Как перезапустить службу Рабочая станция
Статья обновлена: 06 сентября 2019
ID: 11046
Служба Рабочая станция или LanmanWorkstation обеспечивает поддержку сетевых подключений на компьютерах с операционной системой Windows. По умолчанию работа службы включена, но вы можете проверить подключение и перезапустить работу службы.
Как перезапустить службу Рабочая станция
Если в списке служб нет Рабочей станции или при ее запуске возникает ошибка, переустановите сетевой клиент
Спасибо за ваш отзыв, вы помогаете нам становиться лучше!
Спасибо за ваш отзыв, вы помогаете нам становиться лучше!
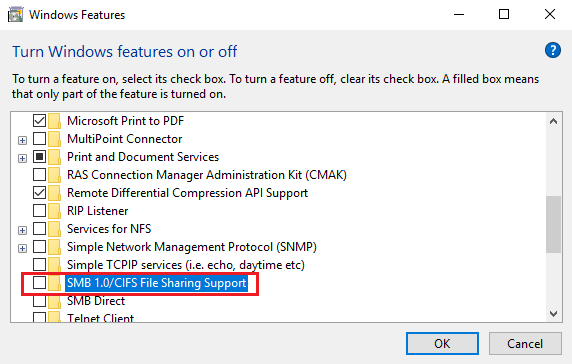
После выполнения команды согласно инструкции Как включить и отключить протоколы SMB версии 1, 2 и 3 в Windows и Windows Server:
sc.exe config lanmanworkstation depend= bowser/mrxsmb20/nsi
sc.exe config mrxsmb10 start= disabled
не возможно получить доступ к сетевым папкам на сервере со включенным SMB v2/v3. Причина:
Служба «Рабочая станция» является зависимой от службы «Мини-перенаправитель SMB 1.x», которую не удалось запустить из-за ошибки
Указанная служба не может быть запущена, поскольку она отключена или все связанные с ней устройства отключены.
Выполнение «sc.exe config mrxsmb10 start= auto» даёт возможность запустить сервис «Рабочая станция» и восстановить доступ к сетевым ресурсам в т.ч. к серверам с принудительно заблокированным SMB v1.x
Вопрос: как корректно отключить/удалить клиента SMB 1.x, чтобы запускалась служба «Рабочая станция»?
Ответ:
Проверьте зависимость службы lanmanworkstation (Рабочая станция) в реестре HKEY_LOCAL_MACHINE\SYSTEM\CurrentControlSet\Services\LanmanWorkstation. Параметр: DependOnService REG_MULTI_SZ: “Bowser”,”MRxSmb20″,”NSI”
Значения MRxSmb10 не должно быть.
Join @AdmNtsRu on Telegram
Как перезапустить службу Рабочая станция
Статья обновлена: 06 сентября 2019
ID: 11046
Служба Рабочая станция или LanmanWorkstation обеспечивает поддержку сетевых подключений на компьютерах с операционной системой Windows. По умолчанию работа службы включена, но вы можете проверить подключение и перезапустить работу службы.
Как перезапустить службу Рабочая станция
Если в списке служб нет Рабочей станции или при ее запуске возникает ошибка, переустановите сетевой клиент
Спасибо за ваш отзыв, вы помогаете нам становиться лучше!
Спасибо за ваш отзыв, вы помогаете нам становиться лучше!
Одной из распространенных проблем, с которыми сталкиваются пользователи Windows 10, является ошибка «Windows 10 не удалось запустить службу рабочая станция на локальный компьютер». Эта ошибка может возникать при попытке подключения к локальной сети или использовании определенных функций операционной системы.
Ошибка «Windows 10 не удалось запустить службу рабочая станция на локальный компьютер» может иметь различные причины. Она может быть вызвана неправильными настройками службы «Рабочая станция» или отсутствием необходимых файлов. Также возможно, что проблема связана с подключением к сети или наличием конфликтующих программ или служб на компьютере.
Существует несколько способов исправить ошибку «Windows 10 не удалось запустить службу рабочая станция на локальный компьютер». Один из них — восстановление службы «Рабочая станция», сбросив ее настройки до значения по умолчанию. Для этого вам потребуется выполнить несколько команд в командной строке с правами администратора.
Откройте командную строку с правами администратора, введите команду «net stop LanmanWorkstation» (без кавычек) и нажмите Enter. Затем введите команду «sc config LanmanWorkstation start= auto» (без кавычек) и снова нажмите Enter. Наконец, введите команду «net start LanmanWorkstation» (без кавычек) и нажмите Enter. После выполнения этих команд служба «Рабочая станция» должна быть восстановлена и ошибка должна быть исправлена.
Если данное решение не помогло, вы можете попробовать выполнить другие рекомендации, такие как проверка наличия обновлений операционной системы, сканирование компьютера на наличие вредоносного программного обеспечения или отключение конфликтующих программ или служб. Если ничего не помогло, вам может потребоваться обратиться за помощью к специалистам или обратиться в службу поддержки Microsoft.
Содержание
- Как решить проблему «Windows 10 не удалось запустить службу рабочая станция на локальный компьютер»
- Проверка наличия службы рабочей станции
- Проверка наличия правильных настроек
В операционной системе Windows 10 иногда может возникать ошибка «Windows 10 не удалось запустить службу рабочая станция на локальный компьютер». Эта ошибка может возникнуть по разным причинам, например, из-за нарушений в работе службы или проблем с системными файлами.
Следуя нижеприведенным инструкциям, вы сможете исправить проблему «Windows 10 не удалось запустить службу рабочая станция на локальный компьютер» и восстановить нормальную работу операционной системы:
| Шаг | Действие |
|---|---|
| 1 | Откройте командную строку от имени администратора. Для этого щелкните правой кнопкой мыши по кнопке «Пуск» и выберите «Командная строка (администратор)» из контекстного меню. |
| 2 | В командной строке введите следующую команду: net start LanmanWorkstation |
| 3 | Нажмите клавишу «Enter» на клавиатуре, чтобы выполнить команду. |
| 4 | После завершения выполнения команды, закройте командную строку. |
| 5 | Перезагрузите компьютер и проверьте, исправилась ли проблема. |
Если ошибка «Windows 10 не удалось запустить службу рабочая станция на локальный компьютер» продолжает возникать, попробуйте выполнить следующие действия:
| Шаг | Действие |
|---|---|
| 1 | Откройте командную строку от имени администратора. |
| 2 | В командной строке введите следующую команду: sfc /scannow |
| 3 | Нажмите клавишу «Enter» на клавиатуре, чтобы начать сканирование системных файлов. |
| 4 | Дождитесь окончания сканирования и выполнения необходимых ремонтных действий. Этот процесс может занять некоторое время. |
| 5 | Перезагрузите компьютер и проверьте, исправилась ли проблема. |
Если ни одно из указанных выше действий не помогло решить проблему, рекомендуется обратиться к специалисту или обратиться в службу поддержки Microsoft для получения дополнительной помощи.
Проверка наличия службы рабочей станции
Если у вас возникла ошибка «Windows 10 не удалось запустить службу рабочая станция на локальный компьютер», важно проверить наличие и работоспособность данной службы на вашем компьютере. Служба рабочей станции отвечает за обеспечение сетевого доступа к файлам и принтерам на компьютере, а также за поддержку сетевого процессинга, такого как работа с удаленными ресурсами.
Для проверки наличия службы рабочей станции в ОС Windows 10 выполните следующие действия:
- Откройте «Панель управления».
- Перейдите в раздел «Административные инструменты».
- Выберите «Службы».
- В открывшемся окне найдите раздел с названием служб, начинающихся на букву «W».
В этом разделе должна находиться служба с названием «Служба рабочей станции». Если служба отображается в списке, проверьте ее статус — он должен быть «Запущено». Если статус службы не соответствует этому значению, нажмите правой кнопкой мыши на службу и выберите «Запустить».
Если служба рабочей станции не отображается в списке, значит она отключена или удалена. Для ее восстановления выполните следующие действия:
- Правой кнопкой мыши нажмите на пустом месте в разделе с названием служб, начинающихся на букву «W».
- Выберите пункт «Добавить службу».
- В открывшемся окне найдите службу с названием «Служба рабочей станции».
- Выберите данную службу и нажмите кнопку «ОК».
- Затем нажмите правой кнопкой мыши на службу и выберите «Запустить».
После выполнения данных действий проверьте работоспособность службы рабочей станции на вашем компьютере. Это должно решить проблему и исправить ошибку «Windows 10 не удалось запустить службу рабочая станция на локальный компьютер».
Проверка наличия правильных настроек
Если вы столкнулись с ошибкой «Windows 10 не удалось запустить службу рабочая станция на локальный компьютер», тогда рекомендуется проверить наличие правильных настроек, которые могут быть причиной данной проблемы. Вот несколько шагов, которые вы можете выполнить:
1. Убедитесь, что служба «Рабочая станция» включена и работает:
— Откройте «Панель управления» и выберите категорию «Система и безопасность».
— В разделе «Администрирование» найдите и выберите «Службы».
— Найдите службу «Рабочая станция» в списке служб.
— Проверьте, что статус службы указывает на «Запущен» или «Автоматический». Если статус отличается, нажмите правой кнопкой мыши на службу и выберите «Запустить» или «Автоматически».
2. Убедитесь, что учетная запись пользователя имеет права администратора:
— Откройте «Панель управления» и выберите категорию «Учетные записи пользователей».
— Проверьте, что ваша учетная запись относится к группе «Администраторы». Если нет, выберите вашу учетную запись и нажмите «Изменить тип учетной записи» для установки прав администратора.
3. Проверьте настройки сети и общих ресурсов:
— Убедитесь, что ваш компьютер подключен к сети и имеет доступ к общим ресурсам, таким как файлы и принтеры.
— Если вы используете доменную сеть, убедитесь, что ваш компьютер находится в правильной рабочей группе и имеет доступ к серверу домена.
— В случае использования гостевого доступа к устройствам, проверьте права доступа к общим ресурсам и введите правильные учетные данные при подключении.
Если после выполнения этих шагов ошибка все еще остается, то может потребоваться дополнительные действия или консультация специалиста для решения проблемы.
12 -ая версия, например, хранит их здесь: %USERPROFILE%\AppData\Local\Sony\Vegas Pro\12.0 16 -ая хранит проекты по тому же пути, только немного в другой папке: %USERPROFILE%\AppData\Local\VEGAS Pro\16.0
Сегодня мы поговорим об укрощении глюков в монтажке Sony Vegas и какие действия не стоит делать, чтобы не столкнуться с вылетом программы. Делать все мы будем на примере версии Sony Vegas 12.0 (Build 770) (x64) . Самое главное и основное — возьмите за правило нажимать Ctrl+S (т.е. сохранять проект) перед каждым сложным действием . «Сложное» действие определить очень легко: оно более затратно по времени, чем другие. Например, одно дело, когда вы ставите стандартный плагин Brightness and Contrast , и совсем другое, когда вы ставите что-то от NewBlue или Magic Bullet — он ставится дольше. В этот момент «ожидания» обычно и случаются глюки , поэтому лучше заранее сохранить проект. Конечно, в Vegas Pro есть автосохранение, но его периодичность может стать… редкой относительно скорости монтажника, из-за чего могут не сохраниться целые монтажные куски. Кстати, интервал автосохранения можно регулировать: зажмите клавишу Shift и перейдите в меню » Optio
Ситуация: есть рабочая группа » WORKGROUP » и три компьютера в сети, объединенные через роутер. На одном из них установлена Windows XP Professional SP3 , на другом — Windows 10 SL . В один прекрасный день, попытавшись получить с XP-шного компьютера доступ к компьютеру с Windows 10 , я даже не смог отобразить компьютеры рабочей группы (т. е. увидеть все компьютеры в сети). Вместо этого красовалось сообщение об ошибке, гласящее: «Нет доступа к Workgroup. Возможно у вас нет прав на использование этого сетевого ресурса…Обратитесь к системному администратору. Служба не запущена». Оказалось, что проблема главным образом заключалась в компьютере с Windows 10 : ошибка выскакивала при попытке отобразить в списке именно его, и как следствие — не открывалась рабочая группа. РЕШЕНИЕ (во всяком случае, мне это помогло) На компьютере с Windows 10 заходим в Службы ( Win + R > services.msc ) Находим службу «Браузер компьютеров» и останавливаем
Нажать Win+R В окне » Выполнить » ввести: services.msc и нажать Enter Включить службу » Windows Installer » ( Запустить ее и поставить на » Авто «) Все. P.S. Еще (как вариант): Зайти в C:\Program Files\Common Files\InstallShield\engine\6\Intel 32 Взять оттуда IKernel.exe и поместить его в папку с инсталлятором. Запустить инсталлятор. Либо кликнуть сначала на IKernel.exe , а потом запустить инсталлятор.
Для многих пользователей ошибка 1068 становится настоящей проблемой. Это не удивительно, ведь подобное оповещение сопровождается некоторыми ограничениями в Windows. Например, не работает звук, локалка, панель инструментов, меню Пуск и пр. Оперативно устранить симптомы этого явления несложно, следуя нашим инструкциям, но помимо этого, необходимо вычислить причину. Итак, что же делать при появлении окошка «Не удалось запустить службу Рабочая Станция» и как правильно исправляется проблема в Windows 7, 8 и 10.
Ошибка 1068 в службе Рабочая Станция
Содержание
- Причины сбоя
- Правильно настраиваем Рабочую станцию
- Проверка реестра
- Что еще может помочь с проблемой 1068?
- Заключение
Причины сбоя
Операционка Виндовс – сложный взаимосвязанный механизм, работа которого основана на взаимодействии компонентов. Вполне очевидно, что выпадение или неправильная работа элемента (процесс, служба, реестр) приводит к появлению глобальных сбоев, как, например, 1068. Возможные причины появления окошка могут быть разными:
- неправильная настройка служб;
- ошибки в реестре;
- неисправное оборудование;
- повреждение ОС и ее системных файлов;
- некачественная Win-сборка;
- проблемы с драйверами, пакетами обновлений и прочими служебными элементами;
Не стоит исключать действия пользователя, особенно, неопытного. Который мог занести вирусы, вредоносное ПО, либо использовал «оптимизаторы» для разгона железа.
Правильно настраиваем Рабочую станцию
Для начала, опишем, как можно попасть в меню «Службы».
- Пройдя по пути: «Пуск» — «Панель управления» — «Администрирование» — «Службы».
- Прописать в консоли: services.msc. Этой же командой можно открыть нужное нам меню, введя его в строку поиска при открытии Пуска; или же в «Выполнить» (комбинация Win+R).
Запуск сервиса Службы в Windows 10
Здесь отыщите службу «Рабочая станция», а нажав правой клавишей, выбрав «Свойства» и вкладку «Зависимости», посмотрите, какие процессы и компоненты зависят от нее, а какие нужны для ее корректной работы. Если какие-нибудь из них отключены, нужно их активировать.
Проверка зависимых компонентов Рабочей станции
Чтобы включить интересующую службу, необходимо сделать следующее.
- Нажать правой клавишей на службе и выбрать «Свойства».
- Включаем (если не включено) тип запуска – автоматический.
- Применить и Запустить. Подтвердить через «OK».
Запуск Рабочей станции (Локальный компьютер)
Принудительный запуск.
- Открыть консоль от имени админа.
- Прописать: net start имя службы. Имя указано в ее свойствах, в первой вкладке. После кликаем Enter.
Таким образом, ищем в списке, проверяем и активируем (при необходимости) следующее:
- Удаленный вызов процедур (RPC);
- Служба сведений о подключенных сетях;
- Служба интерфейса сохранения сети;
- Диспетчер подключений Windows;
- Протокол PNRP (Запуск – Вручную);
- Служба SSTP (Запуск – Вручную);
После их включения перезагружаем операционку. Даже если активировать одновременно все службы, то ничего особо страшного не произойдет, но это негативно отразится на быстродействии.
Помимо этого может потребоваться очистить хранилище.
- Запускаем консоль под Админом.
- Прописываем: Net stop p2pimsvc.
- Открываем путь: C:/Windows/serviceProfiles/LocalService/AppData/Roaming/PeerNetworking.
- Если здесь лежит idstore.sst, то перемещаем его в корзину. После перезагружаемся.
В некоторых ситуациях бывает полезно вернуть параметры для всех служб. Делается это несложно.
- В поиске меню Пуск прописать: msconfig.
- Отмечаем только «Обычный запуск». Перезагружаемся.
После этого все отключенные пользователем службы будут активны.
Проверка реестра
Нас интересуют параметры и значения непосредственно Рабочей станции. Настраиваются они так.
- Запустить консоль под Админом и прописать: regedit.
- Пройти по ветке: HKEY_LOCAL_MACHINESYSTEMCurrentControlSetServicesLanmanWorkstation
- Находим DependOnService, нажимаем правой клавишей и кликаем «Изменить».
- Сотрите MRxSmb10, сохранитесь и перезапуститесь.
- Если ошибка осталась, то верните значение, а удалите MRxSmb20 и перезагрузитесь.
Изменение значений в реестре
Если результатов действий нет — восстановите все строки. Совет: перед изменениями реестра сделайте его копию.
Что еще может помочь с проблемой 1068?
Если работа со службами и реестром не помогла или же слишком сложна для вас, то можно опробовать и другие подходы.
- Обновление дров, библиотек и прочих компонентов (.NET Framework, C++ Redistributable). Установка апдейтов Винды.
- Запуск самодиагностики и восстановления. Запускается через консоль командой sfc /scannow. Если возникают проблемы, то попробовать через Безопасный режим.
Проверка файлов и восстановление системы
- Восстановление или откат операционки.
- Проверка на вирусы и вредоносное ПО.
- Полное отключение (а лучше и удаление на время) антивируса.
Вполне вероятно, будет полезно:
Заключение
Разумеется, если сообщение «Не удалось запустить службу Рабочая Станция. Ошибка 1068» продолжает появляться, то помочь сможет только полная переустановка. Если проблема появляется с первых же дней использования операционки, то, частенько, причина ошибки кроется в самой сборке. Желательно устанавливать чистую сборку, без лишних примесей вспомогательных приложений и прочих инструментов.
Этот форум закрыт. Спасибо за участие!
Спрашивающий
Общие обсуждения
После очередной перезагрузки перестала запускаться служба «РАбочая станция»
Получена ошибка:
Имя журнала: System
Подача: Service Control Manager
Дата: 14.03.2011 18:11:15
Служба «Рабочая станция» является зависимой от службы «SMB 2.0 MiniRedirector», которую не удалось запустить из-за ошибки
Указанная служба не может быть запущена, поскольку она отключена или все связанные с ней устройства отключены.
SMB 2.0 MiniRedirector
Пробовал sfc /scannow
но там чуть другая история, у меня ошибками не сыпет
одиночно при старте системы ругнется и все
Но в мониторе не нашел плохого ошибок запуска, может плохо искал
Все ответы
Попробуйте выполнить следующие команды:
sc config lanmanworkstation depend= bowser/mrxsmb10/mrxsmb20/nsi
sc config mrxsmb20 start= auto
после чего перезагрузиться и проверить, будет ли возникать ошибка.
Мнения, высказанные здесь, являются отражением моих личных взглядов, а не позиции корпорации Microsoft. Вся информация предоставляется «как есть» без каких-либо гарантий
В вашей теме отсутствует активность в течение последних 5 дней. При отсутствии каких-либо действий в течение 2 последующих дней, тема будет переведена в разряд обсуждений. Вы можете возобновить дискуссию, просто оставив сообщение в данной теме.
Мнения, высказанные здесь, являются отражением моих личных взглядов, а не позиции корпорации Microsoft. Вся информация предоставляется «как есть» без каких-либо гарантий
ПРошу прощение за ожидания, уезжал
не перегружал, на сервере крутиться много ответственных виртуальных машин, перегружать можно только ночью
попробовал запустить службу «рабочая станция»
изменился тип ошибки:
Имя журнала: System
Подача: Service Control Manager
Дата: 01.04.2011 10:01:16
Сбой при запуске службы «Рабочая станция» из-за ошибки
Учетная запись, указанная для этой службы, отличается от учетной записи, указанной для других служб в этом же процессе.
Источник
Как исправить «Ошибка 1075: дочерняя служба не существует или была отмечена для удаления» в Windows 10?
«Ошибка 1075: дочерняя служба не существует или была отмечена для удаления» проявляется у пользователей операционной системы Windows 10 после установки очередного обновления для нее. Проблема относится к дочерней службе и появляется во время попытки открытия Центра безопасности, Microsoft Exchange, Диспетчера Печати, Тем или любой другой службы.
Данная проблема может быть вызвана установкой определенного обновления, которое вызывает некорректную работу драйверов или же удалило некоторые системные компоненты по неведомой на то причине.
При появлении такой проблемы, как ошибка 1075, вам нужно найти системные компоненты, прекратившие свою работу и исправить их. Однако, обычно, получить нужную информацию о зависящей службе достаточно сложно, так как во вкладке «Зависимости» в «Службах» могут отображаться всего лишь два пустых поля, которые не предоставляют никаких сведений.
К счастью, существует достаточно простой трюк с Реестром Windows, благодаря которому можно избавиться от такой проблемы, как ошибка 1075. Следуйте нижеописанным шагам.
Ошибка 1075: способы решения
Способ №1
Способ №2
Если эти модификации Реестра Windows не помогли вам в решении такой проблемы, как «Ошибка 1075: дочерняя служба не существует или была отмечена для удаления», то в этом случае мы рекомендуем вам выполнить простое Восстановление системы, которое перенесет вашу систему в предыдущие, более стабильное состояние.
Источник
Служба DHCP не запускается и служба автоматического обнаружения веб-прокси WinHTTP
Служба DHCP и локальное подключение
Добрый день! Столкнулся с проблемой, после грозы отказала сетевуха. Купил новую, PCI. Поставил.
Служба автоматического обновления грузит систему
Здравствуйте! Помогите, пожалуйста!))) В Windows 7 служба автоматического обновления грузит систему.
не запускается служба
Доброго дня! Соотечественники,подскажите, не могу запустить службу Автонастройка WWAN на windows 7.
естественно, это первым делом. Утилита отработала, сказала, что «в Богдаде всё спакойно!»
C:Windowssystem32>sc.exe query lanmanworkstation
Имя_службы: lanmanworkstation
Тип : 20 WIN32_SHARE_PROCESS
Состояние : 4 RUNNING
(STOPPABLE, PAUSABLE, IGNORES_SHUTDOWN)
Код_выхода_Win32 : 0 (0x0)
Код_выхода_службы : 0 (0x0)
Контрольная_точка : 0x0
Ожидание : 0x0
Имя_службы: lanmanserver
Тип : 20 WIN32_SHARE_PROCESS
Состояние : 4 RUNNING
(STOPPABLE, PAUSABLE, IGNORES_SHUTDOWN)
Код_выхода_Win32 : 0 (0x0)
Код_выхода_службы : 0 (0x0)
Контрольная_точка : 0x0
Ожидание : 0x0
Имя_службы: nsi
Тип : 20 WIN32_SHARE_PROCESS
Состояние : 4 RUNNING
(STOPPABLE, NOT_PAUSABLE, IGNORES_SHUTDOWN)
Код_выхода_Win32 : 0 (0x0)
Код_выхода_службы : 0 (0x0)
Контрольная_точка : 0x0
Ожидание : 0x0
Добавлено через 22 часа 23 минуты
Прошу помощи. Проблема еще актуальна, и решать ее нужно срочно. Не запускается служба «публикация ресурсов обнаружения функции», от нее след к службе «Поставщик домашней группы», ну и как следствие не запускается DHCP-клиент (ну возможно он и не нужен, со статикой работает.)
Необходимо срочно «оживить» сетевое обнаружение.
Добавлено через 43 минуты
может попробовать переустановить ОС «поверх» существующей?
Вычитал:
Как думаете, поможет ли?
Добавлено через 58 минут
нарыл вот такую инфу: Восстановление Windows 7 из резервной копии реестра
На уже новом HDD копия реестра вчера сделалась Но у меня же есть старый HDD. На нем, сохранилась копия рабочего реестра.
Как думаете, толк будет?
Источник
Не удалось запустить службу рабочая станция ошибка 1075 windows 10
Сообщения: 10692
Благодарности: 2886
Сейчас перезагрузитесь и проверьте наличие проблемы.
Сообщения: 10692
Благодарности: 2886
Удалите параметр DependOnService в разделе реестра
Перезагрузитесь и проверьте наличие проблемы.
» width=»100%» style=»BORDER-RIGHT: #719bd9 1px solid; BORDER-LEFT: #719bd9 1px solid; BORDER-BOTTOM: #719bd9 1px solid» cellpadding=»6″ cellspacing=»0″ border=»0″>» width=»100%» style=»BORDER-RIGHT: #719bd9 1px solid; BORDER-LEFT: #719bd9 1px solid; BORDER-BOTTOM: #719bd9 1px solid» cellpadding=»6″ cellspacing=»0″ border=»0″>
Сообщения: 5401
Благодарности: 1882
Начал разбираться. Лазил по всему ютубу и интернету ничего не нашёл. Потом в службах нашёл службу «Темы», после попытки включить выдаёт ошибку 1075 »
——-
Кто реку перешел, тому росы бояться ни к чему
Не удалось запустить службу рабочая станция ошибка 1075 windows 10
Сообщения: 10692
Благодарности: 2886
Сейчас перезагрузитесь и проверьте наличие проблемы.
Источник» width=»100%» style=»BORDER-RIGHT: #719bd9 1px solid; BORDER-LEFT: #719bd9 1px solid; BORDER-BOTTOM: #719bd9 1px solid» cellpadding=»6″ cellspacing=»0″ border=»0″>
Сообщения: 10692
Благодарности: 2886
Удалите параметр DependOnService в разделе реестра
Перезагрузитесь и проверьте наличие проблемы.
Сообщения: 5401
Благодарности: 1882
» width=»100%» style=»BORDER-RIGHT: #719bd9 1px solid; BORDER-LEFT: #719bd9 1px solid; BORDER-BOTTOM: #719bd9 1px solid» cellpadding=»6″ cellspacing=»0″ border=»0″>
Начал разбираться. Лазил по всему ютубу и интернету ничего не нашёл. Потом в службах нашёл службу «Темы», после попытки включить выдаёт ошибку 1075 »
——-
Кто реку перешел, тому росы бояться ни к чему
Источник
Содержание
- Решаем проблему «Служба Net View не запущена» в Windows 10
- Способ 1: Включение опции «Поддержка общего доступа к файлам SMB 1.0/CIFS»
- Способ 2: Проверка вспомогательных служб
- Способ 3: Использование средства диагностики сетей
- Способ 4: Обнаружение конфликтов ПО
- Способ 5: Проверка системных обновлений
- Способ 6: Проверка целостности системных файлов

Служба под названием Net View является одним из ключевых компонентов, отвечающих за взаимодействие с компьютерами, подключенными по локальной сети. Она помогает управлять сетевыми папками, подключать их и переносить файлы. Однако иногда пользователи сталкиваются с проблемой «Служба Net View не запущена» в Windows 10 при попытках осуществления любых сетевых действий. Об этом же может свидетельствовать и уведомление в командной строке при проверке этого сервиса. Для отладки работы сети следует исправить эту трудность, о чем мы и хотим поговорить далее.
Существует сразу несколько причин, из-за которых может появиться рассматриваемая сегодня ошибка. Чаще всего это связано с некорректной работой других вспомогательных компонентов, включая службы и утилиты операционной системы. Сразу нельзя сказать, что именно служит источником возникновения неполадки, поэтому придется перебирать методы решения по очереди. Мы расставили их в порядке эффективности и простоты реализации, поэтому рекомендуем начать с первого варианта.
Способ 1: Включение опции «Поддержка общего доступа к файлам SMB 1.0/CIFS»
Компонент «Поддержка общего доступа к файлам SMB 1.0/CIFS» является стандартным в Виндовс и ранее всегда был включен. Однако после одного из обновлений безопасности его состояние по умолчанию перешло в «Отключено». Это основная причина, мешающая нормальному функционированию общей локальной сети, в связи с чем мы предлагаем проверить данный компонент и включить его, если это будет необходимо.
- Для начала откройте «Пуск» и через поиск отыщите приложение «Панель управления». Перейдите в это меню, нажав по появившемуся значку.
- Среди всех разделов найдите «Программы и компоненты».
- Воспользуйтесь панелью слева, где нажмите на надпись «Включение или отключение компонентов Windows».
- Список элементов отобразится не сразу, поскольку нужно время на его загрузку. Это займет не более минуты.
- После этого опуститесь вниз по списку, где найдите директорию «Поддержка общего доступа к файлам SMB 1.0/CIFS». Поставьте возле нее галочку и нажмите на «ОК».
- Дождитесь окончания поиска требуемых файлов. Это может занять много времени. Не закрывайте данное окно, иначе вся конфигурация будет автоматически сброшена.






Теперь рекомендуется перезагрузить компьютер, чтобы изменения вступили в силу, а вспомогательные службы были запущены с поддержкой включенной опции. Переходите к взаимодействию с общими папками и файлами, чтобы убедиться в успешном решении возникшей ранее проблемы.
Способ 2: Проверка вспомогательных служб
В Виндовс 10 имеются две основные службы, которые отвечают за активное состояние рабочей станции и сервера. Они называются «Lanmanworkstation» и «LanmanServer». Если данные утилиты будут отключены, работать с общими папками и устройствами просто не получится, а также возможно появление уведомления «Служба Net View не запущена». Проверка их состояния осуществляется так:
- Через поиск в «Пуске» отыщите приложение «Службы» и запустите его.
- В списке найдите строку «Рабочая станция». Дважды кликните по ней левой кнопкой мыши, чтобы открыть окно свойств.
- Убедитесь в том, что тип запуска установлен в состояние «Автоматически», а сама служба сейчас работает.
- При надобности измените настройки и щелкните на «Применить», чтобы их сохранить.
- Далее вас интересует строка «Сервер». На нее так же нажмите дважды ЛКМ, чтобы перейти к окну «Свойства».
- Проверьте тип запуска и текущее состояние. Установите нужные значения и примените изменения.






Можно сразу же переходить к работе с локальной сетью, поскольку после запуска служб все изменения вступают в силу сразу же. Если дело действительно заключалось в этих двух отключенных службах, больше рассматриваемая неполадка возникать не будет.
Однако иногда утилиты «Lanmanworkstation» и «LanmanServer» после перезагрузки компьютера все равно отключаются и ошибка появляется снова. Это свидетельствует о проблемах в записях реестра и параметры можно изменить только через соответствующий редактор.
- Для этого запустите утилиту «Выполнить», зажав комбинацию клавиш Win + R. Здесь введите
regeditи нажмите на Enter. - В редакторе реестра перейдите по пути
КомпьютерHKEY_LOCAL_MACHINESYSTEMCurrentControlSetServices. - Через конечную папку найдите две директории с названиями служб «Lanmanworkstation» и «LanmanServer». Перейдите к каждой из них поочередно.
- В каталоге отыщите параметр «Start» и дважды кликните по нему ЛКМ.
- Измените значение на «2» и закройте окно. Это же выполните и в папке второй службы.




Теперь в обязательном порядке перезагрузите компьютер, поскольку изменения, вносимые в редакторе реестра, вступают в силу только при создании нового сеанса.
Способ 3: Использование средства диагностики сетей
Метод с использованием стандартного средства диагностики сетей сработает далеко не во всех ситуациях, а запускать его следует только при определенных обстоятельствах. Давайте рассмотрим это самое обстоятельство и разберем принцип действия данного встроенного инструмента.
- Для начала откройте сетевую папку и попытайтесь подключиться к одному из локальных компьютеров, дважды щелкнув по его значку ЛКМ.
- Если на экране появилось сообщение «Сетевая ошибка», нажмите по кнопке «Диагностика». В противном случае просто закройте папку и переходите к следующим вариантам исправления неполадки, представленным в этой статье.
- Средство исправления начнет автоматическое сканирование на наличие проблем.
- Вы будете уведомлены о найденных проблемах. Возможно, неисправность «Служба Net View не запущена» вызвала не очевидная причина. Если трудность не была исправлена автоматически, используйте поисковик, чтобы отыскать решение, или задайте вопрос в комментариях под этой статьей.




Способ 4: Обнаружение конфликтов ПО
Сейчас каждый пользователь устанавливает на компьютер множество самых разнообразных программ. Среди них есть те, которые работают с сетью, например, отвечают за организацию VPN-подключения. Иногда такие инструменты напрямую связаны с сетевыми службами и блокируют их работу, что и мешает нормально функционировать Net View. Проверить это можно через оснастку «Просмотр событий».
- Для этого через «Пуск» перейдите в «Панель управления».
- Выберите раздел «Администрирование».
- В списке выберите и запустите оснастку «Просмотр событий».
- Через левую панель откройте каталог «Журналы Windows».
- В разделе «Система» отыщите последние сообщения об ошибках. В их описании удостоверьтесь, что службы сети были остановлены, и найдите причину.





Если поводом возникновения рассматриваемой проблемы действительно стало стороннее ПО или какие-то его дополнительные компоненты, настоятельно рекомендуем удалить его, поскольку это самый верный и эффективный метод решения. Более детально о деинсталляции программ в Виндовс 10 читайте в другой статье на нашем сайте, перейдя по расположенной далее ссылке.
Подробнее: Установка и удаление программ в Windows 10
В случае обнаружения неизвестного источника отключения служб советуем проверить компьютер на наличие вирусов. Вполне возможно, что когда-то произошло заражение вредоносным файлом, который и блокирует запуск системных компонентов. Этой теме посвящен отдельный материал на нашем сайте.
Подробнее: Борьба с компьютерными вирусами
Способ 5: Проверка системных обновлений
Предпоследний метод нашей сегодняшней статьи заключается в проверке системных обновлений. Microsoft практически в каждом апдейте изменяет правила безопасности, что сказывается и на функционировании служб и компонентов, в частности, «Поддержка общего доступа к файлам SMB 1.0/CIFS». Поэтому рекомендуется поддерживать ОС в актуальном состоянии. Проверка обновлений происходит буквально в несколько кликов.
- Откройте «Пуск» и перейдите в меню «Параметры».
- Переместитесь в раздел «Обновление и безопасность».
- Нажмите на «Проверить наличие обновлений» и ожидайте завершения этой операции. При обнаружении апдейтов дождитесь их установки и осуществите перезагрузку компьютера.



В большинстве случаев подобное обновление проходит успешно, однако встречаются и ошибки. Если у вас возникли трудности с выполнением поставленной задачи, советуем ознакомиться с отдельными материалами по этой теме на нашем сайте, воспользовавшись указанными далее ссылками.
Подробнее:
Устанавливаем обновления для Windows 10 вручную
Устранение проблем с обновлением ОС Windows
Способ 6: Проверка целостности системных файлов
Последний способ заключается в проверке целостности системных файлов Windows. В сложившейся ситуации он оказывается действенным крайне редко, поэтому и стоит на последнем месте. Для его реализации следует задействовать утилиту SFC, следуя приведенным далее инструкциям. При неполадках с этой утилитой дополнительно запускается DISM, который должен восстановить функционирование всех системных компонентов. После этого снова используется SFC, чтобы наладить работу стандартных файлов. Более детально об этом читайте в другом нашем материале, нажав по расположенному ниже заголовку.
Подробнее: Использование и восстановление проверки целостности системных файлов в Windows 10
Это были все способы исправления ошибки «Служба Net View не запущена» в Windows 10, о которых мы хотели рассказать сегодня. Вам остается только путем перебора найти подходящее решение, чтобы навсегда избавиться от данной неприятности.
В операционной системе Windows 10 служба «Рабочая станция» является важной компонентой, отвечающей за сетевое взаимодействие с другими компьютерами и обеспечивающей доступ к общим ресурсам. Если при запуске этой службы возникает ошибка 1068, пользователи сталкиваются с проблемами в работе сети и переключениями между компьютерами.
Ошибка 1068, появляющаяся при попытке запустить службу «Рабочая станция», указывает на то, что настройки службы или связанных служб были повреждены или отключены. Это может произойти в результате неправильной конфигурации, наличия вредоносного программного обеспечения или ошибок в системных файлов. В любом случае, чтобы снова восстановить функциональность сети и доступ к общим ресурсам, необходимо исправить проблему с запуском службы «Рабочая станция».
Существует несколько способов решения проблемы. Один из них — проверить настройки службы «Рабочая станция» и связанных служб в системе. Если какая-то из служб была отключена, необходимо включить ее и установить для нее автоматический режим запуска. Также стоит проверить, что все зависимые службы работают корректно и запущены.
Если это не помогло, можно попробовать выполнить сканирование системы на наличие вредоносного программного обеспечения и исправить ошибки в системных файлах. Для этого можно воспользоваться антивирусными программами и системными инструментами, такими как Windows Defender и СТМ (System File Checker).
Если после всех предпринятых действий проблема не устранена, рекомендуется обратиться к специалистам или использовать форумы поддержки, где опытные пользователи делятся своими советами по решению сложных проблем с операционной системой Windows 10.
Содержание
- Проблемы запуска службы «Рабочая станция» в Windows 10
- Возможные причины и решение ошибки 1068
- 1. Необходимые службы завершены или отключены
- 2. Поврежденная системная служба
- 3. Ошибки в реестре системы
- 4. Вирусные или вредоносные программы
- Роль службы «Рабочая станция» в операционной системе
- Последствия неработоспособности службы «Рабочая станция»
- Проверка и восстановление службы «Рабочая станция»
- Необходимые действия при возникновении ошибки 1068
- Альтернативные методы восстановления службы «Рабочая станция»
- Предотвращение повторного возникновения ошибки 1068
Проблемы запуска службы «Рабочая станция» в Windows 10
Служба «Рабочая станция» (Workstation) является одной из важных служб в операционной системе Windows 10. Она отвечает за сетевую связь с другими компьютерами в локальной сети и используется для доступа к общим ресурсам, таким как файлы и принтеры.
Однако иногда пользователи могут столкнуться с проблемой, когда служба «Рабочая станция» не запускается или работает некорректно. В этой статье мы рассмотрим несколько распространенных проблем и предложим решение для каждой из них.
-
Ошибка 1068: Не удалось запустить службу «Рабочая станция»
Если вы получаете ошибку 1068 при попытке запустить службу «Рабочая станция», это может быть вызвано некорректной работой зависимых служб. Проверьте, запущены ли следующие службы:
- Служба «DHCP-клиент»
- Служба «DNS-клиент»
- Служба «Служба распределения вызовов процедур удаленного вызова (RPC)»
- Служба «Провайдер оборудования WMI»
- Служба «Платформа COM+» (COM+ Event System)
Если какая-либо из этих служб не запущена, вам следует запустить ее:
- Откройте «Службы» через Панель управления или нажав Win + R и введя services.msc
- Найдите необходимую службу в списке и дважды щелкните на ней
- В поле «Тип запуска» выберите «Автоматически»
- Нажмите кнопку «Запустить», если служба не запущена
- Нажмите кнопку «Применить» и «ОК», чтобы сохранить изменения
-
Отсутствие доступа к общим ресурсам
Если у вас нет доступа к общим ресурсам других компьютеров в локальной сети, это может быть вызвано неправильной конфигурацией службы «Рабочая станция» или сетевых настроек.
Чтобы исправить эту проблему, вы можете выполнить следующие шаги:
- Откройте «Сеть и Интернет» в Панели управления
- Выберите «Центр управления сетями и общим доступом»
- Щелкните правой кнопкой мыши на соединении сети и выберите «Свойства»
- Установите галочку напротив «Клиент для сети Microsoft»
- Установите галочку напротив «Сервис файлов SMB 1.0/CIFS»
- Нажмите кнопку «OK» и перезагрузите компьютер
Если эти решения не решают проблему, вы можете попробовать выполнить другие действия, такие как перезагрузка маршрутизатора или настройка межсетевого экрана.
Надеемся, что эта статья помогла вам решить проблемы с запуском службы «Рабочая станция» в Windows 10. Если у вас все еще возникают трудности, рекомендуем обратиться в службу поддержки Microsoft или посетить официальный форум сообщества Windows.
Возможные причины и решение ошибки 1068
Ошибка 1068 в Windows 10 относится к запуску службы «Рабочая станция». Если вы столкнулись с этой ошибкой, то это может означать, что одна или несколько служб, от которых зависит «Рабочая станция», не работают должным образом. В данной статье рассмотрим возможные причины и способы решения этой проблемы.
1. Необходимые службы завершены или отключены
Одна из наиболее распространенных причин ошибки 1068 — это завершение или отключение необходимых служб. В случае «Рабочей станции» это может быть служба «Сервер» или служба «Базовая поддержка IP-сети».
Чтобы проверить и настроить эти службы, выполните следующие действия:
- Нажмите сочетание клавиш Win + R, чтобы открыть окно «Выполнить».
- Введите «services.msc» и нажмите Enter, чтобы открыть окно «Службы».
- Найдите службы «Сервер» и «Базовая поддержка IP-сети» в списке служб.
- Убедитесь, что оба этих службы работают и запущены.
- Если службы выключены, щелкните правой кнопкой мыши по каждой службе, выберите «Свойства» и измените режим запуска на «Автоматически» или «Ручной».
- После изменения настроек перезапустите компьютер.
2. Поврежденная системная служба
Еще одной возможной причиной ошибки 1068 может быть повреждение самой системной службы «Рабочая станция». В этом случае необходимо произвести восстановление этой службы.
Для восстановления службы «Рабочая станция» выполните следующие действия:
- Откройте командную строку с правами администратора.
- Введите команду «sfc /scannow» и нажмите Enter.
- Дождитесь завершения сканирования и восстановления системных файлов.
- Перезапустите компьютер и проверьте, исправилась ли ошибка.
3. Ошибки в реестре системы
Если ошибки 1068 продолжаются даже после восстановления службы «Рабочая станция», причиной может быть наличие ошибок в реестре системы.
Чтобы исправить ошибки в реестре, можно воспользоваться специальными программами для очистки реестра или выполнить это вручную:
| Шаги для очистки реестра вручную: |
|---|
|
4. Вирусные или вредоносные программы
Некоторые вирусы или другие вредоносные программы могут блокировать или повреждать службу «Рабочая станция», что может привести к ошибке 1068. В этом случае важно проверить систему на наличие вирусов и удалить их.
Для сканирования и удаления вирусов воспользуйтесь антивирусной программой, которая установлена на вашем компьютере, или скачайте и установите бесплатную антивирусную программу.
Если после применения всех вышеперечисленных методов ошибка 1068 не исчезает, рекомендуется обратиться за помощью к специалистам или обратиться в службу поддержки операционной системы Windows 10.
Роль службы «Рабочая станция» в операционной системе
Служба «Рабочая станция» является одной из важных компонентов операционной системы Windows. Она выполняет ряд функций, связанных с сетевым взаимодействием и обеспечивает доступ к файлам и принтерам на удаленных компьютерах в локальной сети.
Основной задачей службы «Рабочая станция» является предоставление средств для подключения к сетевым ресурсам и взаимодействия с ними. С ее помощью пользователи могут обмениваться файлами и использовать сетевые принтеры без необходимости находиться рядом с ними.
Служба «Рабочая станция» также отвечает за управление сетевыми протоколами и настройками, такими как TCP/IP, NetBIOS и SMB. Она обеспечивает поддержку сетевого взаимодействия между компьютерами и позволяет им обмениваться информацией и ресурсами.
Одной из ключевых функций службы является обеспечение доступа к общим папкам и принтерам на локальной сети. Пользователи могут подключаться к удаленным ресурсам и работать с ними так, как будто они находятся на своем собственном компьютере.
Если служба «Рабочая станция» не работает или запускается с ошибкой, это может вызвать проблемы с сетевым взаимодействием и доступом к удаленным ресурсам. В таких случаях необходимо устранить возникшие ошибки и восстановить работоспособность службы, чтобы вернуть возможность использовать сетевые функции операционной системы Windows.
Последствия неработоспособности службы «Рабочая станция»
Служба «Рабочая станция» в операционной системе Windows 10 отвечает за обеспечение сетевой функциональности, предоставляя доступ к сетевым ресурсам и позволяя взаимодействовать с другими компьютерами в сети. Если служба не работает, это может привести к серьезным проблемам и ограничениям в использовании сети.
Одной из основных проблем, которая возникает при неработоспособности службы «Рабочая станция», является ограничение доступа к сетевым ресурсам. Пользователи не смогут получить доступ к общим папкам и принтерам, расположенным на других компьютерах в сети. Это может затруднить совместную работу и совместный доступ к файлам.
Кроме того, неработоспособность службы «Рабочая станция» может привести к проблемам с подключением к удаленным компьютерам и серверам. Невозможность установить сетевое соединение может помешать выполнению удаленных задач и доступу к удаленным ресурсам, что в свою очередь может негативно сказаться на работе организации.
Еще одним последствием неработоспособности службы «Рабочая станция» является невозможность доступа к сетевым службам и сервисам. Некоторые приложения и сервисы могут зависеть от работы этой службы, и ее отсутствие может привести к невозможности использования определенных программ и функций.
Кроме того, если служба «Рабочая станция» не работает, пользователи могут столкнуться с проблемами сетевой безопасности. Отсутствие функциональности службы может привести к уязвимостям в сетевой инфраструктуре и увеличить риск несанкционированного доступа к данным и сетевым ресурсам.
Все эти последствия неработоспособности службы «Рабочая станция» делают ее важной составляющей функциональности операционной системы Windows 10. Поэтому рекомендуется возобновить ее работу как можно скорее, следуя решению ошибки 1068 или обращаясь за помощью к специалистам, чтобы избежать проблем и ограничений в использовании сети.
Проверка и восстановление службы «Рабочая станция»
Служба «Рабочая станция» в Windows 10 отвечает за обеспечение совместного использования файлов и принтеров на компьютере. Если данная служба не запускается или работает некорректно, пользователи могут столкнуться с различными проблемами в работе с сетевыми ресурсами.
Если вы обнаружили, что служба «Рабочая станция» не запускается или она была отключена, вам стоит выполнить следующие проверки и действия:
- Проверьте статус службы: Откройте «Управление компьютером» и перейдите в «Службы». Найдите службу «Рабочая станция» и проверьте её статус — должен быть «Запущен».
- Восстановите службу: Если служба «Рабочая станция» не запущена, вы можете восстановить её. Нажмите правой кнопкой мыши на службе и выберите «Восстановить». Это может восстановить некорректные параметры службы и позволить ей запуститься.
- Перезапустите службу: Вместо восстановления службы вы также можете попробовать просто перезапустить её. Нажмите правой кнопкой мыши на службе и выберите «Перезапустить». Это может помочь в случае, если служба зависла или работает некорректно.
- Проверьте зависимости службы: Служба «Рабочая станция» может зависеть от других служб, например, службы «Браузер компьютеров». Убедитесь, что зависимые службы также работают корректно.
- Проверьте наличие неисправностей системы: Если вы все проверили и служба все равно не запускается, возможно, на вашем компьютере есть другие проблемы, например, поврежденные системные файлы или конфликты с другими программами. В этом случае, рекомендуется выполнить проверку целостности системных файлов, а также провести антивирусную проверку.
Операционная система Windows 10 предлагает различные инструменты и функции для управления службами и их восстановления. Следование вышеуказанным действиям может помочь вам в решении проблем с запуском службы «Рабочая станция» и обеспечить нормальное функционирование сетевых ресурсов на вашем компьютере.
Необходимые действия при возникновении ошибки 1068
Ошибка 1068 может возникнуть при попытке запуска службы «Рабочая станция» в операционной системе Windows 10. Эта ошибка указывает на то, что одна или несколько зависимых служб не были запущены или не могут быть запущены. В данной статье мы рассмотрим необходимые действия для решения этой проблемы.
1. Проверьте статус зависимых служб:
- Нажмите комбинацию клавиш «Win + R», чтобы открыть окно «Выполнить». Введите команду «services.msc» и нажмите «ОК», чтобы открыть окно «Службы».
- Найдите службу «Рабочая станция» в списке служб и дважды щелкните на ней.
- В окне свойств службы «Рабочая станция» проверьте зависимые службы и их статус.
- Если какие-либо зависимые службы не запущены, найдите их в списке служб и попробуйте запустить их.
2. Проверьте настройки служб:
- В окне свойств службы «Рабочая станция» убедитесь, что тип запуска установлен на «Автоматически».
- Если тип запуска установлен на «Ручной» или «Отключено», измените его на «Автоматически».
- Нажмите «Применить» и «ОК», чтобы сохранить изменения.
3. Проверьте наличие необходимых компонентов:
- Откройте панель управления и найдите «Программы и компоненты».
- Проверьте наличие следующих компонентов:
- Функция клиента SMB 1.0/CIFS
- Функция клиента NFS
- Функция сервера SMB 1.0/CIFS
- Если какого-либо компонента не установлено, выберите его и нажмите кнопку «Включить».
- Перезагрузите компьютер после установки компонентов, если требуется.
4. Перезапустите компьютер:
- Полное выключение и последующее включение компьютера может помочь восстановить службу «Рабочая станция».
- Выберите «Пуск» и нажмите на значок питания.
- Выберите «Выключение» и подождите, пока компьютер полностью выключится.
- После этого включите компьютер и проверьте, удалось ли восстановить службу «Рабочая станция».
Если все вышеперечисленные действия не помогли решить проблему, возможно, вам потребуется обратиться к специалисту по поддержке или обратиться в официальную службу поддержки Microsoft для получения дополнительной помощи.
Альтернативные методы восстановления службы «Рабочая станция»
Если у вас возникла ошибка 1068 при запуске службы «Рабочая станция» в Windows 10, есть несколько альтернативных методов, которые могут помочь восстановить работоспособность службы. Ниже приведены некоторые из этих методов:
- Перезапустите компьютер. Иногда простой перезапуск может помочь восстановить службу «Рабочая станция».
- Проверьте наличие вредоносного ПО. В некоторых случаях вредоносное программное обеспечение может блокировать работу службы «Рабочая станция». Проведите проверку компьютера с помощью антивирусной программы и удалите любое обнаруженное вредоносное ПО.
- Проверьте состояние службы «Сетевое обнаружение». Некоторые сообщения об ошибке 1068 могут быть связаны с проблемами данной службы. Убедитесь, что служба «Сетевое обнаружение» работает и запущена.
- Проверьте файловую систему. Дефектная файловая система может привести к ошибкам запуска службы «Рабочая станция». Запустите команду «chkdsk» для проверки и восстановления целостности файловой системы.
- Попробуйте выполнить процедуру восстановления системы. Если вы заметили, что проблема с запуском службы «Рабочая станция» возникла после проведения изменений в системе, попробуйте выполнить процедуру восстановления системы до момента, когда проблемы не возникали.
Если ни один из вышеперечисленных методов не помог восстановить работу службы «Рабочая станция», рекомендуется обратиться к специалисту или поискать решение на форумах и сообществах, посвященных операционной системе Windows 10.
Предотвращение повторного возникновения ошибки 1068
Ошибку 1068, связанную с невозможностью запуска службы «Рабочая станция» в Windows 10, можно предотвратить, следуя нескольким рекомендациям:
- Обновление системы: Убедитесь, что ваша операционная система имеет все последние обновления от Microsoft. Для этого откройте «Настройки» → «Обновление и безопасность» → «Обновление Windows» и проверьте наличие доступных обновлений. Установите все рекомендуемые обновления и перезагрузите компьютер.
- Проверка наличия вредоносного ПО: Иногда возникновение ошибки 1068 может быть связано с вредоносным программным обеспечением. Поставьте на свой компьютер антивирусное программное обеспечение и выполните полную проверку системы. Если обнаружены вирусы или другое вредоносное ПО, удалите их и повторите попытку запустить службу.
- Проверка служб зависимости: Служба «Рабочая станция» может зависеть от других служб, и если одна из этих служб не работает, это может вызвать ошибку 1068. Откройте «Панель управления» → «Система и безопасность» → «Администрирование» → «Службы». Проверьте, что все службы, от которых зависит «Рабочая станция», работают должным образом. Если обнаружатся неработающие службы, попробуйте их перезапустить или восстановить.
- Проверка наличия поврежденных файлов: Иногда причиной ошибки 1068 может быть повреждение системных файлов. Чтобы проверить и восстановить поврежденные файлы, откройте командную строку с правами администратора и выполните команду «sfc /scannow». Подождите, пока операция завершится, и если будут найдены поврежденные файлы, система автоматически попытается восстановить их.
Эти рекомендации могут помочь предотвратить повторное возникновение ошибки 1068 при запуске службы «Рабочая станция» в Windows 10. Если проблема все еще возникает, рекомендуется обратиться за помощью к специалисту или официальной технической поддержке Microsoft.
Любая запускаемая в среде Windows программа не является совершенно автономной, корректность ее работы и самого запуска во многом зависит от работы компонентов и служб операционной системы. Если нужная служба окажется отключенной или в ее работе имеются неполадки, при запуске программы возникает ошибка и приложение тут же закрывается. Характерным примером тому может служить ошибка 1068, появляющаяся чаще всего после сбоев, а также изменения системных настроек пользователем или сторонним ПО.

Встречается ошибка 1068 обычно в операционных системах Windows 7, 8.1 и 10 при запуске программ, подключении к интернету, создании домашней группы, настройке параметров аудио, а то и просто при включении или перезагрузке компьютера. При этом пользователь получает сообщение с кодом ошибки и указанием на проблемную службу. Скрытые причины неполадки могут быть разными, вплоть до повреждения системных файлов Windows, но конкретная надпись «Ошибка 1068: Не удалось запустить дочернюю службу» в Windows 7/10 вероятнее всего свидетельствует о том, что участвующая в запуске программы служба не отвечает либо работает со сбоем.
Первое, что нужно сделать при появлении рассматриваемой ошибки, это проверить корректность работы соответствующих служб. То есть если сообщение об ошибке возникает при запуске настроек звука, нужно проверить службу Windows Audio, если имеются проблемы с подключением по сети, необходимо проверить службы, отвечающие за работу сети, и так далее.
Разберем устранение ошибки на примере службы аудио. Запустите командой services.msc в окошке «Выполнить» оснастку управления службами, найдите в списке службу Windows Audio и откройте ее свойства. Убедитесь, что тип запуска выставлен «Автоматически», а сама служба имеет статус «Запущена».

Если у вас выставлены иные параметры, измените их как было указано выше. Если кнопка запуска службы неактивна, не пугайтесь, опция станет доступной, как только вы измените тип запуска.
В некоторых случаях служба может не запуститься, тогда следует установить, от каких служб она в свою очередь зависит и проверить их работу. Для этого в окошке свойств переключитесь на вкладку «Зависимости» и посмотрите, есть ли в верхнем блоке какие-нибудь службы. Если есть, убедитесь, что они работают.

Также рекомендуется проверить работу служб Питание, Планировщик классов мультимедиа, Удаленный вызов процедур RPC и Средство построения конечных точек Windows Audio. Все они должны работать и иметь тип запуска «Автоматически».
Примечание: чтобы новые настройки вступили в силу, после запуска служб необходимо перезагрузить компьютер.
Ошибка при работе с интернетом и локальной сетью
Похожим образом устраняется ошибка 1068 при каких-либо действиях с сетью, только на этот раз нужно проверять другие службы, а именно: Диспетчер подключений Windows, Автонастройка WLAN, Удаленный вызов процедур RPC, Служба сведений о подключенных сетях. Все они должны быть задействованы и иметь автоматический тип запуска. Также рекомендуется посмотреть службы Plug and Play, Протокол PNRP, SSTP, Диспетчер удостоверений сетевых участников. Они должны иметь тип запуска «Вручную».
Как вариант, устранить ошибку 1068 при работе с сетевыми компонентами можно следующим образом. Откройте от имени администратора командную строку и остановите командой Net stop p2pimsvc службу диспетчера удостоверений сетевых участников.

Затем перейдите в Проводнике в директорию C:/Windows/serviceProfiles/LocalService/AppData/Roaming/PeerNetworking и удалите файл idstore.sst, если таковой там имеется.

Теперь перезагрузите компьютер и проверьте, не появляется ли ошибка 1068.
Включение служб не гарантирует устранения неполадки, более того, служба может вообще не запуститься. Так, при проблемах с локальной сетью часто бывает, что служба Рабочая станция не запускается, выдавая ошибку 1068. Причина может крыться как в некорректной работе «старших» служб (см. зависимости), так и в повреждении системных файлов, действии вирусов и т.п.

Трудность диагностики подобных неисправностей состоит еще и в том, что далеко не все пользователи хорошо разбираются в назначении служб Windows. Что делать, если вы не знаете, какую именно службу нужно включить? Ничего страшного не случится, если включите все. Если это не даст результатов, попробуйте восстановить Windows, откатившись к предыдущей точке восстановления, возможно, причина ошибки действительно кроется в повреждении системных файлов или ключей реестра.
Если при запуске какой-либо программы, выполнения действия в Windows или при входе в систему вы видите сообщение об ошибке 1068 «Не удалось запустить дочернюю службу или группу», это говорит о том, что по какой-то причине необходимая для выполнения действия служба отключена или не может быть запущена.
В этой инструкции подробно о распространенных вариантах ошибки 1068 (Windows Audio, при подключениях и создании локальной сети и т.п.) и о том, как исправить возникшую проблему, даже если ваш случай не из числа распространенных. Сама же ошибка может появиться в Windows 10, 8 и Windows 7 — то есть во всех последних версиях ОС от Microsoft.
Для начала о самых часто встречающихся вариантах ошибки и быстрые пути исправить их. Необходимые для исправления действия будут выполняться в управлении службами Windows.
Для того, чтобы открыть «Службы» в Windows 10, 8 и Windows 7, нажмите клавиши Win+R (где Win — клавиша с эмблемой ОС) и введите services.msc после чего нажмите Enter. Откроется окно со списком служб и их состоянием.

Для изменения параметров любой из служб, просто дважды кликните по ней, в следующем окне вы сможете изменить тип запуска (например, включить «Автоматически») и запустить или остановить службу. Если опция «Запустить» не доступна, то сначала нужно изменить тип запуска на «Вручную» или «Автоматически», применить настройки и уже потом запускать службу (но она может не запуститься и в этом случае, если зависима еще от каких-то отключенных в настоящий момент служб).

Если проблема не была решена сразу (или запускать службы не получается), то после изменения типа запуска всех необходимых служб и сохранения настроек попробуйте также перезагрузить компьютер.
Ошибка 1068 службы Windows Audio
Если запустить дочернюю службу не удалось при запуске службы Windows Audio, проверьте состояние следующих служб:
- Питание (тип запуска по умолчанию — Автоматически)
- Планировщик классов мультимедиа (данная служба может отсутствовать в списке, тогда для вашей ОС неприменимо, пропустите).
- Удаленный вызов процедур RPC (по умолчанию — Автоматически).
- Средство построения конечных точек Windows Audio (тип запуска — Автоматически).
После запуска указанных служб и возвращения типа запуска по умолчанию, служба Windows Audio должна перестать выдавать указанную ошибку.
Не удалось запустить дочернюю службу при действиях с сетевыми подключениями
Следующий распространенный вариант — сообщение об ошибке 1068 при каких-либо действиях с сетью: предоставлением общего доступа к сети, настройке домашней группы, подключению к Интернету.
В описываемой ситуации проверьте работу следующих служб:
- Диспетчер подключений Windows (Автоматически)
- Удаленный вызов процедур RPC (Автоматически)
- Служба автонастройки WLAN (Автоматически)
- Автонастройка WWAN (Вручную, для беспроводных подключений и Интернета по мобильной сети).
- Служба шлюза уровня приложения (Вручную)
- Служба сведений о подключенных сетях (Автоматически)
- Диспетчер подключений удаленного доступа (по умолчанию – вручную)
- Диспетчер автоматических подключений удаленного доступа (Вручную)
- Служба SSTP (Вручную)
- Маршрутизация и удаленный доступ (по умолчанию бывает отключена, но попробуйте запустить, может помочь в исправлении ошибки).
- Диспетчер удостоверений сетевых участников (Вручную)
- Протокол PNRP (Вручную)
- Телефония (Вручную)
- Plug and Play (Вручную)
В качестве отдельного действия при неполадках с сетевыми службами при подключении к Интернету (ошибка 1068 и ошибка 711 при непосредственно подключении в Windows 7) можно попробовать следующее:
- Остановите службу «Диспетчера удостоверений сетевых участников» (не меняйте тип запуска).
- В папке C: Windows serviceProfiles LocalService AppData Roaming PeerNetworking удалите файл idstore.sst при его наличии.
После этого перезагрузите компьютер.
Поиск необходимых для исправления ошибки 1068 служб вручную на примере диспетчера печати и брандмауэра
Поскольку все возможные варианты появления ошибки с запуском дочерних служб я предусмотреть не могу, показываю, как можно попробовать самостоятельно исправить ошибку 1068 вручную.
Этот способ должен подойти для большинства случаев появления проблемы в Windows 10 — Windows 7: и для ошибок брандмауэра, Hamachi, диспетчера печати и для других, менее часто встречающихся вариантов.
В сообщение об ошибке 1068 всегда присутствует название службы, вызвавшей эту ошибку. В списке служб Windows найдите это название, после чего кликните по ней правой кнопкой мыши и выберите «Свойства».
После этого перейдите на вкладку «Зависимости». Например, для службы Диспетчер печати мы увидим, что требуется «Удаленный вызов процедур», а для брандмауэра требуется «Служба базовой фильтрации», для которой, в свою очередь, тот же «Удаленный вызов процедур».

Когда необходимые службы стали известны, пробуем включить их. Если тип запуска по умолчанию неизвестен — пробуем «Автоматически» с последующей перезагрузкой компьютера.
Примечание: такие службы, как «Питание» и «Plug and Play» не указываются в зависимостях, но могут быть критичными для работы, всегда обращайте на них внимание при возникновении ошибок запуска служб.
Ну и, если ни один из вариантов не помогает, имеет смысл попробовать точки восстановления (если есть) или другие способы восстановления системы, прежде чем прибегать к переустановке ОС. Тут могут помочь материалы со страницы Восстановление Windows 10 (многие из них подойдут для Windows 7 и 8).
Работая с компьютером, пользователи иногда сталкиваются с ошибками системы, причины которых могут быть самыми разными. В этой статье подробно рассмотрим, как исправить ошибку 1068 и почему она возникает. Давайте разбираться. Поехали!

«Не удалось запустить службу Удостоверение приложения на Локальный компьютер. Ошибка 1068: Не удалось запустить дочернюю службу» — подобное сообщение появляется при неудачной попытке запустить приложение системы, что становится помехой при работе с компьютером. Чтобы избавиться от этой проблемы, необходимо сделать следующие шаги:
- Откройте меню «Пуск», выберите «Панель управления».
- В окне Панели управления нажмите «Система и безопасность».
- Перейдите к разделу «Администрирование».
- В появившемся окне выберите «Службы».
- Перейдя к списку, найдите утилиту «Планировщик заданий». Далее, кликните по ней правой кнопкой мыши и выберите «Свойства».
- На вкладке «Общие» в пункте «Тип запуска:» укажите «Автоматически».
- Обязательно нажмите кнопки «Применить» и «Запустить».
- Найдите в списке приложения: «Журнал событий Windows» и «Удалённый вызов процедур (RPC)». Повторите с ними те же действия, что были описаны выше.
- Перезагрузите компьютер, чтобы внесённые изменения вступили в силу.

Если несмотря на сделанные вами настройки, ошибка не исчезла, тогда попробуйте следующий способ.
Перейти к нужному списку утилит можно аналогично предыдущему способу или запустите «Диспетчер задач» нажатием комбинации клавиш Ctrl+Alt+Delete, после чего откройте вкладку «Службы». Там понадобится найти и активировать ещё 6 утилит:

С ними необходимо проделать то же самое, что и в первом способе. Если какое-то приложение не удаётся активировать, попробуйте сделать так:
- Перейдите в меню «Пуск».
- «Все программы».
- Выберите папку «Стандартные» и в ней «Командная строка».
Также можно воспользоваться поиском Windows, написав «cmd». Обратите внимание, что запускать командную строку следует с правами администратора. В появившемся окне пропишите команду: net start название утилиты, которую не удаётся включить. Чтобы посмотреть полное имя, перейдите к свойствам утилиты и скопируйте то, что указано в разделе «Имя».
Выполнив все описанные действия, вы сможете избавиться от ошибки 1068, а полноценная работа с ПК будет восстановлена. Пишите в комментариях помогла ли эта статья решить возникшую неисправность системы и задавайте любые интересующие вопросы по рассмотренной теме.
Содержание
- 1 Ошибка 1068 при работе со звуком
- 2 Ошибка при работе с интернетом и локальной сетью
- 3 Ошибка 1068 не удалось запустить дочернюю службу Windows 10
- 4 Ошибка 1068 не удалось запустить дочернюю службу Windows 10
- 5 Ошибка 1068 windows audio
Любая запускаемая в среде Windows программа не является совершенно автономной, корректность ее работы и самого запуска во многом зависит от работы компонентов и служб операционной системы. Если нужная служба окажется отключенной или в ее работе имеются неполадки, при запуске программы возникает ошибка и приложение тут же закрывается. Характерным примером тому может служить ошибка 1068, появляющаяся чаще всего после сбоев, а также изменения системных настроек пользователем или сторонним ПО.
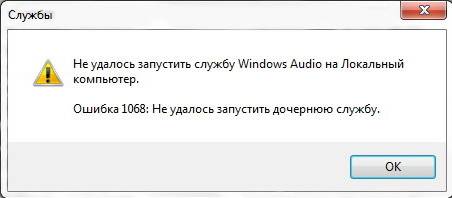
Встречается ошибка 1068 обычно в операционных системах Windows 7, 8.1 и 10 при запуске программ, подключении к интернету, создании домашней группы, настройке параметров аудио, а то и просто при включении или перезагрузке компьютера. При этом пользователь получает сообщение с кодом ошибки и указанием на проблемную службу. Скрытые причины неполадки могут быть разными, вплоть до повреждения системных файлов Windows, но конкретная надпись «Ошибка 1068: Не удалось запустить дочернюю службу» в Windows 7/10 вероятнее всего свидетельствует о том, что участвующая в запуске программы служба не отвечает либо работает со сбоем.
Первое, что нужно сделать при появлении рассматриваемой ошибки, это проверить корректность работы соответствующих служб. То есть если сообщение об ошибке возникает при запуске настроек звука, нужно проверить службу Windows Audio, если имеются проблемы с подключением по сети, необходимо проверить службы, отвечающие за работу сети, и так далее.
Ошибка 1068 при работе со звуком
Разберем устранение ошибки на примере службы аудио. Запустите командой services.msc в окошке «Выполнить» оснастку управления службами, найдите в списке службу Windows Audio и откройте ее свойства. Убедитесь, что тип запуска выставлен «Автоматически», а сама служба имеет статус «Запущена».
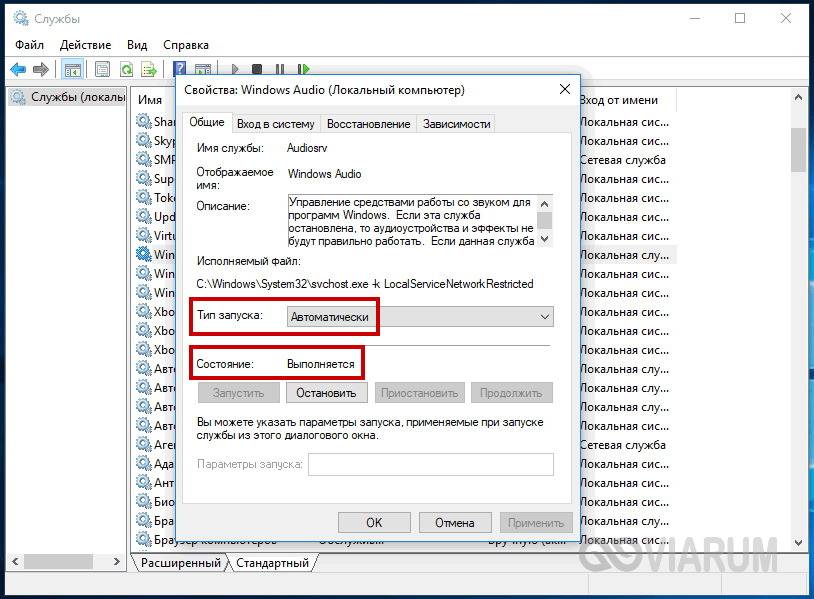
Если у вас выставлены иные параметры, измените их как было указано выше. Если кнопка запуска службы неактивна, не пугайтесь, опция станет доступной, как только вы измените тип запуска.
В некоторых случаях служба может не запуститься, тогда следует установить, от каких служб она в свою очередь зависит и проверить их работу. Для этого в окошке свойств переключитесь на вкладку «Зависимости» и посмотрите, есть ли в верхнем блоке какие-нибудь службы. Если есть, убедитесь, что они работают.
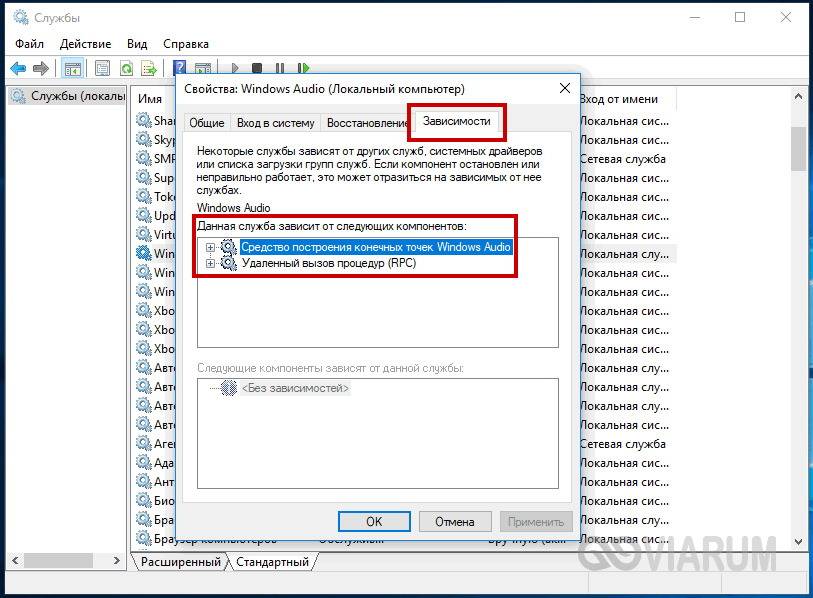
Также рекомендуется проверить работу служб Питание, Планировщик классов мультимедиа, Удаленный вызов процедур RPC и Средство построения конечных точек Windows Audio. Все они должны работать и иметь тип запуска «Автоматически».
Примечание: чтобы новые настройки вступили в силу, после запуска служб необходимо перезагрузить компьютер.
Ошибка при работе с интернетом и локальной сетью
Похожим образом устраняется ошибка 1068 при каких-либо действиях с сетью, только на этот раз нужно проверять другие службы, а именно: Диспетчер подключений Windows, Автонастройка WLAN, Удаленный вызов процедур RPC, Служба сведений о подключенных сетях. Все они должны быть задействованы и иметь автоматический тип запуска. Также рекомендуется посмотреть службы Plug and Play, Протокол PNRP, SSTP, Диспетчер удостоверений сетевых участников. Они должны иметь тип запуска «Вручную».
Как вариант, устранить ошибку 1068 при работе с сетевыми компонентами можно следующим образом. Откройте от имени администратора командную строку и остановите командой Net stop p2pimsvc службу диспетчера удостоверений сетевых участников.
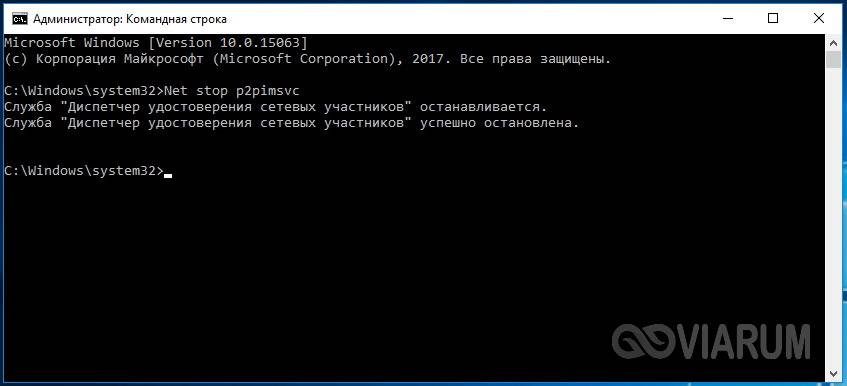
Затем перейдите в Проводнике в директорию C:/Windows/serviceProfiles/LocalService/AppData/Roaming/PeerNetworking и удалите файл idstore.sst, если таковой там имеется.
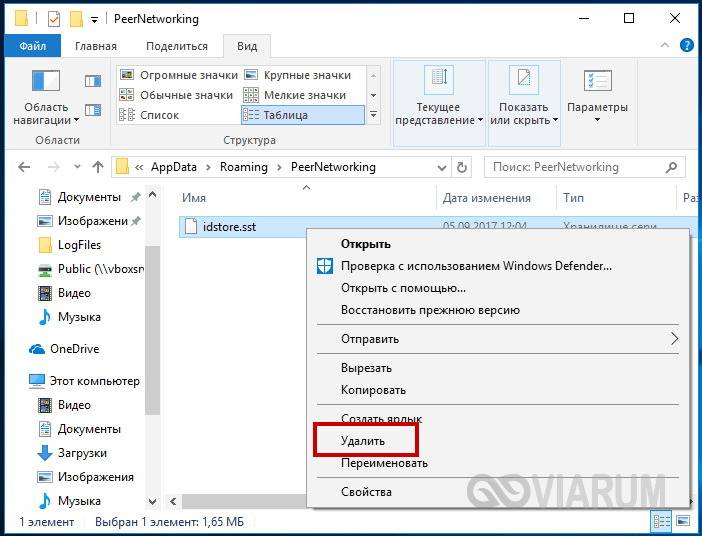
Теперь перезагрузите компьютер и проверьте, не появляется ли ошибка 1068.
Включение служб не гарантирует устранения неполадки, более того, служба может вообще не запуститься. Так, при проблемах с локальной сетью часто бывает, что служба Рабочая станция не запускается, выдавая ошибку 1068. Причина может крыться как в некорректной работе «старших» служб (см. зависимости), так и в повреждении системных файлов, действии вирусов и т.п.
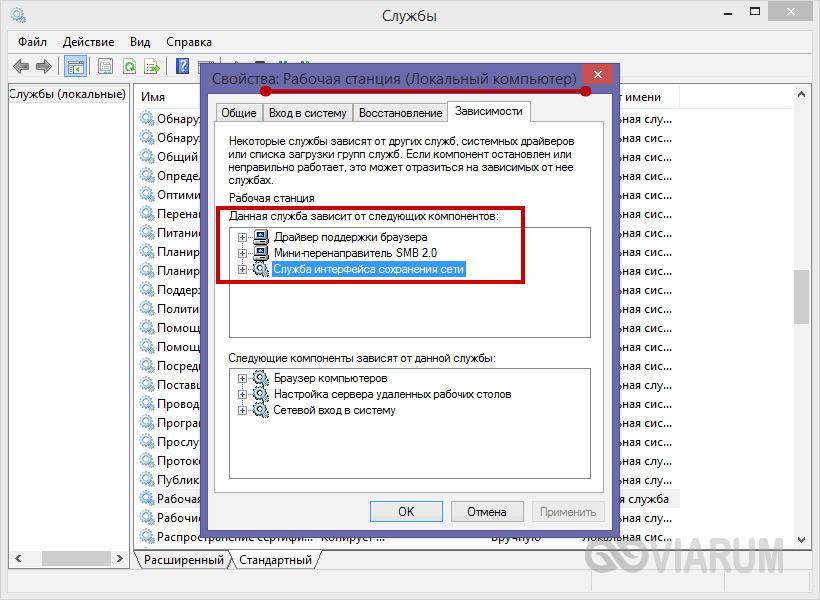
Трудность диагностики подобных неисправностей состоит еще и в том, что далеко не все пользователи хорошо разбираются в назначении служб Windows. Что делать, если вы не знаете, какую именно службу нужно включить? Ничего страшного не случится, если включите все. Если это не даст результатов, попробуйте восстановить Windows, откатившись к предыдущей точке восстановления, возможно, причина ошибки действительно кроется в повреждении системных файлов или ключей реестра.
Ошибка 1068 не удалось запустить дочернюю службу Windows 10
Ошибка 1068 не удалось запустить дочернюю службу Windows 10
Всем привет, и снова рад видеть вас у себя. Сегодня рассмотрим такую тему с названием ошибка 1068, где не удалось запустить дочернюю службу Windows 10. Мы с ней вскользь уже сталкивались в посте Ошибка Error 1920.Service MSMFramework (MSMFramework) failed to start, но я хочу ее раскрыть немного поподробнее и поэтапно показать, как исправить ошибку 1068, уверен начинающим системным администраторам это будет полезно.
И так ситуация, вы запускаете какую-либо программу в Windows, а бывает, что и при входе в систему, вы видите окно с сообщением ошибка 1068 не удалось запустить дочернюю службу. Логично, что вас оповещают, что что-то не запустилось, и это не есть хорошо. Давайте разбираться.

Варианты ошибки 1068
Давайте рассмотрим, в каких самых распространенных случаях вы можете поймать данное окно. Данный мануал подойдет для любой ос Windows, но так как у меня это Windows 10, то все покажу на ней. Нажимаем наше любимое сочетание клавиш Win+R и вводим services.msc, для того чтобы открыть оснастку Службы. (Более подробно про оснастки читайте как создать оснастку mmc)
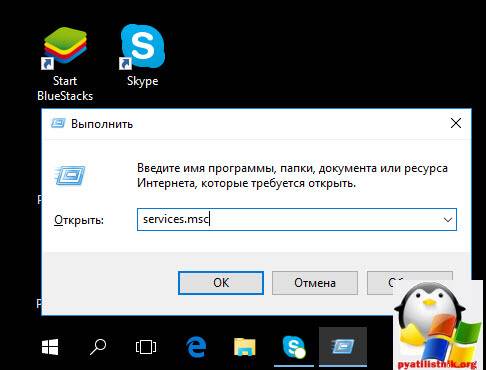
В итоге у вас откроется оснастка службы
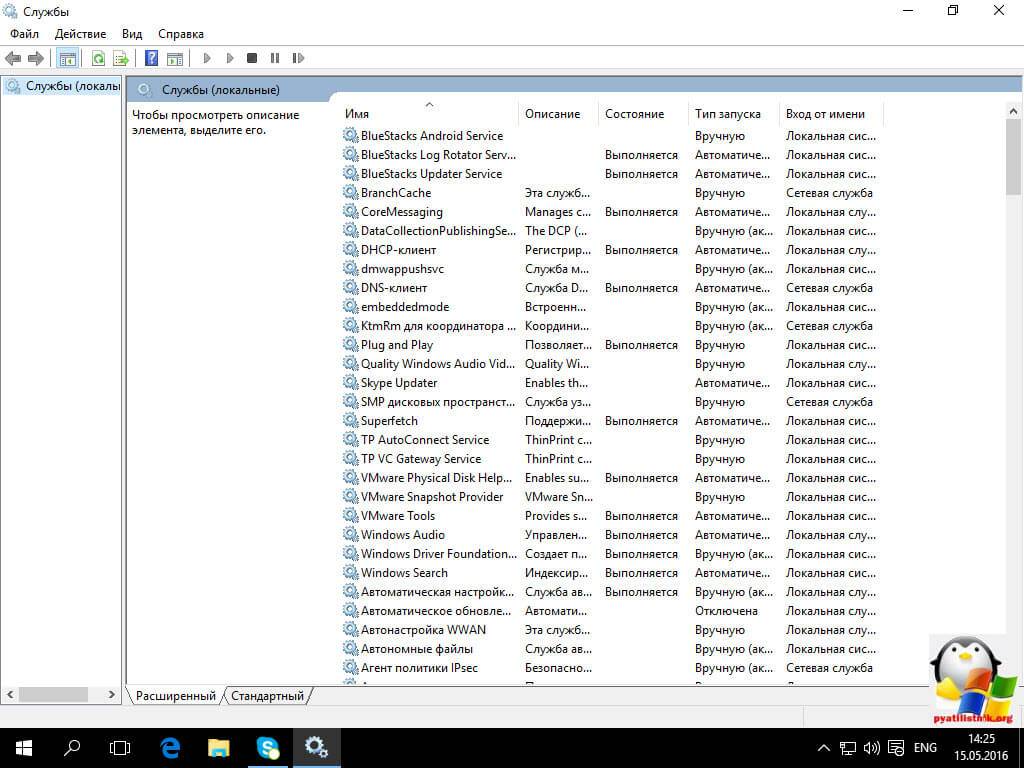
Для того, чтобы изменить настройки запуска любой из служб, щелкните по ней правым кликом и выберите свойства.
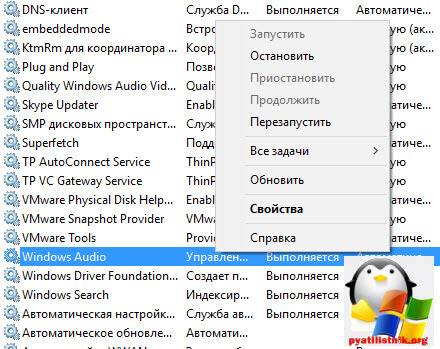
Я для примера выбрал Windows Audio. На вкладке Общие вы сможете изменить Тип запуска
- Автоматически
- Вручную
- Отключена
Если опция Запустить не доступна, то сначала нужно изменить тип запуска на Вручную или Автоматически, применить настройки и уже потом запускать службу (но она может не запуститься и в этом случае, если зависима еще от каких-то отключенных в настоящий момент служб).
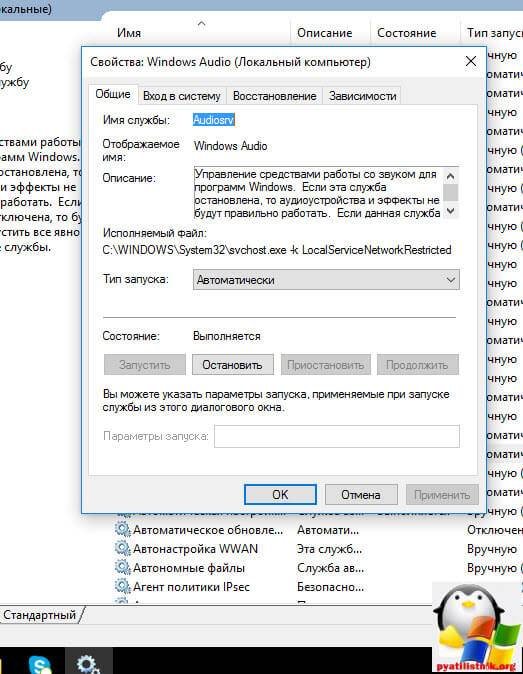
Если проблема не была решена сразу (или запускать службы не получается), то после изменения типа запуска всех необходимых служб и сохранения настроек попробуйте также перезагрузить компьютер. Как посмотреть зависимые службы смотрим ниже.
Ошибка 1068 windows audio
Зависимости смотрим на вкладке Зависимости. Предположим у нас не запустилась Windows Audio. Мы видим, что она связана с
- Средство построения конечных точек Windows Audio
- Удаленный вызов процедур RPC
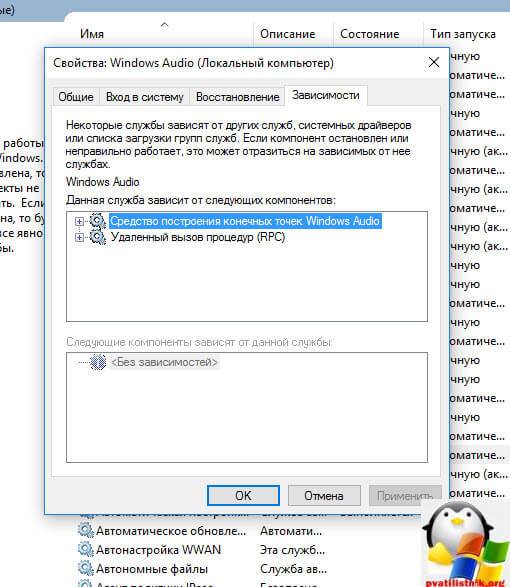
Как только вы их запустите через оснастку, так же правым кликом, то у вас все должно заработать.
Хочу отметить, что ошибка запуска служб 1068, может появляться из-за разных дочерних служб, и вариантов очень много, вы должны уяснить, что если известна зависимость, то в большинстве случаев вы ее решить, из практике она встречается у диспетчера печати, брандмауэра или Hamachi. В сообщение об ошибке 1068 всегда присутствует название службы.
Еще есть небольшое но, например есть такие сервисы как «Plug and Play» и «Питание» и они чаще всего в зависимостях не указываются, но являются для системы очень важными, и если вдруг появилась 1068, и все зависимые сервисы работают, то попробуйте включить или перезапустить «Plug and Play» и «Питание». Вообще мне очень не нравится, что Microsoft ее не может решить начиная с Windows 7, почему нельзя проверять, если зависимый сервис не работает, то нужно его перезапустить, и я уверен многие с этой проблемой вообще бы не столкнулись.
Не удалось запустить дочернюю службу при действиях с сетевыми подключениями
Следующий распространенный вариант — сообщение об ошибке 1068 при каких-либо действиях с сетью: предоставлением общего доступа к сети, настройке домашней группы, подключению к Интернету.
В описываемой ситуации проверьте работу следующих служб:
- Диспетчер подключений Windows (Автоматически)
- Удаленный вызов процедур RPC (Автоматически)
- Служба автонастройки WLAN (Автоматически)
- Автонастройка WWAN (Вручную, для беспроводных подключений и Интернета по мобильной сети).
- Служба шлюза уровня приложения (Вручную)
- Служба сведений о подключенных сетях (Автоматически)
- Диспетчер подключений удаленного доступа (по умолчанию – вручную)
- Диспетчер автоматических подключений удаленного доступа (Вручную)
- Служба SSTP (Вручную)
- Маршрутизация и удаленный доступ (по умолчанию бывает отключена, но попробуйте запустить, может помочь в исправлении ошибки).
- Диспетчер удостоверений сетевых участников (Вручную)
- Протокол PNRP (Вручную)
- Телефония (Вручную)
- Plug and Play (Вручную)
В качестве отдельного действия при неполадках с сетевыми службами при подключении к Интернету (ошибка 1068 и ошибка 711 при непосредственно подключении в Windows 7) можно попробовать следующее:
- Остановите службу «Диспетчера удостоверений сетевых участников» (не меняйте тип запуска). Делается это либо через графический интерфейс, либо из командной строки, где выполните команду Net stop p2pimsvc.
- В папке C:WindowsserviceProfilesLocalServiceAppDataRoamingPeerNetworking удалите файл idstore.sst при его наличии. Сама папка AppData будет скрыта, так что посмотрите как отображаются скрытые файлы windows 10
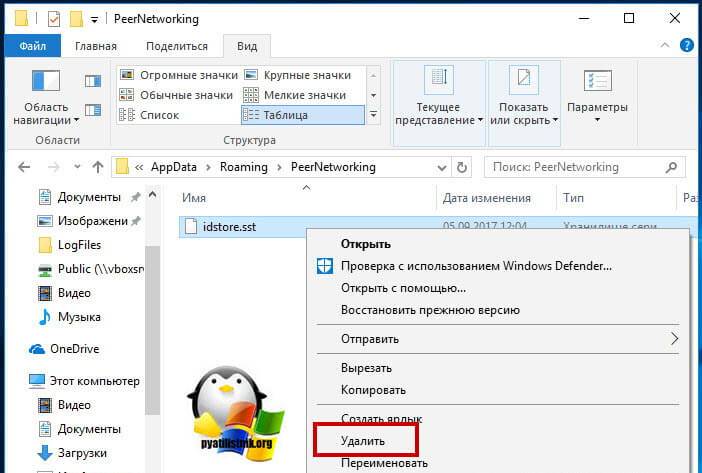
Теперь можно и отправить компьютер в перезагрузку и ваша сетевая служба должна заработать. Если вам не помогли данные действия по устранению ошибки 1068 и вы попали в тот 1 процент, кому не повезло, то попробуйте откатиться на точку восстановления Windows 10.
Я думаю вы теперь более глубоко понимаете взаимосвязи между приложениями в Windows и стали на один шаг вперед, к статусу профессионала по данной операционной системе, как говориться знания — сила!
Май 15, 2016 14:44
Если при запуске какой-либо программы, выполнения действия в Windows или при входе в систему Вы видите сообщение об ошибке 1068 «Не удалось запустить дочернюю службу или группу», это говорит о том, что по какой-то причине необходимая для выполнения действия служба отключена или не может быть запущена. Сама же ошибка может появиться в Windows 10, 8 и Windows 7 — то есть во всех последних версиях ОС от Microsoft.
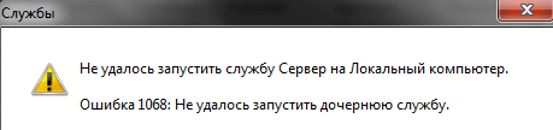
Необходимые для исправления действия будут выполняться в управлении службами Windows.
Для того, чтобы открыть «Службы» в Windows 10, 8 и Windows 7, нажмите клавиши Win+R (где Win — клавиша с эмблемой ОС) и введите services.msc после чего нажмите Enter. Откроется окно со списком служб и их состоянием.
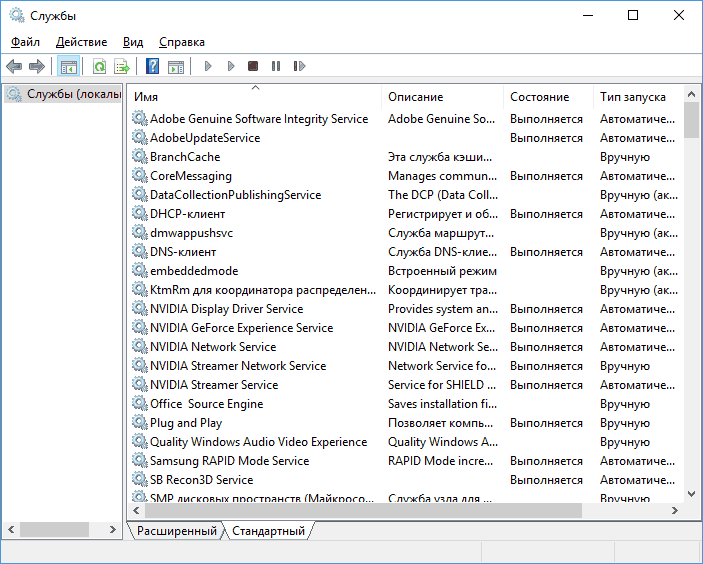
Для изменения параметров любой из служб, просто дважды кликните по ней, в следующем окне вы сможете изменить тип запуска (например, включить «Автоматически») и запустить или остановить службу. Если опция «Запустить» не доступна, то сначала нужно изменить тип запуска на «Вручную» или «Автоматически», применить настройки и уже потом запускать службу.
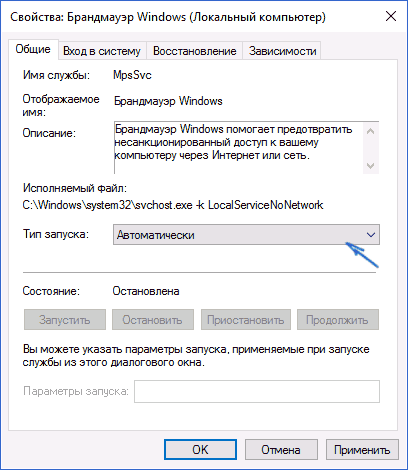
Если проблема не была решена сразу (или запускать службы не получается), то после изменения типа запуска всех необходимых служб и сохранения настроек попробуйте также перезагрузить компьютер.
Ошибка 1068 службы Windows Audio
Если запустить дочернюю службу не удалось при запуске службы Windows Audio, проверьте состояние следующих служб:
- Питание (тип запуска по умолчанию — Автоматически)
- Планировщик классов мультимедиа (данная служба может отсутствовать в списке, тогда для вашей ОС неприменимо, пропустите).
- Удаленный вызов процедур RPC (по умолчанию — Автоматически).
- Средство построения конечных точек Windows Audio (тип запуска — Автоматически).
После запуска указанных служб и возвращения типа запуска по умолчанию, служба Windows Audio должна перестать выдавать указанную ошибку.
Не удалось запустить дочернюю службу при действиях с сетевыми подключениями
Следующий распространенный вариант — сообщение об ошибке 1068 при каких-либо действиях с сетью: предоставлением общего доступа к сети, настройке домашней группы, подключению к Интернету.
В описываемой ситуации проверьте работу следующих служб:
- Диспетчер подключений Windows (Автоматически)
- Удаленный вызов процедур RPC (Автоматически)
- Служба автонастройки WLAN (Автоматически)
- Автонастройка WWAN (Вручную, для беспроводных подключений и Интернета по мобильной сети).
- Служба шлюза уровня приложения (Вручную)
- Служба сведений о подключенных сетях (Автоматически)
- Диспетчер подключений удаленного доступа (по умолчанию – вручную)
- Диспетчер автоматических подключений удаленного доступа (Вручную)
- Служба SSTP (Вручную)
- Маршрутизация и удаленный доступ (по умолчанию бывает отключена, но попробуйте запустить, может помочь в исправлении ошибки).
- Диспетчер удостоверений сетевых участников (Вручную)
- Протокол PNRP (Вручную)
- Телефония (Вручную)
- Plug and Play (Вручную)
В качестве отдельного действия при неполадках с сетевыми службами при подключении к Интернету (ошибка 1068 и ошибка 711 при непосредственно подключении в Windows 7) можно попробовать следующее:
- Остановите службу «Диспетчера удостоверений сетевых участников» (не меняйте тип запуска).
- В папке C: Windows serviceProfiles LocalService AppData Roaming PeerNetworking удалите файл idstore.sst при его наличии.
После этого обязательно перезагрузите компьютер.
Еще есть вопросы? Отправить запросИспользуемые источники:
- https://viarum.ru/oshibka-1068/
- http://pyatilistnik.org/oshibka-1068-ne-udalos-zapustit-dochernyuyu-sluzhbu-windows-10/
- https://support.unet.by/hc/ru/articles/360002489371-что-означает-ошибка-1068
Microsoft Windows XP Professional Microsoft Windows XP Home Edition Еще…Меньше
Проблемы
При запуске мастера общего доступа к подключению к Интернету появляется одно из приведенных ниже сообщений об ошибке.
Ошибка при разрешении общего доступа к подключению к Интернету. Не удалось запустить дочернюю службу или группу.
-или-
1068: Не удалось запустить дочернюю службу или группу.
Решение
Чтобы решить эти проблемы с нашей помощью, перейдите в раздел Простое исправление. Чтобы устранить проблему вручную, перейдите к разделу Самостоятельное решение проблемы.
Простое исправление
Чтобы устранить проблему автоматически, нажмите кнопку Скачать. В диалоговом окне Скачивание файла нажмите кнопку Выполнить или Открыть и следуйте инструкциям мастера простого исправления Easy Fix.
-
Возможно, мастер доступен только на английском языке. Но автоматическое исправление подходит для любых языковых версий Windows.
-
Если вы работаете не на том компьютере, на котором возникла проблема, решение «Простое исправление» можно сохранить на устройстве флэш-памяти или компакт-диске, а затем запустить на нужном компьютере.
Самостоятельное решение проблемы
Простое исправление 50562
Чтобы устранить проблему, убедитесь, что все дочерние службы запущены. Для этого выполните следующие действия.
-
Нажмите кнопку Пуск и выберите команду Справка и поддержка.
-
В области Выбор задания щелкните ссылку Использование служебных программ для просмотра информации о компьютере и диагностики неполадок.
-
В области Сервис щелкните ссылку Настройка системы.
-
На правой панели щелкните ссылку Запуск программы настройки системы. Откроется окно программы настройки системы.
-
Откройте вкладку Службы.
-
Убедитесь, что все указанные ниже службы запущены. Чтобы запустить службу, установите соответствующий флажок.
-
Служба шлюза уровня приложения
-
Сетевые подключения
-
Служба сведений о подключенных сетях (NLA)
-
Plug and Play
-
Диспетчер автоматических подключений удаленного доступа
-
Диспетчер подключений удаленного доступа
-
Удаленный вызов процедур (RPC)
-
Телефония
-
-
Нажмите кнопку ОК и выберите пункт
Перезагрузка. -
После перезагрузки Windows повторно запустите мастер общего доступа к подключению Интернета.
Ссылки
Дополнительные сведения см. в следующей статье базы знаний Майкрософт:
241584 Служба не запускается, и появляется сообщение об ошибке «Ошибка 1058»
Устранена ли проблема?
Убедитесь, что проблема устранена. Если устранена, пропустите дальнейшие инструкции, приведенные в этом разделе. Если нет, обратитесь в службу технической поддержки.
Нужна дополнительная помощь?
22.05.2016
Просмотров: 9388
Ошибка «Не удалось запустить дочернюю службу или группу» с кодом 1068 означает, что нужная для выполнения определённого действия служба отключена или не может быть запущена по определённым причинам. Возникает такая неполадка при старте ОС, запуске программы, выполнения операций со службами Windows.
Читайте также: Ошибка 678 при подключении к интернету и методы её устранения
Способы исправления ошибки 1068
Чтобы исправить ошибку 1068, когда не удалось запустить дочернюю службу или группу, стоит испробовать несколько способов.
Способ №1
- Жмём «Win+R» и вводим «services.msc».
- Находим в списке службы ту, которая указана в ошибке. К примеру, служба «Сервер».
- Двойным щелчком открываем настройки службы. Если кнопка «Запустить» не активна, стоит в типе запуска выбрать «Вручную» или «Отключить», а затем вновь активировать службу.
- После внесения изменений стоит перезагрузить компьютер.
Способ №2. Если не работает служба Windows Audio
Большинство служб операционной системы Windows связаны с множеством других служб. Это касается и такой службы как Windows Audio. Если она не запускается, стоит проверить статус таких служб:
- Служба «Питание» — статус запуска «Автоматически»;
- Удалённый вызов процедур RPC – статус запуска «Автоматически»;
- Планировщик классов мультимедиа – статус запуска «Автоматически»;
- Средство построения конечных точек Windows Audio – статус запуска «Автоматически»;
После изменения статуса данных служб, самой Windows Audio стоит задать тип запуска «Автоматически» и перезагрузить компьютер.
Способ №3. Ошибка 1068 при сетевом подключении
Если ошибка 1068 при запуске служб возникает при подключении к сети Интернет, стоит проверить работу следующих служб:
- Служба шлюза уровня приложения – статус запуска «Вручную»;
- Протокол PNRP – статус запуска «Вручную»;
- Диспетчер удостоверений сетевых участников – статус запуска «Вручную»;
- Диспетчер подключений Windows – статус запуска «Автоматически»;
- Удалённый вызов процедур RPC – статус запуска «Автоматически»;
- Служба SSTP – статус запуска «Вручную»;
- Служба автонастройки WLAN – статус запуска «Автоматически»;
- Служба сведений о подключённых сетях – статус запуска «Автоматически»;
- Автонастройка WWAN – статус запуска «Вручную»;
- Диспетчер автоматических подключений удалённого доступа – статус запуска «Вручную»;
- Диспетчер подключений удалённого доступа – статус запуска «Вручную»;
- Диспетчер автоматических подключений удалённого доступа – статус запуска «Вручную»;
- Маршрутизация и удалённый доступ;
- Телефония – статус запуска «Вручную»;
- Plug and Play – статус запуска «Вручную».
Также стоит остановить службу «Диспетчера удостоверений сетевых участников», но не менять тип запуска.
Далее нужно перейти в папку «Windows», «serviceProfiles», «LocalService», «AppData», «Roaming», «PeerNetworking» и удалить файл «idstore.sst».
Также стоит отметить, что если данная ошибка возникает и сеть не определяется, её решение может быть следующим:
- Запускаем командную строку с правами Администратора и вводим команду «Net stop p2pimsvc». Далее ставим «Y» и жмём «Enter».
- Далее жмём «Win+R» и вставляем адрес «С:windowsserviceProfilesLocalServiceAppDataRoamingPeerNetworking».
- Удаляем файл «idstore.sst».
Перезагружаем ПК.
Множество пользователей сталкивается с ошибкой 1068, чаще всего, в момент запуска или использования какой-либо функции Windows. Наиболее распространена эта проблема при включении аудио или создании, подключении к сети любого уровня. Потенциальными жертвами этой ошибки являются все обладатели новых версий системы от Microsoft начиная с 7-ой серии. В большинстве случаев неисправность можно устранить без болезненных последствий, об этом и будет статья.
Вам необходимо понимать, что компьютер и система Windows – это один целый организм, который для полноценной работы требует исправность всех компонентов. В случае, когда одна из необходимых служб, по какой-либо причине, не запущена, а она необходима для родительского процесса, вы и столкнетесь с ошибкой 1068.
Самым сложным шагом в данном случае является диагностика неисправности, так как иногда данная информация вовсе не очевидна. Для решения подобной проблемы, особенно, если не помогут стандартные способы решения, вам придется вручную найти недостающий механизм перевести его в рабочее состояние, как это сделать показано в конце.
[note] Можно выделить несколько наиболее распространенных ситуаций возникновения ошибок, вроде включения звука или запуска сетевого подключения, любого характера.[/note]
Не зависимо от того, ваш ли это случай, следует включить представленные ниже службы.
Устранение ошибки 1068 при включении звука
Сначала нужно определить, как же войти в меню «Службы», так как именно из него необходимо производить все действия:
1.Откройте окно «Пуск»;
2.Перейдите на «Панель управления»;
3.Найдите элемент под названием «Администрирование»;
4.В списке действий, выберите «Службы».
Другим, более простым способом является: нажмите Win + R и вставите команду services.msc, затем Enter.
Для полноценной работы аудио составляющей у вас должны быть рабочими следующие сервисы:
- Питание (Автоматически), является важным элементом, многих сервисов;
- Средство построения конечных точек Windows Audio (Автоматически);
- Планировщик классов мультимедиа (если присутствует);
- Удаленный вызов процедур RPC (Автоматически).
Если ошибка была вызвана именно этой проблемой, после выполнения указанных действий у вас всё должно работать правильно, если нет, тогда смотрите инструкцию далее.
Важные службы Windows
Помимо предыдущего варианта, вам следует проверить общие службы, необходимые для корректной работы многих процессов в системе, а именно:
- Питание (Автоматически);
- «Plug and Play» (Вручную);
- Телефония (Вручную);
- Удаленный вызов процедур RPC (Автоматически);
- Служба шлюза уровня приложения (Вручную), в том случае, если вы изменяли стандартный протокол доступа к интернет;
- Служба сведений о подключенных сетях (NLA) (Автоматически);
- Диспетчер подключений удаленного доступа (Вручную);
- Диспетчер автоматических подключений удаленного доступа (Вручную).
Эти сервисы должны быть в соответствующем состоянии в любом случае, так как они являются важной частью некоторых функций и системы в целом.
Устранение ошибки 1068 при сетевом подключении
Указанная проблема не уступает по частоте возникновения предыдущей, поэтому на неё то же следует обратить внимание. Бывает, что некоторые протоколы, которые используются в нестандартных случаях, просто отключены, а вам именно они и нужны, подробнее в списке:
- Служба автонастройки WLAN (Автоматически);
- Служба SSTP (Вручную);
- Маршрутизация и удаленный доступ (Просто запустите и проверьте не устранилась ли ошибка);
- Диспетчер удостоверений сетевых участников (Вручную);
- Автонастройка WWAN (Вручную, используется при соединение беспроводного характера);
- Протокол PNRP (Вручную).
[note] Так как причин для возникновения ошибки может быть множество, что не позволяет описать их в полной мере, вам следует самим научиться диагностировать проблему и решать её, как это сделать описано в следующем пункте.[/note]
Диагностика причин возникновения ошибки 1068
В окне с ошибкой указывается задача, которая не смогла запуститься, что и вызвало текущую проблему, запомните её название. В первую очередь вам необходимо включить все стандартные и важные службы, описанные ранее, а после этого можно приступить непосредственно к устранению проблемы точечно.
В окне «Службы» найдите указанный в ошибке элемент. После чего двойным щелчком откройте его свойства и нажмите «Запустить». Существует большая вероятность, что вам это не удастся сделать, в таком случае установите тип запуска в «Автоматически» или «Вручную» и снова запустите службу. В случае, если снова не удалось произвести действие вам необходимо узнать об его «Зависимости».
Чтобы узнать о зависимостях службы, которая выступает причиной проблемы, вам следует пройти во вкладку, которая носит такое же название. В ней будет указано древо, которое вмещает в себя все процессы, необходимые для работы интересующей службы. Затем вам потребуется включить каждый из пунктов, назначив автоматический тип запуска.
В вкладке «Зависимости» не отображаются такие пункты как «Plug and Play» и «Питание», но высока вероятности, что они являются необходимыми для работы службы.
Подавляющему большинству пользователей данных решений должно быть достаточно, но если вам не удалось решить проблему, вы можете восстановить систему до более стабильного состояния с помощью соответствующей точки, созданной в системе ранее или с установочного диска.
Если у Вас остались вопросы по теме «Ошибка 1068 – не удалось запустить дочернюю службу. Что делать?», то можете задать их в комментариях
На чтение 4 мин. Просмотров 5.1k. Опубликовано 02.06.2021
1
Если при попытке подключить систему к беспроводной сети вы получаете Ошибка 1068: не удалось запустить службу или группу зависимостей ошибка на вашем компьютере с Windows, это может быть очень неприятно. Не волнуйся. Вы определенно не один такой. Мы видели, что многие пользователи сообщают об этой проблеме. Что еще более важно, вы можете исправить это с помощью решений здесь. Прочтите и посмотрите, как…
Содержание
- 3 исправления ошибки 1068:
- Решение 1. Перезапустите службу автонастройки WLAN
- Решение 2. Восстановите реестр
- Решение 3. Обновите драйвер сетевого адаптера
- Обновление драйвера вручную
- Автоматическое обновление драйверов
3 исправления ошибки 1068:
- Перезапустите службу автонастройки WLAN
- Восстановите реестр
- Обновите драйвер сетевого адаптера
Решение 1. Перезапустите службу автонастройки WLAN
Эта ошибка может произойти, если служба автонастройки WLAN неправильно настроена на вашем компьютере. В этом случае вы можете попробовать перезапустить службу, чтобы решить вашу проблему.
Посмотрите, как это сделать:
-
На клавиатуре удерживайте клавишу с логотипом Windows и нажмите R , чтобы открыть окно «Выполнить».
-
Введите services.msc , затем нажмите Enter .
-
Щелкните правой кнопкой мыши Автонастройка WLAN , чтобы выбрать Перезагрузить . Если параметр «Перезагрузка» неактивен, вместо этого нажмите Пуск .
-
Дважды щелкните WLAN AutoConfig.
-
Установите для параметра Тип запуска значение Автоматический . Затем Применить > OK .
Перезагрузите компьютер с Windows, и ошибка должна исчезнуть. Если вам снова будет предложено сообщение об ошибке, вы можете попробовать еще кое-что…
Решение 2. Восстановите реестр
Если настройки вашей системы настроены неправильно , эта ошибка также может возникнуть. Вы можете решить эту проблему, восстановив реестр.
Вот как вы можете это сделать:
-
На клавиатуре нажмите и удерживайте нажмите клавишу с логотипом Windows и нажмите R , чтобы открыть окно “Выполнить”.
-
Введите regedit , затем нажмите Enter .
-
Нажмите Да в ответ на запрос контроля учетных записей пользователей.
-
Перейдите в HKEY_LOCAL_MACHINE > СИСТЕМУ > CurrentControlSet > Службы .
-
Щелкните правой кнопкой мыши Dhcp в разделе” Службы “, чтобы выбрать Экспорт . .
Дайте имя файлу резервной копии, например, резервная копия DHCP. Затем выберите адрес резервной копии и нажмите Сохранить . Вы можете восстановить файл из этой резервной копии, если во время процесс ниже. -
Дважды щелкните DependOnService на правой панели DHCP. Выберите все слова , кроме «Afd» , затем удалите их.
-
Щелкните правой кнопкой мыши Eaphost в разделе «Услуги», чтобы выберите Экспорт .
Дайте имя файлу резервной копии, например, Eaphost backup. Затем выберите адрес резервной копии и нажмите Сохранить . -
Дважды щелкните DependOnService на в правой панели Eaphost. Выберите al l слова и удалите их.
Закройте окно редактора реестра и перезагрузите компьютер с Windows. Проверьте, исчезла ли ошибка. Если вы все еще видите ошибку, не теряйте надежды. Просто перейдите к следующему решению.
Решение 3. Обновите драйвер сетевого адаптера
Эта проблема также может быть связана с поврежденным, старым или отсутствующим сетевой драйвер в вашей системе. Поэтому вы можете решить эту проблему, обновив сетевой драйвер.
Для обновления драйверов требуется подключение к Интернету на вашем компьютере. Если ваш компьютер не может получить доступ к беспроводной сети, попробуйте подключить компьютер к проводному сетевому соединению или вы можете попробовать функцию автономного сканирования Driver Easy.
Вы можете обновить сетевой драйвер либо вручную или автоматически.
Обновление драйвера вручную
Вы можете обновить сетевой драйвер вручную, перейдя на веб-сайт производителя сетевого адаптера, например, Realtek и выполняет поиск последней версии правильного драйвера. Обязательно выбирайте только драйверы, совместимые с вашей версией Windows.
Автоматическое обновление драйверов
Если у вас нет времени, терпения или навыков работы с компьютером для обновления сетевой драйвер вручную, вместо этого вы можете сделать это автоматически с помощью Driver Easy . Driver Easy автоматически распознает вашу систему и найдет правильный драйвер для вашего точного сетевого адаптера и вашей версии Windows, а затем загрузит и установит их правильно.
Вы можете нажать Обновить Все для автоматической загрузки и установки правильных версий всех драйверов, которые отсутствуют или устарели в вашей системе. (Для этого требуется версия Pro с полной поддержкой и 30-дневной гарантией возврата денег . Вам будет предложено выполнить обновление, когда вы нажмете «Обновить все». )
Готово. Не стесняйтесь комментировать ниже, если у вас есть какие-либо вопросы.

