Enabling or Disabling Push to Install service on Windows 11 or 10 ensures whether you will be able to install Store apps remotely or not. Talking about the service, Microsoft brought a new idea of allowing the applications to make available over all devices in Version 1809 and 1903. Thanks to them for simplifying the work for people who have multiple machines and opt to manage the same using a single device. The feature is useful for users in an organization including home who log in to more than one device and need to install same application globally.
Push to Install Service activates automatically when a user logs in having the same Microsoft credentials over more than one device. There is an option Install on my devices that appears while opening the same program. Despite being one of the most amazing features, some people might not like this as to have some sort of dissimilarities in peripherals. The process to Disable Push to Install service in Windows 11 or 10 might seem a little complex for regular users as it involves tweaking Group Policy Editor and Registry Editor. However, we are presenting the easiest way to do so as we believe to stay by your side. Read and imply the instructions from segment to complete the task perfectly.
Enable / Disable Push to Install service in Windows 11 and 10
Here is How to Enable / Disable Push to Install Service in Windows 11 or 10 –
Through Registry Editor
Users can modify the Value of DWORD in Registry Entry to disable the service. The process is simple but as it involves tweaking Registry, we recommend you to save a backup of the whole system or seek help from skilled professionals before proceeding. The steps are as follows –
Step-1: Hold the Windows key at the same time press S.
Step-2: Type regedit in the search box and choose Registry Editor when appears in the search result.
Step-3: Hit Yes option while UAC prompts you permission to launch it.
Step-4: Once it opens in a new Window, navigate to the following path –
HKEY_LOCAL_MACHINE\SOFTWARE\Policies\Microsoft
Step-5: After reaching there, move aside to the right to modify the value of PushToInstall DWORD. If your machine doesn’t have this, you need to create a new DWORD value for that. In that case,
- Make a right-click on Microsoft once reached from the left corner and select New then DWORD (32-bit) Value from the options.
- A new DWORD will be visible on the adjacent right side pane. Rename it to PushToInstall.
Step-6: Now, do a double click on newly created DWORD value and a popup will hang on asking to Edit the value.
Step-7: Proceed to Value data segment and change the value from 0 to 1.
Step-8: Select the OK option from bottom to make save the changes.
Step-9: Reboot the Windows and check for the persistence of this service.
You will no longer see this service in your device after making these changes in your device. However, if you want to enable Push to Install Service in future, follow the same procedure to reach this DWORD and change the value again to 0.
Using Group Policy Editor
Another convenient way to disable the service is to modify through Group Policy Editor. To do so –
- Press Windows +R keys together to open Run dialog.
- Once it appears on display, type gpedit.msc in the empty box and hit the Enter button.
- Once the Group Policy Editor shows up in a separate Window, navigate to the following path from left pane –
Group Policy Editor > Computer Configuration > Administrative Templates > Windows Components > Push To Install
Note – You can not avail this policy unless you use the Microsoft Windows 10 version 1809 or version 1903.
- After reaching to Push to Install, jump up to corresponding right side and perform a double click on Turn off Push To Install service.
- A new popup will strike on the display and you need to Select Enabled option from there.
As a default configuration, the policy is set to Not Configured. Switching to Enabled will Disable Push to Install service in Windows 10 since the policy is self-explanatory in the next segment –
“If you enable this setting, users will not be able to push Apps to this device from the Microsoft Store running on other devices or the web.”
- Now, Hit the Apply option and then Ok to save the changes.
- Restart the device and check if the service is available anymore or not.
If you wish to enable the service again, follow the same procedure and this time select Disabled instead of Enabled.
That’s all about disabling Push To Install service in Windows 11 or 10.
-
Home
-
News
- How to Disable Push to Install in Windows 10 Version 1903?
By Vera | Follow |
Last Updated
In Windows 10, there is a feature called Push to Install which allow you to install applications of Microsoft Store on other devices remotely. But here, we will show you how to block the remote installation of apps on Windows 10 devices. Keep your reading to know more information.
Windows 10 Push to Install Service
In the latest versions of Windows 10, one of the new features is the feature named Push to Install. By using it, you can remotely install Microsoft Store programs on other devices.
This can be attributed to using the same Microsoft on more than one device. Technically, you are able to manage many installed applications on more PCS from a machine.
Assuredly, this feature is really helpful, especially in organizations where it becomes very easy to deploy certain enterprise applications. And at the same time, this service can also help users while logging in with the same account on more than just one machine and installing one program every place.
By default, in Windows 10 version 1809 and 1903, this feature is enabled. Once you log in with the same Microsoft account on multiple devices, you can view such an option Install on my devices when running a specific program in Microsoft Store.
Some of you don’t want to enable this service but plan to disable Push to Install in Windows 10 V1903 and 1809. However, it isn’t really the most convenient process to disable it at this point. In order to do this work, perhaps you need to move on to more sophisticated techniques.
However, this may not be so simple for ordinary users. If you are one of them, just go to the next part to do this work by following the guide below.
How to Disable Push to Install
Way 1: Use Group Policy Editor
One of the ways to disable Windows 10 Push to Install service is to enable a dedicated policy in the Group Policy Editor. Here are the steps:
Step 1: Just type the command gpedit.msc in the search box to run the Group Policy Editor to start. Or press Windows key and R key at the same time, and type this command to run the tool.
Step 2: Go to the following path in the Group Policy Editor window:
Group Policy Editor > Computer Configuration > Administrative Templates > Push to Install
Step 3: On the right side of the window, you can see a policy named Turn off Push to Install service which is set to Not Configured by default.
Note: You must run Windows 10 version 1809 or 1903 to see this policy. Or else, this policy does not exist.
Double-click it and then change it to Enabled. After enabling this setting, you will not be able to push apps to this device from the Microsoft Store running on other devices or the web.
Way 2: Run Windows Registry Editor
Another way to turn off Push to Install service is to set up the policy in the Windows Registry Editor.
Step 1: Just input regedit in the search box or the Run dialog after hitting Windows + R keys to open the Windows Registry Editor.
Step 2: Navigate to the path:
HKEY_LOCAL_MACHINE\SOFTWARE\Policies\Microsoft\PushToInstall
If you cannot see this key, right-click on the root folder, choose New and Key option to create it. Next, click on the right pane, tap New, choose DWORD (32-Bit) Value and name the new value DisablePushToInstall.
Step 3: Double-click the value and set it to 1, the service is disabled.
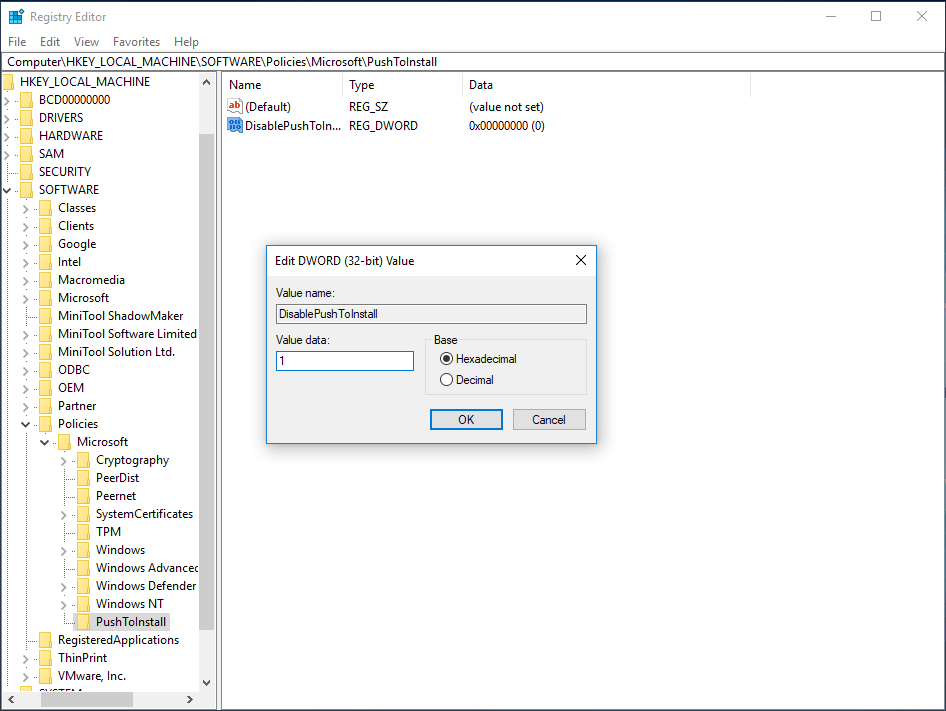
Tip: If you set the value to 0, the Windows 10 Push to Install service remains active.
Although a reboot is not necessary, it is suggested. Note that on some older Windows 10 versions, this service isn’t available, thus, there is no need to turn it off.
Now Windows 10 version 1903 isn’t released and it will be rolled out in the spring. Currently, it is available for insiders system exclusively. If you want to get it, just join in Windows Insiders.
Note that before installing the new Windows update, remember to back up the OS with Windows backup software, MiniTool ShadowMaker to avoid system issues after an update.
About The Author
Position: Columnist
Vera is an editor of the MiniTool Team since 2016 who has more than 7 years’ writing experiences in the field of technical articles. Her articles mainly focus on disk & partition management, PC data recovery, video conversion, as well as PC backup & restore, helping users to solve some errors and issues when using their computers. In her spare times, she likes shopping, playing games and reading some articles.
Provides infrastructure support for the Microsoft Store. This service is started automatically and if disabled then remote installations will not function properly.
This service also exists in Windows 11.
Startup Type
| Windows 10 version | Home | Pro | Education | Enterprise |
|---|---|---|---|---|
| 1507 | not exists | not exists | not exists | not exists |
| 1511 | not exists | not exists | not exists | not exists |
| 1607 | not exists | not exists | not exists | not exists |
| 1703 | not exists | not exists | not exists | not exists |
| 1709 | Manual | Manual | Manual | Manual |
| 1803 | Manual | Manual | Manual | Manual |
| 1809 | Manual | Manual | Manual | Manual |
| 1903 | Manual | Manual | Manual | Manual |
| 1909 | Manual | Manual | Manual | Manual |
| 2004 | Manual | Manual | Manual | Manual |
| 20H2 | Manual | Manual | Manual | Manual |
| 21H1 | Manual | Manual | Manual | Manual |
| 21H2 | Manual | Manual | Manual | Manual |
| 22H2 | Manual | Manual | Manual | Manual |
Default Properties
| Display name: | Windows PushToInstall Service |
| Service name: | PushToInstall |
| Type: | share |
| Path: | %WinDir%\System32\svchost.exe -k netsvcs -p |
| File: | %WinDir%\system32\PushToInstall.dll |
| Error control: | ignore |
| Object: | LocalSystem |
| Privileges: |
|
Default Behavior
The Windows PushToInstall Service is running as LocalSystem in a shared process of svchost.exe. Other services might run in the same process. If Windows PushToInstall Service fails to load or initialize, Windows 10 start up proceeds. No warning is displayed, but the error is recorded into the Event Log.
Dependencies
Windows PushToInstall Service is unable to start, if the Remote Procedure Call (RPC) service is stopped or disabled.
Restore Default Startup Type of Windows PushToInstall Service
Automated Restore
1. Select your Windows 10 edition and release, and then click on the Download button below.
2. Save the RestoreWindowsPushToInstallServiceWindows10.bat file to any folder on your hard drive.
3. Right-click the downloaded batch file and select Run as administrator.
4. Restart the computer to save changes.
Note. Make sure that the PushToInstall.dll file exists in the %WinDir%\system32 folder. If this file is missing you can try to restore it from your Windows 10 installation media.
Yea, though I walk through the valley of the shadow of death, I will fear no evil: for thou art with me; thy rod and thy staff they comfort me.
Push To Install is a feature in Windows 10 that allows you to remotely install apps on your computer from the Microsoft Store website. This feature can be useful if you want to quickly install an app on your PC without having to be physically present. However, some users may not want to allow others to remotely install apps on their computer. In this guide, we’ll show you how to enable or disable Push To Install on Windows 10, so you can decide whether or not to allow remote installations.
Enabling or disabling Push To Install is a straightforward process. Depending on your preference, you can turn the feature on or off in just a few steps. Whether you want to prevent others from installing apps on your computer, or you want to enable the feature to allow remote installations, this guide will show you how to customize the Push To Install feature in Windows 10.
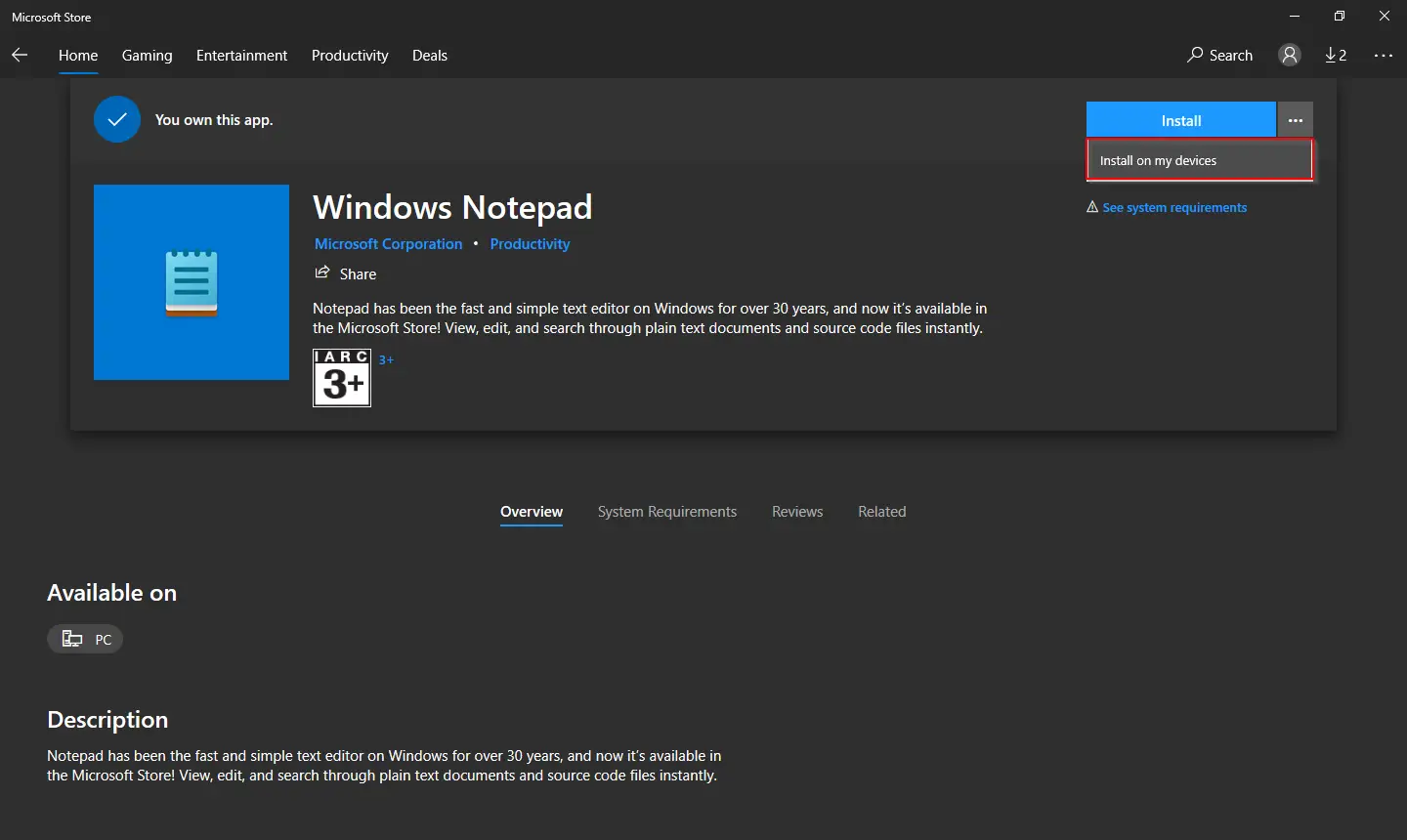
There are at least two ways to enable or disable the Push To Install (Remote Installation of Apps) feature on Windows 10. These are the following:-
- How to Enable or Disable Push To Install (Remote Installation of Apps) feature on Windows 10 using Group Policy Editor?
- How to Enable or Disable Push To Install (Remote Installation of Apps) feature on Windows 10 via Windows Registry?
How to Enable or Disable Push To Install (Remote Installation of Apps) feature on Windows 10 using Group Policy Editor?
Gentle Reminder: Group Policy Editor is not a part of Windows 10 Home edition; if you are using Windows 10 Home OS, then first enable the gpedit.msc on your PC.
Step 1. Press Windows logo + R keys simultaneously to open the Run dialog box.
Step 2. In the Run command box, type the following and hit Enter or click OK to launch the Local Group Policy Editor window:-
gpedit.msc

Step 3. In the Local Group Policy Editor window that opens, steer for the following path:-
Local Computer Policy > Computer Configuration > Administrative Templates > Windows Components > Push To Install
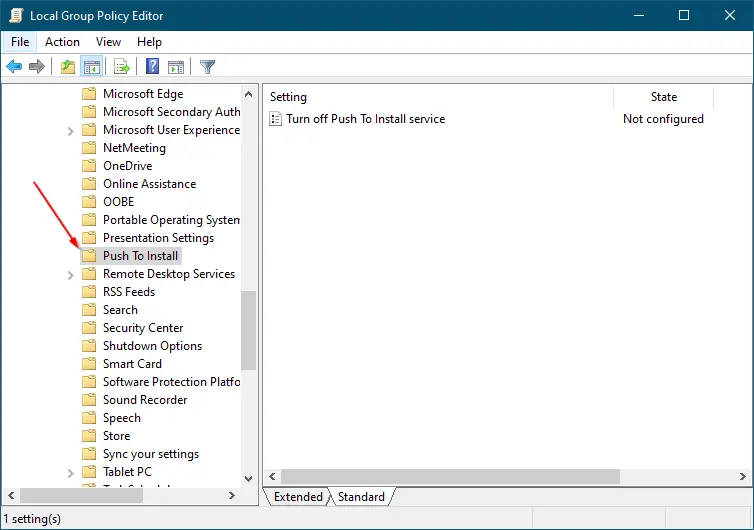
Step 4. In the right-side pane of the “Push To Install” path, double-click on the policy “Turn off Push To Instal service.” On the popup window, by default, it is set to “Not configured,” which means the service is Enabled for all. To disable the Push To Install service, select the Enabled option.
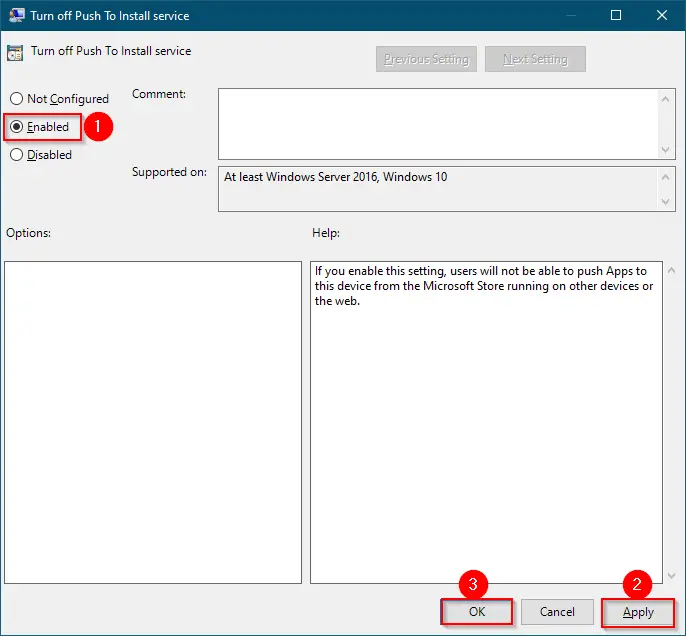
Step 5. Click Apply.
Step 6. Click OK.
Once you complete the above steps, Push To Install (Remote Installation of Apps) will be disabled. If you change your mind and want to enable this feature again, repeat the above steps, and on step 4, set the Policy to “Not Configured” or “Disabled.”
How to Enable or Disable Push To Install (Remote Installation of Apps) feature on Windows 10 via Windows Registry?
Gentle Reminder: Unknowingly editing the Windows Registry may damage Windows Installation; hence we recommend taking a full backup of Registry and creating a system restore point before editing it.
In any case, if Group Policy Editor is not working on your PC, or you prefer to modify Windows Registry, perform the following steps to enable or disable Push To Install (Remote Installation of Apps):-
Step 1. Click on the Start button of Windows 10 and type regedit. In the available results, click on the Registry Editor to open it.
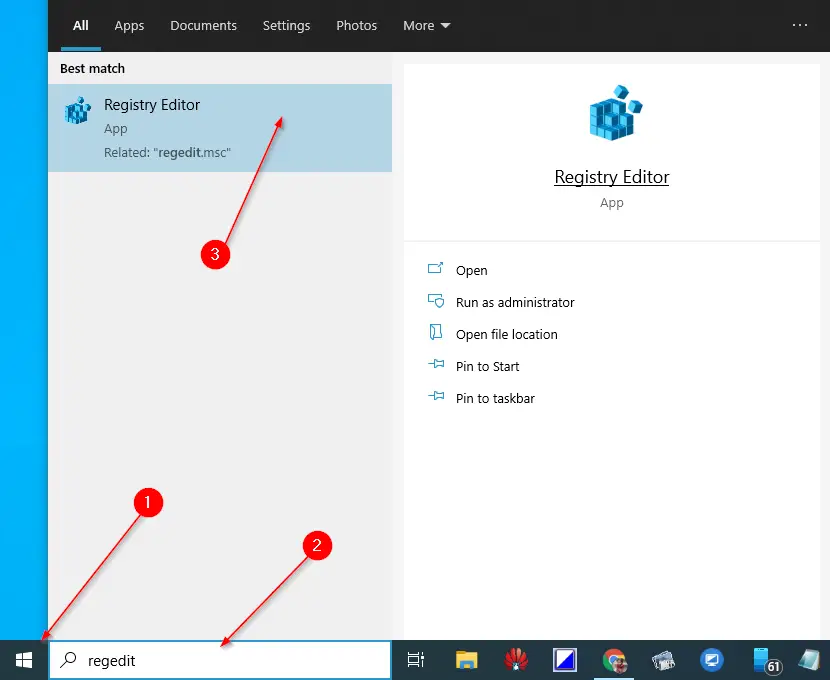

Step 2. Steer or browse for the following registry key in the Registry Editor window:-
HKEY_LOCAL_MACHINE\SOFTWARE\Policies\Microsoft
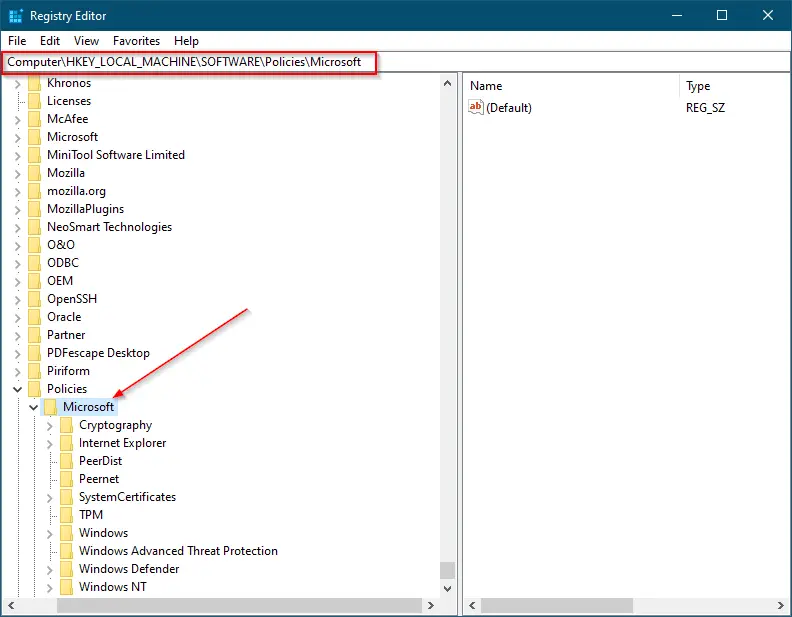
Step 3. Perform a right-click on the Microsoft key, select the New, and then the Key option.
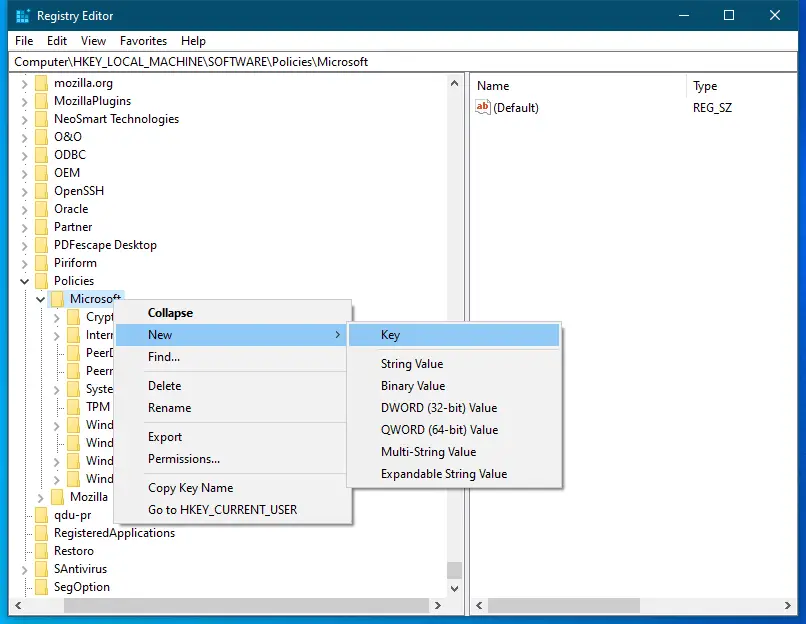
Step 4. Right-click on the newly created key, select Rename option, and name it to PushToInstall.
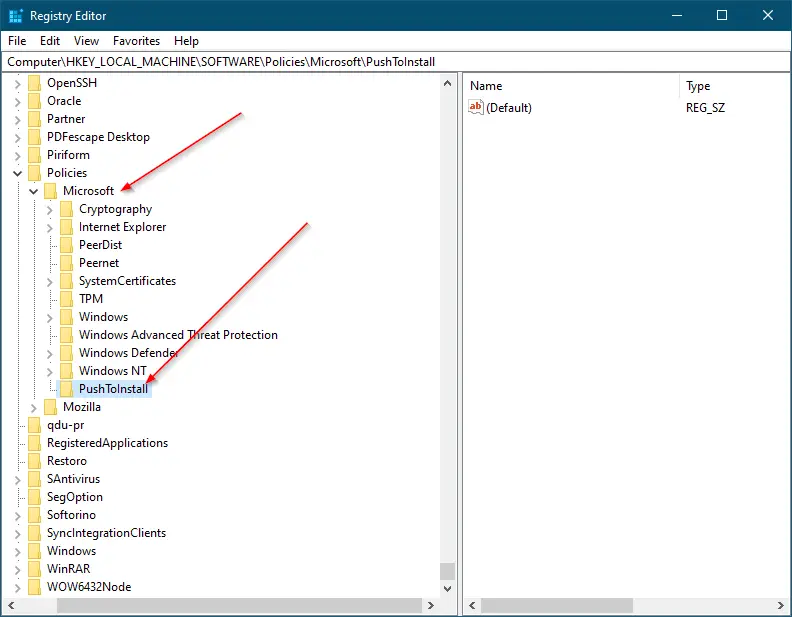
Step 5. Now, right-click the “PushToInstall” key, select New, and then DWORD (32-bit) Value.
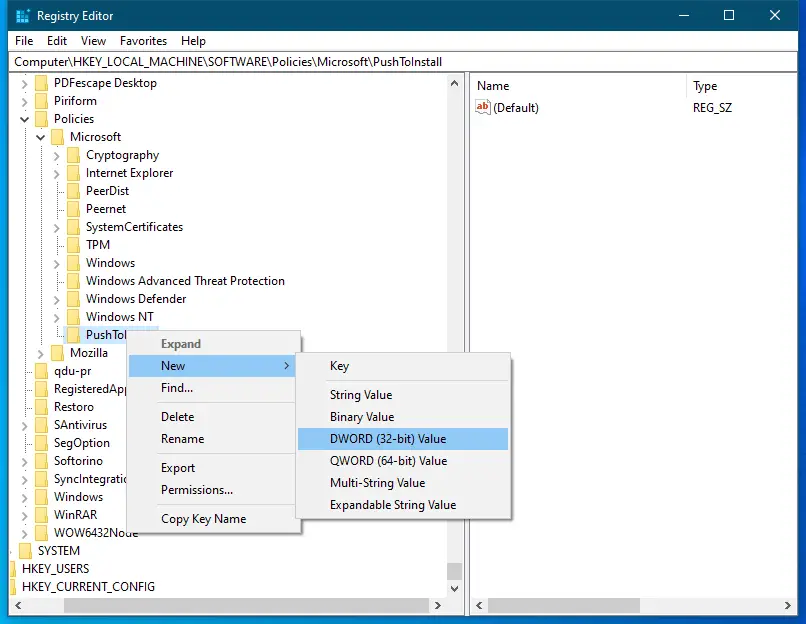
Step 6. The above action will create a new DWORD (32-bit) key on the right-side pane of the PushToInstall folder. Rename newly created DWORD as DisablePushToInstall.
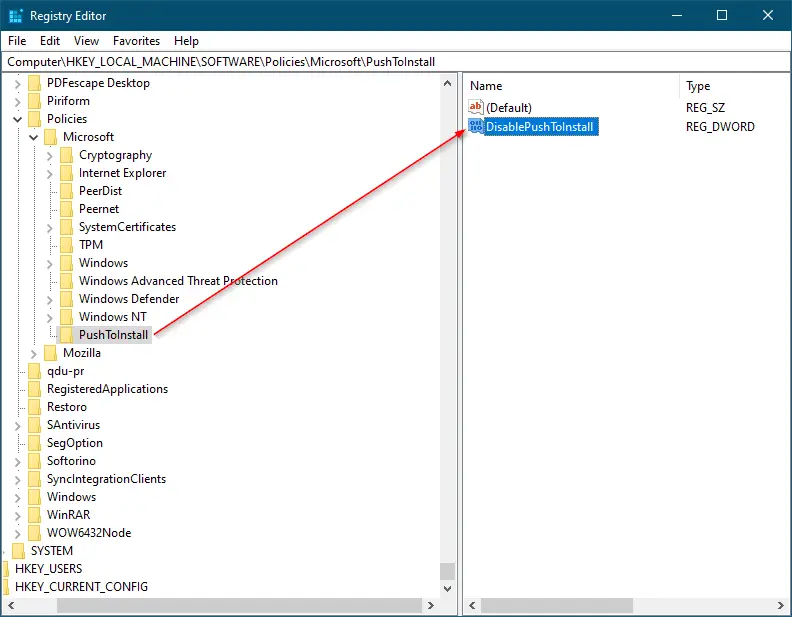
Step 7. Double-click on DisablePushToInstall to change its value. A small pop-up box will open. Set the Value data to 1 and then click the OK button.
Step 8. Close the Registry Editor.
Once you complete the above steps, the Microsoft Store app will not install remotely on other devices.
If you wish to allow to install apps remotely from Microsoft Store, navigate to the following key in Registry Editor:-
Computer\HKEY_LOCAL_MACHINE\SOFTWARE\Policies\Microsoft\PushToInstall
On the right side pane, set the Value data of DisablePushToInstall to 0 or delete it.
That’s all!!!
Windows 10 allows admins to use a «Push to Install» feature to install apps remotely from Microsoft Store using the same Microsoft account. If you have a few devices signed in through the same account, it becomes easier to manage apps across the ecosystem.
However, if you want to have one device skip the installation or don’t want to follow your company’s rule on this, folks at WindowsCentral have shared some easy steps that you can follow to disable the feature.
Here is how to disable remote «Push to Install» on Windows 10
- Open Start and search for gpedit.msc.
- Click OK to open the Local Group Policy Editor.
- Go to Computer Configuration > Administrative Templates > Windows Components > Push To Install
- Once in this option is displayed, you will see a Turn off Push To Install service on the right side of the screen. Double-click on this and then click on Enabled on the next popup.
- Click Apply > OK.
If you want to go back and have the remote installation of apps enabled on Windows 10, simply click on the Not Configured option that you will see along with the Enabled option. For the same app, you can always install it directly through Microsoft Store, however, remote installation will be stopped after this.
On Windows 10 Home
One the Home edition where you don’t have access to the Local Group Policy Editor, you can stop it through modifying the Registry.
- Open Start > search for regedit > click the top result to open the Registry.
- Browse the following path:
- HKEY_LOCAL_MACHINE\SOFTWARE\Policies\Microsoft
- Right-click the Microsoft folder key and click on New > Key.
- Name the key PushToInstall and press Enter.
- Now, right-click this new key > select New > click on DWORD (32-bit) Value.
Image: WC - Name the key DisablePushToInstall, press Enter.
- Double-click this new DWORD and set the value from 0 to 1.
- Click OK.

