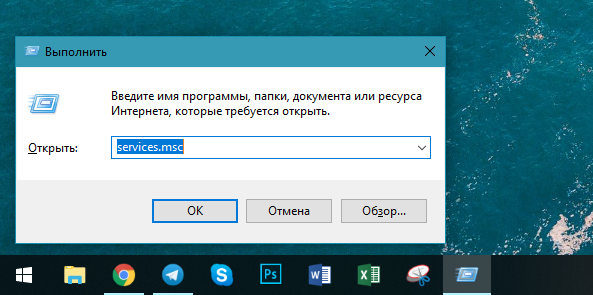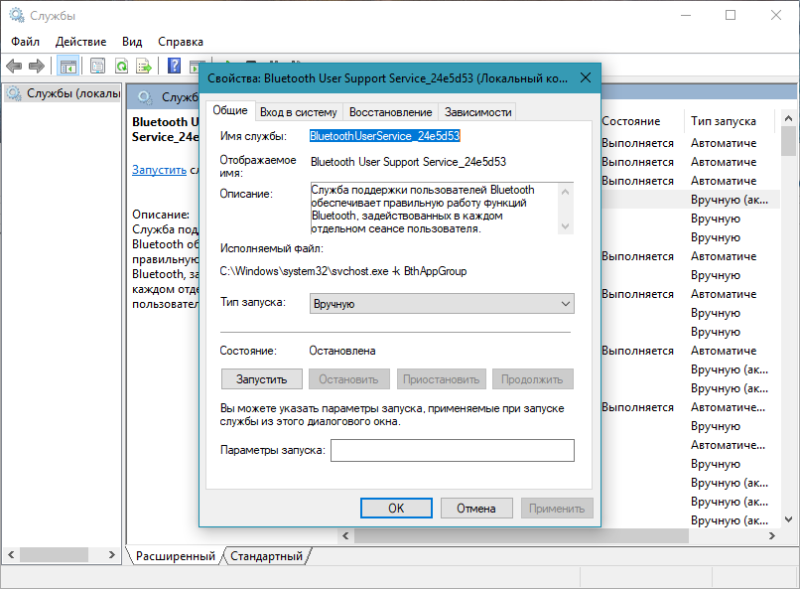С помощью программы предварительной оценки Windows вы получите все последние сборки Windows 11, как только они будут доступны.
-
Присоединитесь к программе предварительной оценки Windows, чтобы одним из первых испытать новые идеи и концепции, которые мы создаем. В свою очередь, мы хотим знать, что вы об этом думаете. Вы получите простое в использовании приложение «Центр отзывов » для отправки отзывов, которое поможет нам в этом пути.
-
Программа предварительной оценки Windows включает в себя функции и функции для лучшей поддержки ИТ-специалистов, разработчиков и бизнес-клиентов в нашем сообществе участников программы предварительной оценки. Участники программы предварительной оценки могут развертывать Windows 11 и Windows 10 сборки Insider Preview, а также оставлять отзывы корпорации Майкрософт с помощью корпоративных учетных данных.
Эта программа предназначена исключительно для тех, кто хочет участвовать в процессе. Итак, если вы хотите помочь нам создать самую лучшую из всех Windows, мы хотим, чтобы вы были с нами.
Присоединение к программе предварительной оценки Windows
Начало получения сборок программы предварительной оценки
После присоединения к программе предварительной оценки вот как настроить устройство с Windows, чтобы начать получать последние сборки программы предварительной оценки:
-
Нажмите кнопку Пуск, а затем выберите Параметры > клиентский компонент Центра обновления Windows > программы предварительной оценки Windows.
-
Выберите Начало работы.
-
Выберите Связать учетную запись и выберите учетную запись, которую вы использовали для регистрации в программе предварительной оценки. Если вы использовали другую учетную запись, в разделе Использовать другую учетную запись выберите тип учетной записи, которую вы использовали, и введите эти учетные данные.
-
Выберите канал предварительной оценки, для который вы хотите получать сборки, а затем нажмите кнопку Продолжить.
-
Просмотрите соглашения для устройства и нажмите кнопку Продолжить.
-
Выберите Перезапустить сейчас , чтобы перезапустить устройство и сразу начать получать выбранные сборки, или вы можете перезапустить устройство позже и начать получать сборки в это время.
Прекращение получения сборок программы предварительной оценки
После некоторого времени, когда вы опробовали последние сборки программы предварительной оценки, вы можете отказаться от использования компьютера, особенно если на вашем устройстве сейчас используется рабочая сборка. Вы можете отказаться от получения сборок с выходом новой выпускаемой сборки или сборки, относящейся к публичному выпуску, либо вернуться к операционной системе, которую использовали ранее.
Отказ от получения сборок с выходом новой выпускаемой сборки
Отказ от получения сборок Insider Preview на компьютер или телефон рекомендуется осуществлять, когда на вашем устройстве используется выпускаемая сборка, которая является более стабильной и вы хотите работать с ней дальше. Сборки Insider Preview менее стабильны по сравнению с выпускаемыми сборками, они не обслуживаются и со временем их срок действия истекает.
Примечание: Отказываясь от получения новых сборок на ваше устройство при использовании выпускаемой сборки вы не потеряете никакую информацию.
-
Дождитесь следующего объявления о сборке. Приложение «Центр отзывов» — это хорошее место для проверка для этого.
-
Убедитесь, что на вашем устройстве используется выпускаемая сборка. На своем компьютере выполните следующие действия.
-
Нажмите кнопку Пуск , а затем выберите Параметры > Системный > О программе , а затем найдите выпуск сборки, версию и номер сборки.
-
В поле Поиск введите winver или нажмите клавишу с логотипом Windows + R, а затем найдите номер сборки.
-
-
Нажмите кнопку Пуск, затем выберите Параметры > клиентский компонент Центра обновления Windows > программы предварительной оценки Windows, а затем выберите Остановить получение предварительных сборок.
-
Следуйте инструкциям, чтобы отказаться от получения сборок на ваше устройство.
Возврат к исходной версии операционной системы устройства
Чтобы вернуться к использованию стабильной сборки, восстановите на устройстве версию операционной системы, которая была на нем установлена в момент покупки. Чтобы восстановить исходную версию операционной системы, используйте один из следующих образов для восстановления.
Восстановление исходной версии операционной системы на компьютере:
-
Выполните резервное копирование любой информации, которую необходимо сохранить.
-
Используйте образ восстановления Windows 11 для восстановления устройства.
Вначале вступить в эту программу было довольно сложной и, под час, невыполнимой задачей для рядового пользователя Windows ОС. Вступление было доступным лишь самым преданным и именитым разработчикам программного обеспечения и нескольким преданным фанатам. Но, со временем, после официального релиза Windows 10, компания Microsoft решила предоставить данную возможность всем желающим, для более всеобщего охвата отзывов о будущих изменениях в ОС.
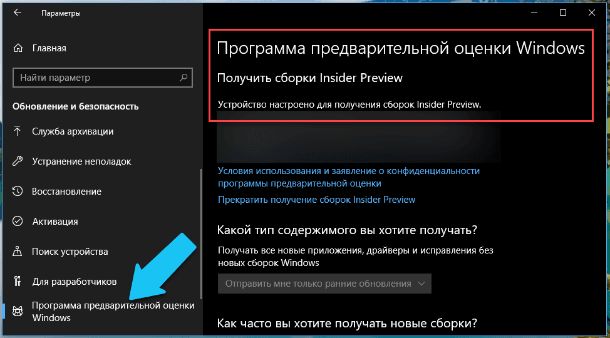
Что такое Windows Insider Program
Программа предварительной оценки была специально разработана и внедрена в Windows 10, чтобы многочисленные разработчики SDK приложений и стандартного ПО были осведомлены об будущих изменениях в ОС, о новых функциях и разного рода улучшениях существующих функций и библиотек. Главной её идеей является обеспечение обратной связи между разработчиками стороннего ПО и командой Microsoft. Данная программа будет полезна для всех, и для программистов, и для обычных пользователей и, конечно, для самой операционной системы, чтобы общими усилиями сформировать её будущее.
Программа включает в себя три уровня, так называемые круги доступа «уровни доступа», включая круги раннего доступа (Fast), Позднего доступа (Slow) и круг «Release Preview». Связаны они напрямую с периодичностью предоставления вам (скачивания) специальных предварительных сборок операционной системы (Windows 10 Insider Preview), а также определяются дополнительные параметры стабильности работы этих сборок.
То есть, у каждого круга свои показатели количества аудитории, на круге раннего доступа «Fast» самая маленькая аудитория, а соответственно на круге «Release Preview», аудитория равняется всем подписчикам этой программы. Каждая новая предварительная сборка сначала проходит все необходимые автоматические тестирования на работоспособность в лаборатории Microsoft. В ней могут содержаться новые SDK приложения, обновлённые DLL библиотеки, дополнительные функции, разного рода улучшения и твики системы. Если тесты в лаборатории прошли удачно, то данная сборка сразу же становиться доступна для раннего круга доступа (Fast). Далее она проходит тестирование уже у этих участников, получает отзывы и правки, и если всё нормально, то становиться доступна пользователям для позднего круга доступа (Slow). Опять собираются отзывы, правки, пожелания и опыт работы пользователей с данной сборкой, если всё в порядке, то она становиться доступна для круга «Release Preview». Так продолжается до выхода официального обновления операционной системы.
Круг раннего доступа (Fast)
Его преимуществом является скорость получения новых сборок, участники данного круга могут скачать их (Windows 10 Insider Preview) раньше всех остальных. То есть, они первые смогут увидеть и протестировать новые приложения, оценить изменения интерфейса ОС, рассмотреть появившиеся функции, оставить отзывы и так далее. Но в тоже время таким пользователям нужно быть готовыми столкнуться с самыми разнообразными проблемами. Предварительные сборки могут быть полны багов, недочётов, а также критических для работы системы ошибок. Скачав такую сборку, ваша система может работать не корректно или перестать запускаться вообще, так что пользователям раннего круга доступа нужно быть готовыми и к этому. В таких случаях желательно попытаться откатить систему или выполнить автоматическое восстановление Windows и соответственно сообщить об этой ошибке в своём отзыве. Если не получиться, то операционную систему придётся переустанавливать заново.
Круг позднего доступа (Slow)
Преимущество этого круга является значительное повышение стабильной работы предварительных сборок, при достаточно раннем доступе к ним. За время пока сборки тестировались в раннем доступе, разработчики Microsoft успели собрать достаточное количество отзывов и проанализировать их. Следовательно, большинство критических ошибок уже получили свои заплатки и фиксы, убраны все самые заметные баги. Таким образом, эти сборки являются более безопасными для работы операционной системы, но в тоже время риск переустановки системы все же есть, хоть и небольшой.
Круг Release Preview
Его преимуществом является получение абсолютно работоспособных сборок. То есть, вы получите все самые последние обновления системы, полностью работоспособные SDK приложения и драйвера до официального всеобщего обновления Windows 10. Как правило, предварительные сборки будут доступны в этом кругу за несколько дней до официального релиза.
Переходить из одного круга в другой очень просто, данный пункт вы найдёте в настройках на странице «Параметры» – «Обновление» – «Программа предварительной оценки Windows».

Далее мы приступим к пошаговой инструкции регистрации участника этой программы, а также покажем вам как, при необходимости, из неё выйти.
Учётная запись пользователя Windows 10
Первое, что потребуется – это учетная запись Microsoft. Причем подойдёт любая учетная запись, которую вы регистрировали на любых сервисах Microsoft, такие как почта Outlook.com, Skype, OneDrive, Xbox Live, поисковики Bing и MSN.
Если у вас до сих пор нет такой учётной записи, то зарегистрировать её не составит труда. Перейдите на сайт https://account.microsoft.com/account и кликните на кнопку «Войти в учётную запись Microsoft».

Далее, на странице входа нажмите на ссылку «Создать её!», после чего вводим свой адрес электронной почты или номер телефона и жмём «Далее».

Теперь вводим пароль и также кликаем «Далее». После чего на ваш адрес электронной почты будет выслано письмо с кодом подтверждения, введите его и нажмите «Далее».

После чего, заполните все необходимые поля вашими реальными данными. Тут есть небольшая особенность, желательно, вводить фамилию и имя на английском языке, в противном случае система может не позволить скачивать официальные инсайдерские сборки (ISO образы) с сайта Microsoft, такие случаи бывали, так что стоит перестраховаться. Если у вас уже есть учетная запись, то в любой момент можно поменять имя и фамилию там.
Примечание: Напоминаю вам что, после того как вы установите первую инсайдерскую сборку на свой ПК, то уже не сможете вернуть систему к начальному состоянию. Чтобы сбросить все обновления придётся переустанавливать операционную систему с нуля. Я настоятельно рекомендую сделать резервные копии всех важных для вас данных: рабочих документов, фотографий и видео, паролей и так далее. Или же создайте диск восстановления до того, как подключитесь к инсайдерской программе тестирования Windows 10.
Совет: Вам стоит стать участником этой программы только, если вам нравиться постоянные, возможно даже ежедневные обновления ОС, частые изменения в функционале ОС, нравиться выискивать случайные баги и ошибки, а также готовы справляться со всякого рода неисправностями в работе системы. Если вы точно знаете и умеете выполнять резервное копирование данных, восстановление работы системы после сбоя, умеете работать с ISO образами сборок. Как вариант такие сборки можно устанавливать не на основной ваш ПК, или же использовать виртуальную машину. Так вы будет защищены от потери важных данных при случайном отказе системы.
Подключаем учетную запись к ОС
Теперь подключим нашу Учётную запись Microsoft к ОС Windows. Для этого перейдите в «Пуск» – «Параметры» – «Учётные записи».

На вкладке «Ваши данные» нажимаем на ссылку «Войти вместо этого с учётной записью Майкрософт».

Далее вводим свой логин и пароль и нажимаем «Вход». Если понадобиться создайте специальный ПИН-код для быстрого входа в Windows 10.

После необходимой проверки, ваша учетная запись будет подключена к ОС. И, следовательно, при перезагрузке вам необходимо будет входить в систему именно под вашей учётной записью, а не под локальным пользователем.

Подключаемся к инсайдерской программе Windows 10
Для этого перейдите в «Пуск» – «Параметры» – «Обновление и безопасность».

Далее переходим на вкладку «Программы предварительной оценки Windows» и кликаем на кнопку «Начать»

Далее загрузиться диалог для связи вашей учетной записи Майкрософт с программой. Выберите вашу учётную запись и нажмите «Продолжить».

На следующем шаге мастера нужно выбрать какой контент вы желаете получать.
- «Активная разработка для Windows» (Рекомендуется) – то есть, вы будете регулярно получать инсайдерские сборки, в зависимости от выбранного вами круга Fast или Slow.
- «Только исправления, приложения и драйверы» – аналог круга «Release Preview», то есть вы будете получать инсайдерские сборки ОС, как только новая версия будет считаться завершенной.
Все особенности этих кругов я описал выше, выбирайте тот который вам больше всего подходит и кликаем на кнопку «Подтвердить».

На следующем шаге «Как часто вы хотите получать предварительные сборки?», собственно выбираем между двумя кругами Fast или Slow:
Slow: инсайдерские сборки с последними функциями, приложениями и изменениями ОС, а также с минимальными рисками появления ошибок и значительных проблем.
Fast: (Рекомендуется) инсайдерские сборки с последними функциями, приложениями и изменениями ОС, но не проверенные до вас. То есть установив их вы, вероятно, столкнетесь с ошибками, сбоями в работе новых функций и другими проблемами вплоть до отказа Windows.

Теперь нужно прочитать и подтвердить «соглашение о конфиденциальности для участников программы», так как сама операционная система будет собрать информацию о вашей работе с помощью встроенной телеметрии, а также в процессе получения обновлений вы будете отправлять свои отчеты и пожелания разработчикам.

Осталось только перезагрузить Windows. После того, как все эти шаги выполнены, ваш ПК будет зарегистрирован в инсайдерской программе Windows 10, и в течении 24 часов вы начнете получать предварительные сборки ОС, в зависимости от выбранного вами круга.
После присоединения к программе, сборки будут автоматически загружаться и устанавливаться, но вы всегда можете перейти в «Пуск»– «Настройки» – «Обновление и безопасность» – «Центр обновления Windows» и кликнуть на кнопку «Проверить наличие обновлений», чтобы принудительно загрузить их.

Как отказаться от участия в «Windows 10 Insider Program»
Если вы больше не хотите участвовать в программе предварительного просмотра Windows, то вы можете выйти из ее, выполнив следующие шаги:
Откройте «Пуск» – «Параметры» – «Обновление и безопасность», и перейдите на вкладку «Программа предварительной оценки Windows», и нажмите на кнопку «Прекратить получение сборок Insider Preview».

Далее прокрутите страницу вниз и выберите один из вариантов:
- «Полностью прекратить получение сборок для участников предварительной оценки»: вы перестаёте получать сборки. А также желательно перейти в «Настройки», на страницу «Восстановление», чтобы вы могли автоматически откатить операционную систему.
- «Восстановить систему до последнего выпуска Windows»: собственно, вы начинаете откат системы.

После завершения этих шагов вы больше не сможете тестировать новые функции ОС ещё на стадии их разработки, но ваш ПК восстановится к последней стабильной версии Windows.
Но всё же, после выхода из программы предварительной оценки Windows 10, я крайне рекомендую переустановить операционную систему с нуля. Так как все равно возможны некоторые сбои в работе.
Источник: https://hetmanrecovery.com/ru/recovery_news/windows-insider-program-how-to-become-a-member-of-the-windows-10-pre-evaluation-program.htm
Что такое программа Windows Insider?
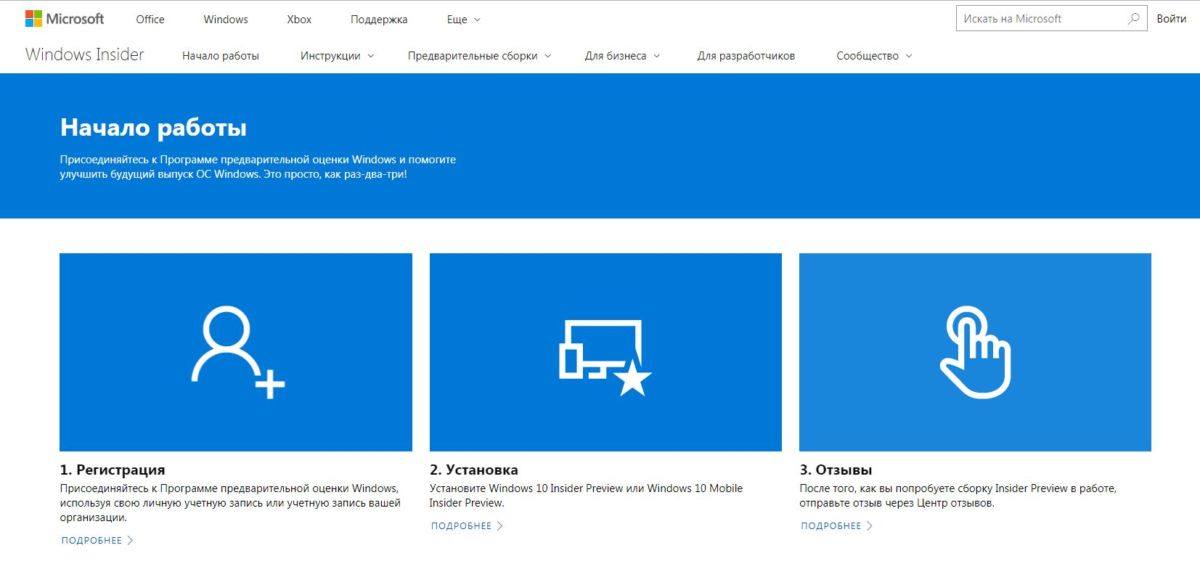
Настройка участия в инсайдерской программе:
- До появления Windows 10 Microsoft выпустила несколько предварительных версий для тестирования. Спустя некоторое время после этого операционная система вышла на рынок и теперь постоянно развивается. Но инсайдерская программа по прежнему поддерживается и ею может пользоваться любой пользователь Windows.
- Microsoft распространяет новые версии разработки в виде т.н. инсайдерских сборок для участников программы. Это происходит с интервалом от нескольких дней до нескольких недель с помощью функции «Центр обновления Windows».
- Если вы хотите стать частью программы Windows Insider, вам нужно зарегистрироваться. Для этого вам понадобится учетная запись Microsoft. С этой учетной записью вы должны войти в на сервис Insider Windows. Офлайновые учетные записи не поддерживаются инсайдерской программой.
- После этого активируйте функции инсайдера в системных настройках в разделе «Обновление и безопасность». Кроме того, вы можете выбрать группу инсайдеров, к которой вы хотите принадлежать. Существует «быстрый» круг, где пользователи сразу получают все обновления и исправления, независимо от того, насколько они ошибочны. «Медленный» круг обеспечивает более стабильные обновления с меньшим количеством ошибок, но обновления приходят значительно реже. Наконец, есть группа «Предварительный просмотр» или «Release Preview», в которой вы можете получить следующую готовую версию Windows для предварительного просмотра. В ней большинство ошибок уже устранены.
- Инсайдерские сборки распространяются как обновления. Ваша старая система практически «упаковывается» и перемещается в папку «windows.old». Затем устанавливается новая версия.
- Как инсайдеру, вам рекомендуется активно отправлять обратную связь в Microsoft. Вам нужно будет высказывать как положительные моменты, так и критику новых функций, контроля или производительности. Для этого есть дополнительное приложение обратной связи.
Что дает мне программа Windows Insider?
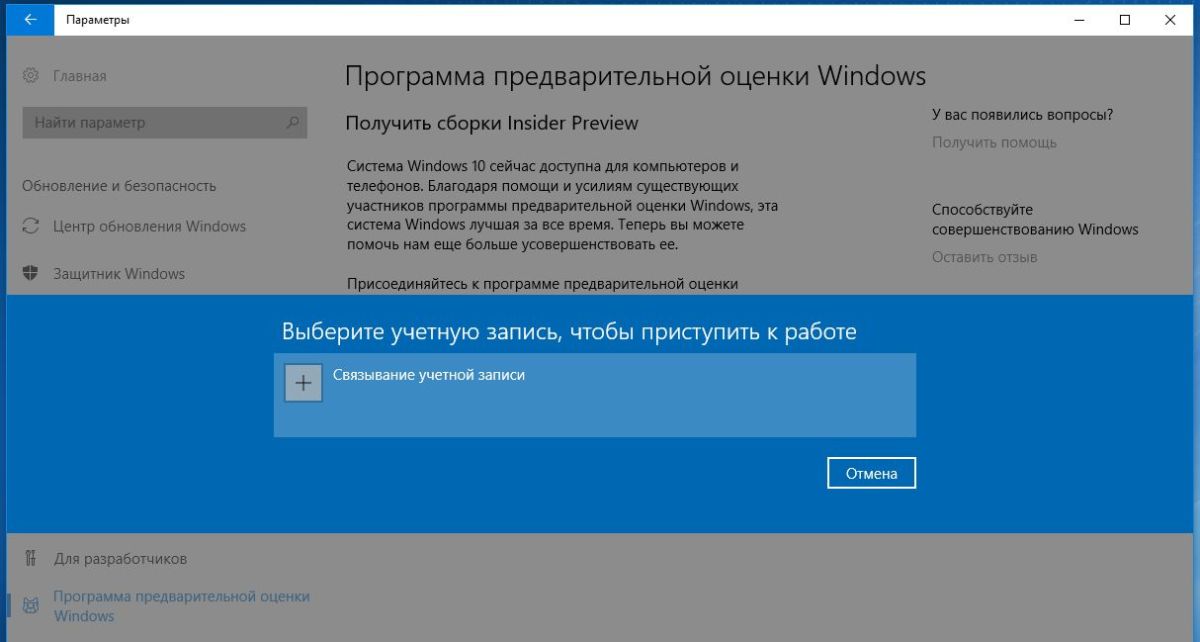
- С помощью программы Insider Microsoft делает новые версии Windows доступными для широкого круга пользователей на ранней стадии. Ранее это существовало только для разработчиков.
- Вы получаете регулярные предварительные релизы и можете тестировать новые функции. Вы можете критически взглянуть на изменения в работе, стабильности или скорости даже до того, как будет выпущена следующая официальная версия Windows.
- Это дает вам представление о направлении развития Windows.
- С помощью обратной связи вы можете в определенной степени влиять на развитие операционной системы. Критическая обратная связь со многими инсайдерами уже привела к тому, что планируемые функции были отменены или были полностью изменены. Например, сегодняшний дизайн значка папки является результатом программы Windows Insider.
Какие недостатки несет членство в инсайдерской программе?
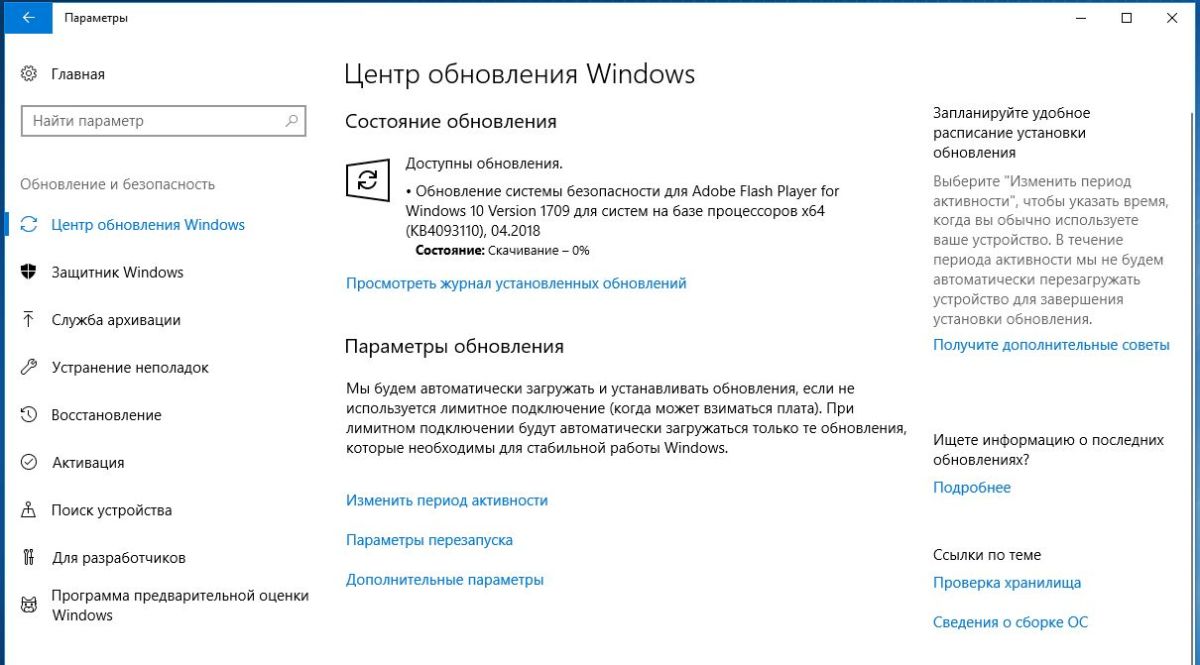
В программе Windows Insider есть несколько незначительных недостатков. Прежде чем вы решите принять участие, вам лучше будет узнать об этом:
- В зависимости от выбранного вами уровня группы обновление иногда может быть довольно затруднительным. В простейшем случае вам нужно отменить установку неудавшейся сборки. В худшем случае это может заставить вас переустановить Windows. Это стоит времени и нервов.
- Microsoft требует от своих бета-тестеров как можно больше информации о текущем статусе программы. Речь идет не только о приложении обратной связи. В инсайдерской сборке также задействованы бесчисленные функции телеметрии, постоянно отправляющие информацию и данные в Microsoft. Эта информация может даже включать такие действия пользователя, как запись нажатий клавиш.
- Поэтому вам не следует активировать инсайдерскую программу в вашей оригинальной Windows, в которой вы работаете ежедневно, иначе Microsoft может косвенно получить доступ к вашим данным. Вместо этого используйте виртуальную машину, такую как Virtualbox или VMWare Workstation Player. Они работают отдельно от вашей обычной Windows и не предоставляют доступ к вашим файлам.
Читайте также:
- Windows 10 Redstone 4: первый взгляд на обновление
- Укрощаем Windows 10: как отключить шпионящие службы Microsoft и принудительное обновление
- Как исправить проблемы с обновлением Windows с помощью скриптов Microsoft
Фото: компании-производители, www.pexels.com
В этой статье затронем извечный вопрос, мучающий пытливые умы, пытающиеся выжать последнюю каплю производительности из компьютера.
Что такое службы Windows
Службы Windows – это практически такие же приложения, только без пользовательского интерфейса. Они работают в фоне и предоставляют операционной системе различные возможности и функции. Не все службы разработаны Microsoft и не все доступны сразу же после установки. Многие приложения и драйверы устанавливают в систему свои собственные службы. Службами активно пользуются антивирусы, так как они постоянно мониторят состояние здоровья вашей системы и предоставляют защиту от вредоносного ПО. Преимуществом служб является возможность старта во время запуска операционной системы еще до старта приложений, а также возможность следить за всем, что работает на вашем компьютере. Именно поэтому антивирусы могут надежно защищать компьютер, на котором работают.
Многие «компьютерные специалисты» рекомендуют отключить часть служб Windows 10, преследуя при этом самые разнообразные цели. Кто-то корячит список служб операционной системы в попытках улучшить свою конфиденциальность (шапочка из фольги, к сожалению, в комплекте с Windows 10 не поставляется), кто-то пытается выжать последнюю каплю производительности. Отключение служб Windows 10 – палка о двух концах. Да, отключение служб действительно может частично улучшить производительность вашей системы, но эффект будет крайне малым, если будет заметен вообще. Часто разгон оперативной памяти, разгон видеокарты, покупка SSD-диска для компьютера или апгрейд любого другого компонента дает куда более заметный прирост производительности, чем эксперименты со службами Windows.
Вообще говоря, мы против отключения служб Windows 10. Видите ли, разработчики Microsoft иногда выпускают в релиз кривой софт, но они не дураки – знают гораздо больше, чем среднестатистический «тыжпрограммист». Сервисы, службы, процессы и компоненты Windows за годы полировались и улучшались. Они оптимизированы достаточно хорошо, чтобы минимально нагружать ресурсы вашего компьютера (здесь мы не говорим об исключениях, когда баг или вирус приводит к аномальным нагрузкам на процессор, диск, память или сеть). В этом случае действует принцип «не сломано – не чини». Часто пользователи скорее вредят компьютеру, чем улучшают его работу, слепо пытаясь отключить часть служб Windows 10. Если нашего заявления об оптимизации служб Windows 10 вам недостаточно, и вы все равно хотите поэкспериментировать, в этой статье мы собрали список служб, которые можно безопасно отключить, не сделав при этом своему компьютеру хуже.
Справедливости ради стоит сказать, что вместе со сторонним программным обеспечением в систему попадают сторонние службы. Их иногда стоит отключать, если становится известно о вредоносных практиках разработчиков или при просто кривом коде. Также отключать службы Windows стоит в том случае, если вы пытаетесь провести диагностику компьютера и обнаружить причины просадки производительности, зависаний или других аномалий.
Отключение служб Windows 10
Прежде чем переходить непосредственно к отключению служб Windows, настоятельно рекомендуем вам создать точку восстановления Windows. Это ваша страховка от непредвиденных последствий отключения той или иной службы. Если вы что-то сделали не так и система стала работать хуже, откат на предыдущую точку восстановления быстро вернет все на свои места и избавит вас от головной боли и временных затрат на софтверный ремонт компьютера.
Как отключить службу в Windows 10
Делается все достаточно просто:
- Нажмите Win + R и введите services.msc. Сразу откроется окно служб Windows 10. Как вариант, можете просто нажать Пуск и ввести Службы или же нажать Win + R – control, а затем на окне Панели управления открыть Система и безопасность – Администрирование – Службы. Все три способа работают на всех актуальных версиях Windows.
- В окне Службы вы увидите большой список служб, установленных в вашем компьютере. Столбец Имя содержит в себе название службы, что часто помогает ориентироваться в ее предназначении. Столбец Описание часто содержит в себе объяснение службы и указывает на ее связи с определенным ПО на вашем компьютере. Столбец Состояние показывает текущее состояние службы, а Тип запуска объяснит вам, каким образом служба запускается (об этом ниже). Вход от имени – это пользователь, от имени которого запускается служба.
- Найдите нужную вам службу, дважды щелкните на нее и нажмите Остановить.
- После этого из выпадающего списка Тип запуска выберите опцию Вручную или Отключена. Параметр «Автоматически» и «Автоматически – Отложенный запуск» позволяют службе запускаться в момент входа пользователя в систему. Вручную – только когда служба понадобилась пользователю или приложений. Отключена – служба остановлена перманентно.
- Активируются службы обратно точно таким же образом. Просто нажимаете Запустить и изменяете Тип запуска службы.
Важно: существуют так называемые «оптимизаторы», которые берут на себя задачу по отключению служб операционной системы. Не используйте их! Не позволяйте стороннему софту решать, какие службы будут работать на вашем ПК, а какие нет. Внимательно изучайте службы, которые вы хотите отключить, а также сами решайте, стоит отключать их или нет. Кроме того, не используйте сторонний софт для их отключения или включения. Эта процедура предельно простая и, если вы уж взялись за это дело, лучше всего самому знать, как настраивать столь щепетильный раздел операционной системы.
Какие службы можно выключить в Windows 10
Учтите, что часть этих служб может отсутствовать на более старых версиях Windows, вроде Windows 7 или Windows 8 / 8.1. Кстати, многие из действительно лишних и ненужных обычному пользователю служб уже находятся в режиме «Вручную». Здесь мы возвращаемся к пункту выше, где говорили, что разработчики Windows не дураки и не пихают обычным потребителям ненужные им службы.
- Служба маршрутизатора AllJoyn. Эта служба отвечает за общение операционной системы с ближайшими IoT-устройствами.
- Факс. Объяснения тут излишние. Не пользуетесь факсом в паре с компьютером – можете смело отключить службу.
- Служба шифрования дисков BitLocker. Если вам не нужно шифрование ваших дисков, и вы не пользуетесь программным обеспечением для работы с BitLocker, можете отключать эту службу.
- Служба звукового шлюза Bluetooth. Если у вас на компьютере нет Bluetooth или вы не собираетесь разговаривать с Cortana через гарнитуру, отключайте эту службу.
- Служба поддержки Bluetooth. Отключайте только в том случае, если вы не пользуетесь Bluetooth в принципе (или его вообще нет). Отключение этой службы при наличии подключенных устройств может привести к тому, что они перестанут работать с вашим компьютером.
- Служба лицензий клиента. Отключать эту службу мы рекомендуем только тем, кто не пользуется приложениями из магазина вообще. Если у вас есть установленные из Microsoft Store программы, после отключения этой службы они могут перестать запускаться.
- Смарт-карта. Вряд ли ваш домашний ПК настроен на работу со смарт-картами. Отключайте эту службу, если вы не пользуетесь смарт-картами. Тем более, если не знаете вообще, что это такое. Сюда же относится Служба перечисления устройств чтения смарт-карт, Политика удаления смарт-карт.
- Диспетчер скачанных карт. Можно отключить, если вы не пользуетесь встроенным приложением Карты. Если пользуетесь, отключение службы может привести к проблемам в работе приложения.
- Шифрованная файловая система (EFS). Нужна для работы технологии шифрования данных внутри файловой системы NTFS. Не нужна, если вы не используете и не планируете использовать шифрование данных.
- Служба инициатора Майкрософт iSCSI. iSCSI – это аббревиатура от Internet Small Computer System Interface. Эта служба позволяет компьютеру пользователя получать доступ к информации на сильно удаленных дата-центрах с использованием существующей инфраструктуры. Можете отключать.
- Автономные файлы. Можно отключить, если не пользуетесь функцией автономных файлов или не знаете, что это такое. Кстати, эта функция недоступна в домашней редакции Windows.
- Диспетчер платежей и NFC / Защищенных элементов. Делает именно то, как называется, а именно обрабатывает платежи с помощью NFC. Полезно, на устройствах с соответствующим чипом, но на подавляющем большинстве планшетов и ноутбуков (и уж подавно на стационарных ПК) таковых чипов нет, поэтому можете отключить ее.
- Родительский контроль. Если вам некого контролировать, отключайте эту службу.
- Диспетчер печати. Отключать надо только в том случае, если у вас нет принтера, вы не пользуетесь сетевыми принтерами, а также виртуальными принтерами. С этой службой напрямую связана служба Факса.
- Nvidia Stereoscopic 3D Driver Service. Сия служба доступна на компьютерах с видеокартами Nvidia. Позволяет работать со стереоскопическими изображениями. Можно отключить, если вы не пользуетесь ею.
- Интерфейс гостевой службы Hyper-V. Отключайте, если не пользуетесь виртуальными машинами. Сюда же можно отнести Службу Hypwer-V PowerShell Direct, Службу пульса, Службу синхронизации времени Hyper-V, Службу обмена данными, Службу виртуализации удаленных рабочих столов Hyper-V, Службу виртуализации удаленных рабочих столов, Службу завершения работы в качестве гостя.
- Служба удаленных рабочих столов. С помощью этой службы пользователи могут удаленно подключаться к другим компьютерам и управлять ими. Отключайте, если не представляете себя в подобных сценариях.
- Служба географического положения. Отключение этой службы приведет к тому, что приложения не смогут получать информацию о местоположении.
- Служба демонстрации магазина. До тех пор, пока вы не выставите свой компьютер на продажу в розничном магазине, эта служба вам точно не понадобится.
- Служба диспетчера подключений служб Wi-Fi Direct. Эта служба нужна для подключения компьютера к беспроводным экранам и док-станциям при помощи технологии Miracast и ее аналогов.
- Служба предварительной оценки Windows. Если вы не планируете тестировать ранние версии Windows 10 в программе предварительной оценки, смело отключайте эту службу. Не забудьте включить, если измените свое решение.
- Служба общих сетевых ресурсов проигрывателя Windows Media. Эта служба позволяет делиться библиотеками медиа с вашего компьютера с другими устройствами воспроизведения в рамках вашей сети.
- Служба Windows Mobile Hotspot. Служба нужна только устройствам с сотовыми модулями и позволяет раздавать мобильный Интернет. Если в ваш компьютер не вставляется сим-карта, значит и служба вам не нужна.
- Вторичный вход в систему. С помощью этой службы пользователи могут выполнять задачи от имени администратора с учетной записи с обычными правами. Если компьютером пользуетесь только вы, эта служба вам не нужна.
- SuperFetch. Эта служба описана подробно в статье «Служба узла SuperFetch в Windows 10».
- Удаленный реестр. Эта служба дает возможность пользователям удаленно редактировать реестр операционной системы. Кто-то считает, что ее активация ставит под угрозу безопасность пользователя, поэтому отключает ее.
- Служба датчиков, Служба данных датчиков и Служба наблюдения за датчиками. Смело выключайте эти службы, если у вас стационарный ПК. Они нужны для ноутбуков и планшетов, где используются вспомогательные датчики, вроде датчика освещения, поворота экрана и так далее.
Если вы хотите отключить какую-то службу, не упомянутую в этом списке (смело можно сказать, что мы много чего не включили в эту статью), мы рекомендуем вам поискать информацию о ней в Интернете. Лучше всего в официальной документации Microsoft. Как вариант, почитайте несколько ресурсов, чтобы собрать несколько мнений об оправданности работы той или иной службы.