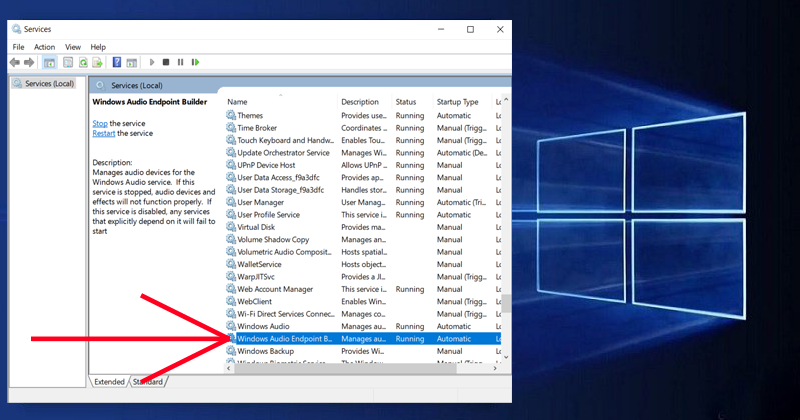
What is Windows Audio Endpoint Builder service And How To Start/Stop It
We all know very well that the operating system is the most important software that a computer has installed and the basis on which the rest of the ecosystem works.
In general the latest operating system of the tech giant Microsoft for PC, Windows 10 includes a multitude of services that are not always necessary depending on the use we make of the equipment, but which are included to be able to adapt to any situation.
Basically, all the Windows services are available in Computer Management, in the Services section. In the Window, you will see the name of each with a brief description of the functions performed, its status and the type of start.
Also Read: The Disk You Inserted Was Not Readable By This Computer Error [Fixed]
Table of Contents
The type of start simply indicates the behavior of the service when the operating system starts, and generally, you will find five types that we have mentioned below:-
- Automatic – Which starts with each system boot.
- Automatic (delayed start) – Simply wait for the operating system to load and start automatically.
- Manual – It starts when an application needs it.
- Manual (trigger start) – The service will only start if there are not too many services running.
- Disabled – The service cannot be started.
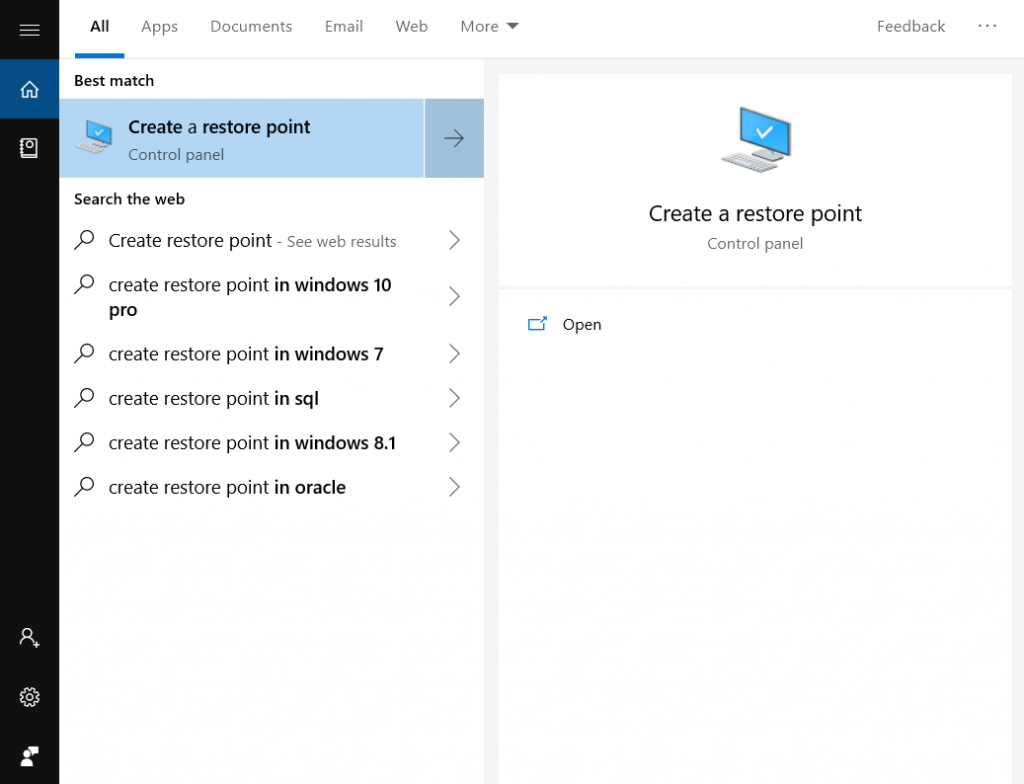
Hence, if you are willing to make any changes, then the first step before making any change of this type should be the creation of a restore point manually. To do so, simply type Create a restore point in the Windows 10 search bar, select the appropriate disk drive and press the Create button. If you detect problems, you just have to restore to leave everything as it was.
- To access these states simply we just have to type this word “services.msc” in the windows search bar.
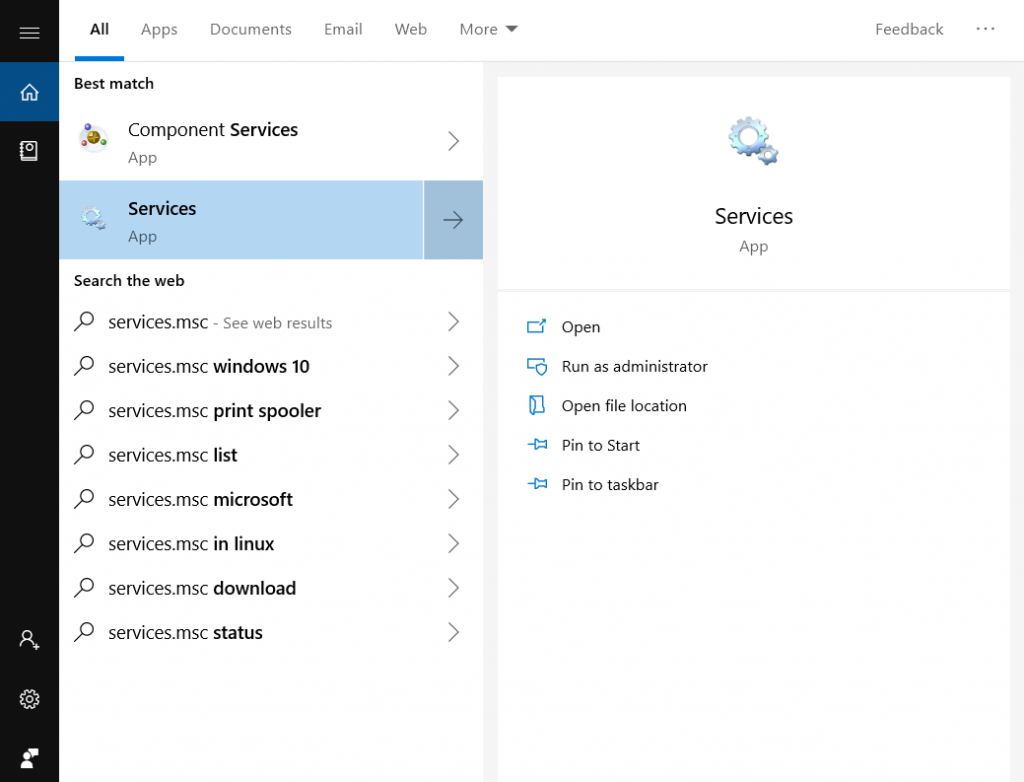
- Then simply select the option “Services”.
- Now you will get a window like this.
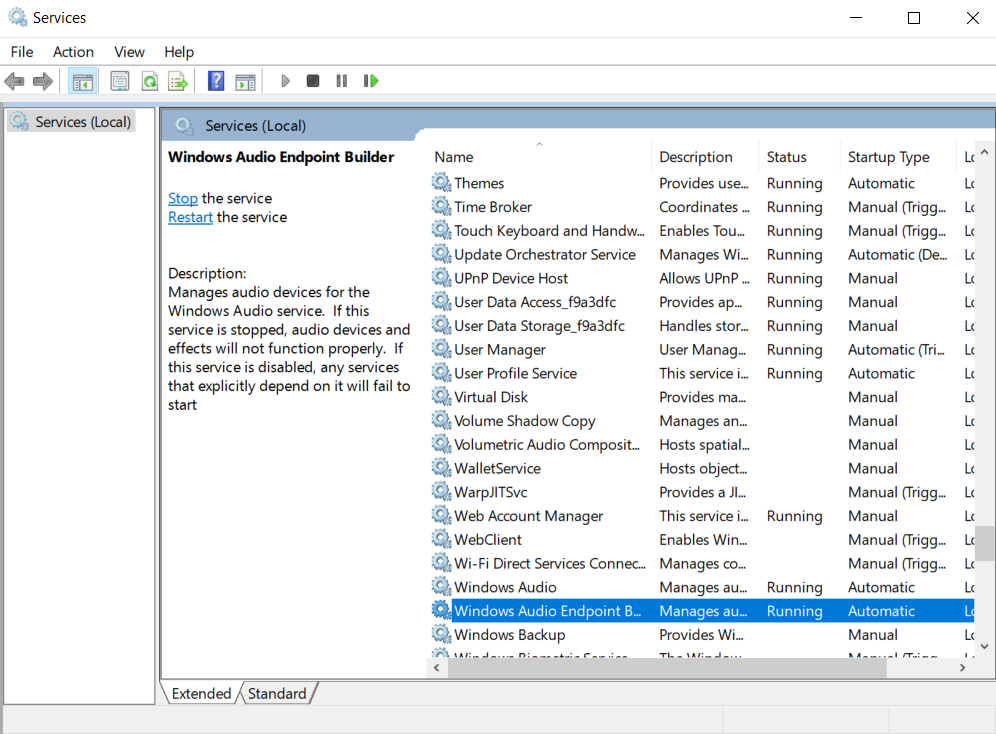
- Now simply right click on the name of any service and then simply select the properties.
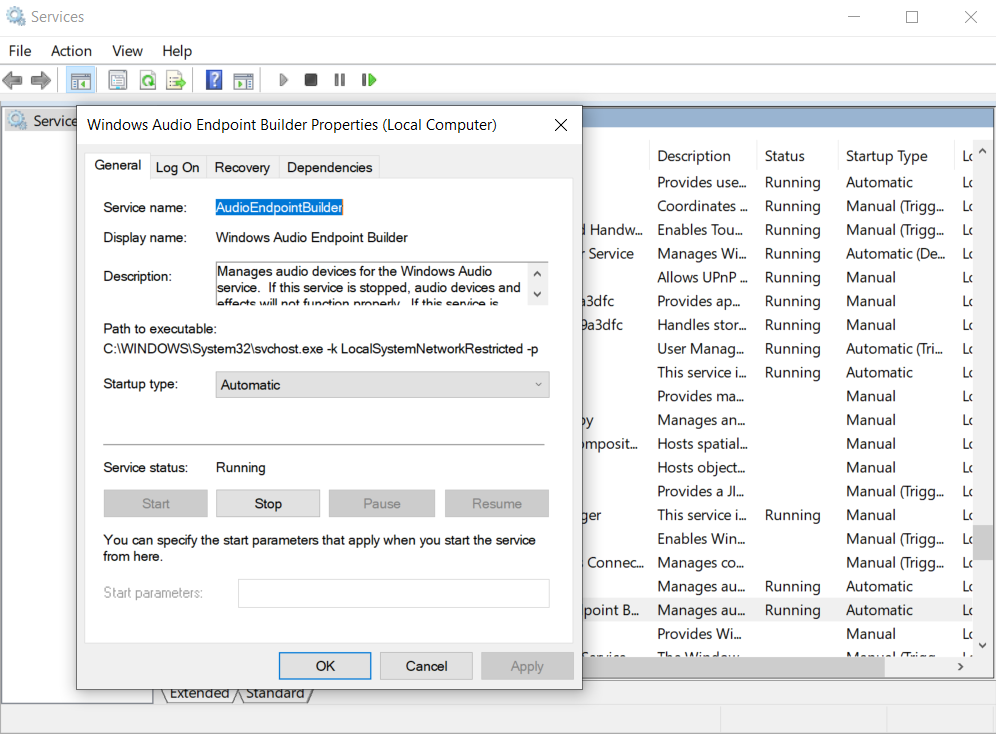
- That’s it now you are done, like this, you can access these states.
What is the Windows Audio Endpoint Builder?
Basically, it is a service of the Microsoft Windows operating system, and it is responsible for managing the audio end devices. The Windows Audio Endpoint Builder may be the speakers present in your equipment or perhaps the speakers of a computer or remote multimedia device.
However, the fact is that this service is concerned with discovering those devices and making them available to the system resources for audio reproduction. This service was introduced from Windows Vista as part of a specialization to interact in a more specific way with this type of devices.
While in Windows XP part of its functions were performed in a generic way by the Plug and Play service. If we disable this service or it becomes corrupted we will stop having audio in our system.
The structure of this service is explained in the MSDN, where application developers can find the appropriate explanations for the creation of programs that allow interacting with this service.
Why you are facing Windows Audio Endpoint Builder errors?
Generally, any error related to Windows Audio Endpoint Builder appears if Windows cannot load your AudioEndpointBuilder.dll.mui file correctly, or your MUI file is infected by a virus or malware, if so, then obviously you will see an error message.
When does this error occur?
This error, as well as those associated with Windows Audio Endpoint Builder, mostly occur during the start of the computer, start of a program, or when you try to use a specific function in your program.
Before continuing a warning: the information we provide in this article is valid for the vast majority of users, but it is important to understand and analyze each one before making the decision to change the default configuration.
How to start or stop Windows Audio Endpoint Builder service?
- First of all, simply you have to access the “Services” option.
- To do so simply type this word “services.msc” in the windows search bar.
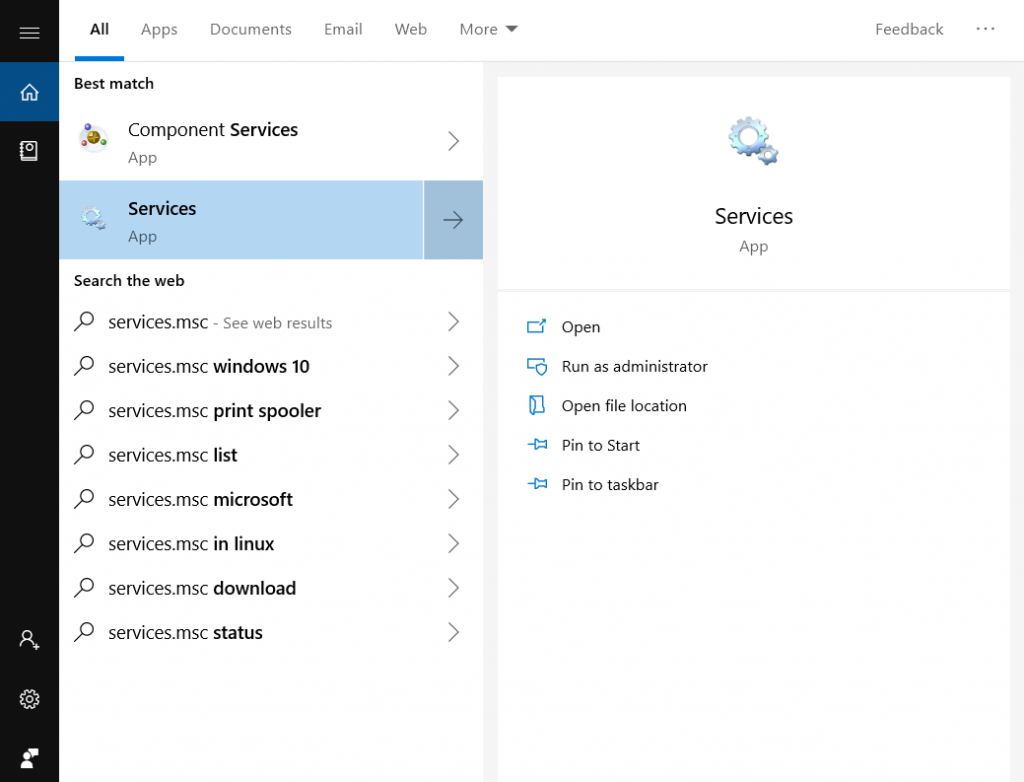
- Then simply select the option “Services”.
- Now you will get a window like this.
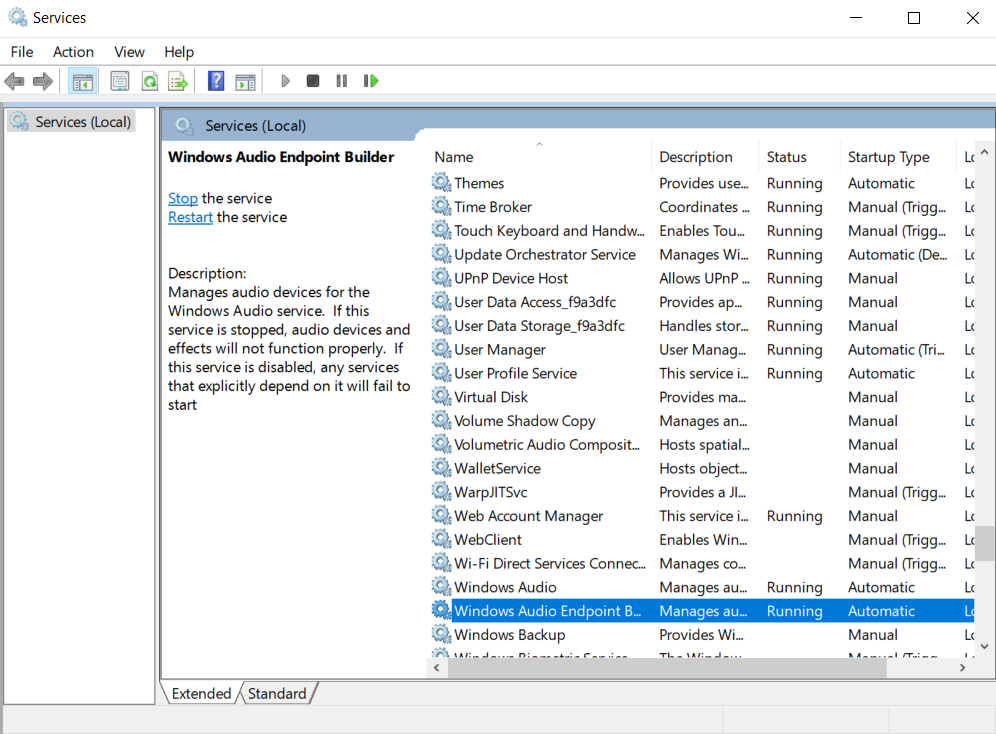
- Now simply right click on the name of any service and then simply select the properties.
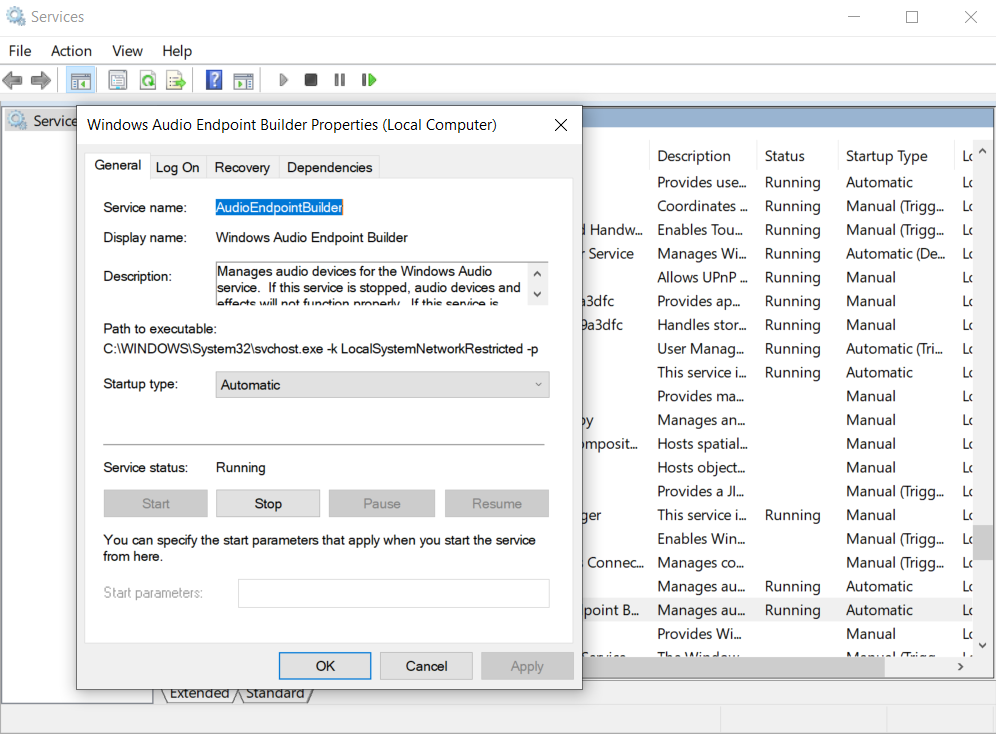
- After the above step now simply select your desired configuration.
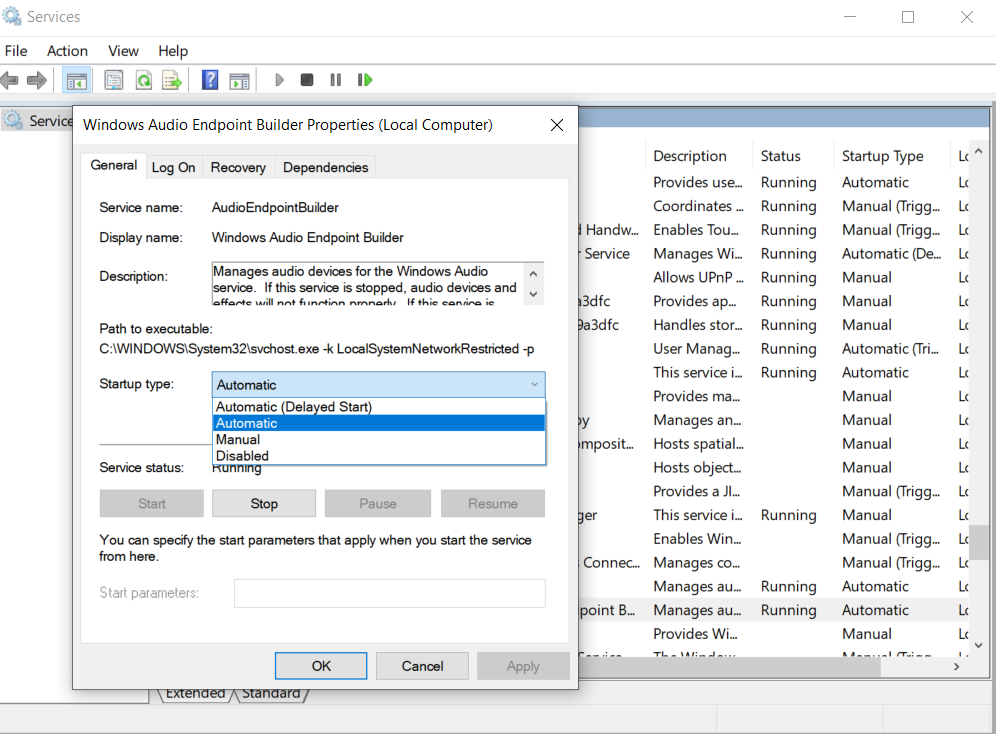
- That’s it now you are done, like this, you can simply Start or Stop Windows Audio Endpoint Builder service.
Also Read: What is NET Runtime Optimization Service and How To Fix It?
So, what do you think about this? Simply share all your views and thoughts in the comment section below. And if you liked this post then simply do not forget to share this post with your friends and family.
Служба аудио не запущена — что делать?
Проблемы с воспроизведением звука в Windows 10, 8.1 или Windows 7 — одни из самых распространенных среди пользователей. Одна из таких проблем — сообщение «Служба аудио не запущена» и, соответственно, отсутствие звука в системе.
В этой инструкции подробно о том, что делать в такой ситуации, чтобы исправить проблему и некоторых дополнительных нюансах, которые могут оказаться полезными, если простые методы не помогают. Также может быть полезно: Пропал звук Windows 10.
Простой способ запустить службу аудио
При возникновении проблемы «Служба аудио не запущена» для начала рекомендую использовать простые методы:
- Автоматическое устранение неполадок работы звука Windows (можно запустить двойным кликом по значку звука в области уведомлений после появления ошибки или через контекстное меню этого значка — пункт «Устранение неполадок со звуком»). Часто в этой ситуации (если только вы не отключили значительное число служб) автоматическое исправление исправно работает. Есть и другие способы запуска, см. Устранение неполадок Windows 10.
- Ручное включение службы аудио, о чем далее подробнее.
Под службой аудио понимается системная служба Windows Audio, присутствующая в Windows 10 и предыдущих версиях ОС. По умолчанию она включена и запускается автоматически при входе в Windows. Если же этого не происходит, можно попробовать выполнить следующие шаги
- Нажмите клавиши Win+R на клавиатуре, введите services.msc и нажмите Enter.
- В открывшемся списке служб найдите службу Windows Audio, дважды нажмите по ней.
- Установите тип запуска в «Автоматически», нажмите «Применить» (чтобы сохранить параметры на будущее), а затем — «Запустить».
Если после этих действий запуск все равно не происходит, возможно, у вас отключены какие-то дополнительные службы, от которых зависит запуск службы аудио.
Что делать, если служба аудио (Windows Audio) не запускается
Если простой запуск службы Windows Audio не срабатывает, там же, в services.msc проверьте параметры работы следующих служб (для всех служб тип запуска по умолчанию — Автоматически):
- Удаленный вызов процедур RPC
- Средство построения конечных точек Windows Audio
- Планировщик классов мультимедиа (при наличии такой службы в списке)
После применения всех настроек рекомендую также выполнить перезагрузку компьютера. Если же ни один из описанных методов не помог в вашей ситуации, но сохранились точки восстановления на дату, предшествующую появлению проблемы, используйте их, например, как описано в инструкции Точки восстановления Windows 10 (будет работать и для предыдущих версий).
Все способы:
- Способ 1: Средство устранения неполадок со звуком
- Способ 2: Проверка целостности системных файлов
- Способ 3: Изменение прав доступа в системном реестре
- Способ 5: Изменение параметров службы
- Способ 6: Проверка зависимостей
- Вопросы и ответы: 3
Способ 1: Средство устранения неполадок со звуком
Если у вас появились проблемы с запуском службы Windows Audio, отвечающей за воспроизведение звука в операционной системе, первостепенно для ее устранения следует попробовать воспользоваться специальным средством устранения неполадок. Это избавит пользователя от надобности вручную выполнять настройку этого компонента.
- Перейдите в параметры системы любым доступным способом. Например, сделать это можно посредством контекстного меню «Пуска». Для этого щелкните по ней правой кнопкой мыши, а затем из списка опций выберите пункт «Параметры».
Читайте также: Как открыть «Параметры» в Windows 10
- В появившемся окне перейдите в раздел «Обновление и безопасность», нажав по соответствующему элементу интерфейса.
- Проследуйте на вкладку «Устранение неполадок» после чего на ее странице кликните по ссылке «Дополнительные средства устранения неполадок».
- В блоке «Запустить диагностику и устранить неполадку» единожды кликните по пункту «Воспроизведение звука». После появления кнопки «Запустить средство устранения неполадок» нажмите по ней.
- Дождитесь завершения процедуры анализа системы на наличие ошибок, связанных со службой Windows Audio. За ходом выполнения этого процесса можно следить непосредственно в окне утилиты.
- Из списка устройств выберите текущие динамики, подключенные к компьютеру, и нажмите по «Далее».
- При появлении сообщения о необходимости выключения звуковых эффектов и дополнительных средств кликните по пункту «Да, открыть дополнительные средства звука».
- Находясь на вкладке «Улучшения» («Enhancements»), установите отметку рядом со строкой «Отключить все улучшения» («Disable all enhancements»), а затем кликните по «ОК», чтобы сохранить изменения.
- В результате, если проблема будет обнаружена, средство устранения неполадок представит инструкцию по ее решению. Зачастую вам будет достаточно кликнуть по одной кнопке.
Если утилита не сможет обнаружить проблему, тогда у вас на экране отобразится представленное ниже окно. Нажмите в нем по пункту «Закрыть средство устранения неполадок» и перейдите к выполнению следующего способа из этой статьи.








Обратите внимание! Некоторые пункты представленной выше инструкции могут не соответствовать тем, что вы увидите у себя. Это нормально, так как параметры звука на разных компьютерах отличаются ввиду разнообразия производителей аудиосистем.
Способ 2: Проверка целостности системных файлов
Служба Windows Audio может перестать корректно запускаться, если нарушена целостность системных файлов. В таком случае потребуется воспользоваться специальной консольной утилитой SFC, которая в автоматическом режиме проверяет данные на повреждения и при обнаружении таковых выполняет их восстановление. Для ее использования необходимо будет запустить «Командную строку» от имени администратора, после чего воспользоваться специальной командой. Подробнее об этом вы можете узнать в другой статье на нашем сайте, перейдя по ссылке ниже.
Подробнее: Как проверить целостность системных файлов в Windows 10

Способ 3: Изменение прав доступа в системном реестре
Служба Windows Audio может не запускаться по той причине, что у нее нет прав доступа на исполнение. Обычно она их лишается из-за воздействия вирусов или неаккуратных действий пользователя. В любом случае потребуется изменить параметры службы через системный реестр.
- Откройте «Редактор реестра» через поиск по «Пуску» или посредством утилиты «Выполнить». Вызовите ее сочетанием клавиш Win + R, а затем впишите в поле «Открыть» команду
regeditи щелкните по кнопке «ОК».Читайте также: Как открыть «Редактор реестра» в Windows 10
- Если на экране появится диалоговое окно контроля учетных записей, тогда кликните по «Да», чтобы разрешить запуск «Редактора реестра». Воспользовавшись навигационной панелью слева, проследуйте по указанному ниже пути:
HKEY_LOCAL_MACHINE\SYSTEM\CurrentControlSet\Services\AudiosrvПримечание! Вы также можете совершить мгновенный переход в целевую директорию, вставив указанный путь в адресную строку, расположенную в верхней части окна «Редактора реестра». Не забудьте после этого нажать по клавише Enter.
- Откройте меню редактирования разрешений раздела «Audiosrv». Для этого в левой части окна щелкните по папке правой кнопкой мыши, после чего из контекстного меню выберите пункт «Разрешения».
- В появившемся окне кликните левой кнопкой мыши по строке «СИСТЕМА», находящейся внутри блока «Группы или пользователи». После этого убедитесь, что в блоке «Разрешения для группы» установлена галочка на пересечении строки «Полный доступ» со столбцом «Разрешить». Если ее там нет, тогда установите самостоятельно.
- Проделайте эти же действия с группами «Администраторы» и «Пользователи». После этого щелкните по «Применить», а затем «ОК», чтобы сохранить внесенные изменения и закрыть окно.


Способ 5: Изменение параметров службы
Устранить проблему со службой Windows Audio можно попробовать посредством изменения ее параметров. Следует проверить, осуществляется ли вход с системной учетной записи.
- Запустите утилиту «Службы» — проще всего это сделать посредством поиска по системе. Для этого установите курсор в соответствующее поле на панели задач, а затем введите запрос «Службы» и щелкните в результатах по одноименному приложению.
Читайте также: Как открыть «Службы» в Windows 10
- Для удобства измените режим отображения объектов, перейдя на вкладку «Стандартный» в нижней части. Теперь отсортируйте список всех служб по имени. Для этого кликните левой кнопкой мыши по полю «Имя».
- Найдите и откройте свойства службы «Windows Audio» двойным нажатием по ней ЛКМ.
- В появившемся окне свойств проследуйте на вкладку «Вход в систему», после чего убедитесь, что в поле «Вход в систему» переключатель установлен напротив пункта «С системной учетной записью». Если это не так, измените значение вручную. После этого поставьте галочку напротив строки «Разрешить взаимодействие с рабочим столом» и поочередно щелкните по кнопкам «Применить» и «ОК», чтобы сохранить изменения.
- Перезапустите компьютер, чтобы изменения вступили в силу. Если служба после этого не запустится автоматически, сделайте это самостоятельно. Для этого в окне свойств «Windows Audio» перейдите на вкладку «Общие» и щелкните по «Запустить». Также рекомендуется из выпадающего списка «Тип запуска» выбрать значение «Автоматически», чтобы инициализация службы выполнялась самостоятельно каждый раз при запуске операционной системы. Не забудьте в конце сохранить внесенные изменения, щелкнув по кнопке «ОК».




Способ 6: Проверка зависимостей
Если служба Windows Audio не включается, это может свидетельствовать о том, что ее зависимости от других компонентов операционной системы не удовлетворены. Какие именно компоненты нужно включить, можно посмотреть непосредственно в свойствах Windows Audio. Для этого перейдите в приложение «Службы». При надобности воспользуйтесь инструкцией из предыдущего способа.
Когда вы будете находиться в окне со списком служб, откройте свойства «Windows Audio». Для этого щелкните по названию дважды левой кнопкой мыши.

В окне свойств перейдите на вкладку «Зависимости». Обратите свое внимание на названия служб, перечисленных в выделенном блоке на изображении ниже. По умолчанию для запуска «Windows Audio» необходимо, чтобы уже были запущены следующие службы:
- «Средство построения конечных точек Windows Audio»;
- «Удаленный вызов процедур (RPC)»;
- «Модуль запуска процессов DCOM-сервера»;
- «Сопоставитель конечных точек RPC».

В разных версиях Windows 10 эти названия могут отличаться, поэтому для получения достоверной информации сверьтесь с данными на своем компьютере.
Зная названия служб, от которых зависит работа Windows Audio, их необходимо запустить. Для этого закройте окно свойств и перейдите в главное меню оснастки «Службы». Найдите в списке нужные компоненты и поочередно включите их. Сделать это можно через контекстное меню, вызываемое правой кнопкой мыши. Просто щелкните по пункту «Запустить».

Примечание! Если этот пункт в контекстном меню неактивен, значит, служба уже запущена — переходите к следующей.
Когда все службы из списка зависимостей будут включены, запустите непосредственно «Windows Audio». Сделать это можно тоже через контекстное меню.

Наша группа в TelegramПолезные советы и помощь
В этой публикации, друзья, рассмотрим такую проблему: служба аудио не запущена в Windows. При работе с компьютером можем столкнуться с системной ошибкой «Служба аудио не запущена», её формулировка:
«Этот компьютер не может воспроизводить звуковые данные, так как служба Windows Audio не включена».
При этом звук на компьютере будет отсутствовать. Что за ошибка такая, почему возникает? Как её устранить?
При появлении ошибки «Служба аудио не запущена» на панели звука в системном трее Windows будем видеть значок звука с крестиком, и нам недоступно будет управление громкостью.

Всё это означает отсутствие звука на уровне операционной системы по причине неработающей службы аудио Windows.
Ошибка эта может возникнуть по разным причинам:
- При намеренном отключении службы аудио кем-то;
- Вследствие сбоя в работе или кривого обновления Windows;
- Вследствие некорректного обновления драйверов, связанных с медиаустройствами компьютера;
- Вследствие отключения различных сервисных служб Windows;
- Пользовательского некорректного вмешательства в системные настройки.
Для устранения проблемы необходимо как минимум включить службу аудио Windows.
При отключённой этой службе иногда можем видеть на экране компьютера уведомление Windows об ошибке «Служба аудио не запущена». И в самом этом уведомлении нам будет предлагаться включение службы Windows Audio. Просто жмём «Да».

Тоже простой способ включения службы аудио Windows – с помощью системного средства устранения неполадок. Жмём контекстное меню на значке звука. Выбираем «Устранение неполадок со звуком». В Windows 10 только этого и достаточно.

В Windows 11 просто жмём на значок звука для открытия звуковой панели. На этой панели жмём кнопку звуковых настроек. И выбираем «Устранить проблемы со звуком».

Далее в обоих случаях запустится системное средство устранения неполадок звука. Оно в автоматическом режиме включит службу аудио Windows и, возможно, другие системные службы, связанные с ней и необходимые для её работы.

Службу аудио Windows можем включить вручную. Запускаем системную оснастку служб, в системный поиск или командлет «Выполнить» (клавиши запуска Win+R) вписываем:
В списке служб Windows ищем службу Windows Audio. Двойным кликом открываем её свойства. Выставляем тип запуска «Автоматически». Жмём кнопку «Запустить». И жмём внизу «Применить».

Если после этого звук не появился, проверяем и при необходимости таким же образом устанавливаем автоматический тип запуска и включаем службы, связанные с работой службы аудио Windows:
- Планировщик классов мультимедиа (при наличии такой службы в списке);
- Средство построения конечных точек Windows Audio;
- Удалённый вызов процедур RPC.
Иногда может потребоваться перезагрузка компьютера.
Друзья, если после включения службы аудио Windows и связанных с её работой служб звук по-прежнему отсутствует, можно предпринять следующее:
- Восстановить целостность системных файлов, возможно, в результате сбоя работы Windows затронуты файлы службы аудио и прочих системных компонентов, обеспечивающих звук;
- Обновить драйверы аудиоустройств и чипсета материнской платы, возможно, проблемы со звуком провоцируют повреждённые файлы драйверов;
- Прочие действия, детали – в статях «Пропал звук на компьютере» и «Пропал звук в Windows 11».
На чтение1 мин
Опубликовано
Обновлено
Служба построителя конечных точек Windows Audio — это важная часть операционной системы Windows, отвечающая за воспроизведение звука на компьютере. Она обеспечивает связь между аудиоустройствами и программами, позволяя вам наслаждаться музыкой, фильмами и другими звуковыми эффектами.
Включение службы построителя конечных точек Windows Audio может быть необходимо, если вы столкнулись с проблемами воспроизведения звука на вашем компьютере. Это может произойти из-за сбоя в работе службы или ее отключения. В этой статье мы расскажем, как включить службу построителя конечных точек Windows Audio и решить проблемы с звуком.
Перед тем как приступить к включению службы, рекомендуется выполнить несколько простых шагов для проверки состояния аудиоустройств и драйверов на вашем компьютере. Убедитесь, что аудиоустройства подключены и правильно работают, а также что установлены последние версии драйверов. Если проблему не удается решить с помощью этих действий, можно попробовать включить службу построителя конечных точек Windows Audio.
Как включить службу построителя конечных точек Windows Audio
Если у вас возникли проблемы с звуком на вашем компьютере или ноутбуке под управлением операционной системы Windows, одной из возможных причин может быть отключенная служба построителя конечных точек Windows Audio. Эта служба отвечает за управление аудиоустройствами и позволяет проигрывать звук.
Включение службы построителя конечных точек Windows Audio может решить проблему отсутствия звука. Вот шаги, которые вам нужно выполнить для включения этой службы:
Шаг 1: Откройте «Панель управления».
Шаг 2: В режиме «Отображение по» выберите «Крупные значки» или «Мелкие значки».
Шаг 3: Найдите и выберите «Администрирование».
Шаг 4: В разделе «Администрирование» выберите «Службы».
Шаг 5: В списке служб найдите «Построитель конечных точек Windows Audio».
Шаг 6: Нажмите правой кнопкой мыши на службе «Построитель конечных точек Windows Audio» и выберите «Свойства».
Шаг 7: В разделе «Свойства» выберите вкладку «Общее».
Шаг 8: В разделе «Тип запуска» выберите «Автоматически».
Шаг 9: Нажмите кнопку «Применить» и затем «ОК», чтобы сохранить изменения.
Шаг 10: Перезагрузите компьютер, чтобы изменения вступили в силу.
Как только служба «Построитель конечных точек Windows Audio» будет включена, вы должны снова иметь звук на своем компьютере или ноутбуке под управлением операционной системы Windows.
Если у вас по-прежнему возникают проблемы со звуком, рекомендуется проверить драйвера аудиоустройств и обновить их при необходимости. Также стоит проверить громкость и настройки звука в системе.




