Manages the connection and configuration of local and remote displays.
This service also exists in Windows 11.
Startup Type
| Windows 10 version | Home | Pro | Education | Enterprise |
|---|---|---|---|---|
| 1507 | not exists | not exists | not exists | not exists |
| 1511 | not exists | not exists | not exists | not exists |
| 1607 | not exists | not exists | not exists | not exists |
| 1703 | not exists | not exists | not exists | not exists |
| 1709 | not exists | not exists | not exists | not exists |
| 1803 | not exists | not exists | not exists | not exists |
| 1809 | not exists | not exists | not exists | not exists |
| 1903 | Automatic | Automatic | Automatic | Automatic |
| 1909 | Automatic | Automatic | Automatic | Automatic |
| 2004 | Automatic | Automatic | Automatic | Automatic |
| 20H2 | Automatic | Automatic | Automatic | Automatic |
| 21H1 | Automatic | Automatic | Automatic | Automatic |
| 21H2 | Automatic | Automatic | Automatic | Automatic |
| 22H2 | Automatic | Automatic | Automatic | Automatic |
Default Properties
| Display name: | Display Policy Service |
| Service name: | DispBrokerDesktopSvc |
| Type: | share |
| Path: | %WinDir%\system32\svchost.exe -k LocalService -p |
| File: | %WinDir%\System32\DispBroker.Desktop.dll |
| Error control: | normal |
| Object: | NT AUTHORITY\LocalService |
| Privileges: |
|
Default Behavior
The Display Policy Service is running as NT AUTHORITY\LocalService in a shared process of svchost.exe. Other services might run in the same process. If Display Policy Service fails to start, the error is logged. Windows 10 startup proceeds, but a message box is displayed informing you that the DispBrokerDesktopSvc service has failed to start.
Dependencies
Display Policy Service is unable to start, if the Remote Procedure Call (RPC) service is stopped or disabled.
Restore Default Startup Type of Display Policy Service
Automated Restore
1. Select your Windows 10 edition and release, and then click on the Download button below.
2. Save the RestoreDisplayPolicyServiceWindows10.bat file to any folder on your hard drive.
3. Right-click the downloaded batch file and select Run as administrator.
4. Restart the computer to save changes.
Note. Make sure that the DispBroker.Desktop.dll file exists in the %WinDir%\System32 folder. If this file is missing you can try to restore it from your Windows 10 installation media.
Yea, though I walk through the valley of the shadow of death, I will fear no evil: for thou art with me; thy rod and thy staff they comfort me.
As you might be aware, there are a number of active background processes and services that contribute to the smooth functioning of Windows. Most of these background processes/services utilize a minimal amount of CPU power and RAM. Although, sometimes a process may malfunction or be rendered corrupt and end up utilizing way more resources than usual, leaving little for other foreground applications. The Diagnostic Policy Service is one such process notorious for hogging up the system resources on rare occasions.
The Diagnostic Policy Service is one of the shared processes of Svchost.exe (Service Host) and is responsible for detecting problems with various Windows components and also troubleshooting them. The service tries to automatically fix any detected issues if possible and if not, log the diagnostic information for analysis. Since diagnosis and automatic troubleshooting of problems is an important feature for a seamless experience, the Diagnostic Policy Service has been set to automatically start when the computer boots on and stay active in the background. The exact reason behind it consuming more CPU power than intended isn’t known but based on the potential solutions, the culprits may be a corrupt instance of the service, corrupt system files, a virus or malware attack, large event log files, etc.
In this article, we have explained five different methods that will help you bring down the CPU consumption of the Diagnostic Policy Service back to normal.

Table of Contents
Potential fixes for Diagnostic Policy Service High CPU Usage
Most users will be able to solve the unusually high disk usage of the Diagnostic Policy Service by simply restarting it. Others might need to perform a few scans (SFC and DISM) to look for corrupt system files or run the built-in performance troubleshooter. Updating to the latest version of Windows and clearing event viewer logs can also resolve the issue. Finally, if nothing seems to work, users have the option to disable the service. However, disabling the Diagnostic Policy Service implies that Windows will no longer carry out auto-diagnosis and resolve errors.
Method 1: End the Process from Task Manager
A process may hog up additional system resources if something prompted a corrupt instance of it. In that case, you can try manually terminating the process (Diagnostic Policy Service here) and then allowing it to automatically restart. All of this can be achieved from the Windows Task Manager (Kill Resource Intensive Processes with Windows Task Manager).
1. Right-click on the Start menu button and select Task Manager.
2. Click on More Details to expand Task Manager and have a look at all the currently active processes & services.

3. Locate the Service Host: Diagnostic Policy Service under Windows processes. Right-click on it and select End task. (You can also select the service by left-click and then click on the End Task button at the bottom right.)

The Diagnostic Policy Service will restart automatically, although if it doesn’t, simply restart your computer and check if the issue persists.
Method 2: Run SFC and DISM scan
A recent Windows system update or even an antivirus attack may have corrupted certain system files resulting in high CPU usage of the Diagnostic Policy Service. Fortunately, Windows has built-in utilities to scan for and repair corrupted/missing system files. The first one is the System File Checker utility and as the name suggests, it checks the integrity of all system files and replaces the broken ones with a cached copy. If an SFC scan fails to fix corrupted system files, users can employ the Deployment Image Servicing and Management (DISM) command-line tool.
1. Type Command Prompt in the Windows search bar and click on Run as Administrator in the right panel when search results arrive.

2. Type sfc /scannow in the Command Prompt window and press enter to execute. The scan may take a while so sit back and do not close the window until the verification process reaches 100%.

3. After completing the SFC scan, execute the following DISM command. Again, wait patiently for the scan and restoring process to finish before exiting the application. Restart the computer when done.
DISM /Online /Cleanup-Image /RestoreHealth

Also Read: How to Fix High CPU Usage by System Idle Process
Method 3: Update Windows and Run the Performance Troubleshooter
As mentioned earlier, a recent Windows update can also be the culprit behind the abnormal behaviour of the Diagnostic Policy Service. You can try rolling back to the previous update or look for any new updates pushed by Microsoft rectifying the mistake. If you are facing any issues while updating Windows, run the built-in update troubleshooter.
Apart from updating Windows, also run the System Performance troubleshooter to scan for any performance issues and have them fixed automatically.
1. Press the Windows key + I simultaneously to launch the System Settings then click on Update & Security settings.

2. On the Windows Update tab, click on Check For Updates. The application will start looking for any available updates and automatically start downloading them. Restart your computer once the new update has been installed.

3. Check if the Diagnostic Policy Service is still hogging up your system resources and if it is, then run the Update troubleshooter. Open Update & Security settings again and move to the Troubleshoot tab then Click on Additional Troubleshooters.

4. Under the Get up and running section, click on Windows Update to view the available options and then click on the ensuing Run the troubleshooter button. Follow the on-screen instructions and go through the troubleshooting process.
To run the System Performance troubleshooter:
1. Type Control Panel in the Start Search bar and press Enter to open the same.

2. Click on Troubleshooting.

3. Under System and Security, click on the Run maintenance tasks hyperlink.

4. On the following window, click on Advanced and check the box next to Apply repairs automatically. Click on Next to run the troubleshooter.

Also Read: Fix Desktop Window Manager High CPU (DWM.exe)
Method 4: Clear the Event Viewer log
The Event Viewer program maintains a record of all the application and system error messages, warnings, etc. These event logs can build up to a considerable size and prompt issues for the Service Host process. Simply clearing the logs can help resolve issues with the Diagnostic Policy Service. We recommend you clear the event viewer logs regularly to avoid any future issues.
1. Launch the Run command box by pressing Windows key + R, type eventvwr.msc and click on Ok to open the Event Viewer application.

2. On the left pane, expand the Windows Logs folder by clicking on the tiny arrow and select Application from the ensuing list.

3. First, save the current event log by clicking on Save All Events As… on the right pane (by default the file will be saved in .evtx format, save another copy in either .text or .csv format.) and once saved, click on the Clear log… option. In the ensuing pop-up, click on Clear again.

4. Repeat the above steps for Security, Setup, and System. Restart the computer after clearing all the event logs.
Also Read: Does Quest Diagnostics Take Walk Ins?
Method 5: Disable the Diagnostic Policy Service and delete SRUDB.dat file
Ultimately, if none of the above methods were able to fix Service Host: Diagnostic Policy Service High CPU usage issue, then you can choose to disable it altogether. There are four different ways via which you can disable the service, the simplest one being from the Services application. Along with disabling, we will also be deleting the SRUDB.dat file which stores all kinds of information regarding the computer (application battery usage, bytes written and read from the hard drive by applications, diagnosis, etc.). The file is created and modified by the diagnostic policy service every few seconds which leads to high disk usage.
1. Type services.msc in the Run command box and click on OK to open the Services application. (There are 8 Ways to Open Windows Services Manager so feel free to make your own choice.)

2. Make sure all the services are sorted alphabetically (click on the Name column header to do so) and look for the Diagnostic Policy Service then right-click and select Properties.

3. Under the General Tab, click on the Stop button to terminate the service.
4. Now, expand the Startup type drop-down menu and select Disabled.

5. Click on the Apply button to save the changes and then on OK to close the Properties window.

6. Next, double-click on the File Explorer shortcut icon on your desktop to open the same and head down the following address:
C:\WINDOWS\System32\sru
7. Find the SRUDB.dat file, right-click on it, and select Delete. Confirm any pop-ups that may appear.

If you weren’t successful in disabling the Diagnostic Policy Service from the Services Manager application, try one of the other three methods.
1. From System Configuration: Open System Configuration > Services tab > Uncheck/untick the Diagnostic Policy Service.

2. From Registry Editor: Open Registry Editor and Head down to:
Computer\HKEY_LOCAL_MACHINE\SYSTEM\CurrentControlSet\Services\DPS
3. Double-click on Start in the right pane then Change Value Data to 4.

4. Restart the computer and Windows will automatically recreate the SRDUB.dat file. The Diagnostic Policy Service should no longer be active and therefore, causing any performance issues.
Recommended:
- Fix Service Host: Local System (svchost.exe) High CPU and Disk Usage
- Fix High CPU Usage by Service Host: Local System
- How to Repair or Fix Corrupted Hard Drive Using CMD?
- Fix Windows Audio Device Graph Isolation high CPU usage
We hope this guide was helpful and you were able to fix Service Host: Diagnostic Policy Service High CPU usage on Windows 10 computer. A few things you can try to prevent the issue from occurring again in the future are updating all computer drivers and performing regular antivirus scans. You should also uninstall third-party applications that have served their purpose and aren’t required anymore. For any assistance regarding the Diagnostic Policy Service, connect with us in the comments section below.
Запретите ПК тратить ресурсы на лишние действия.
Windows управляет множеством служб — программ, которые действуют в фоновом режиме, обеспечивая нормальную работу компьютера. Но некоторые из них нужны только для специфических задач и бесполезны для большинства пользователей. Отключив эти службы, вы можете улучшить производительность слабого ПК.
Как настроить службы Windows
Включать и отключать службы можно в специальном менеджере Windows. Чтобы открыть его, воспользуйтесь комбинацией клавиш Windows + R, в появившейся строке введите команду services.msc и нажмите Enter. Вы увидите такое же или похожее (если у вас одна из старых версий ОС) окно:
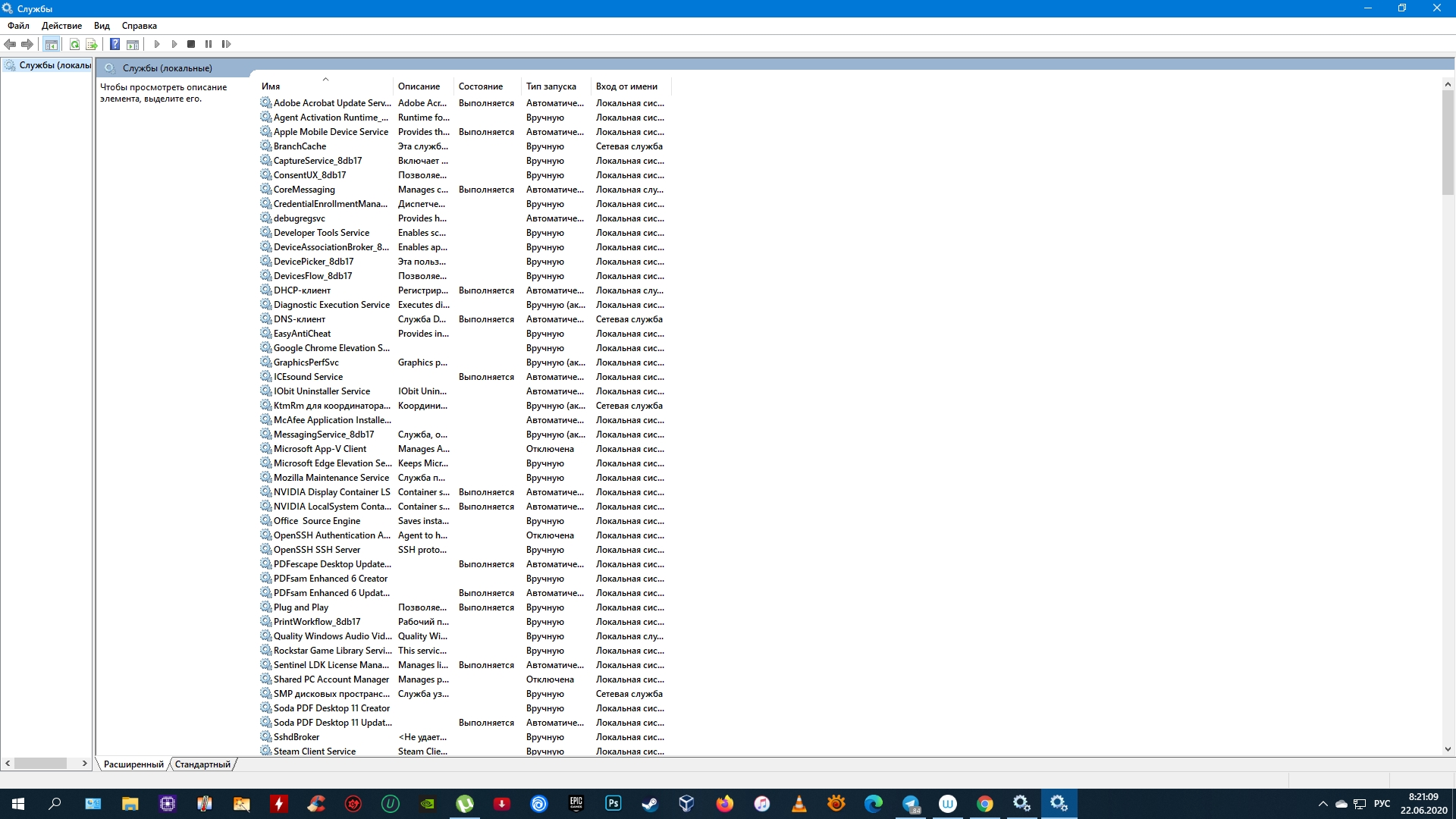
Менеджер отображает службы в виде таблицы. Здесь можно просмотреть их список и прочитать краткое описание каждой программы. Особую важность представляет столбец «Тип запуска». Именно он показывает, используется ли та или иная служба.
Чтобы отключить службу, нужно кликнуть по ней дважды, нажать «Тип запуска», выбрать «Отключена» и кликнуть «Ок». Но среди прочих вариантов запуска есть значение «Вручную». В целях безопасности выбирайте именно его для всех служб, которые вы захотите отключить. Это позволит системе запускать программы, когда они действительно необходимы, и не тратить на них ресурсы в остальное время.
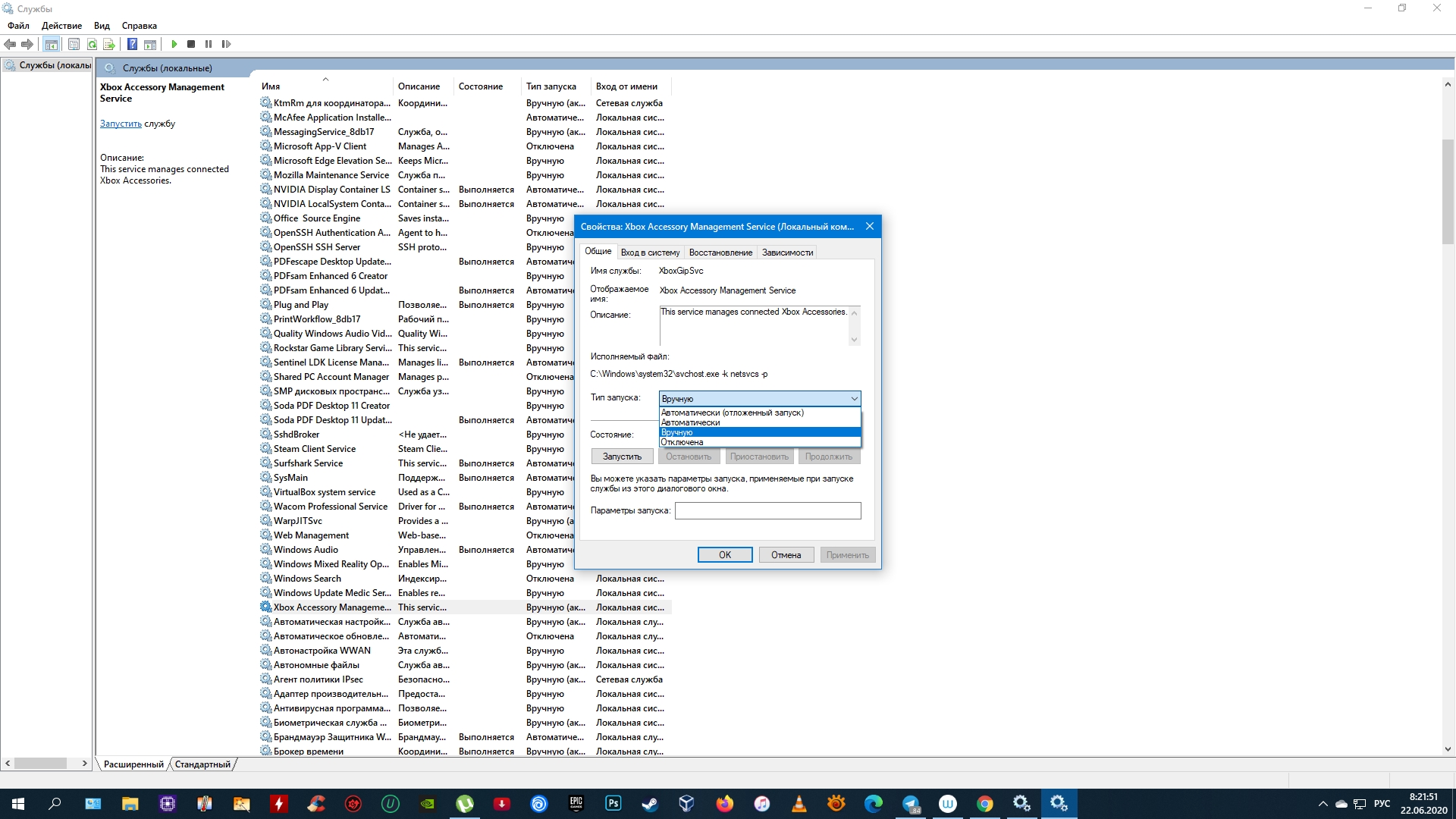
Перечисленные ниже службы не являются критически важными для работы системы, и многие пользователи могут без них обойтись. Поэтому вы можете перевести эти службы в ручной режим. Перед тем как вносить изменения, обязательно читайте краткие описания, чтобы не остановить работу важных для вас программ.
Некоторые службы из нашего списка могут быть уже полностью отключёнными на вашем ПК или изначально работать в ручном режиме. В таком случае просто пропускайте их.
Ошибочные действия в процессе настройки служб могут привести к некорректной работе системы. Внося изменения, вы берёте ответственность на себя.
Чтобы изменения вступили в силу, после настройки не забудьте перезагрузить ПК.
Какие службы Windows можно перевести в ручной режим работы
Русскоязычные названия некоторых служб из этого списка могут отличаться от тех, которые вы увидите на своём компьютере. Но это касается только формулировок. Если не сможете найти нужную службу по точному названию, ищите варианты, похожие по смыслу.
Windows 10
- Функциональные возможности для подключённых пользователей и телеметрия (Connected User Experiences and Telemetry).
- Служба политики диагностики (Diagnostic Policy Service).
- Служба диагностического отслеживания (Diagnostic Tracking Service).
- Клиент отслеживания изменившихся связей (Distributed Link Tracking Client) — если компьютер не подключён ни к одной сети.
- dmwappushsvc (Служба маршрутизации push-сообщений WAP).
- Диспетчер скачанных карт (Downloaded Maps Manager) — если вы не используете приложение «Карты».
- Вспомогательная служба IP (IP Helper) — если вы не используете IPv6-подключение.
- Служба помощника по совместимости программ (Program Compatibility Assistant Service).
- Диспетчер печати (Print Spooler) — если у вас нет принтера.
- Удалённый реестр (Remote Registry) — эту службу можно полностью отключить.
- Вторичный вход в систему (Secondary Logon).
- Центр обеспечения безопасности (Security Center).
- Модуль поддержки NetBIOS через TCP/IP (TCP/IP NetBIOS Helper).
- Служба сенсорной клавиатуры и панели рукописного ввода (Touch Keyboard and Handwriting Panel Service).
- Служба защитника Windows (Windows Defender Service) — если используете сторонний антивирус или хотите полностью отказаться от защиты.
- Служба регистрации ошибок Windows (Windows Error Reporting Service).
- Служба загрузки изображений Windows (Windows Image Acquisition, WIA) — если у вас нет сканера.
- Windows Search — если вы не пользуетесь функцией поиска Windows.
- Superfetch или SysMain — если Windows установлена на SSD.
- Сетевой вход в систему (NetLogon) — если компьютер не подключён к корпоративной сети.
- Родительский контроль (Parental Controls).
- Служба шифрования дисков BitLocker (BitLocker Drive Encryption Service).
- Факс (Fax).
- Сетевая служба Xbox Live (Xbox Live Network Service) и другие сервисы со словом Xbox в названии — если не играете в игры.
Windows 8/8.1
- Обозреватель компьютеров (Computer Browser) — если компьютер не подключён ни к одной сети.
- Служба политики диагностики (Diagnostic Policy Service).
- Клиент отслеживания изменившихся связей (Distributed Link Tracking Client) — если компьютер не подключён ни к одной сети.
- Вспомогательная служба IP (IP Helper) — если вы не используете IPv6-подключение.
- Автономные файлы (Offline Files).
- Служба помощника по совместимости программ (Program Compatibility Assistant Service).
- Служба перечислителя переносных устройств (Portable Device Enumerator Service).
- Диспетчер печати (Print Spooler) — если у вас нет принтера.
- Удалённый реестр (Remote Registry) — эту службу можно полностью отключить.
- Вторичный вход в систему (Secondary Logon).
- Центр обеспечения безопасности (Security Center).
- Сервер (Server) — если компьютер не используется как сервер.
- Модуль поддержки NetBIOS через TCP/IP (TCP/IP NetBIOS Helper).
- Служба регистрации ошибок Windows (Windows Error Reporting Service).
- Служба загрузки изображений Windows (Windows Image Acquisition, WIA) — если у вас нет сканера.
- Windows Search — если вы не пользуетесь функцией поиска Windows.
Windows 7
- Обозреватель компьютеров (Computer Browser) — если компьютер не подключён ни к одной сети.
- Диспетчер сеансов диспетчера окон рабочего стола (Desktop Window Manager Session Manager) — если не используете тему оформления Aero.
- Служба политики диагностики (Diagnostic Policy Service).
- Клиент отслеживания изменившихся связей (Distributed Link Tracking Client) — если компьютер не подключён ни к одной сети.
- Вспомогательная служба IP (IP Helper) — если вы не используете IPv6-подключение.
- Автономные файлы (Offline Files).
- Служба перечислителя переносных устройств (Portable Device Enumerator Service).
- Диспетчер печати (Print Spooler) — если у вас нет принтера.
- Защищённое хранилище (Protected Storage).
- Удалённый реестр (Remote Registry) — эту службу можно полностью отключить.
- Вторичный вход в систему (Secondary Logon).
- Центр обеспечения безопасности (Security Center).
- Сервер (Server) — если компьютер не используется как сервер.
- Служба ввода планшетного ПК (Tablet PC Input Service).
- Модуль поддержки NetBIOS через TCP/IP (TCP/IP NetBIOS Helper).
- Темы (Themes) — если вы используете классическую тему Windows.
- Служба регистрации ошибок Windows (Windows Error Reporting Service).
- Модуль запуска службы Windows Media Center (Windows Media Center Service Launcher).
- Windows Search — если вы не пользуетесь функцией поиска Windows.
Windows Vista
- Обозреватель компьютеров (Computer Browser) — если компьютер не подключён ни к одной сети.
- Диспетчер сеансов диспетчера окон рабочего стола (Desktop Window Manager Session Manager) — если не используете тему оформления Aero.
- Служба политики диагностики (Diagnostic Policy Service).
- Клиент отслеживания изменившихся связей (Distributed Link Tracking Client) — если компьютер не подключён ни к одной сети.
- Служба индексирования (Indexing Service) — если вы не пользуетесь поиском Windows.
- Автономные файлы (Offline Files).
- Служба перечислителя переносных устройств (Portable Device Enumerator Service).
- Диспетчер печати (Print Spooler) — если у вас нет принтера.
- ReadyBoost.
- Удалённый реестр (Remote Registry) — эту службу можно полностью отключить.
- Вторичный вход в систему (Secondary Logon).
- Центр обеспечения безопасности (Security Center).
- Сервер (Server) — если компьютер не используется как сервер.
- Служба восстановления системы (System Restore).
- Служба ввода планшетного ПК (Tablet PC Input Service).
- Модуль поддержки NetBIOS через TCP/IP (TCP/IP NetBIOS Helper).
- Темы (Themes) — если вы используете классическую тему Windows.
- Служба регистрации ошибок Windows (Windows Error Reporting Service).
- Модуль запуска службы Windows Media Center (Windows Media Center Service Launcher).
- Windows Search — если вы не пользуетесь функцией поиска Windows.
Windows XP
- Оповещатель (Alerter).
- Обозреватель компьютеров (Computer Browser) — если компьютер не подключён ни к одной сети.
- Клиент отслеживания изменившихся связей (Distributed Link Tracking Client) — если компьютер не подключён ни к одной сети.
- Служба индексирования (Indexing Service) — если вы не пользуетесь поиском Windows.
- Брандмауэр интернета (ICF) / Общий доступ к интернету (ICS) (Internet Connection Firewall / Internet Connection Sharing).
- Служба сообщений (Messenger).
- Удалённый реестр (Remote Registry) — эту службу можно полностью отключить.
- Вторичный вход в систему (Secondary Logon).
- Сервер (Server) — если компьютер не используется как сервер.
- Служба восстановления системы (System Restore).
- Модуль поддержки NetBIOS через TCP/IP (TCP/IP NetBIOS Helper).
- Источник бесперебойного питания (Uninterruptible Power Supply).
- Диспетчер отгрузки (Upload Manager).
- Беспроводная настройка (Wireless Zero Configuration).
Этот материал впервые был опубликован в январе 2017 года. В июне 2020-го мы обновили текст.

Данная информация, применима исключительно для ОС Windows 10.
Ранее, уже публиковал заметку со списком служб, которые можно отключить. В данной заметке, рассмотрим более подробный список служб ОС Windows 10, которые можно отключить для уменьшения сбора телеметрии. При этом, всегда нужно понимать, что при отключении служб, могут возникнуть проблемы в работе системы. Отключая любые службы в ОС Windows 10, нужно понимать, что это может привести к системным сбоям и вы действуете на свой страх и риск.
Если вы, хотите оптимизировать быстродействие системы, отключив часть визуальных эффектов, ознакомьтесь с заметкой:
Отключаем визуальные эффекты в ОС Windows 10, для повышения быстродействия системы.
При любых манипуляциях со службами, всегда делайте заранее резервные копии реестра, создавайте точки восстановления системы и создавайте резервный образ системы.
Помните, что не обязательно экспериментировать на своем компьютере. Вы всегда можете создать виртуальную среду для установки любой операционной системы и проводить над ней свои эксперименты, сохраняя реальные данные в полной безопасности. Воспользуйтесь бесплатной программой виртуализации – Oracle VM VirtualBox. Цель данной заметки, помочь пользователям настроить систему под себя.
Ниже, приведен список служб с русским и английским названием + стандартное описание служб (вы сами можете глянуть описание каждой службы в настройках Службы), который вы можете отключить и понаблюдать за работой системы. Стоит понимать, что в ходе выхода новых версий ОС Windows 10, часть служб могут менять свое название и описание (некоторые службы могут быть удалены Microsoft и вы их не найдете, так как их просто уже нет). Также, было замечено, что некоторые службы – невозможно остановить/отключить через настройки Службы. Если у вас будут вопросы, уточнения и поправки, пожалуйста, оставляйте комментарии.
Обратите внимание, что некоторые службы, невозможно отключить/остановить через Службы (services.msc). Некоторые из служб, можно выставить/оставить только на запуск Вручную. Это связанно с защитными механизмами самой системы.
Некоторые службы из списка могут быть уже полностью отключёнными на вашем ПК или изначально работать в ручном режиме. В таком случае просто пропускайте их.
Что стоит отключать в первую очередь.
DiagTrack – Функциональные возможности для подключённых пользователей и сбор телеметрии.*
* В последних версиях ОС Windows 10, данная служба была неоднократно переименована. Например, в ОС Wondows 10 v. 20H2, служба отображается: Функциональные возможности для подключенных пользователей и телеметрия (на англ: Connected User Experiences and Telemetry). Вот скрин:

dmwappushservice – Служба маршрутизации push-сообщений на основе протокола WAP (Wireless Application Protocol) для управления устройствами.
Можно отключить службы по одной и понаблюдать за работой системы.
SysMain и SuperFetch (это одна и та же служба) – Поддерживает и улучшает производительность системы.
WSearch и Windows Search (это одна и та же служба) – Индексирование контента, кэширование свойств и результатов поиска для файлов, электронной почты и другого контента.
Служба данных датчиков (SensorDataService) – Получение данных различных датчиков.
Служба датчиков (SensorService) – Служба сенсоров управляет различными функциями сенсоров. Управляет Простой ориентацией устройства (SDO) и Журнал сенсоров. Загружает простой датчик ориентации устройства, который передает сведения об изменениях в ориентации устройства. Если эта служба остановлена или отключена, простой датчик ориентации устройства не будет загружаться и автоповорот не будет работать. Наполнение журнала датчиков также будет прекращено.
Служба наблюдения за датчиками (SensrSvc) – Ведет наблюдение за различными датчиками для предоставления доступа к данным адаптации к системному и пользовательскому состоянию. В случае остановки или отключения этой службы корректировка яркости дисплея в соответствии с освещенностью не производится. Остановка этой службы также может повлиять на другие функции системы.
Служба политики диагностики (dps) – Служба политики диагностики позволяет обнаруживать проблемы, устранять неполадок и разрешать вопросы, связанные с работой компонентов Windows. Если остановить данную службу, диагностика не будет работать.
Узел службы диагностики (WdiServiceHost) – Узел службы диагностики используется службой политики диагностики для размещения средств диагностики, запускаемых в контексте локальной службы. Если остановить эту службу, некоторые средства диагностики, зависящие от нее, не смогут работать.
Узел системы диагностики (WdiSystemHost) – Узел системы диагностики используется службой политики диагностики для размещения средств диагностики, запускаемых в контексте локальной системы. Если остановить эту службу, некоторые средства диагностики, зависящие от нее, не смогут работать.
Стандартная служба сборщика центра диагностики Microsoft (diagnosticshub.standardcollector.service) – Стандартная служба сборщика центра диагностики. После запуска служба начинает сбор и обработку происходящих в реальном времени событий службы трассировки событий Windows.
Diagnostic Execution Service (diagsvc) – Выполняет диагностические действия для поддержки устранения неполадок.
Сборщик событий Windows (Wecsvc) – Эта служба управляет постоянными подписками на события от удаленных источников, поддерживающих протокол WS-Management. Сюда входят журналы событий Windows Vista, оборудование, а также источники с интерфейсом IPMI. Эта служба хранит пересылаемые события в локальном журнале событий. Если эта служба остановлена или отключена, подписки на события не могут быть созданы и отправленные события не могут быть приняты.
Служба сенсорной клавиатуры и панели рукописного ввода (TabletInputService) – Обеспечивает функционирование пера и рукописного ввода для сенсорной клавиатуры и панели рукописного ввода.
Служба улучшения отображения (DisplayEnhancementService) – Служба для управления улучшением отображения (например, регулировка яркости).
Биометрическая служба Windows (WbioSrvc) – Биометрическая служба Windows предназначена для сбора, сравнения, обработки и хранения биометрических данных в клиентских приложениях без получения непосредственного доступа к биометрическим образцам или оборудованию. Эта служба размещается в привилегированном процессе SVCHOST.
Автоматическое обновление часового пояса (tzautoupdate) – Автоматическая настройка часового пояса для системы.
Смарт-карта (SCardSvr) – Управляет доступом к устройствам чтения смарт-карт. Если эта служба остановлена, этот компьютер не сможет считывать смарт-карты. Если эта служба отключена, любые службы, которые явно зависят от нее, не могут быть запущены.
Диспетчер платежей и NFC/защищенных элементов (SEMgrSvc) – Управляет платежами и защищенными элементами на основе NFC.
Удалённый реестр (RemoteRegistry) – Позволяет удаленным пользователям изменять параметры реестра на этом компьютере. Если эта служба остановлена, реестр может быть изменен только локальными пользователями, работающими на этом компьютере. Если эта служба отключена, любые службы, которые явно зависят от нее, не могут быть запущены.
Диспетчер скачанных карт (MapsBroker) – Служба Windows, обеспечивающая доступ приложений к скачанным картам. Эта служба запускается по требованию приложением, которому необходим доступ к скачанным картам. Если вы отключите эту службу, приложения не смогут работать с картами.
Служба автоматического обнаружения веб-прокси WinHTTP (WinHttpAutoProxySvc) – WinHTTP реализует стек клиента HTTP и обеспечивает разработчикам Win32 API и компонент автоматизации COM для отправки запросов HTTP и получения ответов. Кроме того, WinHTTP обеспечивает поддержку автоматического обнаружения конфигурации прокси через реализацию протокола WPAD (Web Proxy Auto-Discovery).
Служба географического положения (lfsvc) – Эта служба отслеживает местоположение системы и управляет геозонами (географическими расположениями, с которыми сопоставлены события). Если отключить эту службу, приложения не смогут получать и использовать уведомления для географического положения и геозон.
Служба маршрутизатора AllJoyn (AJRouter) – Перенаправляет сообщения AllJoyn для локальных клиентов AllJoyn. Если эта служба будет остановлена, клиенты AllJoyn, у которых нет своих связанных маршрутизаторов, не смогут запуститься.
Факс (Fax) – Позволяет отправлять и получать факсы, используя ресурсы этого компьютера и сетевые ресурсы.
Диспетчер печати (Spooler) – Эта служба позволяет ставить задания печати в очередь и обеспечивает взаимодействие с принтером. Если ее отключить, вы не сможете выполнять печать и видеть свои принтеры.
*Телефония (TapiSrv) – Обеспечивает поддержку Telephony API (TAPI) для программ, управляющих телефонным оборудованием на этом компьютере, а также через ЛВС — на серверах, где запущена соответствующая служба.
*Телефонная связь (PhoneSvc) – Управляет состоянием телефонной связи на устройстве.
* отключив данные службы, проверяем все звонилки на компьютере (Skype, Viber…).
Служба предварительной оценки Windows (wisvc) – Предоставляет поддержку инфраструктуры для Программы предварительной оценки Windows. Чтобы Программа предварительной оценки Windows работала, эта служба должна быть включена.
Службы влияющие на работу Microsoft Store*.
*Отключение данных служб, может привести к тому, что приложения из Microsoft Store начнут некорректный работать. В некоторых случаях, могут наблюдаться проблемы в работе с «Панель задач» и «Пуск».
Служба установки Microsoft Store (InstallService) – Обеспечивает поддержку инфраструктуры для Microsoft Store. Эта служба запускается по требованию и если она отключена, то установка не будет функционировать должным образом.
Помощник по входу в учетную запись Майкрософт (wlidsvc) – Включение входа в систему на основе служб удостоверений учетных записей Майкрософт. Если эта служба остановлена, пользователи не смогут входить на компьютер с помощью своих учетных записей Майкрософт.
Служба Windows License Manager (LicenseManager) – Обеспечивает поддержку инфраструктуры для Microsoft Store. Эта служба запускается по требованию и если она отключена, то содержимое, приобретенное в Microsoft Store, не будет функционировать должным образом.
Посредник подключений к сети (NcbService) – Подключения к посредникам, позволяющие приложениям Магазина Windows получать уведомления из Интернета.
Служба лицензий клиента (ClipSVC) – Обеспечивает поддержку инфраструктуры для Microsoft Store. Эта служба запускается по требованию, и при ее отключении приложения, приобретенные с помощью Магазина Windows, не будут работать правильно.
Службы Xbox.
Диспетчер проверки подлинности Xbox Live (XblAuthManager) – Обеспечивает авторизацию и проверку подлинности во время взаимодействия с Xbox Live. При прекращении работы диспетчера в работе некоторых приложений может произойти сбой.
Сохранение игр на Xbox Live (XblGameSave) – Эта служба синхронизирует данные сохранения игр с активированной функцией сохранения на Xbox Live. При выключении этой службы сохраненные данные игр не будут отправляться на Xbox Live или загружаться оттуда.
Сетевая служба Xbox Live (XboxNetApiSvc) – Данная служба поддерживает программный интерфейс Windows.Networking.XboxLive.
Xbox Accessory Management Service (XboxGipSvc) – Этот сервис управляет подключенными аксессуарами Xbox.
Службы имеющие непосредственное прямое отношение к сбору и отправки телеметрии в Microsoft.
*CDPSvc/CDPUserSvc/CDPUserSvc_[…] – Служба платформы подключенных устройств.
*На форумах есть информация о том, что без службы CDPUserSvc – не
работают настройки для «Журнал действий». Также, есть не проверенное
сообщение о том, что при отключении службы CDPUserSvc, могут возникать проблемы с Bluetooth.
*WpnService WpnUserService WpnUserService_[…] – Служба системы push-уведомлений Windows.
*Это служба
уведомлений, и ее не стоит удалять/отключать, если вам нужны системные
уведомления. Отключив службу, вы не будите получать уведомления через Центр уведомлений.
OneSyncSvc_[…] – сервис синхронизации почты, контактов, календаря и других пользовательских данных.
PcaSvc – Служба помощника по совместимости программ.
MessagingService_[…] – служба обмена сообщениями.
PimIndexMaintenanceSvc_[…] – индексирует поиск по контактам на мобильных устройствах.
PrintWorkflowUserSvc_[…] – Обеспечивает поддержку приложений рабочего процесса печати. Если вы выключите эту службу, печать может оказаться невозможной.
DevicesFlow (DevicesFlowUserSvc) – Позволяет функциям ConnectUX и «Параметры ПК» создавать подключения и сопряжения с дисплеями Wi-Fi и устройствами Bluetooth.
*DevicePickerUserSvc_[…] – Эта пользовательская служба применяется, чтобы управлять интерфейсом Miracast, DLNA и DIAL.
*Данная служба отвечает за преобразование ноутбука в планшет и обратно (тоже и для планшетов). Данная служба необходима также для управления интерфейсами Miracast, DLNA, DIAL UI.
*BluetoothUserService_[…] – Служба поддержки пользователей Bluetooth обеспечивает правильную работу функций Bluetooth, задействованных в каждом отдельном сеансе пользователя.
*Служба поддержки Bluetooth (bthserv) – Служба Bluetooth поддерживает обнаружение и согласование удаленных устройств Bluetooth. Остановка или отключение этой службы может привести к сбоям в работе уже установленных устройств Bluetooth, а также к невозможности обнаружения и согласования новых устройств.
*отключив данные службы, у вас перестанет работать Bluetooth.
Службы влияющие на получение и установку обновлений для ОС Windows 10*.
*Отключив данные службы, вы не сможете устанавливать обновления для системы в автоматическом режиме. Могут наблюдатся также проблемы с приложениями из
Microsoft Store.
Служба Medic центра обновления Windows (WaaSMedicSvc/Windows Update Medic Service) – Включает исправление и защиту компонентов Центра обновления Windows.
*Служба оркестратора обновлений (UsoSvc) – Управляет обновлениями Windows. Если она остановлена, ваши устройства не смогут загружать и устанавливать последние обновления.
*без данной службы, не запускается Центр Обновления Windows.
Центр обновления Windows (wuauserv) – Включает обнаружение, скачивание и установку обновлений для Windows и других программ. Если эта служба отключена, пользователи данного компьютера не смогут использовать службу Центра обновления Windows либо возможности автоматического обновления и программы не смогут использовать API агента Центра обновления Windows (WUA).
Готовность приложений (AppReadiness) – при отключении, может вызывать ошибку 0x800f0922. Выставляйте службу на тип запуска «Вручную». Если ошибка не исчезла, выставляйте в крайнем тип запуска «Автоматически».
Оптимизация доставки (DoSvc) – Выполнение задач по оптимизации доставки содержимого.
Службы отвечающие за стандартную настройку антивируса и брандмауэра*.
*Отключайте данные службы, только если собираетесь использовать сторонний антивирус и сторонний сетевой экран.
Служба антивирусной программы Microsoft Defender/Антивирусная программа «Защитника Windows» (WinDefend) – Позволяет пользователям защититься от вредоносных и иных потенциально нежелательных программ.
Брандмауэр Защитника Windows (mpssvc) – Брандмауэр Защитника Windows помогает предотвратить несанкционированный доступ к вашему компьютеру через Интернет или Сеть.
Служба «Безопасность Windows» (SecurityHealthService) – Служба «Безопасность Windows» обрабатывает объединенную информацию о защите и работоспособности устройства
Служба проверки сети антивирусной программы Microsoft Defender (WdNisSvc) – Позволяет защититься от попыток вторжения, нацеленных на известные и вновь обнаруженные уязвимости в сетевых протоколах.
Центр обеспечения безопасности (wscsvc) – Служба WSCSVC (центр безопасности Windows) следит за параметрами работоспособности системы безопасности и протоколирует их. В эти параметры входит состояние брандмауэра (включен или выключен), антивирусной программы (включена/выключена/устарела), антишпионской программы (включена/выключена/устарела), обновления Windows (автоматическая или ручная загрузка и установка обновлений), контроля учетных записей пользователей (включен или выключен) и параметры Интернета (рекомендованные или отличающиеся от рекомендованных). Служба предоставляет интерфейсы API COM для независимых поставщиков программных продуктов, позволяющие поставщикам налаживать взаимодействие своих продуктов со службой центра безопасности (регистрация и запись состояний продуктов). Пользовательский интерфейс компонента «Безопасность и обслуживание» использует эту службу для отображения предупреждений в панели задач и предоставления графического отображения состояний работоспособности системы безопасности в панели управления компонента «Безопасность и обслуживание». Защита доступа к сети (NAP) использует данную службу для протоколирования состояний работоспособности системы безопасности клиентов и передачи их на сервер политики сети NAP с целью принятия решений о помещении в карантин. У данной службы также есть публичный API, позволяющий внешним потребителям программно получать сводные данные о состоянии работоспособности системы безопасности.
Какие службы Windows можно еще отключить?
Вспомогательная служба IP (iphlpsvc) – Вспомогательная служба IP Обеспечивает возможность туннельного подключения с помощью технологий туннелирования для IP версии 6 (6to4, ISATAP, порты прокси и Teredo), а также IP-HTTPS. Если остановить эту службу, компьютер не сможет использовать дополнительные возможности подключения, предоставляемые этими технологиями.
Вторичный вход в систему (seclogon) – Позволяет запускать процессы от имени другого пользователя. Если эта служба остановлена, этот тип регистрации пользователя недоступен. Если эта служба отключена, то нельзя запустить другие службы, которые явно зависят от нее.
Модуль поддержки NetBIOS через TCP/IP (lmhosts) – Осуществляет поддержку NetBIOS через службу TCP/IP (NetBT) и разрешение имен NetBIOS для клиентов в сети, позволяя пользователям получать общий доступ к файлам, принтерам, а также подключаться к сети. Если данная служба остановлена, эти функции могут быть недоступны. Если данная служба отключена, все явно зависящие от нее службы запустить не удастся.
Маршрутизация и удаленный доступ (RemoteAccess) – Предлагает услуги маршрутизации организациям в локальной и глобальной сетях.
Shared PC Account Manager (shpamsvc) – Управление профилями и учетными записями на настроенном устройстве SharedPC.
Обнаружение SSDP (SSDPSRV) – Обнаруживает сетевые устройства и службы, использующие протокол обнаружения SSDP, такие как устройства UPnP. Также объявляет устройства и службы SSDP, работающие на локальном компьютере. Если эта служба остановлена, обнаружение устройств, использующих SSDP, не будет выполняться. Если данная служба отключена, все явно зависящие от нее службы запустить не удастся.
Служба виртуализации взаимодействия с пользователем (UevAgentService) – Обеспечивает поддержку при перемещении параметров приложений и ОС.
Что у нас есть?
Для ярых любителей оптимизации, нужно понимать, что отключать службы необходимо при необходимости и понимании что отключить можно, а что отключать нельзя. На форумах и на этом блоге, есть готовые решения по удалению некоторых служб. Однако, это опасный способ, который может привести к проблемам с системой. Не рекомендую использовать эти способы тем, кто не сможет потом все восстановить обратно.
Также, не стоит ожидать прироста производительности, за счет отключения данных служб. Нужно понимать, что задача данной заметки, помочь уменьшить количество отправляемой телеметрии в Microsoft и немного уменьшить нагрузку на систему в целом. При этом, фантастического или заметного для глаза, прироста производительности, не стоит ожидать. Если у вас есть по этому поводу что добавить, смело оставляйте комментарии по существу.
Если вам нужно восстановить работу служб/службы по умолчанию (раннее вы их не удаляли, а просто отключали) при помощи правки реестра, BAT-файлов, в ручном режиме через Службы (services.msc) или при помощи утилит, можете скачать готовые твики реестра для нужной службы тут (есть готовое решение, как для восстановления всех служб по умолчанию, так и для каждой службы в отдельности): https://www.tenforums.com/tutorials/57567-restore-default-services-windows-10-a.htm
Со своей стороны, настоятельно прошу вас, делать резервные копии реестра, создавать контрольные точки восстановления и создавать образ системы, перед любыми внесениями изменений в систему.
Если хотите, можете добавить еще в конец файла HOSTS (по пути: C:\Windows\System32\drivers\etc\hosts), данное содержимое.
Скачать готовый файл hosts
При этом, может перестать работать часть программ, так как будет заблокирован доступ к их серверам (особенно касается Skype и Viber). Нужно более точно проверить. Ну и понятно, что делайте, пожалуйста, резервные копии системы и реестра, перед любыми манипуляциями.
Также, последнее время, стал активно использовать утилиту:
https://www.oo-software.com/en/shutup10
Данная утилита, отлично отключает ряд служб и уменьшает количество телеметрии.
Она, позволяет достаточно быстро и просто, отключить ряд ненужных функций, которые никак не влияют на системную работу в целом. Единственное, она не справляется на 100 %. Но, стоит ею воспользоваться.
Также, вы можете использовать https://binisoft.org/wfc в режиме «Умеренная фильтрация» или «Строгая фильтрация». Таким образом, вы сможете заблокировать сторонние соединения.
Параллельно, вы можете использовать мощное и бесплатное решение https://www.comss.ru/page.php?id=569
С агрессивными настройками, он блокирует большую часть телеметрии Google и Microsoft.
Если у вас, есть вопросы, поправки и дополнения, пожалуйста, оставляйте комментарии.
Успехов в борьбе с телеметрией).
Добавлено 17.04.2022
Может быть полезно: WaasMedic.exe — что это и почему процесс грузит диск?
Если на вашем компьютере или ноутбуке не работает Интернет — в браузере или программах, требующих доступа к сети, а устранение неполадок сообщает «Служба политики диагностики не запущена», исправить ситуацию обычно сравнительно легко.
В этой инструкции подробно о том, что делать, если Windows 10, 8.1 или Windows 7 сообщает, что служба политики диагностики не запущена в списке обнаруженных проблем и исправить доступ в Интернет. Также может быть полезным: Что делать, если не работает Интернет по Wi-Fi или кабелю.
- Проверка службы политики диагностики
- Предоставления прав администратора сетевым службам
- Дополнительные способы исправить проблему
- Видео инструкция
Проверка состояния и типа запуска службы политики диагностики

По умолчанию, Служба политики диагностики запускается автоматически и постоянно выполняется в Windows 10 и предыдущих версиях системы. Однако, если вы «оптимизировали» работу служб или произошел какой-либо сбой, это может быть не так, поэтому в первую очередь стоит проверить правильность параметров проблемной службы:
- Нажмите клавиши Win+R на клавиатуре (Win — клавиша с эмблемой Windows), введите services.msc и нажмите Enter.
- В открывшемся списке служб найдите «Служба политика диагностики» и дважды нажмите по ней.
- Если поле «Тип запуска» отличается от «Автоматически», выберите именно этот пункт, после чего нажмите кнопку «Применить». Нажмите кнопку «Запустить» (если после запуска вам сообщат, что служба была остановлена, читаем дальше).
Если причиной проблемы послужил неправильный тип запуска службы, этого будет достаточно, чтобы исправить проблему.
Тут же отмечу ещё один важный момент: если на вашем компьютере или ноутбуке есть автоматические точки восстановления на дату, когда проблемы с подключением не было, используйте их (подробнее — Точки восстановления Windows 10, подойдет и для предыдущих ОС) — это восстановит все параметры служб на те, которые были в то время, когда Интернет был полностью работоспособен.
Предоставление прав администратора сетевым службам
Если предыдущий метод не помог, выполните следующие шаги:
- Запустите командную строку от имени администратора (как это сделать).
- В командной строке по порядку введите следующие две команды
net localgroup Администраторы /add networkservice net localgroup Администраторы /add localservice
- В случае, если у вас система на английском языке (или была переведена самостоятельно с английского путем установки языкового пакета), используйте Administrators вместо Администраторы.
- После выполнения команды закройте командную строку.
По завершении этих шагов выполните перезагрузку компьютера, после чего проверьте, была ли исправлена проблема.
Другие способы исправить проблему «Служба политики диагностики не запущена»
Как правило, помогает один из двух описанных выше вариантов решения проблемы или точки восстановления системы. Однако, если в вашем случае это не сработало, попробуйте следующее:
- В Windows 10 — выполнить сброс сетевых настроек встроенными средствами системы.
- В Windows 8.1 и Windows 7 по порядку выполнить следующие команды в командной строке от имени администратора, после чего перезагрузить компьютер:
netsh int ip reset netsh int tcp reset netsh winsock reset
- Попробуйте переустановить драйвер сетевой карты (для проводного подключения) или Wi-Fi адаптера (для беспроводного): скачайте оригинальные драйверы сетевой карты или Wi-FI с сайта производителя ноутбука или материнской платы ПК, откройте диспетчер устройств и удалите соответствующий адаптер из раздела «Сетевые адаптеры» (правый клик — удалить), установите загруженный драйвер.
Также, при наличии на компьютере сторонних антивирусов или файрволлов проверьте, а меняется ли ситуация, если их временно отключить.
Видео
В случае, если проблема с соединением состоит не только в службе политики диагностики и запуск службы не решает её, опишите в комментариях ситуацию максимально подробно, я постараюсь помочь.


