Applies ToWindows 11 Почта для Windows 10 Почта Outlook для Windows 10
Если вы используетеWindows 10 или более позднюю версию и выполняете вход с помощью учетной записи Майкрософт с адресом Outlook.com, Live, Hotmail или MSN, эта учетная запись добавляется в приложения «Почта» и «Календарь». Вы можете добавить эту учетную запись электронной почты и многие другие учетные записи электронной почты в приложения «Почта» и «Календарь», чтобы начать отправку и получение электронной почты, а также создавать события и управлять ими.
Примечания:
-
Видите сообщение о том, что ваша учетная запись устарела? Возможно, вам потребуется обновить параметры учетной записи. Дополнительные сведения см. в разделе «Исправление устарелой учетной записи».
-
Вы настроили электронную почту, но не видите свои сообщения? Измените параметры синхронизации почтового ящика.
Добавление новой учетной записи электронной почты
-
Нажмите кнопку « Пуск», введите «Почта» и выберите приложение из результатов.
-
Открыв Почту в первый раз, вы увидите страницу приветствия. Чтобы начать работу, щелкните Добавить уч. запись.
Если вы пользовались Почтой раньше, в нижней части области навигации слева выберите Параметры , а затем — Управление учетными записями.
Примечание: На телефоне или планшете нажмите кнопку с многоточием внизу страницы, чтобы открыть раздел Параметры.
-
Выберите Добавить уч. запись.
-
Выберите тип добавляемой учетной записи.
Примечания:
-
Чтобы просмотреть все параметры, может потребоваться прокрутить страницу вниз в диалоговом окне «Добавление учетной записи».
-
При выборе варианта Google вам потребуется войти в свою учетную запись Google, ввести код двухфакторной проверки подлинности, если вы включили эту функцию безопасности, и предоставить Windows разрешение на доступ к данным. Выберите «Разрешить «, и ваша учетная запись будет создана.
-
При выборе другой учетной записи электронной почты вам потребуется выполнить особые инструкции, приведенные в разделе Особые инструкции для других учетных записей ниже.
-
-
Введите необходимые сведения и выберите «Войти». Для большинства учетных записей достаточно указать свой электронный адрес, пароль и имя учетной записи. Имя учетной записи отображается как в левой области приложения «Почта», так и в области «Управление учетными записями».
Примечание: Если появится сообщение «Сведения об этой учетной записи не найдены. Убедитесь, что адрес электронной почты указан правильно, а затем повторите попытку.» Необходимо выбрать «Повторить попытку» три раза, прежде чем кнопка изменится на «Дополнительно». Выберите «Дополнительно» и выполните действия, описанные в следующем разделе, чтобы добавить свою учетную запись.
-
Нажмите кнопку «Готово». Синхронизация данных начнется сразу после настройки учетной записи.
Примечание: Синхронизация учетной записи может занять несколько минут. В это время в области сообщений может отображаться сообщение «Синхронизация не выполнялась». Если это сообщение сохраняется, вы можете узнать, как устранить проблемы синхронизации в приложениях «Почта» и «Календарь».
Добавление учетной записи с помощью расширенной настройки
Существует два способа доступа к параметрам расширенной настройки для учетной записи электронной почты:
-
Выберите «Расширенная настройка» , если автоматическая настройка электронной почты завершается сбоем на шаге 3 выше.
-
Выберите «Расширенная настройка» в окне «Выбор учетной записи » на шаге 2 выше. Параметр «Расширенная настройка » — это последний вариант в списке, и вам может потребоваться прокрутить его, чтобы увидеть его.
Вы можете выбрать тип учетной записи Exchange ActiveSync или Почта в Интернете. Если администратор не ука предложит вам использовать Exchange ActiveSync, выберите электронную почту в Интернете.
Введите следующие сведения в окне Расширенная настройка:
-
Адрес электронной почты Это имя отображается в левой области приложения «Почта».
-
Имя пользователя Это полный адрес электронной почты.
-
Пароль Введите пароль учетной записи.
-
Имя учетной записи Это имя будет отображаться в левой области приложения «Почта» и в области «Управление учетными записями». Вы можете выбрать любое имя.
-
Отправка сообщений с помощью этого имени Введите имя, которое должны видеть получатели при появлении сообщения.
-
Сервер входящей почты Эти сведения можно получить у своего isP или администратора. Обычно адрес входящего почтового сервера имеет формат mail.contoso.com или imap.google.com. Для многих учетных записей электронной почты эти сведения можно найти в справочнике по имени сервера POP и IMAP.
-
Тип учетной записи Выберите POP3 или IMAP4. Большинство учетных записей электронной почты используют IMAP4. Если вы не знаете, какой из них выбрать, обратитесь к своему isP.
-
Сервер электронной почты для исходящей почты (SMTP) Эти сведения можно получить у своего isP или администратора. Как правило, исходящий адрес почтового сервера имеет формат mail.contoso.com или smtp.contoso.com.
-
По умолчанию установлены все четыре флажка в нижней части окна. Для большинства учетных записей не требуется изменять эти параметры.
Ваш поставщик услуг электронной почты сможет предоставить вам параметры, которые нужно ввести при расширенной настройке. Но имейте в виду, что необходимые параметры для популярных поставщиков услуг электронной почты приведены в нашей статье Ссылки на имена POP- или IMAP-серверов.
После ввода необходимых сведений нажмите кнопку « Войти > готово».
Примечание: Если вам нужно добавить учетную запись, отличную от Gmail, см. статью Особые инструкции для других учетных записей.
Устранение неполадок
Если у вас возникают проблемы с настройкой учетной записи, попробуйте сделать следующее:
-
Если вы обновили Windows 10 или более поздней версии, вам потребуется повторно добавить учетные записи в приложение «Почта».
-
Проверьте свой адрес электронной почты и пароль. Пароли необходимо вводить с учетом регистра.
-
Если вы видите последние сообщения, но не старые, вероятно, вам нужно изменить период синхронизации электронной почты.
-
Если вы видите сообщение о том, что ваша учетная запись устарела, возможно, потребуется либо обновить пароль, входящие или исходящие серверы, либо параметры SSL. Дополнительные сведения см. в разделе «Исправление устарелой учетной записи».
Если вы хотите удалить учетную запись, см. статью Удаление учетной записи электронной почты из приложений «Почта» и «Календарь».
Особые инструкции для других учетных записей
Если для учетной записи iCloud включена двухфакторная проверка подлинности, чтобы добавить ее в приложение «Почта», потребуется создать пароль приложения.
-
Войдите на страницу своей учетной записи Apple ID.
-
Выберите ссылку Создание пароля в разделе «Пароли приложений».
-
Следуйте инструкциям на экране.
Корпорация Майкрософт добавила поддержку OAuth для Yahoo! в Windows 10 Creators Update. Чтобы установить обновление Creators Update, перейдите на сайт скачивания программного обеспечения и нажмите Обновить. Дополнительные сведения об обновлениях Windows см. в статье «Получение последнего обновления Windows».
Если вы используете учетную запись японской версии Yahoo!, учетной записи электронной почты, необходимо выполнить следующие действия:
-
Добавьте свою учетную запись Yahoo! в качестве учетной записи IMAP. Для этого выполните действия, описанные в разделе «Добавление учетной записи» с помощью расширенной настройки с помощью imap.mail.yahoo.co.jp для сервера входящей почты и smtp.mail.yahoo.co.jp для сервера исходящей почты.
Для синхронизации почтового ящика QQ с приложениями «Почта» и «Календарь» необходимо включить в QQ поддержку IMAP.
-
Войдите в свою учетную запись QQ.
-
Выберите параметры > учетной записи > POP3/IMAP/SMTP/Exchange/CardDAV/CalDAV Service > Find IMAP/SMTP Service > Open.
-
Чтобы включить эту службу, может потребоваться отправить текстовое сообщение. После выбора «Открыть » на шаге 2 может появиться диалоговое окно с предложением использовать телефон для отправки сообщения на отображаемый номер телефона.
-
После отправки текстового сообщения QQ откроет новое диалоговое окно с кодом авторизации. Скопируйте код авторизации— он понадобится для добавления учетной записи QQ mail в приложения «Почта» и «Календарь».
-
В приложениях «Почта» и «Календарь» удалите учетную запись QQ и снова добавьте ее с помощью кода авторизации.
Теперь ваша учетная запись QQ должна синхронизироваться автоматически.
При попытке подключения учетной записи GMX.de или WEB.de к приложениям «Почта» и «Календарь» в ваш почтовый ящик GMX.de или WEB.de придет письмо с инструкциями по предоставлению доступа.
-
В веб-браузере войдите в свою учетную запись GMX.de или WEB.de.
-
Найдите письмо с инструкциями по подключению учетной записи к приложениям «Почта» и «Календарь» и выполните их.
-
После этого ваша учетная запись должна автоматически синхронизироваться с приложениями «Почта» и «Календарь».
Остались вопросы?
Статьи по теме
Удаление учетной записи электронной почты из приложений «Почта» и «Календарь»
Мои сообщения отсутствуют или исчезают
Изменение пароля в почте
Вопросы и ответы по почте и календарю
Нужна дополнительная помощь?
Нужны дополнительные параметры?
Изучите преимущества подписки, просмотрите учебные курсы, узнайте, как защитить свое устройство и т. д.
| {{{Название}}} это компонент Windows.
Дата появления — {{{Дата появления}}} |
Почта Windows (Шаблон:Lang-en) — программа для работы с электронной почтой и группами новостей, поставляемая вместе с операционной системой Windows Vista.
В отличие от своего предшественника, программы Outlook Express, Windows Mail не рассматривается как компонент Internet Explorer. В связи с этим программа не будет доступна для предыдущих операционных систем подобно тому, как Internet Explorer 7 был сделан доступным для Windows XP.
Windows Mail поддерживает доступ к электронной почте по протоколам POP3, IMAP, SMTP, а также работу с серверами новостей по протоколу NNTP и доступ к службам каталогов LDAP. Поддерживаемые типы аутентификации: простым текстом и MD5-аутентификация.
Возможности конфиденциальности и безопасности представлены поддержкой стандартов SSL/TLS для защиты трафика, а также S/MIME для шифрования и подписи писем, для этого также может использоваться стороннее ПО. Для защиты от спама применяется технология Microsoft SmartScreen, а также программы сторонних производителей. Также Windows Mail содержит встроенные средства для борьбы с фишингом и возможность интеграции внешних антивирусных модулей.
30 мая 2007 года Microsoft впервые выпустила бета-версию нового почтового клиента — Шаблон:Нп5, — что-то вроде улучшенной версии Windows Mail, для операционных систем Windows Vista и Windows 7, который призван её заменить. В дальнейшем клиент Windows Live Mail вошел в пакет программ Windows Live Essentials.
См. также[]
- Outlook Express
- Сравнение почтовых программ
Ссылки[]
- Windows Live Mail на download.live.com
| Компоненты Microsoft Windows | |
|---|---|
| Основные |
Aero • |
| Службы управления |
Архивация и восстановление • |
| Приложения |
Контакты • |
| Игры |
Chess Titans • |
| Ядро ОС |
Ntoskrnl.exe • |
| Службы |
Autorun.inf • |
| Файловые системы |
ReFS • |
| Сервер |
Active Directory • |
| Архитектура |
NT • |
| Безопасность |
BitLocker • |
| Совместимость |
Подсистема UNIX (Interix) • |
Шаблон:Электронная почта
Вы можете установить SMTP сервер с помощью встроенных средств во всех версиях Windows Server. Такой SMTP сервер внутри организации может работать в качестве почтового релея, который должен принимать и пересылать через себя SMTP сообщения от различных устройств (к примеру, сендеров, сканеров, устройств СКД и пр.) и приложений (веб приложения, SQL Reporting Services, SharePoint), которым необходимо иметь возможность отправлять почту через SMTP сервер. Такой релей может пересылать сообщения на полноценные Exchange сервер или на публичные почтовые сервисы в Интернет типа Gmail, Mail.ru, Office 365 и т.д (ведь не всегда целесообразно разворачивать полноценную внутреннюю почтовую инфраструктуру на базе Microsoft Exchange Server или других почтовых служб).
В этой статье мы покажем, как установить, настроить и протестировать работу SMTP сервера на Windows Server 2012 R2, 2016 и 2019, который будет функционировать в качестве mail релея. Такой SMTP сервер не хранит почтовые сообщения и на нем отсутствуют почтовые ящики, он сможет только отправлять или пересылать почту.
Содержание:
- Установка службы SMTP на Windows Server 2016/2012 R2
- Настройка SMTP сервера на Windows Server
- Автозапуск службы SMTPSVC
- Проверка работы SMTP сервера на Windows Server
Установка службы SMTP на Windows Server 2016/2012 R2
SMTP сервер – это один из компонентов Windows Server, который можно установить через Server Manager. Для этого откройте консоль Server Manager Dashboard (servermanager.exe), перейдите в режим Add roles and features и на этапе выбора функций отметьте чекбокс у пункта SMTP Server. Для управления службой SMTP нужно установить консоли управления, которые входят в комплект роли Web Server IIS (вам будет предложено установить IIS Management Tools).

Оставьте все предлагаемые опции роли Web Server (IIS) и запустите установку.

Также вы можете установить компонент SMTP сервера с помощью одной команды PowerShell:
Install-WindowsFeature smtp-server
После окончания установки компонентов может потребоваться перезагрузка системы.
Настройка SMTP сервера на Windows Server
Управляется SMTP сервер консоль управления Internet Information Services (IIS) Manager 6. Открыть эту консоль можно через Server Manager: Tools-> Internet Information Services (IIS) 6.0 Manager или командой inetmgr6.exe.
В консоли IIS 6 Manager разверните ветку с именем сервера, щёлкните ПКМ по SMTP Virtual Server и откройте его свойства.

На вкладке General, если необходимо, выберите IP адрес, на котором должен отвечать SMTP сервер (если у сервера несколько IP адресов), и включите ведение логов Enable logging (чтобы сохранялась информация обо всех полученных письмах).

Затем перейдите на вкладку Access.

Здесь нажмите на кнопку Authentication и убедитесь, что разрешен анонимный доступ (Anonymous access).
Вернитесь на вкладку Access и нажмите кнопку Connection. Здесь вы можете указать IP адреса устройств, которым разрешено отправлять почту через наш SMTP релей. Нужно выбрать опцию Only the list below и указать список IP адресов, не забыв самого себя (127.0.0.1).
Аналогичным образом настройте список разрешенных IP в настройках Relay (нажмите соответствующую кнопку). В этой секции указано каким IP адресам (или подсетям) можно пересылать почту через ваш SMTP сервер.
Примечание. Как правило, обязательно стоит включать эту опцию, как минимум ограничив список обслуживаемых устройств диапазоном IP адресов. В противном случае ваш SMTP сервер может использоваться спамерами и другими злоумышленниками как открытый релей для массовых почтовых рассылок.
Перейдите на вкладку Messages. Здесь указывается email, на который будут отправляться копии всех NDR отчетов (Send copy of Non-Delivery Report to:). Также здесь можно указать ограничения на максимальный размер писем (Limit message size KB) и количество получателей (Limit number of recepients per message).

Перейдите на вкладку Delivery:

Затем нажмите на кнопку Outbound Security. Здесь указывается, как нужно авторизоваться на почтовом сервере, на который ваш SMTP-сервере будет пересылать (relay) всю почту. К примеру, если вся почта будет отправляться на почтовый сервер Gmail и уже с него пересылаться адресатам, вам нужно выбрать тип аутентификации Basic authentication, указав в качестве пользователя и пароля данные для доступа к почтовому ящику на сервисе Gmail (в настройках аккаунта Google нужно разрешить отправку через smtp сервера gmail).
Затем нажмите на кнопку Advanced.
Здесь указывается FQDN имя вашего SMTP сервера. Нажмите кнопку Check DNS, чтобы проверить корректность записи в DNS.
Если сервер должен пересылать почту внешнему smtp серверу, нужно указать его имя в поле Smart host (к примеру smtp.gmail.com или smtp.office365.com).
Некоторые внешние почтовые сервера принимает почту только при использовании защищенного SMTP соединения с помощью TLS Encryption (используется порт TCP 587). Это настраивается в разделе Delivery-> Outbound Security и Outbound Connections. Ознакомитесь с документацией вашего почтового провайдера.
Сохраните настройки SMTP сервера и перезапустите ваш виртуальный SMTP сервер для применения изменений.
Примечание.
- Настройки DNS критичны с точки зрения работоспособности почтовой системы. Если ваш SMTP сервер не может корректно разрешить DNS имена доменов, на которые он пытается отправить письма, доставка не удастся.
- Если ваш сервер сам будет отправлять почту в другие домены, важно, чтобы для вашего адреса была сформирована правильная PTR запись для разрешения обратных DNS запросов. PTR запись для белого IP адреса должна указывать на FQDN имя. В противном случае большинство внешних smtp серверов не будут принимать от вас почту, считая ваш сервер спамерским.
Автозапуск службы SMTPSVC
Осталось настроить автозапуск службы SMTP сервера. Быстрее всего это сделать из командной строки PowerShell:
set-service smtpsvc -StartupType Automatic
Запустим службу:
start-service smtpsvc
Проверим, что запущена служба SMTPSVC :
get-service smtpsvc
Status Name DisplayName
—— —- ————
Running smtpsvc Simple Mail Transfer Protocol (SMTP)

Проверка работы SMTP сервера на Windows Server
Ну и последнее, что осталось сделать, проверить работу созданного SMTP сервера. Проще всего это сделать, создав на рабочем столе текстовый файл smtp-test-email.txt и скопировав в него следующий текст, заменив имя отправителя и получателя на ваши.
From: [email protected]
To: [email protected]
Subject: Email test
This is the test email

Скопируйте файл smtp-test-email.txt в каталог C:\inetpub\mailroot\Pickup. SMTP сервер следит за появлением файлов в этой каталоге и при обнаружении файла прочтет его содержимое и попытается отправить письмо с данной темой и текстом адресату, указанному в разделе To:.
Проверьте ящик получателя, в него должно прийти такое письмо.
Совет. Протестировать работу SMTP сервера можно и из командой строки telnet, скрипта vbs или PowerShell:
Send-MailMessage -SMTPServer localhost -To [email protected] -From [email protected] -Subject "Email test" -Body "This is the test email sent via PowerShell"
Если вы хотите, чтобы вы включили Basic Authentication (Обычная проверка подлинности) для авторизации всех ваших SMTP клиентов (вместо анонимной аутентификации), вы можете отправить письмо с smtp-аутентификацией через telnet следующим образом.
Также убедитесь, что на вашем SMTP сервере не блокируется порт TCP 25 при удаленном подключении (локальным файерволом, антивирусом или межсетевым экраном). Проще всего это сделать с компьютера Windows, IP адрес которого добавлен в разрешенные. Проверку доступности порта можно выполнить с помощью командлета Test-NetConnection:
Test-NetConnection smtpsrv1.name.local –port 25
Если 25 порт блокируется, проверьте настройки Windows Firewall, антивируса и аппаратных межсетевых экранов.
Итак, вы настроили собственный почтовый SMTP релей на Windows Server 2016/2012 R2 и протестировали отправку писем через него.
Настройка приложения «Почта» в Windows
15.06.2023
13586
12
Приложение «Почта» от Windows – это почтовый клиент, разработанный компанией Microsoft в составе операционных систем Windows 10 и выше.
Программа предназначена для управления электронной почтой и обеспечивает удобный доступ к электронным письмам, календарю, контактам и другим связанным с почтой функциям.
С помощью приложения можно добавить несколько учетных записей электронной почты (например, Outlook, Gmail, Yahoo, а также Яндекс, Mail.ru и любые сервисы с поддержкой протоколов IMAP, SMTP и POP3). Почта от Windows имеет удобный интерфейс, позволяющий просматривать, отправлять и получать письма.
В электронной почте от разработчиков Windows предусмотрено много полезных функций:
- фильтрация входящих сообщений,
- создание папок для организации писем,
- поиск почтовых сообщений,
- оповещения о новых сообщениях и многое другое.
Как установить приложение «Почта» в Windows
Скачать бесплатную программу «Почта» для Windows 10 и 11 можно в Microsoft Store по ссылке. После установки приложение появится в меню «Пуск».
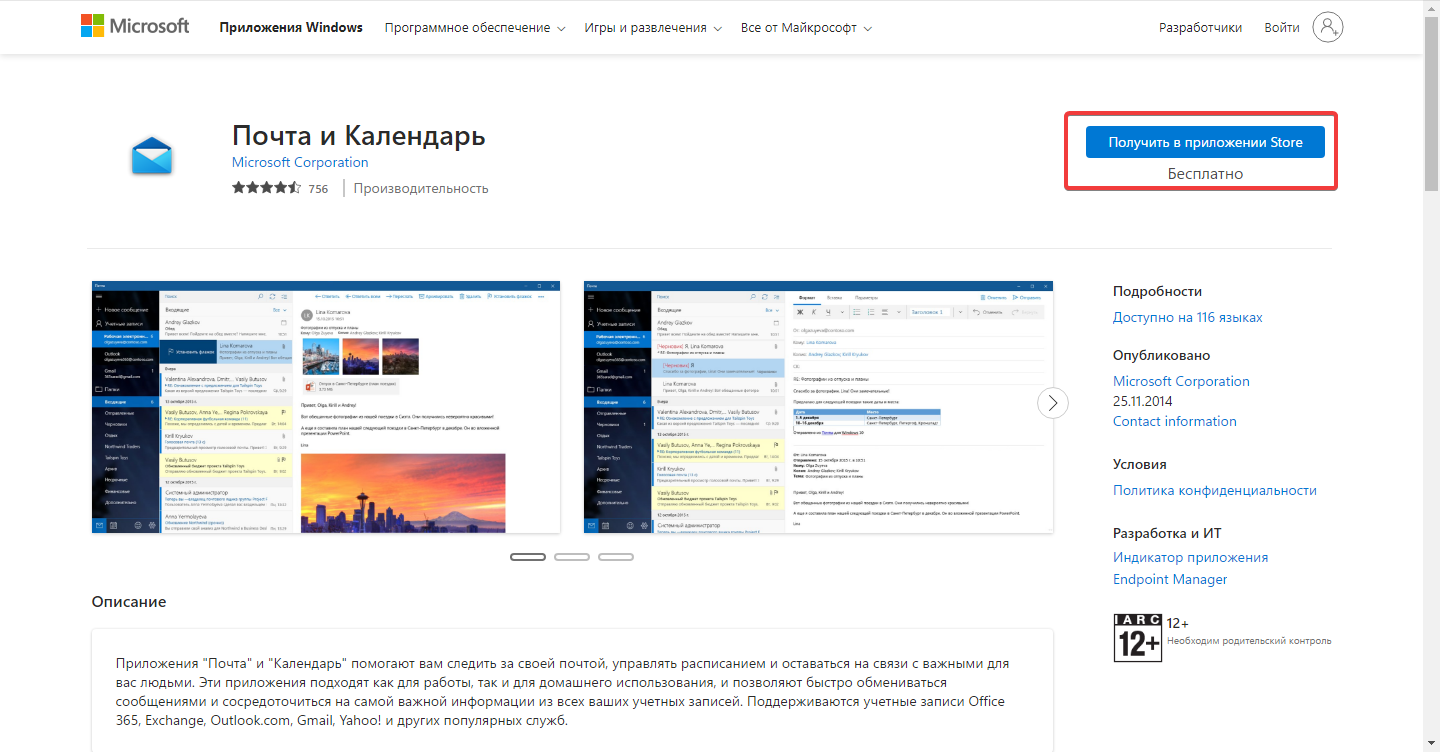
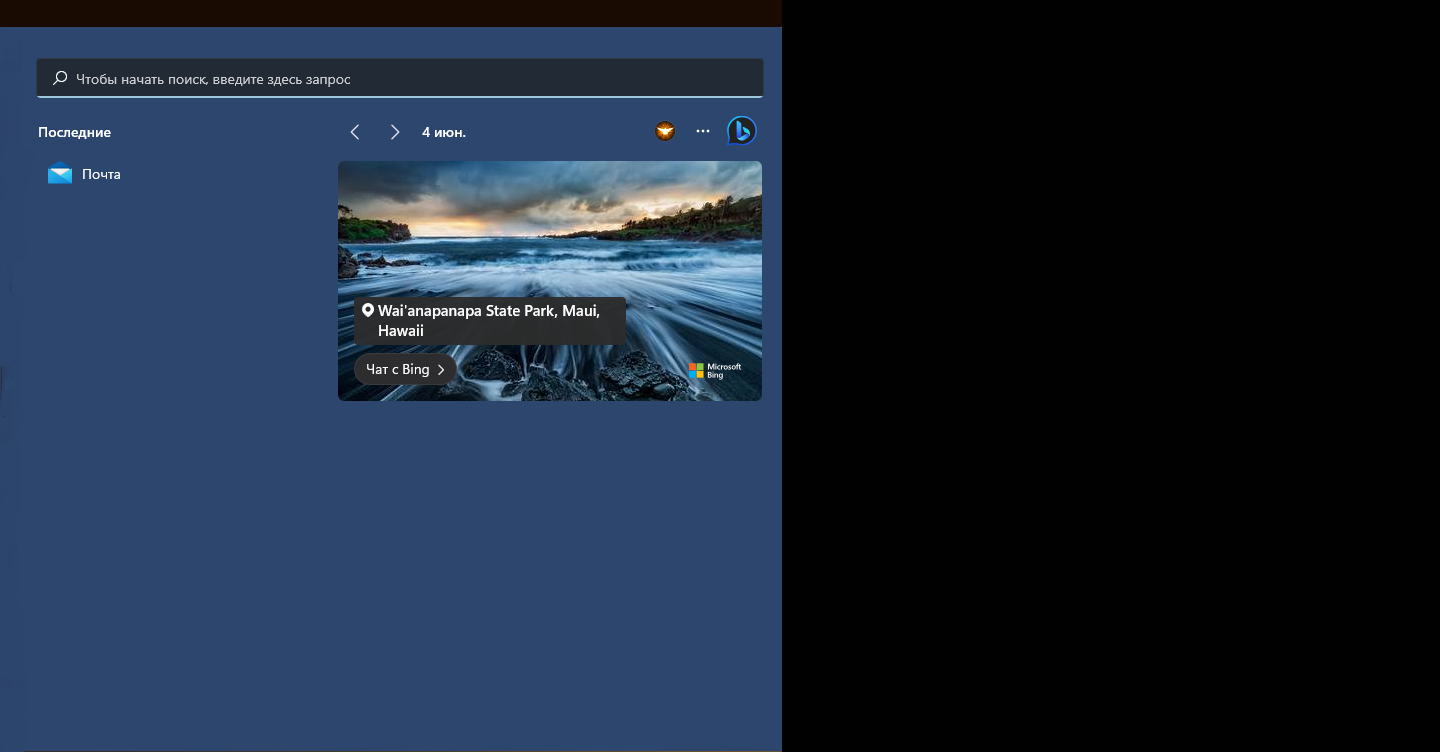
Рассмотрим добавление учетной записи на примере услуги «Почта для домена».
- Нажмите «Учетные записи», затем «Другая уч. запись».
- Выберите «Расширенная настройка» – «Почта в интернете».
В открывшемся окне введите:
- В поля «Электронный адрес» и «Имя пользователя» введите свой почтовый ящик.
- Далее укажите пароль от почтового ящика.
- Укажите в поле «Имя учетной записи» произвольное название для идентификации учетной записи.
- В «Отправлять сообщения с помощью этого имени» введите имя отправителя (его будет видеть получатель).
- Сервер входящей почты – imap.lite-host.in.
- Тип учетной записи – IMAP4.
- Сервер исходящей почты – smtp.lite-host.in.
При использовании наших услуг хостинга и почты для домена необходимые данные можете найти в базе знаний.
Остальные настройки оставьте по умолчанию и нажмите «Вход», после чего должны увидеть сообщение «Все готово». На этом настройка будет завершена.
Настройка почты Windows
Если письма не загрузились автоматически, нажмите на кнопку принудительной синхронизации, расположенной в панели с поиском (1).
Основные настройки (2) расположены в нижней части программы. Из этого меню можно вызвать «Календарь», приложение «Люди», «TO DO» и «Параметры».
При необходимости перехода в определенную папку, нажмите на одноименный блок. Новые папки создаются нажатием на знак «+».
Привет, друзья. В этой публикации рассмотрим одну из штатных функций актуальной операционной системы от Microsoft – приложение «Почта» Windows 10. Многие предпочитают работать не с веб-интерфейсом почтовых серверов, а с устанавливаемыми в среду Windows почтовыми программами, они же почтовые клиенты. В «Десятке» за почтовым клиентом далеко ходить не нужно, он интегрирован в операционную систему в виде современного UWP-приложения – достаточно простого, но со всеми необходимыми функциями, легковесного, стильного, адаптированного под сенсорные экраны. Давайте посмотрим на приложение «Почта» и пройдёмся по его основным возможностям.
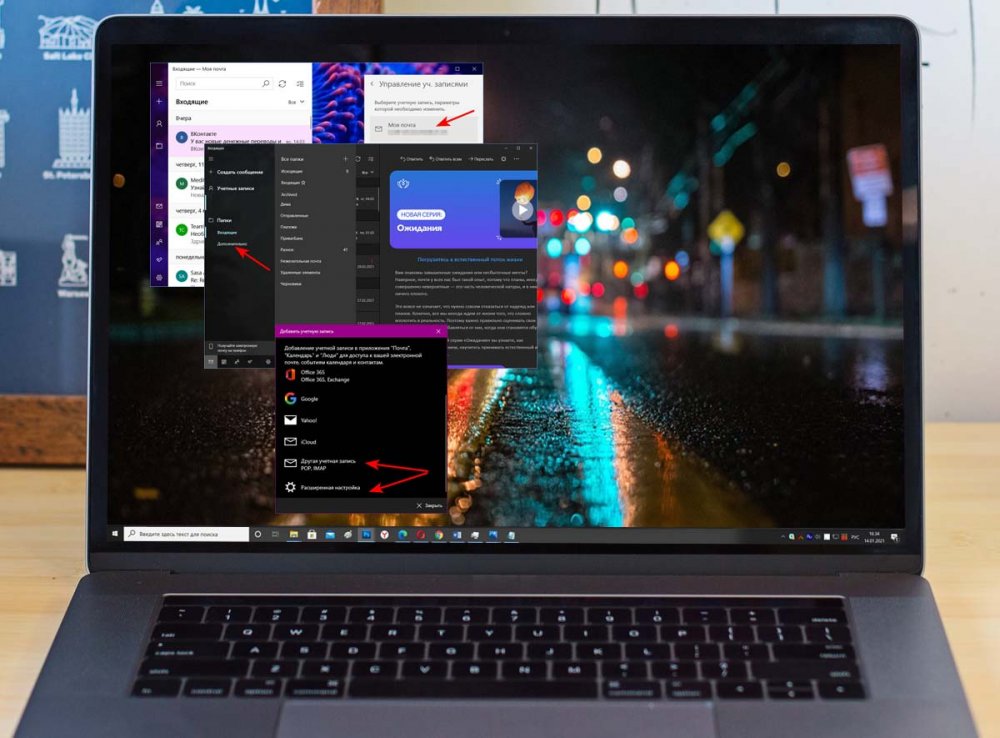
Встроенный в Windows 10 почтовик был унаследован от операционной системы Windows 8. В ней в числе приложений Modern UI появилось примитивнейшее, как и все они, приложение «Почта». Внешне симпатичное, в мобильном простецком стиле, заточенное под сенсорные экраны, но функционально непригодное. Однако приложение развивалось, причём ещё в Windows 8.1, а в Windows 10 оно было кардинально переработано и по мере эволюции актуальной операционной системы улучшалось внешне, организационно и функционально. Приложение «Почта» Windows 10 и сейчас развивается. Увы, иногда из-за его обновлений могут быть разные сбои в работе, но по большому счёту это завершённый, пригодный к массовому использованию продукт. Приложение легковесное, адаптированное под сенсорные экраны, стильное, в стиле Fluent Design и в принципе в духе современных концепций Microsoft, с возможностью персональной внешней настройки, с интегрированными другими приложениями Windows 10. Являет собой почтовый клиент с базовыми функциональными возможностями. Давайте поговорим об этих возможностях, но прежде рассмотрим момент подключения почтовых сервисов к приложению.
Подключение почтовых ящиков в приложении «Почта» Windows 10
Одно из главнейших преимуществ работы с почтовыми клиентами по сравнению с веб-интерфейсом почтовых сервисов – это то, что первые реализуют единый интерфейс, единый доступ ко всем нашим почтовым ящикам. Штатный почтовик «Десятки» предусматривает мультиаккаунт и позволяет нам работать с несколькими почтовыми ящиками. Все их можно подключить через меню приложения «Учётные записи».
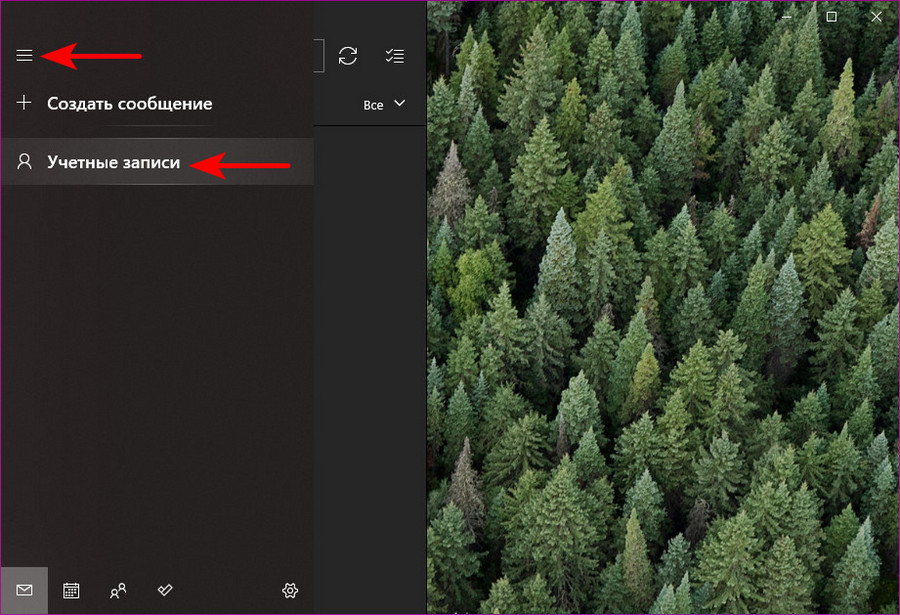
Добавляем учётную запись.
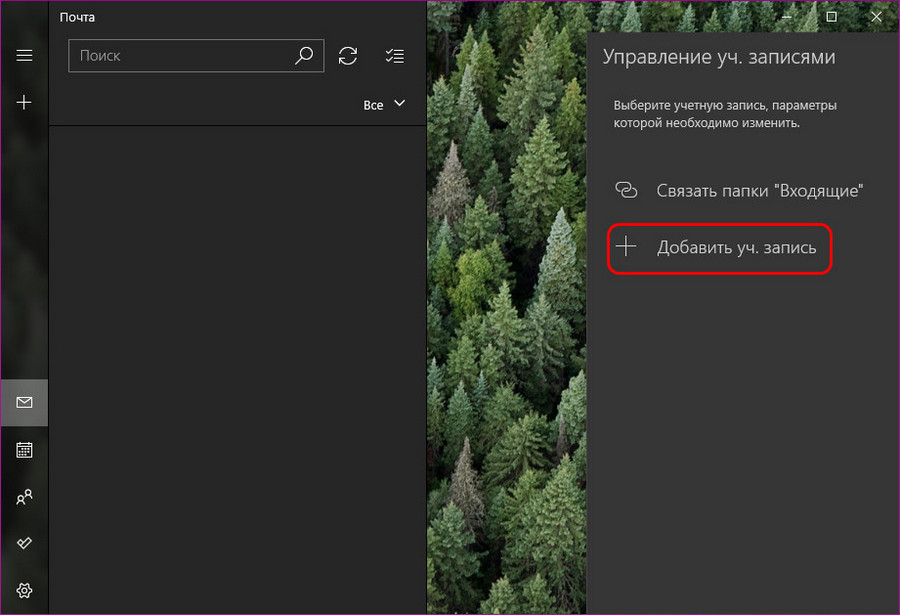
При подключении ящиков популярных почтовых сервисов – Outlook, Yahoo!, iCloud, Google – можно воспользоваться готовыми пресетами их настроек подключения. Если же у вас другой почтовый сервис, выбирайте либо «Другая учётная запись POP, IMAP», либо «Расширенная настройка». Первый вариант – это быстрое подключение с настройками почты по умолчанию, можете использовать сначала его, возможно, почтовик автоматически настроит ваш почтовый сервис. Первый вариант точно подходит для почты Mail.ru и Яндекс.Почта, другие сервисы надо пробовать. Если ваш почтовый сервис не подключается автоматически, выбирайте вариант расширенной настройки.
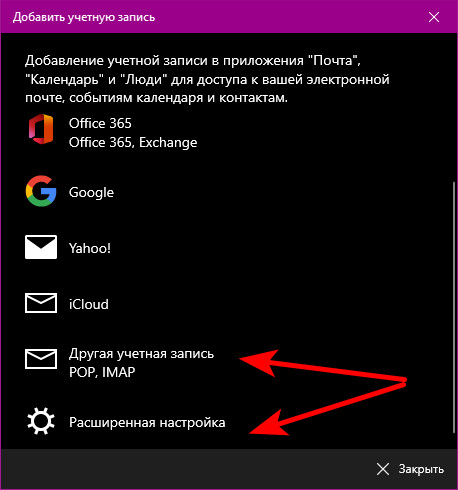
При выборе варианта «Другая учётная запись POP, IMAP» для подключения почтового ящика нам нужно указать адрес, наше имя, которое будет указываться при отправке писем, пароль от ящика. И всё – почта подключена.
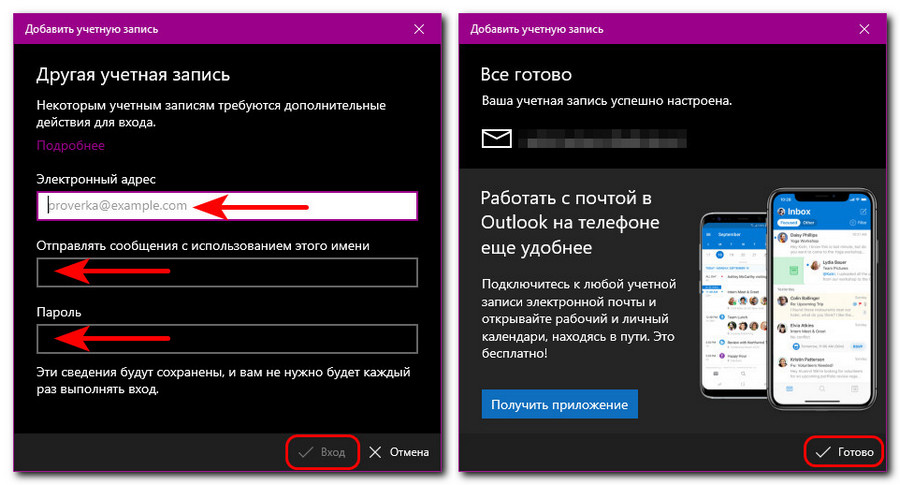
При выборе варианта «Расширенная настройка», если у вас не корпоративная Exchange-почта, выбираем «Почта в Интернете».
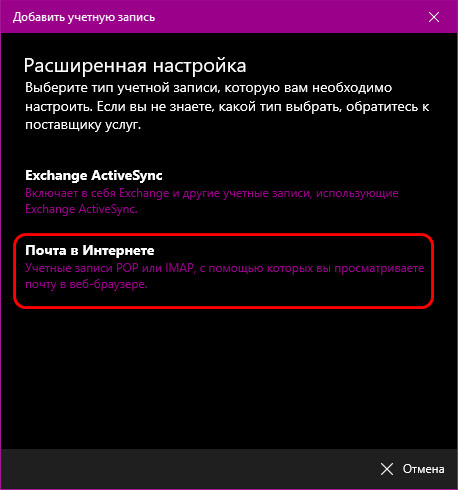
И вносим детализированные настройки подключения почты – адрес, наше имя, пароль от ящика, входящий и исходящий серверы почты (их можно узнать в справке своего почтового сервиса). Выбираем тип подключения почты – POP или IMAP4. Тип POP предусматривает скачивание писем с почтового сервера на компьютер и удаление их оттуда. Тип IMAP – это клиентский доступ к почте, мы просто управляем почтой на сервере, наши письма не скачиваются на компьютер, не исчезают с веб-интерфейса почтового ящика. Тип IMAP для приложения «Почта» Windows 10 предпочтительнее, он фигурирует в настройках по умолчанию.
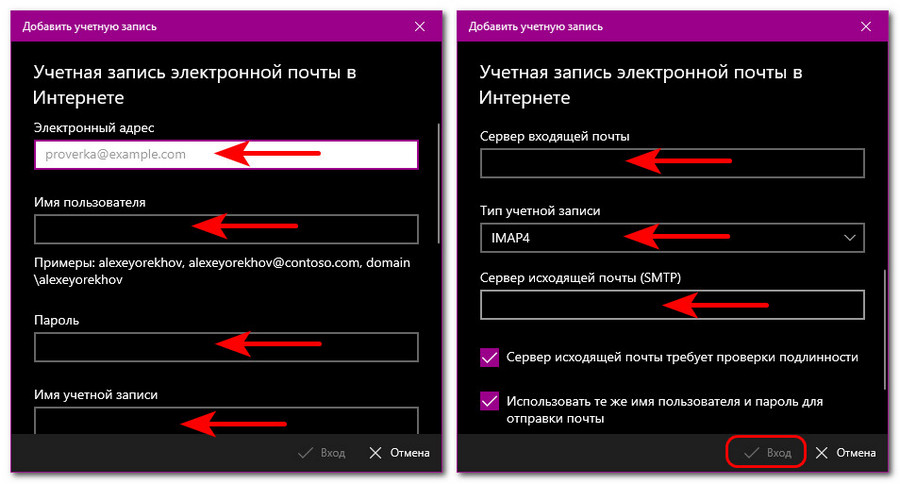
Примечание: друзья, при внесении настроек в любую почтовую программу обратите внимание на две вещи. Первая: если ваш почтовый сервис заблокирован территориально в вашей стране, как, например, те же Mail.ru и Яндекс.Почта в Украине, вы, естественно, не настроите работу почтового клиента без средств обхода блокировки на системном уровне. Вторая вещь: очень часто клиентское управление почтой не предусматривается почтовыми сервисами по умолчанию, и доступ к почте по POP или IMAP нужно разрешить в настройках веб-интерфейса почты. А некоторые почтовые сервисы в целях защиты почты даже могут предусматривать специальный пароль POP- или IMAP-доступа, который при настройке программного почтового клиента необходимо вводить вместо пароля от ящика.
После подключения почтового ящика увидим наши письма. Штатный почтовик «Десятки» бережливо относится к нашему дисковому пространству и по умолчанию в режиме IMAP-доступа отображает не все наши письма, а только за последние 4 месяца, но это настраиваемая опция. И письма в папках, отличных от основной «Входящие», начинают отображаться только при ручном запуске синхронизации почты с сервером в этих папках. Для этого нам нужно выбрать папку из числа дополнительных.
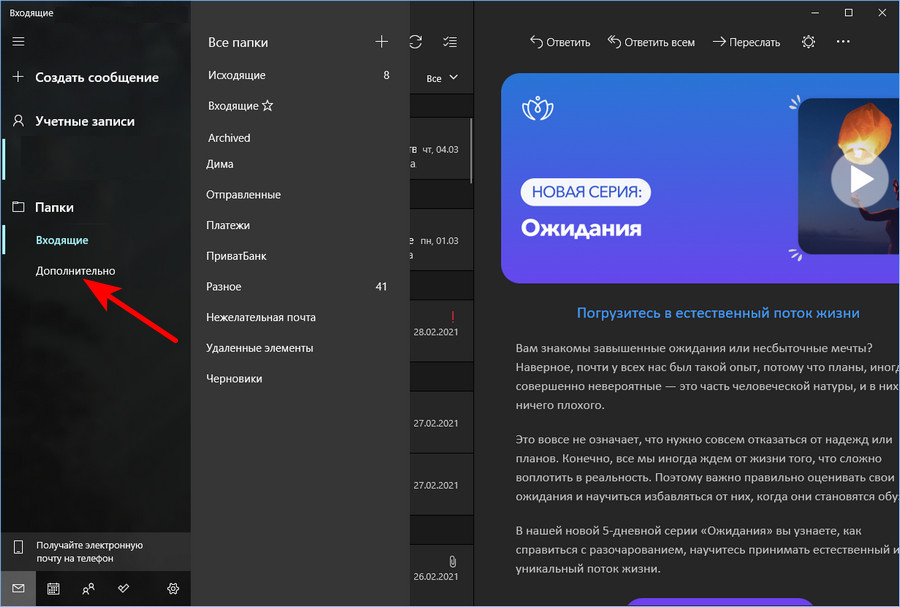
И запустить её синхронизацию с почтовым сервером.
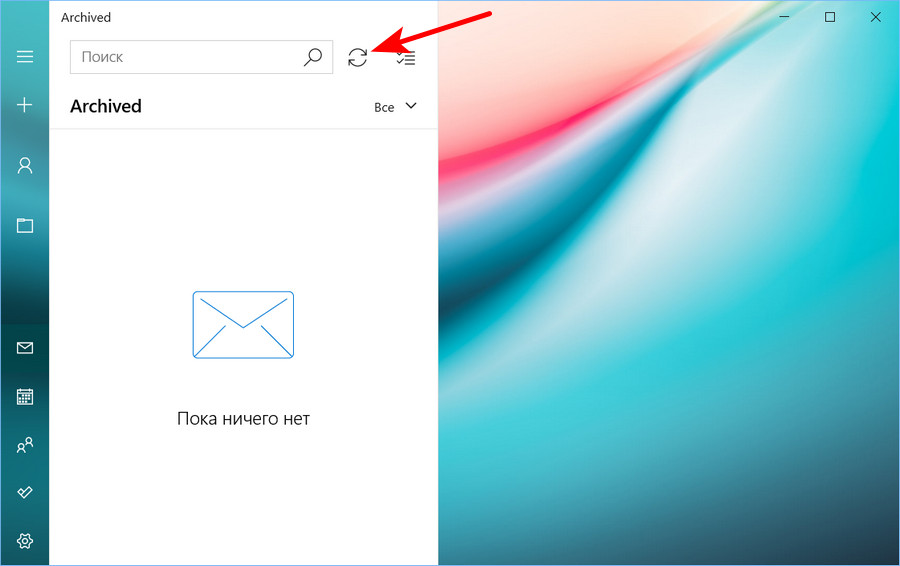
И давайте посмотрим на настройки синхронизации почтового ящика. Идём в управление почтовыми учётными записями.
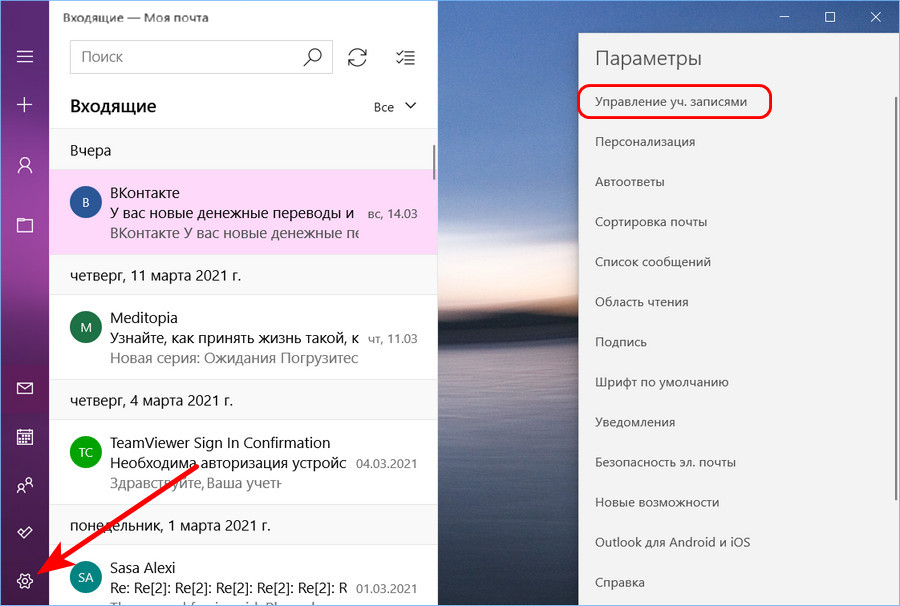
Кликаем на почтовый ящик.
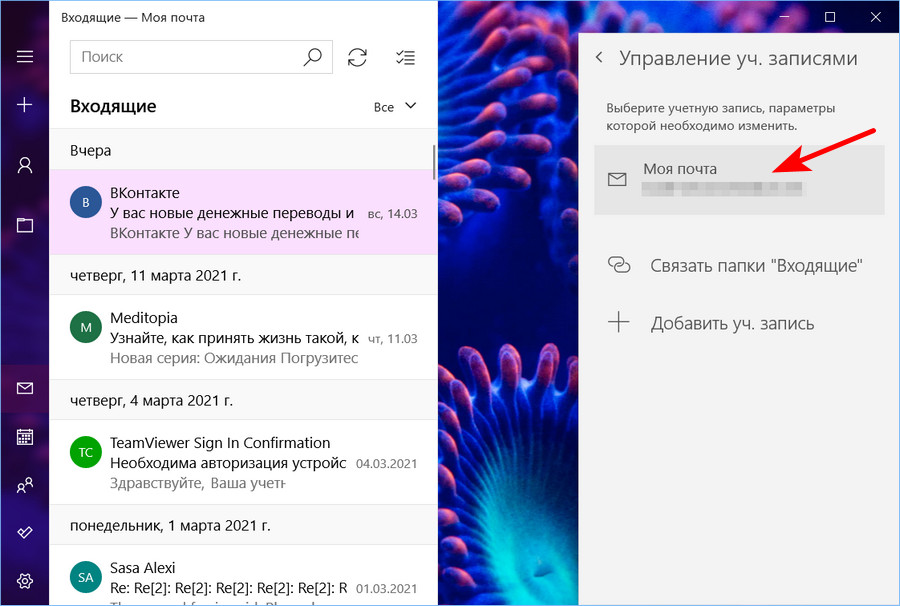
Кликаем изменение параметров его синхронизации.
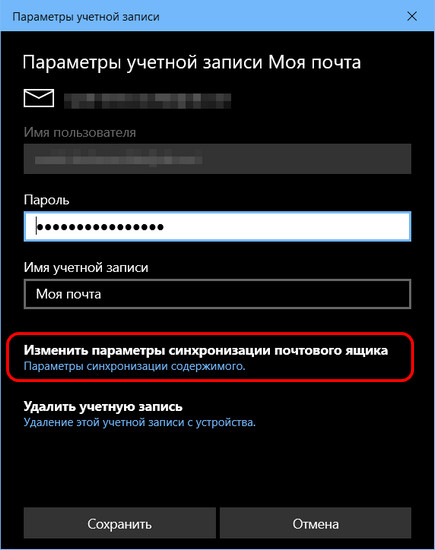
Здесь можем выбрать периодику проверки новых писем на почтовом сервере и период, за который хотим видеть в почтовике последние письма. После изменения настроек жмём «Готово», потом – «Сохранить».
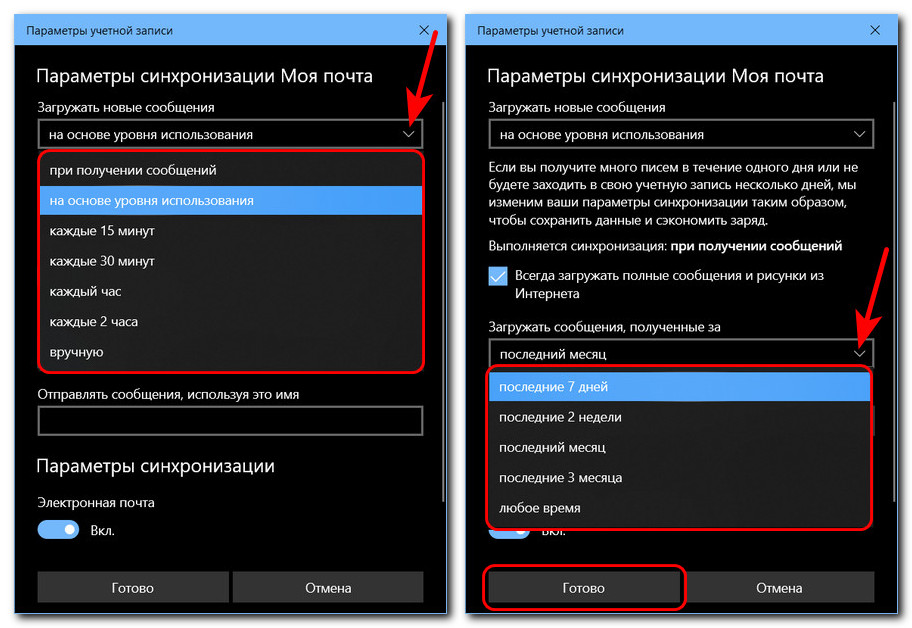
Друзья, приложение «Почта» Windows 10 не является мегафункциональным, будучи штатным инструментом операционной системы, оно предлагает только базовый, необходимый обывателю функционал. Собственно, чем, наряду с минималистичностью и современным форматом, и приглянется многим из вас, тем из вас, кто использует почту для личных нужд, не в профессиональной сфере. Весь функциональный потенциал приложения «Почта» найдём в его параметрах.
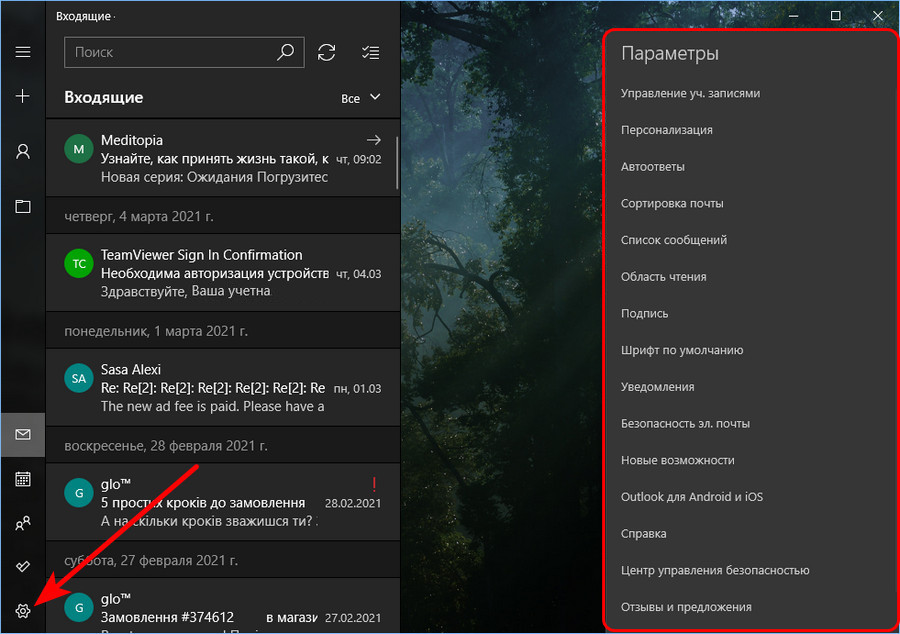
В числе функций:
-
Настройки персонализации. Приложение работает в тандеме с тёмной или светлой темой Windows 10, но светлую или тёмную тему можно установить для приложения отдельно. Есть выбор фоновых картинок, можно установить свою картинку. Можно выбрать интервалы между письмами. А вот компоновка блоков у почтовика только одна предустановленная – с отображением содержимого писем справа. Если выбрана тёмная тема приложения, можно отдельно для содержимого писем включить светлую тему;
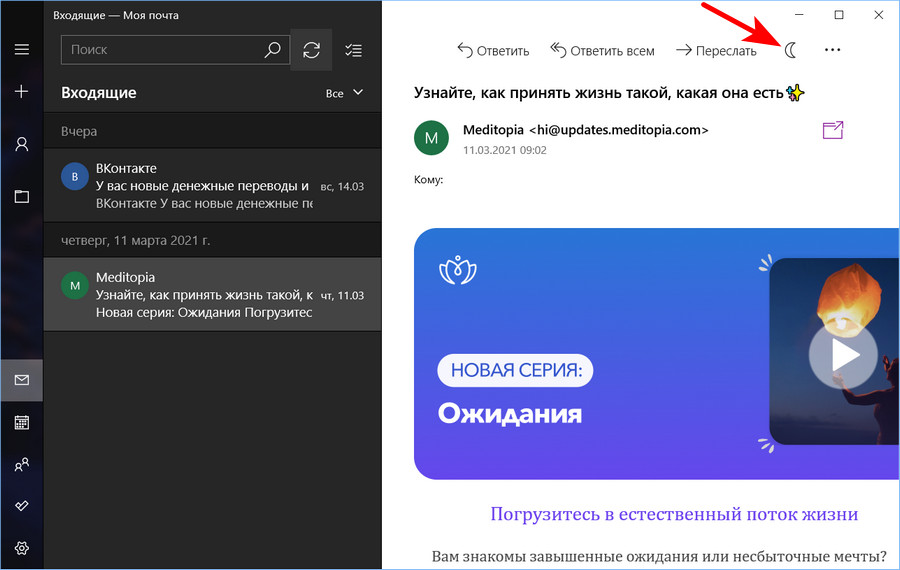
-
Автоответы и сортировка почты, если эти функции поддерживается почтовым сервером;
-
Настройка отображения писем, в частности, группировка по типу бесед;
-
Настройка пометки писем прочитанными, настройка скачивания изображений и стилей писем;
-
Настройка подписи – текст, автоматически генерируемый в каждом письме;
-
Установка шрифта по умолчанию для исходящих писем;
-
Настройка уведомлений почты. По умолчанию только показывается баннер. Чтобы уведомления о новых письмах поступали со звуком и показывались на закреплённых в меню «Пуск» плитках, это нужно настроить;
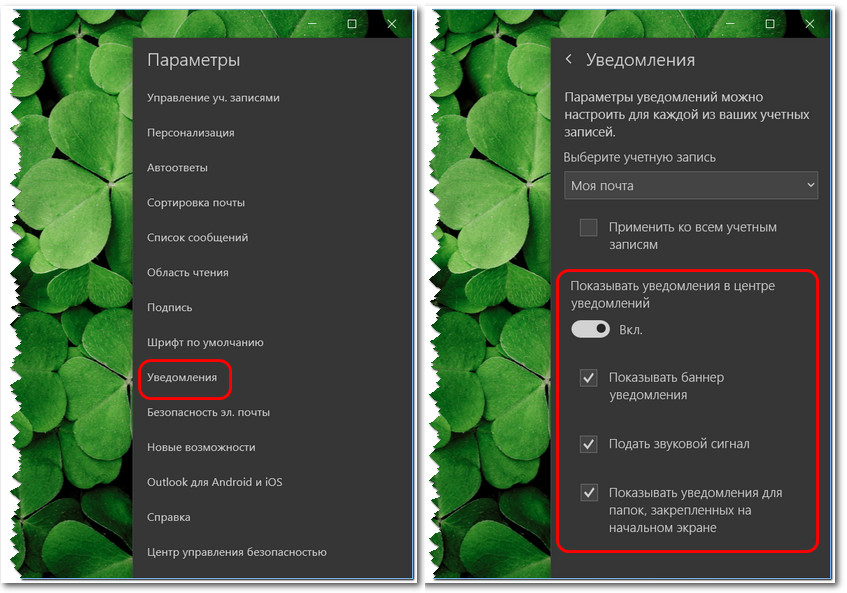
-
И прочие.
Форма исходящего письма предусматривает стандартное форматирование, подборку стилей оформления текста, вставку файлов, таблиц, рисунков, ссылок, эмодзи. Есть проверка правописания и текстовый поиск, есть инструменты рукописного ввода. Форму исходящего письма можно открепить от приложения «Почта» и работать с письмом в отдельном окошке.
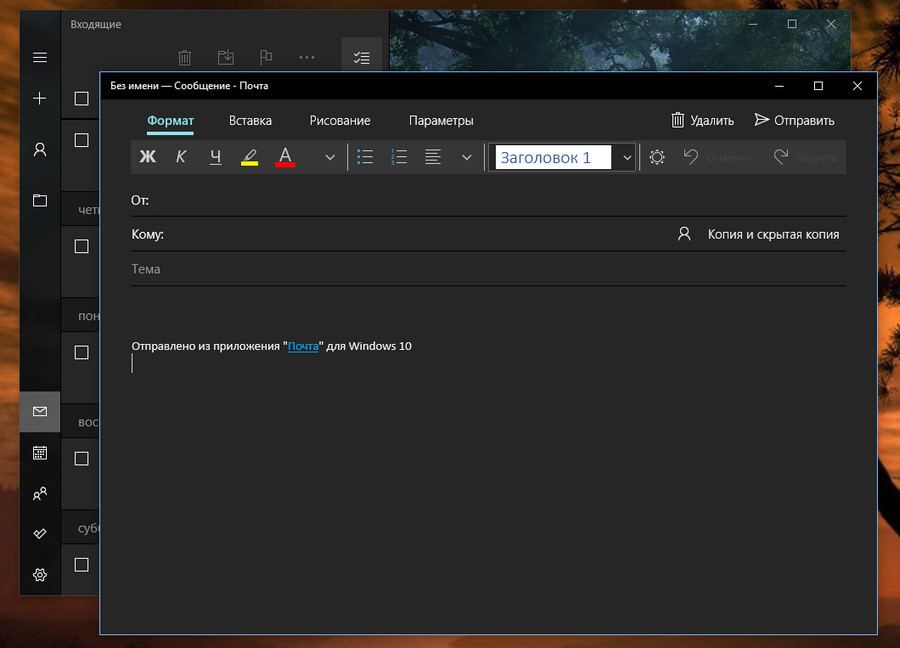
В штатный почтовик интегрированы другие UWP-приложения Windows 10 – «Люди», «Календарь», планировщик задач Microsoft To Do. И, соответственно, штатный почтовик может работать в связке с этими приложениями.
Вот такое, друзья, штатное приложение «Почта» Windows 10, очень даже неплохое для непритязательных нужд. Ну а если вы ищете себе почтовую программу для Windows и рассматриваете разные варианты, юзайте тег сайта «Почта», в списке публикаций по этому тегу вы найдёте обзоры программ Mozilla Thunderbird, Opera Mail, The Bat!, «Почта Windows Live», Mailbird.
