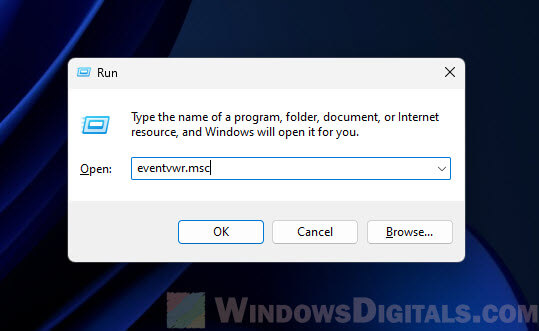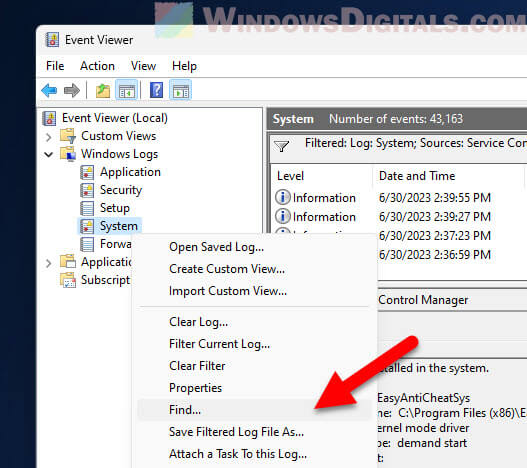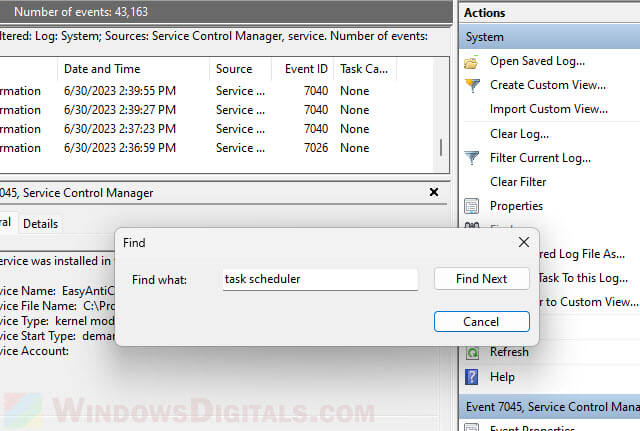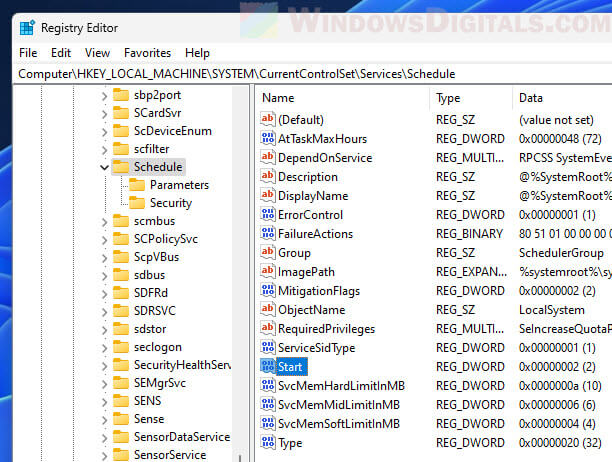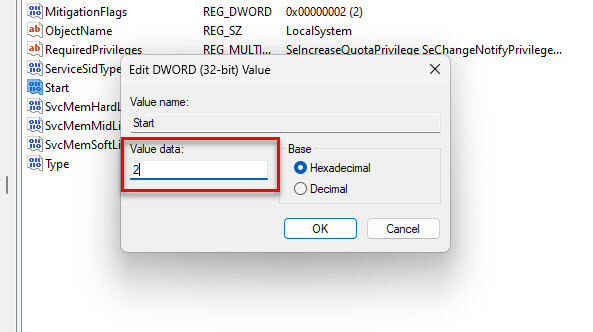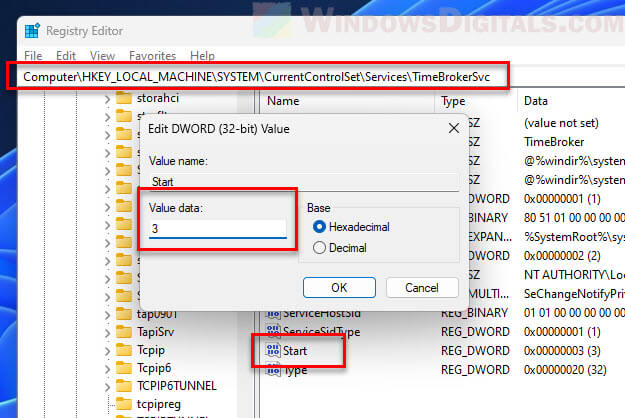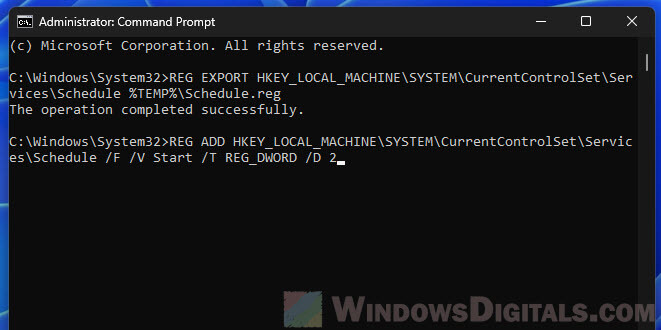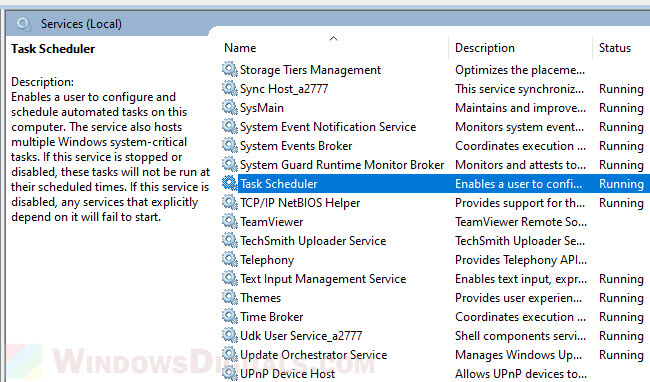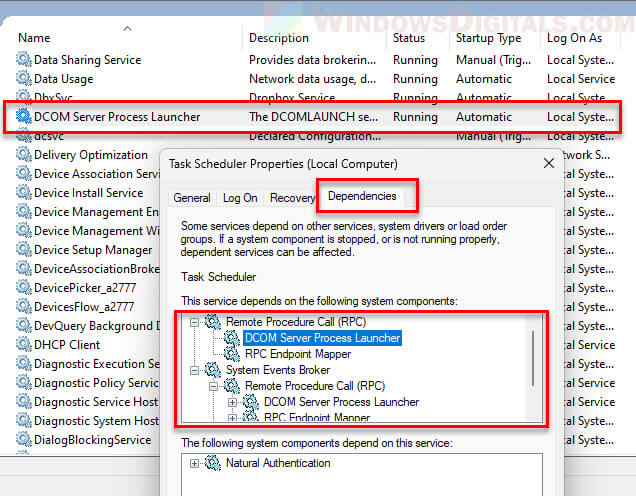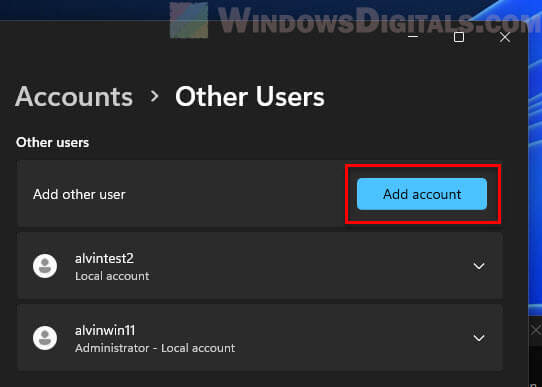Планировщик задач важный инструмент в Windows , позволяет пользователям планировать запуск программ и определенных процессов. Но в последнее время я обнаружил , что Планировщик не работает в моей системе Windows 10 Pro. Для примера, если я пытаюсь открыть его, появляется сообщение о недоступности службы планировщика заданий.
Вот сообщение об ошибке:
Служба планировщика задач недоступна. Планировщик задач пытается выполнить повторное подключение
Хотя сообщение об ошибке говорит, что планировщик заданий автоматически подключается к своей службе, но в действительности этого не происходит. В результате этого, вы продолжаете получать это сообщение об ошибке при открытии планировщика заданий. Запуск SFC / SCANNOW команды с правами администратора в командной строке может помочь. Если ваша система получает такую же ошибку, вот как это исправить:
Как исправить: служба планировщика заданий не доступна в Windows 10
Способ 1 — Использование оснастки служб
1. Нажмите Win + R и введите команду services.msc в диалоговом окне Выполнить, нажмите Enter, чтобы открыть средство управления службами.

2. В окне Службы, прокрутите вниз и найдите службу Планировщика заданий. Двойной кликом по службе, откройте окно свойств.

3. Теперь в окне свойств установите тип запуска Автоматически, а затем нажмите кнопку Запустить, для запуска службы. Нажмите Применить затем ОК. Закройте средство управления службами и перезагрузите ПК.

После перезагрузки машины, ошибка должна быть решена.
Способ 2 — Использование редактора реестра
Отказ от ответственности: Дальнейшие шаги будут включать в себя манипуляции реестра. Ошибки при изменении реестра могут повлиять на работу системы отрицательно. Так что будьте осторожны при редактировании записей реестра. Обязательно создайте резервную копию.
1. Нажмите Win + R и введите Regedit в диалоговом окне Выполнить. Нажмите кнопку ОК.

2. В левой панели редактора реестра, перейдите в следующий раздел реестра:
HKEY_LOCAL_MACHINE\SYSTEM\CurrentControlSet\Services\Schedule

3. Откройте раздел Schedule и найдите в нем параметр с именем Start DWORD ( 32 бита ). Дважды кликните на нем и измените значение ключа на 2.

4. Изменив значение параметра , с 4 на 2 нажмите кнопку ОК. Закройте редактор реестра и перезагрузите компьютер. После перезагрузки, проверьте, и вы увидите , что проблема решена.
Способ 3 — Удаление поврежденного кэша планировщика заданий.
- Откройте редактор реестра.
- Перейдите к следующему разделу реестра:
HKEY_LOCAL_MACHINE\SOFTWARE\Microsoft\Windows NT\CurrentVersion\Schedule\TaskCache\Tree
- Нажмите на разделе реестра Tree и разверните этот раздел реестра.
- Теперь переименуйте все папки в разделе Tree, добавив например, к названию .old

- Откройте Планировщик заданий, чтобы посмотреть, будет ли сообщение об ошибке или нет.
- Если сообщение о ошибке не появляется, это говорит о том, что запись в данном разделе реестра повреждена, мы должны найти поврежденную запись.
- Вернем одной из папок ее прежнее имя, и снова запустим Планировщик заданий, чтобы посмотреть, будет ли сообщение об ошибке или нет.
- Таким образом вы найдете какая из задач может быть повреждена, и вызывает ошибку «Служба планировщика задач не доступна». В большинстве случаев это проблема с Adobe Flash Player Updater и переименование, похоже, убирает ошибку, но вы должны устранить эту проблему, выполнив описанные выше действия.
- Теперь удалите записи, вызывающие ошибку планировщика заданий, и проблема будет решена.
Надеюсь это поможет!
Если не один из представленных способов вам не помог, выполните следующие действия:
Выполните основные рекомендации по проверки целостности Windows 10, для этого:
- Откройте командную строку от имени администратора.
- Введите две команды по очереди:
sfc/scannow
Dism/online/cleanup-image/restorehealth
Если будут найдены ошибки они будут исправлены, если проблема не устранится, то переходим на сайт: http://www.microsoft.com/ru-ru/software-download/windows10 на странице, загружаем инструмент в зависимости от установленной версии разрядности системы х32\х64, запускаем и выбираем «Обновить этот компьютер». Операционная система обновится, при этом восстановятся поврежденные файлы планировщика задач, все ваши файлы и программное обеспечение останутся на месте.
When you’re trying to make things work automatically in Windows 11 or 10, like setting up tasks without having to remember to do them yourself, you and apps that need to do so might use the Task Scheduler. But there’s a common issue where the Windows Task Scheduler Service will sometimes refuse to start or stop itself right after starting.
You might see a message that says “The Task Scheduler service on Local Computer started and then stopped. Some services stop automatically if they are not in use by other services or programs.” This guide will show you some solutions you can try to resolve the problem.
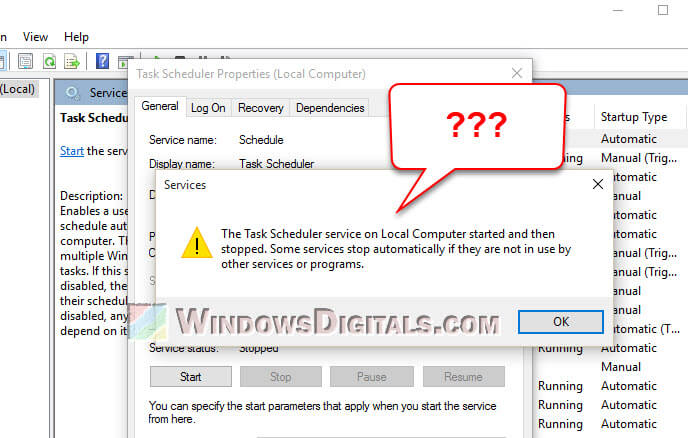
How to fix Task Scheduler service started then stopped or cannot be started
Below are the some steps and workarounds you can try to fix the Task Scheduler service cannot be started issue in Windows 11 or Windows 10.
Also see: Services.msc “Startup Type” Greyed Out in Windows 11 or 10
Check the Event Viewer for clues
When you run into issues with Windows services, a good first step is to look at the Event Viewer. This tool records detailed logs of what happens in your system, and it’s likely to have recorded anything wrong with the services.
- Press Win + R to open the Run dialog.
- Type
eventvwr.mscand press Enter. - In the Event Viewer window, go to “Windows Logs” on the left side.
- Click on “System”.
- Right-click on “System” and select “Find…”.
- In the Find dialog, type “Task Scheduler” and start the search.
- Look for any recent warnings or errors related to the Task Scheduler. These messages can help you understand why the service isn’t working properly.
What you should look for
Make sure to look for entries where the source is listed as Task Scheduler or it’s mentioned in the description. Any errors or warnings linked to this service are important for figuring out what’s wrong.
Related resource: How to Disable or Enable Startup Services on Windows 11 or 10
Check the registry settings for the Task Scheduler
The Task Scheduler service issues can sometimes come from problems in the registry.
Warning: Changing the registry can be extremely risky if you have no idea what it is. If you do something wrong, it can cause issue as serious as bricking your entire OS. You should create a system restore point before you make any changes. This way, you can go back to how things were if something goes wrong.
- Press Win + R to open the Run dialog.
- Type
regeditand press Enter to open the Registry Editor. - In the Registry Editor, go to
HKEY_LOCAL_MACHINE\SYSTEM\CurrentControlSet\Services\Schedule. - On the right side, find the “Start” DWORD entry.
- If its value is not 2, which means “Automatic”, double-click it and change the value to 2.
- Check out the “TimeBrokerSvc” settings, which might affect the Task Scheduler.
- Go to
HKEY_LOCAL_MACHINE\SYSTEM\CurrentControlSet\Services\TimeBrokerSvcin the Registry Editor. - Make sure the “Start” value is set to 3. If not, change it.
- After you’ve made the necessary changes, restart your computer to see if the Task Scheduler service is now working properly.
Another way: Use Command Prompt for the changes
If you’re okay with using Command Prompt, the following is a faster way to back up the registry key and change the needed settings:
- Open Command Prompt as an administrator: Click the Start menu and type “cmd” in the search bar. Right-click on “Command Prompt” in the search results and select “Run as administrator“.
- Back up the Task Scheduler service entry by typing the following command.
REG EXPORT HKEY_LOCAL_MACHINE\SYSTEM\CurrentControlSet\Services\Schedule %TEMP%\Schedule.reg
This command saves the current registry settings for the Task Scheduler service in a .reg file in the system’s temporary folder.
- Set Task Scheduler to Automatic.
REG ADD HKEY_LOCAL_MACHINE\SYSTEM\CurrentControlSet\Services\Schedule /F /V Start /T REG_DWORD /D 2
This command changes the “Start” value of the Task Scheduler service to “Automatic”.
- For the Time Broker Service (TimeBrokerSvc):
First, let’s back up the registry entry:REG EXPORT HKEY_LOCAL_MACHINE\SYSTEM\CurrentControlSet\Services\TimeBrokerSvc %TEMP%\TimeBrokerSvc.reg
Then, to set its “Start” value to “Manual” (which allows other processes or services that need “TimeBrokerSvc” to start it when necessary):
REG ADD HKEY_LOCAL_MACHINE\SYSTEM\CurrentControlSet\Services\TimeBrokerSvc /F /V Start /T REG_DWORD /D 3
Useful tip: Run CMD, PowerShell or Regedit as SYSTEM in Windows 11
Check the dependencies of the Task Scheduler service
The Task Scheduler service might depend on other services to work right. If these services aren’t running, it could cause problems. Below is how to make sure all the needed services are working.
- Press Win + R to open the Run dialog.
- Type
services.mscand press Enter. - In the Services window, scroll down until you find the Task Scheduler service.
- Double-click on Task Scheduler to open its Properties.
- In the General tab, make sure the Startup Type is set to “Automatic”. If it’s not, change it.
- While you’re in the Properties window, go to the Dependencies tab.
- Make sure all the services that Task Scheduler needs are running. If they aren’t, it could stop the Task Scheduler from working right.
Use System File Checker (SFC) and DISM
Broken system files can cause services like the Task Scheduler to act up. Windows has tools called System File Checker (SFC) and Deployment Image Servicing and Management (DISM) that can find and fix these files.
- Open Command Prompt as an administrator by clicking the Start button, typing “cmd” in the search bar, and right-clicking on the “Command Prompt” search result. Choose “Run as administrator.” Click “Yes” when the User Account Control asks if you’re sure.
- Type the following command and hit Enter:
sfc /scannow
- Wait until the scan is done. If SFC finds and fixes problems, it will tell you what it did once it’s finished.
- If SFC doesn’t fix everything or says some files couldn’t be repaired, move on to DISM.
- In the same Command Prompt, type these commands one at a time, pressing Enter after each:
DISM /Online /Cleanup-Image /CheckHealth DISM /Online /Cleanup-Image /ScanHealth DISM /Online /Cleanup-Image /RestoreHealth
- After you run SFC and/or DISM, restart your computer to put any fixes into effect and then check the Task Scheduler service again.
SFC scans for and replaces broken system files with good ones. DISM is a stronger tool, great for when SFC can’t fix everything. It checks for and fixes problems in the Windows component store.
Try with a new user profile
Sometimes, problems with Windows services are specific to a user profile. If there’s something wrong with your profile, it might cause weird behavior. Trying with a new profile can help you figure out if that’s the issue.
- Go to Settings (from the Start menu or by pressing Win + i).
- Click on Accounts > Other Users.
- Under “Other users”, click on “Add account” and follow the steps to make a new user. Make sure this new user has admin rights.
- Log out of your current profile.
- Log into the new user profile.
- Once you’re in the new profile, try starting the Task Scheduler service to see if the same problem happens.
- If the Task Scheduler works fine in the new profile, your old profile probably has a problem. You might want to move your files and settings to the new profile and start using it instead.
- If the problem is still there even in the new profile, it means there’s a bigger issue with the system, and you should go back to your original profile and keep looking for other possible reasons.
Moving to a new user profile can take a lot of time because you have to transfer your files, reinstall apps, and set things up again. It’s something to think about doing only if other solutions don’t work.
-
Home
-
News
- 7 Tips to Fix Task Scheduler Not Running/Working Windows 10
By Alisa |
Last Updated
This post focuses on helping you fix Task Scheduler not running Windows 10 issue. It provides several tips to solve Windows 10 Task Scheduler not working or starting programs problem. MiniTool software also provides professional data recovery, hard drive partition management, system backup and restore tools for you.
Windows uses a Task Scheduler service to manage and schedule all tasks, background processes, and running programs in the OS. If the Task Scheduler is not running in Windows 10, then the tasks and programs cannot start as planned in your computer.
To help you fix task scheduler not running/working issue in Windows 10, below we gather 7 tips with detailed guides.
Task Scheduler Not Running Windows 10? Fixed with 7 Tips
Fix 1. Make Sure Task Scheduler Service Is Running
- Press Windows + R, type msc in Run box, and press Enter to open Windows Services.
- Scroll down in Services window to find Task Scheduler. Right-click Task Scheduler and choose Properties.
- In Task Scheduler Properties window, you can set the Startup type as Automatic.
- Then click Start, Apply, and OK to turn on Task Scheduler service.
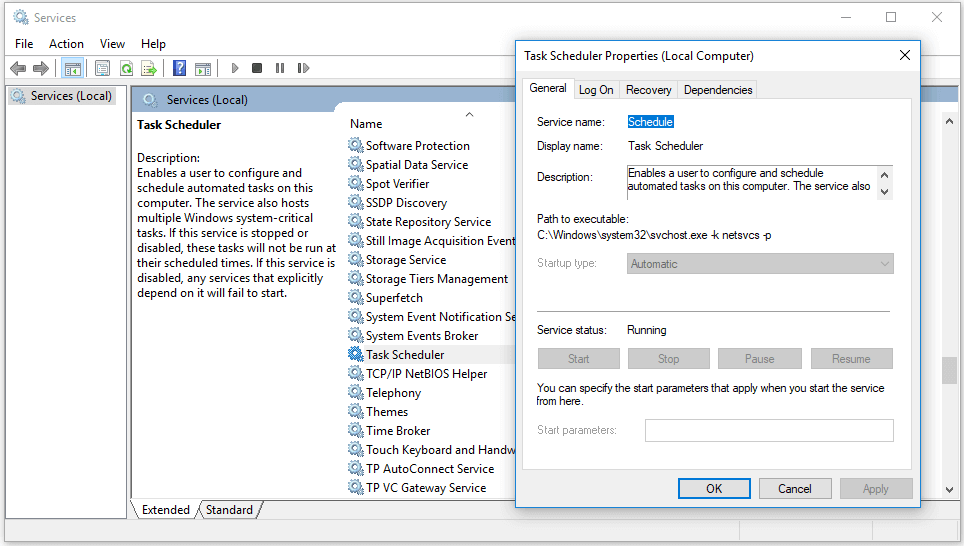
Fix 2. Restart Task Scheduler Service
- You can follow the same operation in Fix 1 to open Windows Services.
- Then in Services window, you can find and right-click Task Manager, and select Restart.
Related: How to Fix the Corrupt Task Scheduler in Windows 10
Fix 3. Run Task Scheduler Windows 10 with Command Prompt
- You can press Windows + R, type cmd, and press Ctrl + Shift + Enter to open elevated Command Prompt.
- Type net start task scheduler command, and press Enter to execute the command. Check if the Task Scheduler service starts and runs in Windows 10.
Fix 4. Run SFC Scan
- Press Windows + R, type cmd, and press Ctrl + Shift + Enter to run Command Prompt as administrator.
- In Command Prompt window, you can type sfc /scannow, and press Enter to run Windows SFC tool to check and repair corrupt system files. After it finishes, you can check if Windows 10 task scheduler not running error has been fixed.
Fix 5. Change the Service Configuration
- You can follow the same operation in Fix 3 to open Command Prompt (Admin).
- Then type the command SC config schedule start= auto, and press Enter. This should configure Task Scheduler service as automatic. If you see a message: [SC] Change Service Config SUCCESS, the Windows 10 Task Scheduler should work now.
Fix 6. Delete Corrupted Task Scheduler Tasks
- You can click Start, type task scheduler, and click Task Scheduler to open it.
- Click Task Scheduler library in the left panel, find and select backup task in the middle window to delete it.
Fix 7. Perform a Clean Boot in Windows 10
If Task Scheduler is still not running/working/starting programs in Windows 10, you can perform a clean boot of Windows 10 computer to see if it can fix this issue.
- Press Windows + R, type msconfig, and press Enter to open System Configuration window.
- Next click Services tab, and tick Hide all Microsoft services option at the bottom-left.
- Then click Disable all button.
- Click Startup tab, and click Open Task Manager Click the unnecessary programs in Task Manager, and click Disable to disable them from startup.
- Close Task Manager, and click OK. Restart your computer to do a clean boot.
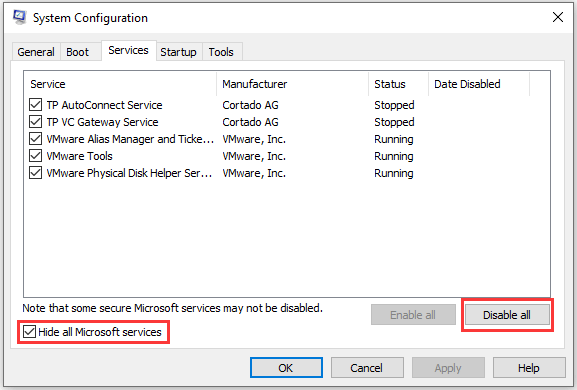
Bottom Line
If you are facing Task Scheduler not running/working in Windows 10, you can try the 7 solutions above to see if they can help you fix this error.
About The Author
Position: Columnist
Alisa is a professional English editor with 4-year experience. She loves writing and focuses on sharing detailed solutions and thoughts for computer problems, data recovery & backup, digital gadgets, tech news, etc. Through her articles, users can always easily get related problems solved and find what they want. In spare time, she likes basketball, badminton, tennis, cycling, running, and singing. She is very funny and energetic in life, and always brings friends lots of laughs.
Распределенное обучение с TensorFlow и Python
AI_Generated 05.05.2025
В машинном обучении размер имеет значение. С ростом сложности моделей и объема данных одиночный процессор или даже мощная видеокарта уже не справляются с задачей обучения за разумное время. Когда. . .
CRUD API на C# и GraphQL
stackOverflow 05.05.2025
В бэкенд-разработке постоянно возникают новые технологии, призванные решить актуальные проблемы и упростить жизнь программистам. Одной из таких технологий стал GraphQL — язык запросов для API,. . .
Распознавание голоса и речи на C#
UnmanagedCoder 05.05.2025
Интеграция голосового управления в приложения на C# стала намного доступнее благодаря развитию специализированных библиотек и API. При этом многие разработчики до сих пор считают голосовое управление. . .
Реализация своих итераторов в C++
NullReferenced 05.05.2025
Итераторы в C++ — это абстракция, которая связывает весь экосистему Стандартной Библиотеки Шаблонов (STL) в единое целое, позволяя алгоритмам работать с разнородными структурами данных без знания их. . .
Разработка собственного фреймворка для тестирования в C#
UnmanagedCoder 04.05.2025
C# довольно богат готовыми решениями – NUnit, xUnit, MSTest уже давно стали своеобразными динозаврами индустрии. Однако, как и любой динозавр, они не всегда могут протиснуться в узкие коридоры. . .
Распределенная трассировка в Java с помощью OpenTelemetry
Javaican 04.05.2025
Микросервисная архитектура стала краеугольным камнем современной разработки, но вместе с ней пришла и головная боль, знакомая многим — отслеживание прохождения запросов через лабиринт взаимосвязанных. . .
Шаблоны обнаружения сервисов в Kubernetes
Mr. Docker 04.05.2025
Современные Kubernetes-инфраструктуры сталкиваются с серьёзными вызовами. Развертывание в нескольких регионах и облаках одновременно, необходимость обеспечения низкой задержки для глобально. . .
Создаем SPA на C# и Blazor
stackOverflow 04.05.2025
Мир веб-разработки за последние десять лет претерпел коллосальные изменения. Переход от традиционных многостраничных сайтов к одностраничным приложениям (Single Page Applications, SPA) — это. . .
Реализация шаблонов проектирования GoF на C++
NullReferenced 04.05.2025
«Банда четырёх» (Gang of Four или GoF) — Эрих Гамма, Ричард Хелм, Ральф Джонсон и Джон Влиссидес — в 1994 году сформировали канон шаблонов, который выдержал проверку временем. И хотя C++ претерпел. . .
C# и сети: Сокеты, gRPC и SignalR
UnmanagedCoder 04.05.2025
Сетевые технологии не стоят на месте, а вместе с ними эволюционируют и инструменты разработки. В . NET появилось множество решений — от низкоуровневых сокетов, позволяющих управлять каждым байтом. . .
Содержание
- Почему не работает планировщик заданий в Windows 10?
- Возврат системы в предыдущее состояние
- Проверка состояния службы
- Исправление реестра
- Удаление кэша
- Планировщик заданий не работает? Вот как это исправить
- Как исправить планировщик заданий в Windows 10
- 1. Запустите планировщик задач из командной строки
- 2. Проверьте, действительно ли запущен планировщик задач
- 3. Запустите проверку проверки системных файлов
- 5. Удалить поврежденную задачу
- 6. Перезапустите планировщик задач.
- 7. Изменить конфигурацию сервиса
- 8. Выполните чистую загрузку
- Как исправить: служба планировщика заданий не доступна в Windows 10
- Способ 3 — Удаление поврежденного кэша планировщика заданий.
- Если не один из представленных способов вам не помог, выполните следующие действия:
- Три типичных ошибки Планировщика заданий Windows 8.1 и 10
- Планировщик заданий в ОС Windows 10
- Содержание
- Общая информация
- Запуск планировщика заданий
- 1 способ
- 2 способ
- 3 способ
- 4 способ
- 5 способ
- Пользовательский интерфейс Планировщика заданий
- Основные действия в планировщике заданий
- Создание планируемых заданий (создание простой задачи)
- Создание похожей задачи, которая бы была направлена на открытие определенной страницы в каком-либо установленном браузере при входе в операционную систему MS Windows 10
- Создание планируемых заданий (создание задачи без использования мастера)
- Просмотр ранее созданных задач в Планировщике заданий
Почему не работает планировщик заданий в Windows 10?
При установке запуска программ в Планировщике заданий обнаруживаем, что они не запускаются в назначенное время. Эта проблема чаще возникает после установки обновления или перехода на Windows 10 из предыдущей версии. Узнаем подробнее, как ее исправить.
Перед применением решений проверьте настройки часового пояса, даты и времени.
Возврат системы в предыдущее состояние
Если Планировщик заданий перестал работать после обновления Windows или в результате сбоев при установке, попробуйте вернуть систему в предыдущее состояние с помощью точки восстановления. Функция восстановления, которая периодически сохраняет снимки системы, включена по умолчанию в Windows 10. Если ее не отключили вручную, выполните следующие шаги.
Откройте мастер восстановления системы командой rstrui из окна «Выполнить».
Кликните на кнопку «Далее» и отметьте флажком опцию «Показать больше точек восстановления». Выберите точку, которая была создана до то того, как перестал работать Планировщик заданий.
В следующем экране нажмите на «Готово», чтобы запустить процесс. После удачного завершения проверьте, работает ли планировщик задач. Если проблема остается, повторите шаги и выберите другую точку.
Проверка состояния службы
Проблемы с запуском могут возникнуть по причине того, что связанная с ним служба была запущена с ошибками. Для проверки ее состояния следуйте инструкции.
Найдите в списке Планировщик заданий и дважды щелкните на него, чтобы открыть свойства.
Убедитесь, в параметре «Тип запуска» установлено значение «Автоматически». Для ее перезапуска щелкните на кнопку «Остановить», затем ее запустите.
Закройте службы и попробуйте запустить этот компонент.
Исправление реестра
Если этот компонент по-прежнему не работает, попробуйте внести изменения в системный реестр.
На левой панели перейдите к разделу:
HKEY_LOCAL_MACHINE — SYSTEM — CurrentControlSet — Services — Schedule
В правой части найдите параметр Start. Если он отсутствует, щелкните правой кнопкой мыши на Schedule и выберите Создать – Параметр DWORD (32 бита). Присвойте ему указанное имя. Затем щелкните на него дважды, чтобы перейти в свойства.
В поле Значение впишите «2» и нажмите на «ОК» для сохранения изменений. Закройте редактор и перезагрузите систему. Проверьте, работает ли планировщик.
Удаление кэша
Планировщик может не работать из-за повреждения кэша. Для удаления следуйте инструкции.
Откройте Редактор реестра командой regedit из окна «Выполнить».
Перейдите к разделу
HKEY_LOCAL_MACHINE — SOFTWARE — Microsoft — Windows NT — CurrentVersion — Schedule — TaskCache — Tree
Щелкните правой кнопкой мыши на Tree и переименуйте на Tree.old. Теперь попробуйте запустить планировщик. Если проблема с запуском исчезла, это означает, что одна из задач в этом разделе повреждена.
Переименуйте обратно в раздел Tree. Кликните на него, чтобы раскрыть запланированные задания. Теперь начинайте их переименовывать по очереди (например, добавлением окончания old), запуская после каждой операции планировщик, пока не найдете ту задачу, которая вызывает ошибку. Таким образом, можно выяснить, какое задание повреждено и удалить его.
Источник
Планировщик заданий не работает? Вот как это исправить
Планировщик заданий помогает планировать (так же, как вы планируете задания) программы и сценарии.
Когда он не работает, программы и сценарии в Windows не могут быть запущены в запланированное время или через определенные промежутки времени.
Прежде чем разрешить проблему, проверьте, когда она работала в последний раз, и вносили ли вы какие-либо последние изменения в аппаратное и/или программное обеспечение на вашем компьютере.
Вот несколько решений, которые помогут вам исправить планировщик задач, когда он не работает.
Как исправить планировщик заданий в Windows 10
1. Запустите планировщик задач из командной строки
Вот как это сделать:
Он открывается? Если нет, попробуйте следующее решение.
Научитесь работать в командной строке, как настоящий техник, с нашим подробным руководством!
2. Проверьте, действительно ли запущен планировщик задач
3. Запустите проверку проверки системных файлов
Сканирование проверки системных файлов проверяет или сканирует все защищенные системные файлы, а затем заменяет неправильные версии подлинными и правильными версиями Microsoft.
Вот как это сделать:
Если планировщик задач по-прежнему не работает, попробуйте следующее решение.
5. Удалить поврежденную задачу
Вот как это сделать:
Если вы не можете найти поврежденную задачу, сделайте следующее:
После выполнения команды найдите одну из следующих ошибок:
Наконец, попробуйте запланировать задачу и проверьте, сохраняется ли проблема.
6. Перезапустите планировщик задач.
7. Изменить конфигурацию сервиса
Эти решения слишком сложны?Упростите свою работу, установив один из инструментов планировщика задач из нашего списка!
8. Выполните чистую загрузку
Выполнение чистой загрузки для вашего компьютера уменьшает конфликты, связанные с программным обеспечением, которые могут выявить основные причины неработающего планировщика задач.
Эти конфликты могут быть вызваны приложениями и службами, которые запускаются и работают в фоновом режиме, когда вы обычно запускаете Windows.
Источник
Публикация: 4 Июнь 2016 Обновлено: 3 Июнь 2018
Вот сообщение об ошибке:
Служба планировщика задач недоступна. Планировщик задач пытается выполнить повторное подключение
Хотя сообщение об ошибке говорит, что планировщик заданий автоматически подключается к своей службе, но в действительности этого не происходит. В результате этого, вы продолжаете получать это сообщение об ошибке при открытии планировщика заданий. Запуск SFC / SCANNOW команды с правами администратора в командной строке может помочь. Если ваша система получает такую же ошибку, вот как это исправить:
Как исправить: служба планировщика заданий не доступна в Windows 10

2. В окне Службы, прокрутите вниз и найдите службу Планировщика заданий. Двойной кликом по службе, откройте окно свойств.

3. Теперь в окне свойств установите тип запуска Автоматически, а затем нажмите кнопку Запустить, для запуска службы. Нажмите Применить затем ОК. Закройте средство управления службами и перезагрузите ПК.

После перезагрузки машины, ошибка должна быть решена.
Отказ от ответственности: Дальнейшие шаги будут включать в себя манипуляции реестра. Ошибки при изменении реестра могут повлиять на работу системы отрицательно. Так что будьте осторожны при редактировании записей реестра. Обязательно создайте резервную копию.
1. Нажмите Win + R и введите Regedit в диалоговом окне Выполнить. Нажмите кнопку ОК.

2. В левой панели редактора реестра, перейдите в следующий раздел реестра:

3. Откройте раздел Schedule и найдите в нем параметр с именем Start DWORD ( 32 бита ). Дважды кликните на нем и измените значение ключа на 2.

Способ 3 — Удаление поврежденного кэша планировщика заданий.

Надеюсь это поможет!
Если не один из представленных способов вам не помог, выполните следующие действия:
Выполните основные рекомендации по проверки целостности Windows 10, для этого:
Источник
Три типичных ошибки Планировщика заданий Windows 8.1 и 10


Вы жмете «OK» и ошибка повторяется, жмете «OK» еще раз, Планировщик наконец запускается, но если его закрыть и попробовать запустить снова, программа встречает вас той же ошибкой. А еще не выполняются некоторые созданные задания.



При этом список задач в левой колонке недоступен, как недоступны и параметры создания новых задач в правой колонке. Наиболее вероятной причиной этих ошибок является повреждение одной или нескольких записей в подразделе системного реестра Tree . Устраняются они удалением поврежденных подкаталогов, но для этого нужно знать, какая именно задача вызывает сбой. С первой ошибкой все более или менее понятно — имя задания известно, значит известно, где искать корень проблемы.
Откройте командой regedit редактор реестра и разверните в нем следующую ветку:

Больше ошибка не станет вас тревожить, но и само задание из списка исчезнет. Скорее всего, вам придется создать его заново, но для начала попробуйте его импортировать.

Переместите файл с соответствующим названием на рабочий стол, а затем экспортируйте его через меню Планировщика, не забыв выбрать в окошке обзора «Все файлы». Если это не поможет, создайте задание заново или импортируйте его с другого компьютера с той же версией Windows.


Со второй ошибкой дела обстоят потруднее, так как имя вызывающего его задания неизвестно. Как вариант, можно поискать источник проблемы методом тыка, делая сначала резервную копию ключа, а затем удаляя из реестра одну запись за другой и восстанавливая предыдущую, для чего вам может понадобиться доступ к подразделу TaskCache. Аналогичным образом поступаем и с третьей ошибкой. А вообще, самым правильным делом был бы откат к предыдущей системной точке восстановления, ведь именно в теневых копиях Windows хранит все данные системного реестра.
Источник
Планировщик заданий в ОС Windows 10
Содержание
Общая информация
Планировщик заданий — это оснастка mmc (Microsoft Management Console), с помощью которой можно назначить различные задания, которые будут производиться в определенное время или при возникновении определенных событий. Как правило, такие задания применяются для автоматизации отдельных процессов:
Операционная система Windows 10 содержит несколько инструментов для планирования заданий, включая такие, как Планировщик заданий, инструмент командной строки Schtasks и несколько командлетов консоли Windows PowerShell. Эти инструменты можно использовать для планирования заданий как на локальных, так и на удаленных рабочих станциях.
Задания могут иметь разные связанные с ними свойства, включая следующие:
Запуск планировщика заданий
1 способ

Рис.1 Запуск планировщика заданий
По умолчанию консоль подключена к локальному компьютеру. Для работы с заданиями удаленных компьютеров в оснастке Управление компьютером можно щелкнуть ПКМ по корневому узлу Управление компьютером в дереве консоли (левая панель) и в контекстном меню выбрать команду Подключиться к другому компьютеру. В открывшемся диалоговом окне Выбор компьютера установить радиокнопку Другим компьютером и ввести имя требуемого компьютера в соответствующее поле, после чего нажать кнопку OK).

Рис.2 Планировщик заданий
2 способ
3 способ

Рис.3 Запуск планировщика заданий
4 способ
5 способ
Пользовательский интерфейс Планировщика заданий
Панель слева содержит узел Библиотека планировщика заданий, который находится по умолчанию под узлом Планировщик заданий. Узел Библиотека планировщика заданий содержит задачи в виде иерархии узлов. Узел Microsoft, расположенный под узлом Библиотека планировщика заданий, содержит узел Windows, в котором находятся все системные задачи, используемые компонентами операционной системы.
Панель в центре экрана показывает имя и информацию о выбранной задаче. В нижней части центральной панели доступна панель просмотра, в которой показаны подробности по выделенной задаче.
На панели Действия доступны основные действия для выделенной задачи или узла. Новые задачи можно создавать при помощи действия Создать простую задачу, предназначенного для простых задач, или при помощи действия Создать задачу, предназначенного для задач, обладающих расширенным набором функций.

Рис.4 Просмотр и управление запланированными заданиями
Для работы с заданием можно щелкнуть по нему правой кнопкой мыши в основной панели и в контекстном меню выбрать одну из следующих команд:
Чтобы увидеть выполняемые задачи, необходимо щелкнуть ПКМ по узлу Планировщик заданий и в контекстном меню выбрать команду Отображать все выполняемые задачи.

Рис.5 Настройка отображения выполняемых задач
Основные действия в планировщике заданий

Рис.6 Основные действия в Планировщике заданий
Создание планируемых заданий (создание простой задачи)

Рис.7 Создание простой задачи
В данной статье будет приведен пример создания простой задачи, которая бы напоминала пользователю при входе в операционную систему MS Windows 10 о каком-либо событии, например, посещении сайта COMSS.

Рис.8 Создание простой задачи

Рис.9 Создание простой задачи

Рис.10 Создание простой задачи

Рис.11 Создание простой задачи

Рис.12 Создание простой задачи

Рис.13 Результат запланированной задачи
Создание похожей задачи, которая бы была направлена на открытие определенной страницы в каком-либо установленном браузере при входе в операционную систему MS Windows 10

Рис.14 Создание простой задачи

Рис.15 Результат выполненной задачи
Создание планируемых заданий (создание задачи без использования мастера)
Для рассмотрения механизма создание задачи без использования мастера, в статье будет описан пример задачи, с помощью которой ежедневно в 23.00 компьютер в автоматическом режиме завершал бы работу.
Если задание должно выполняться под иной учетной записи, чем учетная запись текущего пользователя, можно нажать кнопку Изменить. В открывшемся диалоговом окне Выбор: «Пользователь» или «Группа» выбрать пользователя или группу, с чьей учетной записью нужно выполнять задание, а затем предоставить необходимые учетные данные.

Рис.16 Создание задачи

Рис.17 Создание задачи
В данном примере, если необходимо ежедневно завершать работу компьютера в 23.00 в окне Создание триггера:

Рис.18 Создание задачи
В данном примере необходимо указать путь к программе shutdown с добавлением параметра /s.
Встроенная утилита shutdown позволяет удаленно или локально выключать, перезагружать систему, а также осуществлять вывод пользователя из текущего сеанса. Параметр /s позволяет осуществить завершение работы компьютера. Утилита shutdown расположена в следующей директории: C:\Windows\System32

Рис.19 Директория, где расположена утилита shutdown

Рис.20 Создание задачи
При наступлении времени завершения работы, указанного в настройках задачи, компьютер будет выключен.

Рис.21 Результат выполнения задачи
Просмотр ранее созданных задач в Планировщике заданий
Чтобы просмотреть ранее созданные задачи необходимо открыть Планировщик заданий и выбрать узел Библиотека планировщика заданий.
Источник