arrow-right
Created with Sketch.
Андрей Мареев
1 416
В избр.
Сохранено
Читайте, как ознакомиться со списком приложений, способных использовать микрофон в Windows 10, проверить дату и время последнего взаимодействия и применить к каждой программе определенные действия или ограничения, в зависимости от потребностей.
Мнение автора может не совпадать с мнением редакции

Введение
Помимо различных элементов управления системой, «Windows 10» позволяет в легкой форме осуществлять подключение разнообразных сторонних компонентов, таких как внешние запоминающие устройства, камеры, наушники, микрофоны, акустические системы и т.д.
Операционная система «Windows 10» осуществляет автоматическую настройку и автономно готовит каждое из устройств к полноценному применению, а также позволяет отслеживать не только его корректное функционирование, но и дополнительно вести учет всех приложений, которые имеют доступ или непосредственно управляют устройством.
Довольно часто пользователи компьютеров, стремясь улучшить качество коммуникации друг с другом или повысить уровень создаваемых звуковых материалов, подключают более продвинутые модели микрофонов. И различные приложения, на основании собственных настроек и внутренних системных приоритетов, мгновенно получают к ним доступ.
Такой подход к управлению внешним устройством с одной стороны значительно облегчает пользователям дальнейшее использование подключенного устройства, не требуя дополнительно выполнять процессы установки и настройки для каждого приложения. Однако часто к микрофону, помимо разрешенных доверенных приложений, могут подключаться и вредоносные зловредные программы, нацеленные на причинение вреда, или количество приложений слишком велико и пользователям необходимо уменьшить число возможных приложений, владеющих привилегией пользования микрофоном.
Поэтому в операционной системе «Windows 10», получившей официальное обновление до версии «1903» в мае 2019 года, существует возможность быстро ознакомиться со списком приложений, способных использовать микрофон, проверить дату и время последнего взаимодействия и применить к каждой программе определенные действия при необходимости, в зависимости от личных потребностей.
Как определить, используется ли микрофон непосредственно в данный момент?
В операционной системе «Windows 10» учету и контролю за деятельностью установленных приложений уделяется особое внимание. И пользователи могут в любой момент ознакомиться с нужными данными, представленными как в виде значков и напоминаний, так и в текстовом уведомлении.
Если приложение непосредственно сейчас использует микрофон, то система отобразит миниатюрное схематическое изображение значка микрофона в области уведомлений на «Панели задач» в нижнем правом углу рабочего стола. Он представлен в черных тонах, если пользователь использует светлую тему «Windows 10», и наоборот, будет выполнен в белом цвете, если пользователи используют вариант темной темы операционной системы.

Если на «Панели задач» в области уведомлений значок микрофона не отображается, то необходимо проверить панель «Отображать скрытые значки», представленную в виде схематической стрелки и указывающей направление представления вложенной панели. Нажмите на значок стрелки, расположенную в крайне левой стороне области уведомлений, и проверьте всплывающую панель. Если значок микрофона расположен здесь и возникла необходимость его отображения на «Панели задач», то можно переместить его в область уведомлений. Нажмите на значок микрофона левой кнопкой мыши и выполните процедуру обычного перетаскивания, удерживая кнопку в зажатом состоянии, в конечное местоположение в область уведомлений на «Панели задач».
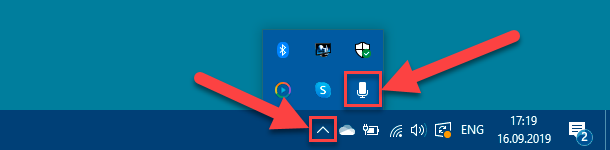
Наведите курсор на значок микрофона, и система «Windows» всплывающим сообщением уведомит, какое приложение в данный момент использует ваш микрофон. Если в настоящее время микрофон используется более чем одним приложением, то в сообщении системы будет отображено, сколько приложений с ним взаимодействуют.
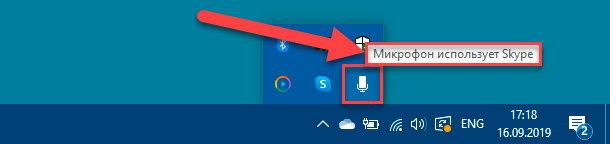
Сигнальный значок микрофона появляется только в том случае, если приложение непосредственно в данный момент использует, воздействует, контактирует или любым образом влияет на микрофон. Если значок не отображается, то ни одно приложение прямо сейчас микрофон не задействует.
При необходимости определить, какое из приложений использует микрофон, в случае, когда приложений несколько, нажмите на значок в области уведомлений или в панели отображения скрытых значков для перехода к параметрам устройства. Во всплывающем окне будет представлен список приложений, которым ограничен и разрешен доступ к микрофону. Используя бегунок полосы прокрутки или колесо перемещения компьютерной мыши отыщите приложения, маркированные надписью красного цвета: «В данный момент используется».
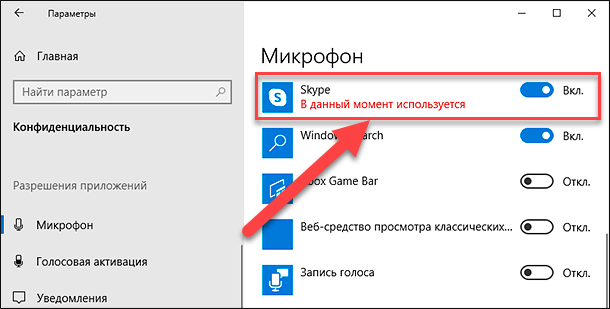
Примечание. Обратите внимание, что здесь присутствует два списка — один список содержит приложения «Интернет-магазина Microsoft Store», а другой состоит из традиционных классических приложений для персональных компьютеров. Обязательно проверьте оба списка.
Как узнать, какие приложения ранее использовали ваш микрофон?
Даже если ни одно приложение в настоящий момент не использует микрофон, о чем свидетельствует отсутствие схематического миниатюрного изображения значка микрофона в ответственных областях, пользователи в любом случае могут проверить, какие из возможных приложений ранее использовали микрофон. Для получения необходимых сведений, пользователям потребуется перейти к настройкам микрофона в системном приложении «Параметры».
Открыть главное приложение операционной системы можно разными способами. Мы покажет только три простых и удобных способа быстро осуществить доступ к приложению «Параметры» в «Windows 10».
Щелкните правой кнопкой мыши по кнопке «Пуск», расположенной на «Панели задач» в нижнем левом углу рабочего стола, или выполните совместное нажатие сочетания клавиш «Windows + X» и откройте всплывающее контекстное меню, в котором из перечня вариантов доступных действий выберите раздел «Параметры».
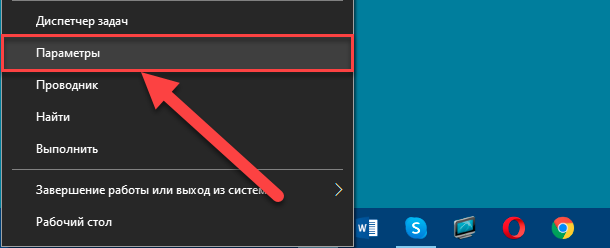
После запуска приложения любым удобным и приемлемым способом перейдите в конец списка представленных вариантов параметров системы, используя колесо перемещения компьютерной мыши или бегунок полосы прокрутки, и выберите раздел «Конфиденциальность».

В левой боковой панели новой страницы в подпункте «Разрешения приложений» отыщите и нажмите на раздел параметра «Микрофон». Затем в правой панели окна в разделе «Выбрать приложения Microsoft Store, которые могут получать доступ к микрофону» прокрутите общий список приложений, включающий перечень как владеющих разрешениями на доступ, так и ограниченных в праве использования микрофона, и найдите под каждым из них строку — описание «Последний доступ». Система сообщит точную дату и время, когда конкретное приложение в последний раз взаимодействовало с вашим микрофоном.
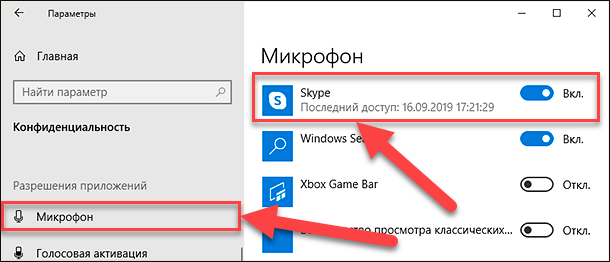
Примечание. Если в левой боковой панели основного раздела «Конфиденциальность» выбрать параметр «Камера», то в правой панели пользователи смогут отследить, когда приложения в последний раз обращались к веб-камере вашего компьютера. Однако аналогичного миниатюрного значка уведомлений на «Панели задач» и в области скрытых значков о доступе приложений к веб-камере нет. Возможно, разработчики корпорации «Microsoft» считают, что на компьютере достаточно индикатора работающей веб-камеры и в дублировании уведомлений нет необходимости.
Не доверяйте полностью значкам уведомлений о доступе приложений к микрофону
Как отмечают представители корпорации «Microsoft», отдельные классические приложения могут напрямую использовать оборудование подключенных микрофона или веб-камеры, и обходить средства слежения и контроля службы конфиденциальности операционной системы «Windows 10».
Другими словами, вполне возможно, что классическое приложение может получить доступ к микрофону или веб-камере, но в списке данное приложение отображено не будет. И как следствие, приложение будет полноценно взаимодействовать с микрофоном в режиме низкоуровневого доступа, а схематический значок микрофона не появится.
В большинстве случаев операционная система «Windows 10» способна обнаруживать скрытый доступ к микрофону у подавляющего количества классических приложений. Однако специальное закодированное вредоносное программное обеспечение умеет выходить за рамки элементов управления конфиденциальности и избегать последующего обнаружения, подвергая возможной угрозе безопасность персональных данных.
Заключение
Массовое использование современных персональных компьютерных устройств, с одной стороны, значительно облегчает пользователям возможность полноценно вести свою ежедневную деятельность, а с другой стороны, требует проявлять повышенное внимание учету и контролю за всеми происходящими процессами и запущенными приложениями.
В операционной системе «Windows 10» пользователи могут быстро просмотреть, используется ли их оборудование, в частности, микрофон, какими-либо приложениями, а также получить сведения о дате и времени последнего взаимодействия для каждого из приложений.
Однако отдельный вид классических приложений или вредоносных зловредных программ может обходить параметры конфиденциальности системы, заданные на компьютере, и пользователям необходимо более внимательно следить за разрешенными приложениями, и принудительно ограничивать их возможности при угрозе потенциального вреда.
Полную версию статьи со всеми дополнительными видео уроками читайте в нашем блоге…
Блог проекта
Расскажите историю о создании или развитии проекта, поиске команды, проблемах и решениях
Написать
Личный блог
Продвигайте свои услуги или личный бренд через интересные кейсы и статьи
Написать
Если у вас возникли проблемы с функциями микрофона или с микрофоном на гарнитуре или веб-камере, следующие сведения помогут вам устранить неполадки.
Убедитесь, что у приложений есть доступ к микрофону

Если после обновления Windows 11 микрофон не обнаружен, может потребоваться предоставить приложениям разрешение на его использование. Вот как это сделать.
-
Выберите Пуск > Параметры > Конфиденциальность & безопасность > Микрофон и убедитесь, что доступ к микрофону включен.
-
Убедитесь, что включен параметр Разрешить приложениям доступ к микрофону , а затем выберите, какие приложения имеют доступ. Классические приложения не отображаются в этом списке.
Если вы хотите предоставить доступ к классическим приложениям, убедитесь, что включен параметр Разрешить классическим приложениям доступ к микрофону. Вы не можете отключить доступ к микрофону для отдельных приложений.
Если камера содержит микрофон, также может потребоваться предоставить приложениям разрешение на использование камеры. В этом случае выберите Пуск > Параметры > конфиденциальность & безопасность > камера и убедитесь, что камера включена.
Другие пользователи не слышат меня
Попробуйте следующие решения:
-
Если ваша гарнитура оснащена кнопкой выключения звука, убедитесь, что она не нажата.
-
Убедитесь, что микрофон или гарнитура правильно подключены к компьютеру. Если гарнитура является беспроводным устройством Bluetooth, убедитесь, что устройство Bluetooth связано и подключено, выполнив действия, описанные в разделе Связывание устройства Bluetooth в Windows.
-
Убедитесь, что в качестве системного устройства для записи звука по умолчанию используется микрофон или гарнитура. Вот как это сделать в Windows 11.
-
Выберите Пуск > Параметры > система > звук.
-
В разделе Входные данные выберите Выберите устройство для речи или записи и выберите нужное устройство.
-
Чтобы протестировать микрофон, проговорите в него. В разделе Громкость убедитесь, что синяя полоса перемещается, чтобы убедиться, что Windows вас услышит.
-
-
Запустите средство устранения неполадок со звуком записи. Выберите Параметры > Системный > Устранение неполадок > Другие средства устранения неполадок. Выберите средство устранения неполадок со звуком записи.
Windows не обнаруживает гарнитуру, камеру или микрофон
Если предыдущие действия по устранению неполадок не помогли устранить проблему, а Windows даже не обнаруживает микрофон, попробуйте переустановить аудиодрайверы:
-
Щелкните правой кнопкой мыши кнопку Пуск и выберите диспетчер устройств.
-
Разверните раздел Звуковые, видео- и игровые контроллеры .
-
Найдите любые звуковые устройства или драйверы. Щелкните правой кнопкой мыши звуковое устройство и выберите Удалить устройство. Убедитесь, что проверка поле Удалить программное обеспечение драйвера для этого устройства, а затем выберите Удалить. Повторите этот процесс для любых других звуковых устройств.
-
Перезагрузите компьютер. Windows попытается переустановить аудиоустройства и драйверы автоматически. Если это не так, щелкните правой кнопкой мыши кнопку Пуск и выберите диспетчер устройств. Щелкните правой кнопкой мыши раздел Звуковые, видео- и игровые контроллеры и выберите Пункт Проверить наличие изменений оборудования.
-
Обновите драйверы. После перезагрузки компьютера вернитесь к диспетчер устройств. Разверните раздел Звуковые, видео- и игровые контроллеры . Щелкните правой кнопкой мыши звуковой драйвер и выберите Обновить драйвер.
Громкость микрофона слишком низкая или, как представляется, вообще не работает
Попробуйте следующие решения:
-
Убедитесь, что микрофон или гарнитура правильно подключены к компьютеру.
-
Убедитесь, что микрофон правильно размещен.
-
Увеличьте громкость микрофона Вот как это сделать в Windows 11.
-
Выберите Пуск > Параметры > система > звук.
-
На вкладке Вход выберите микрофон, чтобы просмотреть его свойства.
-
В поле Громкость ввода убедитесь, что синяя полоса настраивается при разговоре с микрофоном.
-
Если это не так, перейдите к разделу Тестирование микрофона и Запуск теста. Это поможет устранить любые проблемы с микрофоном.
-
Applies ToWindows 11 Windows 10
Чтобы узнать, сколько ядер и логических процессоров имеет процессор на устройстве с Windows, выполните следующие действия.
-
Щелкните правой кнопкой мыши меню Пуск и выберите Диспетчер задач.
Совет: При нажатии клавиш CTRL + SHIFT + ESC на клавиатуре также открывается диспетчер задач.
-
Когда откроется окно диспетчера задач , выберите вкладку Производительность в левой части окна, а затем убедитесь, что выбран параметр ЦП .
-
Количество ядер и логических процессоров на устройстве с Windows указано рядом со следующими значениями:
-
Ядер:
-
Логические процессоры:
-
Нужна дополнительная помощь?
Нужны дополнительные параметры?
Изучите преимущества подписки, просмотрите учебные курсы, узнайте, как защитить свое устройство и т. д.
Все способы:
- Способ 1: «Диспетчер задач»
- Способ 2: «Диспетчер устройств»
- Способ 3: «Сведения о системе»
- Способ 4: «Конфигурация системы»
- Способ 5: «Средство диагностики DirectX»
- Способ 6: Сторонний софт
- Вопросы и ответы: 0
Способ 1: «Диспетчер задач»
Один из наиболее простых способов просмотра информации о количестве ядер процессора в ОС Windows 10 заключается в использовании «Диспетчера задач» («ДЗ»).
Вызовите его любым доступным способом (например, через поиск или клавишами «Ctrl+Shift+Esc») и перейдите во вкладку «Производительность» (в блок «ЦП») — искомые сведения будут указаны напротив строки «Логических процессоров» (в нашем примере это «Виртуальные процессоры», так как действия выполняются на виртуальной машине).

Примечание: Если в данной области «ДЗ» не отображаются значения, сделайте окно хотя бы немного шире.
Читайте также: Как открыть «Диспетчер задач» в Виндовс 10
Способ 2: «Диспетчер устройств»
В системной оснастке, демонстрирующей все подключенное к компьютеру или ноутбуку оборудование, можно узнать и его базовые технические характеристики.

Для этого откройте «Диспетчер устройств» (проще всего – через контекстное меню кнопки «Пуск» или поиск, но есть и другие варианты) и разверните в нем пункт «Процессоры». Количество строк с наименованием модели будет равно количеству ядер.

Способ 3: «Сведения о системе»
Еще один компонент Виндовс 10, предоставляющий возможность получения информации о комплектующих ПК или ноутбука.
- Введите в поиск или окно «Выполнить» (клавиши «Win+R» для вызова) указанную ниже команду. Выберите «Сведения о системе» в результатах выдачи (первый случай) или нажмите «ОК» либо «Enter» (во втором).
msinfo32 - Если потребуется, растяните колонку «Значение». Указанная в строке «Процессор» напротив параметра «Логических процессоров» цифра (или число) – это и есть интересующее нас количество ядер.


Читайте также:
Вызов окна «Выполнить» в Windows 10
Полезные команды для оснастки «Выполнить» в Виндовс 10
Способ 4: «Конфигурация системы»
Данное средство конфигурирования используется в первую очередь для изменения параметров запуска операционной системы. Еще один из возможных вариантов применения – включение всех ядер процессора, о чем мы ранее писали в отдельной статье. Но даже не выполняя (а точнее – не подтверждая) это действие, можно решить интересующую нас задачу
Читайте также: Как включить все ядра в Windows 10
- С помощью поиска по ОС или окна «Выполнить» запустите оснастку «Конфигурация системы». Для этого используйте указанную ниже команду.
msconfig - Перейдите во вкладку «Загрузка» и нажмите на кнопку «Дополнительные параметры».
- Установите галочку напротив пункта «Число процессоров», после чего разверните расположенный под ним выпадающий список. Последнее (максимальное) значение в нем – это и есть количество процессорных ядер.



Если вы не планируете менять параметры запуска операционной системы, нажмите на кнопку «Отмена» для закрытия окон.
Способ 5: «Средство диагностики DirectX»
Еще один стандартный для Виндовс 10 инструмент, который хоть и предназначен для совершенно иных целей, вполне может использоваться в качестве средства получения интересующей нас информации.
- Используйте указанную ниже команду для поиска или вызова (через окно «Выполнить») необходимого системного приложения.
dxdiag - Немного подождите, пока загрузится вся информация. Сведения о количестве ядер будет указано в строке «Процессор», практически в самом ее конце, в скобках «(X CPUs)», перед значением частоты.


Способ 6: Сторонний софт
Практически любое программное обеспечение от сторонних разработчиков, предоставляющее возможность просмотра технических характеристик компьютера, также отображает информацию о количестве процессорных ядер. В качестве примера далее мы рассмотрим лишь одно из таких решений, вы же можете ознакомиться с тематической статьей на нашем сайте и подобрать наиболее подходящее.
Подробнее: Программы для просмотра сведений о железе ПК
Скачать Speccy
Скачайте, установите и запустите программу. Перейдите во вкладку «Центральный процессор» (или «CPU»), расположенную на боковой панели – искомая информация будет указана в двух первых строках и таблице (ориентируйтесь на количество строк «Core X»).

Наша группа в TelegramПолезные советы и помощь
Как узнать сколько ядер у процессора
Если по какой-то причине у вас возникли сомнения по поводу количества ядер CPU или просто одолело любопытство, в этой инструкции подробно о том, как узнать сколько ядер процессора на вашем компьютере несколькими способами.
Заранее отмечу, что не следует путать количество ядер (cores) и потоков или логических процессоров (threads): часть современных процессоров имеют по два потока (своего рода «виртуальных ядер») на одно физическое ядро и в итоге, заглянув в диспетчер задач вы можете увидеть диаграмму с 8-ю потоками для 4-х ядерного процессора, аналогичная картинка будет и в диспетчере устройств в разделе «Процессоры». См. также: Как узнать сокет процессора и материнской платы.
Способы узнать количество ядер процессора
Посмотреть, сколько физических ядер и сколько потоков у вашего процессора можно различными способами, все они достаточно простые:
- Во встроенной утилите Windows «Сведения о системе»
- С помощью командной строки Windows 10, 8.1 и Windows 7
- В диспетчере задач Windows 10 (в предыдущих версиях в диспетчере задач можно посмотреть лишь число «логических процессоров», т.е. потоков)
- На официальном сайте производителя процессора
- С помощью сторонних программ
Думаю, что это не полный список возможностей, но вероятнее всего их окажется достаточно. А теперь по порядку.
Сведения о системе
В Windows последних версий присутствует встроенная утилита для просмотра основных сведений о системе. Запустить её можно, нажав клавиши Win+R на клавиатуре и введя msinfo32 (затем нажать Enter).

В разделе «Процессор» вы увидите модель вашего процессора, количество ядер (физических) и логических процессоров (потоков).
Узнаем, сколько ядер у CPU компьютера в командной строке
Не все знают, но посмотреть информацию о количестве ядер и потоков можно и с помощью командной строки: запустите её (не обязательно от имени Администратора) и введите команду
WMIC CPU Get DeviceID,NumberOfCores,NumberOfLogicalProcessors
В результате вы получите список процессоров на компьютере (обычно — один), количество физических ядер (NumberOfCores) и количество потоков (NumberOfLogicalProcessors).

В диспетчере задач
Диспетчер задач Windows 10 отображает информацию о количестве ядер и потоков процессора вашего компьютера:
- Запустите диспетчер задач (можно через меню, которое открывается по правому клику на кнопке «Пуск»).
- Перейдите на вкладку «Производительность».

На указанной вкладке в разделе «ЦП» (центральный процессор) вы увидите информацию о ядрах и логических процессорах вашего CPU.
На официальном сайте производителя процессора
Если вы знаете модель вашего процессора, которую можно увидеть в сведениях о системе или открыв свойства у значка «Мой компьютер» на рабочем столе, вы можете узнать его характеристики на официальном сайте производителя.
Обычно достаточно просто ввести модель процессора в любой поисковик и уже первый результат (если пропустить рекламные) будет вести на официальный сайт Intel или AMD, где можно получить технические характеристики вашего CPU.

Технические характеристики включают в себя в том числе и информацию о количестве ядер и потоков процессора.
Информация о процессоре в сторонних программах
Большинство сторонних программ для просмотра аппаратных характеристик компьютера показывают, в том числе, и сколько ядер имеет процессор. Например, в бесплатной программе CPU-Z такая информация располагается на вкладке CPU (в поле Cores — количество ядер, в Threads — потоков).

В AIDA64 в разделе ЦП также можно получить информацию о количестве ядер и логических процессоров.

Подробнее о таких программах и где их скачать в отдельном обзоре Как узнать характеристики компьютера или ноутбука.
