Manages Windows Updates. If stopped, your devices will not be able to download and install the latest updates.
This service also exists in Windows 11.
Startup Type
| Windows 10 version | Home | Pro | Education | Enterprise |
|---|---|---|---|---|
| 1507 | Manual | Manual | Manual | Manual |
| 1511 | Manual | Manual | Manual | Manual |
| 1607 | Manual | Manual | Manual | Manual |
| 1703 | Manual | Manual | Manual | Manual |
| 1709 | Manual | Manual | Manual | Manual |
| 1803 | Automatic | Automatic | Automatic | Automatic |
| 1809 | Automatic | Automatic | Automatic | Automatic |
| 1903 | Automatic | Automatic | Automatic | Automatic |
| 1909 | Automatic | Automatic | Automatic | Automatic |
| 2004 | Automatic | Automatic | Automatic | Automatic |
| 20H2 | Automatic | Automatic | Automatic | Automatic |
| 21H1 | Automatic | Automatic | Automatic | Automatic |
| 21H2 | Automatic | Automatic | Automatic | Automatic |
| 22H2 | Automatic | Automatic | Automatic | Automatic |
Default Properties
| Display name: | Update Orchestrator Service |
| Service name: | UsoSvc |
| Type: | share |
| Path: | %WinDir%\system32\svchost.exe -k netsvcs -p |
| File: | %WinDir%\system32\usosvc.dll |
| Error control: | normal |
| Object: | LocalSystem |
| Privileges: |
|
Default Behavior
The Update Orchestrator Service is running as LocalSystem in a shared process of svchost.exe. Other services might run in the same process. If Update Orchestrator Service fails to start, the error is logged. Windows 10 startup proceeds, but a message box is displayed informing you that the UsoSvc service has failed to start.
Dependencies
Update Orchestrator Service is unable to start, if the Remote Procedure Call (RPC) service is stopped or disabled.
Restore Default Startup Type of Update Orchestrator Service
Automated Restore
1. Select your Windows 10 edition and release, and then click on the Download button below.
2. Save the RestoreUpdateOrchestratorServiceWindows10.bat file to any folder on your hard drive.
3. Right-click the downloaded batch file and select Run as administrator.
4. Restart the computer to save changes.
Note. Make sure that the usosvc.dll file exists in the %WinDir%\system32 folder. If this file is missing you can try to restore it from your Windows 10 installation media.
Yea, though I walk through the valley of the shadow of death, I will fear no evil: for thou art with me; thy rod and thy staff they comfort me.
В диспетчере задач Windows 10, а также в отчетах о сетевой активности вы можете увидеть процессы с именами usoclient.exe и usocoreworker.exe. Иногда они способны вызывать высокую нагрузку на процессор, а в некоторых случаях просто любопытство пользователей заставляет задать вопрос о том, что это за процессы и безопасны ли они.
В этом материале подробно о назначении usocoreworker.exe и usoclient.exe в Windows 10, для чего они нужны и дополнительная информация, которая может оказаться полезной. Примечание: вы можете и не увидеть таких процессов, они не всегда запущены. Но, если зайти в Параметры — Обновления и безопасность — Центр обновления Windows, usocoreworker.exe сразу запустится. Обновление: про процесс MoUSOCoreWorker.exe в новых версиях Windows 11 и Windows 10
- Что такое usoclient.exe и usocoreworker.exe
- Что делать, если эти процессы грузят CPU
- Использование usoclient.exe в командной строке
Что представляют собой usoclient.exe и usocoreworker.exe

Usoclient.exe и usocoreworker.exe располагающиеся в папке C:\Windows\System32 и соответствующие им процессы в диспетчере задач являются системными компонентами Windows 10 и относятся к Update Session Orchestrator — системной службе, работающей с обновлениями: их поиском, скачиванием и установкой.
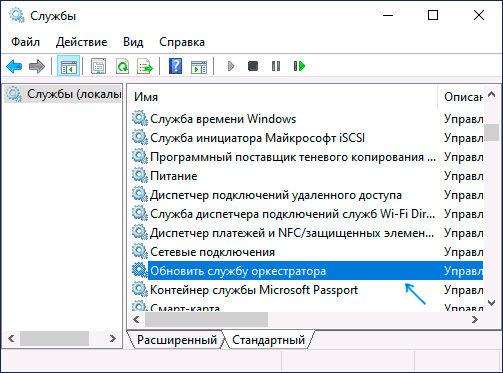
В русской версии Windows 10 служба в списке служб носит название «Обновить службу оркестратора» или «Служба оркестратора обновлений», не исключаю, что в будущем она будет переименована: сейчас название очень похоже на машинный перевод. В английской версии — «Update Orchestrator Service».
Помимо самой службы, запускать процессы, связанные с работой usocoreworker.exe и usoclient.exe могут задания, найти которые можно в планировщике заданий в разделе «Библиотека планировщика заданий» — «Microsoft» — «Windows» — «UpdateOrchestrator».
Что делать, если эти процессы грузят процессор и память
Иногда вы можете столкнуться с тем, что usoclient.exe или usocoreworker.exe грузят процессор компьютера или ноутбука. В большинстве случаев — это нормальная ситуация, которая возникает время от времени, а именно в те периоды, когда система выполняет работу с обновлениями (в том числе в фоновом режиме).
То есть переживать об этом не стоит, если ситуация не носит постоянный характер, и нагрузка никогда не падает. В последнем случае следует разобраться, что мешает нормальной работе системы с обновлениями. В случае, если вы отключали обновления Windows 10, попробуйте дополнительно отключить и службу «Обновить службу оркестратора», а затем перезагрузить компьютер: возможно, это решит проблему.
Использование usoclient.exe в командной строке
При желании вы можете использовать usoclient.exe вручную в командной строке со следующими параметрами для работы с обновлениями:
- usoclient.exe RestartDevice — для перезагрузки и завершения установки обновлений. Может не работать в некоторых версиях Windows 10.
- usoclient.exe ResumeUpdate — продолжить процесс обновления при загрузке.
- usoclient.exe ScanInstallWait — скачивает, но не устанавливает обновления. До выполнения команды следующие команды exe использовать нельзя.
- usoclient.exe StartDownload — запустить скачивание обновлений.
- usoclient.exe StartInstall — запустить установку обновлений, работает после ScanInstallWait.
- usoclient.exe StartInteractiveScan — интерактивный поиск обновлений (может показать диалоговые окна с информацией и запросами).
- usoclient.exe StartScan — запустить поиск обновлений.
Обратите внимание, для передачи параметров не используются какие-то дополнительные символы (слэш, дефис), просто вводим параметр сразу после usoclient.exe.
Update Orchestrator Service has been integrated into the newer versions of the Windows operating service and cannot be uninstalled or removed from the computer.
Update Orchestrator Service(UsoSVC), as the name suggests, is responsible for downloading updates for the operating system and installing them after verifying. The service is a very important and an essential feature as the operating system needs to be updated constantly due to the new security and feature updates. Microsoft has been coining this service as an essential one and has made disabling it more and more difficult.

Problems With the Service
The service comes with many issues and sometimes becomes very annoying for users. It can sometimes consume up to 70% of the computer’s resources which can prevent most users from completing their day to day tasks and this high usage can sometimes last up to hours before it comes down. The Service usually operates below the “Service Host: Local System” task.

Microsoft has no definite answer to this issue and they recommend to wait until the usage comes down automatically. This is of course not a viable solution to the issue because most of the time, the user experience’s heavy lag on their systems while the service is running which can lead to crippling the system’s performance and usability.
Should the Service be Disabled?
The service can be disabled temporarily but it can’t be stopped permanently. This has been a major complaint with Windows 10 as it forces updates in the background in spite of disabling the service repeatedly. However, if you have to do an urgent task or need your computer to be at its best, the service can be stopped temporarily. But keep in mind that it will automatically be started after a while so it is best just to wait it out.
How to Stop the “Update Orchestrator Service”?
The “update orchestrator service” cannot be disabled permanently but it can be stopped temporarily. Therefore, in this step, we will be stopping the service. For that:
- Press “Windows” + “R” buttons simultaneously to open the Run prompt.
- Type in “Services.msc” and press “Enter“.
Typing in “Services.msc” and pressing Enter - Double-click on the “Update Orchestrator Service” and click on “Stop“.
Clicking on the “update orchestrator service” option - The service will now be stopped but it might be restarted automatically by the operating system.
Kevin Arrows
Kevin Arrows is a highly experienced and knowledgeable technology specialist with over a decade of industry experience. He holds a Microsoft Certified Technology Specialist (MCTS) certification and has a deep passion for staying up-to-date on the latest tech developments. Kevin has written extensively on a wide range of tech-related topics, showcasing his expertise and knowledge in areas such as software development, cybersecurity, and cloud computing. His contributions to the tech field have been widely recognized and respected by his peers, and he is highly regarded for his ability to explain complex technical concepts in a clear and concise manner.
You probably noticed the Update Orchestrator Service and wondered why it’s running in the background and taking up so much of your system resources. Sometimes, it can even consume up to 80% of your computer’s resources for hours, preventing you from completing your day-to-day tasks. Don’t worry! In this guide, we’ll explain what the Update Orchestrator Service (UsoSvc) is, why it might cause high CPU usage, and whether you should disable it.
Page Contents
Update Orchestrator Service is an essential Windows service responsible for managing updates, including security patches, bug fixes, and new features. It takes care of fetching updates from Microsoft’s server and installing and verifying the updates on your Windows computer.
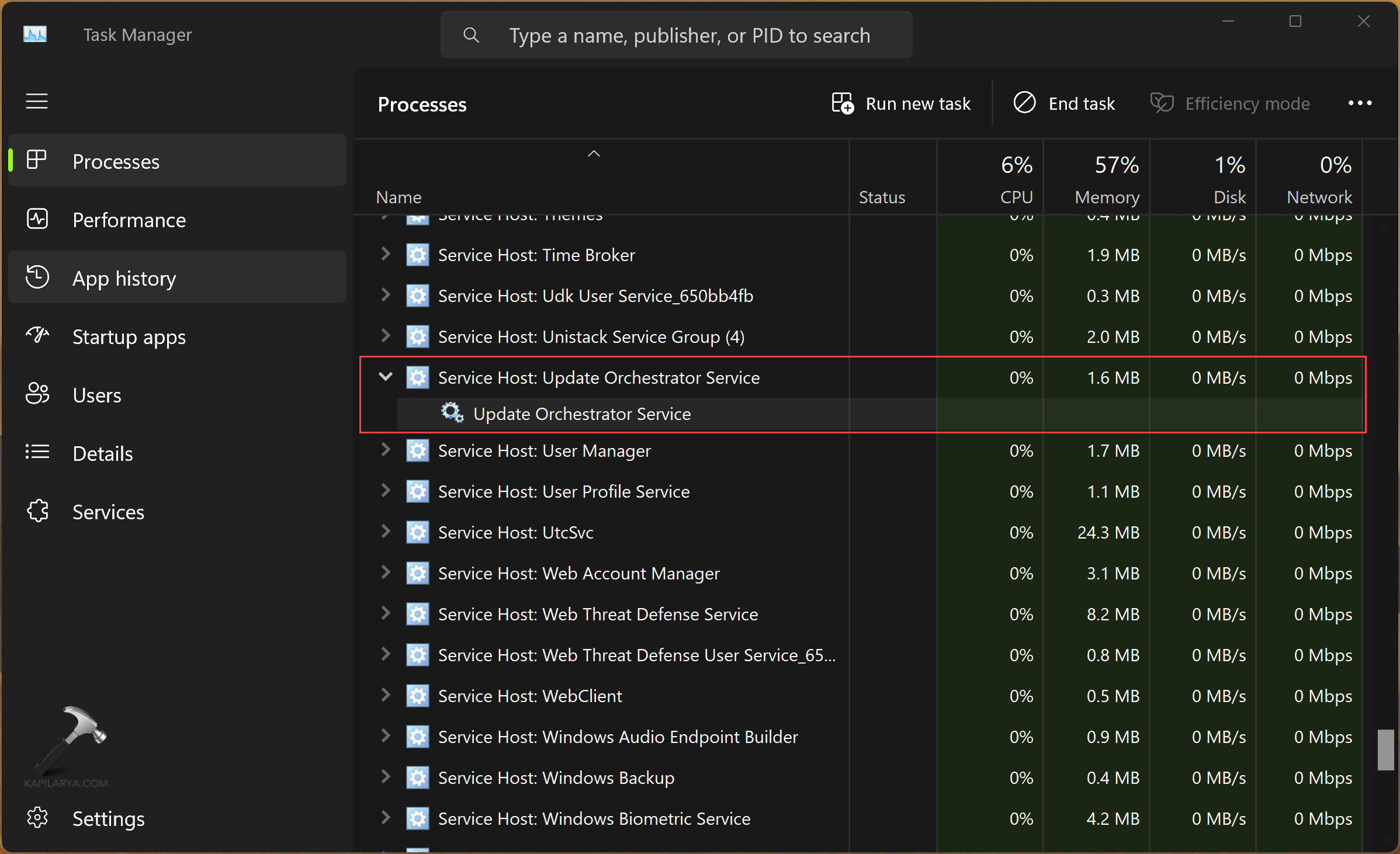
It is part of the Windows operating system. If it stops or fails to work for some reason, Windows will have a problem downloading and installing updates.
You might notice unusually high CPU, memory, or disk usage related to Windows Update. This is often due to the UsoSvc service working on background updates. Usually, this temporary resource usage will be reduced once the updates are complete.
How does the Update Orchestrator Service work?
The Windows Update Orchestrator manages the entire update process, from scanning for updates to downloading and installing them. It runs silently in the background, checking for updates at random intervals and processing them based on your device’s compatibility and configuration.
When updates are found, they’re downloaded and processed by the Update Orchestrator Service, and then installed by the system’s built-in installer. Finally, the UsoSvc service might initiate a restart to complete the update process.
Can the Update Orchestrator Service be Disabled?
Yes, you can stop the Update Orchestrator service temporarily or permanently but it’s not recommended. As we mentioned before, disabling the service will prevent Windows from downloading and installing important updates. In addition, you may encounter a series of Windows update errors.
Hence, it’s important to avoid disabling the Update Orchestrator Service for extended periods, even if it’s causing high CPU usage or temporary performance issues.
How to Stop the Update Orchestrator Service temporarily?
If you need your computer running at its best for some important tasks like live streaming or gaming, temporarily stopping the UsoSvc might help. Here’s how:
1. Right-click the taskbar and select “Task Manager“.
2. Under Background processes, look for “Service Host: Local System” and expand it. The UsoSvc service usually runs under this process.

3. Now, right-click the “Update Orchestrator Service” and select “Stop” or “End task” to terminate it.
Remember, ending the Update Orchestrator Service (UsoSvc) Service while updates are downloading or installing can disrupt the process and potentially cause system issues.
How to Disable the Update Orchestrator Service Permanently?
Some Windows users have complained about Windows Update forcing updates in the background. If you don’t want to receive any automatic updates on your Windows, disabling this service will stop the updates. Here’s how you can disable the Update Orchestrator Service service:
1. Press Windows + R, type “services.msc”, and hit Enter.
2. Scroll down until you find the “Update Orchestrator Service” service.
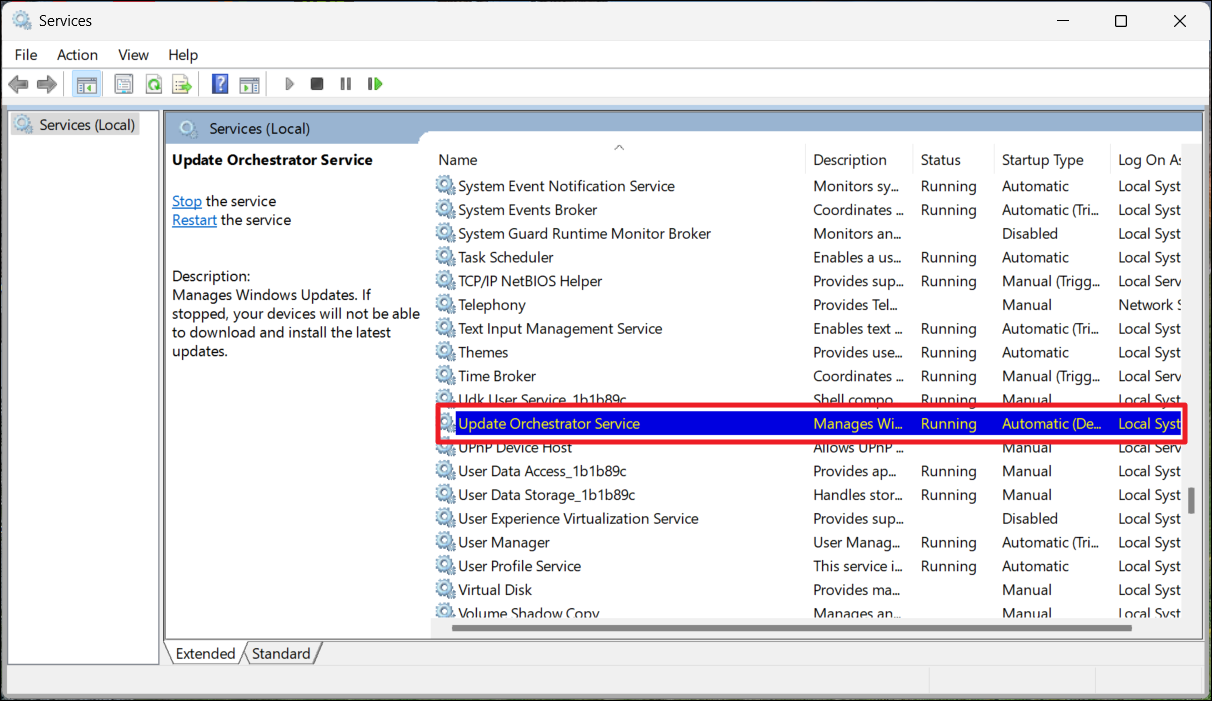
3. Double-click the service to open it’s properties.
4. Choose “Disabled” from the Startup type drop-down and click “Apply“.

5. Then, click “Stop” to stop the service.
6. Now, the service will be disabled permanently.
If you wish to re-enable the Update Orchestrator Service, open the service properties and change its Startup type to Automatic (Delayed start).
Windows could not start the Update Orchestrator Service Error
If you encounter the ‘Windows could not start the Update Orchestrator Service error on Local computer’ error when you’re trying to update Windows, running DISM scan should fix the issue.
That’s it.
RELATED ARTICLES
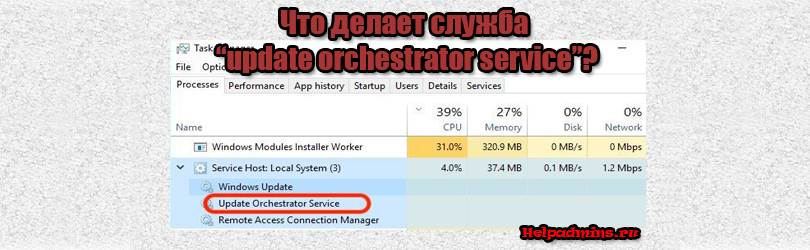
Для чего нужна служба Update orchestrator service, почему она грузит компьютер и можно ли ее отключить?
Практически каждый пользователь операционной системы Windows 8.1 и Windows 10 не раз мог наблюдать в диспетчере задач активную работу некой службы под названием Update orchestrator service. Ее деятельность проявляется в повышенной нагрузке на интернет соединение, а также на жесткий диск и процессор. В данной статье мы расскажем что это за служба, что она делает и почему периодически загружает компьютер.
Что делает данная служба?
Для ответа на данный вопрос достаточно обратиться к ее описанию в списке всех служб операционной системы. Звучит оно так: “Управляет обновлениями Windows. Если она остановлена, устройства не смогут загружать и устанавливать последние обновления”.
Описание назначения службы Update orchestrator service
Как видите это еще одна служба, связанная с обновлениями системы. Так же как “Служба оптимизации доставки“, “Центр обновления Windows” и “Установщик модулей Windows” она отвечает за загрузку и установку системных обновлений.
Отсюда и ответ на вопрос по поводу ее периодической повышенной активности. Как только Microsoft выпускает очередной пакет обновлений, данная служба в совокупности с вышеописанными начинают работу. Это отлично отображает диспетчер задач на вкладке “Процессы”.
Отображение службы в диспетчере задач
В эти моменты компьютер может существенно подтормаживать, а интернет работать гораздо медленнее, так как канал занят загрузкой файлов обновлений.
Что же делать и стоит ли отключать “Update orchestrator service”?
Однозначный ответ – нет! Мешать работе данной службы не стоит, так как принудительный разрыв установки обновлений Windows может привести к полному отказу ее работы и при следующей загрузке ваш ПК попросту может не запуститься, потребовав восстановление системы или даже ее переустановку.
Вам нужно просто подождать какое – то время, оставив компьютер включенным и подключенным к интернету, пока обновления не будут установлены и активность службы Update orchestrator service упадет до нуля. Время ожидания зависит от размера обновлений, скорости вашего интернет соединения, а также от производительности компьютера.
Лучшая благодарность автору — рассказать о статье у себя в соц.сетях:


