Все способы:
- Способ 1: Проверка настроек общего доступа
- Способ 2: Проверка активации потоковой передачи мультимедиа
- Способ 3: Активация службы общих сетевых ресурсов
- Способ 4: Включение связанных служб
- Способ 5: Проверка обновлений в Windows
- Способ 6: Обновление драйвера сетевой карты
- Способ 7: Отключение брандмауэра
- Способ 8: Проверка целостности системных файлов
- Способ 9: Проверка компьютера на наличие вирусов
- Вопросы и ответы: 0
Способ 1: Проверка настроек общего доступа
Потоковая передача мультимедиа в Windows 11 используется при организации общего доступа с телевизорами, смартфонами и подобными устройствами, с которыми осуществляется обмен мультимедийными файлами. Конечно, для успешного подключения в первую очередь важно правильно настроить общий доступ. Если он отключен, вы можете получать уведомление «Потоковая передача мультимедиа не включена» при попытке подключиться к устройству или активировать соответствующую технологию. Поэтому в первую очередь мы бы рекомендовали проверить настройки общего доступа на вашем компьютере, о чем более детально читайте в статье по следующей ссылке.
Подробнее: Настройка общего доступа в Windows 11

Способ 2: Проверка активации потоковой передачи мультимедиа
Рассматриваемая ошибка может появляться и на устройстве в те моменты, когда вы пытаетесь напрямую через файловый менеджер получить доступ к подключенному оборудованию по локальной сети. Если это так, то нужно проверить активацию самой технологии потоковой передачи мультимедиа. Об этом речь пойдет в следующей инструкции, которая поможет отыскать вам необходимые параметры.
- Откройте «Пуск», через поиск отыщите приложение «Панель управления» и запустите его, щелкнув левой кнопкой мыши по значку.
- В списке значков отыщите «Центр управления сетями и общим доступом», затем перейдите к данному разделу.
- На панели слева кликните по ссылке «Параметры потоковой передачи мультимедиа», чтобы получить доступ к необходимым настройкам.
- Нажмите кнопку «Включить потоковую передачу мультимедиа» и дождитесь обновления данного окна.
- Если в результате вы увидели список подключенных устройств и дополнительные настройки для них, значит, проблема решена и вы можете попробовать управлять файлами. В случае возникновения окна с уведомлением о такой же ошибке переходите к следующим методам материала.





Способ 3: Активация службы общих сетевых ресурсов
Основная причина возникновения ошибки «Потоковая передача мультимедиа не включена» в Windows 11 — отключение главной службы, которая и отвечает за корректную работу технологии. Ее понадобится проверить и включить первую очередь, после чего, возможно, понадобится уделить время и связанным службам, но об этом после.
- Снова откройте «Пуск» и через поиск отыщите «Службы», затем запустите данное приложение.
- В нем найдите службу с названием «Служба общих сетевых ресурсов проигрывателя Windows Media» и нажмите по ней дважды левой кнопкой мыши, чтобы открыть «Свойства».
- Обязательно установите тип запуска как «Автоматически», а также запустите службу, если сейчас она отключена.



Способ 4: Включение связанных служб
Теперь давайте обсудим тему связанных служб, если после активации основной ошибка сохраняется. Есть ряд функций, которые должны функционировать, чтобы потоковая передача мультимедиа работала корректно. Ниже вы видите список с названиями данных служб, что поможет вам сориентироваться по списку и без проблем отыскать их в том же окне.
- «Служба шлюза уровня приложения»;
- «Сетевые подключения»;
- «Служба сведений о подключенных сетях (NLA)»;
- «Plug and Play»;
- «Диспетчер автоматических подключений удаленного доступа»;
- «Диспетчер подключений удаленного доступа»;
- «Удаленный вызов процедур (RPC)»;
- «Телефония».

Вам нужно найти все указанные службы, выделить каждую из них левой кнопкой мыши и посмотреть, чтобы она была активной и имела автоматический тип запуска. Активировать службу можно и не через свойства, а через панель с быстрыми действиями, появляющуюся слева после выделения данной службы ЛКМ. После включения всех упомянутых служб переходите к проверке удаленного доступа к устройствам и обмена файлами.
Способ 5: Проверка обновлений в Windows
Не стоит исключать тот факт, что потоковая передача мультимедиа может работать некорректно и из-за системных сбоев. В первую очередь рекомендуется проверить системные, а также необязательные обновления, поскольку среди них могут быть как исправления, так и дополнительные драйверы для сетевой карты, позволяющие восстановить работу общего доступа.
- Вам потребуется открыть «Пуск» и перейти в «Параметры», нажав по значку с шестеренкой.
- На панели слева найдите раздел «Центр обновления Windows», а в нем нажмите кнопку «Проверить наличие обновлений», чтобы запустить поиск системных апдейтов.
- Ожидайте окончания сканирования и установите найденные обновления. Вместе с этим перейдите к категории «Дополнительные параметры».
- Выберите «Необязательные обновления» и посмотрите, что операционная система предлагает вам установить. Инсталлируйте накопительные обновления и драйверы, если такие будут найдены. Обязательно перезагрузите компьютер для завершения установки, только после этого приступайте к проверке действенности выполненных манипуляций.




Способ 6: Обновление драйвера сетевой карты
Иногда проблемы с общим доступом и появлением ошибки «Потоковая передача мультимедиа не включена» связаны с некорректной работой драйвера сетевой карты. Требуется выполнить переустановку или найти обновление, используя официальный сайт либо другие удобные для вас средства. Вы можете перейти по ссылке ниже, чтобы ознакомиться с доступными методами установки драйвера сетевой карты и выбрать для себя подходящий.
Подробнее: Поиск и инсталляция драйвера для сетевой карты

Способ 7: Отключение брандмауэра
Стандартный межсетевой экран Windows 11 по умолчанию находится в активном режиме, если ранее вы его не отключили вручную или при помощи сторонних программ. В случаях когда брандмауэр был деактивирован вручную, рекомендуется его включить, чтобы проверить, как это скажется на работе общего доступа и пропадет ли рассматриваемая ошибка. Если раньше никаких действий с фаерволом вы не производили, нужно его отключить для теста. Детальные инструкции ищите в материале далее.
Подробнее: Отключение брандмауэра в Windows 11

Способ 8: Проверка целостности системных файлов
Обращаться к средству восстановления системных файлов следует только в том случае, если предыдущие методы не принесли никакого результата и вы все еще сталкиваетесь с рассматриваемой ошибкой при попытке обмена файлами или во время подключения к удаленным мультимедийным устройствам. Возможно, проблема заключается в том, что некоторые объекты были повреждены или удалены, из-за чего система работает некорректно. Проверка таких случаев и восстановление необходимых файлов обычно осуществляется при помощи стандартных консольных утилит.
Подробнее: Использование и восстановление проверки целостности системных файлов в Windows

Способ 9: Проверка компьютера на наличие вирусов
Эту рекомендацию стоит выполнить как тем, кто исправил повреждения системных файлов, так и тем, кто не нашел никаких ошибок при использовании системных утилит. Существует вероятность, что сетевые параметры и подключения блокируются вирусами, которыми был заражен ваш компьютер. Следует запустить проверку при помощи штатного средства или специальных программ. Найденные угрозы нужно удалить, а системные файлы восстановить, если они пострадали.
Подробнее: Борьба с компьютерными вирусами

Наша группа в TelegramПолезные советы и помощь
DLNA — это специальный программный протокол, который позволяет устройствам, таким как телевизоры и медиа-боксы которые находятся в одной сети, обнаруживать мультимедийный контент, хранящийся на вашем компьютере. Это очень полезно, так как позволяет просматривать коллекцию фильмов и другого медиа, хранящегося в одном месте, с помощью различных устройств. С помощью нескольких кликов мыши вы можете включить встроенный DLNA-сервер в Windows 10 и начать потоковое воспроизведение ваших медиа файлов.
Подробно: DLNA (Digital Living Network Alliance) — это некоммерческая организация по совместным стандартам, которая определяет руководящие принципы совместимости, позволяющие совместно использовать цифровые носители между мультимедийными устройствами. DLNA использует Universal Plug and Play (UPnP) для управления, обнаружения и контроля мультимедиа. UPnP определяет тип устройства, поддерживаемого DLNA («сервер», «рендеринг», «контроллер») и механизмы доступа к медиа через сеть.
Windows 10 включает все, что вам нужно для использования DLNA из коробки: клиент DLNA, (хороший) мультимедийный проигрыватель и DLNA-сервер.
Чтобы включить DLNA Server в Windows 10 , выполните следующие действия.
- Откройте классическую Панель управления. Для этого просто откройте меню «Пуск» и начните набирать слово Панель, в отображаемых результатах выберите «Панель управления».

- Перейдите в Панель управления \ Сеть и Интернет \ Центр управления сетями и общим доступом.


- Слева нажмите ссылку «Изменить дополнительные параметры общего доступа».

- В открывшимся окне, разверните раздел «Все Сети».

- Нажмите ссылку- Выберите параметры потоковой передачи мультимедиа… в разделе «Потоковая передача мультимедиа».

- На следующей странице нажмите кнопку Включить потоковую передачу мультимедиа.

- Присвойте имя, для сетевой мультимедийной библиотеки и выберите устройства, которые смогут получать к ней доступ.

Все. Как только вы закончите, ваши личные папки, такие как Музыка, Изображения, Фото и Видео, автоматически станут видимыми для любого потокового устройства с поддержкой UPnP.
Например, я могу просматривать и воспроизводить файлы с помощью своего ТВ с программным обеспечением DLNA для Android.
Встроенный сервер DLNA можно отключить в любое время. Вот как.
Отключить встроенный DLNA-сервер.
Кроме того, вы можете остановить службу, для этого выполните следующие действия:
Нажмите клавиши Win + R, чтобы открыть диалоговое окно Выполнить.
Введите: services.msc и нажмите Enter.
В окне «Службы» найдите службу с именем — Служба общих сетевых ресурсов проигрывателя Windows Media.

Дважды кликните на ней и установите Тип запуска\ Вручную, теперь нажмите кнопку «Остановить» и «Применить».
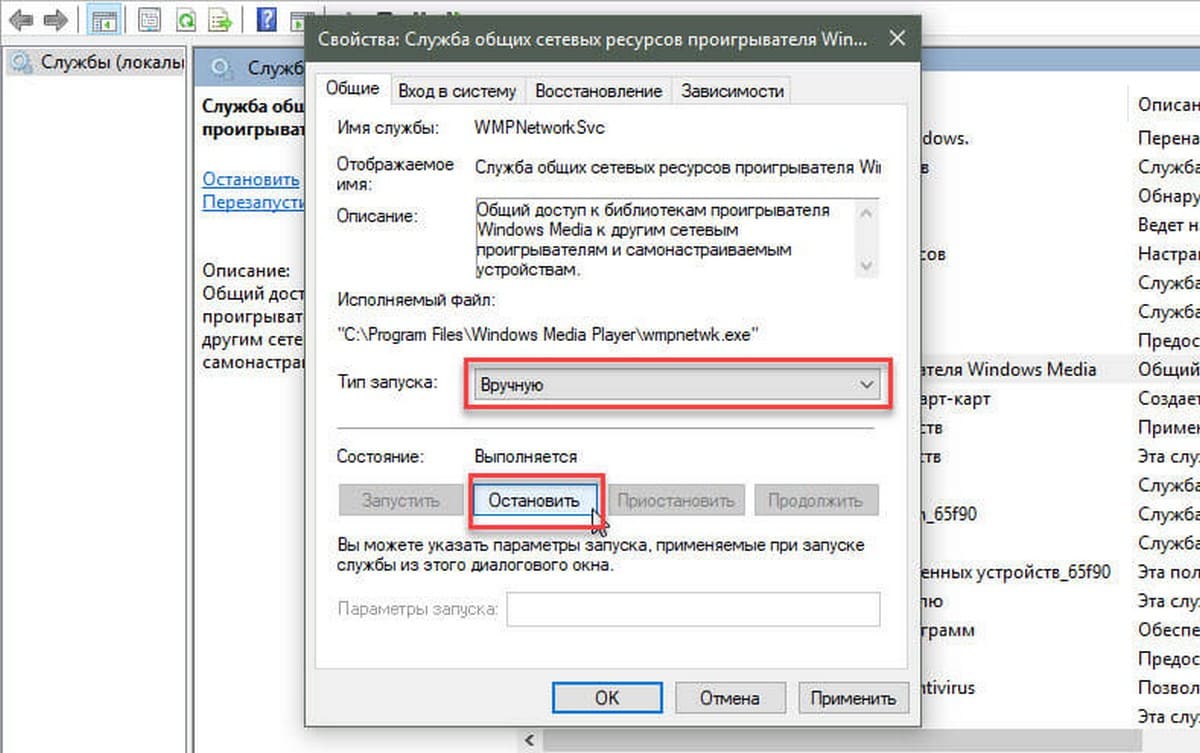
Вот и все.
Обмениваться и получать доступ к данным в одной локальной сети способны не только компьютеры, но также телевизоры, смартфоны, медиа-боксы и другие поддерживающие просмотр мультимедийного контента устройства. Это означает, к примеру, что вы можете просматривать хранящуюся на компьютере коллекцию изображений или видеоклипов на большом экране телевизора без переноса файлов посредством съемного носителя.
Такой просмотр возможен благодаря DLNA — специальному набору протоколов, позволяющих совместимым устройствам обмениваться медиаконтентом в рамках локальной сети. Благодаря DLNA пользователь может прослушивать музыку, просматривать изображения и видео в режиме реального времени на экране одного устройства, тогда как сам контент физически располагается на другом устройстве. Подключение по DLNA может быть как проводным, так и беспроводным.
В большинстве случаев для сопряжения компьютера и телевизора предлагается использовать стороннее программное обеспечение — домашний медиасервер, но в Windows 10 можно обойтись и без него, так как эта версия системы уже имеет в себе все необходимые компоненты, а именно сервер и клиент DLNA, а также
мультимедийный проигрыватель.
Включить DLNA в Windows 10 не составляет особого труда.
Командой control /name Microsoft.NetworkAndSharingCenter в окошке «Выполнить» откройте центр управления сетями и общим доступом и нажмите слева «Изменить дополнительные параметры общего доступа».

В следующем окне раскройте раздел «Все сети».

Кликните по ссылке «Выберите параметры потоковой передачи мультимедиа».

И нажмите в следующем окне кнопку «Включить потоковую передачу мультимедиа».

Если при этом вы вдруг получите сообщение «Потоковая передача мультимедиа не включена», зайдите в оснастку управления службами, найдите настройку «Служба общих сетевых ресурсов проигрывателя Windows Media», откройте ее свойства, тип запуска установите «Автоматический» и запустите.

После этого потоковая передача должна включиться без проблем.
Примечание: если вам не удается запустить службу общих сетевых ресурсов проигрывателя, проверьте, не отключена ли у вас служба Windows Search.
Почти всё готово, осталось только убедиться, что телевизор или другое устройство доступно в окне параметров потоковой передачи мультимедиа и при этом оно имеет доступ к компьютеру. После применения настроек папки Изображения, Видео и Музыка должны стать доступными для просмотра в устройстве с поддержкой DLNA. Названия разделов, в которых располагается отвечающая за просмотр расшаренного мультимедийного контента в телевизорах и других устройствах могут отличаться, здесь всё зависит от модели конкретного устройства. Настройка может называться Smart TV, Сетевое окружение, UPnP и т.д.

К сожалению, потоковая передача не всегда работает так, как этого бы хотелось.
В некоторых случаях телевизор распознаёт компьютер в сети, но не видит общие папки и файлы, файлы могут не воспроизводится или воспроизводится с ошибками. Неполадки могут обуславливаться некорректными настройками сети, отсутствием на ПК соответствующих драйверов, а также поддержки устройством ряда мультимедийных форматов.
В этой инструкции подробно о том, как создать DLNA сервер в Windows 10 для вещания потокового мультимедиа на ТВ и другие устройства встроенными средствами системы или с помощью сторонних бесплатных программ. А также о том, как использовать функции воспроизведения контента с компьютера или ноутбука без настройки.
Для чего это нужно? Наиболее распространенное применение — для доступа к библиотеке фильмов, хранящихся на компьютере с телевизора Smart TV, подключенного к той же сети. Однако, все то же самое относится и к другим типам контента (музыка, фото) и другим типам устройств, поддерживающих стандарт DLNA.
Потоковое воспроизведение видео без настройки
В Windows 10 вы можете использовать функции DLNA для воспроизведения контента, не настраивая DLNA-сервер. Единственное требование — чтобы и компьютер (ноутбук) и устройство, на котором планируется воспроизведение были в одной локальной сети (подключены к одному роутеру или по Wi-Fi Direct).
При этом в параметрах сети на компьютере может быть включено «Общедоступная сеть» (соответственно, сетевое обнаружение отключено) и отключен общий доступ к файлам, воспроизведение все равно будет работать.
Все, что требуется сделать — кликнуть правой кнопкой мыши по, например, видео файлу (или папке с несколькими медиа-файлами) и выбрать «Передать на устройство…» («Привести к устройству…»), затем выбрать в списке нужное (при этом, чтобы оно отображалось в списке, требуется чтобы оно было включено и находилось в сети, также, если вы видите два пункта с одинаковым именем, выбирайте тот, который имеет иконку как на скриншоте ниже).

После этого начнется потоковое воспроизведение выбранного файла или файлов в окне проигрывателя Windows Media «Привести к устройству».

Создание DLNA сервера встроенными средствами Windows 10
Для того, чтобы Windows 10 выступала в роли DLNA сервера для поддерживающих технологию устройств, достаточно выполнить следующие простые шаги:
- Откройте «Параметры потоковой передачи мультимедиа» (используя поиск в панели задач или в панели управления).
- Нажмите «Включить потоковую передачу мультимедиа» (это же действие можно выполнить из проигрывателя Windows Media в пункте меню «Поток»).
- Дайте имя своему DLNA-серверу и, если требуется, исключите какие-то устройства из разрешенных (по умолчанию возможность получать контент будет у всех устройств в локальной сети).
- Также, выбрав устройство и нажав «Настроить» можно указать, к каким типам медиа следует предоставлять доступ.
Т.е. создавать Домашнюю группу или подключаться к ней не обязательно (к тому же в Windows 10 1803 домашние группы исчезли). Сразу после произведенных настроек, с вашего телевизора или других устройств (включая другие компьютеры в сети) можно будет получить доступ к содержимому из папок «Видео», «Музыка», «Изображения» на компьютере или ноутбуке и воспроизводить их (ниже в инструкции также есть информация о добавлении других папок).

Примечание: при указанных действиях тип сети (если было установлено «Общедоступная») меняется на «Частная сеть» (Домашняя) и включается сетевое обнаружение (в моем тесте почему-то сетевое обнаружение остается отключенным в «Дополнительные параметры общего доступа», но включается в дополнительных параметрах подключения в новом интерфейсе настроек Windows 10).
Добавление папок для DLNA сервера
Одна из неочевидных вещей при включении DLNA-сервера встроенными средствами Windows 10, как это было описано выше, — как добавить свои папки (ведь не все хранят фильмы и музыку в системных папках для этого), чтобы они были видны с телевизора, плеера, консоли и т.д.
Сделать это можно следующим образом:
- Запустите Проигрыватель Windows Media (например, через поиск в панели задач).
- Кликните правой кнопкой мыши по разделу «Музыка», «Видео» или «Изображения». Допустим, мы хотим добавить папку с видео — кликаем правой кнопкой мыши по соответствующему разделу, выбираем «Управление видеотекой» («Управление фонотекой» и «Управление галереей» — для музыки и фото соответственно).
- Добавляем нужную папку в список.
Готово. Теперь эта папка также доступна с устройств с поддержкой DLNA. Единственный нюанс: некоторые ТВ и другие устройства кэшируют список доступных по DLNA файлов и для того, чтобы их «увидеть» может потребоваться перезапуск (вкл-выкл) телевизора, в некоторых случаях — отключение и повторное подключение к сети.
Примечание: включить и выключить сервер мультимедиа можно и в самом проигрывателе Windows Media, в меню «Поток».
Настройка DLNA сервера с помощью сторонних программ
В предыдущем руководстве на эту же тему: Создание DLNA сервера в Windows 7 и 8 было (помимо способа с созданием «Домашней группы», который применим и в 10-ке) рассмотрено несколько примеров сторонних программ для создания медиа сервера на компьютере с Windows. По сути, указанные тогда утилиты актуальны и сейчас. Здесь бы хотел добавить лишь еще одну такую программу, которую обнаружил в последнее время, и которая оставила самое положительное впечатление — Serviio.
Программа уже в своей бесплатной версии (есть также платная Pro версия) предоставляет пользователю самые широкие возможности для создания DLNA сервера в Windows 10, а среди дополнительных функций можно отметить:
- Использование онлайн-источников вещания (для некоторых из них требуются плагины).
- Поддержка транскодинга (перекодирования в поддерживаемый формат) почти всех современных телевизоров, консолей, плееров и мобильных устройств.
- Поддержка трансляции субтитров, работа с плейлистами и всеми распространенными форматами аудио, видео и фото (включая RAW-форматы).
- Автоматическая сортировка контента по типам, авторам, дате добавления (т.е. на конечном устройстве при просмотре вы получаете удобную навигацию с учетом различных категорий медиа-контента).
Скачать медиа-сервер Serviio можно бесплатно с официального сайта http://serviio.org
После установки, запустите Serviio Console из списка установленных программ, переключите интерфейс на русский язык (справа вверху), добавьте нужные папки с видео и другим контентом в пункте настроек «Медиатека» и, по сути всё готово — ваш сервер работает и доступен.

В рамках данной статьи не буду подробно вникать в настройки Serviio, разве что отмечу, что в любой момент вы можете отключить DLNA сервер в пункте настроек «Состояние».
Вот, пожалуй, и всё. Рассчитываю, что материал окажется полезным, а если вдруг возникнут вопросы, смело задавайте их в комментариях.
В прошлый раз мы рассказывали, что такое DLNA и что умеет эта технология. Вот коротко суть:
- DLNA — это технология, которая позволяет передавать мультимедиа-файлы внутри одной сети.
- Это значит, что мы можем скачать фильм на компьютер и посмотреть его на телевизоре или посмотреть на планшете фото с телефона.
- Чтобы это работало, каждое устройство должно быть в одной и той же локальной сети и поддерживать работу с DLNA.
Минутка технарства
Для передачи фильмов и музыки по домашней сети нужно, чтобы все устройства были подключены к одному и тому же роутеру — проводами или через Wi-Fi. При этом часть устройств может быть подключена к сети проводом, например стационарный компьютер или телевизор, а часть — по Wi-Fi.
Ещё от роутера зависит скорость передачи данных внутри сети. Если роутер старый и не поддерживает передачу данных выше 100 мегабит в секунду, то при воспроизведении 4k-видео могут быть задержки или потери кадров.
DLNA на Windows
Windows давно поддерживает работу с DLNA на уровне системы. Для включения зайдите в настройки и найдите «Параметры потоковой передачи»:
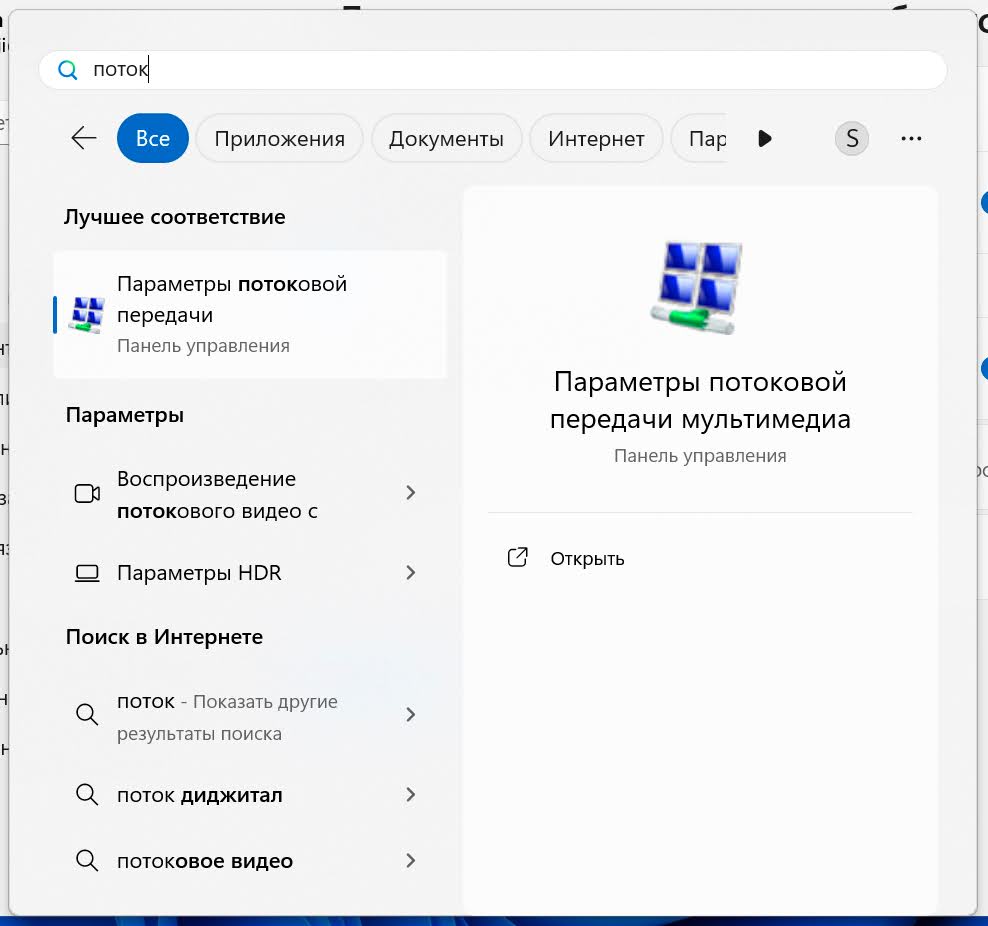
Нажмите «Включить потоковую передачу мультимедиа»:
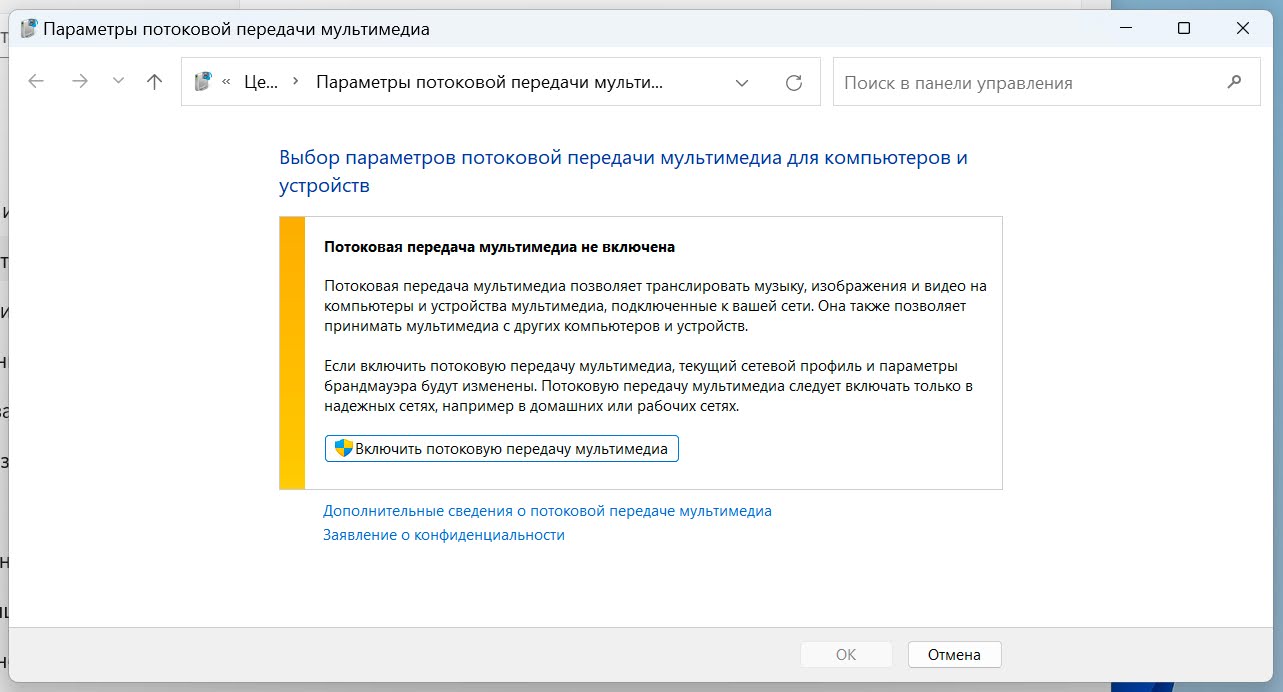
После этого нужно выбрать имя сети и разрешить подключение ко всем устройствам, которые уже используют DLNA. Если в сети уже есть устройства, которые настроены для работы с DLNA, Windows сразу их увидит и добавит в список разрешённых для подключения устройств. В нашем случае в сети уже есть Android-смартфон (BubbleUPnP) с поддержкой DLNA:
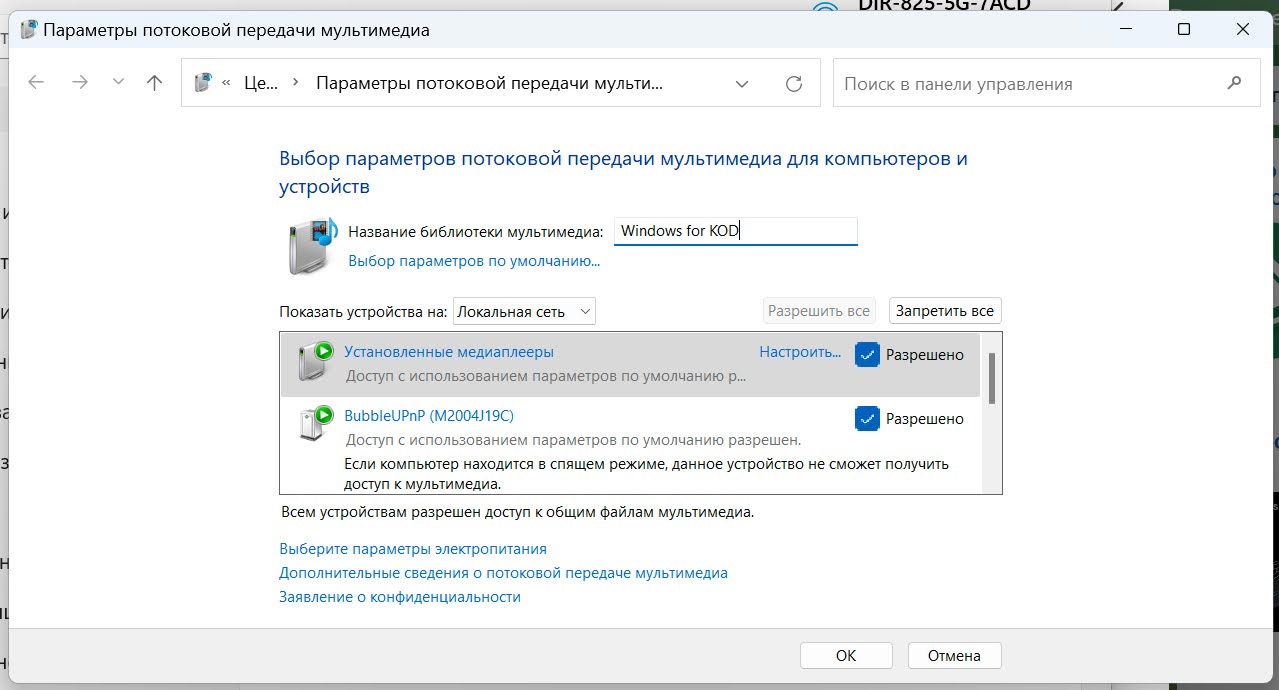
Чтобы получить доступ к нужным файлам на других устройствах, добавьте нужные файлы в стандартные папки Windows: «Музыка», «Видео» и «Изображения». Также можно добавить папки отдельно в разделе «Управление видеотекой». Для этого откройте Windows Media Player и нажмите правой кнопкой на иконку «Видео».
Теперь про то, как на компьютере с Windows смотреть файлы с других устройств с помощью встроенного приложения Windows Media Player. Запускаем программу, выбираем в левом меню пункт «Другие библиотеки» и находим нужное устройство. Кроме Windows Media Player, для просмотра можно установить любой другой плеер с поддержкой DLNA, например VLC.
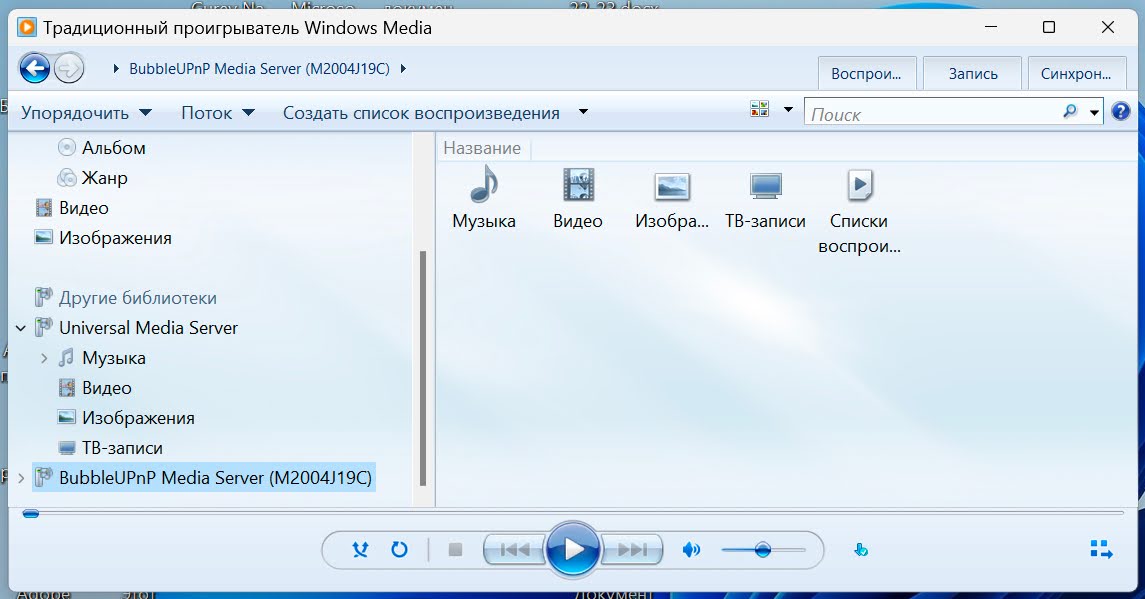
DLNA на MacOS и Linux
Apple-устройства по умолчанию не поддерживают DLNA, потому что компания развивает свою технологию AirPlay. Linux-системы могут сразу поддерживать DLNA, но чаще всего всё равно потребуется дополнительная настройка. Поэтому решение такое: ставим отдельный DLNA-сервер, через который мы и будем управлять доступом к мультимедиа-файлам на устройстве.
Мы выбрали Universal Media Server, но можно поставить любое другое ПО, которое поддерживает DLNA. После установки появляется панель управления, где во вкладке Shared content можно добавить папки для общего доступа:
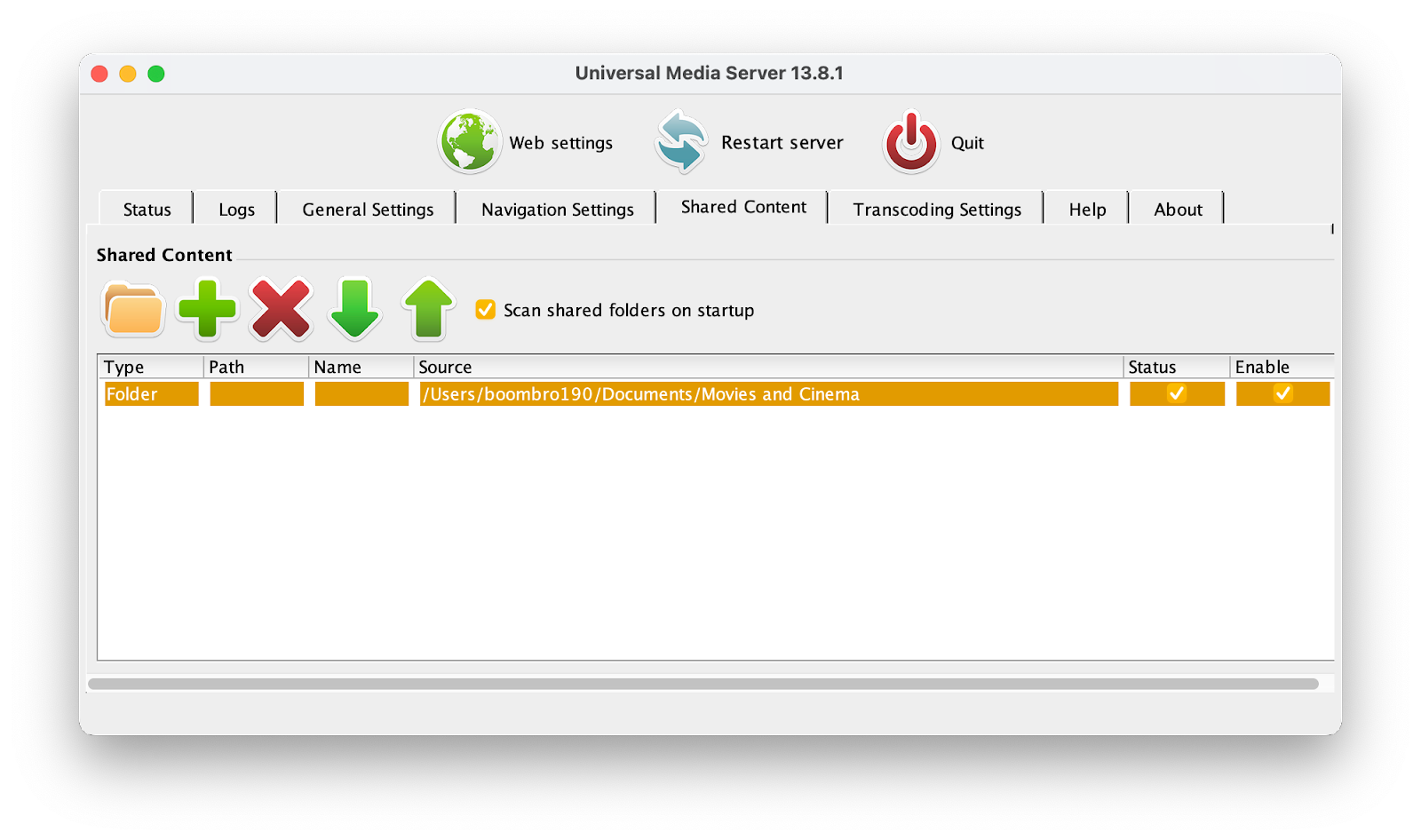
А если нам нужно посмотреть, к каким устройствам можно подключиться, то это можно сделать во вкладке Status — сейчас мы видим андроид-телефон, компьютер с Windows и ноутбук. Себя макбук тоже видит — как VLC for iOS:
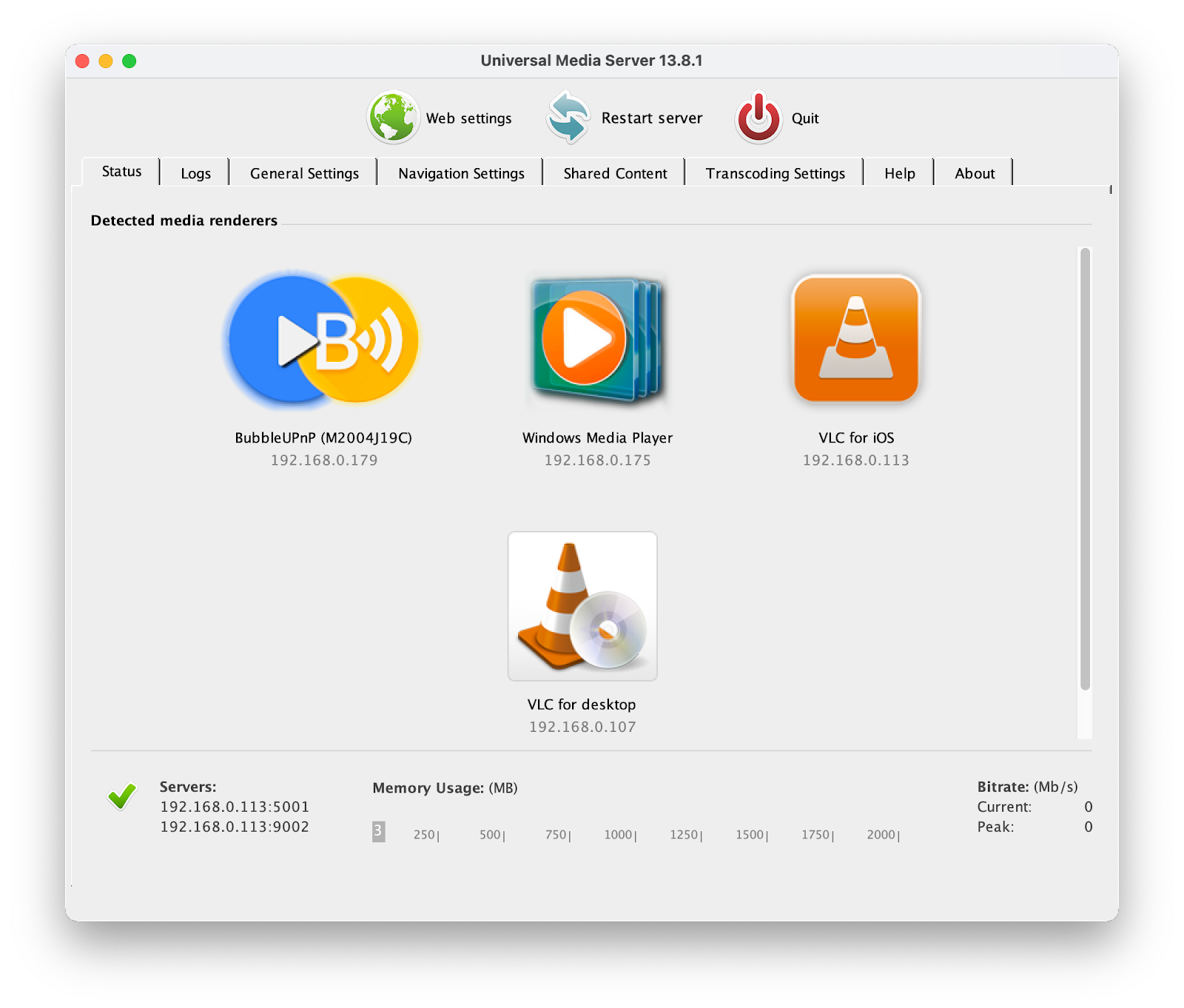
Чтобы посмотреть видео с других устройств, мы рекомендуем видеоплеер VLC — он доступен почти на любых операционных системах и устройствах, включая умные телевизоры. Устанавливаем плеер, переходим в левом меню на вкладку Universal Plug’n’Play и выбираем нужный сервер (в нашем случае это Windows for KOD), после чего видим список доступных файлов:
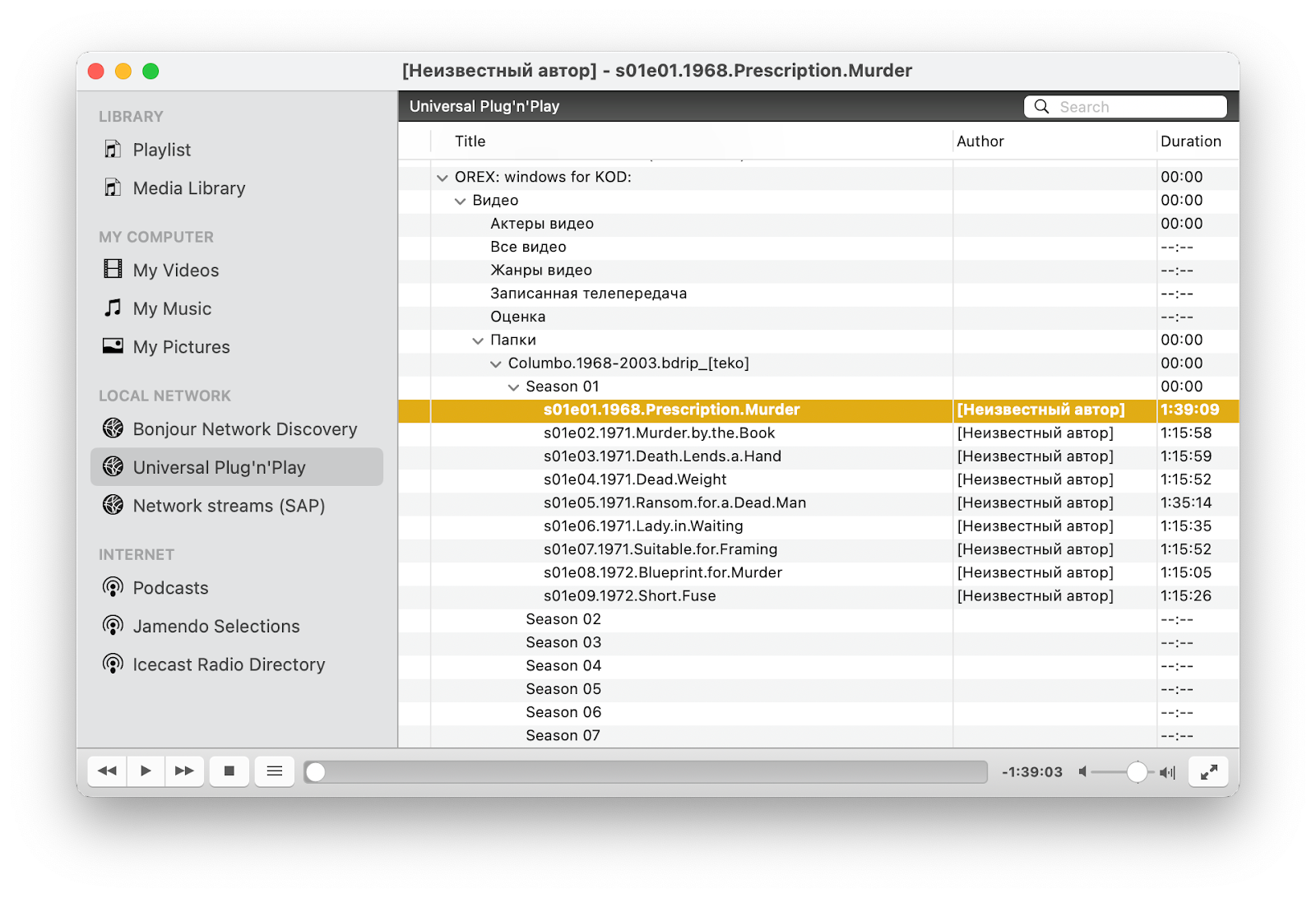
Вам может быть интересно:
DLNA на смартфоне
Если Android-смартфон не поддерживает работу с DLNA по умолчанию, нам понадобится любое DLNA-приложение, через которое будем работать с сетью. Мы выбрали BubbleUPnP, но можно выбрать любое другое приложение.
Чтобы раздавать файлы с телефона, добавьте их в приложении. А чтобы посмотреть файлы с других устройств, ничего специально настраивать не нужно, все подключения появятся автоматически – в этом и есть магия DLNA. Например, мы сразу увидели ноутбуки с Windows и MacOS во вкладке DLNA:
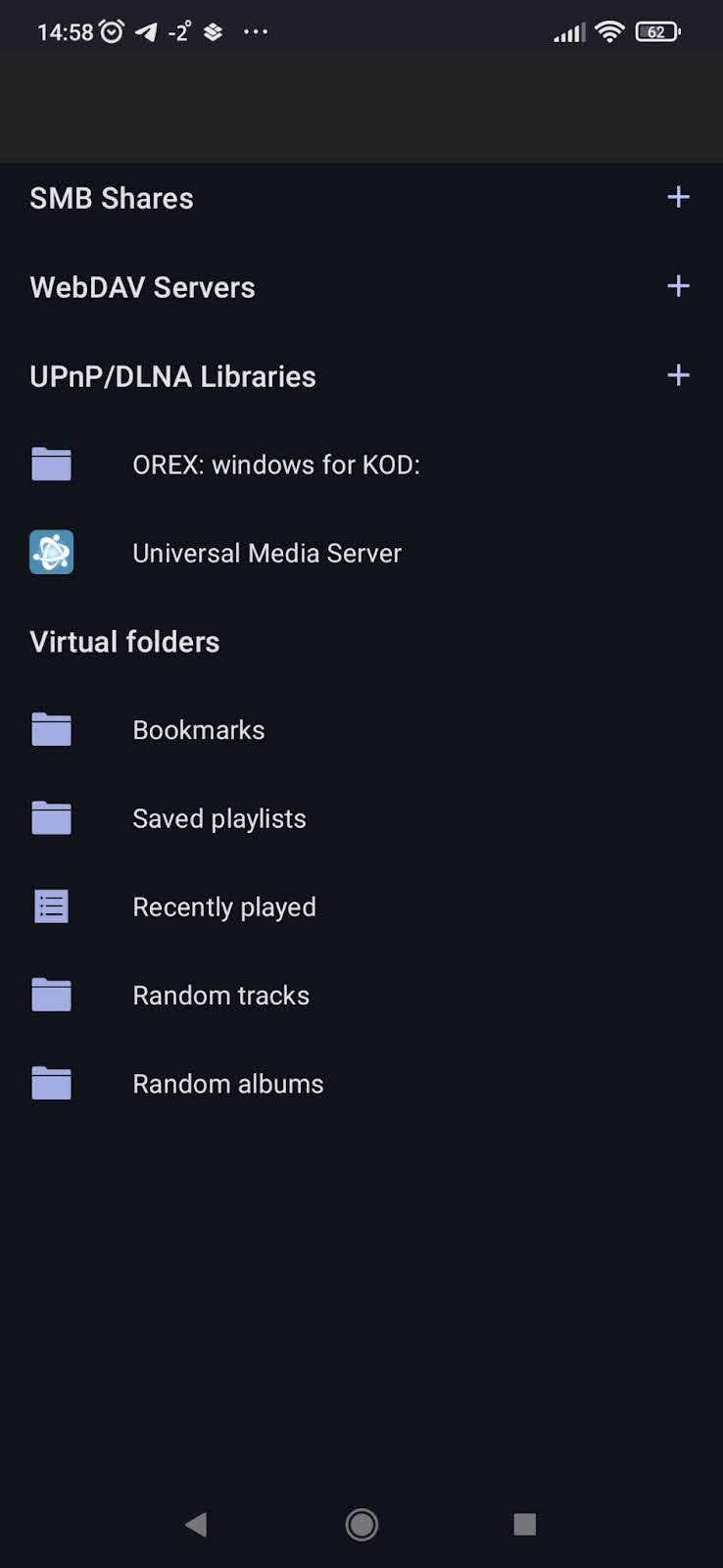
DLNA на внешнем диске или NAS
Если вы хотите сделать полноценный домашний медиасервер, куда всё будет скачиваться, а потом просматриваться на других устройствах, вам понадобится роутер с USB-разъёмом для подключения жёсткого диска или полноценный NAS. Мы покажем настройку на примере роутера D-Link, который поддерживает подключение внешних дисков.
Для настройки заходим в панель управления роутером, набрав в браузере стандартный адрес 192.168.1.1 или 192.168.0.1 (если вы меняли адрес роутера по умолчанию, то переходить нужно на новый адрес). Находим в настройках раздел с USB и во вкладке DLNA нажимаем включить:
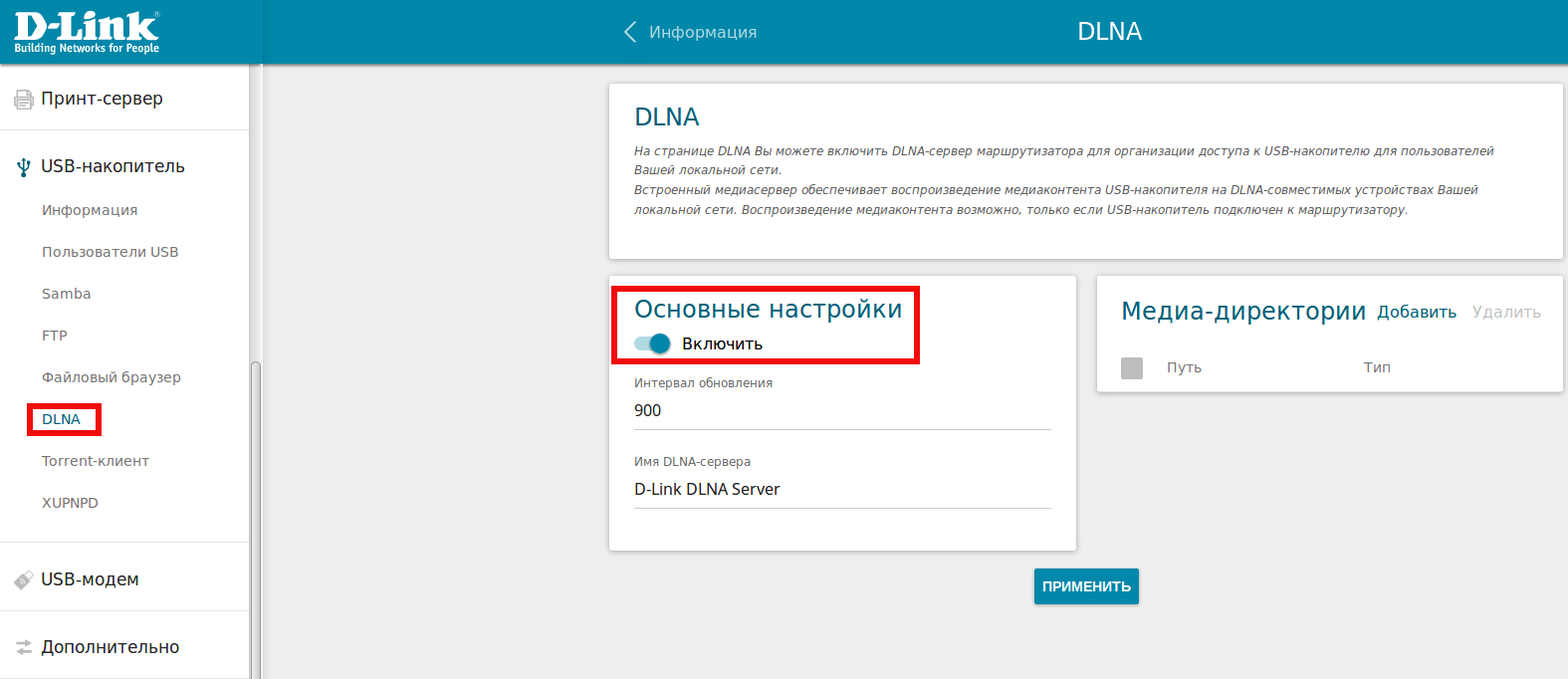
Затем можно будет задать имя для DLNA-сети и добавить папки с USB-накопителя для общего доступа остальных пользователей сети. После этого в настройках DLNA на остальных устройствах появится сервер с тем названием, которое вы написали в настройках роутера, и на нём будут доступны все выбранные папки.
DLNA на телевизоре
Для добавления телевизора в такую сеть он должен поддерживать DLNA. Сейчас с этим справляются большинство моделей, даже неновые и недорогие. Единственное, что нам может понадобиться, — это плеер для воспроизведения по сети, если в телевизоре его нет.
На Android-телевизорах можно использовать тот же VLC, а на остальных — скачать в магазине приложений любой плеер, в описании которого есть поддержка DLNA. После этого остаётся зайти на вкладку «Локальная сеть» и увидеть список всех доступных домашних серверов:
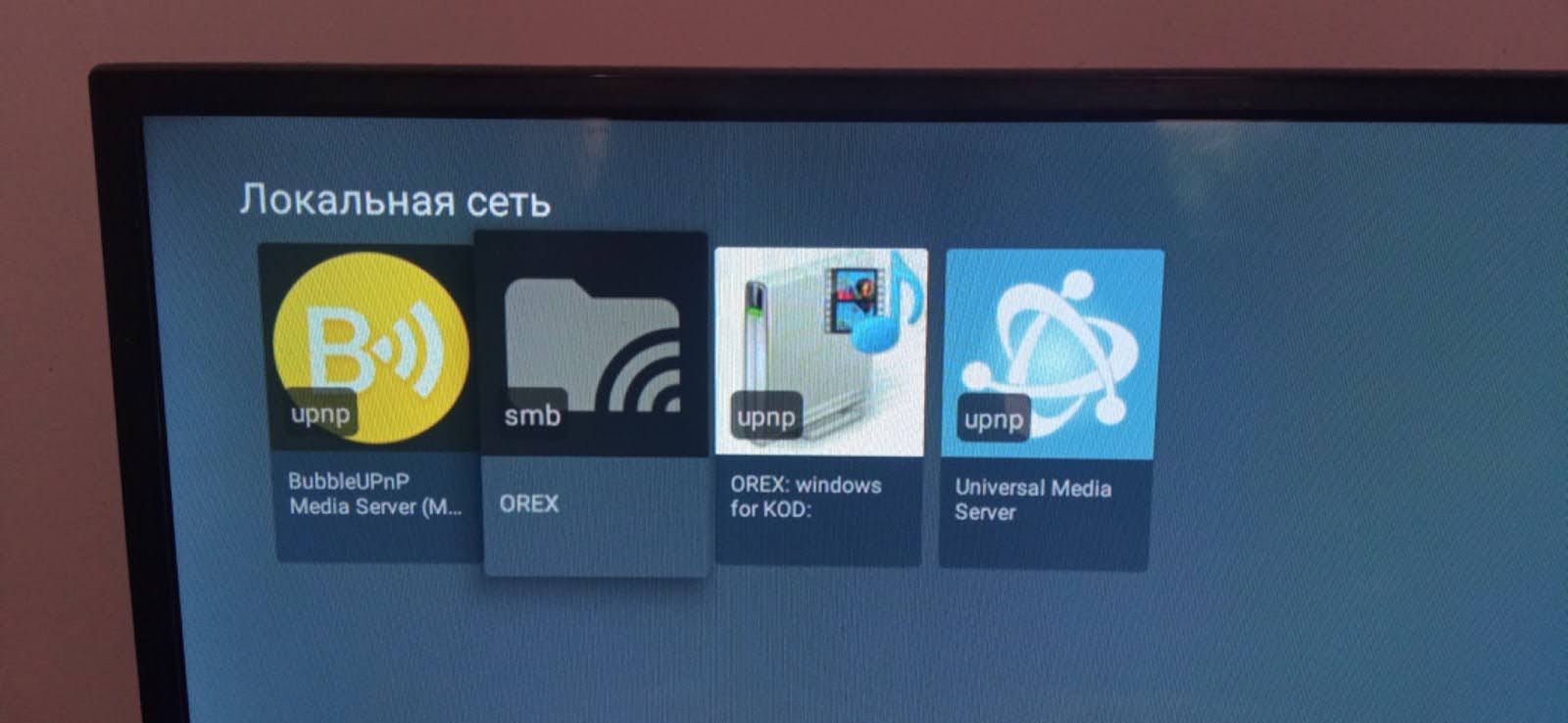
А как у вас?
Расскажите, как вы настроили домашнюю сеть, чтобы смотреть фильмы на разных устройствах? Или вы за то, чтобы качать всё на флешку и её уже подключать к нужному устройству? В общем, поделитесь своим опытом в комментариях.





