Содержание
В данном руководстве будет рассмотрена процедура отключение автообновления в операционной системе Windows Server 2016.
Центр обновления Windows
Для этого откройте «Средства администрирования» через панель Пуск.
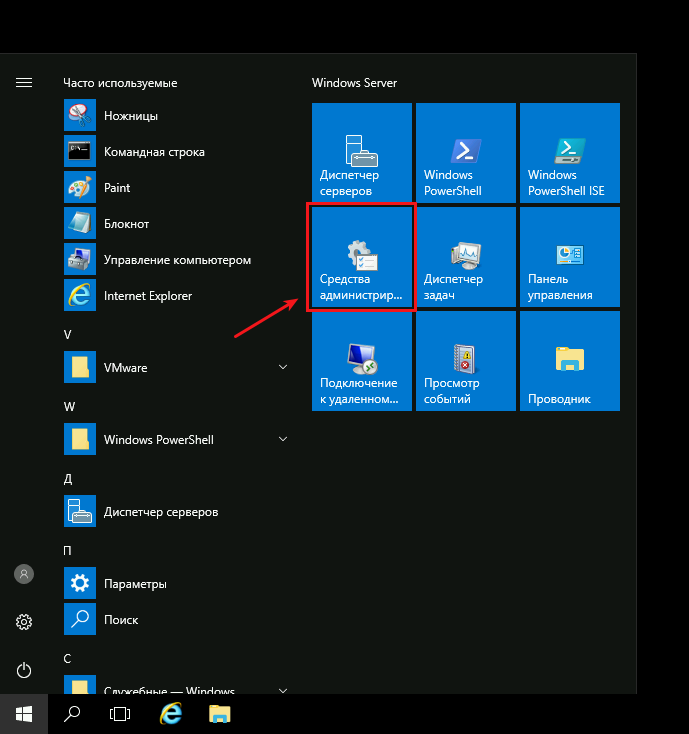
В окне „Администрирование“ выберете — „Управление компьютером“.
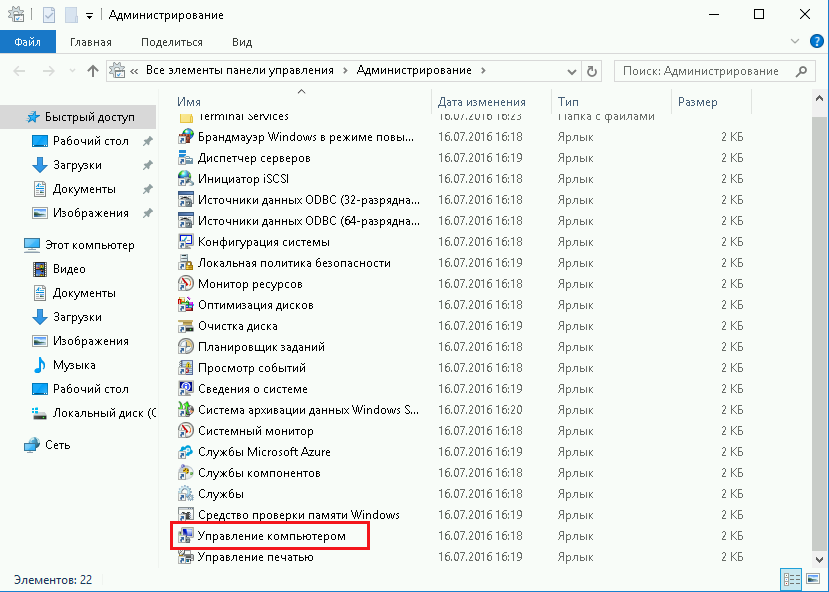
Затем в новом окне выберете „Службы и приложения“ — «Службы«.
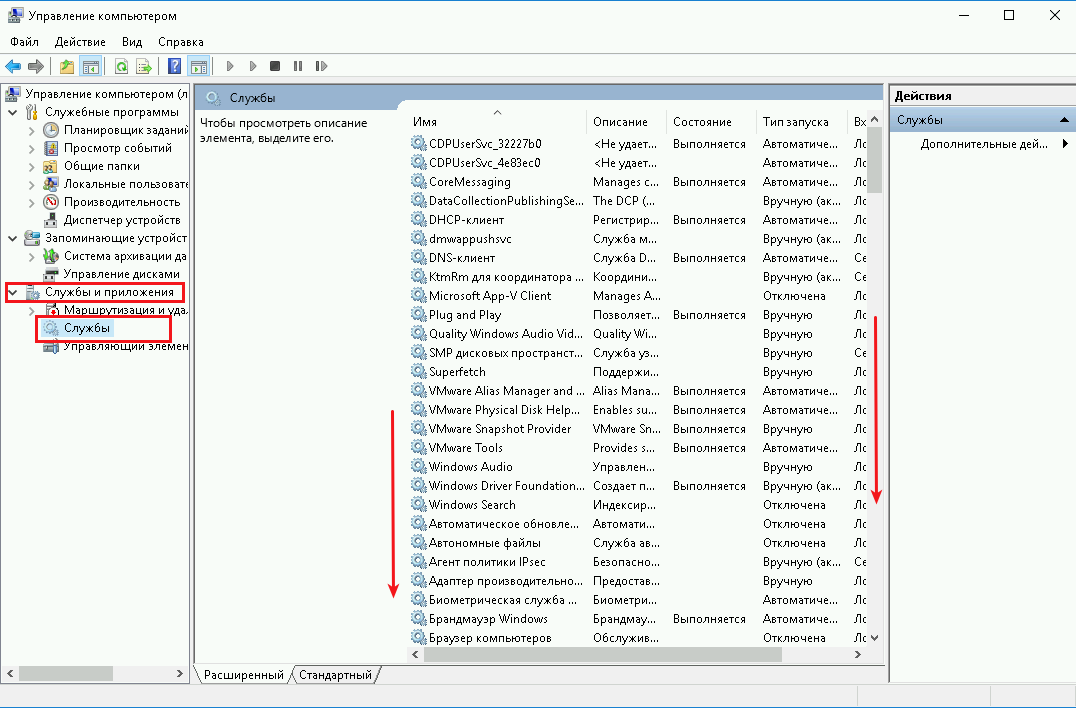
Пролистайте службы Windows вниз, и откройте «Центр обновления Windows«.
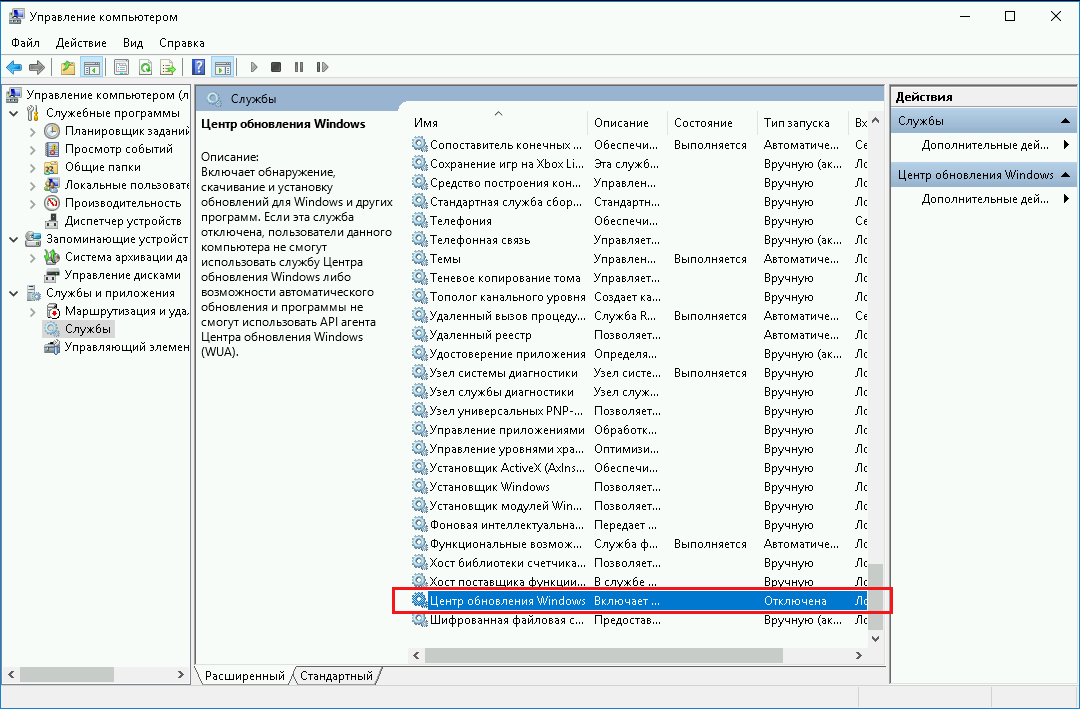
Далее в новом окне выберите из списка Тип запуска – „Отключена“ и нажмите кнопку „Остановить“ затем кнопку «Применить«.
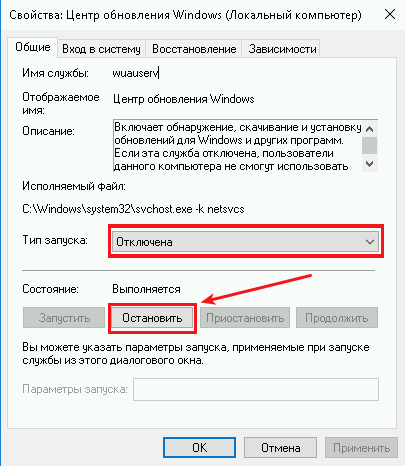
Таким образом Вы отключили обновления системы, нажимайте „ОК“.
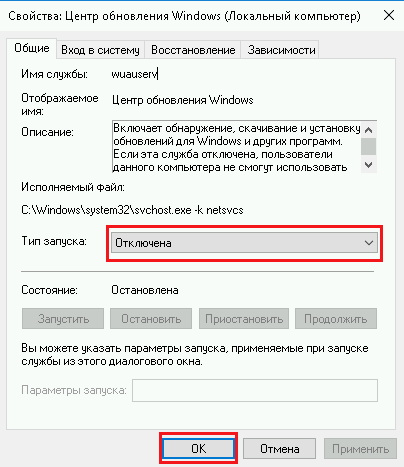
Готово.
Содержание
- Служба обновления windows server 2016
- Настройка windows server 2016 с нуля
- Настройка сети в windows server 2016
- Установка обновлений безопасности
- Задать имя сервера
- Отключаем индексирование в Windows Server 2016
- Обновить драйвера в Windows и на железо
- Отключение не нужных служб
- Установка сервера обновлений WSUS на Windows Server 2012 R2 / 2016
- Установка роли WSUS на Windows Server 2012 R2 / 2016
- Начальная настройка сервера обновлений WSUS в Windows Server 2012 R2 / 2016
- Службы Windows Server Update Services (WSUS) Windows Server Update Services (WSUS)
- Описание роли сервера WSUS WSUS Server role description
- Практическое применение Practical applications
- Новые и измененные функции New and changed functionality
- Использование Windows PowerShell для управления WSUS Using Windows PowerShell to manage WSUS
- Содержание коллекции In this collection
- Установка и настройка сервера обновлений WSUS
- Перед установкой
- Установка роли
- Первый запуск и настройка WSUS
- Завершение настройки сервера обновлений
- Установка Microsoft Report Viewer
- Донастройка WSUS
- 1. Группы компьютеров
- 2. Автоматические утверждения
- 3. Добавление компьютеров в группы
- Настройка клиентов
- Групповая политика (GPO)
- Настройка клиентов через реестр Windows
- Автоматическая чистка WSUS
Служба обновления windows server 2016
Добрый день уважаемые читатели и гости блога, продолжаем с вами изучение серверной операционной системы от компании Microsoft и сегодня будет показана базовая настройка windows server 2016 standard, так как перед вводом в эксплуатацию, она максимально должна быть прокачана в плане оптимизации производительности и в плане безопасности, так как постоянно со временем выходит много бюллетеней безопасности, которых нет в стандартных сборках на сайте microsoft.com. Обо всем по порядку.
Настройка windows server 2016 с нуля
И так в предыдущей статье я вам дал ссылку, где можно скачать windows server 2016, залита она для вашего удобства на яндекс диск и со временем так же будет обновляться, встроенными обновлениями, раз в квартал, так, что в декабре ждите свежую версию. Так же я вам подробно рассказал, как производится установка windows server 2016 и мы рассмотрели, что нового появилось в данной операционной системе, и как я и писал выше, дальше от вас требуется в windows server 2016 настройка всевозможных параметров, перед вводом ее в продакшен.
Настройка сети в windows server 2016
С чего начинается настройка windows server 2016 с нуля, логично, что с настройки сети, а именно:
Для этого вы должны определиться какой ip выдать, если не знаете, то обратитесь к вашему сетевому инженеру, после чего идем на сервер и открываем Центр управления сетями и общим доступом, сделать это можно двумя методами
Далее выбираете сетевой интерфейс, переходите в его свойства, я обычно отключаю использование протокола ipv6, так как он у меня на работе не используется и заходим дальше в свойства IP версии 4 (TCP/Ipv4). Задаем все пункты, вашей сети и жмем ок.

Установка обновлений безопасности
Следующим важнейшим шагом, является установка самых последних обновлений операционной системы, так как их на тот момент уже может появиться очень много. Делается это очень просто, для этого существую горячие клавиши Windows, жмем WIN+I, у вас откроется окно Параметры Windows, переходим там в пункт Обновление и безопасность, именно этот пункт позволит скачать самые свежие апдейты.

После установки выполните перезагрузку сервера.

Задать имя сервера
И так продолжается настройка Windows Server 2016 и следующим важным этапом идет, задание серверу dns имени, которое соответствует стандартам принятым в вашей организации. Для этого щелкаем правым кликом по кнопке пуск и выбираем пункт Система.

В окне Система нажмите Изменить параметры > Изменить > и задайте имя для сервера с Windows Server 2016, при желании можете ввести его в домен Active Directory.

Если вы поменяете рабочую группу, то увидите окно с приглашением

И для применения имени, вам потребуется перезагрузить сервер.

Отключаем индексирование в Windows Server 2016
Если вы часто не пользуетесь на сервере поиском файлов, то данная служба вам не нужна, и ее отключение позволит увеличить, хоть на немного скорость жесткого диска. Открываем проводник и щелкаем правым кликом по нужному локальному диску, и выбираем свойства.

И снимаем галку Разрешить индексировать содержимое файлов на этом диске в дополнение к свойствам файла.
Применяем ко всему диску и ко всем вложенным папкам и файлам.

Если выскочит окно с предупреждением жмем Продолжить.

Далее пропустить все.

Обновить драйвера в Windows и на железо
Перед тем как передавать сервер, требуется установить самые последние стабильные драйвера в Windows и по возможности обновить прошивки у всего оборудования, что есть.
Отключение не нужных служб
Да и такие, тоже присутствуют, как вы знаете, чем меньше служб запущено, тем меньше потребляется ресурсов сервера и меньше фронт сетевых атак. Нажимаем WIN+R и вводим services.msc.

Так как у нас уже настроена сеть в виде статического Ip, то смысла в использовании службы DHCP у нас нет, далее отключаем Диспетчер печати, если не собираетесь использовать Windows Server как сервер печати или терминал сервер, выключите службу Темы.

Вот такая стандартная настройка выходит у меня при установке операционной системы Windows Server 2016, если еще, что то появится я обязательно допишу это тут.
Источник
Установка сервера обновлений WSUS на Windows Server 2012 R2 / 2016
Windows Server Update Services (WSUS) — это служба обновлений, позволяющая администраторам централизованно управлять расстановкой патчей и обновлений безопасностей для продуктов Microsoft (операционных систем Widows, Office, SQL Server, Exchange и т.д.) на компьютерах и серверах в корпоративной сети. Вкратце напомним, как работает WSUS: сервер WSUS по расписанию синхронизируется с сервером обновлений Microsoft в Интернете и выкачивает новые обновления для выбранных продуктов. Администратор WSUS выбирает какие обновления необходимо установить на рабочие станции и сервера компании. Клиенты WSUS скачивают и устанавливают требуемые обновления с корпоративного сервера обновлений согласно настроенным политикам. Использование собственного сервера обновлений WSUS позволяет экономить интернет трафик и более гибко управлять установкой обновлений в компании.
Компания Microsoft предлагает и другие средства установки обновлений на свои продукты, например, SCCM 2007/2012. Однако в отличии от многих других продуктов, сервер WSUS является абсолютно бесплатным (на самом деле служба обновлений в SCCM – SUP Software Update Point также основана на WSUS).
Принципиально в новой версии WSUS в Windows Server 2012R2 / 2016 практически ничего не изменилось. Отметим, что теперь установочный пакет WSUS нельзя скачать отдельно с сайта Microsoft, он интегрирован в дистрибутив Windows Server и устанавливается в виде отдельной роли сервера. Кроме того, во WSUS 6.0 появилась возможность управления установкой обновлений с помощью PowerShell.
В этой статье мы рассмотрим базовые вопросы установки и настройки сервера WSUS на базе Windows Server 2012 R2 / Windows Server 2016.
Установка роли WSUS на Windows Server 2012 R2 / 2016
Еще в Windows Server 2008 сервис WSUS был выделен в отдельную роль, которую можно было установить через консоль управления сервером. В Windows Server 2012 / R2 этот момент не поменялся. Откройте консоль Server Manager и отметьте роль Windows Server Update Services (система автоматически выберет и предложит установить необходимые компоненты веб сервера IIS).

Отметьте опцию WSUS Services, далее необходимо выбрать тип базы данных, которую будет использовать WSUS.
В Windows Server 2012 R2 поддерживаются следующие типы SQL баз данных для WSUS сервера:
Соответственно вы можете использовать встроенную базу данных Windows WID (Windows Internal database), которая является бесплатной и не требует дополнительного лицензирования. Либо вы можете использовать выделенную локальная или удаленную (на другом сервере) базу данных на SQL Server для хранения данных WSUS.
База WID по умолчанию называется SUSDB.mdf и хранится в каталоге windir%\wid\data\. Эта база поддерживает только Windows аутентификацию (но не SQL). Инстанс внутренней (WID) базы данных для WSUS называется server_name\Microsoft##WID. В базе данных WSUS хранятся настройки сервера обновлений, метаданные обновлений и сведения о клиентах сервера WSUS.
Внутреннюю базу Windows (Windows Internal Database) рекомендуется использовать, если:
Базу WID можно администрировать через SQL Server Management Studio (SSMS), если указать в строке подключения \\.\pipe\MICROSOFT##WID\tsql\query.
Отметим, что в бесплатных редакциях SQL Server 2008/2012 Express имеет ограничение на максимальный размер БД – 10 Гб. Скорее всего это ограничение достигнуто не будет (например, размер базы WSUS на 2500 клиентов – около 3 Гб). Ограничение Windows Internal Database – 524 Гб.
В случае, установки роли WSUS и сервера БД на разных серверах, существует ряд ограничений:
Если вы планируете использовать встроенную базу данных (это вполне рекомендуемый и работоспособный вариант даже для больших инфраструктур), отметьте опцию WID Database.

Затем нужно указать каталог, в котором будут храниться файлы обновлений (рекомендуется, чтобы на выбранном диске было как минимум 10 Гб свободного места).

В том случае, если ранее было выбрано использование отдельной выделенной БД SQL, необходимо указать имя сервера СУБД, инстанса БД и проверить подключение.

Далее запустится установка роли WSUS и всех необходимых компонентов, после окончания которых запустите консоль управления WSUS в консоли Server Manager.
Вы также можете установить сервер WSUS со внутренней базой данных с помощью следующей команды PowerShell:
Начальная настройка сервера обновлений WSUS в Windows Server 2012 R2 / 2016
При первом запуске консоли WSUS автоматически запустится мастер настройки сервера обновлений. Рассмотрим основные шаги настройки сервера WSUS с помощью мастера.
Укажите, будет ли сервер WSUS брать обновления с сайта Microsoft Update напрямую или он должен качать его с вышестоящего WSUS сервера (обычно этот вариант используется в крупных сетях для настройки WSUS сервера большого регионального подразделения, который берет обновления с WSUS центрального офиса, чем существенно снижается нагрузка на каналы связи между центральным офисом и филиалом).

Если ваш сервер WSUS сам должен загружать обновления с серверов Windows Update, и доступ в Интернет у вас осуществляется через прокси-сервер, вы должны указать адрес прокси сервера, порт и логин/пароль для авторизации на нем.

Далее проверяется связь с вышестоящим сервером обновления. Нажмите кнопку Start Connecting.

Затем необходимо выбрать языки, для которых WSUS будет скачивать обновления. Мы укажем English и Russian (список языков может быть в дальнейшем изменен из консоли WSUS).

Затем указывается список продуктов, для которых WSUS должен скачивать обновления. Необходимо выбрать все продукты Microsoft, которые используются в Вашей корпоративной сети. Имейте в виду, что все обновления занимают дополнительное место на диске, поэтому лишние продукты отмечать не следует. Если вы точно уверены, что в вашей сети не осталось компьютеров с Windows XP или Windows 7, не выбирайте эти опции. Тем самым вы сэкономите существенно место на диске WSUS сервера.

На странице Classification Page, нужно указать типы обновлений, которые будут распространяться через WSUS. Рекомендуется обязательно указать: Critical Updates, Definition Updates, Security Packs, Service Packs, Update Rollups, Updates.

Далее необходимо указать расписание синхронизации обновлений – рекомендуется использовать автоматическую ежедневную синхронизацию сервера WSUS с серверами обновлений Microsoft Update. Имеет смысл выполнять синхронизацию в ночные часы, чтобы не загружать канал доступа в Интернет в рабочее время.

Первоначальная синхронизация сервера WSUS с вышестоящим сервером обновлений может занят несколько дней, в зависимости от количества продуктов, которое вы выбрали ранее и скорости доступа в Интернет.
После окончания работы мастер запустится консоль WSUS.

С целью повышения производительности сервера WSUS на Windows Server рекомендуется исключить следующие папки из области проверки антивируса:
Клиенты теперь могут получать обновления, подключившись к WSUS серверу по порту 8530 (в Windows Server 2003 и 2008 по умолчанию использоваться 80 порт). При большом количестве компьютеров (более 1500) производительность пула IIS WsusPoll, который раздает обновления клиентов, можно отрегулировать согласно статье.
Для возможности просмотра отчетов по установленным обновлениям на сервере WSUS нужно установить дополнительный компоненты Microsoft Report Viewer 2008 SP1 Redistributable (или выше), который можно свободно скачать с сайта Microsoft.
Источник
Службы Windows Server Update Services (WSUS) Windows Server Update Services (WSUS)
Область применения. Windows Server (Semi-Annual Channel), Windows Server 2019, Windows Server 2016, Windows Server 2012 R2, Windows Server 2012 Applies To: Windows Server (Semi-Annual Channel), Windows Server 2019, Windows Server 2016, Windows Server 2012 R2, Windows Server 2012
Службы Windows Server Update Services (WSUS) позволяют ИТ-администраторам развертывать новейшие обновления продуктов Майкрософт. Windows Server Update Services (WSUS) enables information technology administrators to deploy the latest Microsoft product updates. Службы WSUS позволяют в полной мере управлять процессом распределения обновлений, выпущенных через Центр обновления Майкрософт, среди компьютеров в сети. You can use WSUS to fully manage the distribution of updates that are released through Microsoft Update to computers on your network. В данном разделе представлен обзор этой роли сервера и дополнительные сведения о том, как развертывать и обслуживать WSUS. This topic provides an overview of this server role and more information about how to deploy and maintain WSUS.
Описание роли сервера WSUS WSUS Server role description
Практическое применение Practical applications
Управление обновлениями — это процесс управления развертыванием и обслуживанием промежуточных выпусков программного обеспечения в рабочей среде. Update management is the process of controlling the deployment and maintenance of interim software releases into production environments. Это помогает поддерживать производительность, преодолевать уязвимости и обеспечивать стабильность рабочей среды. It helps you maintain operational efficiency, overcome security vulnerabilities, and maintain the stability of your production environment. Если организация не может устанавливать и поддерживать известный уровень доверия в своих операционных системах и прикладном программном обеспечении, то у нее может появиться ряд уязвимостей, что в случае взлома способно привести к потере дохода и интеллектуальной собственности. If your organization cannot determine and maintain a known level of trust within its operating systems and application software, it might have a number of security vulnerabilities that, if exploited, could lead to a loss of revenue and intellectual property. Чтобы минимизировать данную угрозу, необходимо правильно настроить системы, использовать последние версии программного обеспечения и установить рекомендуемые обновления ПО. Minimizing this threat requires you to have properly configured systems, use the latest software, and install the recommended software updates.
Основными сценариями, в которых WSUS повышает эффективность вашего бизнеса, являются: The core scenarios where WSUS adds value to your business are:
Централизованное управление обновлениями Centralized update management
Автоматизация управления обновлениями Update management automation
Новые и измененные функции New and changed functionality
Обновление с любой версии Windows Server, поддерживающей WSUS 3.2, до Windows Server 2012 R2 требует предварительного удаления WSUS 3.2. Upgrade from any version of Windows Server that supports WSUS 3.2 to Windows Server 2012 R2 requires that you first uninstall WSUS 3.2.
В Windows Server 2012 обновление с любой версии Windows Server с установленными службами WSUS 3.2 блокируется в процессе установки, если будет обнаружена служба WSUS 3.2. In Windows Server 2012, upgrading from any version of Windows Server with WSUS 3.2 installed is blocked during the installation process if WSUS 3.2 is detected. В этом случае вам будет предложено сначала удалить службы обновления Windows Server, а затем повторно обновить сервер. In that case, you will be prompted to first uninstall Windows Server Update Services prior to upgrading your server.
Но после изменений, внесенных в текущем выпуске Windows Server и Windows Server 2012 R2, установка не блокируется при обновлении с любой версии Windows Server и WSUS 3.2. However, because of changes in this release of Windows Server and Windows Server 2012 R2, when upgrading from any version of Windows Server and WSUS 3.2, the installation is not blocked. Если перед выполнением обновления Windows Server или Windows Server 2012 R2 не будут удалены службы WSUS 3.2, то задачи WSUS после установки будут завершаться ошибкой. Failure to uninstall WSUS 3.2 prior to performing a Windows Server 2012 R2 upgrade will cause the post installation tasks for WSUS in Windows Server 2012 R2 to fail. Известен только один метод решения такой проблемы — отформатировать жесткий диск и повторно установить Windows Server. In this case, the only known corrective measure is to format the hard drive and reinstall Windows Server.
Службы Windows Server Update Services представляют собой встроенную роль сервера со следующими дополнительными возможностями. Windows Server Update Services is a built-in server role that includes the following enhancements:
Может быть добавлена и удалена с помощью диспетчера серверов Can be added and removed by using the Server Manager
Включает командлеты Windows PowerShell для управления наиболее важными задачами администрирования в службах WSUS Includes Windows PowerShell cmdlets to manage the most important administrative tasks in WSUS
Добавляет возможность использования хэширования SHA256 для дополнительной безопасности Adds SHA256 hash capability for additional security
Обеспечивает разделение клиента и сервера, благодаря чему версии агента Центра обновления Windows (WUA) могут поставляться независимо от WSUS Provides client and server separation: versions of the Windows Update Agent (WUA) can ship independently of WSUS
Использование Windows PowerShell для управления WSUS Using Windows PowerShell to manage WSUS
Системным администраторам для автоматизации работы необходим охват с помощью автоматизации командной строки. For system administrators to automate their operations, they need coverage through command-line automation. Основной целью является облегчение администрирования WSUS, позволяя системным администраторам автоматизировать их ежедневный труд. The main goal is to facilitate WSUS administration by allowing system administrators to automate their day-to-day operations.
Какой эффект дает это изменение? What value does this change add?
Пропуская основные операции WSUS через Windows PowerShell, системные администраторы могут увеличить продуктивность, уменьшить время на изучение новых инструментов, а также снизить количество ошибок из-за неоправданных ожиданий, ставших результатом отсутствия согласованности простых операций. By exposing core WSUS operations through Windows PowerShell, system administrators can increase productivity, reduce the learning curve for new tools, and reduce errors due to failed expectations resulting from a lack of consistency across similar operations.
Что работает иначе? What works differently?
В более ранних версиях операционной системы Windows Server отсутствовали командлеты Windows PowerShell, а автоматизация управления обновлениями была затруднительным делом. In earlier versions of the Windows Server operating system, there were no Windows PowerShell cmdlets, and update management automation was challenging. Командлеты Windows PowerShell для операций WSUS дают дополнительную гибкость и быстроту системному администратору. The Windows PowerShell cmdlets for WSUS operations add flexibility and agility for the system administrator.
Содержание коллекции In this collection
В эту коллекцию включены следующие руководства по планированию, развертыванию и администрированию служб WSUS. The following guides for planning, deploying, and managing WSUS are in this collection:
Источник
Установка и настройка сервера обновлений WSUS
Windows Server Update Services или WSUS предназначен для распространения обновлений внутри сети. Он позволит скачивать все пакеты для их установки на один сервер и распространять данные пакеты по локальной сети. Это ускорит процесс получения самих обновлений, а также даст администратору контроль над процессом их установки.
В данной инструкции мы рассмотрим пример установки и настройки WSUS на Windows Server 2012 R2.
Перед установкой
Рекомендуется выполнить следующие действия, прежде чем начать установку WSUS:
Также нужно убедиться, что на сервере достаточно дискового пространства. Под WSUS нужно много места — в среднем, за 2 года использования, может быть израсходовано около 1 Тб. Хотя, это все условно и, во многом, зависит от количества программных продуктов, которые нужно обновлять и как часто выполнять чистку сервера от устаревших данных.
Установка роли
Установка WSUS устанавливается как роль Windows Server. Для начала запускаем Диспетчер серверов:

На странице приветствия просто нажимаем Далее (также можно установить галочку Пропускать эту страницу по умолчанию):

На следующей странице оставляем переключатель в положении Установка ролей или компонентов:

Далее выбираем сервер из списка, на который будем ставить WSUS:


Среди компонентов оставляем все по умолчанию и нажимаем Далее:

Мастер запустит предварительную настройку служб обновления — нажимаем Далее:

Среди ролей службы можно оставить галочки, выставленные по умолчанию:

Прописываем путь, где WSUS будет хранить файлы обновлений:

* в нашем примере был прописан путь C:\WSUS Updates. Обновления нужно хранить на разделе с достаточным объемом памяти.
Запустится настройка роли IIS — просто нажимаем Далее:

Среди служб ролей оставляем все галочки по умолчанию и нажимаем Далее:

В последнем окне проверяем сводную информацию о всех компонентах, которые будут установлены на сервер и нажимаем Установить:

Процесс установки занимаем несколько минут. После завершения можно закрыть окно:

Установка роли WSUS завершена.
Первый запуск и настройка WSUS
После установки наш сервер еще не готов к работе и требуется его первичная настройка. Она выполняется с помощью мастера.

При первом запуске запустится мастер завершения установки. В нем нужно подтвердить путь, по которому мы хотим хранить файлы обновлений. Кликаем по Выполнить:

. и ждем завершения настройки:

Откроется стартовое окно мастера настройки WSUS — идем далее:

На следующей странице нажимаем Далее (при желании, можно принять участие в улучшении качества продуктов Microsoft):

Далее настраиваем источник обновлений для нашего сервера. Это может быть центр обновлений Microsoft или другой наш WSUS, установленный ранее:

* в нашем примере установка будет выполняться из центра Microsoft. На данном этапе можно сделать сервер подчиненным, синхронизируя обновления с другим WSUS.
Если в нашей сети используется прокси-сервер, задаем настройки:

* в нашем примере прокси-сервер не используется.
Для первичной настройки WSUS должен проверить подключение к серверу обновлений. Также будет загружен список актуальных обновлений. Нажимаем Начать подключение:

. и дожидаемся окончания процесса:

Выбираем языки программных продуктов, для которых будут скачиваться обновления:

Внимательно проходим по списку программных продуктов Microsoft и выбираем те, которые есть в нашей сети, и для который мы хотим устанавливать обновления:

* не стоит выбирать все программные продукты, так как на сервере может не хватить дискового пространства.
Выбираем классы обновлений, которые мы будем устанавливать на компьютеры:

* стоит воздержаться от установки обновлений, которые могут нанести вред, например, драйверы устройств в корпоративной среде не должны постоянно обновляться — желательно, чтобы данный процесс контролировался администратором.
Настраиваем синхронизацию обновлений. Желательно, чтобы она выполнялась в автоматическом режиме:

Мы завершили первичную настройку WSUS. При желании, можно установить галочку Запустить первоначальную синхронизацию:

После откроется консоль управления WSUS.
Завершение настройки сервера обновлений
Наш сервис установлен, настроен и запущен. Осталось несколько штрихов.
Установка Microsoft Report Viewer
Для просмотра отчетов, необходим компонент, который не ставится с WSUS. Для его установки нужно сначала зайти в установку ролей и компонентов:


Продолжаем установку и завершаем ее.
Для загрузки Microsoft Report Viewer переходим на страницу https://www.microsoft.com/en-us/download/details.aspx?id=3841 и скачиваем установочный пакет:

После выполняем установку приложения и перезапускаем консоль WSUS — отчеты будут доступны для просмотра.
Донастройка WSUS
Мастер установки предлагает выполнить большую часть настроек, но для полноценной работы необходимо несколько штрихов.
1. Группы компьютеров
При подключении новых компьютеров к серверу, они должны распределиться по группам. Группы позволят применять разные обновления к разным клиентам.

Вводим название для группы и повторяем действия для создания новой группы. В итоге получаем несколько групп, например:
2. Автоматические утверждения
После получения сервером обновлений, они не будут устанавливаться, пока системный администратор их не утвердит для установки. Чтобы не заниматься данной работой в ручном режиме, создадим правила утверждения обновлений.

Кликаем по Создать правило:

У нас есть возможность комбинировать условия, при которых будут работать наши правила. Например, для созданных ранее групп компьютеров можно создать такие правила:
3. Добавление компьютеров в группы
Ранее, нами были созданы группы компьютеров. После данные группы использовались для настройки автоматического утверждения обновлений. Для автоматизации работы сервера осталось определить, как клиентские компьютеры будут добавляться в группы.

Если мы хотим автоматизировать добавление компьютеров в группы, необходимо установить переключатель в положение Использовать на компьютерах групповую политику или параметры реестра:

Настройка клиентов
И так, наш сервер готов к работе. Клиентские компьютеры могут быть настроены в автоматическом режиме с помощью групповой политики Active Directory или вручную в реестре. Рассмотрим оба варианта. Также стоит отметить, что, как правило, проблем совместимости нет — WSUS сервер на Windows Server 2012 без проблем принимает запросы как от Windows 7, так и Windows 10. Приведенные ниже примеры настроек являются универсальными.
Групповая политика (GPO)
Открываем инструмент настройки групповой политики, создаем новые политики для разных групп компьютеров — в нашем примере:
| Название политики | Значение | Описание |
|---|---|---|
| Разрешить управлению электропитанием центра обновления Windows выводить систему из спящего режима для установки запланированных обновлений | Включить | Позволяет центру обновления выводить компьютер из спящего режима для установки обновлений. |
| Настройка автоматического обновления | Включить. Необходимо выбрать вариант установки, например, автоматическую. Также задаем день недели и время установки. Для серверов рекомендуется не устанавливать обновления автоматически, чтобы избежать перезагрузок. |
Позволяет определить, что нужно делать с обновлениями, как именно их ставить и когда. Обратите внимание, что Microsoft большую часть обновлений выпускает во вторник — используйте эту информацию, чтобы задать наиболее оптимальное время установки. |
| Указать размещение службы обновлений Microsoft в интрасети | Включить. Указать адрес сервера в формате веб ссылки, например, http://WSUS-SRV:8530 * |
Настройка говорит клиентам, на каком сервере искать обновления. |
| Разрешать пользователям, не являющимся администраторами получать уведомления об обновлениях | Включить | Позволяет предоставить информацию об устанавливаемых обновлениях всем пользователям. |
| Не выполнять автоматическую перезагрузку, если в системе работают пользователи | Включить | Позволит избежать ненужных перезагрузок компьютера во время работы пользователя. |
| Повторный запрос для перезагрузки при запланированных установках | Включить и выставить значение в минутах, например, 1440 | Если перезагрузка была отложена, необходимо повторить запрос. |
| Задержка перезагрузки при запланированных установках | Включить и выставить значение в минутах, например, 30 | Дает время перед перезагрузкой компьютера после установки обновлений. |
| Разрешить клиенту присоединяться к целевой группе | Включить и задать значение созданной в WSUS группе компьютеров: — Рабочие станции — Серверы — Тестовая группа |
Позволяет добавить наши компьютеры в соответствующую группу WSUS. |
* 8530 — сетевой порт, на котором по умолчанию слушает сервер WSUS. Уточнить его можно на стартовой странице консоли управления WSUS.
Ждем применения политик. Для ускорения процесса некоторые компьютеры можно перезагрузить вручную.
Настройка клиентов через реестр Windows
Как говорилось выше, мы можем вручную настроить компьютер на подключение к серверу обновлений WSUS.
Для этого запускаем редактор реестра и переходим по пути: HKEY_LOCAL_MACHINE\SOFTWARE\Polices\Microsoft\Windows\WindowsUpdate. Нам необходимо создать следующие ключи:
Теперь переходим в раздел реестра HKEY_LOCAL_MACHINE\SOFTWARE\Polices\Microsoft\Windows\WindowsUpdate\AU. Если он отсутствует, создаем вручную. После нужно создать ключи:
После перезагружаем компьютер. Чтобы форсировать запрос к серверу обновлений, на клиенте выполняем команду:
Автоматическая чистка WSUS
Как говорилось ранее, сервер WSUS очень требователен к дисковому пространству. Поэтому удаление устаревшей информации является критически важным этапом его администрирования.
Также можно воспользоваться командлетом в Powershell Invoke-WsusServerCleanup — целиком команда будет такой:
Источник
В этой статье мы подробно рассмотрим процесс установки и настройки сервера обновлений WSUS (Windows Server Update Services) на операционных системах Windows Server 2019, 2016 и 2012 R2. WSUS позволяет централизованно управлять обновлениями продуктов Microsoft, таких как Windows, Office, SQL Server, Exchange, и других. Мы рассмотрим шаги установки, настройки, а также оптимизацию производительности WSUS.
Приобрести оригинальные ключи активации можно у нас в каталоге:
Windows Server 2019 — от 2740 ₽
Windows Server 2016 — от 2470 ₽
Windows Server 2012 R2 — от 1370 ₽
Как работает WSUS?
Сервер WSUS представляет собой отдельную роль Windows Server, которая выполняет следующие функции:
— Периодическая синхронизация с серверами обновлений Microsoft для получения новых обновлений.
— Администратор выбирает и одобряет установку необходимых обновлений для рабочих станций и серверов.
— Клиенты WSUS скачивают и устанавливают обновления в соответствии с политиками, настроенными администратором.
Установка роли WSUS в Windows Server
Начиная с Windows Server 2008, WSUS выделен в отдельную роль, которую можно установить через консоль управления сервером (Server Manager) или с помощью PowerShell.
Установка через Server Manager:
1. Откройте консоль Server Manager.
2. Отметьте роль Windows Server Update Services. Система автоматически выберет необходимые компоненты веб-сервера IIS.
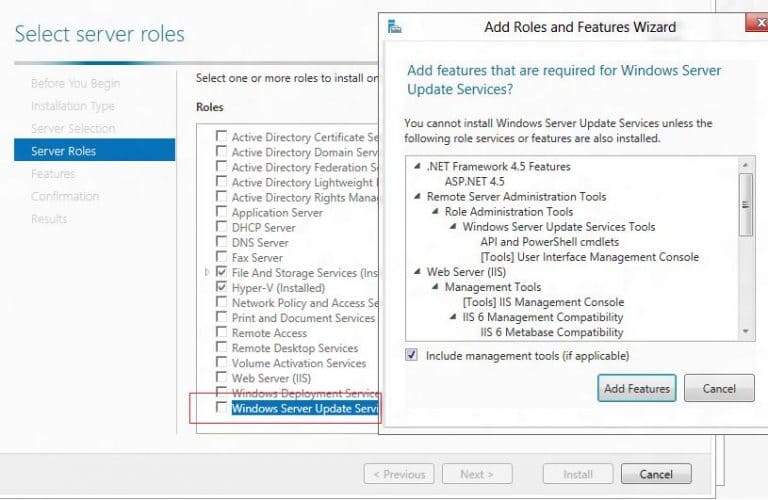
В окне выбора компонентов WSUS выберите WSUS Services. Далее выберите, какую базу данных будет использовать WSUS:
— Windows Internal Database (WID) — встроенная база данных Windows. Это рекомендуемый вариант, особенно для больших инфраструктур.
— Microsoft SQL Server — для использования локальной или удалённой базы данных SQL Server. Это опция SQL Server Connectivity.
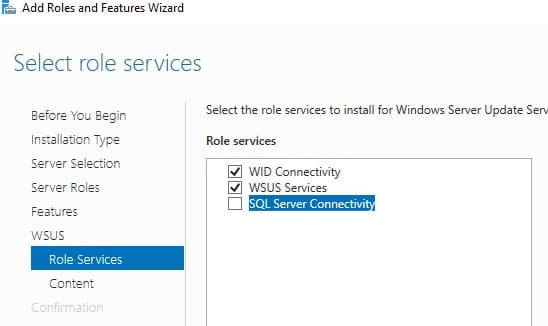
Важно: SQL Server для WSUS не может быть установлен на контроллере домена Active Directory, и WSUS не должен работать на сервере с ролью Remote Desktop Services.
База WID по умолчанию называется SUSDB.mdf и хранится в каталоге %windir%\wid\data.
Для её администрирования используйте строку подключения \\.\pipe\MICROSOFT##WID\tsql\query в SQL Server Management Studio.
Если вы хотите хранить файлы обновлений локально на сервере WSUS, включите опцию Store updates in the following locations и укажите путь к каталогу. Это может быть папка на локальном диске (рекомендуется использовать отдельный физический или логический том), или сетевой каталог (UNC путь). Обновления скачиваются в указанный каталог только после их одобрения администратором WSUS.
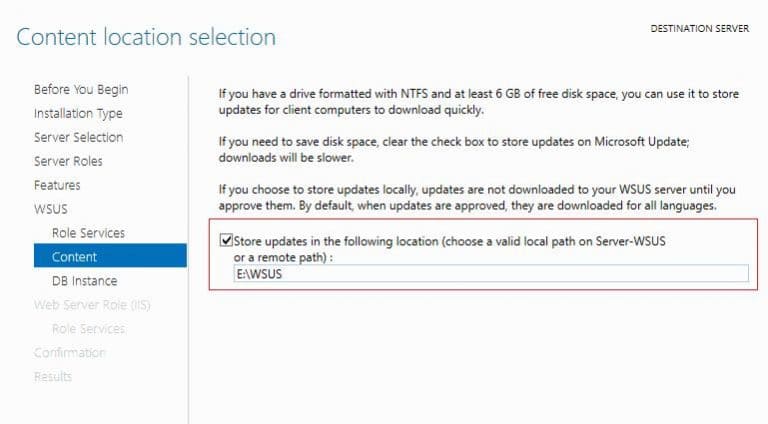
Размер базы данных WSUS сильно зависит от количества продуктов и версий ОС Windows, которое вы планируете обновлять. В большой организации размер файлов обновлений на WSUS сервере может достигать сотни Гб.
Если у вас недостаточно места на дисках для хранения файлов обновлений, отключите эту опцию. В этом случае клиенты WSUS будут получать одобренный файлы обновлений из Интернета (вполне рабочий вариант для небольших сетей).
Установка через PowerShell:
Чтобы установить сервер WSUS с использованием WID, выполните следующую команду:
Install-WindowsFeature -Name UpdateServices, UpdateServices-WidDB, UpdateServices-Services, UpdateServices-RSAT, UpdateServices-API, UpdateServices-UI –IncludeManagementTools
Начальная настройка сервера обновлений WSUS в Windows Server
После установки роли WSUS выполните начальную настройку через Post-Deployment Configuration => Launch Post-Installation tasks в Server Manager.
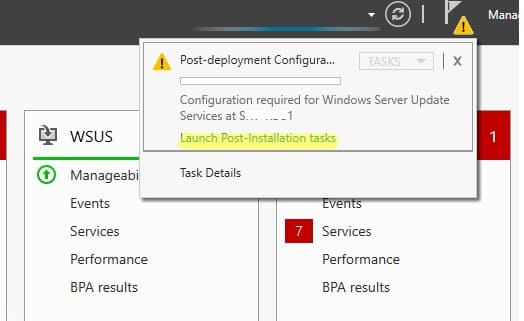
Основные шаги настройки:
1. Запустите мастер начальной настройки.
2. Выберите, будет ли сервер WSUS синхронизироваться с Microsoft Update или с вышестоящим WSUS сервером.
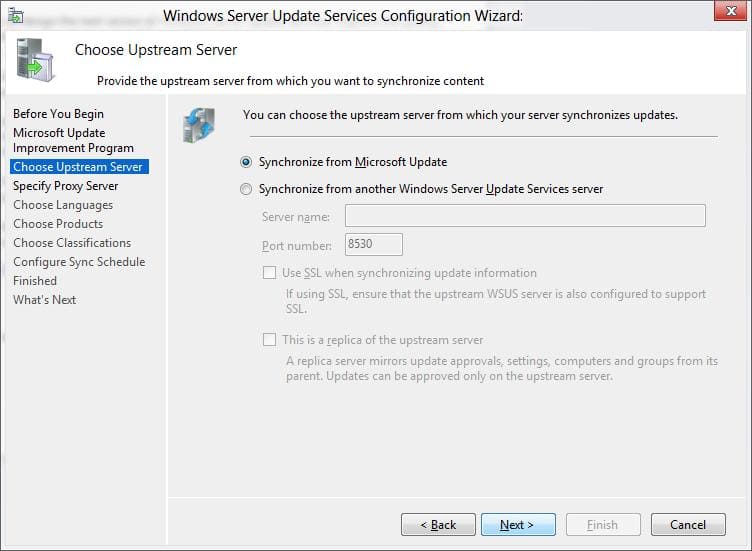
3. Укажите настройки прокси, если используется прокси-сервер для доступа в Интернет.
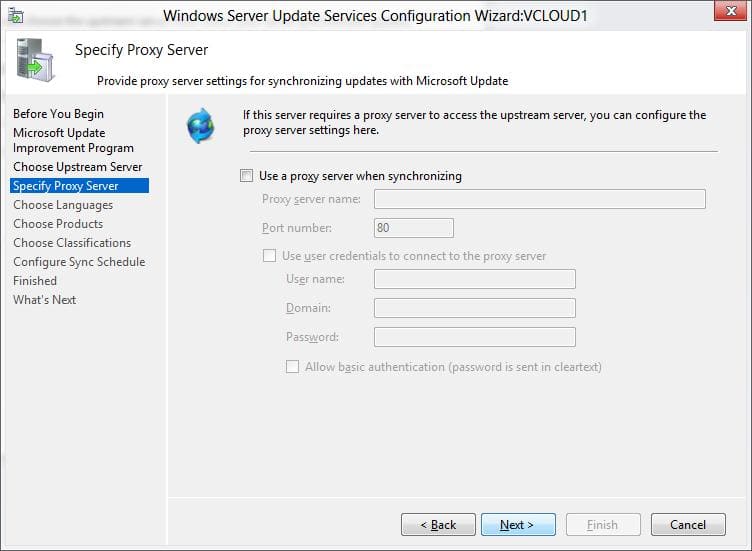
4. Проверьте подключение к вышестоящему серверу обновлений (или Windows Update). Нажмите кнопку Start Connecting.
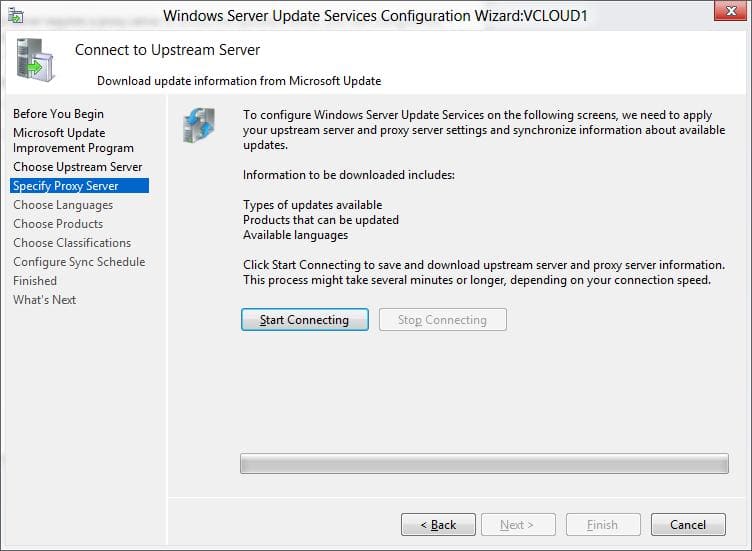
5. Выберите языки и продукты, для которых WSUS будет скачивать обновления.
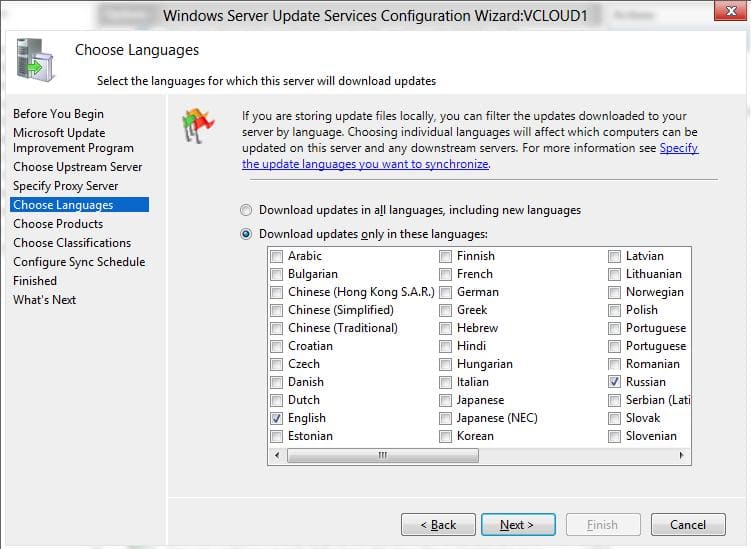
Выберите продукты Microsoft, которые актуальны для вашей инфраструктуры. Например, если компьютеры с Windows 7 больше не используются, отключите обновления для этой версии ОС.
Обязательно включите в классификации следующие общие разделы:
— Developer Tools, Runtimes, and Redistributable — для обновления библиотек Visual C++ Runtime
— Windows Dictionary Updates в категории Windows
— Windows Server Manager – Windows Server Update Services (WSUS) Dynamic Installer
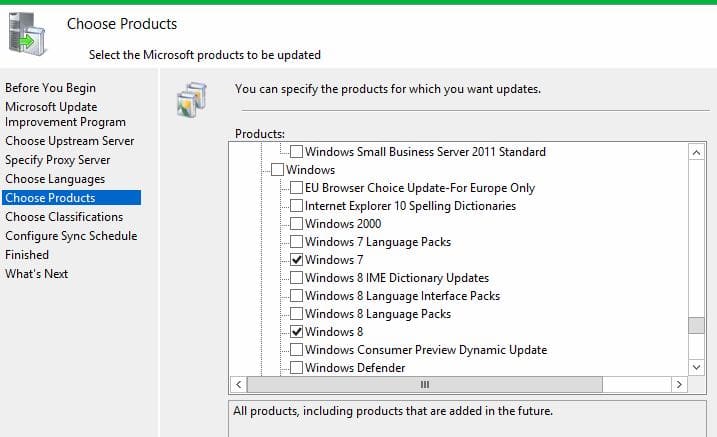
На этапе выбора типов обновлений рекомендуем включить следующие классификации:
— Critical Updates
— Security Updates
— Service Packs
— Updates
— Update Rollups
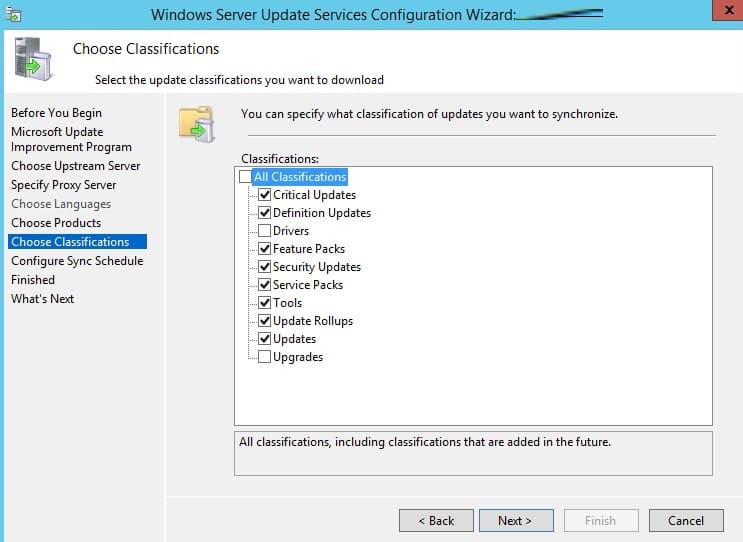
Задайте расписание синхронизации. Оптимально настроить автоматическую ежедневную синхронизацию в ночные часы, чтобы не перегружать сеть в рабочее время.
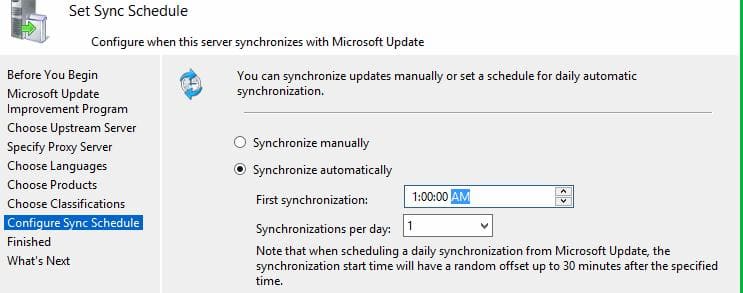
Первоначальная синхронизация сервера WSUS с вышестоящим сервером обновлений может занять несколько дней (в зависимости от количества продуктов, которое вы выбрали ранее).
После окончания работы мастера запустится консоль WSUS.
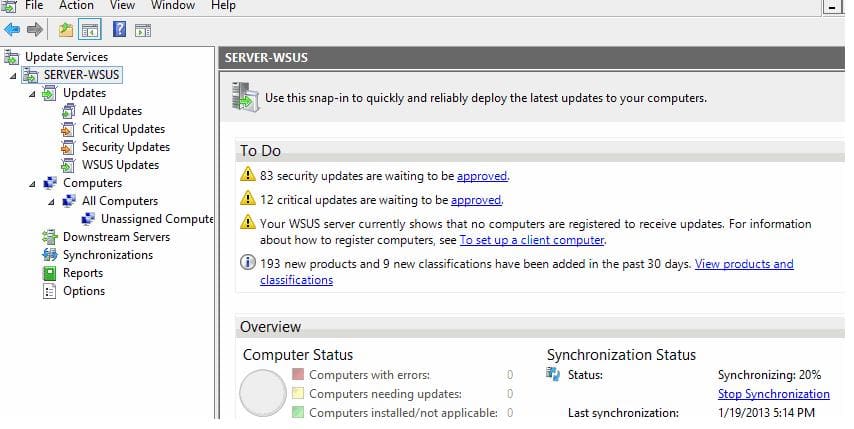
Консоль WSUS состоит из нескольких разделов:
Updates – обновления, доступные на сервере WSUS (здесь можно управлять одобрением обновлений и назначать их для установки).
Computers – здесь можно создать группы клиентов WSUS (компьютеры и серверы).
Downstream Servers – позволяет настроить, будете ли вы получать из обновления Windows Update или вышестоящего сервера WSUS.
Syncronizations – расписание синхронизации обновлений.
Reports – отчёты WSUS.
Options – настройка сервера WSUS.
Клиенты теперь могут получать обновления, подключившись к WSUS серверу по порту 8530 (в Windows Server 2003 и 2008 по умолчанию использоваться 80 порт). Проверьте, что этот порт открыт на сервере обновлений:
Test-NetConnection -ComputerName wsussrv1 -Port 8530
Если порт закрыт, создайте соответствующее правило в Windows Defender Firewall.
Установка консоли администрирования WSUS в Windows 10/11
Для администрирования сервера обновления WSUS используется консоль Windows Server Update Services ( wsus.msc ).
Консоль WSUS (wsus.msc) доступна как в локальной установке на сервере, так и удалённо через RSAT (Remote Server Administration Tools) на рабочих станциях с Windows 10 или 11.
Установка RSAT для WSUS:
Для установки WSUS консоли на Windows 10/11 выполните команду PowerShell:
Add-WindowsCapability -Online -Name Rsat.WSUS.Tools~~~~0.0.1.0
Для установки консоли WSUS на сервере используйте:
Install-WindowsFeature -Name UpdateServices-Ui
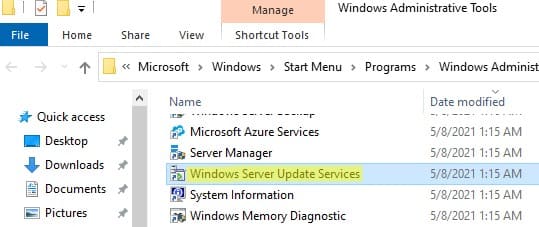
После установки создаются две локальные группы:
— WSUS Administrators — для пользователей с полным доступом к управлению WSUS.
— WSUS Reporters — для пользователей с доступом к отчетам.
Чтобы формировать отчеты в WSUS, необходимо установить:
— Microsoft System CLR Types для SQL Server 2012
— Microsoft Report Viewer 2012 Runtime
Если компоненты не установлен, при формировании любого отчета WSUS появится ошибка:
«The Microsoft Report Viewer 2012 Redistributable is required for this feature. Please close the console before installing this package.»
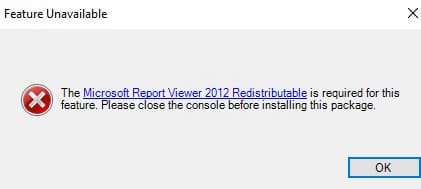
Оптимизация производительности WSUS
Для оптимальной работы WSUS рекомендуется следующее:
1. Минимум 4 Гб оперативной памяти и 2 процессорных ядра.
2. При большом количестве клиентов (1500+) может потребоваться увеличение ресурсов, чтобы избежать ошибок производительности, таких как 0x80244022 или Event ID 7053.
Для решения проблемы нужно добавить RAM на сервер и оптимизировать настройки пула IIS. Воспользуетесь следующими командами:
Import-Module WebAdministration
Set-ItemProperty -Path IIS:\AppPools\WsusPool -Name queueLength -Value 2500
Set-ItemProperty -Path IIS:\AppPools\WsusPool -Name cpu.resetInterval -Value "00.00:15:00"
Set-ItemProperty -Path IIS:\AppPools\WsusPool -Name recycling.periodicRestart.privateMemory -Value 0
Set-ItemProperty -Path IIS:\AppPools\WsusPool -Name failure.loadBalancerCapabilities -Value "TcpLevel"
Включите автоматическое одобрения для обновлений антивируса Microsoft В противном случае WSUS станет существенно тормозить и потреблять всю доступную оперативную память.
Исключения для антивируса:
Добавьте следующие папки в исключения антивируса, чтобы не снизить производительность WSUS:
— \WSUS\WSUSContent
— %windir%\wid\data
— \SoftwareDistribution\Download
Эти действия помогут улучшить работу WSUS и обеспечить своевременное обновление клиентов
Теперь, следуя этим инструкциям, вы сможете установить и настроить сервер WSUS на Windows Server, обеспечить централизованное управление обновлениями и оптимизировать его работу в вашей инфраструктуре.
Skip to content
Windows Server Update Services on Windows Server 2016 – A brief overview
Windows Server Update Services on Windows Server 2016 – A brief overview
Windows Server Update Services (WSUS) enables information technology administrators to deploy the latest Microsoft product updates to computers that are running the Windows operating system. By using WSUS, administrators can fully manage the distribution of updates that are released through Microsoft Update to computers in their network.
Here we will be seeing how to enable Windows Server Update Services in Windows Server 2016.
Protect Your Data with BDRSuite
Open server manager and click on add roles, there you can find Windows Server Update Services Select that and click next. To install and run the Windows Server Update Services, we need to enable Web server (IIS) which will be added automatically and for our information, there will be an alert in the next screen.

These are the basic requirements needed to install Windows Server Update Services (WSUS). Installation will start once we click install.

After successful installation, we need to configure WSUS. You can click Task tab in Server manager and start the Post deployment configuration of WSUS. Now If you check the left side pane of Server manager you can find Windows Server Update Services.

Before proceeding once, please ensure that the server’s firewall is configured to allow clients to access the server and WSUS server can connect to the upstream server (such as Microsoft Update), the name of the proxy server and the user credentials for the proxy server, if needed, any restriction in connecting the Internet like firewall etc, and make sure that you have allowed the below url’s.
http://windowsupdate.microsoft.com
http://*.windowsupdate.microsoft.com
https://*.windowsupdate.microsoft.com
http://*.update.microsoft.com
https://*.update.microsoft.com
http://*.windowsupdate.com
http://download.windowsupdate.com
http://download.microsoft.com
http://*.download.windowsupdate.com
http://wustat.windows.com
http://ntservicepack.microsoft.com
http://go.microsoft.com
We will be configuring WSUS by using the WSUS Configuration Wizard.
Go to server manager and click tools. Here you can find Windows Server Update Services, Now the configuration wizard will start.

Upon clicking next, you will be asked to join the Microsoft Update Improvement Program. If you wish to participate, click the box given below and click next. In next page, you will be asked for upstream for updates. You have two choices first one is Synchronize from Microsoft Update and the second is Synchronize from Windows Server Update Services server. If you already using Windows Server Update Services you can get updates from that server. We are going to deploy a new server so select first option and click next.

If you are using any Proxy server check the box and fill up your proxy server details or else click next.

To test the connectivity with Microsoft Update Server click Start Connecting and after successful communication click next. Now we have to select the language which WSUS will receive updates. After selecting appropriate language click next.
In this page we need to specify the products which you need updates.

Select the appropriate products for your need and click next.
Next we need to choose classifications of updates you want to Synchronize and click next.
In next page configure Schedule for Synchronize. Two options will be present which will be automatic and manual. If you select manual, then you have to start the synchronization process from the WSUS Administration Console. If you select automatically Synchronize, the WSUS server will Synchronize at the selected time stamp. In next page click the Begin Initial synchronization and click finish. Depending on your Internet speed and the products you have chosen the first time, time of synchronization will vary
Configure WSUS computer groups:
Two default groups will be there in WSUS administration console. All computers and Unassigned computers. By default, all the computers will appear in Unassigned computers group. After creating the appropriate groups you can move the clients to that group.
To create a computer group:
Go to WSUS Administration Console and under update services expand the WSUS server here you can find computers expand it and navigate to All computers and right click and select add computer group and create a new group.
Now go to the Unassigned computers tab and right click the clients which you want to move to the new group and click change membership and select the appropriate group.
Setting Automatic Updates in Group Policies:
Open Group Policy Management Console and select the GPO which you want configure Automatic Updates and click edit. In the GPMC expand computer Configuration, next Policies, next Administrative Templates, next Windows components, and then click Windows Update. In the right pane, Open Configure Automatic Updates and click Enable. And select the appropriate option for your need.

Next select Enable client-side targeting, and enable and then type the name of the WSUS computer group in the Target group name for this computer box.
After successful setup of a client computer, it will take several minutes to appear on the computers page in the WSUS Administration Console.
To initiate WSUS detection Immediately open a command prompt with administrator privileges in client and run this command wuauclt.exe /detectnow.
You can check in Windows update in client machine for the settings change.

Now the client machine is all set to receive updates from the WSUS server. Deployment of WSUS role was not a tough task and is pretty straightforward although one needs basic knowledge of updation to understand how it works. Needless to say that it is beneficial for domain controlled computers and administrators who need hassle free IT management.
Follow our Twitter and Facebook feeds for new releases, updates, insightful posts and more.
Try BDRSuite for Free!
Schedule a live demo with one of our product experts
Start your full-featured 30-day free trial
Explore detailed pricing, editions & features

Если вы установили торговать роботов через QUIK, МТ5 или TSLab, а может даже мини торговый привод собственной разработки на удаленный сервер, то желательно сразу отключить все авто обновления Windows.
Проблемы, вызываемые обновлениями, бывают как массовыми, встречающимися у большого количества пользователей, так и частными – встречающимися в редких сочетания определённой версии Windows ОС и некоторых приложений.
Отключаем автообновление Windows в Windows server 2012/ 2016/ 2019
Задача — добраться в Центр обновления Windows
Для этого нажимаем кнопку «Пуск» и откроем «Средства администрирования».
Это может выглядеть чуть по разному, например так:

или вот так:

В окне «Администрирование» выбираете — «Управление компьютером».

Далее в появившемся новом окне выберете «Службы и приложения» — «Службы».

Прокручиваем службы Windows вниз, и открываем «Центр обновления Windows».

В новом окне выбираем из списка Тип запуска – «Отключена» и нажмите кнопку «Остановить» затем кнопку «Применить».

Таким образом Мы отключили обновления системы, нажимайте кнопку «ОК».

Дело сделано, поздравляю!
К Центру обновления Windows можно еще попасть через командную строку
Открываем консоль – cmd
Вводим sconfig
Выбираем пункт обновление Windows (по умолчанию 5)

Выбираем пункт 5
Выбираем М – обновление только вручную
Ждем сообщение системы, что все корректно отключилось
