Некоторые пользователи, желающие отключить Центр обновления Windows 10 сталкиваются с тем, что отключение службы центра обновлений не приводит к желаемому результату: через короткое время служба автоматически включается снова (причем не помогает даже отключение заданий в планировщике в разделе Update Orchestrator). Способы блокировки серверов центра обновлений в файле hosts, брандмауэре или с помощью стороннего ПО тоже нельзя назвать лучшим вариантом.
Однако есть способ отключить Центр обновления Windows 10, а точнее доступ к нему системными средствами, причем способ работает не только в Pro или Enterprise версиях, но и в домашней версии системы (включая версии 1803 April Update и 1809 October Update). См. также дополнительные способы (в том числе, отключение установки конкретного обновления), информацию по обновлениям и их настройке в инструкции Как отключить обновления Windows 10.
Примечание: если вы не знаете, зачем отключаете обновления Windows 10, лучше этого не делать. Если причина лишь в том, что вам не нравится, что они то и дело устанавливаются — лучше оставить включенными, в большинстве случаев это лучше, чем не устанавливать обновления.
Отключение центра обновлений Windows 10 навсегда в службах
Несмотря на то, что Windows 10 сама запускает центр обновления после отключения его в службах, это можно обойти. Путь будет таким
- Нажмите клавиши Win+R на клавиатуре, введите services.msc и нажмите Enter.
- Найдите службу Центр обновления Windows, отключите её, дважды кликните по ней, в тип запуска установите «Отключена» и нажмите кнопку «Применить».
- В этом же окне перейдите на вкладку «Вход в систему», выберите пункт «С учетной записью», нажмите «Обзор», а в следующем окне — «Дополнительно».
- В следующем окне нажмите «Поиск» и в списке внизу выберите учетную запись без прав, например — Гость.
- Нажмите Ок, снова Ок, а затем укажите любой пароль и подтверждение пароля, запоминать его не нужно (несмотря на то, что у учетной записи Гость нет пароля, все равно укажите его) и подтвердите все сделанные изменения.
- После этого Центр обновления Windows 10 больше не запустится.
Если что-то осталось не до конца понятным, ниже — видео, на котором все шаги отключения центра обновления показаны наглядно (но есть ошибка касающаяся пароля — его следует указать).
Отключение доступа к Центру обновления Windows 10 в редакторе реестра
Перед тем как начать, отключите службу Центра обновлений Windows 10 обычным способом (в дальнейшем она может включиться при выполнении автоматического обслуживания системы, но доступа к обновлениям у неё уже не будет).
Для этого выполните следующие шаги:
- Нажмите клавиши Win+R на клавиатуре (где Win — клавиша с эмблемой Windows), введите services.msc и нажмите Enter.
- В списке служб найдите «Центр обновления Windows» и дважды кликните по названию службы.
- Нажмите «Остановить», а после остановки установите «Отключена» в поле «Тип запуска».
Готово, центр обновления временно отключен, следующий шаг — отключить его полностью, а точнее — заблокировать ему доступ к серверу центра обновлений.
Для этого используйте следующий путь:
- Нажмите клавиши Win+R, введите regedit и нажмите Enter.
- В редакторе реестра перейдите к разделу HKEY_LOCAL_MACHINE\SYSTEM\ нажмите по имени раздела правой кнопкой мыши и выберите «Создать» — «Раздел». Назовите этот раздел Internet Communication Management, а внутри него создайте еще один с именем Internet Communication.
- Выбрав раздел Internet Communication, нажмите правой кнопкой мыши в правой части окна редактора реестра и выберите «Создать» — «Параметр DWORD».
- Укажите имя параметра DisableWindowsUpdateAccess, затем дважды нажмите по нему и задайте значение 1.
- Аналогичным образом создайте параметр DWORD с именем NoWindowsUpdate со значением 1 в разделе HKEY_LOCAL_MACHINE\ Software\ Microsoft\ Windows\ CurrentVersion\ Policies\ Explorer
- Также создайте параметр DWORD с именем DisableWindowsUpdateAccess и значением 1 в разделе реестра HKEY_LOCAL_MACHINE\ Software\ Policies\ Microsoft\ Windows\ WindowsUpdate (при отсутствии раздела, создайте необходимые подразделы, как это описывалось в шаге 2).
- Закройте редактор реестра и перезагрузите компьютер.
Готово, с этого момента центр обновлений не будет иметь доступа к серверам Майкрософт для загрузки и установки обновлений на компьютер.
Если вы включите службу (или она включится сама) и попробуете проверить наличие обновлений, вы увидите ошибку «С установкой обновлений возникли некоторые проблемы, но попытка будет повторена позже» с кодом 0x8024002e.

Примечание: судя по моим экспериментам, для профессиональной и корпоративной версии Windows 10 достаточно параметра в разделе Internet Communication, а на домашнюю версию этот параметр, наоборот, не оказывает воздействия.
По умолчанию Windows 10 устанавливает апдейты в автоматическом режиме. При этом операционная система не дает простых инструментов для полноценного управления этим процессом, однако рабочие способы все же есть. Из этой статьи вы узнаете, как отключить обновления Windows 10.
Зачем может понадобиться отключение обновления Windows 10
Стоит ли отключать обновления Windows 10
Зачем может понадобиться отключение обновления Windows 10
Стоит ли отключать обновления Windows 10
Зачем может понадобиться отключение обновления Windows 10
Остановка апдейтов системы может быть востребована в разных ситуациях. При этом в одних случаях целесообразно навсегда отключить обновления Windows 10, в других — на некоторое время.

Экономия трафика и ресурсов ПК
Обновления имеет смысл отключать, если у вас лимитное или медленное интернет-подключение, устаревшее оборудование, которое едва тянет саму систему, или мало свободного места на накопителе. Например, стоит отключить обновления Windows 10 на ноутбуке с накопителем объемом 32 гигабайта, так как на нем все равно не хватит места для установки апдейтов (но стоит хотя бы попытаться освободить побольше места на накопителе, следуя нашим советам). Отключение обновлений следует рассматривать лишь как временное решение до тех пор, пока вы не исправите вышеуказанные проблемы.
Предотвращение изменения настроек и обновления драйверов
Автоматические обновления Windows 10 могут затрагивать настройки системы и драйверы, поэтому апдейты лучше отключить, если это вызывает неудобства. Особенно это касается ситуаций, когда пользователю нужна конкретная версия драйвера, а система скачивает и устанавливает последнюю актуальную.
Предотвращение возникновения ошибок
Хотя обновления призваны повысить производительность, безопасность и стабильность системы, иногда они могут нести и различные баги. Так, в 2021 году обновление KB5004945 «сломало» принтеры. Казусы встречаются и при установке новых драйверов для компьютерного оборудования, например, видеокарт. Но не стоит отключать центр обновления Windows 10 навсегда. Можно устанавливать апдейты через некоторое время, когда будет ясно, что все протестировано и безопасно.
Как отключить автоматическое обновление Windows 10
Ниже вы найдете способы, как полностью отключить обновления Windows 10. Для надежности можно воспользоваться сразу несколькими способами, ведь система может самостоятельно через некоторое время вновь активировать службы и восстанавливать настройки.
Отключение службы
Самый очевидный способ — отключение службы обновления, однако стоит отметить, что ОС со временем все равно может откатить внесенные изменения. Также рекомендуется создать точку восстановления системы.

Как отключить службу обновления Windows 10 в пошаговом режиме:
- Нажмите сочетание клавиш Win + R и введите команду services.msc.
- Найдите службу «Центр обновлений Windows» (находится в конце списка, можно отсортировать по имени, кликнув на заголовок столбца) и откройте ее через двойной клик.
- Находясь на вкладке «Общие», выберите «Отключена» в поле «Тип запуска», затем нажмите на кнопку «Остановить».

Теперь нужно поменять настройки входа в систему, чтобы предотвратить автоматический запуск службы. Для этого:
- Перейдите на вкладку «Вход в систему» и выберите «С учетной записью», затем нажмите «Обзор».
- Кликните по кнопке «Дополнительно».
- Нажмите кнопку «Поиск» и выберите учетную запись «Гость». Нажмите «ОК».
- Удалите пароль для записи «Гость» на вкладке «Вход в систему» и нажмите «ОК».
Редактор локальной групповой политики
Домашняя версия Windows 10 с ошибкой «Не удается найти gpedit.msc»
Полностью и навсегда отключить обновление Windows 10 можно и через редактор локальной групповой политики. Это серьезный инструмент, который недоступен на домашней версии операционной системы (см. «Как узнать, какая версия Windows установлена на компьютере». Если вы попытаетесь его вызвать, то появится ошибка. Ограничения можно обойти, однако стабильность работы не гарантируется.

Владельцам домашней версии Windows 10 нужно подготовить BAT-файл (создайте текстовый документ в «Блокноте» и затем поменяйте расширение на bat) со следующим содержанием:
@echo off
dir /b C:\Windows\servicing\Packages\Microsoft-Windows-GroupPolicy-ClientExtensions-Package~3*.mum >find-gpedit.txt
dir /b C:\Windows\servicing\Packages\Microsoft-Windows-GroupPolicy-ClientTools-Package~3*.mum >>find-gpedit.txt
echo Ustanovka gpedit.msc
for /f %%i in (‘findstr /i. find-gpedit.txt 2^>nul’) do dism /online /norestart /add-package: «C:\Windows\servicing\Packages\%%i»
echo Gpedit ustanovlen.
pause
Запустите получившийся файл от имени администратора и дождитесь окончания установки. Возможно, потребуется перезагрузить ПК.
Профессиональная версия Windows 10
Если у вас Windows 10 Pro или выше, можно сразу приступить к отключению обновлений.
- Нажмите сочетание клавиш Win + R и введите команду gpedit.msc.
- В открывшемся окне перейдите по пути: Конфигурация компьютера > Административные шаблоны > Компоненты Windows.
- Кликните два раза на «Центр обновления Windows», затем выберите пункт «Настройка автоматического обновления» и задайте статус «Отключено».

Чтобы изменения вступили в силу, рекомендуется проверить наличие обновлений Windows 10 через параметры системы (Win + I).
Отключить обновления Windows 10 через реестр
На Pro-версии системы вместо редактора локальной групповой политики можно воспользоваться реестром (подробнее о способе читайте в документации Microsoft). Изменение параметров системного реестра может привести к неполадкам, поэтому все действия вы выполняете на свой страх и риск.
- Нажмите сочетание клавиш Win + R и введите команду regedit.
- Откройте раздел HKEY_LOCAL_MACHINE\SOFTWARE\Policies\Microsoft\Windows\WindowsUpdate\AU.
- Создайте параметр NoAutoUpdate (REG_DWORD) со значением 1.
Планировщик заданий (не рекомендуется)
Еще один способ, как отключить обновления на компьютере c Windows 10, предполагает использование планировщика заданий. Однако с ним могут возникнуть проблемы, о чем мы расскажем далее. Сделайте следующее:

- Нажмите сочетание клавиш Win + R и введите команду taskschd.msc.
- В открывшемся окне перейдите по пути: Библиотека планировщика заданий > Microsoft > Windows > UpdateOrchestrator.
- Отключите задания на обновления. Они могут называться по-разному: Update Assistant, Update Assistant CalendarRun или UpdateModelTask.
Если у вас выскакивает ошибка «Учетная запись пользователя, под которой выполняется работа, не имеет разрешения на отключение этой задачи», то решить эту проблему довольно сложно. Можно воспользоваться PSExec и инструкцией (на английском) в блоге пользователя Mike Howell для получения прав от имени системы, чтобы попробовать отключить обновления Windows 10 в планировщике уже с этими правами. Для Windows 8.1 может сработать следующее решение, описанное на ресурсе answers.microsoft.com.
Сторонний софт
Отключить обновления Windows 10 можно через специальную программу — DWS (Destroy Windows Spying). Основное ее предназначение — убирать всю «слежку» из операционной системы. Но с обновлениями она тоже справляется.

Важно! Используйте программу на свой страх и риск, так как большинство ее действий необратимы и их невозможно отменить даже через восстановление системы.
Параметры Windows
Чтобы перестать получать обновления Windows на определенное время, можно воспользоваться параметрами системы. Это самый простой и безопасный способ. В теории его можно использовать и на постоянной основе, периодически продлевая срок приостановки. Но, скорее всего, это быстро надоест или вы просто забудете. Чтобы приостановить обновления выполните следующие шаги:

- Откройте параметры Windows через сочетание клавиш Win + I.
- Перейдите в пункт «Обновления и безопасность».
- Нажмите на строку «Приостановить обновления на 7 дней» или откройте «Дополнительные параметры», чтобы задать срок самостоятельно.
- В разделе «Приостановка обновлений» нажмите на «Выберите дату» и установите желаемый срок.
Как сделать лимитное интернет-соединение
Если у вас слабый интернет, то вместо того, чтобы отключать центр обновления Windows 10, можно задать в настройках лимитное интернет-подключение для предотвращения перерасхода трафика. По умолчанию Windows не скачивает обновления через такие подключения. Учитывайте, что и другие программы и сервисы тоже могут приостановить свою работу из-за этого.

- Откройте параметры Windows через сочетание клавиш Win + I, затем перейдите в пункт «Сеть и интернет».
- Выберите Ethernet или Wi-Fi (в зависимости от типа подключения к сети) в левой части окна.
- Откройте текущее проводное подключение или перейдите в свойства Wi-Fi сети.
- Активируйте ползунок «Задать как лимитное подключение».
Стоит ли отключать обновления Windows 10
Отключать обновления Windows 10 не рекомендуется. Обновления содержат исправления ошибок, улучшения безопасности, новые функции и возможности, которые могут значительно повысить производительность и удобство использования системы. Оставляя систему без обновлений, вы подвергаетесь риску заражения вредоносными программами и становитесь уязвимы для хакерских атак.

Если вы столкнулись с какими-либо проблемами, связанными с обновлениями, вместо полного отключения временно приостановите их до тех пор, пока проблемы не будут устранены. Как вариант, можно вручную проверять наличие обновлений и устанавливать в удобное время.
Это тоже интересно:
- Как переустановить Windows 10: на ПК, ноутбуке, с флешки
- Почему не стоит обновляться до Windows 11, даже если сильно хочется
- Полезные команды для Windows, которые стоит знать каждому
Все способы:
- Способ 1: «Редактор реестра»
- Этап 1: Создание резервной копии
- Этап 2: Отключение обновления
- Способ 2: REG-файл
- Дополнительная информация
- Вопросы и ответы: 0
Способ 1: «Редактор реестра»
Чтобы отключить обновления в операционной системе Windows 10 через реестр, необходимо открыть утилиту «Редактор реестра», создать раздел, после чего поместить в него специальный параметр, указав нужное значение.
Этап 1: Создание резервной копии
Редактирование реестра — это серьезная процедура, выполнять которую без должного опыта не рекомендуется. Есть вероятность изменить не тот параметр, что станет следствием появления сбоев в работе операционной системы. По этой причине строго следуйте пунктам представленной ниже инструкции, в противном случае завершите ее выполнение, если какое-то действие произвести не получается.
Также рекомендуется перед внесением изменений в системный реестр создать точку восстановления. Это позволит в случае ошибки быстро откатить Виндовс 10 до рабочего состояния. На нашем сайте есть тематическая статья на эту тему, при необходимости ознакомьтесь с ней, воспользовавшись ссылкой ниже.
Подробнее: Инструкция по созданию точки восстановления Windows 10

Обратите внимание, что если точку восстановления вы не создадите, но в итоге своими действиями нанесете вред операционной системе, потребуется вручную принять меры по восстановлению системного реестра. Эта процедура намного сложнее, чем откат Windows 10 до контрольной точки, поэтому при необходимости рекомендуется обратиться за помощью к подробному руководству на нашем сайте, в котором освещается эта тема.
Подробнее: Способы восстановления системного реестра в Windows 10

Читайте также: Как откатить Windows 10 до точки восстановления / к исходному состоянию
Этап 2: Отключение обновления
Чтобы отключить обновления в Windows 10 путем редактирования системного реестра, выполните следующие действия:
- Откройте «Редактор реестра» любым доступным способом. Проще всего это сделать посредством утилиты «Выполнить». Вызовите ее сочетанием клавиш Win + R, после чего введите в поле «Открыть» команду
regeditи нажмите Enter. - В появившемся окне проследуйте по указанному ниже пути. Сделать это вы можете вручную, воспользовавшись древовидной структурой каталогов в левой части интерфейса, или путем ввода адреса в адресную строку. Во втором случае вставьте приведенную ниже запись в специальное поле, расположенное в верхней части окна, и нажмите Enter для осуществления перехода.
HKEY_LOCAL_MACHINE\SOFTWARE\Policies\Microsoft\Windows - Попав в целевую директорию «Windows», создайте в ней новый раздел под названием «WindowsUpdate». Для этого сначала кликните по названию папки правой кнопкой мыши, а затем в появившемся контекстном меню наведите курсор на пункт «Создать» и выберите из подменю «Раздел».
Затем в поле для ввода имени директории впишите «WindowsUpdate» и нажмите Enter для сохранения.
- Теперь создайте в новой директории другой раздел, который будет называться «AU». Делается это аналогичным образом: откройте правой кнопкой мыши контекстное меню папки «WindowsUpdate», а затем наведите курсор на пункт «Создать» и выберите «Раздел».
Впишите «AU» и нажмите по клавише Enter. Обратите внимание, что важно создавать эту папку в каталоге «WindowsUpdate», который был создан вами на предыдущем шаге этой инструкции.
- В созданном каталоге «AU» создайте параметр под названием «NoAutoUpdate». Для этого щелкните правой кнопкой мыши по названию директории, наведите курсор на пункт «Создать» и выберите из подменю пункт «Параметр DWORD (32 бита)».
Введите название параметра «NoAutoUpdate», а затем нажмите по клавише Enter для его сохранения.
- После создания нового параметра понадобится изменить его значение — делается это в специальном окне свойств. Вызовите его, дважды кликнув по файлу «NoAutoUpdate» левой кнопкой мыши. После этого введите в поле «Значение» цифру «»1″» и нажмите по кнопке «ОК», чтобы сохранить изменения.
Примечание! Параметр «NoAutoUpdate» может принимать всего два значения, которые будут настраивать паттерны работы операционной системы:
«0» — включить автоматическое обновление
«1» — отключить автоматическое обновлениеЧитайте также: Отключение обновлений Windows 10 через «Редактор локальных групповых политик»
- После выполнения всех описанных ранее действий перезапустите компьютер, в противном случае «Центр обновления Windows» будет продолжать работать в штатном режиме.

Читайте также: Как открыть «Редактор реестра» в Windows 10




Несмотря на то что вы отключили обновление операционной системы через «Редактор реестра», при необходимости Windows 10 все равно можно будет обновить. Делается это в штатном режиме через параметры системы, но также можно воспользоваться и сторонними приложениями. Если вы хотите навсегда запретить установку обновлений, тогда вам потребуется применить инструменты стороннего программного обеспечения, поскольку штатными средствами сделать это невозможно. На нашем сайте есть тематическая статья, при необходимости обратитесь к ней за помощью. Особое внимание уделите четвертому способу выполнения поставленной задачи.
Подробнее: Как навсегда запретить обновление Windows 10

Способ 2: REG-файл
Чтобы отключить обновление через системный реестр, не обязательно запускать утилиту «Редактор реестра» и вручную настраивать параметры в нем. Сделать то же самое можно посредством REG-файла, который по факту является сценарием выполнения аналогичных действий, только в автоматическом режиме. Но перед его созданием рекомендуется удалить обновления KB4023057 и KB4023814, так как их отсутствие является важным для эффективности этого метода.
- Откройте «Панель управления» любым доступным способом. Сделать это можно, например, через системный поиск: установите курсор в поисковое поле на панели задач и введите свой запрос. В результатах кликните по названию нужного приложения.
Читайте также: Как открыть «Панель управления» в Windows 10
- В появившемся окне проследуйте в раздел «Удаление программы», нажав по соответствующей ссылке, находящейся сразу под строкой «Программы». Если у вас интерфейс «Панели управления» отличается и вы не можете найти указанный пункт меню, измените режим просмотра в верхнем правом углу окна, выбрав из выпадающего списка значение «Категория».
- Проследуйте в меню, в котором можно удалить установленные в операционной системе обновления. Для этого щелкните по пункту «Просмотр установленных обновлений», расположенный в левой части окна.
- В списке всех инсталлированных апдейтов найдите в столбце «Имя» названия «Обновление для Microsoft Windows (KB4023814)» и «Обновление для Microsoft Windows (KB4023057)». После этого поочередно удалите их, для чего выделите и кликните по кнопке «Удалить».
Примечание! Если указанных обновлений в операционной системе не было установлено, тогда просто закройте окно и перейдите к созданию REG-файла.


Чтобы настроить параметр DWORD в системном реестре без использования «Редактора реестра», необходимо создать специальный REG-файл. Для этого выполните следующие действия:
- Откройте «Блокнот» — быстрее всего сделать это через поиск по системе. Установите курсор в соответствующее поле на панели задач, после чего введите запрос «Блокнот». В результатах кликните по одноименному приложению.
Читайте также: Как создать текстовый документ в Windows 10
- В появившееся окно текстового редактора вставьте приведенный ниже код. Именно он является сценарием создания параметра в системном реестре, необходимого для отключения обновлений в Виндовс 10.
Windows Registry Editor Version 5.00
[HKEY_LOCAL_MACHINE\SOFTWARE\Policies\Microsoft\Windows\WindowsUpdate]
"DisableOSUpgrade"=dword:00000001
[HKEY_LOCAL_MACHINE\SOFTWARE\Policies\Microsoft\WindowsStore]
"DisableOSUpgrade"=dword:00000001
[HKEY_LOCAL_MACHINE\SOFTWARE\Microsoft\Windows\CurrentVersion\WindowsUpdate\OSUpgrade]
"AllowOSUpgrade"=dword:00000000
"ReservationsAllowed"=dword:00000000
[HKEY_LOCAL_MACHINE\SYSTEM\Setup\UpgradeNotification]
"UpgradeAvailable"=dword:00000000 - Откройте окно сохранения файла. Для этого разверните меню «Файл», расположенное в верхнем левом углу, после чего выберите опцию «Сохранить как». Также для этого вы можете воспользоваться горячей клавишей Ctrl + Shift + S.
- Перейдите в директорию, в которой будет сохранен файл, после чего введите его имя. Оно может быть произвольным, важно только, чтобы оно заканчивалось расширением «.reg». На скриншоте ниже вы можете видеть, что в качестве примера было выбрано имя «NoAutoUpdate.reg». После этого нажмите по кнопке «Сохранить».
- Закройте окно «Блокнота», а затем перейдите в директорию, куда был сохранен только что созданный файл. Запустите его двойным нажатием левой кнопки мыши.
- Подтвердите внесение изменений в системный реестр, нажав в появившемся диалоговом окне по кнопке «Да».
- В случае успешного выполнения сценария на экране появится соответствующее уведомление. Закройте его, кликнув по кнопке «ОК».






Дополнительная информация
Если в будущем вы захотите отменить внесенные через REG-файл изменения, вам потребуется вручную удалить созданные с его помощью параметры в системном реестре:
Из раздела HKEY_LOCAL_MACHINE\SOFTWARE\Policies\Microsoft\Windows\WindowsUpdate удалите параметры «DoNotConnectToWindowsUpdateInternetLocations», «UpdateServiceUrlAlternate», «WUServer» и «WUStatusServer».
Из раздела HKEY_LOCAL_MACHINE\SOFTWARE\Policies\Microsoft\Windows\WindowsUpdate\AU удалите параметр «UseWUServer».
Кстати, этот же метод отключения обновлений реализован в бесплатной утилите Winaero Tweaker. При желании можете воспользоваться ей, только загружайте инсталлятор с официального сайта разработчика, иначе есть вероятность занести в свою операционную систему вредоносный код.
При необходимости вы можете обратиться за помощью к официальной документации от Microsoft, в которой рассказывается о настройке автоматического обновления операционной системы с помощью параметров системного реестра.
В этой статье рассказывалось о том, как отключить обновление Windows 10 через системный реестр, но это не единственный способ выполнения поставленной задачи. Если у вас им воспользоваться не получилось, рекомендуется ознакомиться с другой статьей на нашем сайте, в которой представлены альтернативные методы. Для этого воспользуйтесь приложенной ниже ссылкой.
Подробнее: Как отключить автоматическое обновление в Windows 10

Наша группа в TelegramПолезные советы и помощь
Отключить обновление Windows 10 стало намного сложнее, чем в предыдущих версиях системы: разработчики Microsoft выпускают новые патчи, запрещающие оставлять ОС в неактуальном состоянии. И со временем ранее действенные способы отключения обновлений перестают работать. Разберем несколько актуальных на момент подготовки статьи способов, позволяющих отключить навязчивые апдейты. В конце — видеогид, в котором можно увидеть всю последовательность действий.
Содержание
- Используем интерфейс Windows
- Диспетчер служб
- Редактор локальной групповой политики
- Редактор реестра
- Сторонний софт
Используем интерфейс Windows
Если вы хотите отключить обновления Windows лишь временно, но вы можете воспользоваться и простейшими функциями самой операционной системы.
- Кликните правой кнопкой мыши по меню «Пуск» и выберите «Параметры».
- Откройте раздел Обновления и безопасность -> Дополнительные параметры.
- Выберите дату, до которой нужно приостановить обновления.
К сожалению, этот способ поможет приостановить обновления на относительно небольшой срок чуть больше месяца. Но вам ничто не мешает периодически повторять эту процедуру.
Диспетчер служб
Первое, с чего требуется начать — полное отключение системной службы и перенастройка правил ее автозапуска. Для этого выполните следующие действия:
- Нажмите Win + R и в отобразившемся окне введите команду services.msc.
- Найдите в списке службу «Центр обновлений Windows» (или Windows Update) и нажмите на нее дважды.
- На вкладке «Общие» в поле «Тип запуска» выберите «Отключена» и нажмите на кнопку «Остановить».
- На вкладке «Вход в систему» выберите пункт «С учетной записью» и нажмите «Обзор».
- В следующем окне нажмите «Дополнительно» > «Поиск» и в списке выберите пользователя «Гость». Нажмите «ОК».
- Уберите пароль для пользователя «Гость» на вкладке «Вход в систему» и примените изменения.
Что мы сделали: полностью остановили Центр обновлений Windows и настроили его запуск таким образом, чтобы после перезагрузки он запускался от имени пользователя без прав администратора (Гость). Даже если с новым патчем служба обновлений включится обратно, это ни на что не повлияет. Поскольку обновления в системе могут устанавливаться только от имени администратора, Windows 10 больше не может их загружать и ставить — это запрещено самой политикой безопасности системы.
Беглый обзор показывает, что этот способ отключить обновление Windows 10 в настоящий момент работает у большинства пользователей — как на уровне локальных компьютеров, так и на уровне целых организаций. Но не расстраивайтесь, если «десятка» продолжает накатывать апдейты. Есть и другие действенные методы.
Редактор локальной групповой политики
В Windows доступ к настройке определенного функционала можно получить с помощью разных инструментов. Контролировать запуск обновлений умеет не только диспетчер служб. Редактор локальной групповой политики — более глубокая утилита. Воспользоваться её услугами можно, выполнив следующее:
- Нажмите комбинацию клавиш Win + R и в появившемся окне введите команду gpedit.msc.
- Откройте Конфигурация компьютера -> Административные шаблоны -> Компоненты Windows -> Центр обновления Windows.
- Кликните по пункту «Настройка автоматического обновления» два раза и выберите в открывшемся списке пункт «Отключено», после чего нажмите «Применить» и «Ок».
Но этот способ поможет не в каждом случае. Из-за того, что разработчики постоянно придумывают новые методы навязчивого автоматического обновления, стоит выключить Updater везде, где только можно. Поэтому воспользуйтесь всеми инструментами, описанными в этой статье.
Редактор реестра
Редактор реестра позволяет настраивать многие функции Windows, доступ к которым из привычного интерфейса операционной системы отсутствует. Есть у него возможность и отключить обновления самой ОС.
- Нажмите комбинацию клавиш Win + R и введите команду regedit.
- Откройте ветку HKEY_LOCAL_MACHINE\SOFTWARE\Policies\Microsoft\Windows
- Кликните по последнему пункту правой кнопкой мыши и выберите Создать -> Раздел.
- Введите название раздела «WindowsUpdate», а в нем, в свою очередь создайте создайте подраздел «AU».
- Создайте там параметр DWORD под названием «NoAutoUpdate».
- Два раза кликните по созданному параметру и задайте ему значение «1».
- Сохраните настройки и перезагрузите компьютер.
Обычно всех вышеописанных манипуляций хватает для того чтобы забыть о надоедливых обновлениях. Но если ничего не помогло, можно прибегнуть к тяжелой артиллерии — стороннему софту. Однако пользоваться этим методом стоит только в крайнем случае, потому что вернуть настройки в исходное состояние довольно трудно. И часто возникают конфликты, связанные с другими системными процессами.
Сторонний софт
В интернете легко найти программы, предназначенные для отключения апдейтов. Мы рекомендуем пользоваться утилитами типа Windows Update Blocker. Программа бесплатна. Она не требует установки и использует простейший интерфейс, позволяющий отключить обновления Windows буквально в пару кликов. Вам достаточно лишь выбрать пункт «Disable Updates», поставить галку напротив пункта «Protect Services Settings» и нажать кнопку «Apply Now».
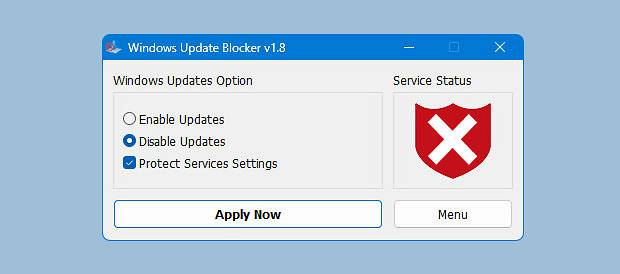
А самое приятное в таком решении, что программа постоянно обновляется, и когда Microsoft закрывает те или иные способы обновлений, разработчики добавляют в утилиту новые пути решения проблемы. Вам же останется скачать ее обновленную версию и вновь провести вышеописанную процедуру.
А теперь обещанная видеоинструкция.
Читайте также:
- Как сделать скриншот экрана на компьютере или ноутбуке
- Как посмотреть характеристики ноутбука на Windows
Установка обновлений Windows необходима для улучшения работы ОС за счет нововведений и исправлений багов. Но порой возникают ситуации, требующие отказа от апдейтов. В данном материале рассказываем о том, как это сделать.
Самый простой способ, позволяющий на время отключить автоматическую установку обновлений:
- В меню «Пуск» открываем «Параметры» и переходим в «Обновление и безопасность»;
- Нажимаем на пункт «Приостановить обновления на 7 дней»;
- Также можно перейти во вкладку «Дополнительные параметры» и в разделе «Приостановка обновлений» самостоятельно указать дату, до которой запрещено получать апдейты.
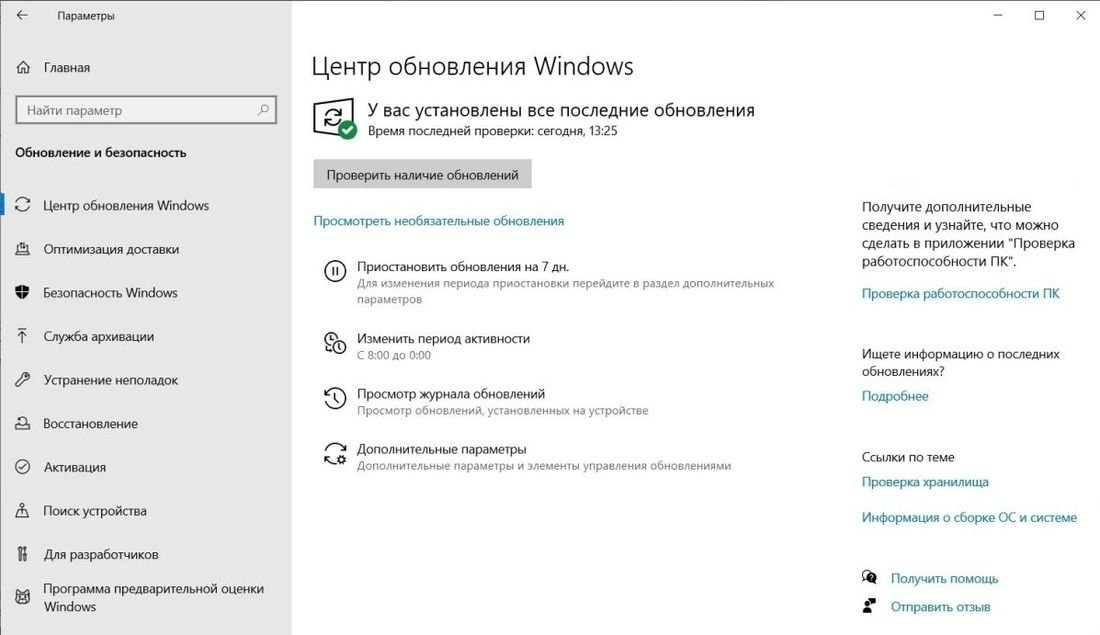
Через отключение службы обновления
Тоже довольно простой способ. Нужно выполнить следующие действия:
- Нажать комбинацию кнопок Win + R и ввести команду services.msc;
- В списке служб найти «Центр обновлений Windows» и открыть его двойным кликом;
- Перейти во вкладку «Общие» и в поле «Тип запуска» выбрать «Отключена», а после кликнуть на кнопку «Остановить».
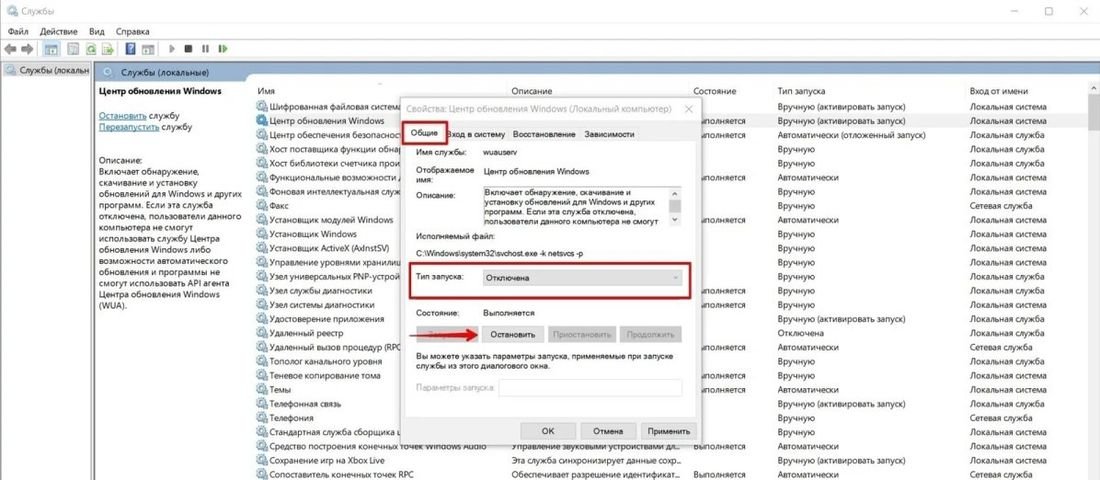
Через редактор групповых политик
Этот способ актуален только для профессиональной версии Windows 10.
Порядок действий:
- При помощи комбинации кнопок Win + R вызовите вкладку «Выполнить» и наберите команду gpedit.msc;
- В открывшемся окне перейдите по пути: «Конфигурация компьютера» — «Административные шаблоны» — «Компоненты Windows»;
- В «Центре обновления Windows» выберите пункт «Настройка автоматического обновления» и дважды щелкните по нему;
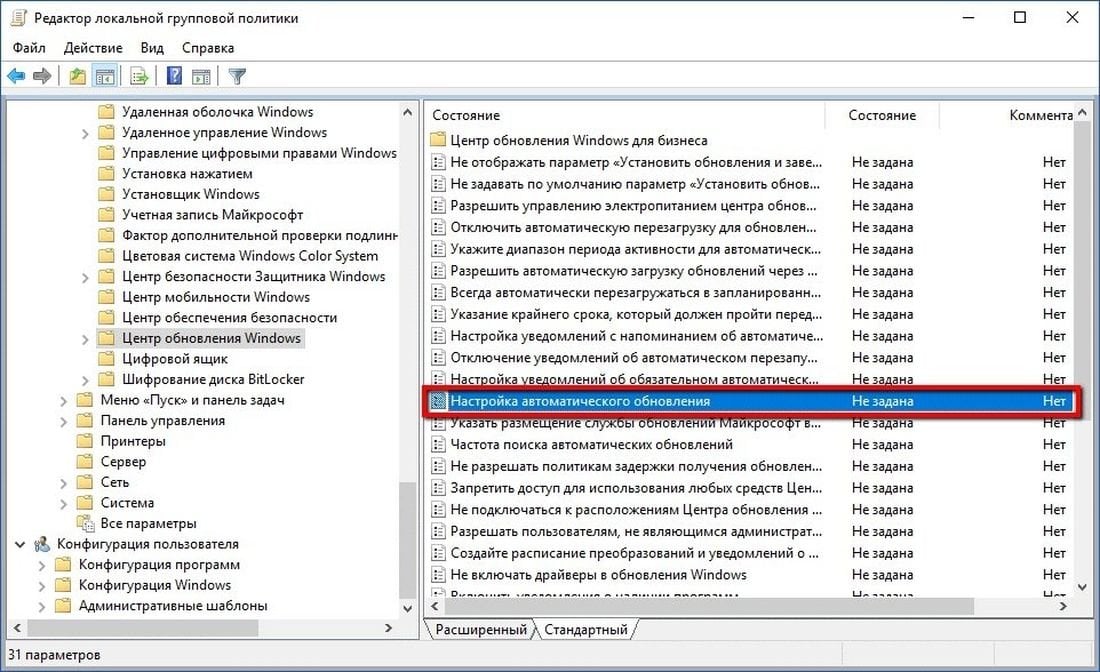
- Укажите статус «Отключено» и нажмите «Применить»;
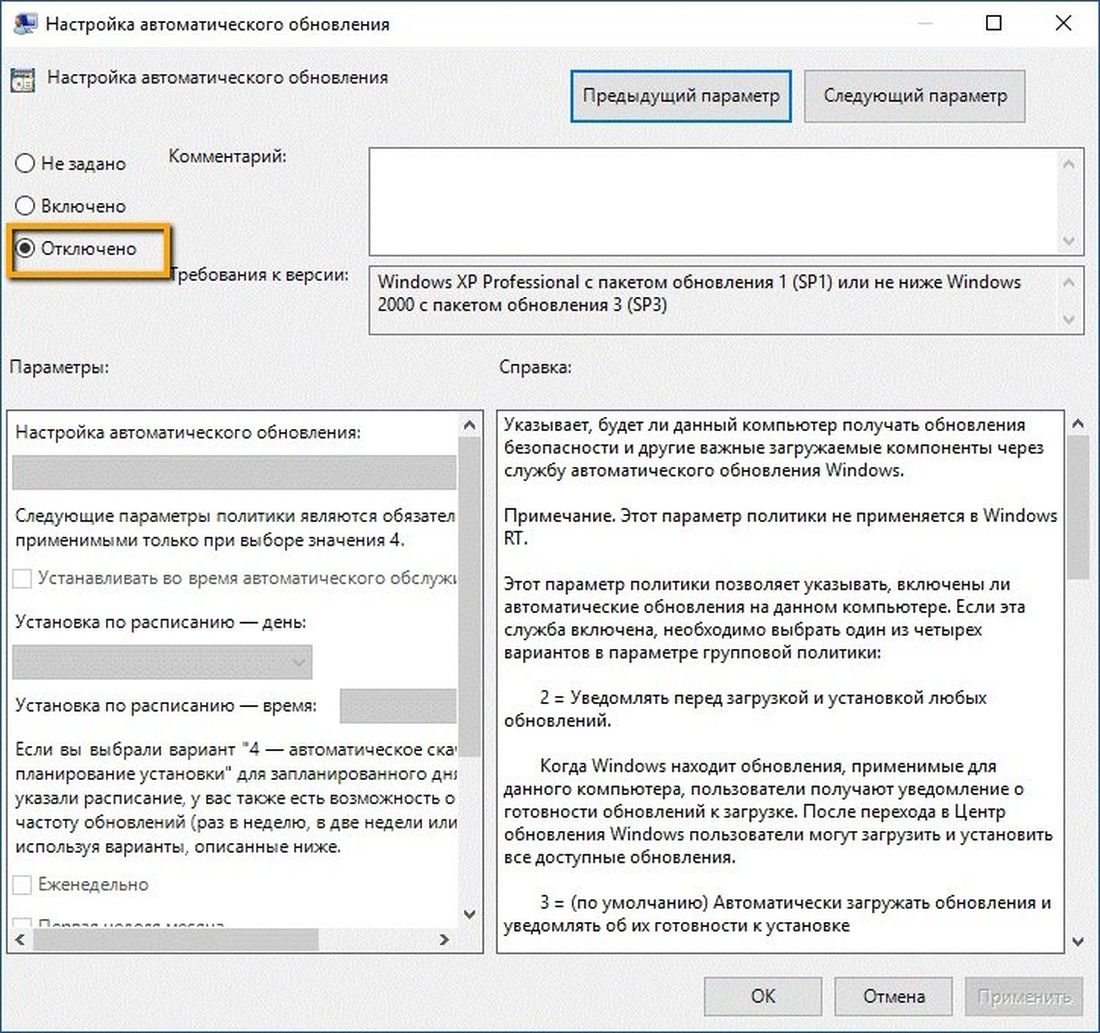
- Перезагрузите компьютер для вступления изменений в силу.
Через реестр
Также в профессиональной версии Windows вместо редактора локальной групповой политики можно использовать реестр. Однако данный способ крайне опасен, поскольку может привести к проблемам в работе ОС. Поэтому используйте его только в крайних случаях.
Порядок действий:
- Нажмите кнопки Win + R и в открывшемся окне «Выполнить» наберите команду regedit;
- В редакторе реестра перейдите по пути HKEY_LOCAL_MACHINE\SOFTWARE\Policies\Microsoft\Windows\WindowsUpdate\AU;
- В разделе AU кликните правой кнопкой мыши и создайте новый параметр NoAutoUpdate со значением 1;
- После всех действий нажмите на кнопку OK и перезагрузите компьютер.
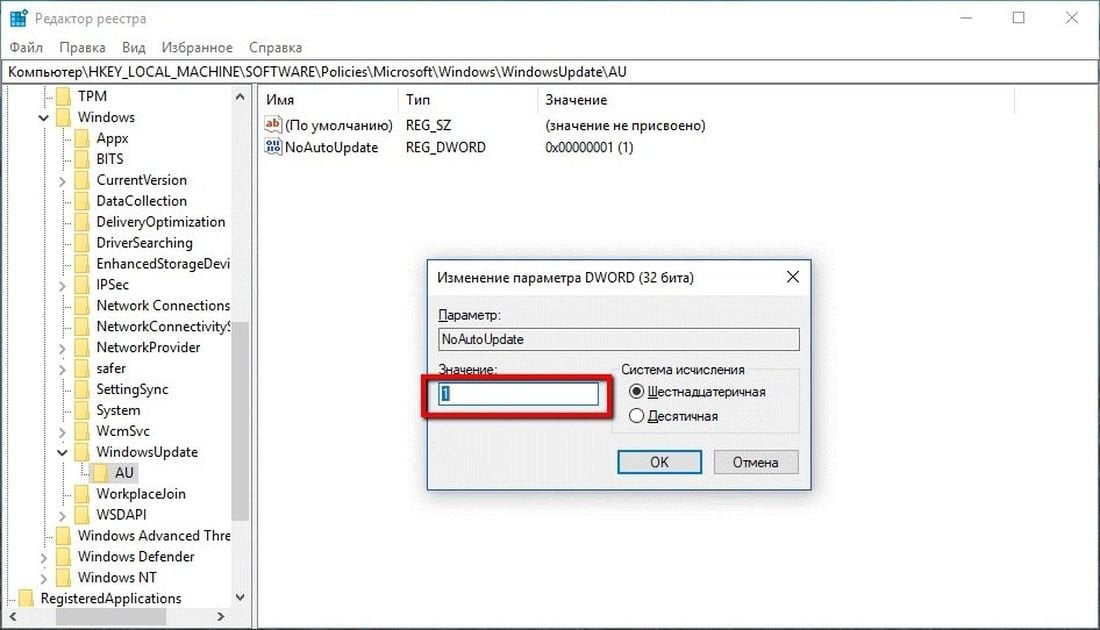
Через сторонние программы
Отключить обновления Windows 10 также можно при помощи стороннего софта. Лучше всего для этого подходит утилита Windows Update Blocker, поскольку она не требует установки, а все изменения легко откатить.
После запуска программы появится окно, в котором отображается текущий статус автообновлений Windows. Остается только выбрать пункт «Отключить обновления», поставить галочку в «Защита настроек служб» и кликнуть по кнопке «Применить».

Заглавное фото: Community













