Если вам потребовалось включить Сетевое обнаружение в Windows для настройки локальной сети, создания общих сетевых ресурсов или других задач, сделать это можно несколькими способами: в панели управления, параметрах, командной строке и не только.
В этой инструкции подробно о том, как включить Сетевое обнаружение в Windows 11 и Windows 10 несколькими простыми способами. Во всех случаях вам потребуется иметь права администратора на компьютере, чтобы включить функцию.
Быстрое включение Сетевого обнаружения в Проводнике
Один из самых быстрых способов включить Сетевое обнаружение — пункт «Сеть» в Проводнике Windows. Шаги будут следующими:
- Откройте «Проводник» и нажмите по значку «Сеть» в области навигации слева.
- Вы увидите сообщение «Сетевое обнаружение отключено. Сетевые компьютеры и устройства не видны», нажмите кнопку «Ок».
- В окне проводника появится уведомление «Сетевое обнаружение и общий доступ к файлам отключены», нажмите по нему, а затем — по появившемуся пункту «Включить сетевое обнаружение и общий доступ к файлам».
- В случае, если ваша сеть имеет профиль «Общедоступная», вам будет предложен выбор: оставить её общедоступной и включить сетевое обнаружение, либо сделать частной (где сетевое обнаружение включено по умолчанию). Для домашней сети, подключенной к Интернету через роутер, я рекомендую выбрать «Сделать сеть частной».
Готово, сетевое обнаружение включено. Однако некоторые функции, такие как общий доступ к принтерам может потребоваться включить дополнительно, например, с помощью Центра управления сетями и общим доступом, о чем будет далее в статье.
Изменение сетевого профиля
В Windows предустановлены настройки для нескольких сетевых профилей, для домашнего пользователя — «Частная сеть» и «Общедоступная (Общественная) сеть». Сетевой профиль «Частная» по умолчанию включает сетевое обнаружение.

То есть для того, чтобы включить сетевое обнаружение обычно достаточно переключить профиль сети на «Частная сеть». Это можно сделать несколькими способами: инструкция для Windows 11, для Windows 10.
В приложении Параметры
Вы можете включить сетевое обнаружение в приложении «Параметры». Для этого в Windows 11 потребуется выполнить следующие шаги:
- Откройте Параметры — Сеть и Интернет.
- Откройте пункт «Дополнительные сетевые параметры».
- Нажмите «Дополнительные параметры общего доступа».
- Включите сетевое обнаружение, а при необходимости — общий доступ к файлам и принтерам для текущего профиля сети.
В Windows 10 пункт «Дополнительные параметры общего доступа» в Параметрах присутствует, но открывает Центр управления сетями и общим доступом, без возможности включить «Сетевое обнаружение» прямо в параметрах. Однако при необходимости в дополнительных параметрах сети Windows 10 вы можете выбрать тип подключения, нажать по имени сети и изменить сетевой профиль на «Частная».
Центр управления сетями и общим доступом
Способ, одинаков работающий для всех актуальных версий Windows — Центр управления сетями и общим доступом:
- Откройте «Центр управления сетями и общим доступом» в панели управления, либо с помощью команды Win+R —
control.exe /name Microsoft.NetworkandSharingCenter
- В панели слева нажмите «Изменить дополнительные параметры общего доступа».
- Включите сетевое обнаружение для текущего профиля сети (или для других профилей), при необходимости — включите общий доступ к файлам и принтерам.
- Нажмите кнопку «Сохранить изменения».
Дополнительно, в Центре управления сетями и общим доступом в разделе «Все сети» вы можете включить или отключить общий доступ с парольной защитой, иногда это требуется.
Командная строка и PowerShell
Включить или отключить сетевое обнаружение можно с помощью команд командной строки или PowerShell. В обоих случаях потребуется запустить соответствующую консоль от имени администратора, а затем использовать следующие команды:
- В командной строке
netsh advfirewall firewall set rule group="Обнаружение сети" new enable=Yes
- В PowerShell
Get-NetFirewallRule -DisplayGroup 'Обнаружение сети'|Set-NetFirewallRule -Profile 'Private' -Enabled true
Обратите внимание на следующие нюансы при использовании этого способа:
- В англоязычных версиях Windows, либо сборках на её основе вместо «Обнаружение сети» следует указать «Network Discovery».
- Вторая команда включает сетевое обнаружение для частной (Private) сети. При необходимости включить для общедоступной, замените Private на Public
Если у вас остались вопросы на тему включения сетевого обнаружения в Windows, вы можете задать их в комментариях ниже, я постараюсь помочь.
Все способы:
- Сетевое обнаружение в Виндовс 10
- Способ 1: Системная утилита PowerShell
- Способ 2: Параметры сети ОС
- Вопросы и ответы: 3
Для того чтобы передавать и принимать файлы с других компьютеров в локальной сети, недостаточно лишь подключиться к домашней группе. Помимо этого, необходимо еще и активировать функцию «Сетевое обнаружение». Из данной статьи вы и узнаете о том, как это сделать на компьютере, работающем под управлением системы Windows 10.
Сетевое обнаружение в Виндовс 10
Без включения указанного обнаружения вы не сможете видеть другие компьютеры в пределах локальной сети, а они, в свою очередь, не будут обнаруживать ваше устройство. В подавляющем большинстве случаев Windows 10 предлагает самостоятельно включить его при появлении локального подключения. Выглядит это сообщение следующим образом:
Если же этого не случилось либо вы по ошибке нажали кнопку «Нет», один из следующих методов поможет вам решить проблему.
Способ 1: Системная утилита PowerShell
В основе данного метода лежит средство автоматизации PowerShell, которое присутствует в каждой версии системы Windows 10. Все что от вас потребуется — действовать согласно следующей инструкции:
- Кликните по кнопке «Пуск» правой кнопкой мышки. В результате появится контекстное меню. В нем следует нажать на строчку «Windows PowerShell (администратор)». Эти действия запустят указанную утилиту от имени администратора.
- В открывшееся окно необходимо ввести одну из следующих команд, в зависимости от того, какой язык используется в вашей операционной системе.
netsh advfirewall firewall set rule group="Обнаружение сети" new enable=Yes– для систем на русском языке
netsh advfirewall firewall set rule group="Network Discovery" new enable=YesДля удобства можете скопировать одну из команд и в окне «PowerShell» нажать комбинацию клавиш «Ctrl+V». После этого нажмите на клавиатуре «Enter». Вы увидите общее количество обновленных правил и выражение «OK». Это значит, что все прошло успешно.
- Если вы случайно ввели команду, которая не соответствует языковым параметрам вашей операционной системы, ничего страшного не произойдет. В окне утилиты просто появится сообщение «Ни одно правило не соответствует указанным критериям». Просто введите вторую команду.

Примечание: Если в открывшемся меню вместо искомого компонента будет указана «Командная строка», воспользуйтесь клавишами «WIN+R» для вызова окна «Выполнить», введите в него команду powershell и нажмите «ОК» или «ENTER».


Таким не хитрым образом вы сможете включить сетевое обнаружение. Если все сделано правильно, после подключения к домашней группе можно будет передавать файлы между компьютерами в локальной сети. Тем, кто не знает как создать правильно домашнюю группу, мы настоятельно рекомендуем ознакомиться с нашей обучающей статьей.
Подробнее: Windows 10: создание домашней группы
Способ 2: Параметры сети ОС
С помощью данного метода вы сможете не только включить сетевое обнаружение, но и активировать другие полезные функции. Для этого нужно выполнить следующие действия:
- Разверните меню «Пуск». В левой части окна отыщите папку с названием «Служебные – Windows» и откройте ее. Из списка содержимого выберите «Панель управления». По желанию можете использовать любой другой способ ее запуска.
Подробнее: Открытие «Панели управления» на компьютере с Windows 10
- Из окна «Панель управления» зайдите в раздел «Центр управления сетями и общим доступом». Для более удобного поиска можете переключить режим отображения содержимого окна в режим «Крупные значки».
- В левой части следующего окна кликните по строке «Изменить дополнительные параметры общего доступа».
- Последующие действия необходимо производить в том сетевом профиле, который у вас активирован. В нашем случае это «Частная сеть». Открыв нужный профиль, активируйте строку «Включить сетевое обнаружение». Если необходимо, поставьте отметку рядом со строкой «Включить автоматическую настройку на сетевых устройствах». Также убедитесь в том, что включена функция общего доступа к файлам и принтерам. Для этого активируйте строчку с аналогичным названием. В завершении не забудьте нажать кнопку «Сохранить изменения».



Вам остается лишь открыть общий доступ к нужным файлам, после чего они станут видимыми всем участникам локальной сети. Вы же в свою очередь сможете просматривать предоставленные ими данные.
Подробнее: Настройка общего доступа в операционной системе Windows 10
Как видите, включить функцию «Сетевое обнаружение» в Windows 10 проще простого. Сложности на данном этапе возникают очень редко, но они могут возникнуть в процессе создания локальной сети. Представленный по ссылке ниже материал поможет вам их избежать.
Подробнее: Создание локальной сети через Wi-Fi-роутер
Наша группа в TelegramПолезные советы и помощь
FAQ
[Windows 11/10] How to turn on/off Network Discovery
Network discovery allows your computer can see other network computers and devices, and is visible to other network computers. This article describes how to turn on or off the network discovery feature.
Please go to the corresponding instruction based on the current Windows operating system on your computer:
- Windows 11
- Windows 10
Windows 11 operating system
- Click the [Start] icon on the taskbar①, then select [Settings]②.
- Select [Network & Internet]③, then select [Advanced network settings]④.
- On More settings, select [Advanced sharing settings]⑤.
- You can create a separate network profile for each network type you use, to turn on or off the Network Discovery feature⑥.
Windows 10 operating system
- Click the [Start] icon on the taskbar①, then select [Settings]②.
- Select [Network & Internet]③.
- On Advanced network settings, select [Network and Sharing Center]④.
- Select [Change advanced sharing settings]⑤.
- You can create a separate network profile for each network type you use, to turn on or off the network discovery feature⑥.
Was this information helpful?
Yes
No
- Above information might be partly or entirely quoted from exterior websites or sources. please refer to the information based on the source that we noted. Please directly contact or inquire the sources if there is any further question and note that ASUS is neither relevant nor responsible for its content/service
- This information may not suitable for all the products from the same category/series. Some of the screen shots and operations could be different from the software versions.
- ASUS provides the above information for reference only. If you have any questions about the content, please contact the above product vendor directly. Please note that ASUS is not responsible for the content or service provided by the above product vendor.
- Brand and product names mentioned are trademarks of their respective companies.
If you would like to make the internet, WIFI (wireless network) or Ethernet, on PC discoverable or visible to other devices, you are to open the network discovery on Windows 10/11.
Otherwise, it is supposed to disable this option if you do not work your network discovered by other computers. This post would let you know how to enable the network discovery in various ways, and you are able to turn it off accordingly.
Methods:
- 1: Enable Network Discovery Via Network Settings
- 2: Turn on Network Discovery Via Control Panel
- 3: Enable Network Discovery Via Command Prompt
Way 1: Enable Network Discovery Via Network Settings
Now that you are to make changes to network on your computer, the network center is available for you to complete this task.
Therefore, try your best to turn on the make this PC discoverable option on Windows 10/11.
1. Go to Start > Settings > Network & Internet.
2. Under WI-FI or Ethernet (according to your case), click the network connected(here it is Ethernet).
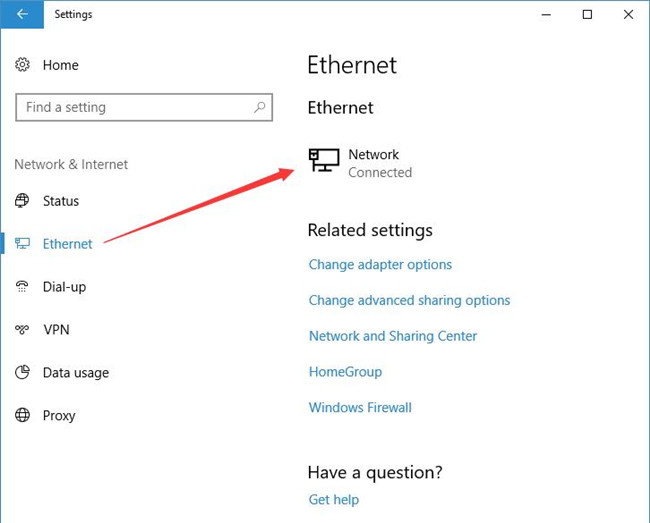
3. Slide the option to the right to Make this PC discoverable.
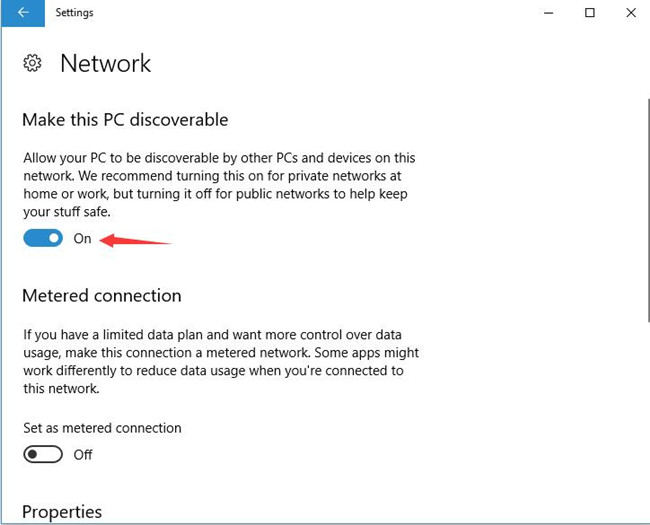
After that, you will have allowed your PC to be discoverable by other PCs and devices on this network.
Just as you are recommended, it is better for you to set the network private rather than public.
Way 2: Turn on Network Discovery Via Control Panel
No matter you are using wireless network profile or Ethernet, the feasible thing is that you are qualified to choose to let your network discoverable on Windows 10/11, which is to turn on the network discovery in network sharing settings.
1. Open Control Panel.
2. In the search box of Control Panel, type in Network and then select Network and sharing center.
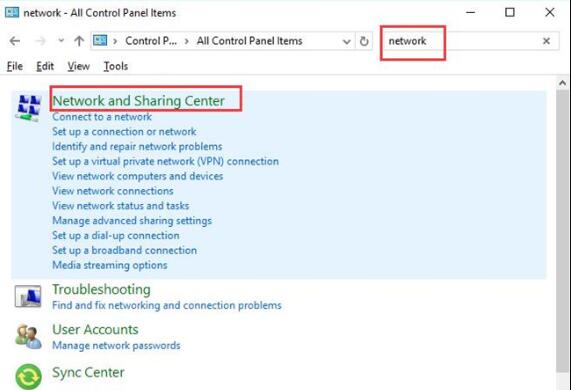
3. In Network and sharing center, choose Advanced network sharing settings.
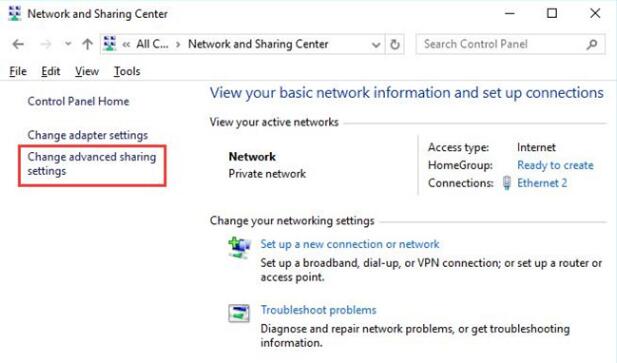
4. In Advanced sharing settings, under Private (it will show as Current profile since the PC is using the private network not public), tick the box of Turn on network discovery and then click Save changes.
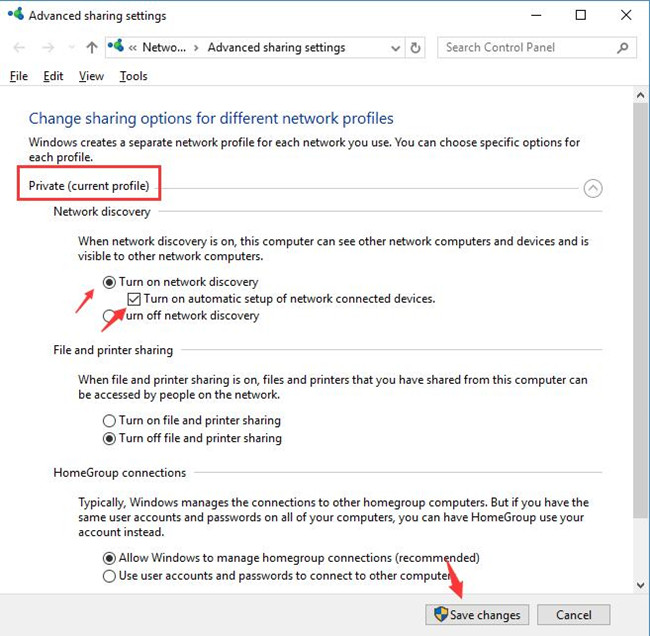
Then check the box for Turn on automatic setup of network connected device (It means that you would choose the network profile the first time you connect to the network).
Now you are able to make your network visible for other computers on Windows 10.
Way 3: Enable Network Discovery via Command Prompt
In order to turn on or off the network files on Windows 10/11, you can make full use of the command prompt.
1. Search Command Prompt in the search box and right click the result to Run as administrator.
2. In Command Prompt, copy the command below and hit Enter to perform it.
netsh advfirewall firewall set rule group=”Network Discovery” new enable=Yes
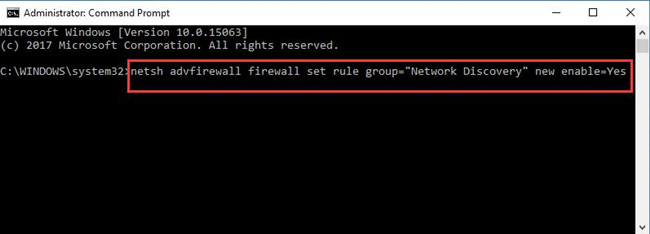
Your network can be seen by other devices now since you have enabled the network discovery on Windows 10.
These are the ways to turn on or enable the Network Discovery on Windows 10. If you would better turn it off or disable it, just do the opposite, which in other words, you can change network type from public to private if you like.
More Articles:
Npcap Loopback Adapter No Internet on Windows 11, 10, 8, 7
4 Ways to Fix Teredo Tunneling Pseudo-Interface Driver Not Working on Windows 11/10
Fixed: Default Gateway Is Not Available Windows 10/11
Brian Peng
Brian Peng is a PC technician and network engineer with over 13 years of IT experience. He has worked in the IT industry for a long time, providing IT support and network service support for various companies. Currently, he has written over 1000 articles about computers, games, and mobile.
Network Discovery is a feature in Windows 10 that allows your computer to find and communicate with other devices and systems on a network. When enabled, it makes your device visible to others on the same network, facilitating file sharing, media streaming, and printer sharing. Conversely, when disabled, your computer becomes hidden from other devices, enhancing security by reducing potential attack surfaces.
Why Use Network Discovery?
Enabling Network Discovery is useful in several scenarios:
- File and Printer Sharing: Easily share files and printers with other devices on the network.
- Media Streaming: Stream media files to other devices on the network, such as smart TVs and other computers.
- Network Troubleshooting: Simplifies network management and troubleshooting by displaying all available devices.
How to Enable or Disable Network Discovery in Windows 10
- Open the Control Panel:
Press the Windows key and type Control Panel. Click on the Control Panel app from the search results.
- Navigate to Network and Sharing Center:
In the Control Panel, click on Network and Internet, then select Network and Sharing Center.
- Change Advanced Sharing Settings:
On the left sidebar, click on Change advanced sharing settings.
- Select Network Profile:
You will see two network profiles: Private and Guest or Public. Select the appropriate profile where you want to enable or disable Network Discovery.
- Configure Network Discovery:
Under the selected profile, you will find options for Network Discovery:
- Turn on network discovery
- Turn off network discovery
Choose the desired option and click on Save Changes.
Troubleshooting Network Discovery Issues
If you encounter issues with Network Discovery, consider the following troubleshooting steps:
- Ensure Network Services are Running: Certain services such as Function Discovery Resource Publication and SSDP Discovery must be running. To check, press the Windows key + R, type services.msc, and press Enter.
- Check Firewall Settings: Ensure that your firewall is not blocking Network Discovery. Go to Control Panel > System and Security > Windows Defender Firewall, and click on Allow an app or feature through Windows Defender Firewall.
- Verify Network Type: Ensure your network is set to Private. To change the network type, go to Settings > Network & Internet > Status, click on Change connection properties, and select Private.
Conclusion
Network Discovery is a powerful feature in Windows 10 that enhances connectivity and collaboration on a local network. By understanding how to manage this feature, you can optimize your network interactions while maintaining appropriate security measures.


















