Monitors various sensors in order to expose data and adapt to system and user state. If this service is stopped or disabled, the display brightness will not adapt to lighting conditions. Stopping this service may affect other system functionality and features as well.
This service also exists in Windows 11 and 8.
Startup Type
| Windows 10 version | Home | Pro | Education | Enterprise |
|---|---|---|---|---|
| 1507 | Manual | Manual | Manual | Manual |
| 1511 | Manual | Manual | Manual | Manual |
| 1607 | Manual | Manual | Manual | Manual |
| 1703 | Manual | Manual | Manual | Manual |
| 1709 | Manual | Manual | Manual | Manual |
| 1803 | Manual | Manual | Manual | Manual |
| 1809 | Manual | Manual | Manual | Manual |
| 1903 | Manual | Manual | Manual | Manual |
| 1909 | Manual | Manual | Manual | Manual |
| 2004 | Manual | Manual | Manual | Manual |
| 20H2 | Manual | Manual | Manual | Manual |
| 21H1 | Manual | Manual | Manual | Manual |
| 21H2 | Manual | Manual | Manual | Manual |
| 22H2 | Manual | Manual | Manual | Manual |
Default Properties
| Display name: | Sensor Monitoring Service |
| Service name: | SensrSvc |
| Type: | share |
| Path: | %WinDir%\system32\svchost.exe -k LocalServiceAndNoImpersonation -p |
| File: | %WinDir%\system32\sensrsvc.dll |
| Error control: | normal |
| Object: | NT AUTHORITY\LocalService |
| Privileges: |
|
Default Behavior
The Sensor Monitoring Service is running as NT AUTHORITY\LocalService in a shared process of svchost.exe. Other services might run in the same process. If Sensor Monitoring Service fails to start, the error is logged. Windows 10 startup proceeds, but a message box is displayed informing you that the SensrSvc service has failed to start.
Restore Default Startup Type of Sensor Monitoring Service
Automated Restore
1. Select your Windows 10 edition and release, and then click on the Download button below.
2. Save the RestoreSensorMonitoringServiceWindows10.bat file to any folder on your hard drive.
3. Right-click the downloaded batch file and select Run as administrator.
4. Restart the computer to save changes.
Note. Make sure that the sensrsvc.dll file exists in the %WinDir%\system32 folder. If this file is missing you can try to restore it from your Windows 10 installation media.
Yea, though I walk through the valley of the shadow of death, I will fear no evil: for thou art with me; thy rod and thy staff they comfort me.
На чтение7 мин
Опубликовано
Обновлено
Служба наблюдения за датчиками Windows 10 – это компонент операционной системы Windows 10, который позволяет приложениям и службам взаимодействовать с датчиками, такими как акселерометр, гироскоп, датчик освещения и другими, установленными на устройстве. Эта служба предоставляет разработчикам возможность получать данные от датчиков и использовать их в своих приложениях для создания новых функциональных возможностей.
Функции службы наблюдения за датчиками Windows 10 включают в себя получение данных от датчиков, обработку этих данных и предоставление доступа к ним для приложений. Это позволяет разработчикам создавать разнообразные приложения, которые могут использовать датчики для определения положения устройства, измерения физических величин, реагирования на изменения окружающей среды и многого другого.
Настройка службы наблюдения за датчиками Windows 10 может быть выполнена через панель управления устройства. Пользователь может выбрать, какие датчики должны быть включены и какие данные они должны предоставлять. Это позволяет настроить работу датчиков под конкретные потребности пользователя.
Применение службы наблюдения за датчиками Windows 10 включает в себя широкий спектр возможностей. Разработчики могут использовать датчики для создания приложений в области виртуальной и дополненной реальности, медицины, фитнеса, игр, автоматического управления домом и других сфер жизни.
Главное преимущество использования службы наблюдения за датчиками Windows 10 заключается в том, что она предоставляет простой и удобный способ получения данных от датчиков, что позволяет разработчикам создавать высококачественные и инновационные приложения для пользователей операционной системы Windows 10.
Что такое служба наблюдения за датчиками Windows 10:
В операционной системе Windows 10 есть специальная служба, которая называется службой наблюдения за датчиками. Эта служба отвечает за обработку данных, получаемых от датчиков, которые могут быть встроены в компьютеры и устройства с Windows 10.
Служба наблюдения за датчиками Windows 10 предоставляет программистам приложений доступ к данным с различных датчиков, таких как акселерометр, гироскоп, компас, термометр и др. Разработчики могут использовать эти данные в своих приложениях для трекинга перемещения устройства, определения ориентации устройства в пространстве, измерения температуры и других задач.
Для работы со службой наблюдения за датчиками Windows 10 разработчики могут использовать специальные API, предоставляемые операционной системой. Эти API позволяют получать данные с датчиков в реальном времени, подписываться на события изменения значений датчиков и выполнять другие операции с датчиками.
Служба наблюдения за датчиками Windows 10 также позволяет пользователям управлять доступом приложений к данным датчиков. В настройках операционной системы можно разрешить или запретить доступ конкретных приложений к данным с датчиков. Это позволяет обеспечить безопасность и конфиденциальность данных пользователя.
Применение службы наблюдения за датчиками Windows 10 может быть разнообразным. Это может быть использование датчиков в играх для управления персонажем, определение положения устройства для работы с картами и навигацией, измерение физической активности в спортивных приложениях и др.
| Примеры датчиков, поддерживаемых Windows 10: |
|---|
| Акселерометр |
| Гироскоп |
| Компас |
| Термометр |
| Барометр |
| Фоторезистор |
Функции службы наблюдения
Служба наблюдения за датчиками в Windows 10 предоставляет ряд полезных функций, которые позволяют пользователю мониторить и контролировать состояние различных датчиков в компьютере. С помощью этой службы можно получать данные о температуре процессора, скорости вращения вентиляторов, напряжении и других параметрах.
Одной из основных функций службы наблюдения является возможность отображения текущего состояния датчиков в реальном времени. Пользователь может легко увидеть, какие параметры находятся в норме, а какие выходят за пределы допустимых значений, и принять соответствующие меры.
Служба наблюдения также позволяет настраивать предупреждения и оповещения о превышении заданных параметров. Это особенно полезно при работе с датчиками, связанными с системным блоком, такими как температура и напряжение. Пользователь может задать условия для оповещений и получать уведомления, когда параметры выходят за пределы установленного диапазона.
Кроме этого, служба наблюдения позволяет сохранять и отображать историю изменения параметров датчиков. Это позволяет проанализировать и выявить аномалии в работе системы, а также контролировать эффективность проведенных настроек и изменений в системе.
Наконец, служба наблюдения дает пользователю возможность настраивать различные виды отчетов о параметрах датчиков. Отчеты могут быть созданы в различных форматах (например, в текстовом или графическом виде) и использованы для анализа и отображения данных по датчикам.
Настройка службы наблюдения
Служба наблюдения за датчиками Windows 10 позволяет пользователям мониторить и получать информацию о различных аппаратных датчиках, таких как температура, влажность, скорость вращения вентиляторов, и других параметрах компьютера.
Для настройки службы наблюдения следуйте инструкциям ниже:
- Откройте «Параметры» Windows 10, нажав на значок «Пуск» и выбрав «Параметры» (иконка шестеренки).
- В открывшемся окне «Параметры» выберите раздел «Конфиденциальность».
- На левой панели выберите «Датчики».
- Настройте доступ к датчикам, переключив «Доступ к датчикам в этом устройстве» в положение «Вкл» или «Выкл».
- Также вы можете настроить доступ к датчикам для каждого приложения отдельно, щелкнув по нему и переключив «Доступ к датчикам» в нужное положение.
- Дополнительные настройки, связанные с конкретными датчиками, могут быть доступны в каждом приложении или драйвере.
После завершения настройки службы наблюдения вы сможете получать информацию о различных параметрах датчиков вашего компьютера, используя приложения поддерживающие данную функцию.
Обратите внимание, что некоторые датчики могут быть недоступны или не поддерживаться на вашем устройстве, в зависимости от его конфигурации и возможностей.
Применение службы наблюдения
Служба наблюдения за датчиками Windows 10 предоставляет пользователю возможность мониторить различные параметры компьютера, такие как температура процессора, загрузка ЦП и оперативной памяти, скорость вращения вентиляторов и другие. Эти данные могут быть полезными для определения причин возникновения проблем или их предотвращения.
Служба наблюдения позволяет создавать пользовательские сценарии и настраивать уведомления о превышении определенных пороговых значений. Например, вы можете настроить уведомления о повышении температуры процессора выше определенного значения или о превышении заданного уровня процессорной загрузки. Это может помочь вам своевременно принять меры по устранению проблемы, снижающей производительность вашего компьютера.
Одним из применений службы наблюдения является контроль работы системного охлаждения. Вы можете отслеживать скорость вращения вентиляторов и температуру компонентов компьютера, чтобы убедиться, что они работают в нормальных пределах. Если температура превышает допустимые значения или скорость вращения вентиляторов слишком низкая, то это может свидетельствовать о проблемах с охлаждением системы. Служба наблюдения позволяет вам принять меры по исправлению проблемы и предотвратить возможные поломки и сбои.
Кроме того, служба наблюдения может быть полезна для мониторинга нагрузки на систему. Вы можете отслеживать загрузку процессора, оперативной памяти и жесткого диска, чтобы узнать, какие приложения и процессы используют больше ресурсов вашего компьютера. Эта информация может помочь вам оптимизировать работу системы, закрывая ненужные процессы или улучшая производительность компьютера.
В целом, служба наблюдения за датчиками Windows 10 предоставляет пользователю возможность получать информацию о состоянии компьютера в реальном времени и мониторить различные параметры. Это не только помогает предотвращать возникновение проблем, но и позволяет улучшить производительность и долговечность вашего компьютера.
Роль службы наблюдения в Windows 10
Основная роль службы наблюдения заключается в мониторинге различных аспектов окружающей среды компьютера, таких как температура, освещенность, уровень шума и т. д. Эта информация может быть полезна для определения работы адаптивных режимов питания, регулировки освещения экрана, адаптации работы звуковых устройств и других подобных задач.
Кроме того, служба наблюдения в Windows 10 обеспечивает возможность использования датчиков в различных пользовательских приложениях. Это позволяет разработчикам создавать программы, которые могут анализировать окружающую среду и принимать решения на основе полученных данных. Например, это может быть приложение, регулирующее яркость экрана в зависимости от освещенности или игра, которая использует акселерометр для управления игровым персонажем.
Настройка службы наблюдения в Windows 10 предоставляет возможность контролировать, какие датчики могут быть использованы приложениями. Вы можете разрешить или запретить доступ к определенным датчикам для каждого приложения и установить разрешения только для выбранных приложений.
Использование службы наблюдения за датчиками в Windows 10 позволяет создавать более интеллектуальные и интерактивные приложения, которые могут адаптироваться к окружающей среде и удовлетворять потребности пользователей в более эффективной и удобной работе с компьютером.
Доступность службы наблюдения
Служба наблюдения за датчиками Windows 10 доступна для использования всеми пользователями операционной системы. Она предоставляет возможность получать информацию о состоянии и работе датчиков, установленных на компьютере.
Доступность службы наблюдения основана на том, что она интегрирована в саму операционную систему и функционирует независимо от конкретных настроек или лицензий. Это означает, что любой пользователь Windows 10 может использовать эту службу и получить доступ к информации о датчиках своего компьютера.
Однако, для полноценного использования службы наблюдения необходимо наличие совместимых датчиков на компьютере. Датчики могут быть встроенными, например, акселерометром или гироскопом в ноутбуке, или подключаемыми, такими как термометр или атмосферное давление.
Пользователи могут настроить стиль отображения информации о датчиках в настройках службы наблюдения. Они могут выбрать, какие датчики отображать на рабочем столе или в информационном центре. Также пользователи могут настроить частоту обновления информации и формат отображения данных.
В целом, служба наблюдения за датчиками в Windows 10 предоставляет пользователям удобный способ отслеживать и контролировать работу различных датчиков на их компьютере. Благодаря этой службе пользователи могут получать информацию о состоянии датчиков в реальном времени и применять полученные данные в различных ситуациях.
Содержание
- Отключение служб в Windows 10
- Как отключить службы в Windows 10
- Предостережение
- Какие службы Windows 10 можно отключить
- Отключение служб шпионажа и слежения в Windows 10
- Служебные программы слежения
- Настройка конфиденциальности
- Запрет доступа к сети
- Как и зачем отключать и удалять службы Windows 10
- Что собой представляют службы в Windows 10
- Для чего может понадобиться отключение служб
- Какие службы в Windows 10 можно отключить
- Видео: какие службы можно отключить Windows 10
- Как отключить службы в Windows 10
- С помощью сервиса «Службы»
- С помощью командной строки
- С помощью PowerShell
- Через «Диспетчер задач»
- Через «Конфигурацию системы»
- Программа для отключения служб Windows 10
- Видео: как отключать службы программой Easy Service Optimizer
- Удаление службы в Windows 10
- Когда возникает необходимость в удалении и возможные последствия
- Как удалить службу в Windows 10
Отключение служб в Windows 10

В Windows 10 есть много служб, обеспечивающих бесперебойную работу операционной системы. И лучше всего оставить их по умолчанию, но есть некоторые энтузиасты предпочитающие тонкие настройки, которым хочется, чтобы их система работала еще быстрее.
Если вам интересно, какие службы Windows 10 можно безопасно отключить, то это руководство будет в помощь. Мы настоятельно рекомендуем сначала создать точку восстановления системы, а также записывать все изменения, которые вносятся в конфигурацию служб.
Каждая служба имеет имя, описание, состояние, тип запуска, зависимости и вход в систему с учетной записью. Дважды щелкните любой сервис, чтобы посмотреть его свойства.
- Тип запуска: для большинства служб установлено значение «Автоматически» или «Автоматически» (отложенный запуск), а для остальных — «Вручную» и «Отключена».
- Состояние службы: это текущий статус сервиса, который можно быстро изменить с помощью кнопок.
- Зависимости: многие службы зависят от других. Если это так, вы будете предупреждены, в случае попытки отключения.
Можно заметить, что некоторые службы, установлены на запуск «Вручную». Эти сервисы запускаются только тогда, когда необходимы. Они могут продолжать работать или переведены в режим остановки, когда больше не нужны. Службы с типом запуска «Автоматически» доступны сразу после старта Windows 10.
Как отключить службы в Windows 10
Многие хотят отключить службы, поскольку они могут помочь ускорить работу компьютера. Лучше всего обратить внимание на сервисы, которые находятся в автоматическом режиме. Именно они, увеличивают время загрузки системы.
Откройте службы через системный поиск.

В списке служб щелкните заголовок «Тип запуска«, чтобы отобразить все автоматические службы. Найдите нужную и откройте ее «Свойства«.

Переведите «Тип запуска» в состояние «Отключена» нажмите кнопку «Остановить» и щелкните «OK«.

Предостережение
Обычному пользователю нелегко понять, какое влияние будет оказано после отключения службы, и если вы сомневаетесь, выбирайте тип «Вручную» или «Автоматически» (отложенный запуск). Это поможет не навредить системе и быстро загрузить компьютер.
Какие службы Windows 10 можно отключить
Следующие службы Windows могут быть безопасно отключены, если они считаются для вас ненужными.
- Diagnostic Execution Service — выполняет диагностические действия для поддержки устранения неполадок, если функционал «Диагностики» не используется, отключаем службу.
- SysMain — поддерживает и улучшает производительность системы. Если система установлена на SSD-накопитель, можно отключить.
- Windows Search — индексирование поиска, кэширование свойств и результатов поиска для файлов, электронной почты и другого контента.
- Браузер компьютеров — обслуживает список компьютеров в сети и выдает его программам по запросу.
- Биометрическая служба Windows — предназначена для сбора, сравнения, обработки и хранения биометрических данных в клиентских приложениях без получения непосредственного доступа к биометрическим образцам или оборудованию.
- Вторичный вход в систему — позволяет запускать процессы от имени другого пользователя.
- Диспетчер печати — если вы не используете принтер.
- Доступ к HID-устройствам — если не используются клавиши быстрого вызова на клавиатурах, пультах дистанционного управления и других устройств мультимедиа.
- Использование данных — использование данных сети, лимит трафика, ограничение фоновой передачи данных, сети с лимитным тарифным планом.
- Клиент отслеживания изменившихся связей — поддерживает связи NTFS-файлов, перемещаемых в пределах компьютера или между компьютерами в сети.
- Модуль поддержки NetBIOS через TCP/IP — для клиентов в сети, позволяя пользователям получать общий доступ к файлам, принтерам, а также подключаться к сети.
- Общий доступ к подключению к Интернету (ICS) — если таковой не используется.
- Поддержка элемента панели управления «Отчеты о проблемах и их решениях».
- Сервер — поддерживает общий доступ к файлам, принтерам и именованным каналам для данного компьютера через сетевое подключение.
- Сервер кадров камеры Windows — позволяет нескольким клиентам получать доступ к видеокадрам с устройств, оснащенных камерой.
- Сетевая служба Xbox Live — если не используете Xbox Live, смело отключайте.
- Служба географического положения — отслеживает местоположение системы и управляет геозонами (географическими расположениями, с которыми сопоставлены события).
- Служба данных датчиков — получение данных различных датчиков.
- Служба датчиков — управляет различными функциями сенсоров.
- Служба наблюдения за датчиками — ведет наблюдение за различными датчиками для предоставления доступа к данным адаптации к системному и пользовательскому состоянию.
- Служба обмена данными (Hyper-V) — предоставляет механизм обмена данными между виртуальной машиной и операционной системой физического компьютера.
- Служба поддержки Bluetooth — поддерживает обнаружение и согласование удаленных устройств Bluetooth.
- Служба политики диагностики — если нет необходимости в обнаружении и устранении неполадок.
- Служба помощника по совместимости программ — следит за программами, устанавливаемыми и запускаемыми пользователем, и обнаруживает известные проблемы, связанные с совместимостью. Если с этим нет проблем, то отключите.
- Служба предварительной оценки Windows — предоставляет поддержку инфраструктуры для Программы предварительной оценки Windows.
- Служба пульса (Hyper-V) — следит за состоянием виртуальной машины и регулярно генерирует пульс. Она помогает выявлять выполняющиеся виртуальные машины, которые перестали отвечать.
- Служба регистрации ошибок Windows — разрешает отправку отчетов об ошибках в случае прекращения работы или зависания программы, а также разрешает доставку имеющихся решений проблем.
- Служба синхронизации времени Hyper-V — синхронизирует таймеры этой виртуальной машины и физического компьютера.
- Служба удаленного управления Windows (WS-Management) — применяет протокол WS-Management для удаленного управления.
- Служба узла HV — интерфейс для низкоуровневой оболочки Hyper-V, обеспечивающий функционирование счетчиков производительности по разделам для оперативной системы узла.
- Служба управления радио — управление радио и режима «в самолете».
- Служба шифрования дисков BitLocker — предоставляет службу шифрования диска.
- Службы удаленных рабочих столов — разрешает пользователям интерактивное подключение к удаленному компьютеру.
- Удаленный реестр — позволяет удаленным пользователям изменять параметры реестра на этом компьютере.
- Узел системы диагностики и Узел службы диагностики — используется службой политики диагностики для размещения средств диагностики, запускаемых в контексте локальной системы.
- Факс — позволяет отправлять и получать факсы, используя ресурсы этого компьютера и сетевые ресурсы.
- Функциональные возможности для подключенных пользователей и телеметрия — контролирует процессы сбора и передачи связанных с различными событиями сведений о диагностике и использовании.
- Служба обновлений? — с ней все сложно, чтобы отключить, придется попотеть, используя сложные методы, но спустя некоторое время она запустится вновь. Воспользовавшись нашей рекомендацией, вы сможете отключить службу обновления и заблокировать повторный её запуск.
Судя из вышеизложенного вывод такой — не существует единого сценария для всех и поэтому нужно быть уверенным, что отключаемая служба не помешает вашей работе.
Отключение служб шпионажа и слежения в Windows 10
Рассмотрим как отключить функции сбора информации и слежения за действиями пользователя в Windows 10. Это позволит сэкономить вычислительные ресурсы компьютера, а так же предотвратить отсылку персональных данных на сервера компании Microsoft.
Для начала отключим лишние службы. Запускаем диспетчер задач и открываем вкладку «Службы». Внизу нажимаем на «Открыть службы».
Находим службы и в настройках устанавливаем «Тип запуска» — «Вручную». Затем останавливаем выполнение.
«dmwappushservice» — служба маршрутизации push-сообщений WAP.
Служба географического положения — отслеживает местоположение системы и управляет геозонами.
Служба диагностического отслеживания — позволяет собирать сведения о функциональных проблемах, связанных с компонентами Windows.
После обновлений служба меняет название на «Функциональные возможности для подключенных пользователей и телеметрия» (DiagTrack). Так же её можно поискать по названию «Connected User Experiences and Telemetry».
Служебные программы слежения
Отключаем служебные программы в Windows 10, отвечающие за сбор различной информации и её отсылки на сервера Microsoft. Для этого в контекстном меню «Мой компьютер» выбираем пункт «Управление». В открывшемся окне раскрываем ветку:
- Служебные программы;
- Планировщик заданий;
- Библиотека планировщика заданий;
- Microsoft;
- Windows.
Из списка выбираем перечисленные разделы, а в правой части окна — относящиеся к нему файлы.

Эти файлы необходимо «Завершить» и «Остановить».
- Microsoft Compatibility Appraiser — сбор телеметрических данных программы при участии в программе улучшения качества ПО.
- ProgramDataUpdater — сбор телеметрических данных программы при участии в программе улучшения качества ПО.
- StartupAppTask — сканирует записи запуска и выводит уведомления для пользователя при наличии большого количества записей запуска.
- Proxy — эта задача собирает и загружает данные SQM при участии в программе улучшения качества программного обеспечения.
Customer Experience Improvement Program
- Consolidator — если пользователь изъявил желание участвовать в программе по улучшению качества программного обеспечения Windows, эта задача будет собирать и отправлять сведения о работе программного обеспечения в Майкрософт.
- KernelCeipTask — при выполнении задачи программы улучшения качества ПО, выполняющейся в режиме ядра (Kernel CEIP), осуществляется сбор дополнительных данных о системе, которые затем передаются в корпорацию Майкрософт. Если пользователь не дал своего согласия на участие в данной программе, то эта задача не выполняет никаких действий.
- UsbCeip — при выполнении задачи программы улучшения качества ПО шины USB (USB CEIP) осуществляется сбор статистических данных об использовании универсальной последовательной шины USB и сведений о компьютере, которые направляются инженерной группе Майкрософт по вопросам подключения устройств в Windows.
- Microsoft-Windows-DiskDiagnosticDataCollector — для пользователей, участвующих в программе контроля качества программного обеспечения, служба диагностики дисков Windows предоставляет общие сведения о дисках и системе в корпорацию Майкрософт.
- GatherNetworkInfo — сборщик сведений сети
Настройка конфиденциальности
Открываем меню «Пуск» и выбираем «Параметры». В открывшемся окне нас интересует пункт «Конфиденциальность». В настройке можно отключать практически всё.

Просмотрите вкладки начиная от «Общие» и заканчивая «Радио». Отключайте то, чем не пользуетесь.
Запрет доступа к сети
Встроенный брандмауэр Windows позволяет запретить программам-шпионам отсылку данных в сеть.
Чтобы добраться до настроек брандмауэра, найдите в панели задач рядом с пуском, иконку поиска. Нажмите на неё и введите « Панель управления ». Это позволит быстро получить доступ к настройкам Windows 10. В окне настроек также есть поиск. Через него находим пункт — «Брандмауэр».

В левой части окна выбираем «Разрешение взаимодействия с приложением или компонентов в брандмауэре windows». В правой части — снимаем галочки у следующих функций:
- Беспроводной дисплей — функция позволяет выводить изображение на беспроводной дисплей.
- Удаленный помощник — возможность позволяет запрашивать удаленную помощь у других пользователей в сети.
В качестве дополнения предлагаю прочитать статью «Отключаем службу CDPUserSvc».
Как и зачем отключать и удалять службы Windows 10

Каждый сам определяет, как ему оптимизировать компьютер. Всем предоставлен выбор: очистка диска от мусора, деактивация ненужных компонентов, дефрагментация и отключение неиспользуемых служб. Все процессы, кроме последнего, весьма просты и «безопасны». А отключение служб несёт в себе большие угрозы, потому необходимо аккуратно к этому подходить.
Что собой представляют службы в Windows 10
Слу́жбы ОС Windows — приложения, автоматически (если настроено) запускаемые системой при запуске Windows и выполняющиеся вне зависимости от статуса пользователя.
Википедия
https://ru.wikipedia.org/wiki/Службы_Windows
По своей сути, службы — это связующее звену между приложениями и устройствами компьютера с ядром операционной системы. Большинство из них создаются операционной системой, но также могут быть инсталлированы некоторыми приложениями, например антивирусами. Службы всегда работают в фоновом режиме и незримо для пользователя. В этом их большое преимущество и такой же недостаток: пользователю сложно определить, какая программная оболочка действительно нужна, а от которой впору избавиться.
Для чего может понадобиться отключение служб
Отключение ненужных служб можно приветствовать только во благо оптимизации слабых компьютеров. Так как служба — это программа, которая постоянно работает в фоновом режиме, она должна потреблять ресурс компьютера. При этом нет нужды тратить вычислительные возможности процессора и оперативную память на службу факса, если у вас нет этого устройства.

Отключение служб помогает ускорить работу компьютера
Лично я стараюсь отключать ненужные службы, особенно на стареньком ноутбуке. При выполнении обычных задач, вроде работы и сёрфинга в интернете, невозможно ощутить влияние программ на работу системы, но если начать загружать процессор более серьёзно: включить игру и при этом оставить работать браузер с кучей вкладок, разницу между включёнными и выключенными службами можно ощутить.
Какие службы в Windows 10 можно отключить
Отключение служб это весьма деликатный процесс. Можно перепутать название, отключить не ту программу и потерять операционную систему: некоторые службы отвечают за включение ОС, вывод информации на монитор и так далее.
Список служб, которые можно отключить без вреда для операционной системы:
- «Факс»;
- NVIDIA Stereoscopic 3D Driver Service (для видеокарт NVidia, если вы не используете 3D-стереоизображения);
- «Служба общего доступа к портам Net.Tcp»;
- «Рабочие папки»;
- «Служба маршрутизатора AllJoyn»;
- «Удостоверение приложения»;
- «Служба шифрования дисков BitLocker»;
- «Служба поддержки Bluetooth» (если вы не используете Bluetooth);
- «Служба лицензий клиента» (ClipSVC, после отключения могут неправильно работать приложения магазина Windows 10);
- «Браузер компьютеров»;
- Dmwappushservice;
- «Служба географического положения»;
- «Служба обмена данными (Hyper-V)»;
- «Служба завершения работы в качестве гостя (Hyper-V)»;
- «Служба пульса (Hyper-V)»;
- «Служба сеансов виртуальных машин Hyper-V»;
- «Служба синхронизации времени Hyper-V»;
- «Служба обмена данными (Hyper-V)»;
- «Служба виртуализации удалённых рабочих столов Hyper-V»;
- «Служба наблюдения за датчиками»;
- «Служба данных датчиков»;
- «Служба датчиков»;
- «Функциональные возможности для подключённых пользователей и телеметрия» (это одна из возможностей отключить «слежку» Windows 10 за пользователем);
- «Общий доступ к интернету (ICS)» (при условии, что вы не используете функции общего доступа к интернету, например, для раздачи Wi-Fi с ноутбука);
- «Сетевая служба Xbox Live»;
- Superfetch (при условии, что вы используете SSD);
- «Диспетчер печати» (если вы не используете функции печати, в том числе встроенную в Windows 10 печать в PDF-файлы);
- «Биометрическая служба Windows»;
- «Удалённый реестр»;
- «Вторичный вход в систему» (при условии, что вы его не используете).
В зависимости от редакции и дистрибутива операционной системы, я отключаю службы из списка выше и некоторые другие. Из личного опыта могу сказать, что если внимательно прочитать описание (комментарий) программы, можно понять, нужна она или нет. Соответственно, принять решение по отключению становится проще. А если после ознакомления со службой остаются сомнения, выключать или нет, лучше оставить её в работоспособном состоянии. Однажды выключив службу я лишился интернета на сутки, пока не понял, что проблема именно в этом.
Видео: какие службы можно отключить Windows 10
Как отключить службы в Windows 10
Много в операционной системе Windows можно сделать несколькими способами. Отключение служб не является исключением из правил. У пользователя более чем достаточно вариантов, как отключить ту или иную службу.
С помощью сервиса «Службы»
Сервис «Службы» представляет собой оболочку, в которой удобно просмотреть информацию о службе, а также включить или отключить необходимую программу.
- Вызываем контекстное меню иконки «Этот компьютер» на рабочем столе. Выбираем элемент «Управление».
Вызываем контекстное меню иконки «Этот компьютер» на рабочем столе. Выбираем элемент «Управление»
- В колонке справа открываем вкладку «Службы и приложение» и щёлкаем по элементу «Службы». Центральное окно сразу заполнится перечнем программ, которые управляют операционной системой.
В диалоговом окне права открываем пункт «Службы»
- Щёлкаем один раз по службе, чтобы активировалось описание программы, функционал, а также кнопки «Остановить» и «Перезапустить». Или дважды, чтобы вызывать свойства.
- В свойствах службы меняем графу «Тип запуска» на «Отключена» и сохраняем изменения кнопкой OK. После этого программа никогда не включится, пока не будет изменено соответствующее поле.
Двойной щелчек по службе открывает свойства
Чтобы изменения окончательно вошли в силу, перезагружаем компьютер.
С помощью командной строки
Терминал «Командная строка» является важным компонентом управления операционной системой. Практически все действия с ОС можно провести через консоль.
- Нажимаем комбинацию клавиш Win+X и в выпавшем меню выбираем «Командная строка (администратор)». Нажимаем комбинацию клавиш Win+X и в выпавшем меню выбираем «Командная строка (администратор)»
- В консоли вводим команду net stop [имя службы] (к примеру bthserv — служба Bluetooth) и запускаем её висполнение клавишей Enter. В случае когда служба не запущена мы получаем соответствующее сообщение, а если запущена, подтверждаем отключение кнопкой Y.
В консоли вводим команду net stop (имя службы) и нажимаем Enter
Название службы можно узнать в свойствах программы, как показано выше.

В свойствах службы указано её коротное имя
С помощью PowerShell
Оболочка PowerShell постепенно заменяет консоль командной строки в Windows 10. Новый терминал более понятный пользователю и направлен на работу с новой операционной системой, в частности с Магазином. Командная строка для подобных вещей совершенно не годится. В то же время PowerShell работает со всеми элементами и апплетами «Десятки», службы не являются исключением.
- В поиске Windows прописываем PowerShell, затем щёлкаем правой кнопкой по соответствующему результату и выбираем «Запуск от имени администратора». В поиске Windows прописываем PowerShell, затем щёлкаем правой кнопкой по соответствующему результату и выбираем «Запуск от имени администратора»
- В терминале вводим команду Get-Service и запускаем её клавишей Enter.
- В консоли появится полный список служб, разделённый на три колонки:
- статус (подсказывает состояние службы, остановлена/работает);
- имя службы;
- описание службы.
В терминале вводим команду Get-Service и запускаем её клавишей Enter
- Чтобы отключить службу вводим и запускаем команду stop-service [имя службы из второго столбика].
Через «Диспетчер задач»
Системный инструмент «Диспетчер задач» тоже может настраивать работу служб.
- Щёлкаем по «Панели задач» правой кнопкой мыши и в выпавшем меню выбираем «Диспетчер задач».
Щёлкаем по «Панели задач» правой кнопкой мыши и в выпавшем меню выбираем «Диспетчер задач»
- В открывшемся окне нажимаем кнопку «Подробнее», чтобы развернуть утилиту затем переходим во вкладку «Службы».
Нажимаем кнопку «Подробнее», чтобы развернуть утилиту затем переходим во вкладку «Службы»
- Щёлкаем правой кнопкой по программе, которую необходимо отключить, в меню выбираем «Остановить». Служба после этого сразу прекращает свою работу.
Щёлкаем правой кнопкой по программе, которую необходимо отключить, в меню выбираем «Остановить»
Через «Конфигурацию системы»
«Конфигурация системы» — это элемент настройки ОС, который направлен в основном на параметры включения компьютера. Конфигурация определяет режим запуска компьютера и какие элементы будут загружаться вместе с Windows.
- В поиске Windows прописываем «Конфигурация системы» и выбираем лучшее совпадение.
- Переходим во вкладку «Службы». Снимаем галочку у программы, которая не должна впредь запускаться и сохраняем изменения кнопкой «Применить» или OK. Затем перезагружаем компьютер.
Переходим во вкладку «Службы». Снимаем галочку у программы, которая не должна впредь запускаться и сохраняем изменения кнопкой «Применить» или OK
Программа для отключения служб Windows 10
Для удобства пользователей есть программа, которая специализируется только на оптимизации служб. Easy Service Optimizer — очень простая утилита, которая позволяет в пару кликов настроить службы оптимальным образом.
- Скачиваем и открываем программу (в большинстве пакетов установка не требуется).
- В нижней панели утили нажимаем кнопку Safe («Безопасно») и затем комбинацию клавиш Ctrl+S, чтобы сохранить изменения.
Easy Service Optimizer — очень простая утилита, которая позволяет в пару кликов настроить службы оптимальным образом
Видео: как отключать службы программой Easy Service Optimizer
Удаление службы в Windows 10
Службу, как и любой компонент Windows можно удалить. Но опять-таки, удаление, как и отключение, это очень опасный процесс. И если при отключении программы изменения в большинстве случаев вернуть очень просто, то в случае удаления не факт что систему сможет реанимировать откат через точку восстановления.
Когда возникает необходимость в удалении и возможные последствия
Крайне редко, но необходимость в удалении службы может возникнуть ради экономии места на жёстком диске. Когда борьба с операционной системой идёт буквально за каждый мегабайт. Службы занимают не так много места, но если взяться массово и удалить все лишние программы для работы с Bluetooth, факсом, вторичным входом в систему и прочими, можно выиграть немного места.
Лично я никогда не удалял службы. Всегда стараюсь задать системный диск с как можно большим объёмом, чтобы и файл подкачки и системные каталоги чувствовали себя комфортно, не вызывали никаких лагов и тормозов компьютера.
Как удалить службу в Windows 10
Правильное удаление службы проходит только через консоль командной строки. Попытки удалить программу в реестре или простое удаление файлов может привести к нежелательным последствиям.
- Открываем командную строку, как показано выше.
- В терминале прописываем команду sc delete [имя_службы] и запускаем команду в исполнение клавишей Enter.
В терминале прописываем команду sc delete (имя_службы) и запускаем команду в исполнение клавишей Enter
- После удаления перезагружаем компьютер.
Отключать и удалять службы довольно просто. Взамен вы получите более быстродействующий компьютер и больше свободной оперативной памяти. Главное не перестараться и не отключить что-то жизненно важное для работы операционной системы.
Monitors various sensors in order to expose data and adapt to system and user state. If this service is stopped or disabled, the display brightness will not adapt to lighting conditions. Stopping this service may affect other system functionality and features as well.
This service also exists in Windows 11 and 8.
Startup Type
| Windows 10 version | Home | Pro | Education | Enterprise |
|---|---|---|---|---|
| 1507 | Manual | Manual | Manual | Manual |
| 1511 | Manual | Manual | Manual | Manual |
| 1607 | Manual | Manual | Manual | Manual |
| 1703 | Manual | Manual | Manual | Manual |
| 1709 | Manual | Manual | Manual | Manual |
| 1803 | Manual | Manual | Manual | Manual |
| 1809 | Manual | Manual | Manual | Manual |
| 1903 | Manual | Manual | Manual | Manual |
| 1909 | Manual | Manual | Manual | Manual |
| 2004 | Manual | Manual | Manual | Manual |
| 20H2 | Manual | Manual | Manual | Manual |
| 21H1 | Manual | Manual | Manual | Manual |
| 21H2 | Manual | Manual | Manual | Manual |
| 22H2 | Manual | Manual | Manual | Manual |
Default Properties
| Display name: | Sensor Monitoring Service |
| Service name: | SensrSvc |
| Type: | share |
| Path: | %WinDir%\system32\svchost.exe -k LocalServiceAndNoImpersonation -p |
| File: | %WinDir%\system32\sensrsvc.dll |
| Error control: | normal |
| Object: | NT AUTHORITY\LocalService |
| Privileges: |
|
Default Behavior
The Sensor Monitoring Service is running as NT AUTHORITY\LocalService in a shared process of svchost.exe. Other services might run in the same process. If Sensor Monitoring Service fails to start, the error is logged. Windows 10 startup proceeds, but a message box is displayed informing you that the SensrSvc service has failed to start.
Restore Default Startup Type of Sensor Monitoring Service
Automated Restore
1. Select your Windows 10 edition and release, and then click on the Download button below.
2. Save the RestoreSensorMonitoringServiceWindows10.bat file to any folder on your hard drive.
3. Right-click the downloaded batch file and select Run as administrator.
4. Restart the computer to save changes.
Note. Make sure that the sensrsvc.dll file exists in the %WinDir%\system32 folder. If this file is missing you can try to restore it from your Windows 10 installation media.
Yea, though I walk through the valley of the shadow of death, I will fear no evil: for thou art with me; thy rod and thy staff they comfort me.
A service for sensors that manages different sensors’ functionality. Manages Simple Device Orientation (SDO) and History for sensors. Loads the SDO sensor that reports device orientation changes. If this service is stopped or disabled, the SDO sensor will not be loaded and so auto-rotation will not occur. History collection from Sensors will also be stopped.
Default Settings
| Startup type: | Manual |
| Display name: | Sensor Service |
| Service name: | SensorService |
| Service type: | share |
| Error control: | normal |
| Object: | LocalSystem |
| Path: | %SystemRoot%\system32\svchost.exe -k LocalSystemNetworkRestricted -p |
| File: | %SystemRoot%\system32\SensorService.dll |
| Registry key: | HKEY_LOCAL_MACHINE\SYSTEM\CurrentControlSet\Services\SensorService |
| Privileges: |
|
Default Behavior
Sensor Service is a Win32 service. In Windows 10 it is starting only if the user, an application or another service starts it. When the Sensor Service is started, it is running as LocalSystem in a shared process of svchost.exe along with other services. If Sensor Service fails to start, the failure details are being recorded into Event Log. Then Windows 10 will start up and notify the user that the SensorService service has failed to start due to the error.
Restore Default Startup Configuration of Sensor Service
1. Run the Command Prompt as an administrator.
2. Copy the command below, paste it into the command window and press ENTER:
sc config SensorService start= demand
3. Close the command window and restart the computer.
The SensorService service is using the SensorService.dll file that is located in the C:\Windows\system32 directory. If the file is removed or corrupted, read this article to restore its original version from Windows 10 installation media.
Всем привет! И Хома на связи! Отключение ненужных служб в Windows 10 – один из этапов ускорения запуска и работы операционной системы. Службы или сервисы – это фоновое процессы, обеспечивающие работу тех или иных компонентов Windows и сторонних приложений.
Большинство из них не нужны рядовому пользователю, и часть таких служб Microsoft отключила по умолчанию. Другие запускаются при необходимости, третьи – стартуют вместе с Windows 10, и отрицательно влияют на производительность слабых компьютеров и ноутбуков.
Также сервисы имеют уязвимости, которыми могут воспользоваться злоумышленники или вредоносные программы. Рассмотрим – какие службы можно отключить в Windows 10 без ущерба для работы ОС.
Содержание
- Где увидеть перечень сервисов
- Ненужные компоненты
- Задать вопрос автору статьи
Где увидеть перечень сервисов
Перечень установленных на компьютере сервисов находится в оснастке системной консоли MMC с одноименным названием: «Службы». Запускается несколькими способами.

- Зажмите клавиши «Win + R», введите и выполните команду: «services.msc». Ее понимает командная, поисковая строка, «PowerShell» и даже адресная строка» Проводника».

- Вызовите меню «Win» соответствующей комбинацией клавиш, или через контекстное меню «Пуска». В разделе «Службы и приложения» посетите соответствующий подраздел.
- Через «Панель управления» запустите одноименный инструмент в разделе «Администрирование». Или через «Средства администрирования» в «Пуске».

- Откройте «Диспетчер задач» комбинацией клавиш Ctrl + Shift + Esc и посетите последнюю вкладку. Перечень работающих сервисов находится в ней. Для управления службами кликните по кнопке внизу «Открыть…».

Существует множество сторонних утилит, предоставляющих средства для управления сервисами Windows, в основном, более продвинутые, чем в самой ОС. Например, разработанная «Sysinternals» и впоследствии выкупленная «Microsoft» утилита «Autoruns».
Сервис останавливается через контекстное меню или свойства, из автозапуска удаляется только через «Свойства».
- Откройте их через правый клик по объекту или двойным щелчком.
- «Тип запуска» выберите «Отключена» и сохраните настройки.

ВНИМАНИЕ! Изменения вступают в силу после перезагрузки компьютера.
Ненужные компоненты
Далее приведены рекомендации с кратким описанием каждой службы, без которой Windows будет работать исправно, но некоторые функции могут исчезнуть или не функционировать при других обстоятельствах. Отключать ненужные службы в Windows 10 следует только, если уверены, что они не нужны. В ином случае лучше выставить «Ручной» тип запуска.
Список модулей «Десятки», которые можно отключить для оптимизации ее работы:
- «Агент политики IPSec» – проверяет, подлинное ли безопасное соединение при работе в интернете через «Internet Explorer». Оставляйте, только если пользуетесь худшим браузером за всю историю Windows.
- «Узел службы диагностики» и «Узел системы диагностики» – используется для запуска средств диагностики.
- «Центр обеспечения безопасности» – следит за каждым действием пользователя и протоколирует их, сообщит об отсутствии на ПК: брандмауэра, антивируса, антишпиона.
- «Темы» – на старых ПК и пользователям, которые не украшают интерфейс при помощи тем. Не нужна!
- «Центр обновления Windows» и «Оптимизация доставки» – частично избавит от напоминаний установить апдейты. После переустановки и обновления системы можно деактивировать.
- «Служба сенсорной клавиатуры» – нужна только для соответствующих устройств ввода, если такими кто-то пользуется.
- «Служба регистрации ошибок» – протоколирует все ошибки в работе ПО и Windows.
- «Windows Search» – неудачная технология индексации содержимого жесткого диска, предназначенная для мгновенного поиска файлов и приложений. Лучше отключить и воспользоваться альтернативой – например, «Everything».
- «Диспетчер печати» и «Расширения и уведомления для принтеров» – нет принтера и не делаете PDF документы при помощи виртуального принтера? – Отключайте запуск.
- «Датчики» – если не работаете с планшетом, смело деактивируйте три сервиса: служба датчиков, данных датчиков и наблюдения за датчиками.
- «Модули ключей IPSec» – как и первый, абсолютно бесполезный модуль.
- «Службы кэша шрифтов Windows» – после установки Office не нужна, позволяет сразу же видеть изменения в шрифтах Windows.
- «DNS-клиент» – нужна для работы: магазина приложений, домашней сети и кэширования сетевых имен.
- «Модуль поддержки NetBIOS» – требуется для организации общего доступа к каталогам и файлам и сервиса «Сервер».
- «Адаптер производительности WMI» – бесполезная штука, применяемая только при активности модуля поддержки данных быстродействия.
- «Уведомления о системных событиях» – ненужный фоновый процесс, не имеющий ничего общего с уведомлениями Windows.
- «Superfetch» – неэффективный способ оптимизации работы ОС.
- «Служба изображений WIA» – нет сканера – запретите запускаться.
- «Служба геоположения» – позволяет Microsoft узнать: где вы находитесь.
- «Шифрованная файловая система (EFS)» – необходима для хранения зашифрованных на NTFS томах файлов.
- «Факс, Автономные файлы» – все отключаем.
- «Биометрическая служба» – применяется для распознания отпечатка пальца.
- «Защитник Windows» – бесполезный потребитель ресурсов.
- «Браузер компьютеров», «Группировка сетевых участников» – применяется для организации домашней сети.
- «Вторичный вход в систему» – при работе из-под одной учетной записи с правами администратора – выключайте.
- «Диспетчер скачанных карт» – вдруг кто-то пользуется программой «Карты», тогда оставьте работать.
- «Обнаружение SSDP» – обнаружит сетевые устройства, функционирующие по протоколу SSDP. Если ничего не поняли – сервис не нужен.
- «Помощник по входу в учетную запись Майкрософт» – для локальных учетных записей не нужна.
- «Программный поставщик теневого копирования» – создает точки восстановления.
- «Родительский контроль» – не пользуетесь – удаляйте из автозагрузки.
- «Биометрическая служба Windows», «Телеметрия», «Сборщик событий Windows» – все шпионы?!
- «Телефония» – не используете телефонию, вырубайте.
- «Политика удаления смарт-карт», «Сетевой вход в систему», «Факс», «Удаленный реестр», «Телефонная связь» и все, что со словом «Hyper-V», «Служба поддержки Bluetooth» – узкоспециализированные сервисы, на домашнем ПК обычно не нужны.
- «Беспроводная настройка» – нужна для Wi–Fi. Если данного модуля нет – выключаем!
Меньшим количеством кликов службы отключаются через утилиту: «Easy Service Optimizer», «Starter» или иную аналогичную. Перед внесением изменений экспортируйте ветку реестра: «HKEY_LOCAL_MACHINE\SYSTEM\CurrentControlSet\Services» – через редактор реестра (Win+R=regedit) или стороннюю утилиту – например, «Starter». Также можете создать точку восстановления системы.
Если столкнетесь с проблемами, сможете быстро восстановить работу операционной системы. Если у вас ещё остались вопросы – пишите в комментариях, помогу, чем смогу.
Какие службы можно отключить для оптимизации Windows
Для повышения производительности системы можно так же достичь с помощью отключения служб Windows, в данной статье разберем какие службы можно отключить в ручную.
К отключению ненужных служб можно подходить только для оптимизации слабых/старых компьютеров и ноутбуков, так как работающие службы работают в фоновом режиме и потребляют ресурсы компьютера и тратить вычислительные возможности процессора или оперативной памяти на службу допустим факса, если у вас нет этого устройства, не хочется.
Внимание, отключение служб несёт в себе большие угрозы в работоспособности Windows, поэтому необходимо аккуратно подходить к отключению служб.
Открываем списоск служб
Запускаем команду services.msc в диалоговом окне Выполнить, для этого нажимаем комбинацию кнопок Windows + R и жмем Enter.

Какие службы в Windows 10 или Windows 11 можно отключить

- Факс — служба обеспечивающая работу факса, подключённого к компьютеру, если нет факса, то можно Отключить;
- Служба шифрования дисков BitLocker — служба обеспечивает работу шифрования диска BitLocker, которая обеспечивает защищенный запуск операционной системы, а также полное шифрование тома ОС, фиксированных и съемных томов. Если не используется, можно Отключить;
- Служба поддержки Bluetooth — если не используете Bluetooth, то можно Отключить;
- Служба звукового шлюза Bluetooth — если не используете Bluetooth, то можно Отключить;
- Служба географического положения — служба определяющая ваше местоположение по ГЛОНАСС, GPS и IP, если не нужно географическое определение на ПК и не используете соответствующий софт, то можно Отключить;
- Все службы связанные с виртуальной машиной Hyper-V — службы поддерживающие работу виртуальной машины Microsoft Hyper-V, большенство пользователей ею не пользуются, можно Отключить;
- Служба обмена данными (Hyper-V);
- Служба завершения работы в качестве гостя (Hyper-V);
- Служба пульса (Hyper-V);
- Служба сеансов виртуальных машин Hyper-V;
- Служба синхронизации времени Hyper-V;
- Служба обмена данными (Hyper-V);
- Служба виртуализации удалённых рабочих столов Hyper-V;
- Служба запросов на теневое копирование томов Hyper-V;
- Служба наблюдения за датчиками — служба отвечающая за яркость экрана благодаря показателям датчиков на планшете/смартфоне под управлением Windows, если у вас настольный компьютер или ноутбук, можно Отключить;
- Служба данных датчиков — служба определяющая количество датчиков на планшете под управлением Windows, если у вас настольный компьютер или ноутбук, можно Отключить;
- Служба датчиков — служба занимающаяся определением планшета в пространстве, если у вас настольный компьютер или ноутбук, можно Отключить;
- Функциональные возможности для подключённых пользователей и телеметрия — служба занимающиеся сбором данных о прогррамах и действий пользователя, можно Отключить;
- Сетевая служба Xbox Live — основная служба игрового сервиса Xbox Live от Microsoft, можно Отключить;
- Сохранение игр на Xbox Live — служба отвечающая за сохранения игр в сервисе Xbox Live, можно Отключить;
- Xbox Accessory Management Service — служба необходима для корректного определения необходимых для Xbox устройств, можно Отключить;
- SysMain(Superfetch) — служба предназначенная повысить скорость работы Windows за счёт кэширования данных, которые использует пользователь, если у Вас SSD диск, можно Отключить;
- Биометрическая служба Windows — служба предназначена для сбора, сравнения, обработки и хранения биометрических данных в клиентских приложениях, можно Отключить;
- Удалённый реестр — служба позволяющая администрировать системный реестр с помощью удалённого доступа, можно Отключить;
- Определение оборудования оболочки — служба позволяющая определять тип подключённого к компьютеру устройства, чтобы предлагать связанные с этим устройством действия в окне Автозапуска, нужно Отключить.
Как отключить службу
Двойным кликом по выбранной службе, нажимаем Остановить если она работает и меняем тип запуска на Отключена, далее жмем Ок.
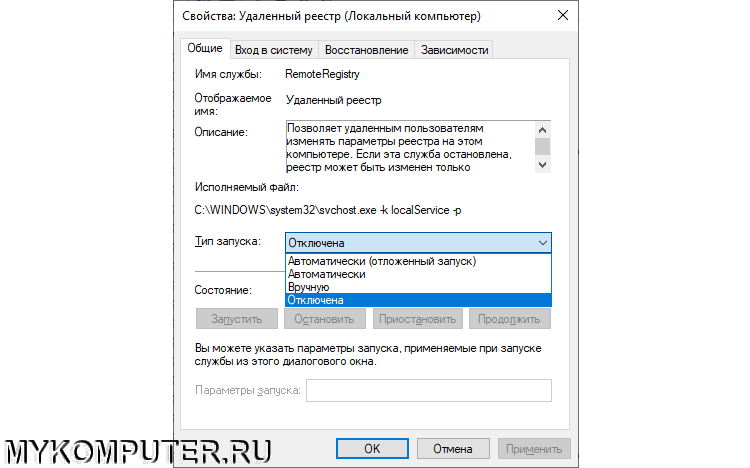
Поддержать развитие блога
Отправить Донат
Немногие знают, что любая операционка семейства Windows съедает очень много ресурсов вхолостую.
Сегодня мы поговорим о таком компоненте системы, как службы Windows — специальных системных программах,запускаемых системой в фоне для выполнения различных операций. Безусловно, многие из них очень важны, но часть из них абсолютно бесполезная для 99% пользователей и нагружает и тормозит компьютер без видимых на то причин. Кроме того, некоторые из них содержат различные уязвимости , и могут использоваться хакерами для атаки на вашу машину.
В этой серии уроков я научу вас, какие службы можно навсегда отключить в ОС Windows различных версий: от новомодной «десятки» до старой доброй «хрюшки» . Это поможет вам неплохо разгрузить ресурсы вашего железа и ускорить его работу за счет того, что ему не придется отвлекаться на выполнение лишних операций.
Особенно данная тема актуальна для владельцев слабых компов, которых в наше время еще очень много.
КАК ОТКЛЮЧИТЬ СЛУЖБЫ WINDOWS?
Для начала рассмотрим, где же найти эти самые службы и как их отключить?
Более продвинутые юзеры могут лишние службы совсем удалить, но это требует специальных знаний, и вам я не рекомендую идти на такой шаг. Отключенную службу всегда можно включить , а удаленную уже не вернуть.
Для начала жмем «Win+R» и пишем команду «services.msc».
Откроется окно с перечнем всех служб, установленных в системе.
Для каждой службы имеется краткое описание.
Чтобы отключить любую из них, нужно найти в списке нужную службу и сделать по строке с ней двойной клик. Перед вами появится окно «Свойства» , выбранной службы, в котором нужно выставить необходимые параметры запуска. Нам нужна первая вкладка «Общие».
Тип запуска меняем на «Отключена» и нажимаем кнопку «Остановить» , если она активна. Жмем «ОК» для применения настроек.
После остановки служб необходимо сделать перезагрузку машины.
Ну что ж, где найти службы и как их отключить мы разобрались, а теперь перейдем к самому главному: какие из служб можно безопасно отключить, чтобы система осталась в стабильном состоянии и при этом ела меньше ресурсов.
WINDOWS 10: КАКИЕ СЛУЖБЫ МОЖНО ВЫКЛЮЧИТЬ?
Начнем с модной и порядком уже всех доставшей «десятки».
- BranchCache — если не пользуетесь домашней сетью, отключайте.
- Diagnostic Execution Service — шпионский модуль «мелкомягких». Отключаем.
- PrintWorkflow — отключаем, если нет принтера.
- Quality Windows Audio Video Experience — если нет домашней сети, отключаем.
- Shared PC Account Manager — отключаем.
- Windows Search — выключаем, если не используете поиск Windows.
- Windows Update Medic Service — отключаем.
- Xbox Accessory Management Service — если у вас нет консоли Xbox, отключаем, как и все другие службы с упоминанием Xbox.
- Автономные файлы — отключаем.
- Адаптер производительности WMI — отключаем.
- Антивирусная программа «Защитника Windows» — отключаем, если используется сторонний антивирус.
- Биометрическая служба Windows — если не используем вход по FaceID и отпечаткам пальцев, смело отключаем.
- Браузер компьютеров — выключаем, если не используется локальная сеть.
- Вспомогательная служба IP — отключается индивидуально. Если после ее выключения интернет работает нормально, то она вам не нужна.
- Вторичный вход в систему — запуск процессов от имени другого пользователя. Если у вас одна учетная запись, отключаем.
- Группировка сетевых участников — отключаем, если нет домашней сети.
- Диспетчер печат и — если нет принтера, смело отключаем.
- Диспетчер платежей и NFC/защищенных элементов — отключаем.
- Диспетчер проверки подлинности Xbox Live — отключаем.
- Диспетчер скачанных карт — отключаем, если не используем приложение «Карты».
- Диспетчер удостоверения сетевых участников — если нет домашней группы, смело отключаем.
- Журнал событий Windows — работает в фоне, ест процессор. Смело отключаем.
- Журналы и оповещения производительности — тоже самое.
- Интерфейс гостевой службы Hyper-V — если не используете виртуальные машины Hyper-V , смелой отключайте, как и все службы с упоминанием о Hyper-V.
- Клиент отслеживания изменившихся связей — отключаем.
- Настройка сервера удаленных рабочих столов — если нет локальной сети, отключаем.
- Обнаружение SSDP — выключаем.
- Общий доступ к подключению к Интернету (ICS) — отключаем, если нет домашней сети.
- Оптимизация доставки — отвечает за загрузку обновлений. Отключаем.
- Перенаправитель портов пользовательского режима служб удаленных рабочих столов — отключаем, если не пользуемся удаленными рабочими столами.
- Политика удаления смарт-карт — если не используете смарт-карты, смело отключайте.
- Помощник по входу в учетную запись Майкрософт — отключаем, если у вас локальная учетная запись.
- Посредник подключений к сети — относится к встроенным приложениям «десятки». Отключаем.
- Программный поставщик теневого копирования (Microsoft) — выключаем, если не используете точки восстановления.
- Рабочие папки — отключаем.
- Расширения и уведомления для принтеров — выключаем, если нет принтера.
- Родительский контроль — отключаем, если его не используем.
- Сборщик событий Windows — лучше выключить.
- Сервер — если не используете общий доступ к принтерам и печати, выключаем.
- Сервер кадров камеры Windows — отключаем.
- Сетевая служба Xbox Live — отключаем, если нет Xbox.
- Сетевой вход в систему — вырубаем.
- Служба «Безопасность Windows» — отключаем.
- Служба Advanced Threat Protection в Защитнике Windows — про «Защитник» см. выше.
- Служба SSTP — если не используем VPN , можно выключить.
- Служба Windows License Manager — если не используете Microsoft Store, выключаем.
- Служба Windows Mobile Hotspot — можно выключить.
- Служба виртуализации взаимодействия с пользователем — отключаем.
- Служба виртуализации удаленных рабочих столов Hyper-V — см. выше.
- Служба восприятия Windows — отключаем.
- Служба географического положения — если не используете геолокацию, отключаем.
- Служба демонстрации магазина — отключаем, если не используем магазин Windows.
- Служба загрузки изображений Windows (WIA) — отключаем, если нет сканера.
- Служба звукового шлюза Bluetooth — отключаем.
- Служба имитации восприятия Windows — отключаем.
- Служба кошелька — платежная система Microsoft Wallet. Отключаем.
- Служба лицензий клиента (ClipSVC) — отключаем, если не используем магазин Windows.
- Служба монитора инфракрасной связи — отключаем.
- Служба общего доступа к портам Net.Tcp — если комп не используется как сервер, отключаем.
- Служба общих сетевых ресурсов проигрывателя Windows Medi a — отключаем.
- Служба перечисления устройств чтения смарт-карт — отключаем.
- Служба перечислителя переносных устройств — можно выключить.
- Служба поддержки Bluetooth — отключаем, если нет блютуз.
- Служба помощника по совместимости програм м — еще одна бесполезная служба. Отключаем.
- Служба предварительной оценки Windows — отключаем.
- Служба проверки сети Windows Defender Antivirus — см. выше.
- Служба сенсорной клавиатуры и панели рукописного ввода — отключаем, если у вас не сенсорный экран.
- Служба регистрации ошибок Windows — отправка лога об ошибках на сервера Microsoft. Отключаем.
- Служба управления радио — радио и «режим самолета». Отключаем.
- Служба установки Microsoft Store — выключаем, если не используем Microsoft Store.
- Служба шифрования дисков BitLocker — отключаем, если не пользуемся шифрованием.
- Службы удаленных рабочих столов — отключаем.
- Смарт-карта — отключаем, если нет смарт-карт.
- Стандартная служба сборщика центра диагностики Microsoft (R) — можно выключить.
- Телефония — если не используете IP-телефонию, отключаем.
- Телефонная связь — отключаем.
- Теневое копирование тома — отключаем, если не используем точки восстановления.
- Удаленный реестр — отключаем.
- Факс — отключаем.
- Центр обеспечения безопасности — следит за состоянием антивируса. Можно выключить.
- Центр обновления Windows — отключить невозможно. Очень сильно тормозит компьютер. Постоянно вызывает сбои системы. Настоятельно рекомендуется радикальное удаление.
Напомню, если у вас нет игровой приставки Xbox , смело отключайте все службы с упоминанием о ней . Также, если вы не используете виртуальные машины Hyper-V, отключайте все службы с упоминанием об этих машинах.
Как видите, список мусорных процессов, постоянно висящих в «десятке» внушительный, и, отключив их, вы немало облегчите жизнь своему компьютеру.
Помните, если вдруг после отключения службы вам что-то не понравилось, вы всегда можете включить ее назад!
В следующей статье мы разберем отключение ненужных служб в Windows 7.
Источник
Службы Windows 10: отключаем ненужное
По умолчанию вместе в Windows запускается множество служб, правда не все они нужны именно вам. В этой разберёмся, что можно отключить за ненадобностью.
Как отключить службы в Windows 10
Сразу замечу, что отключить службы можно в любой из последних версий ОС Windows, поэтому не расценивайте эту статью исключительно для Windows 10. Теперь ближе к делу. Для того чтобы отключить какую-либо службу, необходимо проделать следующие действия:
- для начала открыть инструмент Службы, для этого есть 2 способа:
1. Клавиши Win + R , далее ввести команду services.msc и нажать Enter
2. Панель управления — Администрирование — Службы
Откроется окно (рисунок ниже):
- кликните 2 раза на нужную службу и выберите необходимые параметры для неё. Существуют следующие параметры:
- Автоматически и его отложенный вариант (запуск при входе в Windows);
- Вручную (служба запускается только в нужный для системы момент);
- Отключена — служба не может быть запущена.
Также вы можете запустить или остановить службу (рисунок ниже). В нашем случае выбираем Отключена .
Вот и всё. Выбранная служба будет отключена.
Список служб для отключения
Небольшое примечание: убедитесь что вы не используете сервисы и программы, которые работают за счёт этих служб.
- Факс;
- NVIDIA Stereoscopic 3D Driver Service (для видеокарт NVIDIA, если вы не используете 3D стерео изображения);
- Служба общего доступа к портам Net.Tcp ;
- Рабочие папки;
- Служба маршрутизатора AllJoyn ;
- Удостоверение приложения;
- Служба шифрования дисков BitLocker ;
- Служба поддержки Bluetooth (если вы не используете Bluetooth );
- Служба лицензий клиента ( ClipSVC ). (Могут перестать работать приложения магазина Windows 10);
- Браузер компьютеров;
- Dmwappushservice;
- Служба географического положения;
- Служба обмена данными ( Hype r-V). (Службы Hype r-V можно отключить, если вы не используете виртуальные машины Hyper-V );
- Служба завершения работы в качестве гостя ( Hyper-V );
- Служба пульса ( Hyper-V );
- Служба сеансов виртуальных машин Hyper-V;
- Служба синхронизации времени Hyper-V;
- Служба обмена данными ( Hyper-V );
- Служба виртуализации удаленных рабочих столов Hyper-V;
- Служба наблюдения за датчиками;
- Служба данных датчиков;
- Служба датчиков;
- Функциональные возможности для подключенных пользователей и телеметрия (избавляемся от «слежки»);
- Общий доступ к подключению к Интернету ( ICS ); (Если вы не раздаёте Wi-Fi с ноутбука и подобное);
- Сетевая служба Xbox Live;
- Superfetch (для тех, у кого установлен SSD );
- Диспетчер печати (если вы не используете функции печати);
- Биометрическая служба Windows;
- Удаленный реестр;
- Вторичный вход в систему;
- Machine Debug Manager.
Специальные программы
Easy Service Optimize
Для автоматического отключения ненужных служб создана программа Easy Service Optimizer . Для неопытных пользователей это решение будет даже удобнее, нежели отключать вручную. Программа имеет простой и понятный интерфейс, русифицирована.
Важно! Прежде чем совершать какие-либо манипуляции с программой, обязательно создайте точку восстановления.
Утилита предлагает отключить службы Windows для оптимизации по следующим критериям:
В любой момент вы сможет вернуть все настройки в исходное состояние, нажав кнопку По умолчанию . По двойному клику вы сможете открыть любую службу и посмотреть всю информацию о ней (рисунок ниже).
На этом у меня всё. Теперь вы сможете ускорить свой компьютер, отключив ненужные службы.
Источник
Какие службы Windows 10 вы можете безопасно отключить?
В Windows 10 есть много служб, обеспечивающих бесперебойную работу операционной системы. Хотя для конфигурации службы лучше оставить значения по умолчанию, есть некоторые энтузиасты производительности и настройки, которые хотят, чтобы их Windows работала еще более плавно. Если вам интересно, какие службы Windows 10 безопасно отключить, то я покажу вам. Настоятельно рекомендую сначала создать точку восстановления системы , а также записывать изменения, которые вы вносите в конфигурацию ваших служб.
Прежде чем мы продолжим, стоит разобраться в разделе «Службы Windows». Нажмите сочетание кнопок Win + R и введите services.msc , чтобы открыть диспетчер служб Windows. Когда откроется окно «Службы», вы увидите полный список служб, работающих в вашей системе.
Каждая служба имеет имя, описание, статус, тип запуска и вход в систему. Дважды щелкните любой Сервис, чтобы посмотреть его Свойства.
- Тип запуска: для некоторых служб установлено значение «Автоматический» или «Автоматически» (отложенный запуск), а для других — «Вручную» и «Отключено».
- Состояние это текущий статус сервиса. Кнопки действий доступны для вас, чтобы изменить его.
- Зависимости: многие услуги зависят от других малых и крупных услуг. Некоторые другие функции также могут полагаться на другую. Если это так, вы будете предупреждены, когда решите отключить.
Многие службы, которые установлены на «ручной», запускаются только тогда, когда они необходимы. Они могут продолжать работать или быть переведены в режим остановки, когда они больше не нужны. Службы с типом запуска как «автоматический запуск» с Windows, должны быть доступны сразу после запуска Windows 10, к примеру, программа антивирус.
Какие службы Windows 10 безопасно отключить
Следующие службы Windows могут быть безопасно отключены. Вместо того, чтобы установить тип запуска на Отключено, вы можете установить его на Ручной, чтобы быть в безопасности.
- Служба AVCTP — отключите ее, если вы не используете аудиоустройство Bluetooth или беспроводные наушники.
- Служба шифрования диска BitLocker — отключите ее, если вы не используете шифрование хранилища BitLocker.
- Служба поддержки Bluetooth — отключите ее, если вы не используете устройство Bluetooth
Источник
Отключение служб шпионажа и слежения в Windows 10
Рассмотрим как отключить функции сбора информации и слежения за действиями пользователя в Windows 10. Это позволит сэкономить вычислительные ресурсы компьютера, а так же предотвратить отсылку персональных данных на сервера компании Microsoft.
Для начала отключим лишние службы. Запускаем диспетчер задач и открываем вкладку «Службы». Внизу нажимаем на «Открыть службы».
Находим службы и в настройках устанавливаем «Тип запуска» — «Вручную». Затем останавливаем выполнение.
«dmwappushservice» — служба маршрутизации push-сообщений WAP.
Служба географического положения — отслеживает местоположение системы и управляет геозонами.
Служба диагностического отслеживания — позволяет собирать сведения о функциональных проблемах, связанных с компонентами Windows.
После обновлений служба меняет название на «Функциональные возможности для подключенных пользователей и телеметрия» (DiagTrack). Так же её можно поискать по названию «Connected User Experiences and Telemetry».
Служебные программы слежения
Отключаем служебные программы в Windows 10, отвечающие за сбор различной информации и её отсылки на сервера Microsoft. Для этого в контекстном меню «Мой компьютер» выбираем пункт «Управление». В открывшемся окне раскрываем ветку:
Из списка выбираем перечисленные разделы, а в правой части окна — относящиеся к нему файлы.

Эти файлы необходимо «Завершить» и «Остановить».
Customer Experience Improvement Program
Настройка конфиденциальности
Открываем меню «Пуск» и выбираем «Параметры». В открывшемся окне нас интересует пункт «Конфиденциальность». В настройке можно отключать практически всё.

Просмотрите вкладки начиная от «Общие» и заканчивая «Радио». Отключайте то, чем не пользуетесь.
Запрет доступа к сети
Встроенный брандмауэр Windows позволяет запретить программам-шпионам отсылку данных в сеть.
Чтобы добраться до настроек брандмауэра, найдите в панели задач рядом с пуском, иконку поиска. Нажмите на неё и введите « Панель управления ». Это позволит быстро получить доступ к настройкам Windows 10. В окне настроек также есть поиск. Через него находим пункт — «Брандмауэр».

В левой части окна выбираем «Разрешение взаимодействия с приложением или компонентов в брандмауэре windows». В правой части — снимаем галочки у следующих функций:
В качестве дополнения предлагаю прочитать статью «Отключаем службу CDPUserSvc».
Источник
Как отключить ненужные процессы в Windows 10

На днях мой компьютер стал как-то медленно работать. Начав разбираться, в чем проблема, я обнаружил, что в Интернете мало информации со списком процессов, служб и приложений установленных на чистой windows 10. Сложно понять какие процессы являются критическими. Как отключить ненужные процессы windows 10 не вызвав отказ в работе операционной системы? Подготовленный перечень служб и процессов для чистой Windows 10 упростит идентификацию маскирующихся вредоносных процессов. К сожалению в перечне программ присутствуют разработки от компании Toshiba, т.к. изображения делались на ноутбуке от этой компании.
ОГЛАВЛЕНИЕ СТАТЬИ:
Нажав комбинацию клавиш: «Ctrl» + «Shift» + «ESC» активируется Диспетчер процессов Виндовс 10.
Диспетчер покажет какой из процессов перегружает ОС. Сравнив процессы на своем компьютере с подготовленным списком вы поймете относится ли ресурс к системным параметрам Windows. Стоит ли выключить этот фоновый процесс или нет? Бывает повышенная нагрузка идет на процессор или память, а бывает на жесткий диск. Все это будет видно в Диспетчере задач.
Список процессов Windows 10






Такой скриншот я обычно делаю в момент приобретения ноутбука и сохраняю его в облако. В дальнейшем это сильно помогает в борьбе с вирусными процессами.
Про свой компьютер я скажу, что ему просто не хватало охлаждения. Пришлось поменять вентилятор на процессоре. И все стало работать как обычно.
Какие службы и программы отключить в Windows 10?
В коробочной версии ОС после инсталляции на компьютер сразу присутствуют ненужные процессы в Windows 10, которые я советую отключать. Они грузят систему и обычно редко используются. Зачем держать то, что не применяется! Список приложений удаляемых из Панели управления в разделе Приложения и возможности:
Список приложений Windows 10






Как открыть диспетчер служб в Виндовс 10
После удаления ненужного программного обеспечения вы немного облегчили свою операционную систему, но это далеко не все. Откройте последовательно: Пуск (правой клавишей мыши) — Управление компьютером — Службы и приложения — Службы

В Административной панели процессов операционной системы Windows 10 отключаем не нужные службы исходя их указанного ниже описания для процессов, которые можно отключить:
Какие процессы можно отключить в Windows 10
Все описанные выше процессы можно отключить без последствий для Windows. Эти процессы работают в фоновом режиме и всегда тратят ресурсы ПК, так что их отключение желательно.
Есть еще одна служба в Виндовс 10, которая значительно влияет на работоспособность ПК — это автоматическое обновление операционной системы. Служба запускается перед включением операционной системы и проверяет сетевые ресурсы на наличие файлов обновления. Процесс периодически повторяет попытки обновления во время работы. А еще, без уведомления, служба грузит сеть и процессор компьютер передавая пакеты обновлений соседним компьютерам.
Отключение автоматического обновления в Windows 10
Я рекомендую службу отключать. Обновить систему вы можете всегда с самого сайта компании Майкрософт в принудительном режиме. Отключение автоматического обновления Виндовс 10 возможно несколькими способами:
1.) Выключаем службу: Центр обновления … (рисунок ниже):

В поле «Тип запуска» выберете «Отключена», если этого не сделать, то служба автоматически запустится через 15 минут.
2.) Отключение автоматического обновления через политику безопасности. Способ доступен не всем. В релизах Windows 10 Домашняя и Для стран СНГ политики безопасности нет. В этих версия ОС при нажатии клавиш Win+R и наборе в строке gpedit.msc появится сообщение:

Не удается найти gpedit.msc. Проверьте, правильно ли указано имя и повторите попытку.
Конечно исправить ситуацию возможно, но это трудозатратно и неэффективно. Гораздо проще воспользоваться иными механизмами отключения автообновлений.
Для ОС Windows с доступной к редактированию политикой безопасности, требуется пройти несколько этапов:
3.) Отключение за счет установки лимитного трафика для сетевых соединений. Чтобы сделать это, зайдите в Параметры — Сеть и Интернет — Wi-Fi, внизу нажимаем «Дополнительные параметры». Включите пункт Задать как лимитное подключение, как показано на фотографии:

Windows LTSB и LTSC — дистрибутив без дополнительных программ и служб
Для узкой аудитории клиентов в 2016 году компания Microsoft выпустила специальную корпоративную версию Windows — LTSB. Система предназначалась для стабильной работы оборудования, где не требуется дополнительный функционал и регулярные обновления. Оболочка представлял из себя полноценную операционную систему со всем необходимым, поэтому ее нельзя назвать урезанной версией. На ней без проблем работаю все программы, игры, подключаются принтеры и факсы. Enterprise версия была лишена рекламно — развлекательной начинки и обновления в ней запускались только в ручном режими. Не все обновления приходили для этой редакции, а только критические.
В 2018 году вышла новая версия корпоративный Windows — LTSC. Она базируется на Win10 сборка 1809 и является продолжательницей линейки LTSB. Старая версия более недоступна для скачивания с официального сайта Microsoft. Об особенностях этой оболочки я расскажу в отдельном материале, так как сборка заслуживает такого внимания. Ну а пока я не написал этой стать посмотрите информацию на официальном сайте Microsoft, там же можно ее скачать для использования. Ссылка — https://docs.microsoft.com/ru-ru/windows/whats-new/ltsc/ Первые 90 дней возможно бесплатное использование дистрибутива.

Надеюсь написанный материал будет полезен пользователям. Если есть вопросы — оставляйте их через комментарии к материалу. Всем удачи!
Источник
Какие службы можно отключить в Windows 10 для лучшего быстродействия: Подробно и по шагам
Всем привет! И Хома на связи! Отключение ненужных служб в Windows 10 – один из этапов ускорения запуска и работы операционной системы. Службы или сервисы – это фоновое процессы, обеспечивающие работу тех или иных компонентов Windows и сторонних приложений.
Большинство из них не нужны рядовому пользователю, и часть таких служб Microsoft отключила по умолчанию. Другие запускаются при необходимости, третьи – стартуют вместе с Windows 10, и отрицательно влияют на производительность слабых компьютеров и ноутбуков.
Также сервисы имеют уязвимости, которыми могут воспользоваться злоумышленники или вредоносные программы. Рассмотрим – какие службы можно отключить в Windows 10 без ущерба для работы ОС.
Где увидеть перечень сервисов
Перечень установленных на компьютере сервисов находится в оснастке системной консоли MMC с одноименным названием: «Службы». Запускается несколькими способами.




Существует множество сторонних утилит, предоставляющих средства для управления сервисами Windows, в основном, более продвинутые, чем в самой ОС. Например, разработанная «Sysinternals» и впоследствии выкупленная «Microsoft» утилита «Autoruns».
Сервис останавливается через контекстное меню или свойства, из автозапуска удаляется только через «Свойства».

ВНИМАНИЕ! Изменения вступают в силу после перезагрузки компьютера.
Ненужные компоненты
Далее приведены рекомендации с кратким описанием каждой службы, без которой Windows будет работать исправно, но некоторые функции могут исчезнуть или не функционировать при других обстоятельствах. Отключать ненужные службы в Windows 10 следует только, если уверены, что они не нужны. В ином случае лучше выставить «Ручной» тип запуска.
Список модулей «Десятки», которые можно отключить для оптимизации ее работы:
Меньшим количеством кликов службы отключаются через утилиту: «Easy Service Optimizer», «Starter» или иную аналогичную. Перед внесением изменений экспортируйте ветку реестра: «HKEY_LOCAL_MACHINE\SYSTEM\CurrentControlSet\Services» – через редактор реестра (Win+R=regedit) или стороннюю утилиту – например, «Starter». Также можете создать точку восстановления системы.
Если столкнетесь с проблемами, сможете быстро восстановить работу операционной системы. Если у вас ещё остались вопросы – пишите в комментариях, помогу, чем смогу.
Источник
Какие службы отключить в Windows 10
Вопросом об отключении служб Windows 10 и том, для каких из них можно безопасно изменить тип запуска интересуются обычно в целях повысить производительность системы. Несмотря на то, что это действительно может слегка ускорить работу компьютера или ноутбука, я не рекомендую отключать службы тем пользователям, которые не умеют самостоятельно решить проблемы, которые теоретически могут возникнуть после этого. Собственно, я вообще не рекомендую отключать системные службы Windows 10.
Ниже — список служб, которые можно отключить в Windows 10, информация о том, как это сделать, а также некоторые пояснения по отдельным пунктам. Еще раз отмечу: делайте это только в случае, если знаете, что делаете. Если же таким образом вы просто хотите убрать «тормоза», которые уже имеются в системе, то отключение служб вероятнее всего не сработает, лучше обратить внимание на то, что описано в инструкции Как ускорить Windows 10, а также на установку официальных драйверов вашего оборудования.
Первые два раздела руководства описывают способы ручного отключения служб Windows 10, а также содержат список тех из них, выключить которые в большинстве случаев безопасно. Третий раздел — о бесплатной программе, которая может в автоматическом режиме отключить «ненужные» службы, а также вернуть все настройки в значения по умолчанию, если что-то пошло не так. И в завершении видео инструкция, в которой показано все, что описано выше.
Как отключить службы в Windows 10

Начнем с того, как именно отключаются службы. Это можно сделать несколькими способами, из которых рекомендуемым является вход в «Службы» путем нажатия Win+R на клавиатуре и ввода services.msc или через пункт панели управления «Администрирование» — «Службы» (второй способ — вход в msconfig на вкладку «Службы»).
В результате запускается окно со списком служб Windows 10, их состоянием и типом запуска. При двойном клике на любой из них, вы можете остановить или запустить службу, а также изменить тип запуска.
Типы запуска бывают: Автоматически (и отложенный вариант) — запуск службы при входе в Windows 10, вручную — запуск службы в тот момент, когда она потребовалась ОС или какой-либо программе, отключена — служба не может быть запущена.

Кроме этого, вы можете отключить службы с помощью командной строки (от Администратора) с помощью команды sc config «Имя_службы» start=disabled где «Имя_службы» — системное имя, используемое Windows 10, видно в верхнем пункте при просмотре информации о любой из служб по двойному клику).
Дополнительно отмечу, что настройки служб влияют на всех пользователей Windows 10. Сами же эти настройки по умолчанию находятся в ветке реестра HKEY_LOCAL_MACHINE\ SYSTEM\ CurrentControlSet\ services\ — вы можете предварительно экспортировать данный раздел с помощью редактора реестра, чтобы иметь возможность быстро восстановить значения по умолчанию. Еще лучше — предварительно создать точку восстановления Windows 10, в случае чего ее можно использовать и из безопасного режима.
И еще одно примечание: часть служб можно не только отключить, но и удалить, удалив ненужные вам компоненты Windows 10. Сделать это можно через панель управления (зайти в нее можно через правый клик по пуску) — программы и компоненты — включение или отключение компонентов Windows.
Службы, которые можно отключить
Ниже — список служб Windows 10, которые вы можете отключить при условии, что функции, предоставляемые ими, не используются вами. Также для отдельных служб я привел дополнительные примечания, которые могут помочь принять решение о целесообразности выключения той или иной службы.
Если вам не чужд английский язык, то, пожалуй, самую полную информацию о службах Windows 10 в разных редакциях, параметрах их запуска по умолчанию и безопасных значениях, вы можете почерпнуть на странице blackviper.com/service-configurations/black-vipers-windows-10-service-configurations/.
Программа для отключения служб Windows 10 Easy Service Optimizer
А теперь о бесплатной программе для оптимизации параметров запуска служб Windows 10 — Easy Service Optimizer, которая позволяет легко отключить неиспользуемые службы ОС по трем предустановленным сценариям: Безопасный, Оптимальный и Экстремальным. Внимание: настоятельно рекомендую создать точку восстановления перед использованием программы.
Не ручаюсь, но, возможно, использование такой программы для начинающего пользователя будет более безопасным вариантом, чем отключение служб вручную (а еще лучше начинающему ничего не трогать в параметрах служб), поскольку делает возврат к исходным настройкам более простым.
Интерфейс Easy Service Optimizer на русском языке (если не включился автоматически, зайдите в Options — Languages) и программа не требует установки. После запуска, вы увидите список служб, их текущего состояния и параметров запуска.

Внизу — четыре кнопки, которые позволяют включить состояние служб по умолчанию, безопасный вариант отключения служб, оптимальный и экстремальный. Планируемые изменения сразу отображаются в окне, а по нажатию левой верхней иконки (или выборе в меню «Файл» — «Применить настройки»), параметры применяются.
По двойному клику по любой из служб, можно увидеть ее имя, тип запуска и безопасные значения запуска, которые будут применены программой при выборе различных ее установок. Помимо прочего, через контекстное меню по правому клику на любой службе вы можете удалить ее (не советую).
Скачать Easy Service Optimizer можно бесплатно с официальной страницы sordum.org/8637/easy-service-optimizer-v1-1/ (кнопка для загрузки находится внизу страницы).
Видео про отключение служб Windows 10
И в завершение, как обещал, видео, в котором наглядно демонстрируется то, что было описано выше.
А вдруг и это будет интересно:
Почему бы не подписаться?
Рассылка новых, иногда интересных и полезных, материалов сайта remontka.pro. Никакой рекламы и бесплатная компьютерная помощь подписчикам от автора. Другие способы подписки (ВК, Одноклассники, Телеграм, Facebook, Twitter, Youtube, Яндекс.Дзен)
Сделал простой скрипт, отключает все службы связанные с обновлением windows 10, и вносит правки в реестр.
Проверял на разных сборках, обновлений больше не будет. Центр обновления также будет недоступен.
А где примечание, что нужен безопасный режим? Подобная дрянь выпиливается по корни только в безопасном.
Стасибо Onford. огромное) сделал батник всё работает, ни как не запускается обновление)
Спасибо за помощь, отличный сайт. На самом деле для ноута актуально отключение всего ненужного — значительно продлевает жизнь ноуту. Но отключение служб более актуально в целях безопасности, а не быстродействия. Меня, например, подсадили один раз на удаленный комп. А надо то было всего-то выключить службу удаленного реестра и удаленных раб столов. Хотелось бы узнать, какие службы являются потенциально опасными для шпионов. W как шпион не так страшна. Даже наоборот — она смотрит, что делают сторонние проги и включает это в свой функционал. Если раньше удалить, например, Микст Портал было очень сложно, то сейчас — да пожалста. А со шпионами сложнее. Даже платные антивирусы с этой задачей справляются плохо. Ну разве что корпор версии. Какие службы наиболее опасны для проникновения шпионов?
Ваш скрипт не работает на Win 10 Home. «Отказано в доступе».
О каком именно скрипте речь идет? Если в командной строке, то некоторые службы в 10-ке нельзя отключить. А для отключения остальных обязательно командную строку от имени администратора запускать.
А как так может быть что у меня на 1909 нет Superfetch
Она называется SysMain
В Win 10 (1706) без негативных последствий отключал сервис «Модули ключей IPsec для обмена ключами в Интернете и протокола IP с проверкой подлинности» (IKEEXT). В Win 10 (1809) отключал и в службах и в реестре, после рестарта самопроизвольно возвращается в положение «Автоматически». У кого-нибудь получилось отключить данный сервис?
я думаю что эти службы нужны когда вы используете защищенные протоколы SSL/HTTPS в интернете поэтому они запускаются автоматически
В погоне за скоростью, можно отключить службу Sysmain, снизит нагрузку на жесткий диск и проц, но увеличится расход оперативной памяти.
Неужели нельзя было отсортировать службы по алфавитному наименованию?
Привет, парни!
Спасибо вам за ваши профессиональные, подробные и очень полезные разборы многих тем!
На этой странице видео не совпадает с темой!
Вот нужное видео: youtu.be/fdUcIq759-c
Еще раз, СПАСИБО! ))))
Упс)
Спасибо большое и за отзыв и за указание на ошибку, сейчас поправлю. Менял недавно на сайте коды всех 400+ с чем-то видео вручную… Сплоховал, оказывается) Хорошо бы, чтоб только здесь…
Ну вообще то в командной строке пишется вот так, а не как у Вас
sc config Имя_службы start=
именно с пробелом после знака «=»
и такие правила описаны в самой командной строке
Красава. ))) отрубилось обновление, пробовал и на паузу обновления ставить и продолжать и перезапускать, не обновляется. Красота : )
Источник











