Все способы:
- Способ 1: Перезапуск службы «Центр обновления Windows»
- Способ 2: Вход в Windows 10 под учетной записью администратора
- Способ 3: Настройка разрешения для группы «Все»
- Способ 4: Управление группой Администраторы
- Способ 5: Повторная регистрация DLL-библиотек
- Способ 6: Настройка входа в систему для связанной службы
- Способ 7: Переименование каталога «SoftwareDistribution»
- Способ 8: Проверка ОС на наличие вирусов
- Способ 9: Проверка целостности системных файлов
- Способ 10: Возвращение Windows 10 к заводским настройкам
- Вопросы и ответы: 1
Способ 1: Перезапуск службы «Центр обновления Windows»
Вы всегда можете сначала перезагрузить компьютер, чтобы проверить, носит ли ошибка «Центр обновления Windows: отказано в доступе» в Windows 10 временный характер. Однако вместе с этим есть еще один быстрый способ проверить самые банальные сбои — перезапустить необходимую службу. Это позволит полностью сбросить компонент и заново запустить его, после чего уже можно переходить к проверке.
- Откройте «Пуск», отыщите приложение «Службы» и запустите его.
- В списке с основными службами отыщите «Центр обновления Windows» и дважды кликните по ней левой кнопкой мыши, чтобы открыть окно со свойствами.
- Сначала щелкните по «Остановить», чтобы завершить работу данной службы.
- Ожидайте окончания этой операции, не закрывая текущее окно.
- Затем используйте «Запустить», дождитесь успешного включения и снова попробуйте открыть «Центр обновления Windows», проверяя, исчезнет ли ошибка доступа на этот раз.





Способ 2: Вход в Windows 10 под учетной записью администратора
В редких случаях рассматриваемая ошибка возникает, если в операционную систему выполнен вход под локальной учетной записью без прав администратора. Если дело действительно в отсутствии необходимых привилегий, то ошибка должна быть исправлена путем входа под профилем подходящего уровня. Вы можете использовать основную учетную запись или даже переключиться на Администратора — встроенный в Виндовс аккаунт. Более детально об этом читайте в другой статье на нашем сайте по следующей ссылке.
Подробнее: Авторизация в учетной записи Администратора в Windows 10

Способ 3: Настройка разрешения для группы «Все»
Каждый пользователь в Windows 10 состоит в определенной группе, у каждой из которых есть особые разрешения в системных папках. Отсутствие необходимого доступа к системному разделу жесткого диска или сбившиеся параметры могут стать причиной проблемы «Центр обновления Windows: отказано в доступе», поэтому понадобится внести небольшие изменения. Проще всего добавить группу «Все», которая содержит все профили данного компьютера. Ей нужно предоставить полный доступ и затем проверить, как это скажется на работе компонентов обновления ОС.
- Откройте «Проводник» в разделе «Этот компьютер», щелкните по системному разделу жесткого диска правой кнопкой мыши и из контекстного меню выберите пункт «Свойства».
- Перейдите на вкладку «Безопасность» и нажмите по кнопке «Изменить», чтобы в список существующих групп добавить новую.
- Появится соответствующая кнопка с названием «Добавить», по которой и нужно кликнуть, чтобы перейти к последующему внесению изменений.
- В форме ввода имен искомых объектов введите «Все» и нажмите «Проверить имена», чтобы средство определило их расположение в текущем месте.
- В итоге имя должно стать подчеркнуто, что означает его успешное распознавание. На этом этапе закройте данное окно, кликнув по «ОК».
- Теперь в списке «Группы и пользователи» вы должны увидеть пункт «Все». Выделите его, предоставьте полный доступ и примените изменения.
- Подтвердите диалоговое окно «Безопасности Windows», чтобы точно сохранить настройки. Сейчас можете перезагрузить компьютер или сразу же переходить к проверке доступности «Центра обновления Windows».




Способ 4: Управление группой Администраторы
Далее при помощи консольных команд мы внесем изменения в группу пользователей Администраторы, предоставив им разрешение на управление локальными и сетевыми службами. К таким как раз относятся компоненты «Центра обновления Windows», поэтому ошибки с отсутствием доступа, если они действительно связаны с настройками группы, должны исчезнуть.
- Отыщите «Командную строку» через «Пуск» и обязательно запустите ее от имени администратора.
- Введите первую команду
net localgroup Администраторы /add networkserviceи активируйте ее нажатием по клавише Enter. Если вы получаете сообщение о том, что такой группы не существует, вместо Администраторы используйте Administrators. - В результате вы должны получить сообщение «Команда выполнена успешно».
- Для настройки локальных служб используйте команду
net localgroup Администраторы /add localservice, после чего завершите взаимодействие с консолью и закройте данное окно.




Способ 5: Повторная регистрация DLL-библиотек
Возможные проблемы с отсутствием доступа иногда связаны с проблемами в регистрации ряда системных DLL-библиотек. Они могут присутствовать в операционной системе, но не обнаруживаться при обращении. Для этого существует универсальное, но немного затратное по времени решение. Понадобится вручную ввести команду для регистрации каждого связанного DLL в «Командную строку». Просто отдельно копируйте каждую строчку, вставляйте и нажимайте Enter, пока не активируете все приведенные ниже команды.
Regsvr32 atl.dll
Regsvr32 msxml3.dll
Regsvr32 wuapi.dll
Regsvr32 wuaueng.dll
Regsvr32 wuaueng1.dll
Regsvr32 wups2.dll
Regsvr32 wucltui.dll
Regsvr32 wups.dll
Regsvr32 wuweb.dll
Regsvr32 qmgr.dll
Regsvr32 qmgrprxy.dll
Regsvr32 jscript.dll

Способ 6: Настройка входа в систему для связанной службы
Если ошибка до сих пор не была устранена, обратимся еще раз к «Службам», отыскав там одну из связанных. Понадобится установить для нее особую настройку входа в операционную систему, затем перезагрузить компьютер и проверить, как это скажется на доступе при попытке обращения к «Центру обновления Windows».
- Через поиск в «Пуске» найдите «Службы» и запустите данное классическое приложение.
- В списке отыщите «Центр обновления Windows» и дважды кликните по службе для открытия ее настроек.
- Перейдите на вкладку «Вход в систему», установите галочку возле «Разрешить взаимодействие с рабочим столом», примените изменения и перезагрузите ПК.



Способ 7: Переименование каталога «SoftwareDistribution»
Существует вероятность, что рассматриваемая ошибка возникла в результате сбоя в каталоге хранения временных файлов обновлений для Windows 10. Поэтому далее мы предлагаем переименовать его, чтобы при следующем запуске «Центра обновления Windows» произошло повторное скачивание всех недостающих элементов.
- Для начала через «Командную строку» остановите связанную службу, иначе удаление каталога будет недоступным. Используйте команду
net stop WuAuServ. - Вы должны получить информацию о том, что служба успешно остановлена. Если вместо этого показывается сообщение, что она сейчас вовсе не запущена, можете тоже переходить к следующему шагу, поскольку ничего не помешает переименовать папку.
- Нажмите правой кнопкой мыши по «Пуску» и из контекстного меню выберите пункт «Выполнить».
- Запустив утилиту, используйте команду
%windir%для перехода по соответствующему пути в системном разделе диска. - Найдите каталог «SoftwareDistribution», щелкните по нему правой кнопкой мыши и выберите действие «Переименовать».
- Достаточно будет просто добавить в конце «.old», чтобы в будущем понимать, что это именно тот самый оригинальный каталог, если его понадобится восстановить. Если же ошибка будет решена и создастся новая папка, переименованную можно смело удалять.
- Перед запуском проверки обновлений снова перейдите в консоль и запустите остановленную ранее службу через
net start WuAuServ.






Способ 8: Проверка ОС на наличие вирусов
Выше мы продемонстрировали решения всех системных сбоев, которые могли провоцировать появление ошибки «Центр обновления Windows: отказано в доступе». Если она так и не была решена, понадобится обратиться за дополнительными исправлениями. В первую очередь рекомендуется запустить проверку операционной системы на вирусы при помощи любого удобного для вас стороннего антивируса. Часто угрозы могут менять владельцев папок самостоятельно или ограничивать доступ другими путями, блокируя выполнение различных системных операций. Поэтому полностью проверить все файлы будет точно не лишним.
Подробнее: Борьба с компьютерными вирусами

Способ 9: Проверка целостности системных файлов
Следующая возможная причина появления подобных проблем — повреждение целостности системных файлов. В таких случаях ОС, скорее всего, просто не может взаимодействовать с важными компонентами, из-за чего появляются окна с самыми разными ошибками, включая и рассматриваемую. Вам нужно через консоль запустить системные утилиты для полного сканирования ОС и дождаться отчетов. В большинстве случаев все нарушения целостности и потери важных элементов будут исправлены автоматически.
Подробнее: Проверка целостности системных файлов в Windows 10

Способ 10: Возвращение Windows 10 к заводским настройкам
Если решение так и не было найдено, последним вариантом остается возвращение Windows 10 к заводским настройкам. Это автоматически решит все проблемы с доступом, поскольку по завершении вы будете создавать новую главную учетную запись, получите чистую папку пользователя и правильные права владельцев и разрешений. Если же ошибка изначально была вызвана потерей системных файлов, они тоже будут восстановлены, поскольку выполняемый процесс практически аналогичен полной переустановке. Детальнее о нюансах возвращения Windows 10 к заводским настройкам читайте в материале по ссылке ниже.
Подробнее: Возвращаем Windows 10 к заводскому состоянию

Наша группа в TelegramПолезные советы и помощь
Как перейти от Waterfall к Agile
EggHead 06.05.2025
Каскадная модель разработки Waterfall — классический пример того, как благие намерения превращаются в организационный кошмар. Изначально созданная для упорядочивания хаоса и внесения предсказуемости. . .
Оптимизация SQL запросов — Продвинутые техники
Codd 06.05.2025
Интересно наблюдать эволюцию подходов к оптимизации. Двадцать лет назад всё сводилось к нескольким простым правилам: «Избегайте SELECT *», «Используйте индексы», «Не джойните слишком много таблиц». . . .
Создание микросервисов с gRPC и Protobuf в C++
bytestream 06.05.2025
Монолитные приложения, которые ещё недавно считались стандартом индустрии, уступают место микросервисной архитектуре — подходу, при котором система разбивается на небольшие автономные сервисы, каждый. . .
Многопоточность и параллелизм в Python: потоки, процессы и гринлеты
py-thonny 06.05.2025
Параллелизм и конкурентность — две стороны многопоточной медали, которые постоянно путают даже бывалые разработчики.
Конкурентность (concurrency) — это когда ваша программа умеет жонглировать. . .
Распределенное обучение с TensorFlow и Python
AI_Generated 05.05.2025
В машинном обучении размер имеет значение. С ростом сложности моделей и объема данных одиночный процессор или даже мощная видеокарта уже не справляются с задачей обучения за разумное время. Когда. . .
CRUD API на C# и GraphQL
stackOverflow 05.05.2025
В бэкенд-разработке постоянно возникают новые технологии, призванные решить актуальные проблемы и упростить жизнь программистам. Одной из таких технологий стал GraphQL — язык запросов для API,. . .
Распознавание голоса и речи на C#
UnmanagedCoder 05.05.2025
Интеграция голосового управления в приложения на C# стала намного доступнее благодаря развитию специализированных библиотек и API. При этом многие разработчики до сих пор считают голосовое управление. . .
Реализация своих итераторов в C++
NullReferenced 05.05.2025
Итераторы в C++ — это абстракция, которая связывает весь экосистему Стандартной Библиотеки Шаблонов (STL) в единое целое, позволяя алгоритмам работать с разнородными структурами данных без знания их. . .
Разработка собственного фреймворка для тестирования в C#
UnmanagedCoder 04.05.2025
C# довольно богат готовыми решениями – NUnit, xUnit, MSTest уже давно стали своеобразными динозаврами индустрии. Однако, как и любой динозавр, они не всегда могут протиснуться в узкие коридоры. . .
Распределенная трассировка в Java с помощью OpenTelemetry
Javaican 04.05.2025
Микросервисная архитектура стала краеугольным камнем современной разработки, но вместе с ней пришла и головная боль, знакомая многим — отслеживание прохождения запросов через лабиринт взаимосвязанных. . .
Ошибка 0x80070005 «Отказано в доступе» наиболее часто встречается в трех случаях — при установке обновлений Windows, активации системы и при восстановлении системы. Если же аналогичная проблема возникает в других ситуациях, как правило, решения будут теми же, так как причина ошибки одна.
В этой инструкции подробно опишу работающие в большинстве случаев способы исправить ошибку доступа восстановления системы и установки обновлений с кодом 0x80070005. К сожалению, рекомендуемые шаги не гарантированно приводят к ее исправлению: в некоторых случаях требуется вручную определять, к какому файлу или папке и какому процессу требуется доступ и предоставлять его вручную. Описанное ниже подойдет для Windows 11, Windows 10, 8.1 и 7.
Исправляем ошибку 0x80070005 с помощью subinacl.exe
Первый способ в большей степени относится к ошибке 0x80070005 при обновлении и активации Windows, так что если проблема у вас возникает при попытке восстановления системы, рекомендую начать со следующего способа, а уже потом, если не поможет, вернуться к данному.
Для начала, загрузите утилиту subinacl.exe с официального сайта Microsoft (обновление: Microsoft удалила утилиту с официального сайта, но её можно скачать так, как описано в этой статье): http://www.microsoft.com/en-us/download/details.aspx?id=23510 и установите ее на компьютер. При этом, рекомендую устанавливать в какую-то папку, близкую к корню диска, например C:\subinacl\ (именно с таким расположением я буду приводить пример кода далее).

После этого, запустите Блокнот и введите в него следующий код:
@echo off Set OSBIT=32 IF exist "%ProgramFiles(x86)%" set OSBIT=64 set RUNNINGDIR=%ProgramFiles% IF %OSBIT% == 64 set RUNNINGDIR=%ProgramFiles(x86)% C:\subinacl\subinacl.exe /subkeyreg "HKEY_LOCAL_MACHINE\SOFTWARE\Microsoft\Windows\CurrentVersion\Component Based Servicing" /grant="nt service\trustedinstaller"=f @Echo Gotovo. @pause
В блокноте выберите «Файл» — «Сохранить как», затем в диалоговом окне сохранения выберите в поле «Тип файла» — «Все файлы» и укажите имя файла с расширением .bat, сохраните его (я сохраняю на рабочий стол).

Кликните правой кнопкой мыши по созданному файлу и выберите пункт «Запуск от имени Администратора». По завершении вы увидите надпись: «Gotovo» и предложение нажать любую клавишу. После этого закройте командную строку, перезагрузите компьютер и попробуйте выполнить ту операцию, которая выдавала ошибку 0x80070005 снова.
Если указанный сценарий не сработал, попробуйте аналогичным образом еще один вариант кода (Внимание: код ниже может привести к неработоспособности Windows, выполняйте его только если готовы к такому исходу и знаете, что делаете):
@echo off C:\subinacl\subinacl.exe /subkeyreg HKEY_LOCAL_MACHINE /grant=administrators=f C:\subinacl\subinacl.exe /subkeyreg HKEY_CURRENT_USER /grant=administrators=f C:\subinacl\subinacl.exe /subkeyreg HKEY_CLASSES_ROOT /grant=administrators=f C:\subinacl\subinacl.exe /subdirectories %SystemDrive% /grant=administrators=f C:\subinacl\subinacl.exe /subkeyreg HKEY_LOCAL_MACHINE /grant=system=f C:\subinacl\subinacl.exe /subkeyreg HKEY_CURRENT_USER /grant=system=f C:\subinacl\subinacl.exe /subkeyreg HKEY_CLASSES_ROOT /grant=system=f C:\subinacl\subinacl.exe /subdirectories %SystemDrive% /grant=system=f @Echo Gotovo. @pause
После запуска скрипта от имени администратора, откроется окно, в котором в течение нескольких минут поочередно будут меняться права доступа на разделы реестра, файлы и папки Windows, по завершении нажмите любую клавишу.

Опять же, лучше перезагрузить компьютер после его выполнения и только после этого проверять, удалось ли исправить ошибку.
Ошибка восстановления системы или при создании точки восстановления
Теперь об ошибке доступа 0x80070005 при использовании функций восстановления системы. Первое, на что следует обратить внимание — ваш антивирус: очень часто такая ошибка в Windows 11, 10, и 8.1 бывает следствием функций защиты антивируса. Попробуйте, используя настройки самого антивируса, временно отключить его самозащиту и другие функции. В крайнем случае, можно попробовать удалить антивирус.
Если это не помогло, то следует попробовать выполнить следующие шаги по исправлению ошибки:
- Проверить, не переполнены ли локальные диски компьютера. Очистить, если да. Также, возможен вариант, когда ошибка появляется, если Восстановление системы использует один из зарезервированных системой дисков и нужно отключить защиту для этого диска. Как это сделать: зайдите в панель управления — Восстановление — Настройка восстановления системы. Выберите диск и нажмите кнопку «Настроить», после чего выберите пункт «Отключить защиту». Внимание: при этом действии имеющиеся точки восстановления будут удалены.
- Посмотреть, не установлено ли «Только чтение» для папки System Volume Information. Для этого в панели управления откройте «Параметры папок» и на вкладке «Вид» уберите отметку с «Скрывать защищенные системные файлы», а также включите «Показывать скрытые файлы и папки». После этого, на диске C кликните правой кнопкой мыши по System Volume Information, выберите пункт «Свойства», проверьте, чтобы не было отметки «Только чтение».
- Попробуйте выполнить выборочный запуск Windows. Для этого нажмите клавиши Win+R на клавиатуре, введите msconfig и нажмите Enter. В появившемся окне на вкладке «Общие» включите либо диагностический запуск, либо выборочный, отключив все элементы автозагрузки.
- Проверьте, включена ли служба Теневое копирование тома. Для этого нажмите Win+R на клавиатуре, введите services.msc и нажмите Enter. В списке найдите данную службу, при необходимости запустите ее и установите для нее автоматический запуск.
- Попробуйте сбросить репозиторий. Для этого перезагрузите компьютер в безопасном режиме (можно использовать вкладку «Загрузка» в msconfig) с минимальным набором сервисов. Запустите командную строку от имени администратора и введите команду net stop winmgmt и нажмите Enter. После этого переименуйте папку Windows\System32\wbem\repository во что-то другое, например, repository-old. Снова перезагрузите компьютер в безопасном режиме и введите ту же команду net stop winmgmt в командной строке от имени администратора. После этого используйте команду winmgmt /resetRepository и нажмите Enter. Перезагрузите компьютер в обычном режиме.
Дополнительная информация: если ошибку вызывают какие-либо программы, связанные с работой веб-камеры, попробуйте отключить в параметрах вашего антивируса защиту веб-камеры (например, в ESET — Контроль устройств — Защита веб камеры).
Пожалуй, на данный момент — это все способы, которые я могу советовать для исправления ошибки 0x80070005 «Отказано в доступе». Если эта проблема возникает у вас в каких-то других ситуациях, описывайте их в комментариях, возможно, я смогу помочь.
Нередко пользователи Windows 10 сталкиваются с необходимостью в изменении состояния службы. Процесс не всегда проходит гладко, и нередко возникает ошибка «Отказано в доступе». Обычно она связана с программным сбоем, но есть и другие причины. О них и способах решения проблемы мы расскажем в данном материале.
Неполадка сообщает, что у пользователя нет прав на просмотр конкретного файла или приложения. Главной задачей является обход данного ограничения или его деактивация. Рассмотрим способы, позволяющие это сделать.
Запуск программы от имени администратора
Первый вариант — возвращение прав суперпользователя посредством использования полномочий администратора.
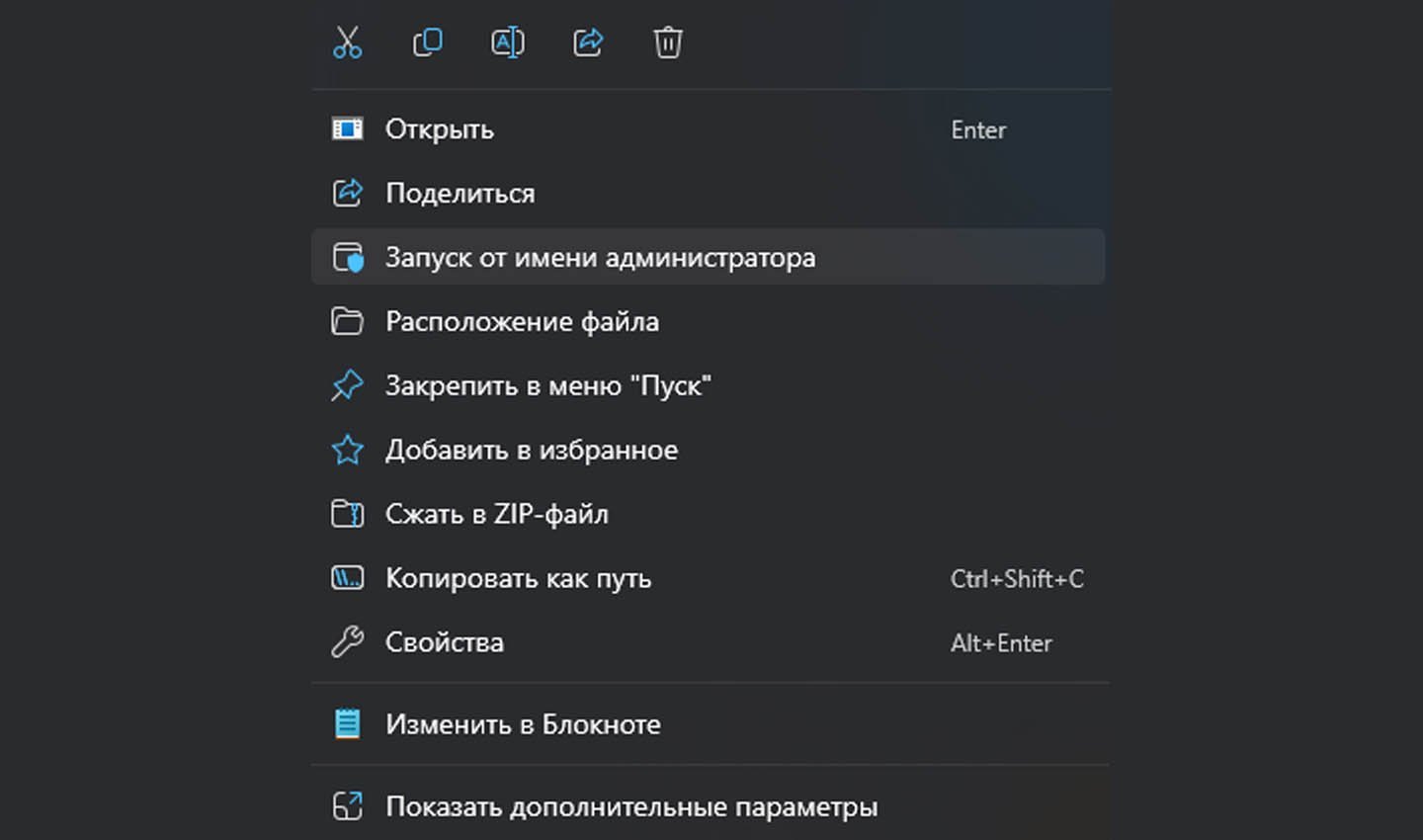
Источник скриншота: CQ / Запуск от имени администратора
Делается это так:
- Ищем нужный файл или программу через любой файловый менеджер. Лучшее решение — проводник.
- Нажатием правой клавиши мыши (ПКМ) открываем перечень доступных действий.
- Из списка выбираем пункт «Запуск от имени администратора».
Открытие доступа к папкам для всех профилей
Если на компьютере несколько учеток, необходимо предоставить им равные права для использования хранящейся информации.
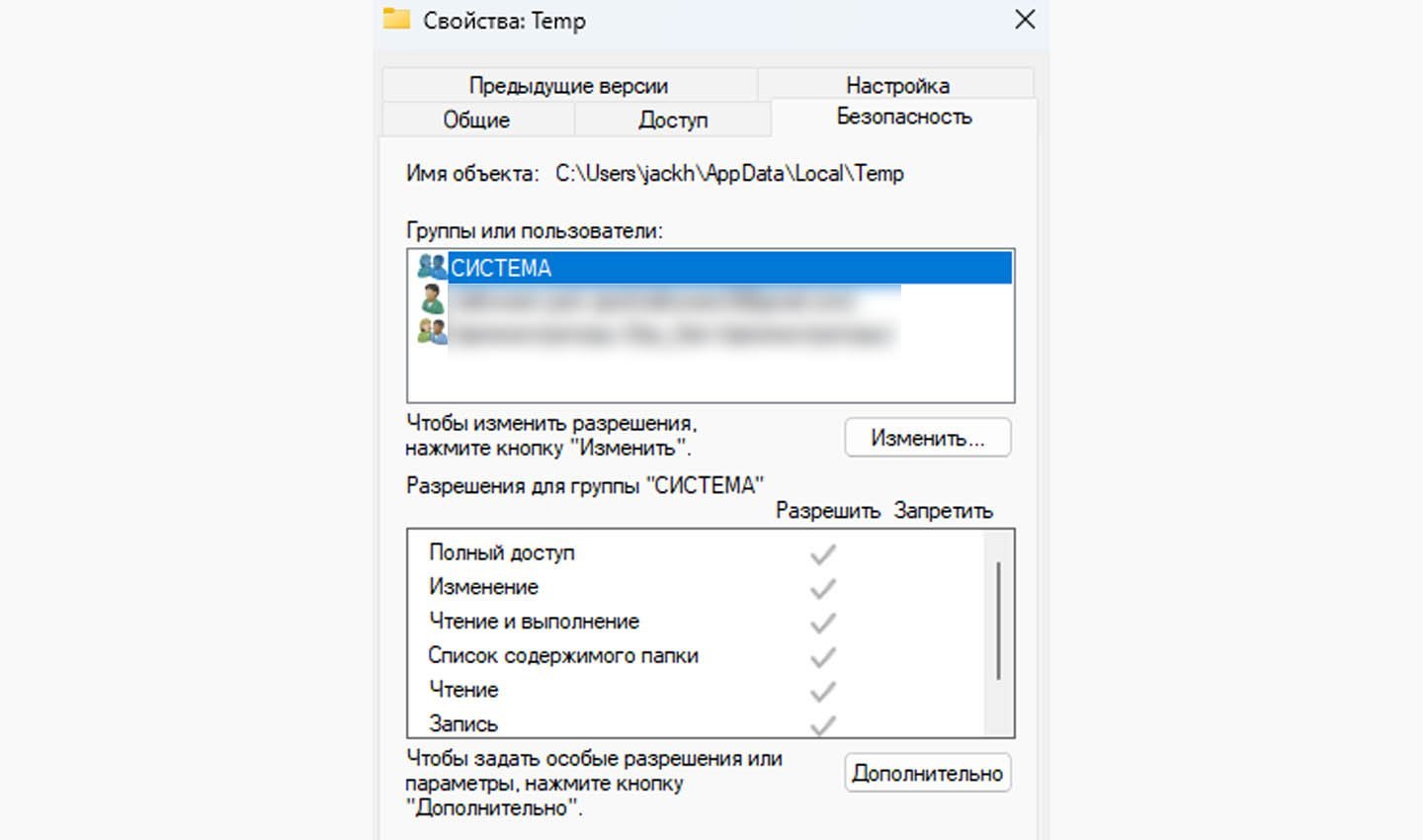
Источник скриншота: CQ / Профили Windows
Делается это следующим образом:
- Откройте командное окно, вызвав его комбинацией клавиш «Win + R».
- Введите в строку команду: «%USERPROFILE°/o\AppData\Local\» (без кавычек).
- Отыщите каталог под названием Temp, щелкните по нему ПКМ для открытия меню.
- Выберите раздел «Свойства», далее перейдите в «Безопасность».
- Нажмите кнопку «Добавить», расположенную под графой «Группы или пользователи».
- В окне ввода имени напишите «Все», нажмите «Проверить имена».
- Если система не отыщет имя, то вновь нажмите на окно ввода имени и напишите «All».
- В блоке ниже «Разрешения для группы» проставьте галочки в столбце «Разрешить».
- Нажмите «Применить», после «ОК», перезагрузите устройство.
Использование командной строки
Иногда ошибка возникает из-за сбоев в работе служб Windows.
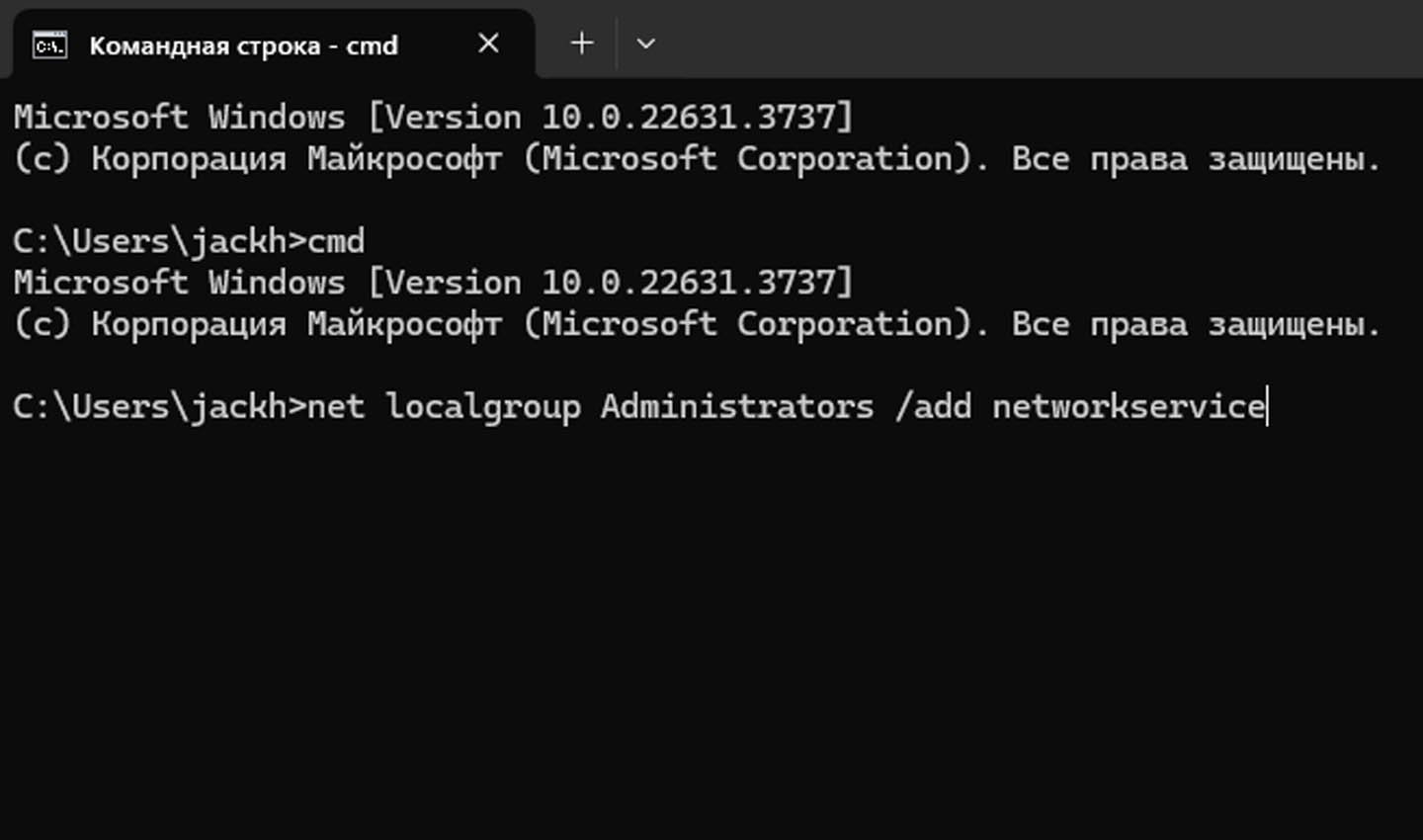
Источник скриншота: CQ / Использование командной строки
В таких ситуациях действуем следующим образом:
- Откройте кнопку «Пуск», наберите в поиске «Командная строка».
- Щелкните ПКМ на приложении cmd.exe. Перед вами появится контекстное меню.
- Выберите из списка пункт «Запуск от имени администратора».
- В открывшемся черном окне напечатайте следующее: «net localgroup Administrators /add networkservice» (без кавычек). Нажмите «Enter». Дождитесь надпись «Команда выполнена успешно».
- В появившейся строке ввода напишите следующую команду: net localgroup Administrators /add localservice». Нажмите «Enter». Дождитесь надписи о выполнении и закройте командную строку.
- Перезагрузите устройство. Если проблема решена, доступ к папкам восстановится.
Использование системной учетной записи
Во всех «десятках» есть встроенная учетка, называющаяся «LOCAL SERVER». Это системный аккаунт, отвечающий за определенные функции, в том числе и работу со службами. Если перечисленные ранее варианты не сработали, можно попробовать дать привилегии системной учетке. Для этого необходимо:
- Откройте «Этот компьютер». Отыщите «Локальный диск (С:)». Нажмите на него ПКМ и выберите пункт «Свойства».
- В открывшемся окне нажмите на раздел «Безопасность». Выберите «Изменить».
- Нажмите на кнопку «Добавить» под блоком «Группы и пользователи».
- В следующем окне выберите «Дополнительно».
- Отыщите необходимую учетную запись в списке. Выберите ее.
- После предоставьте ей полный доступ к системным операциям, проставив галочки в столбце «Разрешить».
- Последовательно нажмите «Применить», «ОК», перезагрузите устройство.
Проверка наличия вирусов
В редких случаях система отказывает в доступе из-за внешнего вмешательства — вредоносного ПО. Это вариант на случай, если все предыдущие способы не помогли. Сделать это можно так:
- Откройте «Пуск», введите в поиск «Защитник Windows».
- Перейдите в программу, запустите проверку. Дождитесь ее окончания.
Если будут обнаружены вредоносные ПО, удалите их, а после перезагрузите устройство.
Заглавное фото: freepik
При работе с данными — файлами и папками иногда приходится сталкиваться с ошибками доступа, обуславливаемыми, как правило, отсутствием у пользователя необходимых прав. Впрочем, с проблемами доступа можно столкнуться и при других обстоятельствах, например, при попытке запустить ту или иную системную службу. Вы запускаете службу в оснастке управления службами или через командную строку и получаете сообщение об ошибке «Не удалось запустить службу. Ошибка 5: Отказано в доступе».
{banner_google1}
Получить ошибку с кодом 5 можно во время установки программы. Естественно, в этом случае сообщение будет иным, а именно «Невозможно выполнить файл во временном каталоге. Ошибка 5: Отказано в доступе».
В ряде случаев ошибка возникает из-за сбоя работы механизма контроля учетных записей, нередко ее причиной становится банальное отсутствие у пользователя соответствующих прав на те же системные службы или временные каталоги. Ошибка «Отказано в доступе» может быть вызвана действием вредоносного программного обеспечения, изменившего права доступа на объекты. Так или иначе, связана она с правами доступа, и чтобы ее устранить, эти права необходимо предоставить.
Для выполнения операций, так или иначе связанных с изменением конфигурации системы, требуются повышенные привилегии. Если вы работаете с той же командной строкой, запускайте ее с правами администратора. Одним из действенных решений является работа из-под встроенной учетной записи Администратора, активируемой командой
net user Администратор /active:yesв командной строке.

{banner_google1}
Выполнение действия с правами администратора не поможет, если владельцем объекта является сама система, в частности, «пользователь» TrustedInstaller. В этом случае устранить ошибку можно путем получения на объект соответствующих прав. Изменим для примера права доступа на папку Temp в пользовательском каталоге AppData, владельцем которой является СИСТЕМА. Чтобы изменить параметры безопасности, необходимо нажать «Дополнительно», кликнуть по ссылке «Изменить», ввести имя пользователя или группы, включить, если нужно, наследование и применить настройки.


У многих пользователей эта процедура вызывает некоторые трудности, поэтому для получения прав доступа лучше использовать бесплатную стороннюю утилиту TakeOwnershipEx. Она добавляет в контекстное меню файлов и папок опцию «Take Ownership/Restore Rights», позволяющую быстро получать права доступа на объекты.

После замены владельца нужно будет опять открыть свойства объекта на вкладке «Безопасность» и убедиться, что новый владелец, в данном случае пользователь из группы «Администраторы» имеет полный доступ. В противном случае необходимо нажать «Изменить» и отметить в столбце «Разрешить» пункт «Полный доступ».

Как вариант, можно попробовать добавить в список владельцев группу «Все». Для этого на вкладке «Безопасность» жмем «Изменить» → «Добавить», вводим в поле имен выбираемых объектов «Все» и нажимаем «OK». После этого выставляем добавленной группе полные права и сохраняем настройки.


{banner_google1}
В случае получение ошибки «Не удалось запустить службу…» можно попробовать такой способ. По умолчанию оснастка управления службами запускается с правами локального пользователя, но вы можете запустить ее с правами Системы. Для этого скачиваем утилиту ExecTI, запускаем, вставляем в поле «Open» команду services.msc и жмем «OK». Пробуем запустить проблемную службу в открывшейся с правами «СИСТЕМА» или «TrustedInstaller» оснастке управления службами.

{banner_google1}
Еще одним способом устранения неполадки при запуске служб является получение полных прав доступа на соответствующий службе раздел реестра. Предположим, что ошибка возникла при запуске службы GraphicsPerfSvc. Откройте ее свойства и посмотрите имя службы. Не «Отображаемое имя», а именно «Имя службы», они могут быть разные.

Затем запустите командой regedit редактор реестра, перейдите к ветке HKLM\SYSTEM\CurrentControlSet\Services и отыщите раздел с именем службы.

Примечание: рекомендуем запускать редактор с помощью упомянутой выше утилиты ExecTI, это даст вам возможность работать с системными привилегиями.
Кликните по разделу правой кнопкой мыши и выберите «Разрешения». В открывшемся окошке на вкладке «Безопасность» у вас должны присутствовать группы «Администраторы» и «Пользователи», при этом как минимум Администраторы должны иметь полный доступ. Если флажок «Полный доступ» установить не получается, жмем «Дополнительно», отключаем наследование для редактируемого владельца, выдаем ему полные права и включаем наследование.


К сожалению, описанные выше способы не могут гарантировать стопроцентного решения проблемы. Также не факт, что вам удастся изменить те самые права доступа, управления которыми в Windows реализовано не так эффективно, как в Linux. Не исключено, что в таких случаях придется идти на крайние меры: как минимум откатывать систему к точке восстановления и как максимум сбрасывать ее к «заводским» настройкам.


