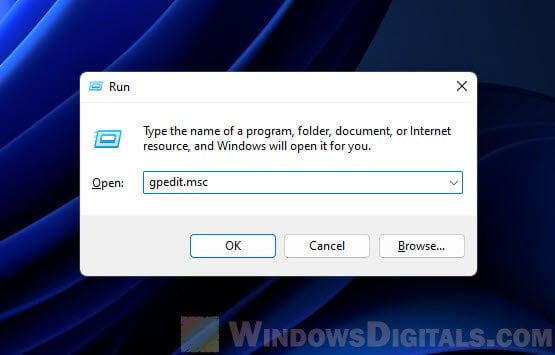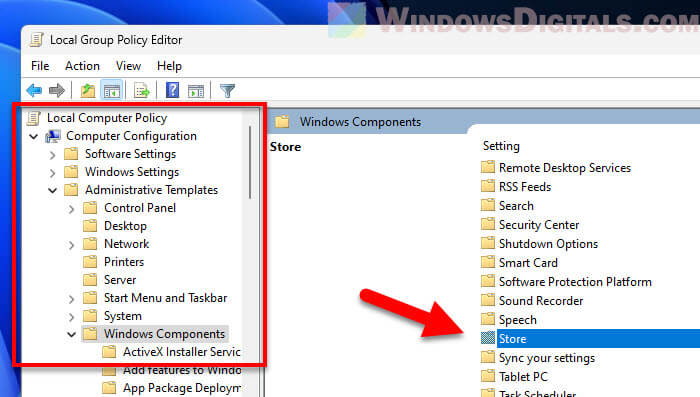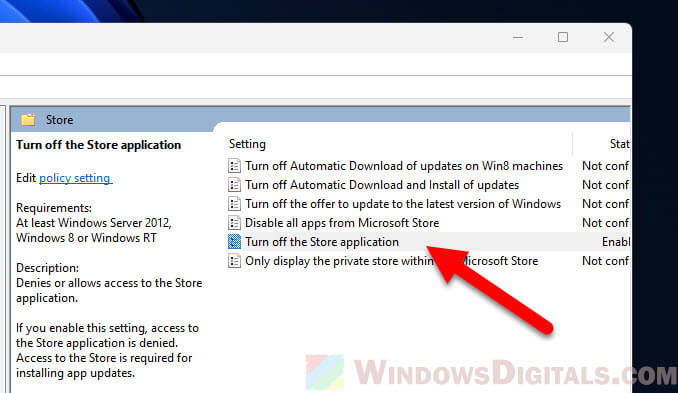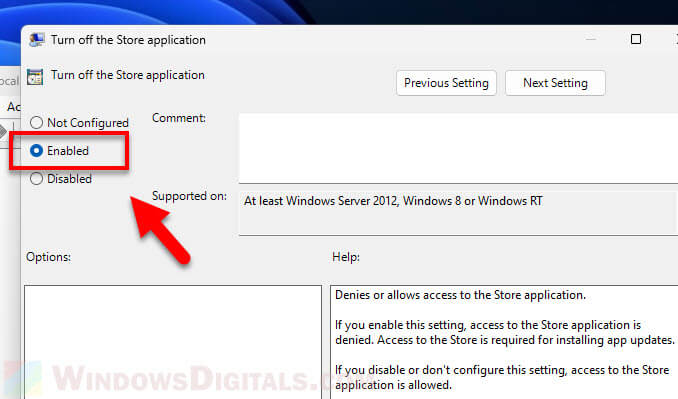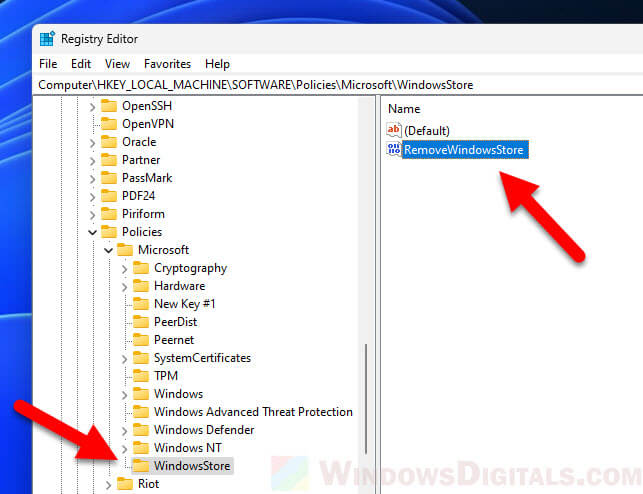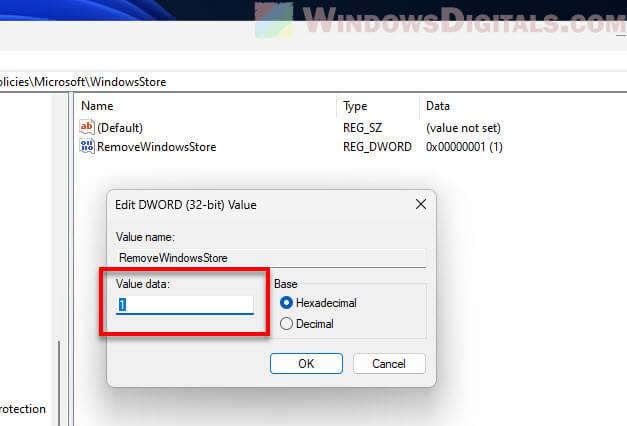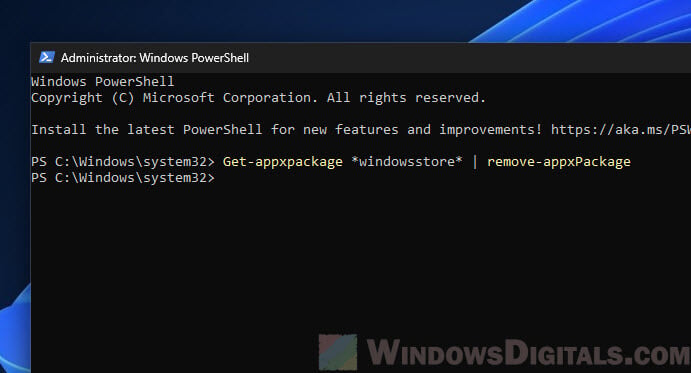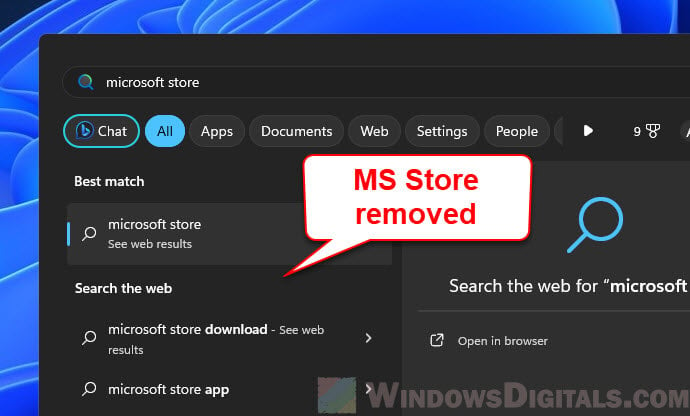Sometimes, you might want to just disable the Microsoft Store entirely or limit access to it, maybe to avoid distractions, save internet data, follow company rules, or just because you prefer it that way.
Even though Windows 11 doesn’t have a straightforward way to actually turn off the Microsoft Store, there are some workarounds you can try depending on what version you have. This guide will show you how to stop the Microsoft Store in Windows 11 Pro using Group Policy Objects (GPO), or in Windows 11 Home using the Registry Editor or PowerShell.
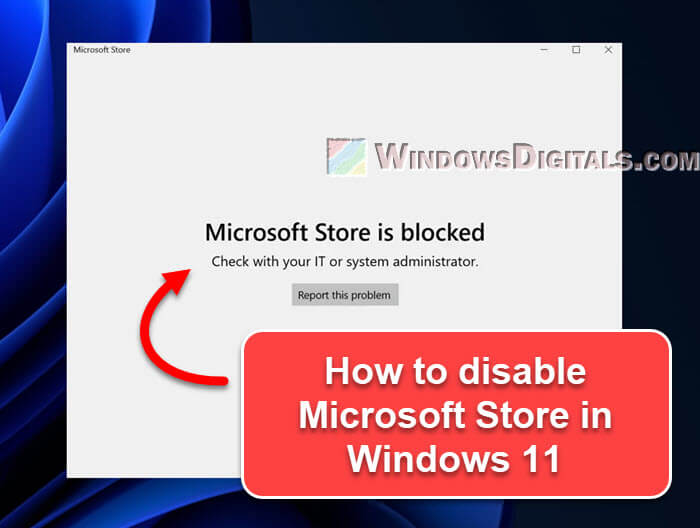
Note that While you can undo these changes, messing with system settings without knowing what you’re doing might cause more issues.
Disable Microsoft Store in Windows 11 Pro using GPO
If you have Windows 11 Pro, Enterprise, or Education, you can use the Group Policy Editor to manage different system and app settings. Below is how to use it to turn off the Microsoft Store:
- Press Windows + R on your keyboard to open the Run dialog box.
- Type in “gpedit.msc” and press Enter. This opens the Local Group Policy Editor.
- On the left side, go to Computer Configuration > Administrative Templates > Windows Components > Store.
- In the right side, find and double-click on the policy called “Turn off the Store application“.
- In the window that comes up, choose “Enabled” to turn off the Microsoft Store. Click on “OK” to save the changes.
- Restart your computer to apply the changes.
If this method doesn’t work and you can still get into the Microsoft Store, check out “Method 3” later in this guide that uses PowerShell to completely remove the Windows Store from Windows 11. That will work whether you have Pro or Home edition.
Note: To turn the Microsoft Store back on, go back to the same policy and choose “Not Configured” or “Disabled“, then restart your computer.
Also see: How to Disable CPU Throttling (Settings) in Windows 11
Disable Microsoft Store in Windows 11 Home using Registry Editor
If you’re using Windows 11 Home, you can’t use the Group Policy Editor. Instead, you can use the Registry Editor. Caution: Always make sure to back up your registry or create a system restore point before making any changes so that you have something you can revert to if things go wrong.
- Press Windows + R, type “regedit“, and hit Enter. Click “Yes” if the User Account Control asks for permission.
- Go to this path in the Registry Editor:
HKEY_LOCAL_MACHINE\SOFTWARE\Policies\Microsoft\WindowsStore
- If the WindowsStore key isn’t there, right-click on the Microsoft folder, choose “New“, then “Key“, and name it “WindowsStore“.
- With the WindowsStore key selected, right-click in the right pane, pick “New“, then “DWORD (32-bit) Value“. Name this new DWORD as “RemoveWindowsStore“. If the key already exists, you can skip this step.
- Double-click on “RemoveWindowsStore” and set its value to 1.
- Close the Registry Editor and restart your computer.
Recommended guide: How to Disable Superfetch and Prefetch in Windows 11 or 10
Uninstall Microsoft Store in Windows 11 Pro or Home using PowerShell
If you like using command-line tools or want a faster way, PowerShell is a good choice to completely remove the Microsoft Store from Windows 11.
- Open PowerShell as an administrator. Do this by right-clicking the Start button, choosing “Windows PowerShell (Admin)“, and clicking “Yes” when the User Account Control pops up.
- To uninstall the Microsoft Store for the current user, type the following command:
Get-appxpackage *windowsstore* | remove-appxPackage
- Press Enter. This command will remove the Microsoft Store app from the current user’s profile.
If you need to remove the Microsoft Store for all users on the computer, type the following command and press Enter. This will uninstall the Microsoft Store app from every user profile on the computer:
Get-Appxpackage -allusers *windowsstore* | Remove-AppxPackage
If you later change your mind and want the Microsoft Store back, use this command to reinstall and register all built-in apps, including the Microsoft Store:
Get-AppXPackage *WindowsStore* -AllUsers | Foreach {Add-AppxPackage -DisableDevelopmentMode -Register "$($_.InstallLocation)\AppXManifest.xml"}
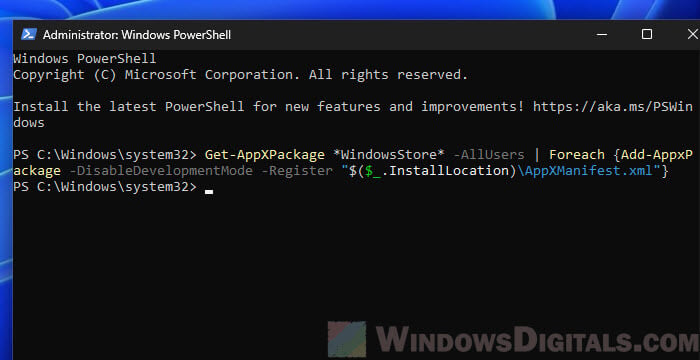
Important: Although these methods uninstall the Microsoft Store app, they don’t completely block it. If you need stricter controls (like in a work or school setting), you might need to use these methods together with the GPO or Registry options mentioned before.
Pro tip: How to Run PowerShell or Regedit as SYSTEM in Windows 11
Why one might consider disabling Microsoft Store
If you’re not sure whether you should disable Microsoft Store, the following are some reasons why someone might want to turn off the store, to give you some ideas:
- In places like offices or schools, managers often want to control what software is installed and whether the store should even be available to the students or workers.
- Downloading apps, especially big ones like games, can use a lot of internet. If your internet has limits or you need it for other things, turning off the Microsoft Store can help save bandwidth.
- For some people, having games and other fun apps can be distracting. Parents might also prefer their kids not being able to access the store.
- Some think that by having fewer apps and services running, their computer might run a bit faster.
- Some people just like keeping their computer simple, installing only the essentials and avoiding app stores.
In this guide, you will learn how to disable and block the Microsoft Store for Windows 10/11 Professional version.
I have tested several options to block the Microsoft Store and the only one that works with the Windows Pro version is Software Restriction Policies (SRP). If you are using the Windows Enterprise version you can use Applocker or the built-in store GPOs.
Important
Software Restriction Policies (SRP) were depreciated beginning with Windows 10 Build 1803. With that said, they still work fine. I tested the policies with version 22H2 with no issues. I’ve used software restriction policies in production environments many times and they work great. Make sure you test SRP GPO policies on a test computer or a test AD environment.
The alternative to SRP is AppLocker or using the built-in GPOs, but both of these require the Windows Enterprise version.
Let’s get started.
Step 1. Create a New Group Policy
If you prefer you can edit an existing group policy. For this example, I’m going to create a new GPO.

Give the new GPO a name and click OK.

Step 2. Add Software Restriction Policy Rule
Edit the GPO you just created and navigate to Computer Configuration > Policies > Windows Settings > Security Settings > Software Restrictions Policies > Additional Rules

Right click on Additional Rules and select “New Path Rule”

Set the path to:
%programfiles%\WindowsApps\Microsoft.WindowsStore*
The security level should be Disallowed.

Click OK.
Step 3. Reboot or run gpupdate on the computer
On my Windows 10 computer, I’ll run gpupdate to refresh the GPOs.

Now when I try to open the Microsoft Store I get a message that it is blocked.

Now I will run gpupdate and test my Windows 11 computer.

Success!
The Microsoft store is now disabled on all my Windows 10 and 11 Pro computers.
If you enjoyed this guide, then check out how to disable Powershell using group policy.
If you’re looking to disable the Microsoft Store on Windows 11, it’s not as hard as it sounds. By tweaking a few settings, you can prevent access to the Microsoft Store, which can be especially useful for administrators or parents wanting to limit app installations. In just a few steps, we’ll walk you through how to get this done.
The steps below will help you disable the Microsoft Store on your Windows 11 machine. This will prevent users from downloading or installing apps from the store. Follow each step carefully to ensure you correctly disable the Microsoft Store.
Step 1: Open Local Group Policy Editor
First, press the «Windows + R» keys simultaneously to open the Run dialog box.
In the Run dialog box, type «gpedit.msc» and hit Enter. This will open the Local Group Policy Editor, a tool that allows you to manage various policies on your computer.
Step 2: Navigate to the Appropriate Folder
Once inside the Local Group Policy Editor, navigate to the following path: Computer Configuration > Administrative Templates > Windows Components > Store.
Use the sidebar to expand the folders. This path leads you to the folder where you can find the settings for the Microsoft Store.
Step 3: Edit the Setting
In the Store folder, find the policy named «Turn off the Store application.»
Double-click on «Turn off the Store application» to open its properties. This setting lets you disable the Microsoft Store for all users on the computer.
Step 4: Enable the Policy
In the properties window, select the «Enabled» option and then click Apply and OK.
By enabling this policy, you effectively disable the Microsoft Store, preventing anyone from accessing it.
Step 5: Restart Your Computer
Finally, restart your computer to apply the changes.
A reboot ensures that all policy changes take effect, and you should notice that the Microsoft Store is now disabled.
After completing these steps, the Microsoft Store will be disabled, and users will not be able to open or use it to download apps.
Tips for How to Disable Microsoft Store Windows 11
- Use Administrator Account: Ensure you are logged in as an administrator to access the Local Group Policy Editor.
- Backup Important Data: Always back up important data before making system changes.
- Check Policy Settings: Double-check the policy settings to confirm that you’ve enabled the correct option.
- Use Registry Editor: If you can’t access Group Policy Editor, you can use the Registry Editor as an alternative.
- Temporary Disable: If you only need to disable the Microsoft Store temporarily, remember to revert the settings once done.
Frequently Asked Questions
What is the Microsoft Store?
The Microsoft Store is a digital storefront for Windows users where you can download apps, games, and other digital content.
Why would I want to disable the Microsoft Store?
Disabling the Microsoft Store can help prevent unauthorized app installations and improve security.
Can I re-enable the Microsoft Store?
Yes, you can re-enable it by following the same steps and setting the policy to «Not Configured» or «Disabled.»
Is it possible to disable the Microsoft Store for specific users?
No, disabling the Microsoft Store via Group Policy affects all users on the computer.
What if I don’t have access to Group Policy Editor?
You can use the Registry Editor as an alternative method to disable the Microsoft Store.
Summary
- Open Local Group Policy Editor.
- Navigate to the appropriate folder.
- Edit the setting.
- Enable the policy.
- Restart your computer.
Conclusion
Disabling the Microsoft Store on Windows 11 can be a smart move for limiting app installations and maintaining a more secure system. By following the steps outlined above, you can easily disable the Microsoft Store using the Local Group Policy Editor.
Remember, you can always revert these changes if you need to re-enable the store later on. Whether you’re an administrator managing multiple devices or a parent looking to control what your kids can access, knowing how to disable the Microsoft Store can be incredibly useful.
If you want to explore more Windows 11 tips and tricks, be sure to check out other resources and guides. Keeping your system secure and clean is always worth the effort!
Kermit Matthews is a freelance writer based in Philadelphia, Pennsylvania with more than a decade of experience writing technology guides. He has a Bachelor’s and Master’s degree in Computer Science and has spent much of his professional career in IT management.
He specializes in writing content about iPhones, Android devices, Microsoft Office, and many other popular applications and devices.
Read his full bio here.
Все способы:
- Вариант 1: Отключение магазина приложений
- Способ 1: Редактирование реестра
- Способ 2: «Редактор локальной групповой политики»
- Вариант 2: Удаление Microsoft Store
- Способ 1: Консольная команда
- Способ 2: Сторонние приложения
- Вопросы и ответы: 1
Вариант 1: Отключение магазина приложений
Для начала разберем несколько способов, которые подразумевают отключение магазина приложений от Microsoft, поскольку они не вносят изменения в реестр и наиболее безопасны – софт перестанет работать в фоновом режиме, а его иконка пропадет из главного меню. В любой момент можно вновь активировать отображение и работу Microsoft Store в Windows 11 аналогичными с рассмотренными ниже методами.
Способ 1: Редактирование реестра
Отключение Microsoft Store через «Редактор реестра» — универсальный способ, который подходит для всех редакций операционной системы Windows. В этом случае достаточно просто создать новый параметр, отвечающий за работу магазина приложений:
- Запустите «Редактор реестра». Для этого воспользуйтесь диалоговым окном «Выполнить» (одновременно нажмите на клавиши «Win + R») – введите запрос
regeditи нажмите на кнопку «ОК» или клавишу «Enter». - Разверните ветку
HKEY_CURRENT_USER\Software\Policies\Microsoft. В центральной части окна нажмите по свободной области окна правой кнопкой мыши, в контекстном меню наведите курсор на пункт «Создать» и выберите «Параметр DWORD (32 бита)». - Задайте имя новому параметру как «Microsoft Store», затем дважды кликните по нему левой кнопкой мыши.
- В поле «Значение» пропишите «1», остальное оставьте без изменений. Нажмите на кнопку «ОК».



Останется перезагрузить компьютер, после чего Microsoft Store будет отключен. Чтобы включить его, достаточно либо удалить созданный вручную реестровый ключ, либо задать ему значение «0».
Способ 2: «Редактор локальной групповой политики»
Второй метод подойдет для редакций ОС Windows 11 Pro и Enterprise. Он подразумевает работу с «Редактором локальной групповой политики», где уже есть параметр, который позволяет включать и отключать магазин Microsoft Store несколькими нажатиями:
- Через окно «Выполнить» («Win + R») откройте встроенное средство, выполнив команду
gpedit.msc. - На панели слева в открывшемся окне оснастки перейдите по пути: «Конфигурация пользователя» — «Административные шаблоны» — «Компоненты Windows» — «Магазин». В центральной части окна дважды кликните левой кнопкой мыши по строке «Отключить приложение Store».
- Отметьте пункт «Включено» и примените новые настройки.



Перезапустите компьютер, чтобы новые параметры вступили в силу. Включается Microsoft Store таким же образом.
Вариант 2: Удаление Microsoft Store
Поскольку Microsoft Store — предустановленное приложение, удалить его стандартными методами не всегда получается. Но есть несколько альтернативных способов, позволяющих стереть маркет навсегда.
Способ 1: Консольная команда
Наиболее простой способ удалить магазин приложений в Windows 11 – это использовать консоль и специальный запрос. Подойдет «Терминал» или «Windows PowerShell», запущенные от имени администратора.
- Отыщите консоль в главном меню и выберите запуск с расширенными правами.
- Введите команду
Get-AppxPackage *Store | Remove-AppxPackageи нажмите на клавишу «Enter», чтобы выполнить ее.

На этом удаление Microsoft Store завершено. Если нужно стереть софт для всех пользователей системы, то можете использовать запрос
Get-AppxPackage *Store | Remove-AppxPackage -allusers.
Способ 2: Сторонние приложения
В качестве альтернативного метода применяется специализированное программное обеспечение, которое предназначено для полного удаления сторонних и предустановленных программ. В нашем отдельном обзоре на сайте описано несколько подобных решений, а также даны ссылки на скачивание. Можете попробовать удалить Microsoft Store с помощью одной из них.
Подробнее: Программы для удаления программ, которые не удаляются

Также есть несколько дополнительных решений, которые распространяются бесплатно и позволяют удалять мини-приложения Microsoft и другой фирменный софт, в том числе маркет программ. Например, одной из таких утилит является 10AppsManager, интерфейс которой простой, а минимальный набор функций позволяет быстро разобраться в возможностях.
Скачать 10AppsManager с официального сайта
Достаточно скачать и инсталлировать утилиту. После запуска отобразится список программ, доступных для удаления. Нажмите на плитку «Store» и дождитесь процедуры деинсталляции.

Наша группа в TelegramПолезные советы и помощь