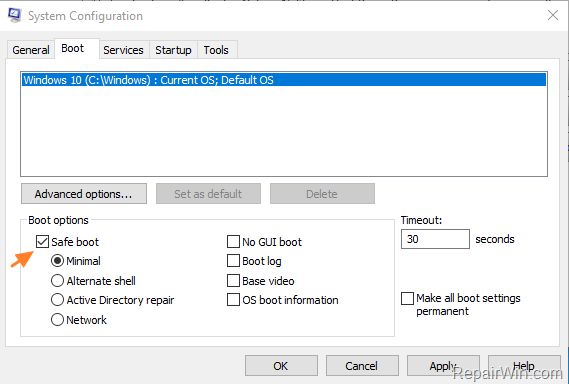,
In this tutorial you’ll find instructions to fix the Cryptographic Services high disk or CPU Usage problem on Windows 10/11.
The Cryptographic Services (CryptSvc) is a legitimate Windows process that is responsible for encrypting and decrypting data on the storage device when accessing it.
The Cryptographic Services High Disk or CPU usage problem in Windows 10 can be due to various reasons, but it is usually caused by corruption of Windows system files or files inside the ‘catroot2’ folder where stored the signatures of the Windows Updates files.
How to FIX Cryptographic Service High Disk or CPU Usage problems in Windows 10/11.
Method 1. Delete or Rename the CATROOT2 folder.
As mentioned above, the high CPU or DISK usage problems caused by Cryptographic Services are usually due to errors in the files of the ‘catroot2’ folder. In such a case, the solution is to rename or delete the ‘catroot2’ folder in order to force Windows to recreate it.
1. Restart Windows in Safe Mode. To do that:
1. Press the Windows + R keys to open the run command box.
2. Type msconfig and press Enter.
3. At Boot tab select the Safe Boot option, then click OK and restart your computer.

2. In Safe Mode, open Explorer and navigate to: C:\Windows\System32 folder.
3. Delete or rename the catroot2 folder.
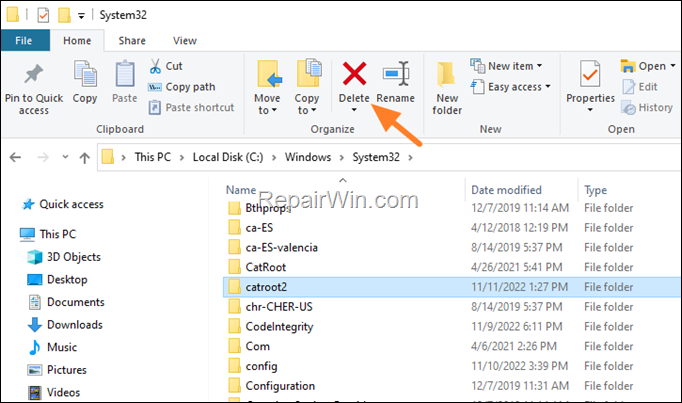
4. When done, run the ‘msconfig’ tool again and at the General tab, check the Normal startup and click OK. Then, click Restart to start Windows normally.
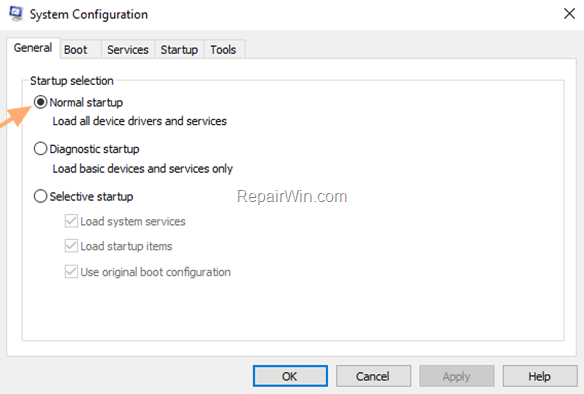
5. After restart check if the problem is fixed.
Method 2. Re-Download the Windows Update(s).
The second method to fix the Cryptographic Service high Disk/CPU usage issues, is to force Windows to download the updates from scratch. To do that:
Step 1: STOP the Windows Update Service.
1. Open Windows Services control panel: To do that:
-
- Press Windows + R keys to open the run command box.
- In the Search box, type: services.msc & click OK.

2. In Services control panel locate the «Windows Update» service.
3. Right-click on Windows Update service and select «Stop«.

Step 2: Delete the SoftwareDistribution folder.
1. Open Windows Explorer and navigate to: C:\Windows folder.
2. Find and Delete the «SoftwareDistribution» folder (or rename it. e.g. to «SoftwareDistributionOLD») . *
* Note: If you cannot delete the folder, start Windows in Safe Mode.

Step 3: START the Windows Update Service.
1. Open Windows Services control panel.
2. Right-click on Windows Update service and select «Start«.

Step 4. Check & Install Updates.
1. Finally, go to Settings -> Update and Security -> and click Check for Updates. Then install all updates found.
Method 3. FIX Cryptographic Services High CPU or Disk Usage by Repairing Windows.
1. Open Command Prompt as Administrator.
2. In command prompt give the following command and press Enter:
- DISM /Online /Cleanup-Image /StartComponentCleanup

3. When the process is completed, give the following command:
- DISM.exe /Online /Cleanup-image /Restorehealth

4. When the DISM operation is completed, type the following command and hit Enter:
- sfc /scannow

5. Now wait until the System File Checker repairs the Windows System Files.
6. When this done, restart your computer and try to install the update.
Method 4. Run Windows Maintenance Tasks.
Another method to fix the high disk usage on Cryptographic service, is to run the Windows Maintenance Tasks.
1. Right click to Start menu and select Control Panel.
2. Open Troubleshooting.
* If you don’t see the Troubleshooting option, set the View (View by) to Small icons.
3. Under System and Security select Run Maintenance Tasks.
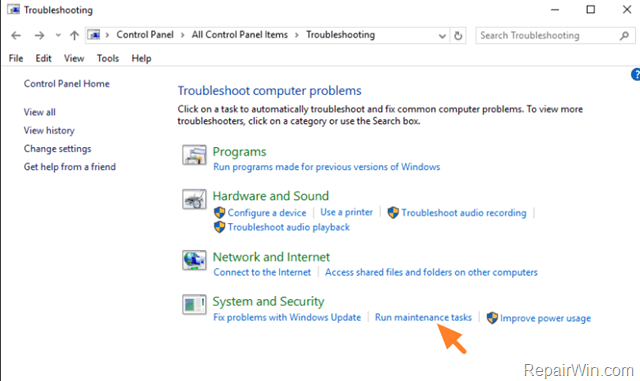
3. Press Next and then wait until the System Maintenance utility detecting problems.
4. Follow the on screen instructions to fix the problems found.
Method 5. Scan your computer for viruses.
If after following the above methods the issue is not fixed, use this Malware Scan and Removal Guide to check your computer for viruses.
That’s all! Did it work for you?
Please leave a comment in the comment section below or even better: like and share this blog post in the social networks to help spread the word about this solution.
If this article was useful for you, please consider supporting us by making a donation. Even $1 can a make a huge difference for us.
- Author
- Recent Posts
Konstantinos is the founder and administrator of Repairwin.com. Since 1995 he works and provides IT support as a computer and network expert to individuals and large companies. He is specialized in solving problems related to Windows or other Microsoft products (Windows Server, Office, Microsoft 365, etc.).
Всем привет на портале WiFiGiD.RU! Сегодня я кратко расскажу про «Службу криптографии» (CryptSvc) в Windows 10 и 11 – для чего она нужна и почему она иногда может грузить ваш диск. Не будем тянуть и начнем. Напомню, что вы всегда можете обратиться ко мне за помощью в комментариях.
Содержание
- Что это за служба?
- Вредные советы из интернета
- Решения
- Видео
- Задать вопрос автору статьи
Что это за служба?

Давайте сначала поговорим про службу криптографии в Windows 10 и 11 – что это такое и за что она отвечает?
Служба криптографии (CryptSvc) – напрямую работает с проверкой сертификации TSL/SSL. Дополнительно может работать с установкой и обновление некоторого программного обеспечения. Служба достаточно важная в работе операционной системы, но иногда она может создавать трудности. В частности, она может сильно грузить «Диск» в «Диспетчере задач». Ниже я расскажу, что можно сделать в таком случае.
Вредные советы из интернета
В интернете полно статьей, скопированных и переписанных друг у друга, где советую несколько вариантов решения проблемы:
- Остановка службы – помогает «решить проблему» до первой перезагрузки.
- Изменение реестра.
- Удаление службы.
«Умники», которые пишут эти статьи не понимаю, что таким образом можно поломать логику работы некоторых встроенных служб и программ Windows. Например, без неё не работает функция обновления Windows. Дополнительно могут отказаться работать некоторые сетевые программы. Поэтому даже не пытайтесь действовать этим советам. Ниже я расскажу, что в теории может помочь.
Решения
Итак, у нас есть высокая нагрузка на диск только одной службы. Поэтому мы будем по шагам пытаться решить эту проблему. Дам несколько советов и дополнительно скину ссылки на конкретные инструкции. Для начала перезагрузите компьютер и не открывайте посторонних программ. Далее делаем следующее
- Давайте проверим целостность системных файлов и восстановим их. Откройте командную строку с правами администратора. Поочередно выполните две команды:
sfc /scannow
dism /Online /Cleanup-Image /ScanHealth
- Возможно есть проблема именно в жестком диске – его нужно проверить на наличие битых секторов. Особенно это касается старых HDD. Проверяем диск с помощью программы Victoria.
- Проверьте систему на наличие вирусов. Некоторые вирусы могут в фоне нагружать систему и маскироваться под отдельные службы. Если вы видите, что именно cryptsvc нагружает диск – кликните ПКМ в «Диспетчере задач» по этому модулю, далее «Открываем расположение файла» и смотрим, где он находится.
- Обновите драйвера для материнской платы. Скачиваем их вручную с сайта производителя. Читаем – как обновить все драйвера в Виндовс.
- Я писал отдельную инструкцию по решению проблемы, когда диск в Виндовс загружен на 100%. С этой инструкцией вы можете ознакомиться по этой ссылке. Советую туда перейти и попробовать решения, которые там описаны.
- Отключите программы типа VPN или Proxy и проверьте работы системы.
- Вспомните – когда именно началась проблема, может быть, вы до этого что-то устанавливали? Это может натолкнуть на мысль и решение.
- Выполните чистку системы от мусора.
- Вы ставили оригинальную сборку Windows? Если вы ставили какую-то отдельную сборку, то я бы на вашем месте выполнил переустановку с оригинального образа от Microsoft.
- Если вы до этого использовали какие-то приложения по оптимизации Виндовс – выполните откат системы.
- Можно попробовать выполнить полный сброс системы до заводских настроек. Инструкции можете глянуть тут – для Windows 10 и Windows 11.
Самое главное, что вы должны понять – проблема связана с тем, что служба криптографии, не может нормально работать с вашим жестким диском, поэтому и идет такая нагрузка. Как правило, это связано с неправильной работой всей ОС или аппаратной проблемой, когда жесткий диск уже начинает «сыпаться». До новых встреч на портале WiFiGiD.RU.
Видео
Issue: Hello. I noticed in Task Manager that Cryptographic Services are using high amounts of CPU on my Windows PC. What is this process and is there a way to fix this?
Solved Answer
The Cryptographic Services in Windows play a crucial role in ensuring data security by encrypting and decrypting data during data access. This encryption provides a layer of protection to sensitive information, making it difficult for unauthorized users, including hackers, to decipher the data. However, users have complained that a problem with Cryptographic Services is generating high CPU and disk usage, which can seriously affect the performance of their machines.
The issue with Cryptographic Services’ high CPU and disk use can negatively impact users’ computing experiences in a number of ways. The system performance can be slowed down overall, which can make programs respond slowly or even freeze. This can be especially annoying for users who depend on their computers for business or other important tasks because it reduces productivity and creates an unpleasant user experience.
Additionally, the increased CPU and storage utilization could cause overheating problems, which might eventually harm hardware components. Users may discover that their laptops or desktops are operating hotter than usual, and this persistent temperature rise might negatively impact the lifespan of their equipment.
Another issue is the potential impact on laptop and other portable device batteries of the high resource consumption of cryptographic services. Excessive CPU and disk utilization might cause the battery to discharge more quickly, necessitating more frequent recharging, which is annoying, especially when working on the move.
Users may need to investigate various solutions to this problem. Troubleshooting is frequently a part of these fixes, and it may entail restarting the Cryptographic Services, looking for Windows updates or patches, and performing system scans to find and fix any potential software conflicts. Comprehensive system scans are crucial because in some circumstances, third-party applications or malware may be causing the high CPU and disk utilization.
In this guide, you will find 5 steps that should help you fix Cryptographic Services high CPU or disk usage in Windows. You can also run a system repair tool like FortectMac Washing Machine X9 that can fix most system errors, BSODs, corrupted files, and registry issues. Otherwise, follow the step-by-step instructions below.
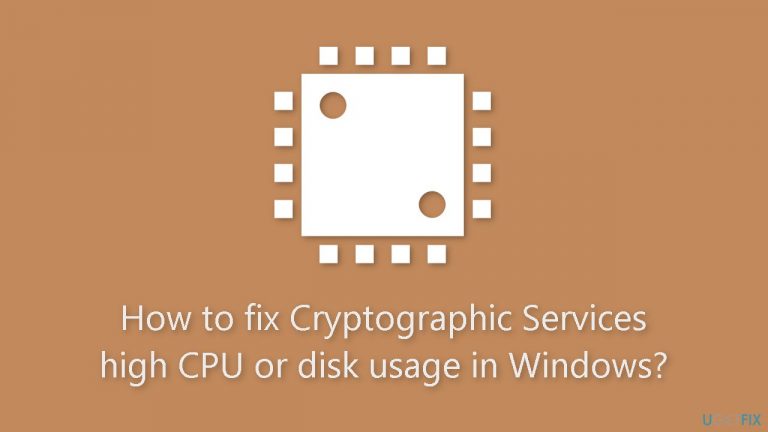
Solution 1. Repair Corrupted System Files
Use Command Prompt commands to repair system file corruption:
- Open Command Prompt as administrator
- Use the following command and press Enter:
sfc /scannow
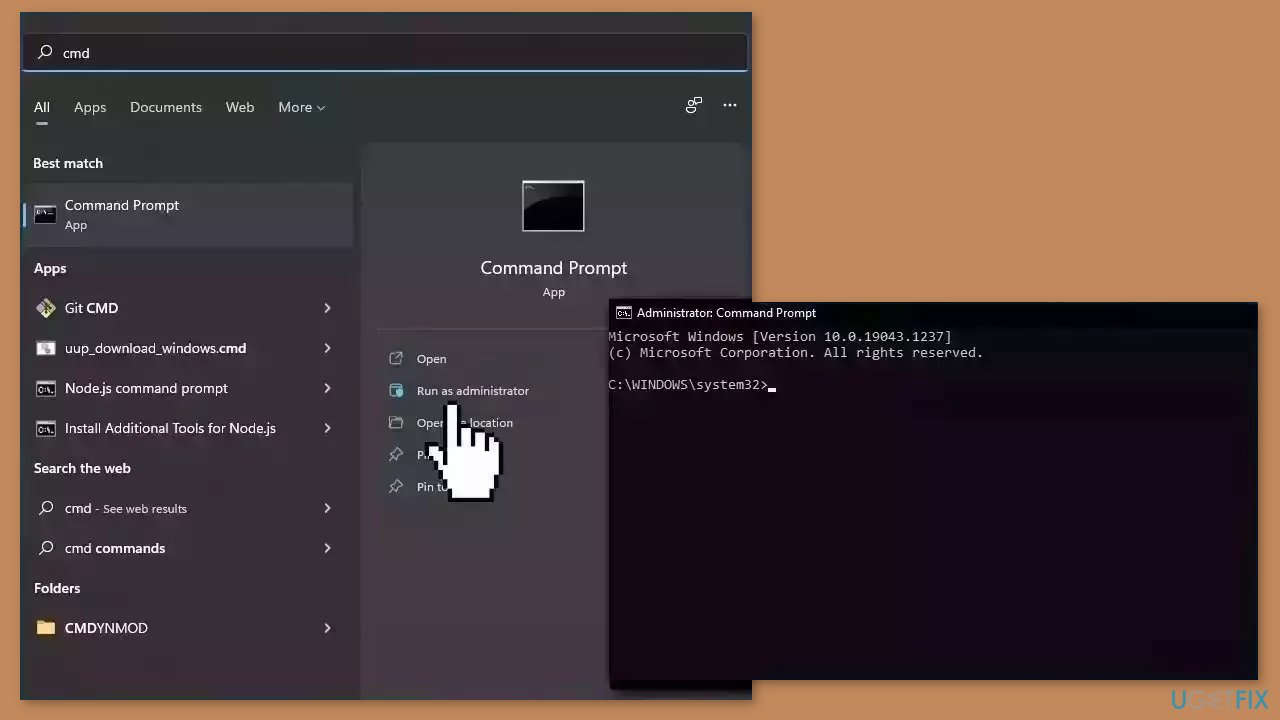
- Reboot your system
- If SFC returned an error, then use the following command lines, pressing Enter after each:
DISM /Online /Cleanup-Image /CheckHealth
DISM /Online /Cleanup-Image /ScanHealth
DISM /Online /Cleanup-Image /RestoreHealth
Solution 2. Reset the Catroot2 Folder
Fix it now!
Fix it now!
To repair damaged system, you will have a 24hr Free Trial and the ability to purchase the licensed version of the Fortect Mac Washing Machine X9.
- Open an elevated Command Prompt.
- Type the following commands one after the other and press Enter:
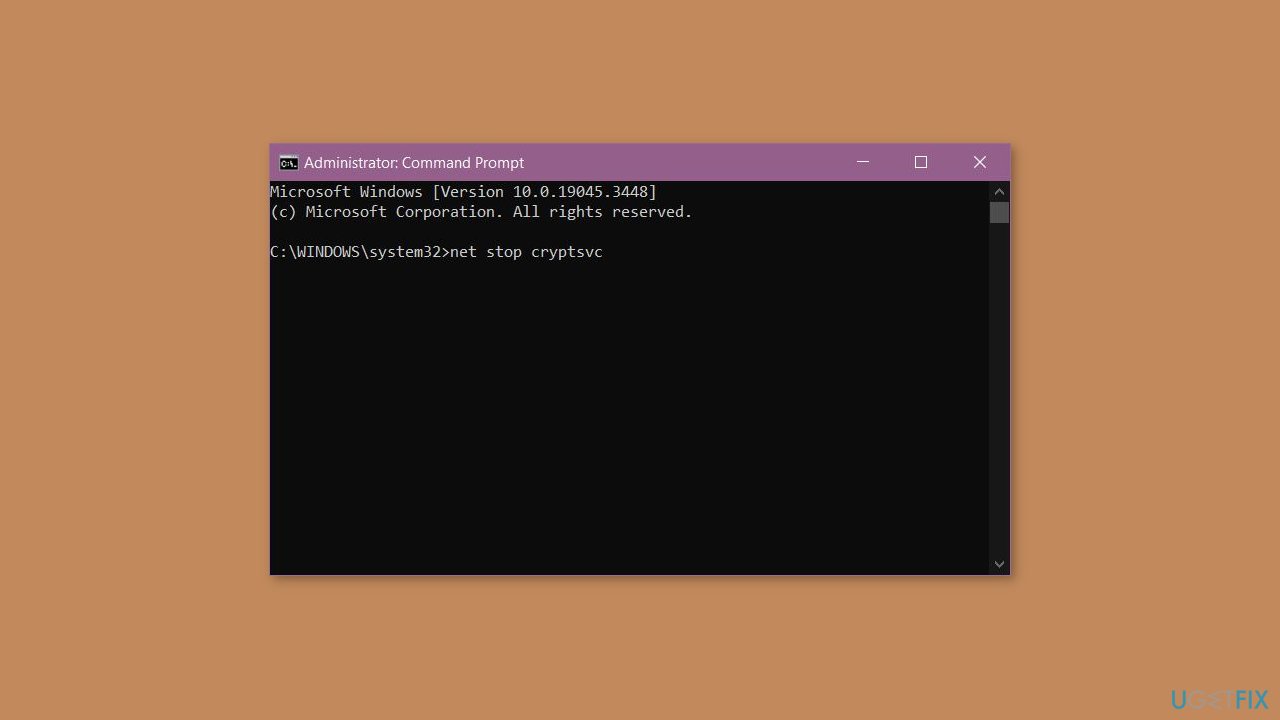
net stop cryptsvc
md %systemroot%\system32\catroot2.old
xcopy %systemroot%\system32\catroot2 %systemroot%\system32\catroot2.old /s
- Delete all the contents of the catroot2 folder.
- In the CMD window, type the following and press Enter:
net start cryptsvc
- Your catroot folder will be reset when you start Windows Update again.
Solution 3. Scan for Malware
It is possible that a malware infection may be the cause of Cryptographic Services high CPU or disk usage in Windows. It is important to run a comprehensive security scan to rule out this possibility and ensure that the computer is not infected. This can help to prevent further issues with the Windows operating system and ensure that it is functioning properly.
If you have access to a security scanner, or if your organization pays for one, you can use it to scan your entire system to check for a virus infection. Otherwise, you can use Windows Defender to scan your system:
- Click on the Windows Start menu or press the Windows key on your keyboard.
- Type Microsoft Defender in the search bar and click on Microsoft Defender Antivirus to open the application.
- Click on the Virus & threat protection option in the left-hand menu.
- Click on the Quick scan or Full scan option, depending on your preference.
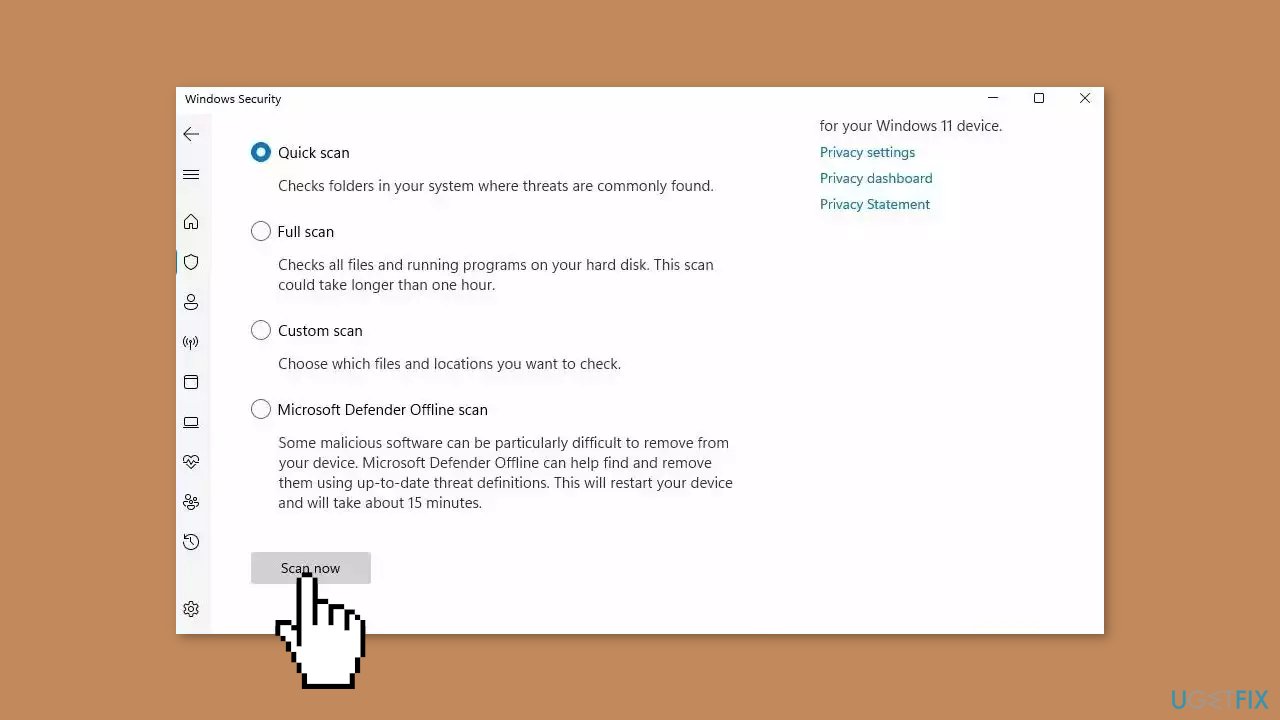
- If you choose Quick scan, Microsoft Defender Antivirus will scan the most vulnerable and commonly infected areas of your computer.
- If you choose Full scan, Microsoft Defender Antivirus will scan your entire computer, including all files, folders, and programs.
- Click on the Scan now button to start the selected scan type and wait for the scan to complete.
- The time it takes will depend on the size of your hard drive and the number of files being scanned.
- Once the scan is complete, you will be informed of any detected threats, and you can choose to quarantine or remove them.
- If no threats are found, Microsoft Defender Antivirus will inform you that your device is secure.
Solution 4. Restart or Disable the Cryptographic Service
Fix it now!
Fix it now!
To repair damaged system, you will have a 24hr Free Trial and the ability to purchase the licensed version of the Fortect Mac Washing Machine X9.
- Press the Windows key + R to open the Run dialog box.
- Type services.msc and then press Enter.
- Locate Cryptographic Services, right-click, and then select Properties.
- Now, click on Stop and then on Start button.
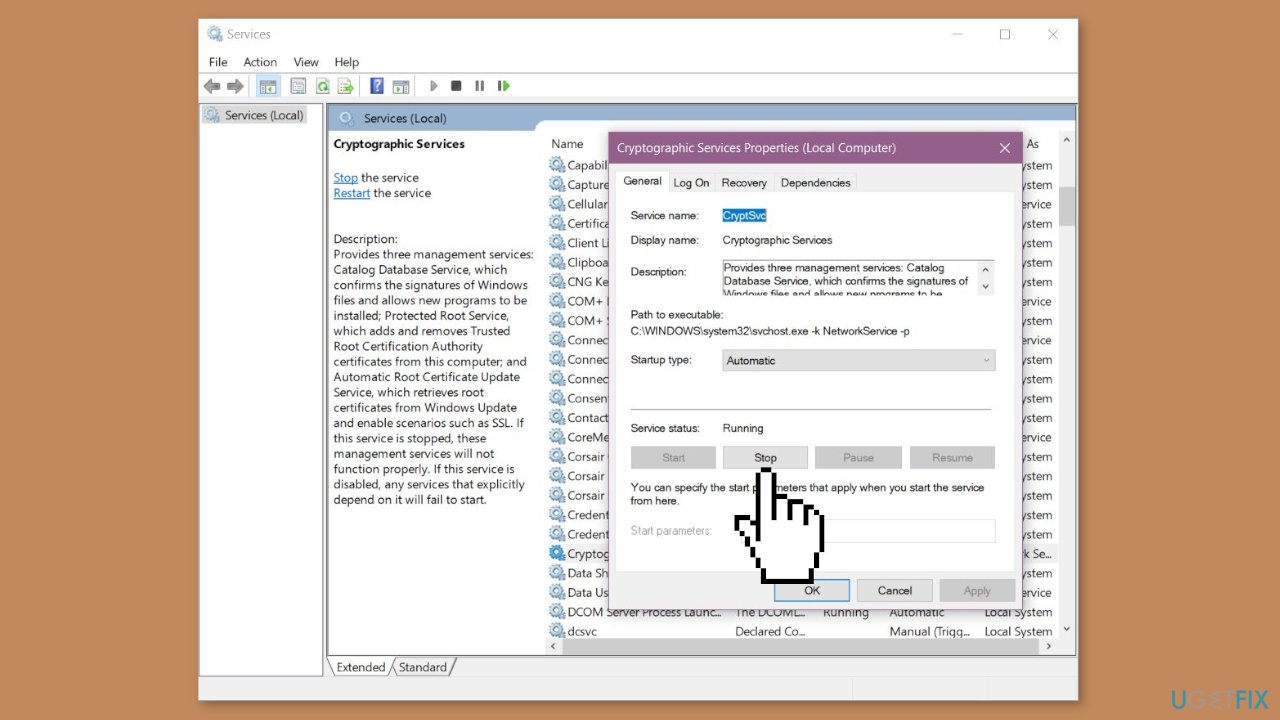
Solution 5. Try Clean Boot
- Open the Search menu, type in system configuration, and press Enter.
- Under the Services tab, tick the Hide all Microsoft services box.
- Click on Disable all button.
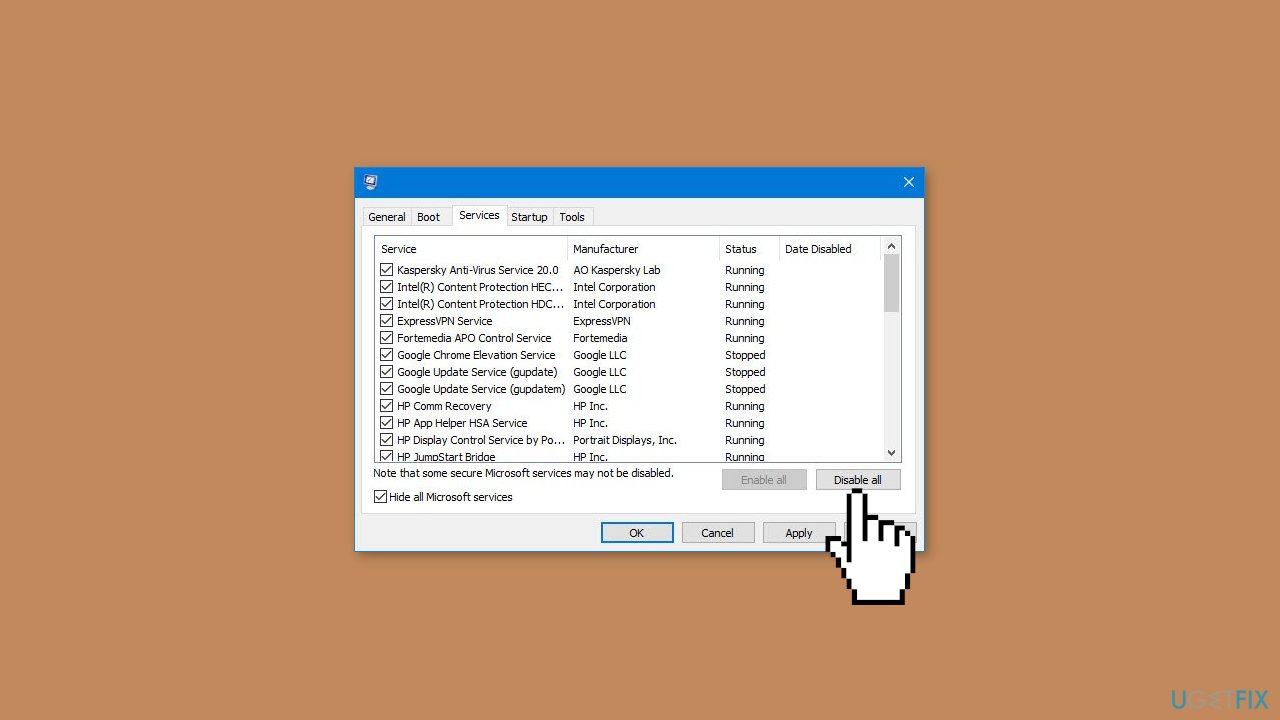
- Head over to the Startup tab and click on Open Task Manager.
- Select a third-party program and click on Disable at the top.
- Repeat this step to disable all third-party apps and programs.
- Restart your PC to enter the clean boot state and see if the issue persists.
- If the issue disappeared in the clean boot state, then you can be certain that a third-party app is causing it.
- Go through all recently installed apps or programs and remove them one by one.
Repair your Errors automatically
ugetfix.com team is trying to do its best to help users find the best solutions for eliminating their errors. If you don’t want to struggle with manual repair techniques, please use the automatic software. All recommended products have been tested and approved by our professionals. Tools that you can use to fix your error are listed bellow:
do it now!
Download Fix
Happiness
Guarantee
do it now!
Download Fix
Happiness
Guarantee
Compatible with Microsoft Windows
Compatible with OS X
Still having problems?
If you failed to fix your error using FortectMac Washing Machine X9, reach our support team for help. Please, let us know all details that you think we should know about your problem.
Fortect will diagnose your damaged PC. It will scan all System Files that have been damaged by security threats. Mac Washing Machine X9 will diagnose your damaged computer. It will scan all System Files and Registry Keys that have been damaged by security threats. To repair damaged system, you will have a 24hr Free Trial and the ability to purchase the licensed version of the Fortect malware removal tool. To repair damaged system, you have to purchase the licensed version of Mac Washing Machine X9 malware removal tool.
Prevent websites, ISP, and other parties from tracking you
To stay completely anonymous and prevent the ISP and the government from spying on you, you should employ Private Internet Access VPN. It will allow you to connect to the internet while being completely anonymous by encrypting all information, prevent trackers, ads, as well as malicious content. Most importantly, you will stop the illegal surveillance activities that NSA and other governmental institutions are performing behind your back.
Recover your lost files quickly
Unforeseen circumstances can happen at any time while using the computer: it can turn off due to a power cut, a Blue Screen of Death (BSoD) can occur, or random Windows updates can the machine when you went away for a few minutes. As a result, your schoolwork, important documents, and other data might be lost. To recover lost files, you can use Data Recovery Pro – it searches through copies of files that are still available on your hard drive and retrieves them quickly.
На чтение2 мин
Опубликовано
Обновлено
Служба узла службы криптографии (Cryptographic Services CryptSvc) является неотъемлемой частью операционной системы Windows 10. Она отвечает за обработку и управление сертификатами, шифрованием данных и другими задачами связанными с криптографией.
Однако, в последнее время пользователи Windows 10 сталкиваются с проблемой — служба узла службы криптографии загружает процессор и грузит диск, что влияет на быстродействие и производительность компьютера. Эта проблема может возникать из-за различных причин, включая неправильные настройки, конфликты с другими программами или вирусную активность.
Оптимальное решение для устранения проблемы с загрузкой диска и процессора, вызванной службой узла службы криптографии, состоит в выполнении нескольких шагов. В первую очередь, следует проверить наличие вирусов и вредоносного ПО на компьютере, выполнив полное сканирование системы. Также стоит обновить операционную систему и все установленные программы до последней версии. Если проблема не устраняется, можно попробовать остановить и заново запустить службу узла службы криптографии через окно «Управление службами».
Важно отметить, что изменение настроек или остановка службы узла службы криптографии может повлиять на безопасность вашей системы. Поэтому рекомендуется предварительно создать точку восстановления или резервную копию системы, чтобы в случае необходимости можно было вернуться к предыдущему состоянию.
Если вы продолжаете сталкиваться с проблемой загрузки диска и процессора, вызванной службой узла службы криптографии, рекомендуется обратиться к специалисту или на форумы поддержки пользователей Windows. Они смогут предложить дополнительные решения и помочь устранить проблему полностью.
Проблемы с диском Windows 10 из-за службы узла службы криптографии: решение
Проблемы с диском Windows 10, вызванные службой узла службы криптографии, могут привести к грузке диска и снижению производительности компьютера. Это может происходить из-за неправильной работы службы, ошибках в процессе обновления или конфликтов с другими программами.
Для решения проблемы, связанной с службой узла службы криптографии и грузке диска, следуйте этим шагам:
- Перезагрузите компьютер. Простое перезапускание может помочь исправить временные проблемы и сбросить состояние службы узла службы криптографии.
- Выполните проверку системы на наличие ошибок. Используйте встроенную в Windows 10 утилиту CHKDSK (Проверка диска) для сканирования и исправления ошибок на жестком диске.
- Обновите Windows и системные драйверы. Установите последние обновления операционной системы и драйверов, чтобы устранить возможные проблемы и ошибки в службе узла службы криптографии.
- Отключите временно службу узла службы криптографии. Воспользуйтесь системными настройками, чтобы приостановить работу службы и проверить, как это повлияет на грузку диска и производительность компьютера.
- Используйте антивирусное программное обеспечение. Проверьте компьютер на наличие вредоносных программ и вирусов, которые могут вызывать проблемы с диском и службой узла службы криптографии.
Если проблема с диском Windows 10 из-за службы узла службы криптографии не решается после выполнения указанных шагов, рекомендуется обратиться за помощью к специалистам или службе поддержки Microsoft.
Содержание
- Что такое служба криптографии на Windows 10
- При помощи командной строки
- Отключите встроенную очередь команд для вашего контроллера SATA AHCI
- Система прерывает высокую загрузку процессора
- Служба криптографии грузит диск Windows 10
- Службы
- Редактор реестра
- Несколько дополнительных факторов, приводящих к сбою
- Что такое wsappx?
- Что такое служба развертывания приложений AppX (AppXSVC)?
- Что такое служба лицензирования клиентов (ClipSVC)?
- Что такое служба хранилища Windows (WSService)?
Служба криптографии нуждается в нескольких установках. В целом криптографическая служба предоставляет три службы управления:
- служба базы данных базы данных, которая проверяет подписи файлов Windows и позволяет устанавливать новые программы;
- служба защищенного корня, добавляющая и удаляющая сертификаты доверенного корневого центра сертификации с данного компьютера;
- служба автоматического обновления корневых сертификатов, которая получает корневые сертификаты из центра обновлений Windows и разрешает такие сценарии, как SSL.
В случае остановки данной службы работа всех этих служб будет нарушена. В случае отключения этой службы невозможно будет запустить все явно зависящие от нее службы.
По сути, этот сервис проверяет подписи файлов Windows. Однако вы все равно можете получить окно с предупреждением о неподписанном драйвере. Данная служба необходима для обновления Windows в ручном и автоматическом режимах, а также для установки DirectX 9.0. Проигрывателю Windows Media и некоторым приложениям .NET может потребоваться эта служба для работы некоторых функций.
При помощи командной строки
Также есть возможность включать и отключать встроенный сервис через командную строку, которую необходимо запускать от имени администратора. Инструкция по деактивации Windows 10 выглядит следующим образом:
- Нажмите на значок «Пуск», затем в строке поиска введите «командная строка» и нажмите «Ввод», чтобы начать поиск. В результате вывода отобразится нужная директория, нужно навести на нее курсор мыши и нажать правую кнопку. В выпадающем списке выберите «Начать от имени администратора».
- На экране отображается полное окно администратора. В нем вам нужно будет ввести команду «sc config SysMain start=disabled». Для запуска команды нажмите «Enter» на клавиатуре».
Также необходимо перезагрузить компьютер для корректной работы указанных параметров.
Отключите встроенную очередь команд для вашего контроллера SATA AHCI
Если первые два метода в вашем случае оказались неэффективными, давайте обратим внимание на драйвер вашего контроллера SATA AHCI и выясним, не снижает ли встроенная функция (Native Command Queuing) производительность вашего жесткого диска, как и должно быть в Windows 11. Оказывается, Windows 11 достаточно неэффективна, позволяя жестким дискам использовать собственную очередь команд, и этот сбой часто приводит к зависанию диска на 100%, что приводит к длительному зависанию ПК
Оказывается, Windows 11 достаточно неэффективна, позволяя жестким дискам использовать собственную очередь команд, и этот сбой часто приводит к зависанию диска на 100%, что приводит к длительному зависанию ПК.
К счастью, вы можете решить эту проблему, внеся некоторые изменения в реестр для драйвера контроллера SATA AHCI, чтобы отключить встроенную очередь команд — это немного замедлит работу вашего жесткого диска, но, скорее всего, решит любую проблему с использованием основного диска в Виндовс 10.
Важно: этот метод рекомендуется только для конфигураций ПК с традиционными жесткими дисками. Нам не удалось подтвердить эту конкретную проблему, возникающую с твердотельными накопителями и сверхбыстрыми твердотельными накопителями
Следуйте инструкциям ниже, чтобы отключить собственную очередь команд для вашего контроллера SATA AHCI и уменьшить использование диска на вашем компьютере с Windows 11:
- Нажмите клавиши Windows + R, чтобы открыть диалоговое окно «Выполнить». Затем введите devmgmt.msc в диалоговом окне, которое в данный момент отображается на экране, и нажмите Enter, чтобы открыть диспетчер устройств. Если вы видите окно «Контроль учетных записей пользователей», предоставьте административный доступ, нажав поле «Да».Открытие диспетчера устройств в Windows 11
- В диспетчере устройств прокрутите список устройств и разверните раскрывающееся меню, связанное с контроллерами IDE ATA/ATAPI.
- Затем щелкните правой кнопкой мыши стандартный драйвер контроллера SATA AHCI и в появившемся контекстном меню выберите «СвойстваПримечание. Если вы используете специальный драйвер для контроллеров ATA/ATAPI, имя вашего контроллера может быть другим. Например, драйверы контроллера Intel называются контроллером SATA AHCI семейства наборов микросхем Intel (R) xxx Series.
- На экране «Свойства» выберите вкладку «Сведения» вверху, затем измените раскрывающееся меню «Свойства» на путь к экземпляру устройства.
- Затем щелкните правой кнопкой мыши путь в разделе «Значение» и в контекстном меню нажмите «Копировать
- Теперь, когда у вас есть правильный путь, надежно скопированный в буфер обмена, нажмите клавишу Windows + R, чтобы открыть диалоговое окно. Затем введите regedit и нажмите Ctrl+Shift+Enter, чтобы открыть редактор реестра с правами администратора.Откройте редактор реестра в Windows 11
- Когда вы увидите запрос на управление учетными записями пользователей, нажмите «Да», чтобы предоставить доступ администратора.
- При входе в редактор реестра используйте верхнюю навигацию, чтобы перейти к следующему местоположению: Компьютер HKEY_LOCAL_MACHINE SYSTEM ControlSet001 Enum PCI.Примечание. Вы можете либо зайти в это место самостоятельно, либо вставить его прямо в панель навигации, чтобы сразу попасть туда.
- Оказавшись в нужном месте, перейдите на панель навигации вверху, выберите последнюю часть (PCI) и вставьте путь, который вы сейчас скопировали в буфер обмена на шаге 5
- После успешной вставки патча нажмите Enter, затем вернитесь в левую часть и откройте клавишу «Параметры устройства.
- Затем разверните раздел управления прерываниями и выберите раздел MessageSignaledInterruptProperties
- Затем перейдите в правый раздел редактора реестра и дважды щелкните MSISupported.
- Затем установите для параметра Base of MSISupported значение Hexadecimal, а затем установите для параметра Value значение 0, чтобы эффективно отключить собственную очередь команд.
- Наконец, закройте редактор реестра и перезагрузите компьютер, чтобы изменения вступили в силу.
- После загрузки компьютера откройте диспетчер задач (Ctrl+Shift+Esc) и посмотрите, уменьшилось ли использование ресурсов.
Система прерывает высокую загрузку процессора
Если системные прерывания занимают более 5-10% процессорного времени, перед нами проблема. Это может быть вызвано проблемами с оборудованием или дравиром. Лучший способ исправить это — один раз перезагрузить компьютер и посмотреть, вернется ли проблема. Иногда это огромное отставание процессора, а он остается в актуальном состоянии. Перезапуск иногда это исправляет. Однако если вы снова увидели высокую загрузку процессора, вот как это исправить.
Будет сложно определить, какое оборудование вызывает проблемы. Поэтому исправление этого потребует терпения и времени.
Обновление драйверского оборудования
Возможно, проблема связана с водителем пистолета. Пришло время обновить его.
- Зайдите в «Настройки» > «Обновление и безопасность
- Проверьте, ожидается ли обновление, связанное с драйверами. Если да, обновите их.
Откат драйверов оборудования
Если недавнее обновление драйвера привело к устранению этой проблемы, вы можете откатить драйвер до предыдущей версии. Вы можете проверить историю обновлений Windows, чтобы узнать последние обновления. Вполне возможно, что в новом драйвере есть необнаруженная проблема, и он несовместим с текущей версией Windows.
Выключите внешнее оборудование
Теперь, когда вы уверены, что проблема не в драйверах, пришло время удалить внешнее оборудование, такое как мышь, клавиатура, принтер, внешний жесткий диск, веб-камера и так далее. Убедитесь, что диспетчер задач открыт, и удалите их по одному. Если вы заметили огромное изменение в системе, она прерывает использование процессора после удаления конкретного оборудования, то вы знаете, виновник.
Выключите и выключите оборудование
Если вы не хотите их удалять, вы также можете отключить оборудование в Диспетчере устройств. Это также может быть применено к внутреннему оборудованию.
- откройте диспетчер устройств (WIN+X+M).
- Перейдите к устройству, которое хотите отключить.
- Нажмите правую кнопку мыши и выберите «Отключить устройство.
Обязательно выключайте одно устройство за раз
Подождите минуту или две и обратите внимание, произошел ли сдвиг в использовании ЦП для точного определения оборудования. Если изменений нет, включите только что отключенное устройство, а затем переходите к следующему устройству. Если вы видите изменение, значит, оно вызвало сбой в работе системы из-за высокой загрузки Windows.
Если вы видите изменение, значит, оно вызвало сбой в работе системы из-за высокой загрузки Windows.
Вот совет. Убедитесь, что вы не отключили диск, необходимый для поддержания работоспособности вашей системы.
Проверьте аппаратный сбой
Опять нелегкий способ приготовления продуктов, но вы можете:
- Используйте инструмент SMART или встроенную функцию Windows, чтобы проверить, не является ли причиной проблемы жесткий диск.
- Проверьте источник питания.
- Воспользуйтесь встроенным средством диагностики памяти Windows, чтобы проверить наличие проблем с оперативной памятью на аппаратном уровне.
- Для другого оборудования вы можете использовать инструменты диагностики Windows, такие как
- Мониторинг надежности
- Мониторинг производительности (perfmon.exe)
Эти инструменты должны помочь вам выявить аппаратный сбой на вашем компьютере с Windows 10.
Обновите BIOS/UEFI
Обновления BIOS были наиболее игнорируемыми обновлениями несколько лет назад. В основном это произошло потому, что их нужно было обновлять извне, но теперь, когда Windows способна обновлять BIOS или современный UEFI, обновите ее.
Читайте также: Не открывается папка Загрузки в Windows 10: что делать, если зависает, 5 способов
Лучше всего обновить BIOS, следуя инструкциям, доступным на веб-сайте производителя. Поэтому убедитесь, что вы знаете, что делаете, или на вашей стороне есть кто-то, кто может сделать это за вас.
Сообщите нам, помогли ли эти советы устранить перебои в работе системы при высокой загрузке ЦП в Windows 10.
Другие публикации о процессах, использующих большие ресурсы:
- lsass.exe остановлен и возникают проблемы с высокой загрузкой процессора или диска
- Проблемы с высоким выставлением ЦП на узле провезера WMI
- Работник уставлщика модулей Windows потребляет много ресурсов процессора и диска
- Оконный менеджер рабочего стола dwm.exe сильно нагружает процессор
- процессор iTunes с высокой нагрузкой
- Проблема OneDrive с высоким запуском процессора
- Ntoskrnl.exe высокая загрузка ЦП и диска
- Оконный менеджер рабочего стола dwm.exe сильно нагружает процессор
- Windows Driver Foundation с высокой высокой загрузкой ЦП
- VSSVC.exe отличное изображение диска
- Высокоскоростной процессор Wuauserv
- Хост Windows Shell Experience использует мощный процессор
- Сбор изображений Windows Высокая загрузка ЦП и дисков.
Служба криптографии грузит диск Windows 10
Самый простой вариант снижения нагрузки на диск – полное отключение службы криптографии. Отключить службы криптографии можно между собой.
Службы
- Запустите команду Services.msc в окне Win+R.
- В открывшемся окне найдите и откройте свойства криптографического сервиса.
- Дальше «Изменить тип программы автоматически включено.
Минус текущего решения в том, что пользователю придется снова включать службу криптографии, чтобы использовать описанный выше функционал. Поэтому есть возможность просто перезапустить службу криптографии. Для этого нажмите на сервис шифрования правой кнопкой мыши и в контекстном меню выберите пункт Перезапустить.

После этого загрузка диска должна прекратиться, но вскоре может появиться снова.
Редактор реестра
Прежде всего, прежде чем вносить изменения в реестр с помощью редактора, мы рекомендуем создать резервную копию реестра Windows 10.
- Запустите команду regedit в окне Win+R.
- Переходим по пути: HKEY_LOCAL_MACHINE SYSTEM CurrentControlSet Services CryptSvc.
- Измените значение параметра Start на 4, чтобы отключить текущую услугу.
После перезагрузки служба шифрования больше не будет автоматически запускаться администратором при необходимости. Чтобы снова включить текущую службу, необходимо установить значение параметра Start равное 2. После этого служба запустится автоматически, как было установлено по умолчанию.
Выводы
Служба криптографии в системах Windows называется CryptSvc. Пользователи замечают, что именно служба криптографии через некоторое время начинает загружать диск Windows 10. Такую загрузку можно наблюдать в диспетчере задач Windows 10.
Если вы не пользуетесь возможностями текущего сервиса, то его можно отключить, чтобы снять нагрузку с диска и продлить его жизнь. А еще рекомендуем посмотреть инструкцию, как отключить SuperFetch в Windows 10 и Wsappx загружать диск в Windows 10.
Иногда, когда мы пытаемся разместить цифровую подпись в PDF-файле с помощью специально разработанного программного обеспечения, появляется сообщение об ошибке с одним из следующих описаний:
Поставщик криптографических услуг Windows сообщил об ошибке. Указан неверный тип доставки, неверная спись, нарушение безопасности, код 2148073504 или комплект недостающих ключей.
21480735
В большинстве случаев проблема вызвана устаревшими сертификатами или поврежденными настройками реестра. Итак, первое, что вам нужно сделать, это сбросить или создать новый профиль пользователя в домене, чтобы проверить результат.
Несколько дополнительных факторов, приводящих к сбою
Есть еще пара причин, которые редко приводят к большой нагрузке:
Зависла система программы. Очевидное решение – отключить эту не самую полезную функцию. Чтобы отключить советы Windows, нажмите Win+I, перейдите в раздел «Система» и на вкладке «Уведомления» снимите галочку напротив «Получить советы…».
- Не работает инструмент регистрации событий в системе. Проблема решается введением в консоли команды wpr –cancel.
- Не удалось индексировать файлы. Выключаем лечение. Открываем «Этот компьютер», нажимаем ПКМ по диску и выбираем «Свойства». На первой вкладке снимаем выделение с пункта «Разрешить индексировать…».
Что такое wsappx?
Процесс wsappx включает в себя две отдельные фоновые службы. В Windows 8 и 10 wsappx включает в себя службу развертывания AppX (AppXSVC), кроме того, в Windows 10 вы увидите еще и службу клиентских лицензий (ClipSVC), а в Windows 8 — службу хранилища Windows (WSService) вместо ClipSVC.
Если вы видите в диспетчере задач процесс wsappx, разверните его, и вы увидите одну или обе подслужбы (в зависимости от используемой версии Windows). Эти службы обрабатывают установку, удаление и обновление приложений хранения, а также предоставление их надлежащей лицензии.
Что такое служба развертывания приложений AppX (AppXSVC)?
Служба развертки AppX «разворачивает» приложение из магазина. Приложения типа «Универсальная платформа Windows» распространяются в пакетах .AppX, откуда и название.
Другими словами, этот процесс используется для установки, удаления и обновления приложений из магазина приложений Windows. ОС автоматически обновляет приложения в фоновом режиме, а это большая часть приложений, входящих в состав Windows — от Mail до Paint 3D.
Традиционные приложения Windows используют ресурсы процессора и диска при установке, удалении или обновлении. Разница лишь в том, что при работе с приложениями магазина вы видите ресурсы, используемые AppXSVC, а не отдельный установщик программы.
Если вы видите, что этот процесс работает, когда вы не устанавливаете приложения, и даже если вы никогда не используете эти приложения, это связано с тем, что Windows обновляет их в фоновом режиме. Это также объясняет, почему иногда можно увидеть, как этот процесс использует ресурсы ЦП и диска в фоновом режиме.
Что такое служба лицензирования клиентов (ClipSVC)?
В Windows 10 фоновая служба ClipSVC обеспечивает «поддержку инфраструктуры» магазина. По словам Microsoft, приложения, купленные в магазине, в вашей системе «не будут работать корректно», если вы ее отключите.
Эта служба, вероятно, выполняет несколько разных функций, которые позволяют приложениям работать корректно. Судя по названию, в обязанности сервиса входит управление лицензиями, что гарантирует, что вы сможете запускать только те официальные приложения, за которые вы заплатили. Это функция борьбы с пиратством. Кроме того, Microsoft не пояснила, какие еще функции предоставляет этот сервис для хранения приложений.
Что такое служба хранилища Windows (WSService)?
В Windows 8 служба WSService также обеспечивает «поддержку инфраструктуры» Магазина. Фактически служба ClipSVC в Windows 10 и служба WSService в Windows 8 имеют идентичные описания в интерфейсе службы.
Процесс WSService по сути такой же, как и ClipSVC. В Windows 8 это просто называется по-другому. Вы не увидите процесс WSService в Windows 10.