Пройдите тест, узнайте какой профессии подходите
Работать самостоятельно и не зависеть от других
Работать в команде и рассчитывать на помощь коллег
Организовывать и контролировать процесс работы
Быстрый ответ
Для того чтобы Python-скрипт мог работать в роли службы Windows, рекомендуется использовать библиотеку pywin32. Создайте класс службы, который будет унаследован от win32serviceutil.ServiceFramework, а затем переопределите методы SvcDoRun и SvcStop для управления запуском и остановкой службы. Установка и управление службой происходит через командную строку. Пример кода представлен ниже:
Для установки и запуска службы воспользуйтесь следующими командами:
Данный метод позволит вам работать со скриптом Python как с службой Windows.

Расширение функционала вашей службы
Использование NSSM для упрощённого управления службами
NSSM (Non-Sucking Service Manager) предлагает комфортный графический интерфейс для управления службами, облегчая настройку использования скриптов и переменных среды.
Регистрация вашей службы с помощью sc.exe
Можно зарегистрировать ваш скрипт как службу, используя команду sc.exe:
Применение Python и Django для управления службами
Python и Django предоставляют возможность создавать веб-интерфейсы для управления службами, улучшая удобство и гибкость их использования.
Использование опыта работы с демонами в Linux
Если у вас имеется опыт работы с демонами в Linux, то вы усвоите создание служб для Windows быстрее, несмотря на специфику реализации в этих системах.
Визуализация
Представьте себе Python-скрипт, превращающийся в службу Windows, как робот (🤖), которы работает в автономном режиме:
Изначально Python-скрипт — это просто набор команд (📜), но после аккуратной настройки (🔧👨🔧), он превращается в полноценно функционирующую службу (🤖).
Решение возникающих проблем
Журналирование работы службы и обработка ошибок
Servicemanager поможет вести журнал работы службы и адекватно обрабатывать возникающие ошибки, давая полное представление о функционировании службы и возможных проблемах.
Управление переменными окружения
Использование динамической конфигурации на основе переменных окружения позволит службе адаптироваться к различным условиям работы: отладка, предпродакшн, продакшн.
Управление зависимостями
Работа службы может требовать конкретные версии библиотек или внешние модули Python. Для этого используются виртуальные среды и PyInstaller, который создаёт исполняемые файлы со всеми необходимыми зависимостями.
Продвинутое управление службой
Масштабирование службы
Для организации управления нагрузкой на службы можно применить виртуальное окружение, что упростит изоляцию и решение потенциальных проблем, связанных с масштабированием.
Тонкая настройка службы через реестр
Можно детально настроить поведение службы на уровне реестра Windows по адресу HKEY_LOCAL_MACHINE\SYSTEM\CurrentControlSet\Services.
Бесперебойные обновления и поддержка служб
Обеспечивайте возможности «горячего» обновления и «мягкого» завершения работы службы для сокращения времени простоя. Нужно продумать надежный механизм обновлений, который позволит внедрять новые версии службы без ручного вмешательства.
Полезные материалы
- NSSM – the Non-Sucking Service Manager — инструмент для простого управления Python-службами.
- Как запустить скрипт Python как службу в Windows на Stack Overflow — обсуждения и решения от сообщества разработчиков.
- Полный пример службы от Microsoft — официальные рекомендации по созданию служб Windows.
- Руководство по PyInstaller — создание автономных исполняемых файлов из Python-скриптов.
- Планировщик задач для разработчиков от Microsoft — использование Планировщика задач Windows для автоматизации Python-скриптов.
- Supervisor: Система контроля процессов — мониторинг и контроль над продолжительными службами на Python.
windowsservice is a Python package for building Windows services.
The key features are:
- Easy to use
- Support for PyInstaller
- Support for
multiprocessing
Getting ready
Create and activate a virtual environment:
python -m venv venv
.\venv\Scripts\activate
Installation
Install the windowsservice package from PyPI:
pip install windowsservice
The windowsservice package depends on pywin32 created by Mark Hammond. Installing the windowsservice package also installs the pywin32 dependency.
Coding
-
Import the
BaseServiceclass:from windowsservice import BaseService
-
Create a new subclass that inherits from the
BaseServiceclass. -
Define the following three class variables in the subclass:
_svc_name_: A unique identifier for your service._svc_display_name_: The name shown in the service control manager._svc_description_: The description shown in the service control manager.
For example:
_svc_name_ = "MyWindowsService" _svc_display_name_ = "My Windows Service" _svc_description_ = "This is my custom Windows service."
-
Override the following methods in the subclass:
-
start(self): This method is invoked when the service starts. Override
this to add setup code, such as initializing a running condition. -
main(self): This method is invoked afterstart. Override this to
create a run loop, typically based on a running condition. -
stop(self): This method is invoked when the service stops. Override
this to add cleanup code, such as releasing resources or to invalidate a
running condition.
For example:
def start(self): self.is_running = True def main(self): while self.is_running: time.sleep(5) def stop(self): self.is_running = False
-
-
Call the
parse_command_lineclass method from the module’s entry point. This handles command-line arguments for installing, starting, stopping,
and debugging the service.For example:
if __name__ == "__main__": ExampleService.parse_command_line()
Examples
Basic example (example_service.py):
import time from windowsservice import BaseService, utils class ExampleService(BaseService): """Example Windows service in Python.""" _svc_name_ = "PythonExampleWindowsService" _svc_display_name_ = "Python Example Windows Service" _svc_description_ = "Example Windows service in Python" def start(self): self.is_running = True def main(self): while self.is_running: utils.log(f"{self._svc_display_name_} is running...") time.sleep(5) def stop(self): self.is_running = False if __name__ == "__main__": ExampleService.parse_command_line()
Example that demonstrates support for multiprocessing (example_service_multiprocessing.py):
import time from multiprocessing import Process, freeze_support from windowsservice import BaseService, utils def stub_server(): """ A function that simulates a server process hosted by the Windows service. This function logs a message every 5 seconds for a total of 100 times. """ for _ in range(100): utils.log("Hello from a process hosted by a Windows service...") time.sleep(5) class ExampleService(BaseService): """Example Windows service in Python.""" _svc_name_ = "PythonExampleWindowsService" _svc_display_name_ = "Python Example Windows Service" _svc_description_ = "Example Windows service in Python" def start(self): self.server_process = Process(target=stub_server) def main(self): self.server_process.start() self.server_process.join() def stop(self): if self.server_process: self.server_process.terminate() if __name__ == "__main__": freeze_support() ExampleService.parse_command_line()
Usage
Some interactions with a Windows service may require administrative privileges, so you must use an elevated command line interface.
All arguments and options can be listed by invoking the module:
python .\examples\example_service.py
Usage: 'example_service.py [options] install|update|remove|start [...]|stop|restart [...]|debug [...]'
Options for 'install' and 'update' commands only:
--username domain\username : The Username the service is to run under
--password password : The password for the username
--startup [manual|auto|disabled|delayed] : How the service starts, default = manual
--interactive : Allow the service to interact with the desktop.
--perfmonini file: .ini file to use for registering performance monitor data
--perfmondll file: .dll file to use when querying the service for
performance data, default = perfmondata.dll
Options for 'start' and 'stop' commands only:
--wait seconds: Wait for the service to actually start or stop.
If you specify --wait with the 'stop' option, the service
and all dependent services will be stopped, each waiting
the specified period.
Install the service
If you want to install the service from the example_service.py example, run:
python .\examples\example_service.py install
Installing service PythonExampleWindowsService Service installed
You can also choose to install the service so that it will start automatically when Windows starts:
python .\examples\example_service.py --startup=auto install
Start the service
To start/stop the service you can now use the service control manager.
Or, from the command line interface, you can run:
python .\examples\example_service.py start
To start the service in debug mode, run:
python .\examples\example_service.py debug
To verify that the service is working, make sure it is running, and then look into the Windows Event Viewer or, if it is running in debug mode, look at the standard output stream. You should see a message every 5 seconds.
Remove the service
To remove the service, run:
python .\examples\example_service.py remove
PyInstaller
To bundle the service into a convenient standalone executable, you can use PyInstaller.
Install PyInstaller
Install PyInstaller inside your activated virtual environment:
pip install pyinstaller
Create executable
To create a standalone (one-file) executable, use the pyinstaller command:
pyinstaller .\examples\example_service.py --clean --noupx --onefile --noconfirm --hidden-import=win32timezone
The resulting example_service.exe executable can be found in the .\dist directory.
You can use this executable with the same arguments and options as discussed above. For example, to install the service, run:
.\dist\example_service.exe install
You can also create a one-folder bundle. Because the executable does not have to be unpacked first in a temporary location, this has the advantage of making the service start faster.
pyinstaller .\examples\example_service.py --clean --noupx --onedir --noconfirm --hidden-import=win32timezone
In this case, the resulting executable can be found in the dist\example_service directory.
Acknowledgement
This package utilizes the pywin32 library, a collection of Python extensions for Windows. The maintenance and development of this library is credited to Mark Hammond and others in the Python community. Their contributions enable the development of Windows services in Python. Please note that the windowsservice package does not aim to replace pywin32 or win32serviceutil.ServiceFramework, it’s just here to make it a little bit easier to use.
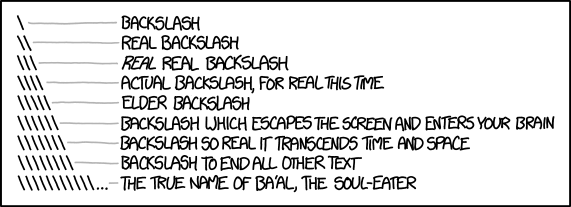
Hi guys, today’s post is just for the ones of you that work with the “OS of the misoriented slashes”: Microsoft Windows. 
Have you ever had the need of writing a Python script that could run in background as a Windows Service? In this post, you will learn how to do it in less than 10 minutes, no jokes.
I will skip all the introduction about Windows Services, how convenient they could be, how much could be appreciated the fact that they can be run in background even when the user is logged off etc… I mean, if you can code in Python and you use Windows I bet you already know what a Windows Service is, don’t you?
So, first of all, let’s start by installing the Python for Windows extensions:
c:test> pip install pywin32
Once you have done it, let’s write this base class, your Windows service will be a subclass of this base class.
'''
SMWinservice
by Davide Mastromatteo
Base class to create winservice in Python
-----------------------------------------
Instructions:
1. Just create a new class that inherits from this base class
2. Define into the new class the variables
_svc_name_ = "nameOfWinservice"
_svc_display_name_ = "name of the Winservice that will be displayed in scm"
_svc_description_ = "description of the Winservice that will be displayed in scm"
3. Override the three main methods:
def start(self) : if you need to do something at the service initialization.
A good idea is to put here the inizialization of the running condition
def stop(self) : if you need to do something just before the service is stopped.
A good idea is to put here the invalidation of the running condition
def main(self) : your actual run loop. Just create a loop based on your running condition
4. Define the entry point of your module calling the method "parse_command_line" of the new class
5. Enjoy
'''
import socket
import win32serviceutil
import servicemanager
import win32event
import win32service
class SMWinservice(win32serviceutil.ServiceFramework):
'''Base class to create winservice in Python'''
_svc_name_ = 'pythonService'
_svc_display_name_ = 'Python Service'
_svc_description_ = 'Python Service Description'
@classmethod
def parse_command_line(cls):
'''
ClassMethod to parse the command line
'''
win32serviceutil.HandleCommandLine(cls)
def __init__(self, args):
'''
Constructor of the winservice
'''
win32serviceutil.ServiceFramework.__init__(self, args)
self.hWaitStop = win32event.CreateEvent(None, 0, 0, None)
socket.setdefaulttimeout(60)
def SvcStop(self):
'''
Called when the service is asked to stop
'''
self.stop()
self.ReportServiceStatus(win32service.SERVICE_STOP_PENDING)
win32event.SetEvent(self.hWaitStop)
def SvcDoRun(self):
'''
Called when the service is asked to start
'''
self.start()
servicemanager.LogMsg(servicemanager.EVENTLOG_INFORMATION_TYPE,
servicemanager.PYS_SERVICE_STARTED,
(self._svc_name_, ''))
self.main()
def start(self):
'''
Override to add logic before the start
eg. running condition
'''
pass
def stop(self):
'''
Override to add logic before the stop
eg. invalidating running condition
'''
pass
def main(self):
'''
Main class to be ovverridden to add logic
'''
pass
# entry point of the module: copy and paste into the new module
# ensuring you are calling the "parse_command_line" of the new created class
if __name__ == '__main__':
SMWinservice.parse_command_line()
Let’s examine the class we have just introduced a little.
def SvcDoRun(self): it’s the method that will be called when the service is requested to start.
def SvcStop(self): it’s the method that will be called when the service is requested to stop.
def start(self): it’s a method that you will be asked to override if you need to do something when the service is starting (before started)
def stop(self): it’s the method that you will be asked to override if you need to do something when the service is stopping (before stopped)
def main(self): it’s the method that will contain the logic of your script, usually in a loop that keeps it alive until the service is stopped.
def parse_command_line(cls): it’s the method that handles the command line interface that you can use to install and update your windows service
Can you see how easy it is with pywin32 to interface with the system to create a Windows Service? The last mention is for the following variables:
svc_name = "PythonCornerExample"
svc_display_name = "Python Corner's Winservice Example"
svc_description = "That's a great winservice! :)"
These are just three variables that contain the name of the service, the “friendly name” that will be used by Windows to display the name on the mmc console and a short description of your service.
As always, enough talk, let’s code something useful!
Let’s pretend that we want to create a Winservice that, when started, creates a random file on our C: drive every 5 seconds.
What? Do you think it is stupid?
Well, install it on your boss PC, set the destination folder as its user’s desktop and you will change your mind. 
However, how can you achieve this result? Super easy.
- Subclass the SMWinservice class we have just met.
- On the new class, override the three variables _svc_name_, _svc_display_name_ and _svc_description_.
- Override the “start” method to set the running condition. Setting a boolean variable will be enough for that.
- Override the “stop” method to invalidate the running condition when the service is requested to be stopped.
- Override the “main” method to add the logic of creating a random file every 5 seconds
- Add the call at the “parse_command_line” function to handle the command line interface.
The result should be something like this:
import time
import random
from pathlib import Path
from SMWinservice import SMWinservice
class PythonCornerExample(SMWinservice):
_svc_name_ = "PythonCornerExample"
_svc_display_name_ = "Python Corner's Winservice Example"
_svc_description_ = "That's a great winservice! :)"
def start(self):
self.isrunning = True
def stop(self):
self.isrunning = False
def main(self):
i = 0
while self.isrunning:
random.seed()
x = random.randint(1, 1000000)
Path(f'c:{x}.txt').touch()
time.sleep(5)
if __name__ == '__main__':
PythonCornerExample.parse_command_line()
That’s it! Now it’s time to install our newly created winservice. Just open a command prompt, navigate to your script directory and install the service with the command:
C:test> python PythonCornerExample.py install
Installing service PythonCornerExample
Service installed
In the future, if you want to change the code of your service, just modify it and reinstall the service with
C:test> python PythonCornerExample.py update
Changing service configuration
Service updated
Now, open the “Services” msc snap in
locate your new PythonCornerExample winservice, and right click and choose properties. Here you can start your service and configure it at your will.
Now try to start your service and go to see your C: folder contents.
Can you see all these files being created to your C: folder? Yeah, that’s working!
But now it’s time to stop it! 
C:test> net stop PythonCornerExample
Il servizio Python Corner's Winservice Example sta per essere arrestato..
Servizio Python Corner's Winservice Example arrestato.
If something goes wrong…
There are a couple of known problems that can happen writing Windows Services in Python. If you have successfully installed the service but starting it you get an error, follow this iter to troubleshoot your service:
- Check if Python is in your PATH variable. It MUST be there. To check this, just open a command prompt and try starting the python interpreter by typing “python”. If it starts, you are ok.
- Be sure to have the file
C:\Program Files\Python36\Lib\site-packages\win32\pywintypes36.dll(please note that “36” is the version of your Python installation). If you don’t have this file, take it fromC:\Program Files\Python36\Lib\site-packages\pywin32_system32\pywintypes36.dlland copy it intoC:\Program Files\Python36\Lib\site-packages\win32
If you still have problems, try executing your Python script in debug mode. To try this with our previous example, open a terminal, navigate to the directory where the script resides and type
c:test> python PythonCornerExample.py debug
Ok, that’s all for today, this was just a brief introduction to developing Windows Services with Python. Try it by yourself and … happy coding!
D.
Creating a Windows executable using PyInstaller is reasonably straightforward:
pyinstaller.exe myservice.py
however, this will A) create a folder with the executable and supporting files, and B) not actually work!
The reason it won’t work is that PyInstaller, while very clever, can’t find all imports to include, and in this case will miss including win32timezone in the package. To fix this issue we can tell PyInstaller to include it:
pyinstaller.exe --hidden-import win32timezone myservice.py
Testing is important here – the build will succeed and then the program will fail in run time, so for complex application it becomes a case of trial and error – building, running to find any missing imports, then re-building after adding new --hidden-imports.
With this, the service works and we could install it with myservice.exe install, but I find I’d rather have a single file, which can be accomplished using the --onefile flag:
pyinstaller.exe --onefile --hidden-import win32timezone myservice.py
This creates a single executable, easy to distribute, and it will look like it works. However, it will unpack files in the Windows temp folder, which normally gets periodically wiped – this is likely to break any non-trivial service running on Windows for a long time. The fix for this issue is to unpack it somewhere where Windows will leave it alone, for example the current folder whatever that may be:
pyinstaller.exe --runtime-tmpdir=. --onefile --hidden-import win32timezone myservice.py
This should work – but due to issue 4579 on PyInstaller (fix incoming here), can break unexpectedly depending on what you set the runtime-tmpdir to – my solution has been to install PyInstaller from the PR until it is merged and released.
Steps To Create an Python Windows Service
(1) Copy Paste These Codes to a Python File (e.g. server.py)
import servicemanager
import sys
import win32serviceutil
from mainserver import FlaskServer # Import your code, I've written a module called mainserver which contains FlaskServer Code using OOPs
import threading
import concurrent.futures
import time
class workingthread(threading.Thread):
def __init__(self, quitEvent):
self.quitEvent = quitEvent
self.waitTime = 1
threading.Thread.__init__(self)
def run(self):
try:
# Running start_flask() function on different thread, so that it doesn't blocks the code
executor = concurrent.futures.ThreadPoolExecutor(max_workers=5)
executor.submit(self.start_flask)
except:
pass
# Following Lines are written so that, the program doesn't get quit
# Will Run a Endless While Loop till Stop signal is not received from Windows Service API
while not self.quitEvent.isSet(): # If stop signal is triggered, exit
time.sleep(1)
def start_flask(self):
# This Function contains the actual logic, of windows service
# This is case, we are running our flaskserver
test = FlaskServer()
test.start()
class FlaskService(win32serviceutil.ServiceFramework):
_svc_name_ = "AA Testing"
_svc_display_name_ = "AAA Testing"
_svc_description_ = "This is my service"
def __init__(self, args):
win32serviceutil.ServiceFramework.__init__(self, args)
self.hWaitStop = threading.Event()
self.thread = workingthread(self.hWaitStop)
def SvcStop(self):
self.hWaitStop.set()
def SvcDoRun(self):
self.thread.start()
self.hWaitStop.wait()
self.thread.join()
if __name__ == '__main__':
if len(sys.argv) == 1:
servicemanager.Initialize()
servicemanager.PrepareToHostSingle(FlaskService)
servicemanager.StartServiceCtrlDispatcher()
else:
win32serviceutil.HandleCommandLine(FlaskService)
(2) Install the latest pywin32.exe
- NOTE: If you install pywin32 using pip, then it will not going to install properly, thus will show you some errors,
- Visit https://github.com/mhammond/pywin32/releases
- And Download the latest exe, If you are using Python 32bit then download
pywin32-302.win32-py3.x.exe - If using Python 64 bit, then download
pywin32-302.win-amd64-py3.x.exe
(3) Compile your server.py using pyinstaller
- Compiling service executable
C:\Users\Pushpender\Desktop> python -m pip install servicemanager
C:\Users\Pushpender\Desktop> pyinstaller --onefile server.py --hidden-import=win32timezone --clean --uac-admin
- Installing & Running service executable (Run CMD as Administrator)
C:\WINDOWS\system32>cd C:\Users\Pushpender\Desktop>
C:\WINDOWS\system32>d:
C:\Users\Pushpender\Desktop>server.exe --startup=auto install # Installing service with startup == Automatic
C:\Users\Pushpender\Desktop>server.exe start # For starting service (You can start from Windows Service or From Task Manager)
C:\Users\Pushpender\Desktop>server.exe stop # For stopping service (You can stop from Windows Service or From Task Manager)
C:\Users\Pushpender\Desktop>server.exe remove # For removing installed service
(4) You can run server.py directly without compiling (Run CMD as Administrator)
C:\WINDOWS\system32>cd C:\Users\Pushpender\Desktop>
C:\WINDOWS\system32>d:
C:\Users\Pushpender\Desktop>python server.py --startup=auto install # Installing service with startup == Automatic
C:\Users\Pushpender\Desktop>python server.py start # For starting service (You can start from Windows Service or From Task Manager)
C:\Users\Pushpender\Desktop>python server.py stop # For stopping service (You can stop from Windows Service or From Task Manager)
C:\Users\Pushpender\Desktop>python server.py remove # For removing installed service
NOTE:
-
You can tweak the above code, for example, you can change the following things
_svc_display_name_ = "AAA Testing" _svc_description_ = "This is my service" -
Also you can change the classes names of
FlaskService,workingthread -
Please change this line in your code
from mainserver import FlaskServer -
You can change the startup type to lots of things, type
server.exe --helpin order to know more about settings -
If you want to set the StartUp= Manaull, then don’t use
--startup=auto, while installing service -
If you want to set the StartUp= Automatic (Delayed), then use
--startup=delayed, while installing service -
Use
--startupargument beforeinstallargument -
If you have used any kind of paths in your code such as «/logging/logs.txt», then Make sure to use full/absolute paths in your code, e.g «C:/logging/logs.txt». Because windows will going to call your service from any other path
-
Use this command in order to run your service in debug mode:
server.exe debug
(4) Integrate Windows server with Inno Setup Builder
- If you want to create a Installer which will Install your service at Installion process & will remove it at Uninstall, then
- Add these block of code in your
script.iss
[Run]
Filename: "{app}\{#MyAppExeName}"; StatusMsg: "Installing Windows Service ... "; Parameters: "--startup=delayed install"; Flags: runhidden waituntilterminated
Filename: "{app}\{#MyAppExeName}"; StatusMsg: "Running Windows Service ... "; Parameters: "start"; Flags: runhidden waituntilterminated
[UninstallRun]
Filename: "{app}\{#MyAppExeName}"; Parameters: "remove"; Flags: runhidden
