The DCOMLAUNCH service launches COM and DCOM servers in response to object activation requests. If this service is stopped or disabled, programs using COM or DCOM will not function properly. It is strongly recommended that you have the DCOMLAUNCH service running.
Default Settings
| Startup type: | Automatic |
| Display name: | DCOM Server Process Launcher |
| Service name: | DcomLaunch |
| Service type: | share |
| Error control: | normal |
| Group: | COM Infrastructure |
| Object: | LocalSystem |
| Path: | %SystemRoot%\system32\svchost.exe -k DcomLaunch -p |
| File: | %SystemRoot%\system32\rpcss.dll |
| Registry key: | HKEY_LOCAL_MACHINE\SYSTEM\CurrentControlSet\Services\DcomLaunch |
| Privileges: |
|
Default Behavior
DCOM Server Process Launcher is a Win32 service. In Windows 10 it is starting automatically when the operating system starts. Then the DCOM Server Process Launcher service is running as LocalSystem in a shared process of svchost.exe along with other services. If DCOM Server Process Launcher fails to start, the failure details are being recorded into Event Log. Then Windows 10 will start up and notify the user that the DcomLaunch service has failed to start due to the error.
Dependencies
While DCOM Server Process Launcher is stopped, disabled or working incorrectly, the following services do not start:
- Background Tasks Infrastructure Service
- Local Session Manager
- Remote Procedure Call (RPC)
Restore Default Startup Configuration of DCOM Server Process Launcher
1. Run the Command Prompt as an administrator.
2. Copy the commands below, paste them into the command window and press ENTER:
sc config DcomLaunch start= auto
sc start DcomLaunch
3. Close the command window and restart the computer.
The DcomLaunch service is using the rpcss.dll file that is located in the C:\Windows\system32 directory. If the file is removed or corrupted, read this article to restore its original version from Windows 10 installation media.
The DCOMLAUNCH service launches COM and DCOM servers in response to object activation requests. If this service is stopped or disabled, programs using COM or DCOM will not function properly. It is strongly recommended that you have the DCOMLAUNCH service running.
This service also exists in Windows 11, 8, Vista and XP.
Startup Type
| Windows 10 version | Home | Pro | Education | Enterprise |
|---|---|---|---|---|
| 1507 | Automatic | Automatic | Automatic | Automatic |
| 1511 | Automatic | Automatic | Automatic | Automatic |
| 1607 | Automatic | Automatic | Automatic | Automatic |
| 1703 | Automatic | Automatic | Automatic | Automatic |
| 1709 | Automatic | Automatic | Automatic | Automatic |
| 1803 | Automatic | Automatic | Automatic | Automatic |
| 1809 | Automatic | Automatic | Automatic | Automatic |
| 1903 | Automatic | Automatic | Automatic | Automatic |
| 1909 | Automatic | Automatic | Automatic | Automatic |
| 2004 | Automatic | Automatic | Automatic | Automatic |
| 20H2 | Automatic | Automatic | Automatic | Automatic |
| 21H1 | Automatic | Automatic | Automatic | Automatic |
| 21H2 | Automatic | Automatic | Automatic | Automatic |
| 22H2 | Automatic | Automatic | Automatic | Automatic |
Default Properties
| Display name: | DCOM Server Process Launcher |
| Service name: | DcomLaunch |
| Type: | share |
| Path: | %WinDir%\system32\svchost.exe -k DcomLaunch -p |
| File: | %WinDir%\system32\rpcss.dll |
| Error control: | normal |
| Group: | COM Infrastructure |
| Object: | LocalSystem |
| Privileges: |
|
Default Behavior
The DCOM Server Process Launcher service is running as LocalSystem in a shared process of svchost.exe. Other services might run in the same process. If DCOM Server Process Launcher fails to start, the error is logged. Windows 10 startup proceeds, but a message box is displayed informing you that the DcomLaunch service has failed to start.
Dependencies
If DCOM Server Process Launcher is stopped, the following services cannot start:
- Background Tasks Infrastructure Service
- Local Session Manager
- Remote Procedure Call (RPC)
Restore Default Startup Type of DCOM Server Process Launcher
Automated Restore
1. Select your Windows 10 edition and release, and then click on the Download button below.
2. Save the RestoreDCOMServerProcessLauncherWindows10.bat file to any folder on your hard drive.
3. Right-click the downloaded batch file and select Run as administrator.
4. Restart the computer to save changes.
Note. Make sure that the rpcss.dll file exists in the %WinDir%\system32 folder. If this file is missing you can try to restore it from your Windows 10 installation media.
Yea, though I walk through the valley of the shadow of death, I will fear no evil: for thou art with me; thy rod and thy staff they comfort me.
Уровень сложностиПростой
Время на прочтение12 мин
Количество просмотров30K
В этой статье моей целью будет быстро и понятно внести памятку о легитимных процессах Windows. Немного расскажу, какой процесс за что отвечает, какие нормальные свойства имеют процессы, и приправлю это все небольшим количеством краткой, но полезной информации.
Я искренне приношу извинения за возможные неточности в изложении материала, информация в этой статье является «сборной солянкой» из моих слов и тысячи и тысячи источников!
По мере возможности я постараюсь обновлять материал, исправляя неточности, делая его более детализированным и актуальным.
System
Путь: Процесс не создается за счет исполняемого файла
Родительский процесс: Нет
Количество экземпляров: Один
Время запуска: Запуск системы
Здесь многословить не стоит: этот процесс отвечает за выполнение ядра операционной системы, других процессов и драйверов устройств, поэтому в основном под ним запускаются файлы .sys и некоторые важные для системы библиотеки. В обязанности System входит контроль за управлением оперативной и виртуальной памятью, объектами файловой системы.
smss.exe
Путь: %SystemRoot%\System32\smss.exe
Родительский процесс: System
Количество экземпляров: Один и дочерний, который запускается после создания сеанса
Время запуска: Через несколько секунд после запуска первого экземпляра
Session Manager Subsystem — диспетчер, отвечающий за создание новых сеансов, запуск процессов csrss.exe и winlogon.exe, отвечающих за графический интерфейс и вход в систему, а также за инициализацию переменных окружения. Первый экземпляр создает сеанс нуля и дочерний экземпляр, и как только дочерний экземпляр инициализирует новый сеанс, запуская csrss.exe и wininit.exe для сеанса 0 или winlogon.exe для сеанса 1, дочерний экземпляр завершается.
Если обнаружены проблемы с файловой системой, первостепенной функцией smss.exe является запуск системной утилиты для проверки диска — autochk.
После выполнения этих задач smss.exe переходит в пассивный режим.
Немного о сеансе 0 и сеансе 1
Сеанс 0 и сеанс 1 — это разные типы сеансов Windows, которые используются для запуска процессов.
Сеанс 0 создается при запуске системы, и в нем в фоновом режиме работают службы и процессы Windows.
Сеанс 1 создается для пользовательских процессов.Chkdsk и autochk — что это вообще, и зачем? А разница в чем?
На самом деле, autochk — это версия chkdsk, которая запускается автоматически smss.exe при обнаруженных проблемах с диском. А разница их в том, что chkdsk можно запустить в среде Windows напрямую из командной строки, а autochk — нет.
Да и autochk работает только с NTFS, что не скажешь про chkdsk — он, в дополнение к NTFS, поддерживает FAT и exFAT.Кстати!
По сути, chkdsk тоже может запускаться smss.exe, но это зависит от того, что указано в ключе реестраHKEY_LOCAL_MACHINE\SYSTEM \CurrentControlSet\Control\SessionManager(здесь хранится информация, предназначенная для Диспетчеpa сеансов ) в параметреBootExecute). При запуске chkdsk Диспетчер сеансов использует параметр/r, что позволяет утилите производить поиск повреждённых секторов (наряду с ошибками файловой системы).
csrss.exe
Путь: %SystemRoot%\System32\csrss.exe
Родительский процесс: smss.exe, который, запустив csrss.exe, завершает работу
Количество экземпляров: Два или больше
Время запуска: Через несколько секунд после запуска первых двух экземпляров — для сеанса 0 и сеанса 1
Client/Server Run-Time Subsystem — подсистема выполнения «клиент/сервер» обеспечивает пользовательский режим подсистемы Windows. Csrss.exe отвечает за импорт многих DLL-библиотек, которые предоставляют WinAPI (kernel32.dll, user32.dll, ws_2_32.dll и другие), а также за обработку графического интерфейса завершения работы системы.
Процесс запускается для каждого сеанса, а именно 0 и 1, дополнительные сеансы создаются при помощи удаленного рабочего стола или за счет быстрого переключения между пользователями.
Что интересно для Windows Server
Можно проверить количество активных сеансов, введя
query SESSIONв командной строке. Так можно проверить, соответствует ли количество сеансов количеству запущенных csrss.exe.И еще..
До Windows 7 csrss.exe обеспечивал старт окна консоли, но теперь этим занимается conhost.exe.
wininit.exe
Путь: %SystemRoot%\System32\wininit.exe
Родительский процесс: smss.exe, который завершает работу перед запуском wininit.exe
Количество экземпляров: Один
Время запуска: Через несколько секунд после запуска системы
После получения управления от процесса smss.exe, wininit.exe помечает себя как критический, что позволяет ему избегать нежелательного отключения при аварийном завершении сеанса или входа систему в гибернацию. Целью Windows Initialisation (wininit.exe) является запуск ключевых фоновых процессов в рамках сеанса нуля. Он запускает:
-
services.exe — Диспетчер управления службами
-
lsass.exe — Сервер проверки подлинности локальной системы безопасности
-
lsaiso.exe — для систем с включенной Credential Guard.
Дополнительно на протяжении всего сеанса работы системы wininit.exe отвечает за создание и наполнение папки TEMP. Перед выключением wininit.exe снова «активизируется» — теперь уже для корректного завершения запущенных процессов. .
Кстати!
До Windows 10 lsm.exe (Диспетчер локальных сеансов) также запускался с помощью wininit.exe. Начиная с Windows 10, эта функция перенесена в lsm.dll, которая размещена в svchost.exe.
services.exe
Путь: %SystemRoot%\System32\services.exe
Родительский процесс: wininit.exe
Количество экземпляров: Один
Время запуска: Через несколько секунд после запуска системы
В функции services.exe входит реализация Унифицированного диспетчера фоновых процессов (UBPM), который отвечает за фоновую работу таких компонентов, как Диспетчер управления службами (SCM) и Планировщик задач (Task Sheduler). Словом, services.exe отвечает за управление службами, а также за контроль за взаимодействием служб, обеспечивая их безопасную и эффективную работу.
UBPM: немного для тех, кто видит первый раз
Унифицированный диспетчер фоновых процессов (UBPM) — компонент системы, который автоматически управляет фоновыми процессами, такими как службы и запланированные задачи. Словом, он помогает оптимизировать запущенные в фоновом режиме службы, приостанавливать или завершать фоновые процессы, что позволяет экономить ресурсы системы.
Кстати!
До Windows 10, как только пользователь успешно вошел в систему в интерактивном режиме, services.exe считал загрузку успешной и устанавливал для последнего удачного набора элементов управления
HKLM\SYSTEM\Select\LastKnownGoodзначениеCurrentControlSet.А LastKnownGood — что это вообще?
LastKnownGood являлся опцией восстановления, благодаря которой можно запустить систему с последней рабочей конфигурацией, если система не может загрузиться из-за каких-либо причин. LastKnownGood сохранял резервную копию части реестра, в которой хранится информация о системе, драйверах и настройках.
Когда это могло пригодиться? Например, если загрузка нового ПО или изменение параметров системы не привело ни к чему хорошему. Тогда можно было бы использовать эту опцию, чтобы отменить изменения и откатиться к прошлому состоянию.
svchost.exe
Путь: %SystemRoot%\system32\svchost.exe
Родительский процесс: services.exe (чаще всего)
Количество экземпляров: Несколько (обычно не менее 10)
Время запуска: В течение нескольких секунд после загрузки, однако службы могут запускаться в течение работы системы, что приводит к появлению новых экземпляров svchost.exe.
svchost.exe (в Диспетчере задач прописывается как Служба узла) — универсальный хост-процесс для служб Windows, использующийся для запуска служебных DLL. В системе запускается несколько экземпляров svchost.exe, и каждая служба работает в своем собственном процессе svchost, что позволяет изолировать ошибки в работе одной службы от других, хотя в системах с ОЗУ менее 3,5 ГБ службы приходится группировать (см. ниже). Ну а в системах с оперативной памятью более 3,5 ГБ можно увидеть даже более 50 экземпляров svchost.exe.
Злоумышленники часто пользуются преимуществом наличия большого количества процессов svchost.exe, и могут воспользоваться этим, чтобы разместить какую-либо вредоносную DLL в качестве службы, либо запустить вредоносный процесс с именем svchost.exe или что-то типа scvhost.exe, svhost.exe и так далее.
Хотя, как известно, так можно сделать с любым процессом, но с svchost.exe это происходит почаще.
Кстати!
До Windows 10 версии 1703 экземпляры svchost.exe по умолчанию запускались в системе с уникальным параметром
-k, благодаря которому была возможна группировка похожих служб. Типичные параметры-kвключают:
DcomLaunch — служба, которая запускает компоненты COM и DCOM, благодаря которым программы взаимодействуют между собой на удаленных компьютерах
RPCSS — служба RPC (удаленный вызов процедур), благодаря которой программы взаимодействуют между собой через сеть.
LocalServiceNetworkRestricted — локальная служба, которая работает в пределах компьютера и имеет доступ к сети только для определенных операций.
LocalServiceNoNetwork — локальная служба, идентичная LocalServiceNetworkRestricted, но не имеющая доступа к сети.
netsvcs — группа служб Windows, благодаря которым выполняются задачи, связанные с сетью.
NetworkService — служба, которая позволяет выполнять задачи на удаленных хостах, и имеет доступ к сети для обмена данными.
Здесь можно почитать о разделении служб SvcHost.
RuntimeBroker.exe
Путь: %SystemRoot%\System32\RuntimeBroker.exe
Родительский процесс: svchost.exe
Количество экземпляров: Один или больше
Время запуска: Может быть разным
Работающий в системах Windows, начиная с Windows 8, RuntimeBroker.exe действует как прокси между ограниченными приложениями универсальной платформы Windows (UWP) и набором функций и процедур Windows API. В целях безопасности приложения UWP должны иметь ограниченные возможности взаимодействия с оборудованием, файловой системой и другими процессами, поэтому процессы-брокеры а-ля RuntimeBroker.exe используются для обеспечения требуемого уровня доступа для таких приложений.
Обычно для каждого приложения UWP существует один файл RuntimeBroker.exe. Например, запуск сalculator.exe приведет к запуску соответствующего процесса RuntimeBroker.exe.
И такое было: об утечках памяти, связанных с RuntimeBroker
Когда процесс RuntimeBroker еще был в новинку, пользователи во время работы с системой начали замечать, что RuntimeBroker.exe нещадно занимает аж более 500 МБ памяти, что несвойственно для него.
Оказывается, ошибка заключалась в следующем: каждый вызов методаTileUpdater.GetScheduledTileNotificationsприводила к тому, что RuntimeBroker выделял память без ее дальнейшего высвобождения. Чаще всего с этим сталкивались пользователи, у которых было установлено приложение «The Time» для измерения времени — оно постоянно обновляло информацию на плитке.Об этом казусе в Windows 8 можно почитать тут.
Про метод TileUpdater.GetScheduledTileNotifications
Если кратко, это метод, позволяющий получать запланированные уведомления от плиток в универсальных приложениях Windows (UWP). Он позволяет приложениям отображать информацию на стартовом экране пользователя в виде динамически обновляемых плиток.

taskhostw.exe
Путь: %SystemRoot%\System32\taskhostw.exe
Родительский процесс: svchost.exe
Количество экземпляров: Один или больше
Время запуска: Может быть разным
Процесс Task Host Window отвечает за выполнение различных задач Windows.
С началом работы, taskhostw.exe начинает выполнять задачи, которые были назначены ему системой, а в течение работы системы выполняет непрерывный цикл прослушивания триггерных событий. Примеры триггерных событий, которые могут инициировать задачу, могут включать в себя:
-
Определенное расписание задач
-
Вход пользователя в систему
-
Запуск системы
-
Событие журнала Windows
-
Блокировка/ разблокировка рабочей станции и т.д.
Двое из ларца: В чем разница между Task Host Window и Task Scheduler?
Task Host Window отвечает за выполнение различных системных задач, например, запуск служб и выполнение запросов на исполнение программ. Taskhostw.exe может использоваться для запуска службы обновления Windows, перехода компьютера в режим сна или ожидания после определенного времени и так далее.
Task Sheduler, он же Планировщик задач, — инструмент, благодаря которому пользователь имеет возможность создавать задачи и запускать их по расписанию или при определенных событиях. Планировщик задач может быть использован для запуска программ, скриптов и автоматизации задач.
lsass.exe
Путь: %SystemRoot%\System32\lsass.exe
Родительский процесс: wininit.exe
Количество экземпляров: Один
Время запуска: В течение нескольких секунд после загрузки
Local Security Authentication Subsystem Service (Служба проверки подлинности локальной системы безопасности) отвечает за аутентификацию пользователей путем вызова соответствующего пакета аутентификации, указанного в HKLM\SYSTEM\CurrentControlSet\Control\Lsa. Обычно это Kerberos для учетных записей домена или MSV1_0 для локальных учетных записей. Помимо аутентификации пользователей, lsass.exe также отвечает за реализацию локальной политики безопасности (например, политики паролей и политики аудита), а также за запись событий в журнал событий безопасности.
Что любят котята: Mimikatz и LSASS
Многим известно, что злоумышленники могут использовать Mimikatz, зачастую для перехвата учетных данных в операционной системе, и делают они это за счет перехвата данных процесса lsass.exe.
Все просто: работает Mimikatz на уровне ядра и внедряется в процесс LSASS или использует метод DLL-injection. Кража учетных данных происходит либо за счет получения доступа к памяти процесса, в котором лежат заветные креды, либо за счет перехвата вызова функций до шифрования учетных данных.
Также Mimikatz не пренебрегает использованием стандартных функций Win32 LsaProtectMemory и LsaUnprotectMemory, которые используются для шифрования и расшифровки некоторых участков памяти с чувствительной информацией.Чуть больше об lsass.exe можно прочитать тут.
И о любви котят к LSASS — тут.
winlogon.exe
Путь: %SystemRoot%\System32\winlogon.exe
Родительский процесс: smss.exe, который, запустив winlogon.exe, завершает работу
Количество экземпляров: Один или больше
Время запуска: В течение нескольких секунд после загрузки первого экземпляра, дополнительные экземпляры запускаются по мере создания новых сеансов (подключение с удаленного рабочего стола и быстрое переключение пользователей)
Winlogon обрабатывает интерактивный вход и выход пользователей из системы. Он запускает LogonUI.exe, который использует поставщика учетных данных для сбора учетных данных пользователя, а затем передает учетные данные lsass.exe для проверки.
После аутентификации пользователя Winlogon загружает NTUSER.DAT пользователя в HKCU, настраивает окружение пользователя, включая его рабочий стол, настройки реестра и т.д., и запускает оболочку пользователя explorer.exe через userinit.exe.
Совсем чуть-чуть об logonUI.exe
Да, название говорит само за себя: logonUI.exe отвечает за отображение экрана входа пользователя и за взаимодействие с пользователем при входе в систему. Если просто, то вывод того самого экрана входа и поля для ввода учетных данных — старания logonUI.exe.
..И об userinit.exe
Основная функция userinit.exe заключается в подготовке среды пользователя для работы в операционной системе.
Когда пользователь входит в систему, userinit.exe инициирует загрузку профиля пользователя, настройки оболочки (шаблоны рабочего стола, запуск программ и т.д.). После выполнения сих действий, userinit.exe запускает оболочку пользователя explorer.exe, которая отображает рабочий стол и другие элементы интерфейса, после чего завершает работу.Кстати!
Обработка команд из
CTRL+ALT+DEL, между прочим, тоже входит в обязанности winlogon.exe.
А тут можно почитать о Winlogon еще и узнать чуть больше — и про его состояния, и про GINA, и про все-все.
explorer.exe
Путь: %SystemRoot%\explorer.exe
Родительский процесс: userinit.exe, который завершает работу
Количество экземпляров: Один или больше, если включена опция Запускать окна с папками в отдельном процессе
Время запуска: Интерактивный вход пользователя
По своей сути, explorer.exe предоставляет пользователям доступ к файлам, хотя одновременно это файловый браузер через проводник Windows (тот самый Диспетчер файлов) и пользовательский интерфейс, предоставляющий такие функции, как:
-
Рабочий стол пользователя
-
Меню «Пуск»
-
Панель задач
-
Панель управления
-
Запуск приложений через ассоциации расширений файлов и файлы ярлыков
Словом, процесс отвечает за отображение действий пользователя: открытие и закрытие окон, перемещение и копирование файлов и тому подобное.
Запуск приложений через ассоциации расширений файлов
По сути, это процесс, при котором система использует информацию о расширении имени файла (например,
.txt) для определения программы, которая будет запущена, чтобы обработать этот файл. Например, файл расширения.txtассоциируется в системе с текстовым редактором, потому она запустит его при двойном щелчке мышью. Словом, ассоциации расширений файлов определяют, какие программы открываются по умолчанию для определенных типов файлов.Также и с ярлыками — при щелчке запускается связанные с ними ресурсы.
Explorer.exe — это пользовательский интерфейс по умолчанию, указанный в значении реестра HKLM\SOFTWARE\Microsoft\WindowsNT\CurrentVersion\Winlogon\Shell, хотя Windows может работать и с другим интерфейсом, например, с cmd.exe.
Следует заметить, что легитимный explorer.exe находится в каталоге %SystemRoot%, а не %SystemRoot%\System32.
Explorer — это же браузер, нет?
В старые добрые времена, когда на системах еще стоял Internet Explorer, запуск этого браузера инициировал процесс iexplore.exe, и с каждой новой вкладкой создавался новый экземпляр этого процесса. Сейчас остался только explorer.exe, который ни в коем случае не связан с браузером.
Вместо Internet Explorer на наших системах стоит MS Edge, который имеет процесс msedge.exe, исполняемый файл которого лежит в\Program Files (x86)\Microsoft\Edge\Application\.
ctfmon.exe
Путь: %SystemRoot%\System32\ctfmon.exe
Родительский процесс: Зависит от того, какой процесс запустил ctfmon.exe
Количество экземпляров: Один
Время запуска: При входе в систему
Процесс ctfmon.exe или, как привыкли его видеть, CTF-загрузчик, управляет функциями рукописного и сенсорного ввода, распознавания голоса и переключения языка на панели задач. Также процесс отслеживает активные программы и настраивает языковые параметры для обеспечения поддержки многоязычного ввода.
Ctfmon.exe может быть запущен разными процессами, и это напрямую зависит от того, какие функции ввода или языка используются в системе. Примеры родительских процессов и причины запуска:
-
svchost.exe — использование рукописного ввода или распознавания речи
-
winword.exe, excel.exe и т.д. — использование программ пакета Microsoft Office
-
searchUI.exe — использование поиска на панели задач или приложения из магазина Windows 10
Конечно, это не исчерпывающий список легитимных процессов, но, как минимум, основной. Хочется верить, что этот материал был полезен тем, кто пугается страшных букв в Диспетчере задач и тем, кто просто хочет узнать немного больше.
Спасибо за прочтение!
March 19, 2019 (Revised March 27, 2022)
In this article…
- What is the DcomLaunch (DCOM Server Process Launcher) service?
- What happens if I stop the DcomLaunch service?
- Questions? Problems?
What is the DcomLaunch (DCOM Server Process Launcher) service?
The DcomLaunch service implements Microsoft’s Component Object Model (COM) and Distributed Component Object Model (DCOM) technologies, which facilitate communication between applications and communication between computers, respectively.
The service’s display name is DCOM Server Process Launcher and it runs inside the service host process, svchost.exe:
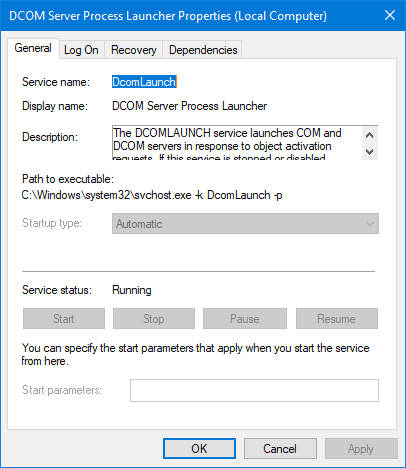
What happens if I stop the DcomLaunch service?
Many Windows applications rely on COM and DCOM. If the service is stopped, those applications will no longer work.
And, as you can see from the service’s Dependencies tab on Windows Server 2019, several important services depend on DCOM Server Process Launcher too:
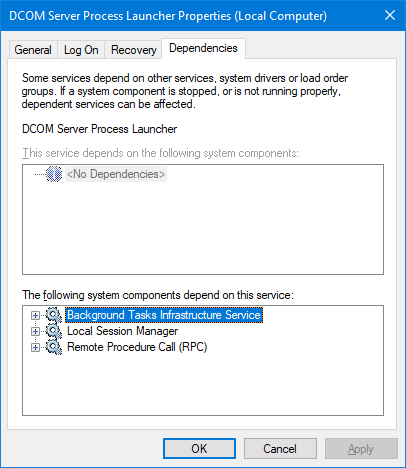
So if DcomLaunch is stopped, these services will not be able to start:
-
Background Tasks Infrastructure Service / BrokerInfrastructure: Responsible for background tasks.
-
Local Session Manager / LSM: Manages local user sessions
-
Remote Procedure Call (RPC) / RpcSs: Controls COM and DCOM servers. We’ll dig into this critical component in a future article.
And if those 3 services are stopped, any service that relies on them will also fail to start.
If we walk the “dependency tree” of services, we can see that stopping DcomLaunch would lead to stopping over 60 other services — essentially crippling your computer! Because of this ripple effect, we strongly recommend that you leave DcomLaunch running.
Indeed, Microsoft agrees. Here is their recommendation for the DcomLaunch service on Windows Server 2016 (Desktop):
It is strongly recommended that you have the DCOMLAUNCH service running.
And this recommendation is backed up by the system. By default, you cannot stop the service or modify its startup type from the services control panel. Look closely at the screenshot of the service above to see that all those operations are disabled.
And if the service crashes or is terminated, you may be forced to log off:
So please keep it running!
Questions? Problems?
If you would like to know more about the DCOM Server Process Launcher service, or you have a specific problem, please feel free to get in touch. We will do our best to help you!
You may also like…
Updated May 2025: Stop error messages and fix your computer problem with this tool. Get it now at this link
- Download and install the software.
- It will scan your computer for problems.
- The tool will then fix the issues that were found.
When DCOM server process launcher launches too many processes, it will cause high CPU usage and memory consumption. This problem happens because DCOM server process launcher starts multiple instances of itself to handle different tasks. So how do we fix it? First, we must understand what causes this issue. Then, we can find ways to prevent it.
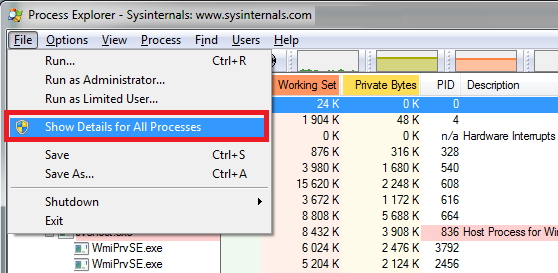
Service Host: High CPU and memory use by DCOM server process launcher
A Microsoft support article describes how to fix the issue where the “service host” processes are taking up too much RAM. This could happen because of malware, spyware, or a poorly written application.
The article suggests disabling the Live Tile service, which loads additional applications into memory. If you’re having problems with the performance of your PC, run the Windows Memory Diagnostic tool. If it finds anything wrong, it will tell you what needs to be fixed. To open the tool, press Win + R, type cmd, and enter memdiag /fixmbr. Then restart your computer.
You can also disable the Windows Defender SmartScreen filter to see if that helps.
1] Set PC to work at Best performance
The following steps are required to set up Windows 10 to work at optimal performance.
Step 1: Click Start button and select Settings.
Step 3: Choose Change what actions trigger performance options and scroll down to find “Set PC to work at Best Performance”.
Step 4: Checkmark it and press OK.
Step 5: Restart your device to see the changes.
2] Set the PC to work at its best.
The Windows operating system boots up every time you turn it on. But what happens when there are issues during the process? If you don’t know how to reboot into the “clean boot” state, here’s how to do it.
Windows 10
When you start your computer, it goes straight to the desktop without showing anything else. This is called the “boot mode.” When you’re done working on your PC, go ahead and shut down your machine. Then restart it again. Before doing that, press the power button on your keyboard to enter the BIOS setup screen. In the BIOS menu, look for the option labeled “Boot Mode,” and select the one named “Clean Start.”
Windows 7 & 8
Go to the Control Panel and open System Properties. Click Advanced System Settings under Startup and Recovery Options. Select the tab titled Restart. Choose the option labeled “Press F8 repeatedly to enter Setup.” Press Enter to continue. Once you see the main setup screen, scroll down to the bottom and choose “Restore Factory Defaults.”
Mac OS X
Type in the following command: sudo nvram -d boot-devicecdrw,removable
3] Run the Memory Diagnostic Tool for Windows.
The Windows Memory Diagnostic Tool is a free utility that helps identify problems with your computer’s memory. This tool runs on all versions of Windows operating systems. To run the tool, launch it by typing “winmmd.exe” into the Start menu Search box. You can use the tool to diagnose issues such as low RAM, slow performance, virus infections, hardware failures, power supply problems, etc. If you are experiencing any problems with your computer‘s memory, try running the tool.
4] Remove external devices
You probably know how dangerous it can be to plug in USB cables into your computer. But did you know that some external devices can actually damage your device? If you don’t want to risk losing data, make sure to disconnect all external peripherals. You might think that just unplugging the cable is enough, but there are many cases where the problem persists even after you’ve disconnected the power supply. In fact, certain types of memory cards can even corrupt your operating system. To avoid such situations, always keep your computer clean and free from debris.
Updated: May 2025
We highly recommend that you use this tool for your error. Furthermore, this tool detects and removes common computer errors, protects you from loss of files, malware, and hardware failures, and optimizes your device for maximum performance. This software will help you fix your PC problems and prevent others from happening again:
- Step 1 : Install PC Repair & Optimizer Tool (Windows 11, 10, 8, 7, XP, Vista).
- Step 2 : Click Start Scan to find out what issues are causing PC problems.
- Step 3 : Click on Repair All to correct all issues.
Why is the CPU being used up to 100% when nothing is running?
Process Explorer is a free tool that allows you to monitor processes in real time. You can use it to find out what programs are taking up most of your computer’s processing power. This article explains how to use Process Explorer to identify processes that are causing high CPU usage.
CPU Usage Graph
The graph displays the percentage of CPU usage over time. When there is no activity, the graph shows 0%. As soon as something starts consuming CPU cycles, the graph changes accordingly.
In our example, we see that the CPU usage spikes to 100% every few seconds. We can tell that this is because multiple processes are being executed simultaneously. Each process uses some amount of CPU cycles, depending on its complexity.
When a program runs, it usually creates several threads. These threads are independent pieces of code that run concurrently. If one thread takes longer than expected, it might slow down the other ones. This causes the overall performance of the system to degrade.
If you want to know exactly which process is responsible for the spike, select the Process tab. Then double-click the selected process to open its Properties dialog box. On the Performance tab, you can see the current CPU usage.
You can also view the number of threads that each process has spawned. To do this, right-click the process name and choose Threads from the context menu.
What are Windows live tiles?
In previous versions of Windows, you could set up live tiles. They showed information about what was happening on your computer. For example, you might see the weather forecast, the number of unread emails in your inbox, or even the current stock price. You could also add custom tiles and pin them to the Start menu.
But in Windows 10, Microsoft removed the ability to customize the appearance of the tiles. Instead, it just displays the name of the program. And there is no option to turn off the live tiles altogether. If you want to hide them completely, you must use another method.
What happens when I set my computer to work at its best?
When you set your system for optimal performance, many things will occur, including disabling certain features. In fact, Microsoft recommends that you disable most of the power management options on your computer because it will cause problems. You might want to think twice about doing this, though, since there are plenty of reasons why you might want to use those settings.
To start, let’s look at what happens when you enable the Balanced Power Plan. As you can see, the screen turns off automatically after 30 minutes of inactivity. This is great if you want to save battery life, but it could also mean that you won’t notice something important happening on your PC. For example, if you receive an email while your computer is sleeping, you won’t know about it.
The same goes for automatic sleep mode. If you don’t want your computer to go into sleep mode, you must turn off this feature in the Settings app. However, turning off automatic sleep mode doesn’t always solve your problem. Sometimes, the reason your computer isn’t waking up is because you accidentally disabled the wake password. To fix this issue, open the Start menu and type passwords and security in the Search box. Then, select Change Password. After entering your current password, enter a new one and confirm it. Your computer will now wake up whenever you press the keyboard or mouse button.
If you want to change the way your computer sleeps, head over to the System section in the Control Panel. Click Sleep & Hibernate and then choose the option that works best for you.
Is CPU spiking normal?
CPU spiking is one of those things you don’t really think about unless it happens to you. But what does it mean? Is it something to worry about? What causes it? And how do I fix it?
In this video we’ll take a look at what CPU spiking actually is, why it happens, and what steps you can take to prevent it.
RECOMMENATION: Click here for help with Windows errors.
Frequently Asked Questions
If I turn off the DcomLaunch service, what will happen?
If you’re running Windows 10 Pro x64, it’s very likely that one of the following services depends on DCOM Server Process Launch (DcomLaunch):
– Microsoft Office 2016
– Microsoft Exchange 2013
– Microsoft SharePoint Foundation 2010
– Microsoft SharePoint Online
You’ll notice that the list includes some pretty big names like Microsoft Office 2016 and Microsoft Exchange, both of which are used by many businesses. You don’t want to risk having these apps stop working because of a problem with DCOM Server Process Launcher.
In fact, even if you aren’t running Windows 10 Pro x86, there’s still a good chance that one of these services depends on DCOMServerProcessLauncher. In fact, most of the services listed above do.
How do I fix DCOM server process launcher error?
DCOM Server Process Launcher Error is a common issue when running Microsoft Windows operating system. There are several reasons behind this error message. Here we discuss some possible causes and solutions for this error.
1. DCOM Server Service Not Running
This is probably the first reason for getting this error. To resolve this issue, please ensure that DCOM service is started.
2. DCOM Client Access Service Not Started
Another cause of this error is that DCOM client access service is not started. 3. DCOM Server Is Unavailable
In case DCOM server is unavailable, you may also receive this error. To resolve the issue, restart the computer.
4. DCOM Server Has Stopped Working Properly
Sometimes due to hardware failure or virus attack, DCOM server stops working properly. To resolve this issue reboot the machine.
5. DCOM Server Has Been Shut Down Manually
You may shut down DCOM server manually. To do so, press Ctrl+Alt+Delete keys simultaneously. Select Start Task Manager and stop DCOM server.
6. DCOM Server Has Failed To Launch
If you are unable to launch DCOM server, try following solution.
a. Reboot the PC.
b. Restart the computer.
c. Run the command “net stop dcomsvc”.
