Monitors various sensors in order to expose data and adapt to system and user state. If this service is stopped or disabled, the display brightness will not adapt to lighting conditions. Stopping this service may affect other system functionality and features as well.
This service also exists in Windows 11 and 8.
Startup Type
| Windows 10 version | Home | Pro | Education | Enterprise |
|---|---|---|---|---|
| 1507 | Manual | Manual | Manual | Manual |
| 1511 | Manual | Manual | Manual | Manual |
| 1607 | Manual | Manual | Manual | Manual |
| 1703 | Manual | Manual | Manual | Manual |
| 1709 | Manual | Manual | Manual | Manual |
| 1803 | Manual | Manual | Manual | Manual |
| 1809 | Manual | Manual | Manual | Manual |
| 1903 | Manual | Manual | Manual | Manual |
| 1909 | Manual | Manual | Manual | Manual |
| 2004 | Manual | Manual | Manual | Manual |
| 20H2 | Manual | Manual | Manual | Manual |
| 21H1 | Manual | Manual | Manual | Manual |
| 21H2 | Manual | Manual | Manual | Manual |
| 22H2 | Manual | Manual | Manual | Manual |
Default Properties
| Display name: | Sensor Monitoring Service |
| Service name: | SensrSvc |
| Type: | share |
| Path: | %WinDir%\system32\svchost.exe -k LocalServiceAndNoImpersonation -p |
| File: | %WinDir%\system32\sensrsvc.dll |
| Error control: | normal |
| Object: | NT AUTHORITY\LocalService |
| Privileges: |
|
Default Behavior
The Sensor Monitoring Service is running as NT AUTHORITY\LocalService in a shared process of svchost.exe. Other services might run in the same process. If Sensor Monitoring Service fails to start, the error is logged. Windows 10 startup proceeds, but a message box is displayed informing you that the SensrSvc service has failed to start.
Restore Default Startup Type of Sensor Monitoring Service
Automated Restore
1. Select your Windows 10 edition and release, and then click on the Download button below.
2. Save the RestoreSensorMonitoringServiceWindows10.bat file to any folder on your hard drive.
3. Right-click the downloaded batch file and select Run as administrator.
4. Restart the computer to save changes.
Note. Make sure that the sensrsvc.dll file exists in the %WinDir%\system32 folder. If this file is missing you can try to restore it from your Windows 10 installation media.
Yea, though I walk through the valley of the shadow of death, I will fear no evil: for thou art with me; thy rod and thy staff they comfort me.
A service for sensors that manages different sensors’ functionality. Manages Simple Device Orientation (SDO) and History for sensors. Loads the SDO sensor that reports device orientation changes. If this service is stopped or disabled, the SDO sensor will not be loaded and so auto-rotation will not occur. History collection from Sensors will also be stopped.
Default Settings
| Startup type: | Manual |
| Display name: | Sensor Service |
| Service name: | SensorService |
| Service type: | share |
| Error control: | normal |
| Object: | LocalSystem |
| Path: | %SystemRoot%\system32\svchost.exe -k LocalSystemNetworkRestricted -p |
| File: | %SystemRoot%\system32\SensorService.dll |
| Registry key: | HKEY_LOCAL_MACHINE\SYSTEM\CurrentControlSet\Services\SensorService |
| Privileges: |
|
Default Behavior
Sensor Service is a Win32 service. In Windows 10 it is starting only if the user, an application or another service starts it. When the Sensor Service is started, it is running as LocalSystem in a shared process of svchost.exe along with other services. If Sensor Service fails to start, the failure details are being recorded into Event Log. Then Windows 10 will start up and notify the user that the SensorService service has failed to start due to the error.
Restore Default Startup Configuration of Sensor Service
1. Run the Command Prompt as an administrator.
2. Copy the command below, paste it into the command window and press ENTER:
sc config SensorService start= demand
3. Close the command window and restart the computer.
The SensorService service is using the SensorService.dll file that is located in the C:\Windows\system32 directory. If the file is removed or corrupted, read this article to restore its original version from Windows 10 installation media.
Всем привет! И Хома на связи! Отключение ненужных служб в Windows 10 – один из этапов ускорения запуска и работы операционной системы. Службы или сервисы – это фоновое процессы, обеспечивающие работу тех или иных компонентов Windows и сторонних приложений.
Большинство из них не нужны рядовому пользователю, и часть таких служб Microsoft отключила по умолчанию. Другие запускаются при необходимости, третьи – стартуют вместе с Windows 10, и отрицательно влияют на производительность слабых компьютеров и ноутбуков.
Также сервисы имеют уязвимости, которыми могут воспользоваться злоумышленники или вредоносные программы. Рассмотрим – какие службы можно отключить в Windows 10 без ущерба для работы ОС.
Содержание
- Где увидеть перечень сервисов
- Ненужные компоненты
- Задать вопрос автору статьи
Где увидеть перечень сервисов
Перечень установленных на компьютере сервисов находится в оснастке системной консоли MMC с одноименным названием: «Службы». Запускается несколькими способами.

- Зажмите клавиши «Win + R», введите и выполните команду: «services.msc». Ее понимает командная, поисковая строка, «PowerShell» и даже адресная строка» Проводника».

- Вызовите меню «Win» соответствующей комбинацией клавиш, или через контекстное меню «Пуска». В разделе «Службы и приложения» посетите соответствующий подраздел.
- Через «Панель управления» запустите одноименный инструмент в разделе «Администрирование». Или через «Средства администрирования» в «Пуске».

- Откройте «Диспетчер задач» комбинацией клавиш Ctrl + Shift + Esc и посетите последнюю вкладку. Перечень работающих сервисов находится в ней. Для управления службами кликните по кнопке внизу «Открыть…».

Существует множество сторонних утилит, предоставляющих средства для управления сервисами Windows, в основном, более продвинутые, чем в самой ОС. Например, разработанная «Sysinternals» и впоследствии выкупленная «Microsoft» утилита «Autoruns».
Сервис останавливается через контекстное меню или свойства, из автозапуска удаляется только через «Свойства».
- Откройте их через правый клик по объекту или двойным щелчком.
- «Тип запуска» выберите «Отключена» и сохраните настройки.

ВНИМАНИЕ! Изменения вступают в силу после перезагрузки компьютера.
Ненужные компоненты
Далее приведены рекомендации с кратким описанием каждой службы, без которой Windows будет работать исправно, но некоторые функции могут исчезнуть или не функционировать при других обстоятельствах. Отключать ненужные службы в Windows 10 следует только, если уверены, что они не нужны. В ином случае лучше выставить «Ручной» тип запуска.
Список модулей «Десятки», которые можно отключить для оптимизации ее работы:
- «Агент политики IPSec» – проверяет, подлинное ли безопасное соединение при работе в интернете через «Internet Explorer». Оставляйте, только если пользуетесь худшим браузером за всю историю Windows.
- «Узел службы диагностики» и «Узел системы диагностики» – используется для запуска средств диагностики.
- «Центр обеспечения безопасности» – следит за каждым действием пользователя и протоколирует их, сообщит об отсутствии на ПК: брандмауэра, антивируса, антишпиона.
- «Темы» – на старых ПК и пользователям, которые не украшают интерфейс при помощи тем. Не нужна!
- «Центр обновления Windows» и «Оптимизация доставки» – частично избавит от напоминаний установить апдейты. После переустановки и обновления системы можно деактивировать.
- «Служба сенсорной клавиатуры» – нужна только для соответствующих устройств ввода, если такими кто-то пользуется.
- «Служба регистрации ошибок» – протоколирует все ошибки в работе ПО и Windows.
- «Windows Search» – неудачная технология индексации содержимого жесткого диска, предназначенная для мгновенного поиска файлов и приложений. Лучше отключить и воспользоваться альтернативой – например, «Everything».
- «Диспетчер печати» и «Расширения и уведомления для принтеров» – нет принтера и не делаете PDF документы при помощи виртуального принтера? – Отключайте запуск.
- «Датчики» – если не работаете с планшетом, смело деактивируйте три сервиса: служба датчиков, данных датчиков и наблюдения за датчиками.
- «Модули ключей IPSec» – как и первый, абсолютно бесполезный модуль.
- «Службы кэша шрифтов Windows» – после установки Office не нужна, позволяет сразу же видеть изменения в шрифтах Windows.
- «DNS-клиент» – нужна для работы: магазина приложений, домашней сети и кэширования сетевых имен.
- «Модуль поддержки NetBIOS» – требуется для организации общего доступа к каталогам и файлам и сервиса «Сервер».
- «Адаптер производительности WMI» – бесполезная штука, применяемая только при активности модуля поддержки данных быстродействия.
- «Уведомления о системных событиях» – ненужный фоновый процесс, не имеющий ничего общего с уведомлениями Windows.
- «Superfetch» – неэффективный способ оптимизации работы ОС.
- «Служба изображений WIA» – нет сканера – запретите запускаться.
- «Служба геоположения» – позволяет Microsoft узнать: где вы находитесь.
- «Шифрованная файловая система (EFS)» – необходима для хранения зашифрованных на NTFS томах файлов.
- «Факс, Автономные файлы» – все отключаем.
- «Биометрическая служба» – применяется для распознания отпечатка пальца.
- «Защитник Windows» – бесполезный потребитель ресурсов.
- «Браузер компьютеров», «Группировка сетевых участников» – применяется для организации домашней сети.
- «Вторичный вход в систему» – при работе из-под одной учетной записи с правами администратора – выключайте.
- «Диспетчер скачанных карт» – вдруг кто-то пользуется программой «Карты», тогда оставьте работать.
- «Обнаружение SSDP» – обнаружит сетевые устройства, функционирующие по протоколу SSDP. Если ничего не поняли – сервис не нужен.
- «Помощник по входу в учетную запись Майкрософт» – для локальных учетных записей не нужна.
- «Программный поставщик теневого копирования» – создает точки восстановления.
- «Родительский контроль» – не пользуетесь – удаляйте из автозагрузки.
- «Биометрическая служба Windows», «Телеметрия», «Сборщик событий Windows» – все шпионы?!
- «Телефония» – не используете телефонию, вырубайте.
- «Политика удаления смарт-карт», «Сетевой вход в систему», «Факс», «Удаленный реестр», «Телефонная связь» и все, что со словом «Hyper-V», «Служба поддержки Bluetooth» – узкоспециализированные сервисы, на домашнем ПК обычно не нужны.
- «Беспроводная настройка» – нужна для Wi–Fi. Если данного модуля нет – выключаем!
Меньшим количеством кликов службы отключаются через утилиту: «Easy Service Optimizer», «Starter» или иную аналогичную. Перед внесением изменений экспортируйте ветку реестра: «HKEY_LOCAL_MACHINE\SYSTEM\CurrentControlSet\Services» – через редактор реестра (Win+R=regedit) или стороннюю утилиту – например, «Starter». Также можете создать точку восстановления системы.
Если столкнетесь с проблемами, сможете быстро восстановить работу операционной системы. Если у вас ещё остались вопросы – пишите в комментариях, помогу, чем смогу.
Какие службы можно отключить для оптимизации Windows
Для повышения производительности системы можно так же достичь с помощью отключения служб Windows, в данной статье разберем какие службы можно отключить в ручную.
К отключению ненужных служб можно подходить только для оптимизации слабых/старых компьютеров и ноутбуков, так как работающие службы работают в фоновом режиме и потребляют ресурсы компьютера и тратить вычислительные возможности процессора или оперативной памяти на службу допустим факса, если у вас нет этого устройства, не хочется.
Внимание, отключение служб несёт в себе большие угрозы в работоспособности Windows, поэтому необходимо аккуратно подходить к отключению служб.
Открываем списоск служб
Запускаем команду services.msc в диалоговом окне Выполнить, для этого нажимаем комбинацию кнопок Windows + R и жмем Enter.

Какие службы в Windows 10 или Windows 11 можно отключить

- Факс — служба обеспечивающая работу факса, подключённого к компьютеру, если нет факса, то можно Отключить;
- Служба шифрования дисков BitLocker — служба обеспечивает работу шифрования диска BitLocker, которая обеспечивает защищенный запуск операционной системы, а также полное шифрование тома ОС, фиксированных и съемных томов. Если не используется, можно Отключить;
- Служба поддержки Bluetooth — если не используете Bluetooth, то можно Отключить;
- Служба звукового шлюза Bluetooth — если не используете Bluetooth, то можно Отключить;
- Служба географического положения — служба определяющая ваше местоположение по ГЛОНАСС, GPS и IP, если не нужно географическое определение на ПК и не используете соответствующий софт, то можно Отключить;
- Все службы связанные с виртуальной машиной Hyper-V — службы поддерживающие работу виртуальной машины Microsoft Hyper-V, большенство пользователей ею не пользуются, можно Отключить;
- Служба обмена данными (Hyper-V);
- Служба завершения работы в качестве гостя (Hyper-V);
- Служба пульса (Hyper-V);
- Служба сеансов виртуальных машин Hyper-V;
- Служба синхронизации времени Hyper-V;
- Служба обмена данными (Hyper-V);
- Служба виртуализации удалённых рабочих столов Hyper-V;
- Служба запросов на теневое копирование томов Hyper-V;
- Служба наблюдения за датчиками — служба отвечающая за яркость экрана благодаря показателям датчиков на планшете/смартфоне под управлением Windows, если у вас настольный компьютер или ноутбук, можно Отключить;
- Служба данных датчиков — служба определяющая количество датчиков на планшете под управлением Windows, если у вас настольный компьютер или ноутбук, можно Отключить;
- Служба датчиков — служба занимающаяся определением планшета в пространстве, если у вас настольный компьютер или ноутбук, можно Отключить;
- Функциональные возможности для подключённых пользователей и телеметрия — служба занимающиеся сбором данных о прогррамах и действий пользователя, можно Отключить;
- Сетевая служба Xbox Live — основная служба игрового сервиса Xbox Live от Microsoft, можно Отключить;
- Сохранение игр на Xbox Live — служба отвечающая за сохранения игр в сервисе Xbox Live, можно Отключить;
- Xbox Accessory Management Service — служба необходима для корректного определения необходимых для Xbox устройств, можно Отключить;
- SysMain(Superfetch) — служба предназначенная повысить скорость работы Windows за счёт кэширования данных, которые использует пользователь, если у Вас SSD диск, можно Отключить;
- Биометрическая служба Windows — служба предназначена для сбора, сравнения, обработки и хранения биометрических данных в клиентских приложениях, можно Отключить;
- Удалённый реестр — служба позволяющая администрировать системный реестр с помощью удалённого доступа, можно Отключить;
- Определение оборудования оболочки — служба позволяющая определять тип подключённого к компьютеру устройства, чтобы предлагать связанные с этим устройством действия в окне Автозапуска, нужно Отключить.
Как отключить службу
Двойным кликом по выбранной службе, нажимаем Остановить если она работает и меняем тип запуска на Отключена, далее жмем Ок.
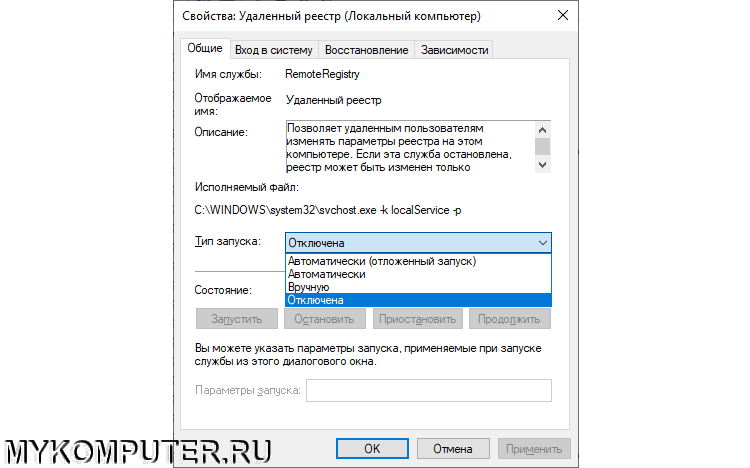
Поддержать развитие блога
Отправить Донат
Как ускорить Windows 10, отключив ненужные службы?
Немногие знают, что любая операционка семейства Windows съедает очень много ресурсов вхолостую.
Сегодня мы поговорим о таком компоненте системы, как службы Windows — специальных системных программах,запускаемых системой в фоне для выполнения различных операций. Безусловно, многие из них очень важны, но часть из них абсолютно бесполезная для 99% пользователей и нагружает и тормозит компьютер без видимых на то причин. Кроме того, некоторые из них содержат различные уязвимости , и могут использоваться хакерами для атаки на вашу машину.
В этой серии уроков я научу вас, какие службы можно навсегда отключить в ОС Windows различных версий: от новомодной «десятки» до старой доброй «хрюшки» . Это поможет вам неплохо разгрузить ресурсы вашего железа и ускорить его работу за счет того, что ему не придется отвлекаться на выполнение лишних операций.
Особенно данная тема актуальна для владельцев слабых компов, которых в наше время еще очень много.
КАК ОТКЛЮЧИТЬ СЛУЖБЫ WINDOWS?
Для начала рассмотрим, где же найти эти самые службы и как их отключить?
Более продвинутые юзеры могут лишние службы совсем удалить, но это требует специальных знаний, и вам я не рекомендую идти на такой шаг. Отключенную службу всегда можно включить , а удаленную уже не вернуть.
Для начала жмем «Win+R» и пишем команду «services.msc».
Откроется окно с перечнем всех служб, установленных в системе.
Для каждой службы имеется краткое описание.
Чтобы отключить любую из них, нужно найти в списке нужную службу и сделать по строке с ней двойной клик. Перед вами появится окно «Свойства» , выбранной службы, в котором нужно выставить необходимые параметры запуска. Нам нужна первая вкладка «Общие».
Тип запуска меняем на «Отключена» и нажимаем кнопку «Остановить» , если она активна. Жмем «ОК» для применения настроек.
После остановки служб необходимо сделать перезагрузку машины.
Ну что ж, где найти службы и как их отключить мы разобрались, а теперь перейдем к самому главному: какие из служб можно безопасно отключить, чтобы система осталась в стабильном состоянии и при этом ела меньше ресурсов.
WINDOWS 10: КАКИЕ СЛУЖБЫ МОЖНО ВЫКЛЮЧИТЬ?
Начнем с модной и порядком уже всех доставшей «десятки».
- BranchCache — если не пользуетесь домашней сетью, отключайте.
- Diagnostic Execution Service — шпионский модуль «мелкомягких». Отключаем.
- PrintWorkflow — отключаем, если нет принтера.
- Quality Windows Audio Video Experience — если нет домашней сети, отключаем.
- Shared PC Account Manager — отключаем.
- Windows Search — выключаем, если не используете поиск Windows.
- Windows Update Medic Service — отключаем.
- Xbox Accessory Management Service — если у вас нет консоли Xbox, отключаем, как и все другие службы с упоминанием Xbox.
- Автономные файлы — отключаем.
- Адаптер производительности WMI — отключаем.
- Антивирусная программа «Защитника Windows» — отключаем, если используется сторонний антивирус.
- Биометрическая служба Windows — если не используем вход по FaceID и отпечаткам пальцев, смело отключаем.
- Браузер компьютеров — выключаем, если не используется локальная сеть.
- Вспомогательная служба IP — отключается индивидуально. Если после ее выключения интернет работает нормально, то она вам не нужна.
- Вторичный вход в систему — запуск процессов от имени другого пользователя. Если у вас одна учетная запись, отключаем.
- Группировка сетевых участников — отключаем, если нет домашней сети.
- Диспетчер печат и — если нет принтера, смело отключаем.
- Диспетчер платежей и NFC/защищенных элементов — отключаем.
- Диспетчер проверки подлинности Xbox Live — отключаем.
- Диспетчер скачанных карт — отключаем, если не используем приложение «Карты».
- Диспетчер удостоверения сетевых участников — если нет домашней группы, смело отключаем.
- Журнал событий Windows — работает в фоне, ест процессор. Смело отключаем.
- Журналы и оповещения производительности — тоже самое.
- Интерфейс гостевой службы Hyper-V — если не используете виртуальные машины Hyper-V , смелой отключайте, как и все службы с упоминанием о Hyper-V.
- Клиент отслеживания изменившихся связей — отключаем.
- Настройка сервера удаленных рабочих столов — если нет локальной сети, отключаем.
- Обнаружение SSDP — выключаем.
- Общий доступ к подключению к Интернету (ICS) — отключаем, если нет домашней сети.
- Оптимизация доставки — отвечает за загрузку обновлений. Отключаем.
- Перенаправитель портов пользовательского режима служб удаленных рабочих столов — отключаем, если не пользуемся удаленными рабочими столами.
- Политика удаления смарт-карт — если не используете смарт-карты, смело отключайте.
- Помощник по входу в учетную запись Майкрософт — отключаем, если у вас локальная учетная запись.
- Посредник подключений к сети — относится к встроенным приложениям «десятки». Отключаем.
- Программный поставщик теневого копирования (Microsoft) — выключаем, если не используете точки восстановления.
- Рабочие папки — отключаем.
- Расширения и уведомления для принтеров — выключаем, если нет принтера.
- Родительский контроль — отключаем, если его не используем.
- Сборщик событий Windows — лучше выключить.
- Сервер — если не используете общий доступ к принтерам и печати, выключаем.
- Сервер кадров камеры Windows — отключаем.
- Сетевая служба Xbox Live — отключаем, если нет Xbox.
- Сетевой вход в систему — вырубаем.
- Служба «Безопасность Windows» — отключаем.
- Служба Advanced Threat Protection в Защитнике Windows — про «Защитник» см. выше.
- Служба SSTP — если не используем VPN , можно выключить.
- Служба Windows License Manager — если не используете Microsoft Store, выключаем.
- Служба Windows Mobile Hotspot — можно выключить.
- Служба виртуализации взаимодействия с пользователем — отключаем.
- Служба виртуализации удаленных рабочих столов Hyper-V — см. выше.
- Служба восприятия Windows — отключаем.
- Служба географического положения — если не используете геолокацию, отключаем.
- Служба демонстрации магазина — отключаем, если не используем магазин Windows.
- Служба загрузки изображений Windows (WIA) — отключаем, если нет сканера.
- Служба звукового шлюза Bluetooth — отключаем.
- Служба имитации восприятия Windows — отключаем.
- Служба кошелька — платежная система Microsoft Wallet. Отключаем.
- Служба лицензий клиента (ClipSVC) — отключаем, если не используем магазин Windows.
- Служба монитора инфракрасной связи — отключаем.
- Служба общего доступа к портам Net.Tcp — если комп не используется как сервер, отключаем.
- Служба общих сетевых ресурсов проигрывателя Windows Medi a — отключаем.
- Служба перечисления устройств чтения смарт-карт — отключаем.
- Служба перечислителя переносных устройств — можно выключить.
- Служба поддержки Bluetooth — отключаем, если нет блютуз.
- Служба помощника по совместимости програм м — еще одна бесполезная служба. Отключаем.
- Служба предварительной оценки Windows — отключаем.
- Служба проверки сети Windows Defender Antivirus — см. выше.
- Служба сенсорной клавиатуры и панели рукописного ввода — отключаем, если у вас не сенсорный экран.
- Служба регистрации ошибок Windows — отправка лога об ошибках на сервера Microsoft. Отключаем.
- Служба управления радио — радио и «режим самолета». Отключаем.
- Служба установки Microsoft Store — выключаем, если не используем Microsoft Store.
- Служба шифрования дисков BitLocker — отключаем, если не пользуемся шифрованием.
- Службы удаленных рабочих столов — отключаем.
- Смарт-карта — отключаем, если нет смарт-карт.
- Стандартная служба сборщика центра диагностики Microsoft (R) — можно выключить.
- Телефония — если не используете IP-телефонию, отключаем.
- Телефонная связь — отключаем.
- Теневое копирование тома — отключаем, если не используем точки восстановления.
- Удаленный реестр — отключаем.
- Факс — отключаем.
- Центр обеспечения безопасности — следит за состоянием антивируса. Можно выключить.
- Центр обновления Windows — отключить невозможно. Очень сильно тормозит компьютер. Постоянно вызывает сбои системы. Настоятельно рекомендуется радикальное удаление.
Напомню, если у вас нет игровой приставки Xbox , смело отключайте все службы с упоминанием о ней . Также, если вы не используете виртуальные машины Hyper-V, отключайте все службы с упоминанием об этих машинах.
Как видите, список мусорных процессов, постоянно висящих в «десятке» внушительный, и, отключив их, вы немало облегчите жизнь своему компьютеру.
Помните, если вдруг после отключения службы вам что-то не понравилось, вы всегда можете включить ее назад!
В следующей статье мы разберем отключение ненужных служб в Windows 7.
Источник
Службы Windows 10: отключаем ненужное
По умолчанию вместе в Windows запускается множество служб, правда не все они нужны именно вам. В этой разберёмся, что можно отключить за ненадобностью.
Как отключить службы в Windows 10
Сразу замечу, что отключить службы можно в любой из последних версий ОС Windows, поэтому не расценивайте эту статью исключительно для Windows 10. Теперь ближе к делу. Для того чтобы отключить какую-либо службу, необходимо проделать следующие действия:
- для начала открыть инструмент Службы, для этого есть 2 способа:
1. Клавиши Win + R , далее ввести команду services.msc и нажать Enter
2. Панель управления — Администрирование — Службы
Откроется окно (рисунок ниже):
- кликните 2 раза на нужную службу и выберите необходимые параметры для неё. Существуют следующие параметры:
- Автоматически и его отложенный вариант (запуск при входе в Windows);
- Вручную (служба запускается только в нужный для системы момент);
- Отключена — служба не может быть запущена.
Также вы можете запустить или остановить службу (рисунок ниже). В нашем случае выбираем Отключена .
Вот и всё. Выбранная служба будет отключена.
Список служб для отключения
Небольшое примечание: убедитесь что вы не используете сервисы и программы, которые работают за счёт этих служб.
- Факс;
- NVIDIA Stereoscopic 3D Driver Service (для видеокарт NVIDIA, если вы не используете 3D стерео изображения);
- Служба общего доступа к портам Net.Tcp ;
- Рабочие папки;
- Служба маршрутизатора AllJoyn ;
- Удостоверение приложения;
- Служба шифрования дисков BitLocker ;
- Служба поддержки Bluetooth (если вы не используете Bluetooth );
- Служба лицензий клиента ( ClipSVC ). (Могут перестать работать приложения магазина Windows 10);
- Браузер компьютеров;
- Dmwappushservice;
- Служба географического положения;
- Служба обмена данными ( Hype r-V). (Службы Hype r-V можно отключить, если вы не используете виртуальные машины Hyper-V );
- Служба завершения работы в качестве гостя ( Hyper-V );
- Служба пульса ( Hyper-V );
- Служба сеансов виртуальных машин Hyper-V;
- Служба синхронизации времени Hyper-V;
- Служба обмена данными ( Hyper-V );
- Служба виртуализации удаленных рабочих столов Hyper-V;
- Служба наблюдения за датчиками;
- Служба данных датчиков;
- Служба датчиков;
- Функциональные возможности для подключенных пользователей и телеметрия (избавляемся от «слежки»);
- Общий доступ к подключению к Интернету ( ICS ); (Если вы не раздаёте Wi-Fi с ноутбука и подобное);
- Сетевая служба Xbox Live;
- Superfetch (для тех, у кого установлен SSD );
- Диспетчер печати (если вы не используете функции печати);
- Биометрическая служба Windows;
- Удаленный реестр;
- Вторичный вход в систему;
- Machine Debug Manager.
Специальные программы
Easy Service Optimize
Для автоматического отключения ненужных служб создана программа Easy Service Optimizer . Для неопытных пользователей это решение будет даже удобнее, нежели отключать вручную. Программа имеет простой и понятный интерфейс, русифицирована.
Важно! Прежде чем совершать какие-либо манипуляции с программой, обязательно создайте точку восстановления.
Утилита предлагает отключить службы Windows для оптимизации по следующим критериям:
В любой момент вы сможет вернуть все настройки в исходное состояние, нажав кнопку По умолчанию . По двойному клику вы сможете открыть любую службу и посмотреть всю информацию о ней (рисунок ниже).
На этом у меня всё. Теперь вы сможете ускорить свой компьютер, отключив ненужные службы.
Источник
Какие службы Windows 10 вы можете безопасно отключить?
В Windows 10 есть много служб, обеспечивающих бесперебойную работу операционной системы. Хотя для конфигурации службы лучше оставить значения по умолчанию, есть некоторые энтузиасты производительности и настройки, которые хотят, чтобы их Windows работала еще более плавно. Если вам интересно, какие службы Windows 10 безопасно отключить, то я покажу вам. Настоятельно рекомендую сначала создать точку восстановления системы , а также записывать изменения, которые вы вносите в конфигурацию ваших служб.
Прежде чем мы продолжим, стоит разобраться в разделе «Службы Windows». Нажмите сочетание кнопок Win + R и введите services.msc , чтобы открыть диспетчер служб Windows. Когда откроется окно «Службы», вы увидите полный список служб, работающих в вашей системе.
Каждая служба имеет имя, описание, статус, тип запуска и вход в систему. Дважды щелкните любой Сервис, чтобы посмотреть его Свойства.
- Тип запуска: для некоторых служб установлено значение «Автоматический» или «Автоматически» (отложенный запуск), а для других — «Вручную» и «Отключено».
- Состояние это текущий статус сервиса. Кнопки действий доступны для вас, чтобы изменить его.
- Зависимости: многие услуги зависят от других малых и крупных услуг. Некоторые другие функции также могут полагаться на другую. Если это так, вы будете предупреждены, когда решите отключить.
Многие службы, которые установлены на «ручной», запускаются только тогда, когда они необходимы. Они могут продолжать работать или быть переведены в режим остановки, когда они больше не нужны. Службы с типом запуска как «автоматический запуск» с Windows, должны быть доступны сразу после запуска Windows 10, к примеру, программа антивирус.
Какие службы Windows 10 безопасно отключить
Следующие службы Windows могут быть безопасно отключены. Вместо того, чтобы установить тип запуска на Отключено, вы можете установить его на Ручной, чтобы быть в безопасности.
- Служба AVCTP — отключите ее, если вы не используете аудиоустройство Bluetooth или беспроводные наушники.
- Служба шифрования диска BitLocker — отключите ее, если вы не используете шифрование хранилища BitLocker.
- Служба поддержки Bluetooth — отключите ее, если вы не используете устройство Bluetooth
Источник
