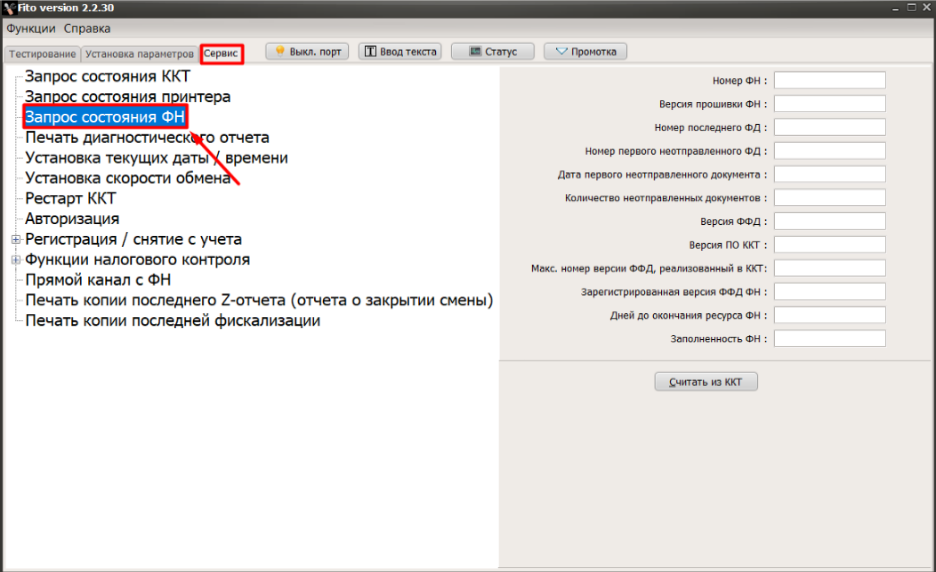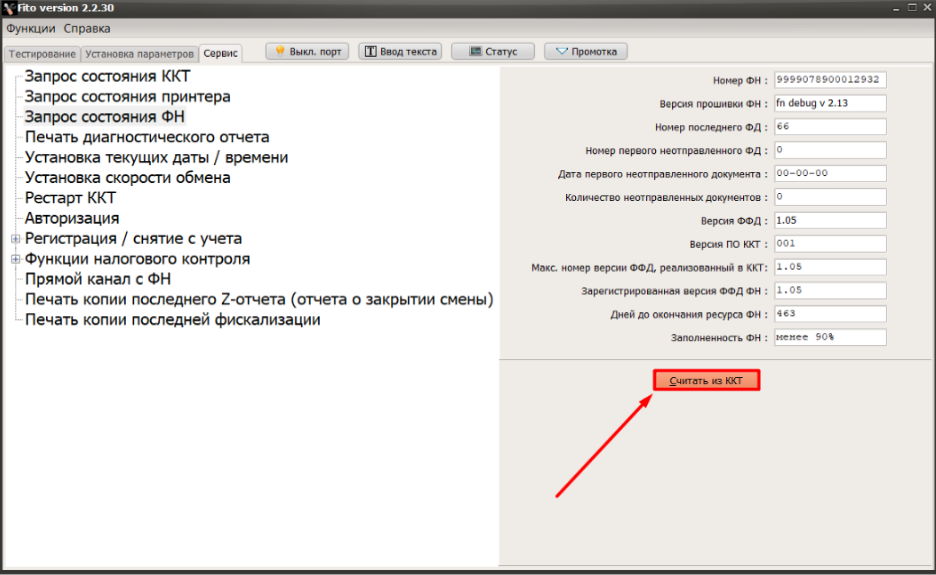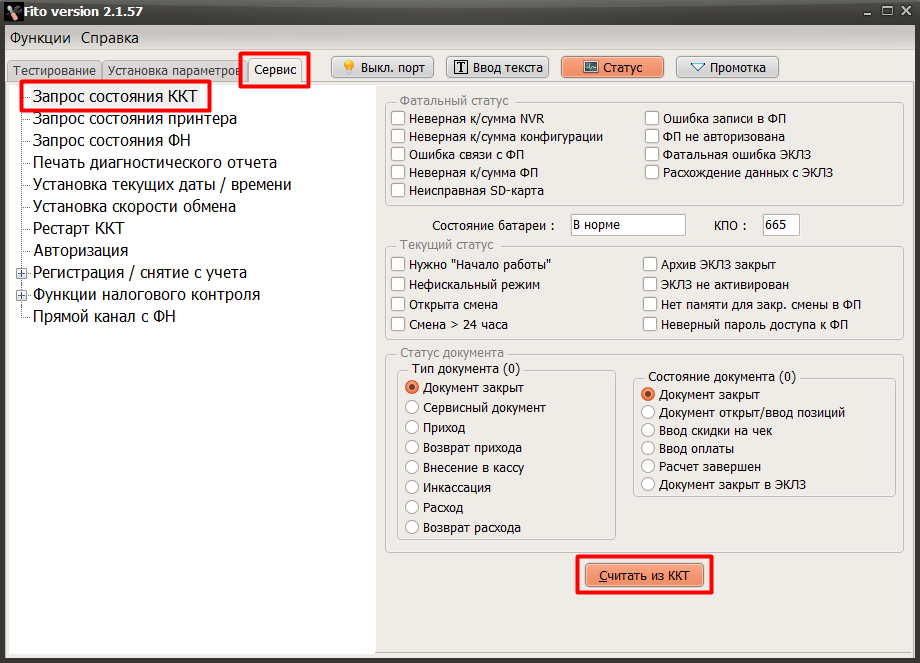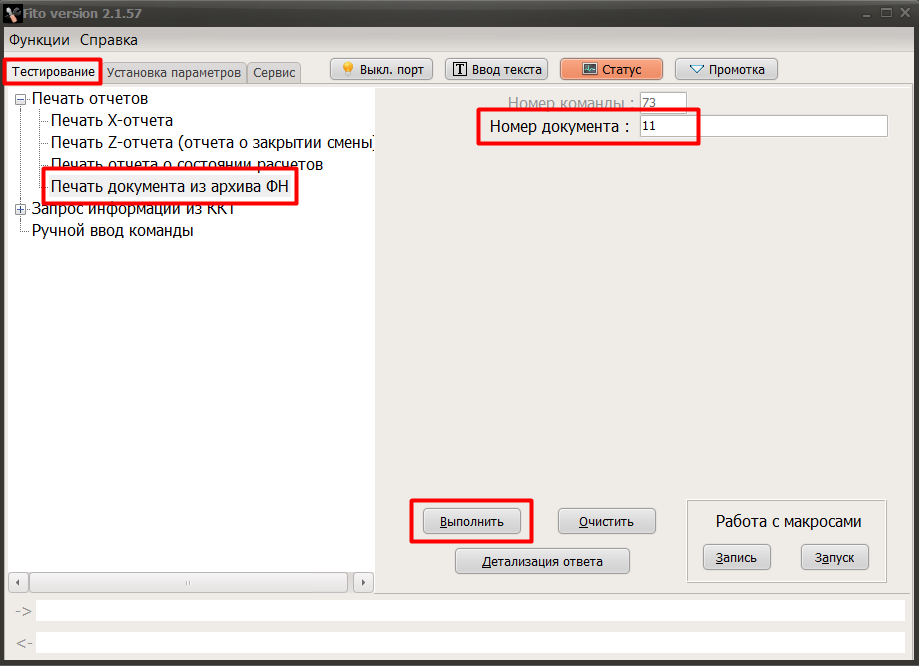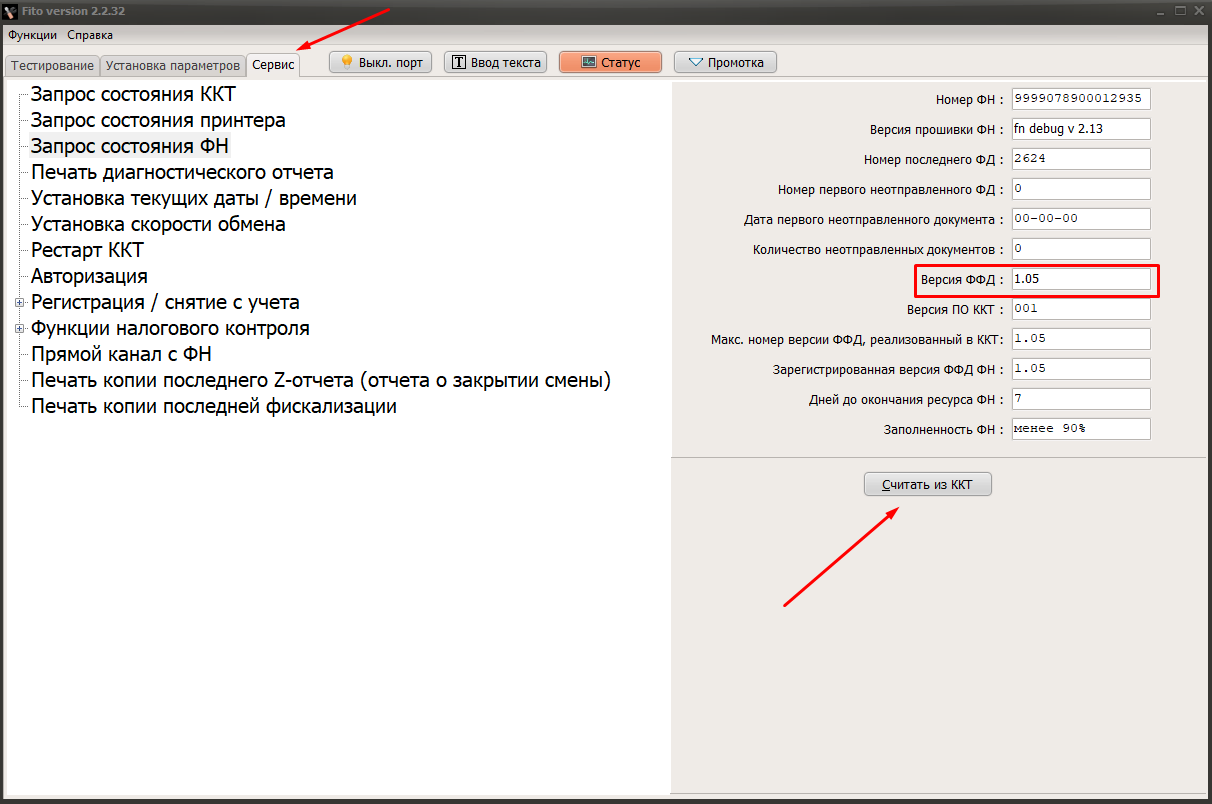Татьяна Корешкова
11 месяцев назад Обновлено
Закройте Дримкас Агент, если он запущен

Перейдите в C:\ComProxy\, запустите файл uninstallService.cmd от имени администратора

Проверьте чтобы в диспетчере устройств не было виртуального компорта.

Если он есть (как на фото выше), то перейдите в C:\ComProxy\com0com, запустите файл uninstall.exe от имени администратора, затем удалите папку ComProxy

Запустите Dreamkas Installer. Актуальную версию всегда можно скачать в разделе Загрузки.
Нажмите кнопку «Найти устройство». Программа найдёт кассу и предложит обновить прошивку и службу ComProxy. После обновления и установки службы Вики Принт напечатает чек с указанием порта → Нажмите кнопку «Завершить установку»

Служба ComProxy для Windows
Служба ComProxy нужна для отправки чеков в ОФД, а так же для связи нашего кассового ПО с Вики Принт или фискальной платой, которые фискализируют чеки.
Актуальную версию службы ComProxy вы можете установить, запустив Менеджер обновления. Установится версия работающая как по USB, так и по COM соединению.
В этой статье описана установка предыдущих версий службы.
Немного о службе ComProxy
Так как онлайн-касса Вики Принт не имеет собственного сетевого интерфейса, для передачи данных оператору фискальных данных используется служба ComProxy.
Когда служба ComProxy работает, общение кассовых программ и сервисных утилит с регистратором осуществляется через виртуальные COM-порты, созданные службой.
Установка службы ComProxy
Шаг 1. Скачайте и распакуйте файлы установки
Распакуйте содержимое архива в каталог C:\Distrib\ComProxyWindows
При установке службы на Windows XP может возникнуть ошибка. Рекомендуется заменить наименование папки на более короткое: Com или ComPW
Шаг 2. Запустите установку
Перед переустановкой службы необходимо удалить предыдущую, инструкция по удалению тут: ссылка. Ознакомьтесь с ней!
Перед установкой отключите цифровую подпись устройств в windows (как это сделать?).
Запустите командную строку от имени администратора и выполните команды:
cd c:\Distrib\ComProxyWindows (enter)
install.cmd C:\ComProxyWindows COMX COMY COMZ (enter)
COM пишите большими буквами!
Иначе служба не установится корректно.
Вместо X, Y, Z укажите номера портов. Как их определить?
- COMX — физический порт. Его можно посмотреть в Диспетчере устройств (как открыть?). Например, у меня это COM7
- COMY и COMZ— виртуальные порты com0com
Можно установить любое значение, предварительно убедившись, что этот порт не занят.
В нашем примере Вики Принт подключен к порту COM7; порты COM8 и COM9 не заняты другими устройствами, можем использовать их для службы ComProxy. Поэтому команда будет выглядеть следующим образом:
Проверяем:
После завершения установки службы в командной строке должны появиться следующие строки:
В списке служб есть соответствующая служба:
А утилита Fito не выдает ошибок при подключении, если поставить COMZ в параметры связи:
источник
Вики Принт 57 Ф проблема со службой ком-прокси
Суть такова:
1) Ставлю драйвер виртуального ком-порта
2) Подключаю фискальник по usb, он легко определяется и вешается на какой-нибудь порт, например COM3. В утилите Fito 2.0.14 прекрасно определяется.
3) Ставлю службу ком-прокси с параметрами COM3 COM8 COM9. И все, через Fito по usb он перестает определяться вообще, не важно в каком usb порте.
4) Подключаю по COM, в порт COM1 и в утилите Fito фискальник снова нормально видится, но судя по-всему, перестают передаваться отчеты в ОФД. При этом если я в службе изменю номер physical port с COM3 на COM1, то Fito перестает видеть фискальник.
Комментарии
В Вашем случае Fito должна видеть ФР на порту COM9, если этого не происходит — возможно, порт COM9 уже занят другим устройством.
Рекомендую удалить службу, перезагрузить ПК, и установить службу заново, используя другие номера COM-портов.
В настройках подключения в fito поставьте COM9.
3) он начинает видится по сом9 через фито. Но судя по тому что у меня вылезла после этого проблема с запуском вики, делать так не стоит
эта связка с прокладкой через ком-прокси просто вымораживает. Настраиваю всего третью кассу, а проблем с этой настройкой.
Если установлена компрокси и какая то проблема с портами, что вики вообще не запускается, висит. Иногда если криво запустится компрокси, то вики запускается, но не видит пирит. А сегодня новый сюрприз. После настройки пирита через фито перестал запускаться вики, в логах компрокси ошибок нет, т.е. служба стартует нормально.
В общем, компрокси принесет похоже головной боли. Начинаю жалеть что выборал вики микро, а не что то иное. Там за 2 дня в легкую настраивается и ставится 10 касс от начала до конца, с викимикро же танцы с бубнами.
Имеем Вики Принт 57 Ф, подключенный по USB. Установил драйвера с сайта кристалс.
ФР определился на COM3. Установил службу ComProxy на com3 и com4. Fito 2.19 заработал по COM4 как и должно быть.
Далее подключаю второй Вики принт 57 к этому же компу. Он определяется как COM5.
1. Работают ли 2 ФР на одном компе?
2. Как установить вторую службу ComProxy чтобы указать настройки COM6 COM7?
источник
Регистрация и модернизация Вики Микро
Важно! Перед началом работ по данной инструкции убедитесь, что на вашей кассе предустановлено программное обеспечение Start версии 8.28 или выше и она актуальна. Данная инструкция подходит исключительно для Start версии 8.28 и выше.
Краткая памятка
Для доработки Viki Micro в связке с любым регистратором из линейки Viki Print (модели 57, 57 Plus, 80 Plus, версий ЕНВД или К) до версии Viki Micro + Viki Print Ф требуется выполнить несколько простых шагов:
- Приобрести комплект доработки для Viki Print,
- Снять с учета в ФНС фискальный регистратор Viki Print К,
- Удалить старые идентификационные знаки с корпуса устройства,
- Наклеить новую шильду на Viki Print Ф,
- Обновить кассовую программу до версии 8.28 или выше,
- Подключить модуль ФН к плате фискального модуля FM15,
- Обновить прошивку фискального модуля регистратора — платы FM15,
- Авторизовать устройство с правильным заводским номером,
- Установить на Viki Micro службу транспорта данных в ОФД — ComProxy,
- Зарегистрировать ККТ в ФНС через личный кабинет или очно,
- Заключить договор с ОФД либо выбрать автономное использование ККТ,
- Провести регистрацию ККТ через интерфейс кассы.
Доработка Viki Micro и Viki Print ЕНВД производится аналогичным образом с исключением блока действий связанных со снятием ККТ с учета в ИФНС.
Для всех регистраторов и принтеров ЕНВД линейки Viki Print все действия по переходу на работу по новым требования 54 ФЗ аналогичны, поэтому в инструкции описывается стандартный набор действий, подходящий для всех устройств.
Далее в инструкции каждый шаг рассматривается подробно.
Приобретение комплекта доработки
Комплект доработки можно приобрести у авторизованных партнеров компании Дримкас. Информацию о партнерах в вашем городе вы можете уточнить на официальном сайте Дримкас , по телефону 8 (800) 500-61-24 или email doc@dreamkas.ru .
Состав комплекта доработки:
- Паспорт устройства,
- Руководство по эксплуатации,
- Инструкция налогового инспектора,
- Шильда,
- Паспорт ФН,
- ФН-1,
- Шлейф подключения ФН.
Наибольшую важность в комплекте доработки представляют паспорт устройства, паспорт ФН, новая шильда и фискальный накопитель ФН-1. Шлейф подключения в составе комплекта доработки полностью идентичен шлейфу подключения ЭКЛЗ в составе Viki Print K.
Снятие кассы с учета
Перед началом работ по доработке устройства необходимо убедиться, что:
- ККТ снята с учета в ИФНС (на паспорте установлена печать ИФНС о снятии с учета),
- Закрыт архив ЭКЛЗ,
- Закрыта смена ККТ,
- Сняты все необходимые отчеты,
- Данные по ККТ выгружены во внешние системы (сохранен товарный справочник и отчеты по продажам и алкогольный журнал).
После установки комплекта доработки выполнить регламентные операции по снятию ККТ с учета будет проблематично.
Замена идентификационных знаков
С корпуса устройства необходимо удалить все старые идентификационные знаки:
- Шильда Viki Print K,
- Марки-пломбы,
- Идентификационный знак ККТ.
На место старой шильды следует наклеить новую шильду Viki Print Ф из комплекта доработки устройства.
Установка Start 8.26 на кассу
Если на вашей кассе уже установлена программа Start версии 8.26 и выше, то этот этап можно пропустить. Узнать текущую версию ПО можно, перейдя в раздел Об устройстве в настройках кассы.
Для Viki Micro обновление на версию 8.28 и более новых доступно только через интернет и систему автоматических обновлений. Подключите кассу к интернету, перейдите в раздел Настройки → Обновление. Если версия кассовой программы не актуальна, вы получите соответствующее уведомление и предложение обновить кассу. Согласитесь с ним и дождитесь окончания процесса обновления.
Процесс загрузки обновлений и их установки может занять продолжительное время, не выключайте кассу и не выполняйте в ее интерфейсе никаких действий до окончания процесса обновления. Если обновление не будет выполнено, касса вернет в работу старую версию программы. В этом случае попробуйте повторить процесс обновления.
Подключение ФН
Для выполнения операции потребуется узкая крестовая отвертка и модуль фискального накопителя (далее ФН) с интерфейсным кабелем из комплекта доработки.
Для версии Viki Print K с ЭКЛЗ можно использовать кабель подключения ЭКЛЗ.
- Выключите регистратор и отсоедините от него все подключенные устройства (блок питания, кабель денежного ящика, интерфейсный кабель).
- Вскройте корпус, открутив 4 винта в металлической крышке поддона устройства (вся нижняя панель).
- Подключите интерфейсный кабель ФН к разъему x3 на плате FM15. Первый контакт на разъеме выделен стрелкой, а на шлейфе – красной полосой.
- Плотно соедините модуль ФН вместе с разъемом интерфейсного кабеля, важно соединить шлейф плотно, вставив его в ФН до упора.
- Зафиксируйте ФН с подключенным интерфейсным кабелем внутри отсека для ФН (ЭКЛЗ) при помощи двухстороннего скотча или липкой ленты.
На этом подключение ФН к регистратору завершено.
Перепрошивка FM15
Перейдем к перепрошивке платы фискального модуля FM15:
- На плате FM15 внутри Viki Print на блоке dip-переключателей SW1 переведите переключатель 1 в положение ON, таким образом, оба переключателя 1 и 2 должны находится в положении ON (включен режим прошивки платы FM15). В режиме прошивки световой индикатор платы FM15 часто моргает.
- Закройте нижнюю панель кассы, но пока не закручивайте винты. Подключите Viki Print к Viki Micro кабелем USB-AB из комплекта.
- Подключите к регистратору блок питания и включите его, включите кассу. Переведите кассу в режим работы с ОС Windows, меню Завершение работы → Сервисный режим.
- Скачайте обновленную прошивку для Viki Print Ф (сборку 660) на кассу. Файл прошивки FM16.bin доступен по ссылке .
- Скачайте утилиту прошивки KSL для ОС Windows. Файл программы KSL.exe доступен по той же ссылке .
- Узнайте номер COM-порта, к которому подключен Viki Print через Диспетчер устройств Windows. Устройство должно называться STMicroelectronics Virtual COM Port.
- Запустите утилиту KSL. В окне утилиты KSL в поле File to load через кнопку “ … “ укажите путь до файла прошивки FM16.bin, номер COM-порта устройства (параметр RS-232 port) и скорость 57600 (параметр 57600). После нажатия кнопки ОК должен начаться процесс прошивки, который отображается в командной строке.
- После успешного завершения процедуры прошивки Viki Print напечатает чек диагностики: “Диагностика. Ошибка! Ошибка контрольной суммы ОЗУ…”. Это нормальное поведение кассы.
В ряде случаев допускается корректное завершение процедуры прошивки и без данной ошибки в чеке диагностики. - Выключите регистратор тумблером на задней части корпуса и верните положение dip-переключателей SW1 на плате FM15 в рабочее положение (1 – Off, 2 – On).
- Соберите корпус устройства и включите регистратор.
Авторизация платы FM15
После перепрошивки платы фискального модуля, ее следует авторизовать и настроить. Для выполнения авторизации устройства следует воспользоваться сервисной утилитой Fito версии 2.0 или выше. Программа Fito правильной версии доступна по ссылке . Распакуйте архив Fito.zip в любое место на кассе и запустите файл Fito.exe для запуска программы.
При запуске утилиты вы можете получить сообщение о какой либо ошибке с устройством или связью с ним. Это нормально. Закройте сообщение об ошибке и выполните настройку связи Fito и устройства. Для этого перейдите в меню Функции → Параметры связи. Выберите правильный порт устройства (по умолчанию COM3) и скорость (по умолчанию 57600). Нажмите кнопку Установить.
Закройте Fito и откройте программу Fito заново.
Для выполнения авторизации устройства перейдите в программе Fito в закладку Тестирование → Внутренние команды → Авторизация ККТ. Заполните параметры команды правильными значениями. Поля Текущее время и Текущая дата заполняются автоматически. В поле Заводской номер введите заводской номер устройства, который прописан на новой шильде в комплекте доработки. Заводской номер нужно указывать в формате “049ХNNNNNN “, где 049Х — признак серии устройства (различен для разных моделей оборудования), а NNNNNN — порядковый номер устройства при сборке на производстве. Заводской номер следует дополнить четырьмя знаками пробела. Для выполнения операции нажмите кнопку Выполнить.
Подождите, пока Viki Print обработает команду и нажмите кнопку Детализация ответа, чтобы понять успешно ли выполнена операция.
Перезагрузите устройство, выполнив команду Сервис → Рестарт ККТ. Если авторизация выполнена правильно, то на принтере распечатается чек диагностики с информацией о модели Viki Print, заводском номере и номере ФН. Все эти данные должны совпадать с данными указанными в документах из комплекта доработки.
Устройство авторизовано. Дополнительно можно скорректировать время на кассе. Для этого первым делом подайте на устройство команду Начало работы (Тестирование → Разные команды → Начало работы). После этого выполните команду Сервис → Установка текущих даты / времени.
Установка службы транспорта ComProxy
Эта служба нужна для передачи данных в ОФД. Если ККТ подключена по USB интерфейсу, надо установить драйвер эмуляции COM порта. Скачать можно со страницы Загрузок (x32, x64).
Скачать дистрибутив службы ComProxy для ОС Windows 10 и кассы Viki Micro можно по ссылке .
Подробная инструкция по установке службы для Viki Micro в статье «Viki Micro — установка службы ComProxy».
Подробная инструкция по установке службы на ПК Windows в статье «Служба ComProxy для Windows».
Регистрация Вики Микро
Перед регистрацией кассы необходимо:
- Получить доступ в личный кабинет юридического лица или индивидуального предпринимателя на сайте ФНС. На сайте ФНС подать заявление на регистрацию ККТ и получить регистрационный номер (РНМ),
- Заключить договор с ОФД и получить у него адрес и порт передачи чеков, либо принять решение использовать кассу автономно
Также вам потребуется подключить кассу к интернету и выполнить все остальные дополнительные условия подключения. Подробнее об этом можно прочесть в отдельной статье на нашем сайте .
После всех шагов выше можно регистрировать кассу. Зайдите в «Настройки» → «ОФД» → «Регистрация».
В открывшемся окне заполните реквизиты организации.
Начиная с версии 9.8.1 возможно зарегистрировать кассу для использования агентами: банковским платежным агентом и субагентом, платежным агентом и субагентом, поверенным, комиссионером и агентом, режим БСО.
Если касса регистрируется в автономном режиме, включите в блоке настроек переключатель использования режима, не предусматривающего обязательной передачи данных ОФД.
После заполнения всех параметров нажимаем кнопку «Регистрация». Если всё сделано верно — появится окно, сообщающее об успешном завершении регистрации:
Для завершения регистрации, передайте ФНС отчет о регистрации. Если регистрация проводится через личный кабинет на сайте ФНС, то для завершения регистрации на нем следует заполнить форму завершения регистрации и указать данные с чека регистрации: дату и время, номер фискального документа (ФД) и фискальный признак документа (ФПД или ФД).
источник
Фискальные регистраторы Вики Принт
В этой статье включена вся необходимая информация для работы с фискальными регистраторами (ФР) ООО «Дримкас».
Официальный сайт производителя оборудования
Авторизованные сервисные центры
|
Модель |
Характеристики |
Касса на ОС Android |
Касса на ОС Windows |
| Вики Принт 57 Ф |
Печать чека: — Ширина ленты 57 мм — Скорость печати 100 мм/сек — Печать QR-кода, термопечать Интерфейс(ы): |
Нет |
Да |
| Вики Принт 57 Plus Ф |
Печать чека: — Ширина ленты 57 мм — Скорость печати 100 мм/сек — Печать QR-кода, термопечать Интерфейс(ы): |
Нет |
Да |
| Вики Принт 80 Plus Ф |
Печать чека: — Ширина ленты 80 мм — Скорость печати 300 мм/сек — Печать QR-кода, термопечать Интерфейс(ы): |
Нет |
Да |
Процесс проходит в несколько этапов:
1. Подключите устройство одним из способов:
- по интерфейсу «RS232»;
- через «USB».
2. При подключении через «USB» установите драйвер виртуального COM-порта, который соответствует разрядности операционной системы.
— драйвер USB (Windows 64 bit);
— драйвер USB (Windows 32 bit).
⚡ При подключении по интерфейсу «RS232» дополнительные драйвера не требуются, приступайте к установке службы «ComProxy» и сервисной утилиты «Fito».
3. После установки драйвера USB откройте Управление компьютером → Диспетчер устройств. В разделе Порты (COM и LPT) будут отображены все имеющиеся в системном блоке COM-порты. Запомните номер COM-порта, к которому подключен ФР.
Фискальный регистратор «Вики Принт» не имеет собственного сетевого интерфейса, поэтому, для передачи данных в ОФД использует каналы связи кассового ПК. Передача данных реализована при помощи службы «ComProxy», разработанной компанией «Дримкас».
1. Скачайте дистрибутив службы «ComProxy» для ОС Windows по ссылке. Дистрибутив скачается в виде ZIP-архива;
2. Создайте на диске C папку с названием Distrib и распакуйте в нее архив с дистрибутивом (ComProxyWindows);
⚡ Если в названии папки есть дополнительные символы (например, ComProxyWindows 2.4.16), то переименуйте папку в ComProxyWindows.
3. Откройте командную строку от имени администратора. Введите команду cd C:\Distrib\ComProxyWindows и нажмите Enter;
4. Затем там же введите команду install C:\ComProxyWindows COMX COMY COMZ USB 012345678 и нажмите Enter;
-
⚡ Пояснение:
▹COMX — порт, к которому физически подключен ФР (посмотреть номер порта можно в диспетчере устройств, проверить доступность устройства на этом порту — с помощью утилиты «Fito»);
▹COMY — виртуальный порт com0com (укажите любое значение, предварительно убедившись, что этот порт не занят другим устройством);
▹COMZ — порт, с которым будет работать кассовая программа и утилита «Fito» после установки службы (укажите любое значение, предварительно убедившись, что этот порт не занят другим устройством).
▹«USB» — способ подключения ККТ;
▹«012345678» — заводской номер кассы, указанный в ее паспорте или на шильдике.
Например, «Вики Принт» подключен к порту COM20. Порты COM30 и COM31 не заняты другими устройствами, значит их можно использовать для службы «ComProxy».
5. Подождите, пока завершится установка. Если появится сообщение «Установить программное обеспечение для данного устройства?», то нажмите «Установить»;
6. Служба установится в C:\ComProxyWindows. Откройте файл C:\ComProxyWindows\ComProxy.ini с параметрами конфигурации «СomProxy» при помощи текстового редактора (например, «Блокнот») и добавьте строку fast_start=true.
⚡Если возникнет необходимость изменить порты после установки, отредактируйте данные в файле C:\ComProxyWindows\ComProxy.ini, где:
▹physical_port — порт, к которому физически подключен ФР;
▹virtual_port — виртуальный порт com0com;
▹pos_port — порт, с которым будет работать кассовая программа.
⚡ Служба «ComProxy» создает дополнительные виртуальные Com-порты для передачи данных от ФР. Когда служба работает, общение кассовых программ и сервисных утилит с ФР осуществляется через виртуальные Com-порты.
3. Откройте список служб операционной системы. Убедитесь, что служба «ComProxy» отобразилась и выполняется.
1. Откройте список служб операционной системы и остановите службу «ComProxy»;
2. Перейдите в C:\ComProxyWindows\c0c и запустите файл uninstall.exe от имени администратора;
3. Перейдите в C:\ComProxyWindows и запустите файл uninstallService.cmd от имени администратора;
4. Перезагрузите устройство.
Настройка осуществляется на примере сервисной утилиты Fito v. 2.2.30.
1. Скачайте и установите программу по ссылке;
2. Запустите утилиту от имени администратора;
3. Откройте Функции → Параметры связи;
4. Проверьте корректность установки следующих параметров:
- Порт — COM-порт, который был назначен как COMZ при установке службы «ComProxy» (в примере COM256);
- Скорость — 57600 (установлено по умолчанию, не изменяйте);
- Использовать линию CTS — пункт не активирован (установлено по умолчанию, не изменяйте);
- Пароль на связь — PIRI (установлено по умолчанию, не изменяйте).
5. Для применения настроек нажмите кнопку Установить;
⚡ Если появляются сообщения об ошибках — перезагрузите устройство, проверьте соединение COM/USB кабеля от устройства c компьютером, убедитесь, что служба «ComProxy» запущена, повторно проверьте корректность указанных параметров.
6. Чтобы убедиться в корректности установленных параметров, нажмите кнопку Статус. Откроется окно (без ошибок) и будут отмечены параметры «Нефискальный режим» и «ФН не актирован».
После успешного запроса статуса устройства приступайте к регистрации ККТ.
1. Оформите Заявление о регистрации ККТ в ФНС, согласно инструкции (пункт 1);
2. Проведите регистрацию ККТ в сервисной утилите «Fito».
⚡ По завершении процедуры будет распечатан Отчет о регистрации. Сохраните данный отчет для завершения операции в ФНС.
⚡ Если ФР регистрируется в автономном режиме (без подключения к оператору фискальных данных), этот пункт можно пропустить и сразу перейти к блоку Настройка в кассе.
1) Откройте на рабочем столе сервисную утилиту Fito;
2) Откройте Установка параметров → Программирование настроек сети (в последних версиях fito данный пункт называется Программирование сетевых установок и серверов);
3) Нажмите кнопку Считать установки Windows, чтобы настройки были заполнены автоматически. Данные подключения (IP-адрес, маска подсети, IP-адрес шлюза, IP-адрес DNS) должны совпадать с данным из текущего подключения устройства к сети Интернет, с помощью которого осуществляется работа с ФР;
- URL ОФД-сервера — URL и IP-адрес сервера ОФД (уточните у ОФД, с которым заключен договор);
- Порт ОФД-сервера — порт сервера ОФД (уточните у ОФД, с которым заключен договор);
- Название ОФД-сервера — наименование ОФД в свободной форме, можно продублировать URL-сервера;
- Таймер ФН — 30 (установлено по умолчанию, не меняйте без необходимости);
- Таймер С — 60 (установлено по умолчанию, не меняйте без необходимости);
Для корректной проверки кодов DataMatrix при реализации маркированной продукции по ФФД 1.2 необходимо заполнить дополнительные параметры, которые будут доступны для заполнения при условии использования ФН и ККТ с поддержкой ФФД 1.2 (подробнее о требованиях).
- URL ОИСМ — значение параметра уточняется у оператора фискальных данных, с которым заключен договор (например, при использовании «Первого ОФД» указывается «k-server.1-ofd.ru»);
- IP-адрес ОИСМ — значение параметра уточняется у оператора фискальных данных, с которым заключен договор (например, при использовании «Первого ОФД» указывается «91.107.114.10 »);
- Порт ОИСМ — значение параметра уточняется у оператора фискальных данных, с которым заключен договор (например, при использовании «Первого ОФД» указывается «7788»);
- Таймер ОИСМ — установлено по умолчанию;
- URL ОКП — значение параметра уточняется у производителя фискального накопителя (например, если в ККТ установлен ФН от «ИНВЕНТА», то указывается «prod01.okp-fn.ru»);
- IP-адрес ОКП — значение параметра уточняется у производителя фискального накопителя (например, если в ККТ установлен ФН от «ИНВЕНТА», то указывается «31.44.83.184»);
- Порт ОКП — значение параметра уточняется у производителя фискального накопителя (например, если в ККТ установлен ФН от «ИНВЕНТА», то указывается «26101»);
- Таймер ОКП — установлено по умолчанию.
4) После ввода всех параметров нажмите кнопку Установить;
5) Откройте раздел Сервис;
6) Выберите Регистрация / снятие с учета и нажмите Регистрация / перерегистрация с заменой ФН;
7) Внимательно внесите регистрационные данные:
- Наименование пользователя — наименование организации;
- Адрес расчетов — адрес организации первой строкой и почтовый индекс второй строкой (если в первую строку адрес не помещается, перенесите его на вторую строку);
- Место расчетов — название магазина или торговой точки. Также может быть указан адрес интернет-магазина при онлайн-продажах;
- Регистрационный номер — значение регистрационного номера ФР, полученное из ФНС. Номер должен содержать 16 знаков без пробелов;
- ИНН владельца — ИНН организации;
- Кассир — фамилия и инициалы регистрирующего (данные отобразятся только на чеке регистрации);
- Сайт ФНС — сайт ФНС nalog.gov.ru;
- Адрес отправителя — уточните адрес у оператора фискальных данных. C этого электронного адреса будут поступать электронные чеки, подтверждающие покупку. Отправителем таких чеков будет выступать оператор фискальных данных;
- Выберите ОФД — выберите из списка ваш ОФД. Поля «ИНН ОФД» и «Наименование ОФД» заполнятся автоматически. Проверьте эти значения (можно уточнить у оператора фискальных данных, с которым заключен договор);
- Система налогообложения — СНО организации (при необходимости можно указать 2 СНО);
- Режим работы — если в ФНС указывались дополнительные признаки работы ФН, выберите соответствующий параметр:
— шифрование — подразумевает кодирование всех данных ФН. При возникновении ошибок, понять причину их возникновения будет не возможно. Не устанавливайте без необходимости;
— автономный режим — при использовании ФР в режиме без передачи чеков в ОФД (в заявлении в ФНС должен так же быть выбран этот режим);
— автоматический режим — на данный момент не может использоваться в Вики Принт. Применяется для аппаратов, не предусматривающих участие кассира в режиме продажи (паркоматы, вендинговые аппараты);
— применение в сфере услуг — для организаций, предоставляющих услуги, а также при работе с развозной/разносной торговлей;
— режим БСО (бланков строгой отчетности) — на данный момент не может использоваться в Вики Принт. Применяется для организаций, предоставляющих услуги населению;
— подакцизный товар — применяется для организаций, которые осуществляют продажу алкоголя, табака, бензина и др. подакцизных товаров;
— азартные игры — применяется для организаций, оказывающих данный вид услуг;
— лотереи — применяется для организаций, оказывающих данный вид услуг;
— применение банковским агентом — применяется только в случае, если организация является агентом или принципалом. Такая роль формируется при составлении договора с другими организациями;
— применение банк. субагентом — применяется только в случае, если организация является агентом или принципалом. Такая роль формируется при составлении договора с другими организациями;
— применение платежным агентом — применяется только в случае, если организация является агентом или принципалом. Такая роль формируется при составлении договора с другими организациями;
— применение платеж. субагентом — применяется только в случае, если организация является агентом или принципалом. Такая роль формируется при составлении договора с другими организациями;
— применение поверенным — применяется только в случае, если организация является агентом или принципалом. Такая роль формируется при составлении договора с другими организациями;
— применение комиссионером — применяется только в случае, если организация является агентом или принципалом. Такая роль формируется при составлении договора с другими организациями;
— применение агентом — применяется только в случае, если организация является агентом или принципалом. Такая роль формируется при составлении договора с другими организациями;
— применение в Интернет — применяется для работы с интернет-магазином, если касса используется только для безналичных расчетов на сайте (54-ФЗ, ст. 4.3, п. 1). Данный режим НЕ применяется, если касса одновременно используется для розничной торговли и интернет-продаж, а также для приема оплаты курьерами или в пункте выдачи;
— установка принтера в автомате — применяется, если был выбран «автоматический режим».

⚡ Проверьте корректность внесенных данных Регистрационного номера и ИНН. Если данные после регистрации окажутся неверными, ФН подлежит замене либо потребуется перерегистрация.
9) Если все данные верны, нажмите кнопку Выполнить;
10) Готово! ККТ распечатает Отчет о регистрации.
3. Завершите процедуру в ФНС, согласно инструкции (пункт 3).
1. Откройте Меню → Настройки → Оборудование и включите параметр Использовать ККМ;
2. Выберите используемый фискальный регистратор;
3. Укажите параметры соединения ФР:
- Номер порта ККМ — порт, по которому будет работать кассовая программа (COMZ, указанный при установке службы «ComProxy»);
- Cкорость соединения — выберите 57600;
- Заводской номер ККМ — если номер порта ККМ указан верно, нажмите кнопку Запросить номер, в этом случае заводской номер заполнится автоматически из сервисной утилиты «Fito».
4. Нажмите кнопку Сохранить;
5. Чтобы проверить работу кассы с фискальным регистратором, откройте Меню → Кассовые операции и выберите Распечатать X-отчет;
6. Нажмите кнопку Продолжить (Enter).
Готово! ККТ распечатает отчет на чековой ленте.
⚡ Нет возможности провести перерегистрацию кассы самостоятельно или возникают сложности? Обращайтесь за услугой к нам. Мы поможем выполнить данную процедуру в кратчайшие сроки. Звоните 8(800) 250-99-90 или оставляйте заявку.
Оставить заявку
1. Закройте смену в кассе и проверьте соединение с ОФД, согласно инструкции (пункты 1 и 2);
2. Проведите перерегистрацию ККТ в сервисной утилите «Fito»;
1) Откройте на рабочем столе сервисную утилиту Fito;
2) Откройте Сервис → Запрос состояния ККТ и нажмите кнопку Считать из ККТ, чтобы проверить связь с устройством;
3) Откройте Установка параметров → Программирование настроек сети (в последних версиях fito данный пункт называется Программирование сетевых установок и серверов);
4) Нажмите кнопку Считать установки Windows, чтобы настройки были заполнены автоматически. Данные подключения (IP-адрес, маска подсети, IP-адрес шлюза, IP-адрес DNS) должны совпадать данным из текущего подключения устройства к сети Интернет, с помощью которого осуществляется работа с ФР;
- URL ОФД-сервера — URL и IP-адрес сервера ОФД (уточните у ОФД, с которым заключен договор);
- Порт ОФД-сервера — порт сервера ОФД (уточните у ОФД, с которым заключен договор);
- Название ОФД-сервера — наименование ОФД в свободной форме, можно продублировать URL-сервера;
- Таймер ФН — 30 (установлено по умолчанию, не меняйте без необходимости);
- Таймер С — 60 (установлено по умолчанию, не меняйте без необходимости);
Для корректной проверки кодов DataMatrix при реализации маркированной продукции по ФФД 1.2 необходимо заполнить дополнительные параметры, которые будут доступны для заполнения при условии использования ФН и ККТ с поддержкой ФФД 1.2 (подробнее о требованиях).
- URL ОИСМ — значение параметра уточняется у оператора фискальных данных, с которым заключен договор (например, при использовании «Первого ОФД» указывается «k-server.1-ofd.ru»);
- IP-адрес ОИСМ — значение параметра уточняется у оператора фискальных данных, с которым заключен договор (например, при использовании «Первого ОФД» указывается «91.107.114.10»);
- Порт ОИСМ — значение параметра уточняется у оператора фискальных данных, с которым заключен договор (например, при использовании «Первый ОФД» указывается «7788»);
- Таймер ОИСМ — установлено по умолчанию;
- URL ОКП — значение параметра уточняется у производителя фискального накопителя (например, если в ККТ установлен ФН от «ИНВЕНТА», то указывается «prod01.okp-fn.ru»);
- IP-адрес ОКП — значение параметра уточняется у производителя фискального накопителя (например, если в ККТ установлен ФН от «ИНВЕНТА», то указывается «31.44.83.184»);
- Порт ОКП — значение параметра уточняется у производителя фискального накопителя (например, если в ККТ установлен ФН от «ИНВЕНТА», то указывается «26101»);
- Таймер ОКП — установлено по умолчанию.
5) После ввода всех параметров нажмите кнопку Установить;
6) Откройте раздел Регистрация / снятие с учета и выберите Перерегистрация без замены ФН;
7) Заполните все необходимые поля:
- Наименование пользователя — наименование организации;
- Адрес расчетов — адрес организации первой строкой и почтовый индекс второй строкой (если в первую строку адрес не помещается, перенесите его на вторую строку);
- Место расчетов — название магазина или торговой точки. Также может быть указан адрес интернет-магазина при онлайн-продажах;
- Регистрационный номер — значение регистрационного номера ФР, полученное из ФНС. Номер должен содержать 16 знаков без пробелов;
- ИНН владельца — ИНН организации;
- Кассир — фамилия и инициалы регистрирующего (данные отобразятся только на чеке регистрации);
- Сайт ФНС — сайт ФНС nalog.gov.ru;
- Адрес отправителя — уточните адрес у оператора фискальных данных. C этого электронного адреса будут поступать электронные чеки, подтверждающие покупку. Отправителем таких чеков будет выступать оператор фискальных данных;
- Выберите ОФД — выберите из списка ваш ОФД. Поля «ИНН ОФД» и «Наименование ОФД» заполнятся автоматически. Проверьте эти значения (можно уточнить у оператора фискальных данных, с которым заключен договор);
- Система налогообложения — СНО организации (при необходимости можно указать 2 СНО);
- Режим работы — если в ФНС указывались дополнительные признаки работы ФН, выберите соответствующий параметр:
— шифрование — подразумевает кодирование всех данных ФН. При возникновении ошибок, понять причину их возникновения будет не возможно. Не устанавливать без необходимости;
— автономный режим — при использовании ФР в режиме без передачи чеков в ОФД (в заявлении в ФНС должен так же быть выбран этот режим);
— применение в сфере услуг — для организаций, предоставляющих услуги, а также при работе с развозной/разносной торговлей;
— режим БСО (бланков строгой отчетности) — на данный момент не может использоваться в Вики Принт. Применяется для организаций, предоставляющих услуги населению;
— автоматический режим — на данный момент не может использоваться в Вики Принт. Применяется для аппаратов, не предусматривающих участие кассира в режиме продажи (паркоматы, вендинговые аппараты);
— подакцизный товар — применяется для организаций, которые осуществляют продажу алкоголя, табака, бензина и др. подакцизных товаров;
— азартные игры — применяется для организаций, оказывающих данный вид услуг;
— лотереи — применяется для организаций, оказывающих данный вид услуг;
— применение банковским агентом — применяется только в случае, если организация является агентом или принципалом. Такая роль формируется при составлении договора с другими организациями;
— применение банк. субагентом — применяется только в случае, если организация является агентом или принципалом. Такая роль формируется при составлении договора с другими организациями;
— применение платежным агентом — применяется только в случае, если организация является агентом или принципалом. Такая роль формируется при составлении договора с другими организациями;
— применение платеж. субагентом — применяется только в случае, если организация является агентом или принципалом. Такая роль формируется при составлении договора с другими организациями;
— применение поверенным — применяется только в случае, если организация является агентом или принципалом. Такая роль формируется при составлении договора с другими организациями;
— применение комиссионером — применяется только в случае, если организация является агентом или принципалом. Такая роль формируется при составлении договора с другими организациями;
— применение агентом — применяется только в случае, если организация является агентом или принципалом. Такая роль формируется при составлении договора с другими организациями;
— применение в Интернет — применяется для работы с интернет-магазином, если касса используется только для безналичных расчетов на сайте (54-ФЗ, ст. 4.3, п. 1). Данный режим НЕ применяется, если касса одновременно используется для розничной торговли и интернет-продаж, а также для приема оплаты курьерами или в пункте выдачи;
— установка принтера в автомате — применяется, если был выбран «автоматический режим».
— маркированные товары — признак применения ККТ при осуществлении торговли товарами,
подлежащими обязательной маркировке;
— ломбард — применяется для организаций, оказывающих данный вид услуг;
— страхование — применяется для организаций, оказывающих данный вид услуг;
Указанный порядок используется в ситуации, когда необходима перерегистрация с ФФД 1.05 на ФФД 1.2, без замены ФН(1.1М).
Перед перерегистрацией необходимо:
- Зарегистрироваться или авторизоваться в Кабинете Дримкас;
- Добавить Вики Принт в «Кабинет Дримкас» (если это не было сделано ранее);
- Обновить прошивку до актуальной, с поддержкой ФФД 1.2. Обновление доступно при наличии активного Дримкас Ключа.
Выберите пункт Переход на ФФД 1.2 и установите дополнительные реквизиты «Продажа подакцизных товаров» (при реализации соответствующей группы товаров) и «Маркированные товары»;

9) Готово! ККТ распечатает Отчет о перерегистрации.
3. Завершите процедуру в ФНС, согласно инструкции (пункт 4).
1. Закройте архив фискального накопителя (ФН);
2. Замените ФН на устройстве. Описание процесса можно найти в блоке Как поменять фискальный накопитель;
3. Проведите перерегистрацию в сервисной утилите «Fito».
⚡ После успешной процедуры будет распечатан Отчет о перерегистрации. Сохраните данный отчет для завершения операции в ФНС.
1) Откройте на рабочем столе сервисную утилиту Fito;
2) Откройте Сервис → Запрос состояния ККТ и нажмите кнопку Считать из ККТ, чтобы проверить связь с устройством;
3) Откройте Установка параметров → Программирование настроек сети (в последних версиях fito данный пункт называется Программирование сетевых установок и серверов);
4) Нажмите кнопку Считать установки Windows, чтобы настройки были заполнены автоматически. Данные подключения (IP-адрес, маска подсети, IP-адрес шлюза, IP-адрес DNS) должны совпадать данным из текущего подключения устройства к сети Интернет, с помощью которого осуществляется работа с ФР;
- URL ОФД-сервера — URL и IP-адрес сервера ОФД (уточните у ОФД, с которым заключен договор);
- Порт ОФД-сервера — порт сервера ОФД (уточните у ОФД, с которым заключен договор);
- Название ОФД-сервера — наименование ОФД в свободной форме, можно продублировать URL-сервера;
- Таймер ФН — 30 (установлено по умолчанию, не меняйте без необходимости);
- Таймер С — 60 (установлено по умолчанию, не меняйте без необходимости);
Для корректной проверки кодов DataMatrix при реализации маркированной продукции по ФФД 1.2 необходимо заполнить дополнительные параметры, которые будут доступны для заполнения при условии использования ФН и ККТ с поддержкой ФФД 1.2 (подробнее о требованиях).
- URL ОИСМ — значение параметра уточняется у оператора фискальных данных, с которым заключен договор (например, при использовании «Первого ОФД» указывается «k-server.1-ofd.ru»);
- IP-адрес ОИСМ — значение параметра уточняется у оператора фискальных данных, с которым заключен договор (например, при использовании «Первого ОФД» указывается «91.107.114.10 »);
- Порт ОИСМ — значение параметра уточняется у оператора фискальных данных, с которым заключен договор (например, при использовании «Первого ОФД» указывается «7788»);
- Таймер ОИСМ — установлено по умолчанию;
- URL ОКП — значение параметра уточняется у производителя фискального накопителя (например, если в ККТ установлен ФН от «ИНВЕНТА», то указывается «prod01.okp-fn.ru»);
- IP-адрес ОКП — значение параметра уточняется у производителя фискального накопителя (например, если в ККТ установлен ФН от «ИНВЕНТА», то указывается «31.44.83.184»);
- Порт ОКП — значение параметра уточняется у производителя фискального накопителя (например, если в ККТ установлен ФН от «ИНВЕНТА», то указывается «26101»);
- Таймер ОКП — установлено по умолчанию.
5) После ввода всех параметров нажмите кнопку Установить;
6) Откройте Сервис → Регистрация / снятие с учета → Регистрация / перерегистрация с заменой ФН и заполните все необходимые поля:
- Наименование пользователя — наименование организации;
- Адрес расчетов — адрес организации первой строкой и почтовый индекс второй строкой (если в первую строку адрес не помещается, перенесите его на вторую строку);
- Место расчетов — название магазина или торговой точки. Также может быть указан адрес интернет-магазина при онлайн-продажах;
- Регистрационный номер — значение регистрационного номера ФР, полученное из ФНС. Номер должен содержать 16 знаков без пробелов;
- ИНН владельца — ИНН организации;
- Кассир — фамилия и инициалы регистрирующего (данные отобразятся только на чеке регистрации);
- Сайт ФНС — сайт ФНС nalog.gov.ru;
- Адрес отправителя — уточните адрес у оператора фискальных данных. C этого электронного адреса будут поступать электронные чеки, подтверждающие покупку. Отправителем таких чеков будет выступать оператор фискальных данных;
- Выберите ОФД — выберите из списка ваш ОФД. Поля «ИНН ОФД» и «Наименование ОФД» заполнятся автоматически. Проверьте эти значения (можно уточнить у оператора фискальных данных, с которым заключен договор);
- Система налогообложения — СНО организации (при необходимости можно указать 2 СНО);
- Режим работы — если в ФНС указывались дополнительные признаки работы ФН, выберите соответствующий параметр:
— шифрование — подразумевает кодирование всех данных ФН. При возникновении ошибок, понять причину их возникновения будет не возможно. Не устанавливать без необходимости;
— автономный режим — при использовании ФР в режиме без передачи чеков в ОФД (в заявлении в ФНС должен так же быть выбран этот режим);
— автоматический режим — на данный момент не может использоваться в Вики Принт. Применяется для аппаратов, не предусматривающих участие кассира в режиме продажи (паркоматы, вендинговые аппараты);
— применение в сфере услуг — для организаций, предоставляющих услуги, а также при работе с развозной/разносной торговлей;
— режим БСО (бланков строгой отчетности) — на данный момент не может использоваться в Вики Принт. Применяется для организаций, предоставляющих услуги населению;
— подакцизный товар — применяется для организаций, которые осуществляют продажу алкоголя, табака, бензина и др. подакцизных товаров;
— азартные игры — применяется для организаций, оказывающих данный вид услуг;
— лотереи — применяется для организаций, оказывающих данный вид услуг;
— применение банковским агентом — применяется только в случае, если организация является агентом или принципалом. Такая роль формируется при составлении договора с другими организациями;
— применение банк. субагентом — применяется только в случае, если организация является агентом или принципалом. Такая роль формируется при составлении договора с другими организациями;
— применение платежным агентом — применяется только в случае, если организация является агентом или принципалом. Такая роль формируется при составлении договора с другими организациями;
— применение платеж. субагентом — применяется только в случае, если организация является агентом или принципалом. Такая роль формируется при составлении договора с другими организациями;
— применение поверенным — применяется только в случае, если организация является агентом или принципалом. Такая роль формируется при составлении договора с другими организациями;
— применение комиссионером — применяется только в случае, если организация является агентом или принципалом. Такая роль формируется при составлении договора с другими организациями;
— применение агентом — применяется только в случае, если организация является агентом или принципалом. Такая роль формируется при составлении договора с другими организациями;
— применение в Интернет — применяется для работы с интернет-магазином, если касса используется только для безналичных расчетов на сайте (54-ФЗ, ст. 4.3, п. 1). Данный режим НЕ применяется, если касса одновременно используется для розничной торговли и интернет-продаж, а также для приема оплаты курьерами или в пункте выдачи;
— установка принтера в автомате — применяется, если был выбран «автоматический режим».
7) Нажмите кнопку Выполнить;

9) Готово! ККТ распечатает Отчет о перерегистрации.
4. Завершите процедуру в ФНС, согласно инструкции (пункт 4).
Для чего
Согласно 54-ФЗ режим чекопечатающей машины (ЧПМ) могут использовать организации или ИП, которые получили отсрочку на установку и регистрацию кассы в ФНС.
При этом, они обязаны по требованию клиента выдать документ, подтверждающий прием наличных денежных средств (товарный чек, квитанцию, БСО).
В Законе о ККТ приведен перечень реквизитов, которые в обязательном порядке должны присутствовать в указанном документе:
-
наименование документа;
-
порядковый номер документа и дата его выдачи;
-
наименование организации (ФИО индивидуального предпринимателя);
-
ИНН организации (предпринимателя);
-
наименование и количество приобретенных товаров (выполненных работ, оказанных услуг);
-
сумма оплаты, осуществляемой наличными денежными средствами и (или) с использованием платежной карты (в руб.);
-
должность, фамилия и инициалы лица, выдавшего документ, и его личная подпись.
Как работает
⚡ Использование данного режима не предполагает применение ККТ в работе и регистрацию кассы в ФНС до тех пор, пока не наступят сроки перехода. Во избежание недоразумений уточните информацию в ФНС.
1. Выполните перепрошивку ККТ диагностической прошивкой FM16, если версия ниже 6653.6. Процесс подробно описан в статье «Прошивка фискальной платы FM15/FM16»
⚡️ Если версия 6653.6, то перепрошивка не требуется, переходите к следующему шагу.
2. На рабочем столе откройте системную утилиту Fito;
3. Откройте Сервис → Авторизация;
4. Заполните следующие данные:
— Заводской номер ККТ (последние 6 цифр номера на шильдике);
— Модель ККТ (указана на шильдике).
5. Нажмите кнопку Выполнить;
6. Нажмите кнопку Да для подтверждения авторизации;
7. После выполнения команды авторизации касса будет автоматически перезапущена, на чеке диагностики будет указана новая модель устройства.
Проверить отправку чеков в ОФД можно двумя способами:
Z-отчет формируется при закрытии кассовой смены. При корректной синхронизации с ОФД, в строке Непереданных ФД значение будет равно нулю.
1. Запустите системную утилиту Fito;
2. Откройте вкладку Сервис и нажмите кнопку Запрос состояния ФН;
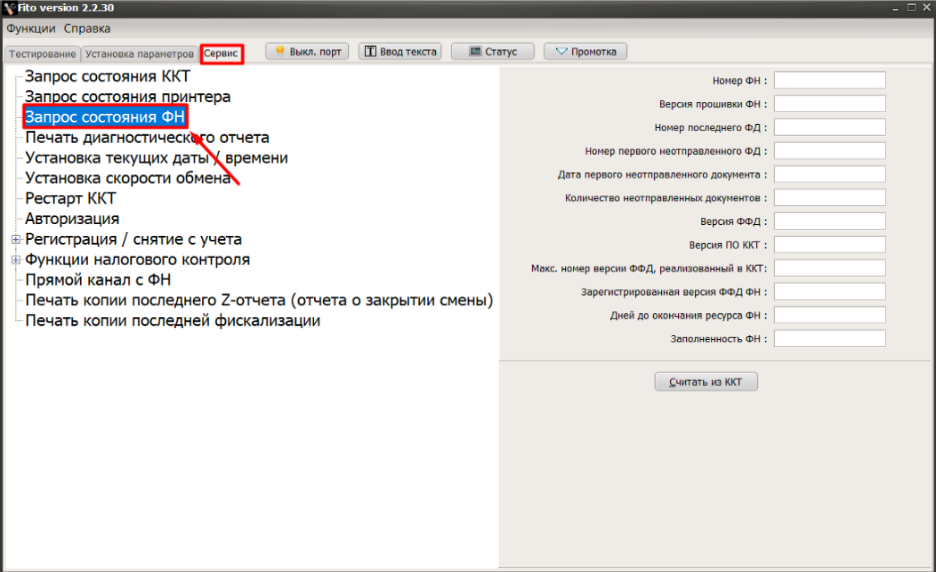
3. В правой части окна нажмите кнопку Считать из ККТ;
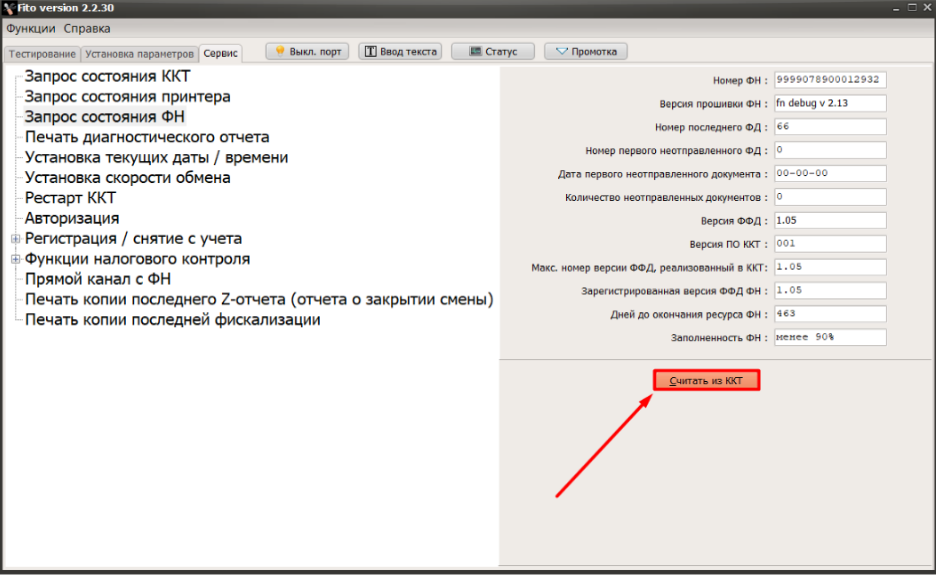
4. В строке Количество неотправленных документов значение должно быть равно нулю.
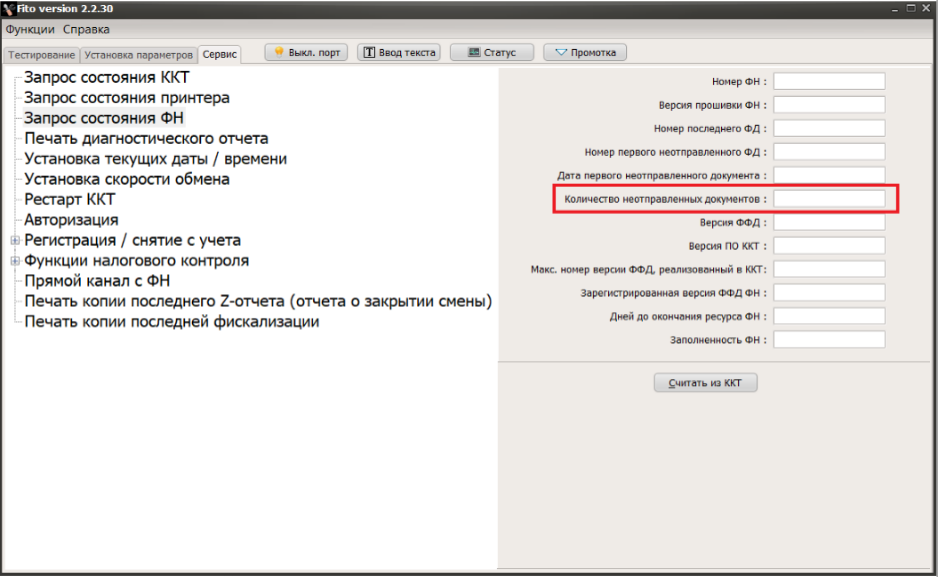
Для чего
В процессе работы магазина может возникнуть необходимость распечатать копию чеков, отчетов и прочих фискальных документов. Копии не являются фискальным документом, и могут содержать неполную информацию оригинала.
Как работает
1. На рабочем столе откройте сервисную утилиту Fito;
2. Откройте Сервис → Запрос состояния ККТ и нажмите кнопку Считать из ККТ, чтобы проверить связь с устройством;
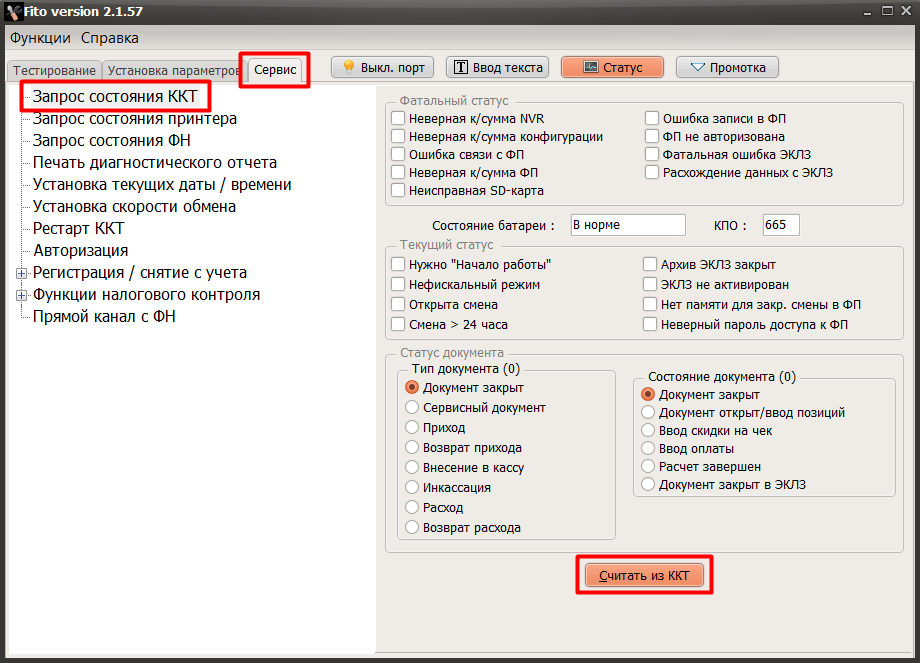
3. Откройте → Тестирование → Печать документа из архива ФН и в поле Номер документа укажите номер ФД, который указан на оригинале чека;
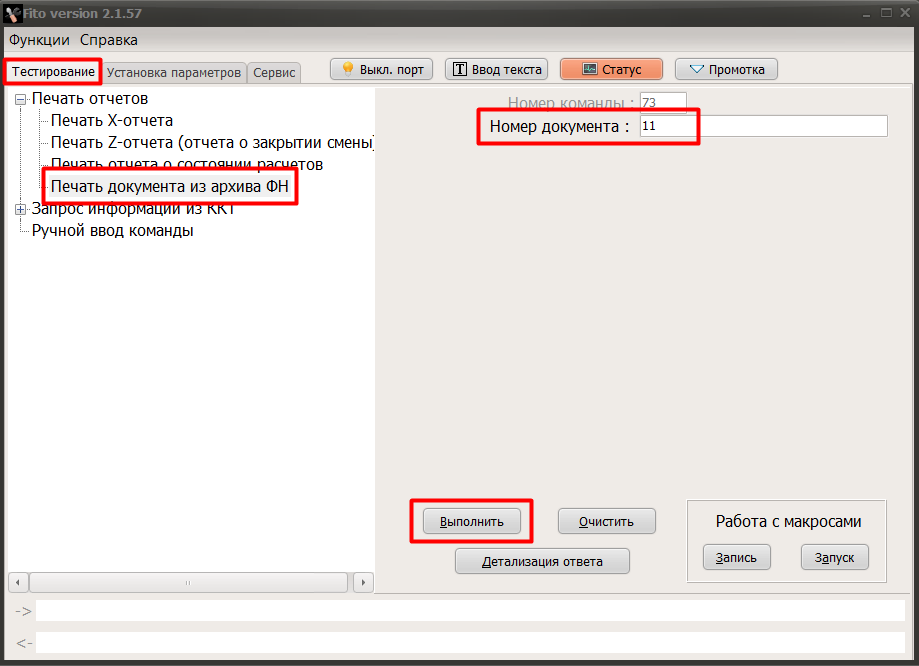
4. Нажмите кнопку выполнить.
Формат фискальных данных (ФФД) — это алгоритм, по которому фискальные данные записываются, обрабатываются и хранятся в ФН. В ФФД заложена информация о перечне реквизитов, которые указываются в любом чеке и отчете онлайн-кассы.
Узнать версию ФФД можно двумя способами:
1. На рабочем столе откройте сервисную утилиту Fito;
2. Откройте Сервис → Запрос состояния ФН и нажмите кнопку Считать из ККТ. Информация отобразится в поле Версия ФФД.
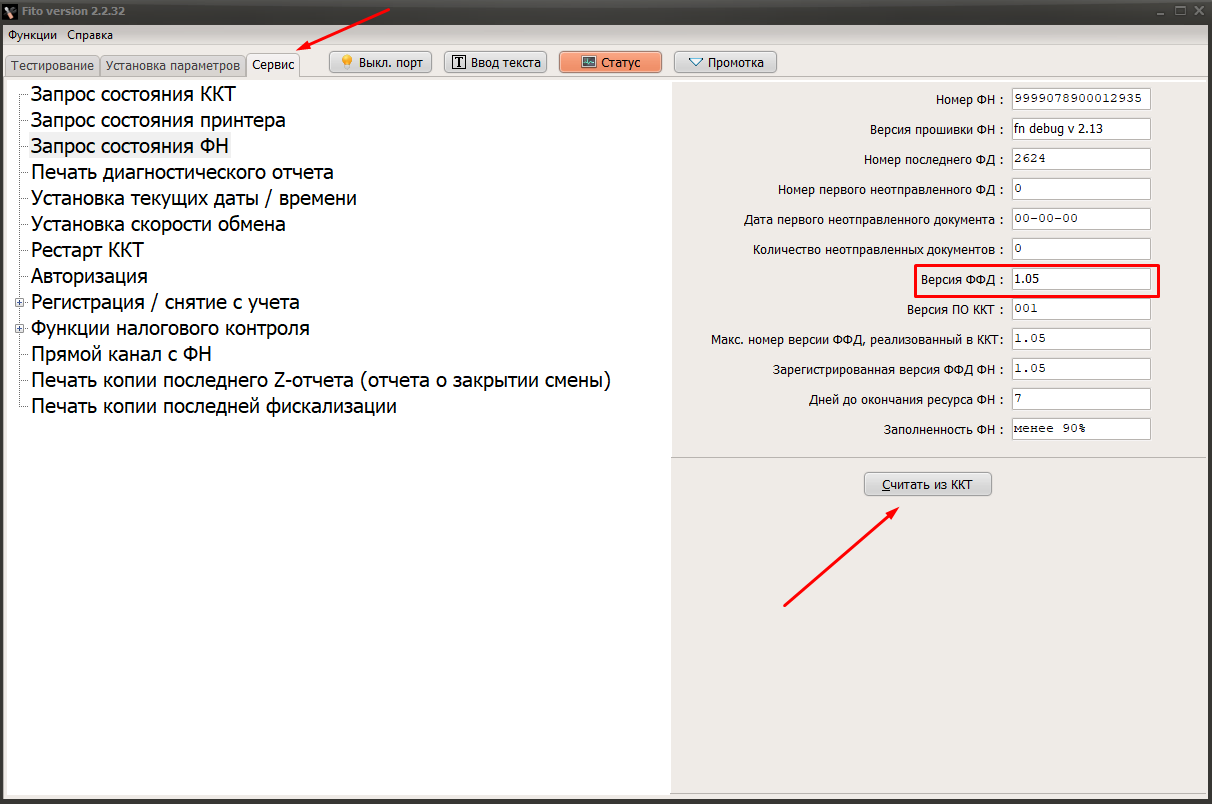
Своевременное обновление прошивки и использование ее актуальной версии позволяет избежать ошибок в работе оборудования, получить новый функционал, а также соблюдать требования законодательства.
Чтобы узнать версию прошивки:
1. На рабочем столе откройте сервисную утилиту Fito;
2. Нажмите кнопку Статус. Информация отобразится в поле Версия ПО.
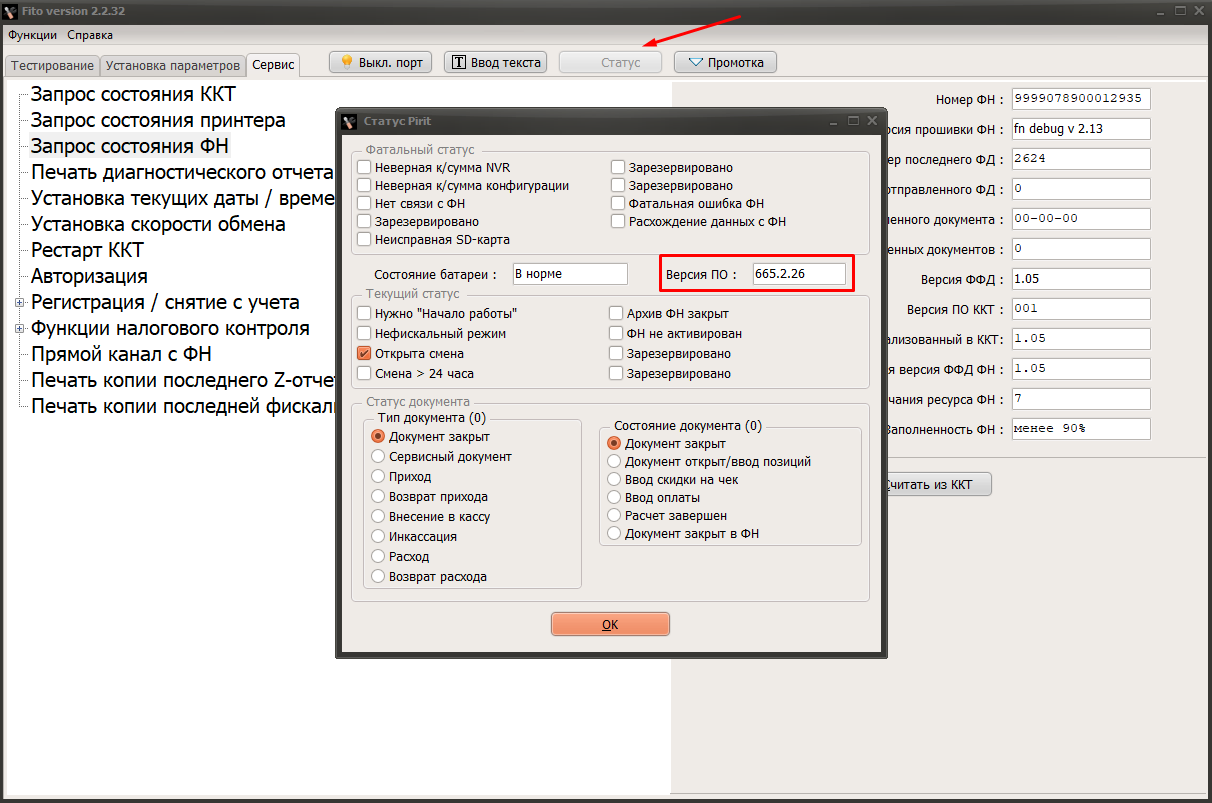
1. Выключите устройство. Переверните ККТ и с помощью крестовой отвертки открутите 4 винта крепления крышки;

2. Осторожно отсоедините дно фискального регистратора от крышки, не разъединяя внутренние шлейфы;
3. Извлеките старый ФН и установите новый;

4. Соберите и включите устройство.
Дополнительная информация
⭐ Работа с двумя ФР на кассе
⭐ Создание чека коррекции
Страница загрузки
Официальные страницы для загрузки ПО Вики Принт и ПИРИТ 2Ф.
А также на нашем FTP 0:/UPLOAD/1_Support/Devices/VikiPrint_Pirit/
Установка и настройка подключения
Процесс проходит в несколько этапов:
Подключение к ПК (ноутбуку / планшету)
- Подключите устройство одним из способов:
- по интерфейсу «RS232»
- через «USB»
- При подключении через «USB» установите драйвер виртуального COM-порта, который соответствует разрядности операционной системы
- При подключении по интерфейсу «RS232» дополнительные драйвера не требуются, приступайте к установке службы «ComProxy» и сервисной утилиты «Fito».
- После установки драйвера USB откройте Управление компьютером → Диспетчер устройств. В разделе Порты (COM и LPT) будут отображены все имеющиеся в системном блоке COM-порты. Запомните номер COM-порта, к которому подключен ФР
Установка службы транспорта «ComProxy»
Фискальный регистратор «Вики Принт» не имеет собственного сетевого интерфейса, поэтому, для передачи данных в ОФД использует каналы связи кассового ПК. Передача данных реализована при помощи службы «ComProxy».
1. Скачайте дистрибутив службы «ComProxy». Дистрибутив скачается в виде ZIP-архива
2. Создайте на диске C папку с названием Distrib и распакуйте в нее архив с дистрибутивом (ComProxyWindows)
Если в названии папки есть дополнительные символы (например, ComProxyWindows 2.4.16), то переименуйте папку в ComProxyWindows.
3. Откройте командную строку от имени администратора. Введите команду cd C:\Distrib\ComProxyWindows и нажмите Enter
4. Затем там же введите команду install C:\ComProxyWindows COMX COMY COMZ USB 012345678 и нажмите Enter
- COMX — порт, к которому физически подключен ФР (посмотреть номер порта можно в диспетчере устройств, проверить доступность устройства на этом порту — с помощью утилиты «Fito»)
- COMY — виртуальный порт com0com (укажите любое значение, предварительно убедившись, что этот порт не занят другим устройством)
- COMZ — порт, с которым будет работать кассовая программа и утилита «Fito» после установки службы (укажите любое значение, предварительно убедившись, что этот порт не занят другим устройством)
- USB — способ подключения ККТ
- 012345678 — заводской номер кассы, указанный в ее паспорте или на шильдике
Например, «Вики Принт» подключен к порту COM20. Порты COM30 и COM31 не заняты другими устройствами, значит их можно использовать для службы «ComProxy».
5. Подождите, пока завершится установка. Если появится сообщение «Установить программное обеспечение для данного устройства?», то нажмите «Установить»;
6. Служба установится в C:\ComProxyWindows. Откройте файл C:\ComProxyWindows\ComProxy.ini с параметрами конфигурации «СomProxy» при помощи текстового редактора (например, «Блокнот») и добавьте строку fast_start=true.
Если возникнет необходимость изменить порты после установки, отредактируйте данные в файле C:\ComProxyWindows\ComProxy.ini, где:
- physical_port — порт, к которому физически подключен ФР
- virtual_port — виртуальный порт com0com
- pos_port — порт, с которым будет работать кассовая программа
Служба «ComProxy» создает дополнительные виртуальные Com-порты для передачи данных от ФР. Когда служба работает, общение кассовых программ и сервисных утилит с ФР осуществляется через виртуальные Com-порты.
3. Откройте список служб операционной системы. Убедитесь, что служба «ComProxy» отобразилась и выполняется.
Как переустановить службу транспорта «ComProxy»
1. Откройте список служб операционной системы и остановите службу «ComProxy»;
2. Перейдите в C:\ComProxyWindows\c0c и запустите файл uninstall.exe от имени администратора;
3. Перейдите в C:\ComProxyWindows и запустите файл uninstallService.cmd от имени администратора;
4. Перезагрузите устройство.
Установка сервисной утилиты «Fito»
Настройка осуществляется на примере сервисной утилиты Fito v. 2.2.30.
1. Скачайте и установите программу
2. Запустите утилиту от имени администратора
3. Откройте Функции → Параметры связи;
4. Проверьте корректность установки следующих параметров:
5. Для применения настроек нажмите кнопку Установить;
Если появляются сообщения об ошибках — перезагрузите устройство, проверьте соединение COM/USB кабеля от устройства c компьютером, убедитесь, что служба «ComProxy» запущена, повторно проверьте корректность указанных параметров.
6. Чтобы убедиться в корректности установленных параметров, нажмите кнопку Статус. Откроется окно (без ошибок) и будут отмечены параметры «Нефискальный режим» и «ФН не актирован».
Как проверить отправку чеков в ОФД
С помощью Z-отчета
Z-отчет формируется при закрытии кассовой смены. При корректной синхронизации с ОФД, в строке Непереданных ФД значение будет равно нулю.
Через системную утилиту Fito
- Запустите системную утилиту Fito
- Откройте вкладку Сервис и нажмите кнопку Запрос состояния ФН
- В правой части окна нажмите кнопку Считать из ККТ
- В строке Количество неотправленных документов значение должно быть равно нулю
Печать копии документов (чеков)
Для чего
В процессе работы магазина может возникнуть необходимость распечатать копию чеков, отчетов и прочих фискальных документов. Копии не являются фискальным документом, и могут содержать неполную информацию оригинала.
Как работает
- Запустите системную утилиту Fito
- Откройте Сервис → Запрос состояния ККТ и нажмите кнопку Считать из ККТ, чтобы проверить связь с устройством
- Откройте → Тестирование → Печать документа из архива ФН и в поле Номер документа укажите номер ФД, который указан на оригинале чека
- Нажмите кнопку выполнить
Как узнать версию ФФД
Формат фискальных данных (ФФД) — это алгоритм, по которому фискальные данные записываются, обрабатываются и хранятся в ФН. В ФФД заложена информация о перечне реквизитов, которые указываются в любом чеке и отчете онлайн-кассы.
Узнать версию ФФД можно двумя способами:
В чеке открытия смены
Выполните открытие смены. Версия ФФД отобразится в строке «ФФД ККТ»
В сервисной утилите Fito
- Запустите системную утилиту Fito
- Откройте Сервис → Запрос состояния ФН и нажмите кнопку Считать из ККТ. Информация отобразится в поле Версия ФФД
Как узнать версию прошивки
Своевременное обновление прошивки и использование ее актуальной версии позволяет избежать ошибок в работе оборудования, получить новый функционал, а также соблюдать требования законодательства.
Чтобы узнать версию прошивки:
- Запустите системную утилиту Fito
- Нажмите кнопку Статус. Информация отобразится в поле Версия ПО
- Форум vvm »
- Файловый архив »
- crystal service »
- Pirit 2Ф
- Поиск
| ComProxyWindows_2.3.16 | ||||
| ComProxyWindows_2.3.16.zip | ||||
| Размер файла: 71.14MB Просмотров: (1887) Скачиваний (495) Последнее скачивание: 06 Мая 2025, 14:03:59 | ||||
Предыдущий файл | Следующий файл |
||||
| Описание: install C:ComProxy com10 com11 com12 USB 0128050071 — установить службу (первый порт — физический, второй — виртуальный для работы ComProxy, третий — виртуальный, к которому будет подключаться ККМ, USB – способ подключения ККТ, 0128050071 — заводской номер ККТ.
Автор: buss 23 Мая 2019, 08:23:44 Коды ссылок
|
||||
| 0 Пользователей и 1 Гость просматривают этот файл. |