-
Home
-
News
- What Is System Guard Runtime Monitor and How to Disable It
By Daisy | Follow |
Last Updated
When you run Task Manager on Windows 10, you may find that the System Guard Runtime Monitor Broker (SgrmBroker.exe) is running in the background. You may wonder what it is and if it is a virus. This post from MiniTool provides the answers for you.
What Is System Guard Runtime Monitor?
System Guard Runtime Monitor Broker (SgrmBroker.exe) is a service created by Microsoft that has been built into the core operating system since Windows 10 version 1709 and it is a part of Windows Defender System Guard.
System Guard Runtime Monitor Broker is responsible for monitoring and proving the integrity of the Windows platform. The service monitors three key areas:
- Protect and maintain system integrity at startup.
- After it is running, protect, and maintain the integrity of the system.
- Verify that the integrity of the system has been truly maintained through local and remote authentication.
Is It a Virus?
Then, you may wonder whether it is a virus. SgrmBroker.exe is a security service created by Microsoft to ensure the safety of your system. If there are any problems, you can verify if the file is signed by Microsoft and run in the c:\windows\system32 folder. If not, you can try to disable it.
However, if it running all the time in Task Manager, it will consume many resources of your computer, which leads to reduce the performance of your computer. Thus, it’s recommended to disable System Guard Runtime Monitor Broker Service when you encounter the issue.
How to Disable It?
Now, let’s see how to disable System Guard Runtime Monitor on Windows 10.
Way 1: Disable System Guard Runtime Monitor in Setting
First, you can try to use the Settings application to disable System Guard Runtime Monitor. Here is how to do that:
- Press the Windows + I keys at the same time to open the Settings application.
- Navigate to the System part and click the Notification & actions tab.
- Uncheck the Get tips, tricks and suggestions as you use Windows option.
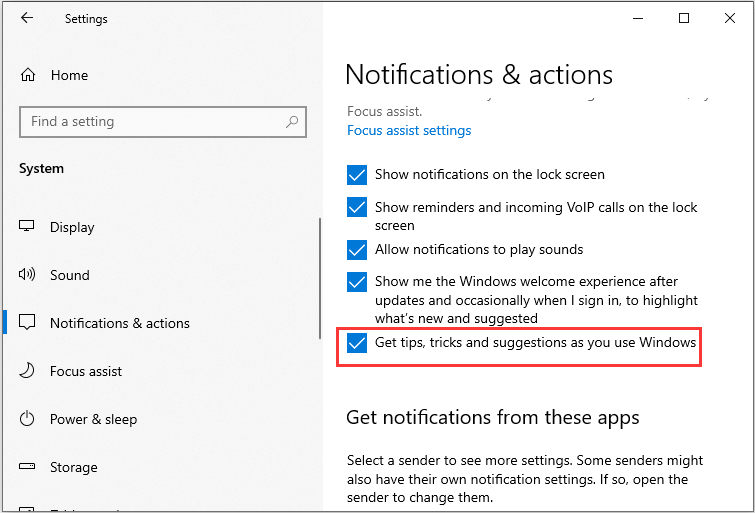
Then, you can restart your PC, and then, you have disabled System Guard Runtime Monitor Broker successfully.
Way 2: Disable System Guard Runtime Monitor via Registry Editor
You can also use Registry Editor to disable System Guard Runtime Monitor. Here is how to do that:
- Press the Windows+ R key at the same time to open the Run dialogue box. Then, type regedit and press Enter to open Registry Editor.
- Go to the following path:
HKEY_Local_MACHINE\SYSTEM\CurrentControlSet\Services
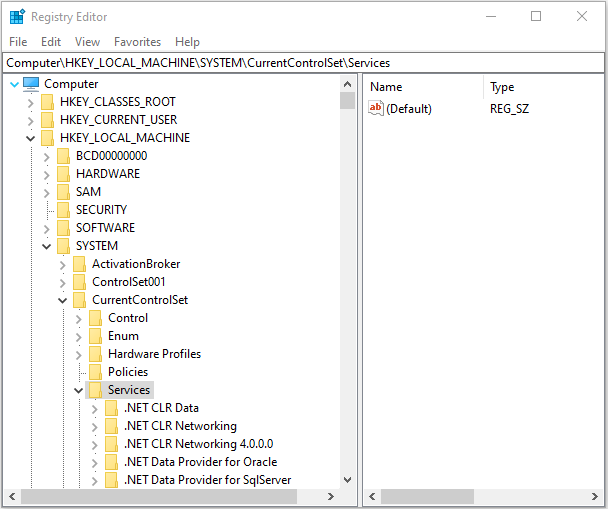
- Right-click the TimeBrokerSvcvalue and select Modify.
- In the Value Datafield, change the 3 value to 4. Click OK.
Way 3: Disable Background Applications
You can also choose to disable background applications. Follow the steps below:
- Open the Settings application again and click the Privacy part.
- Then, click the Backgroud apps part and uncheck the apps you don’t want to run in the background.
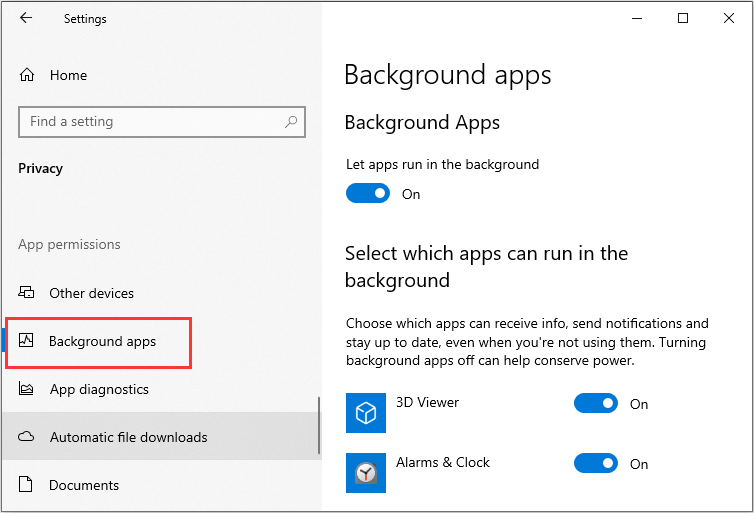
Final Words
To sum up, this post introduces what System Guard Runtime Monitor Broker is and how to disable it.
About The Author
Position: Columnist
Having been an editor at MiniTool since graduating college as an English major, Daisy specializes in writing about data backups, disk cloning, and file syncing as well as general computer knowledge and issues. In her free time, Daisy enjoys running and going with friends to the amusement park.
Данный баг не должен влиять на производительность.
Несколько дней назад компания Microsoft выпустила очередное обновление безопасности для ОС Windows 10 и Windows 11, как обычно, сопроводив его не только перечислением нововведений и исправлений, но и списком известных проблем — как сообщает издание Neowin, в перечне ошибок присутствовал и баг с SgrmBroker.exe, с которым столкнулись некоторые пользователи Windows 10.

Источник фото: Neowin
В своей документации Microsoft подтверждает, что ряд клиентов компании, использующих Просмотр событий Windows, мог увидеть ошибку, связанную с SgrmBroker.exe, которой сопутствует следующее сообщение: «Служба System Guard Runtime Monitor Broker завершена из-за следующей ошибки: %%3489660935».
Предупреждение выглядит достаточно серьёзным, но софтверный гигант сообщает, что бояться нечего, так как процесс SgrmBroker.exe относится к службе System Guard Runtime Monitor Broker, изначально созданной для Microsoft Defender, но уже давно не являющейся его частью, поэтому, несмотря на конфликт с инициализацией, какого-либо влияния на производительность, безопасность и стабильность системы быть не должно.
Кроме того, Microsoft сообщает, что в будущих обновлениях данная проблема будет решена навсегда. Вероятно, это означает, что затронутая служба будет отключена, как это сделано в ряде других версий Windows.
Telegram-канал @overclockers_news — теперь в новом формате. Подписывайся, чтобы быть в курсе всех новостей!
If you on Windows 10 and access Task Manager, you are able to see SgrmBroker file that run in the background. By the way, what is SgrmBroker file? Is it a safe file or a virus? How to fix it? Now, let us discuss what it is and how to fix it.
SgrmBroker.exe is an executable file. It is an abbreviation for System Guard Runtime Monitor Broker. This process is part of the Windows Operating System. Based on the research, it developed by the Software Giant Microsoft. Actually, it is an original file of Microsoft and it is seldom considered harmful. SgrmBroker comes along with Windows 10 and the latest versions. The service runs with the aim to check and maintain the integrity of the Windows Operating System.

As we said before that SgrmBroker (System Guard Runtime Monitor Broker) is a Windows Service running and part of the Windows Defender System Guard. It is able to be mistaken easily for the RuntimeBroker which handles some apps. However, they are safe and different processes. SgrmBroker file service is responsible to monitor the integrity of the Windows platform. According to the research, the service has three key areas it monitors:
-
- Protect and maintain the integrity of system as it starts up.
- Protect and maintain the integrity of the system after it is running.
- Authorize the system integrity has been maintained via the local and remote validation.
If you want to know more information related to SgrmBroker and you are wondering why it is running in the system background or using high memory, you have to keep reading this entire article.
You have to know that the main function of the Runtime Broker is to take care of the app’s permission which is store under Microsoft Store.
-
- File name: SgrmBroker
- File description: System Guard Runtime Monitor Broker Service
- Product name: Microsoft Windows Operating System
- Copyright: Microsoft Corporation
- File Size 257 KB
- language: English
- Digital Signature: Sha256
File size and location of the SgrmBroker (System Guard Runtime Monitor Broker)
Usually, Sgrmbroker file is located in a subfolder of system 32. In Windows 10, this Sgrmbroker file can also be located under C:\Windows\WinSxS\directory. The Sgrmbroker file is known to be a minimum size which is 257 KB on Windows 7, Windows 8 and Windows 10.
So, is SgrmBroker file is safe or a virus? As we have discussed, SgrmBroker file is a safe security service made by Microsoft to keep you and your system secure. Therefore, you must not try to stop or delete the SgrmBroker file service in any way. On a healthy system, this process will be able to run most of the time with low RAM usage. If any error or problem, you are able to verify that the file is signed by Microsoft and running from c:\windows\system32 folder. It will helps you to make sure it is not an imitator file running from another location.
Another best method to find if the Sgrmbroker file is a virus/malware or safe is to check its file location and digital signature.
-
- Please Right click on the file.
- After that, you are able to click on Properties.
- Then, under Digital Signature, you have to check if its Microsoft Windows Publisher printed or not.
- If the Digital Signature tab is there and the name is printed, we are able to conclude that is a safe file.
Facts about SgrmBroker (System Guard Runtime Monitor Broker)
-
- SgrmBroker is a trusted file that published by Microsoft.
- SgrmBroker is an essential of Windows System file.
- SgrmBroker is digitally signed by Microsoft.
HOW TO FIX RUNTIME BROKER ISSUE?
You need to know that Runtime Broker is a process which helps you to manage app permissions and makes sure apps are acting themselves. Unfortunately, the broker itself is able to throw a fit and then consume system resources. The Runtime broker is not the process cause high CPU usage, but the application which is utilizing it. This is frequently Windows default apps or system notifications. Here is how to fix the Runtime Broker high CPU usage error in Windows 10.
Method 1: Fast and Temporary Solution
- At the first step, you have to press CTRL+Shift+ESC button.
- After that, you have to click on Details tab.
- The next step that you have to do is to right click on SgrmBroker and select ‘End Task.’

- With this method, you will be able to kill the process quickly and release any freeze memory from the system.
Method 2: Disable some Apps in the Background
- At the first step, you have to go to “Settings” and select “Privacy”. In alternative, you are also able to press Windows + I button and then click on Privacy.

- After that, you need to scroll down to find Background Apps. When you find Background Apps, you have to click it. For your information, it is exactly located in the left side screen.

- Right now, from here, you will be able to disable the background apps which you do not need to run like 3D Viewer, Feedback Hub, Mail, Calendar etc.
Method 3: Disable Runtime Broker by registry editor
- The first thing that you have to do is to type “Regedit” in Windows 10 search box.
- After that, you are able to try finding “TimeBrokerSvc” from “HKEY_Local_MACHINE\SYSTEM\CurrentControlSet\Services”. Then, simply double click Start on the right and change the value from 3 to 4.
- In this step, you need to restart the system. You will not Runtime Broker in Task Manager.
Try to use the above steps to fix the Runtime Broker consuming high usage problem.
Well, the text above is an explanation about what SgrmBroker (System Guard Runtime Monitor Broker) Service is and how to fix the Runtime Broker problem. If you want to ask anything related to SgrmBroker file, comment in the section below.
AUTHOR BIO
On my daily job, I am a software engineer, programmer & computer technician. My passion is assembling PC hardware, studying Operating System and all things related to computers technology. I also love to make short films for YouTube as a producer. More at about me…
В Windows 10 в диспетчере задач вы можете увидеть процесс Runtime Broker (RuntimeBroker.exe), впервые появившийся еще в 8-й версии системы. Это системный процесс (обычно не является вирусом), но иногда может вызывать высокую нагрузку на процессор или оперативную память.
Сразу о том, что такое Runtime Broker, точнее за что отвечает этот процесс: он управляет разрешениями современных UWP приложений Windows 10 из магазина и обычно не занимает значительного объема памяти и не использует заметного количества других ресурсов компьютера. Однако, в некоторых случаях (часто из-за неправильно работающего приложения), это может оказаться не так.
Исправление высокой нагрузки на процессор и память, вызываемой Runtime Broker
Если вы столкнулись с высоким использованием ресурсов процессом runtimebroker.exe, есть несколько способов исправить ситуацию.
Снятие задачи и перезагрузка
Первый такой способ (для случая, когда процесс использует много памяти, но может использоваться и в других случаях) предлагается на официальном сайте Майкрософт и очень прост.
- Откройте диспетчер задач Windows 10 (клавиши Ctrl+Shift+Esc, или правый клик по кнопке Пуск — Диспетчер задач).
- Если в диспетчере задач отображаются только активные программы, нажмите кнопку «Подробнее» внизу слева.
- Найдите в списке Runtime Broker, выберите этот процесс и нажмите кнопку «Снять задачу».
- Перезагрузите компьютер (выполните именно перезагрузку, а не завершение работы и повторное включение).
Удаление вызывающего проблему приложения
Как уже было отмечено выше, процесс имеет отношение к приложениям из магазина Windows 10 и, если проблема с ним появилась после установки каких-то новых приложений, попробуйте удалить их, если они не являются необходимыми.
Удалить приложение можно используя контекстное меню плитки приложения в меню Пуск или в Параметры — Приложения (для версий до Windows 10 1703 — Параметры — Система — Приложения и возможности).
Отключение функций приложений магазина Windows 10
Следующий возможный вариант, способный помочь в исправлении высокой нагрузки, вызываемой Runtime Broker — отключить некоторые функции, имеющие отношение к приложениям магазина:
- Зайдите в Параметры (клавиши Win+I) — Конфиденциальность — Фоновые приложения и отключите работу приложений в фоновом режиме. Если это сработало, в дальнейшем можно включать разрешение работать в фоновом режиме для приложений по одному, пока не будет выявлено проблемное.
- Зайдите в Параметры — Система — Уведомления и действия. Отключите пункт «Показывать советы, подсказки и рекомендации при использовании Windows». Также может сработать отключение уведомлений на этой же странице настроек.
- Перезагрузите компьютер.
Если ничто из этого не помогло, можно попробовать проверить, а действительно ли это системный Runtime Broker или (что в теории может быть) — сторонний файл.
Проверка runtimebroker.exe на вирусы
Чтобы узнать, является ли запущенный runtimebroker.exe вирусом, вы можете выполнить следующие простые действия:
- Откройте диспетчер задач Windows 10, найдите в списке Runtime Broker (или runtimebroker.exe на вкладке «Подробности», нажмите по нему правой кнопкой мыши и выберите «Открыть расположение файла».
- По умолчанию файл должен располагаться в папке Windows\System32 и, если нажать по нему правой кнопкой мыши и открыть «Свойства», то на вкладке «Цифровые подписи» вы увидите, что он подписан «Microsoft Windows».
Если расположение файла иное или нет цифровой подписи, выполните его проверку на вирусы онлайн с помощью VirusTotal.

Runtime Broker is a Windows process in Task Manager. It helps manage permissions for apps from Windows Store on your Windows 10. Normally, it should use just a little memory and has a very low CPU usage. But for some reasons, Runtime Broker exactly has High CPU Usage to make your Windows 10 run slowly. If you encounter such error on your Windows 10, no worry any more. Here we’ve got the answer for you.
Since it is used for managing apps from Windows Store, Runtime Broker is necessary for protecting your Windows 10 security and privacy when running those apps. In such case, we recommend you do not try to disable it in Task Manager to fix the error.
Here we introduce 2 tried-and-true fixes for it.
Fix 1. Turn off “Get tips, tricks, and suggestions as you use Windows” option
Fix 2. Disable background apps
Fix 1. Turn off “Get tips, tricks, and suggestions as you use Windows” option
Many Windows 10 users reported that disabling Windows tips immediately drops CPU Usage. So be sure to take it a try.
How to:
1)
Click Settings button from Start menu.
2)
Click System.

3)
Click Notifications & actions on the left pane.
Then scroll down to uncheck Get tips, tricks, and suggestions as you use Windows on the right pane.

You will get rid of the error by this error. If the issue still occur, try next fix.
Fix 2. Disable background apps
1)
Go to Settings as step 1) shown in Fix 1.
2)
Click Privacy.

3)
Scroll down on left pane to choose Background apps.
And uncheck the on-run apps.

That’s all there is to it.
If you have any questions, please feel free to leave comment below.




