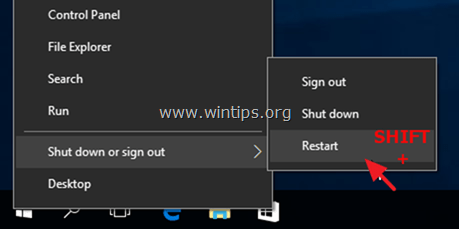Привет, админ! Пытаюсь в Windows 10 включить Windows Defender, но в Центре безопасности Защитника Windows у компонента Зашита от вирусов и угроз висит надпись: «Служба работы с угрозами остановлена. Перезапустите ее». При попытке перезапустить Защитника Windows с помощью соответствующей кнопки появляется надпись: “
Непредвиденная ошибка. Извините, мы решаем проблему. Попробуйте еще раз
”. Как мне починить Windows Defender? Заранее спасибо!


Ответ
Давайте разберем типовые причины, из-за которых в Windows 10 может не работать функция зашиты от вирусов и угроз (встроенный антивирус Windows Defender). Последовательно проверьте все пункты.
Обратите внимание, что начиная с билда Windows 10 2004, Windows Defender Antivirus был переименован в Microsoft Defender Antivirus.
Содержание:
- На компьютере установлен сторонний антивирус
- Проверьте и включите службы Защитника Windows
- Включение Защитника Windows 10 в реестре
- Проверьте, что Защитник Windows включен в групповых политиках
- Перерегистрация библиотек Microsoft Defender
- Проверьте и установите обновления Windows
На компьютере установлен сторонний антивирус
Проверьте, возможно у вас на компьютере установлен сторонний антивирус, который препятствует работе Microsoft Defender. Антивирус Microsoft Defender автоматически отключается, если на компьютере установлена сторонняя антивирусной программа.
Решите, какой антивирус вы хотите использовать – сторонний или Microsoft Defender.
Если сторонний антивирус вам не нужен, отключите или удалите его.
Проверьте и включите службы Защитника Windows
Для корректной работы Microsoft Defender в Windows 10 нужно проверить нескольких служб. Откройте консоль управления службами (services.msc) и проверьте, есть ли в списке служб следующие элементы:
- Служба Advanced Threat Protection в Защитнике Windows (Windows Defender Advanced Threat Protection Service) —
Sense
; - Служба проверки сети Защитника Windows (Microsoft Defender Antivirus Network Inspection Service) —
WdNisSvc
; - Служба Защитника Windows (Microsoft Defender Antivirus Service)
WinDefend
; - Служба Центра безопасности Защитника Windows (Security Center) —
WSCSVC
(Windows Security Center).
Состояние служб можно проверить с помощью PowerShell:
get-service Sense, WdNisSvc, WinDefend, wscsvc | select name,status,starttype

Для служб Sense и WdNisSvc тип запуска должен быть Manual.
Службы Security Center (WinDefend) и Microsoft Defender Antivirus (wscsvc) должны быть обязательно запущены. Если эти службы отключены, вы не сможете использовать Microsoft Defender.
Проверьте, что тип запуска у служб – Автоматический. Если какая-то служба остановлена, запустите ее вручную. Если все службы запущены, перезапустите их.

Включение Защитника Windows 10 в реестре
В версиях Windows 10 до билда 2004 можно было отключить защитник Windows через реестр. Для этого использовался параметр реестра DisableAntiSpyware. Этот параметр обычно включался OEM производителями или системными администраторами, когда на устройстве предполагалось использовать стороннее антивирусное приложение.
Запустите редактор реестра (regedit.exe) и перейдите в ветку HKEY_LOCAL_MACHINE\SOFTWARE\Policies\Microsoft\Windows Defender. Если в этой ветке есть параметры DisableAntiVirus и DisableAntiSpyware (хотя бы один), удалите их или измените значение на 0.

После этого, попробуйте перезапустить службу Защита от вирусов и угроз.
Затем перейдите в Settings -> Windows Security и нажмите на кнопку Virus & threat protection -> Turn on.

Также проверьте, что включена опция Real-time protection в Windows Security -> Virus & threat protection -> Manage settings.

В современных билдах Windows 10 нельзя отключить Microsoft Defender через параметр реестра
DisableAntiSpyware
(этой лазейкой пользовались многие вредоносы).
Microsoft Defender теперь автоматически отключается Windows 10, если он обнаруживает на компьютере сторонний антивирус. Если у вас не установлен сторонний антивирус и вам нужно отключить Microsoft Defender, сначала вам нужно отключить функцию защиты Microsoft Defender Tamper Protection. Данная защита от изменений в системе безопасности Windows помогает предотвратить изменение вредоносными приложениями важных параметров антивируса Microsoft Defender, включая защиту в реальном времени и облачную защиту. Отключить Tamper Protection можно только через приложение Windows Security, и для подтверждения отключения появится запрос User Account Control (UAC).

Отключить Tamper Protection можно и через реестр. Для этого в ветке HKEY_LOCAL_MACHINE\SOFTWARE\Microsoft\Windows Defender\Features нужно создать параметр типа DWORD с именем TamperProtection и со значением 0. Но перед этим сначала придется предоставить своей учетной записи права владельца на ветку Features.
Проверьте, что Защитник Windows включен в групповых политиках
Откройте редактор локальной групповой политики (gpedit.msc) и проверьте, не отключен ли Windows Defender через GPO. Для этого, перейдите в раздел Computer Configuration -> Administrator Templates -> Windows Components -> Windows Defender Antivirus (Конфигурация компьютера -> Административные Шаблоны -> Компоненты Windows -> Антивирусная программа Защитник Windows). Проверьте, что политика Выключить антивирусную программу Защитник Windows (Turn off Windows Defender Antivirus) находится в состоянии Не задано или Отключена.
В Windows 10 2004 и выше ветка GPO с настройками Defender называется Microsoft Defender Antivirus.

Перерегистрация библиотек Microsoft Defender
Попробуйте выполнить перерегистрацию библиотек Защитника Windows. Для этого, откройте командную строку с правами администратора и выполните команды
regsvr32 atl.dll
regsvr32 wuapi.dll
regsvr32 softpub.dll
regsvr32 mssip32.dll

Перезапустите Windows Defender и проверьте, исправлена ли проблема.
Проверьте и установите обновления Windows
В редких случаях после установки ежемесячных обновлений Windows может перестать антивирус защитника Windows 10. Проверьте наличие новых обновлений и установите их через Settings -> Update & Security -> Windows Update -> Check for updates или с помощью PowerShell. Скорее всего, они исправят ситуацию.
Если ничего не помогло, проверьте целостность системных файлов и образа Windows командами:
sfc /scannow
и
DISM /Online /Cleanup-Image /RestoreHealth
Надеюсь, эта краткая инструкция помогла вам решить проблему с невозможностью запуска (остановкой) службы работы с угрозами.
Не удалось запустить службу центра обеспечения безопасности — как исправить?
Пользователи всех актуальных версий Windows могут столкнуться с уведомлением о том, что «Служба центра обеспечения безопасности Windows отключена», а при попытке её включить — сообщение об ошибке «Не удалось запустить службу центра обеспечения безопасности» (Security Center service cannot be started).
В этой инструкции подробно о том, что делать в такой ситуации и как включить указанную службу в Windows 11, 10 и предыдущих версиях ОС.
Включение в оснастке «Службы»

Первое, что следует попробовать — включить соответствующую службу в окне «Службы», для этого:
- Нажмите клавиши Win+R на клавиатуре, введите services.msc и нажмите Enter.
- В списке служб найдите «Центр обеспечения безопасности» (Security Center) и дважды нажмите по этой службе.
- В поле тип запуска установите «Автоматически (отложенный запуск)», нажмите кнопку «Применить», а затем — «Запустить».
- Дополнительно имеет смысл проверить, что на вкладке «Вход в систему» в параметрах службы запуск выполняется с учетной записью «Локальная служба» (Local Service).
Если выполнить 3-й шаг удалось успешно, с большой вероятностью служба центра обеспечения безопасности будет запущена.
Однако, может оказаться, что изменить тип запуска в окне «Службы» невозможно, так как поле не активно. В этом случае можно использовать следующий метод для решения проблемы.
Редактор реестра
Настроить автоматический запуск службы центра обеспечения безопасности можно в реестре. Необходимые шаги:
- Запустите редактор реестра: нажмите клавиши Win+R на клавиатуре, введите regedit и нажмите Enter
- Перейдите к разделу реестра
HKEY_LOCAL_MACHINE\SYSTEM\CurrentControlSet\services\wscsvc
- Дважды нажмите по параметру Start и установите значение 2 для него.
- Нажмите «Ок», закройте редактор реестра и перезагрузите компьютер.
Если это не сработало, вы можете создать REG-файл со следующим кодом и добавить его в реестр (путем простого запуска и подтверждения), после чего так же выполнить перезагрузку компьютера:
Windows Registry Editor Version 5.00 [HKEY_LOCAL_MACHINE\SYSTEM\CurrentControlSet\Services\wscsvc] "DelayedAutoStart"=dword:00000001 "DependOnService"=hex(7):52,00,70,00,63,00,53,00,73,00,00,00,00,00 "Description"="@%SystemRoot%\\System32\\wscsvc.dll,-201" "DisplayName"="@%SystemRoot%\\System32\\wscsvc.dll,-200" "ErrorControl"=dword:00000001 "FailureActions"=hex:80,51,01,00,00,00,00,00,00,00,00,00,03,00,00,00,14,00,00,\ 00,01,00,00,00,c0,d4,01,00,01,00,00,00,e0,93,04,00,00,00,00,00,00,00,00,00 "ImagePath"=hex(2):25,00,53,00,79,00,73,00,74,00,65,00,6d,00,52,00,6f,00,6f,00,\ 74,00,25,00,5c,00,53,00,79,00,73,00,74,00,65,00,6d,00,33,00,32,00,5c,00,73,\ 00,76,00,63,00,68,00,6f,00,73,00,74,00,2e,00,65,00,78,00,65,00,20,00,2d,00,\ 6b,00,20,00,4c,00,6f,00,63,00,61,00,6c,00,53,00,65,00,72,00,76,00,69,00,63,\ 00,65,00,4e,00,65,00,74,00,77,00,6f,00,72,00,6b,00,52,00,65,00,73,00,74,00,\ 72,00,69,00,63,00,74,00,65,00,64,00,20,00,2d,00,70,00,00,00 "LaunchProtected"=dword:00000002 "ObjectName"="NT AUTHORITY\\LocalService" "RequiredPrivileges"=hex(7):53,00,65,00,43,00,68,00,61,00,6e,00,67,00,65,00,4e,\ 00,6f,00,74,00,69,00,66,00,79,00,50,00,72,00,69,00,76,00,69,00,6c,00,65,00,\ 67,00,65,00,00,00,53,00,65,00,49,00,6d,00,70,00,65,00,72,00,73,00,6f,00,6e,\ 00,61,00,74,00,65,00,50,00,72,00,69,00,76,00,69,00,6c,00,65,00,67,00,65,00,\ 00,00,00,00 "ServiceSidType"=dword:00000001 "Start"=dword:00000002 "Type"=dword:00000020 [HKEY_LOCAL_MACHINE\SYSTEM\CurrentControlSet\Services\wscsvc\Parameters] "ServiceDll"=hex(2):25,00,53,00,79,00,73,00,74,00,65,00,6d,00,52,00,6f,00,6f,\ 00,74,00,25,00,5c,00,53,00,79,00,73,00,74,00,65,00,6d,00,33,00,32,00,5c,00,\ 77,00,73,00,63,00,73,00,76,00,63,00,2e,00,64,00,6c,00,6c,00,00,00 "ServiceDllUnloadOnStop"=dword:00000001 [HKEY_LOCAL_MACHINE\SYSTEM\CurrentControlSet\Services\wscsvc\Security] "Security"=hex:01,00,14,80,1c,01,00,00,28,01,00,00,14,00,00,00,30,00,00,00,02,\ 00,1c,00,01,00,00,00,02,80,14,00,ff,01,0f,00,01,01,00,00,00,00,00,01,00,00,\ 00,00,02,00,ec,00,08,00,00,00,00,00,18,00,9d,00,02,00,01,02,00,00,00,00,00,\ 05,20,00,00,00,21,02,00,00,00,00,14,00,9d,01,02,00,01,01,00,00,00,00,00,05,\ 12,00,00,00,00,00,18,00,9d,01,02,00,01,02,00,00,00,00,00,05,20,00,00,00,20,\ 02,00,00,00,00,14,00,9d,00,02,00,01,01,00,00,00,00,00,05,04,00,00,00,00,00,\ 14,00,9d,00,02,00,01,01,00,00,00,00,00,05,06,00,00,00,00,00,28,00,fd,01,02,\ 00,01,06,00,00,00,00,00,05,50,00,00,00,e5,fe,79,5f,a0,ae,0d,3b,22,fa,0a,c9,\ 01,5a,41,3a,e5,a6,4a,b7,00,00,28,00,ff,01,0f,00,01,06,00,00,00,00,00,05,50,\ 00,00,00,b5,89,fb,38,19,84,c2,cb,5c,6c,23,6d,57,00,77,6e,c0,02,64,87,00,00,\ 28,00,ff,01,0f,00,01,06,00,00,00,00,00,05,50,00,00,00,db,8c,74,0f,c2,72,73,\ f3,2b,26,b9,44,77,1e,4f,02,76,63,b5,21,01,01,00,00,00,00,00,05,12,00,00,00,\ 01,01,00,00,00,00,00,05,12,00,00,00
Если вы столкнулись с ошибкой «Не удалось запустить службу центра обеспечения безопасности» недавно, после каких-либо действий по настройке системы, установки обновлений или аналогичных событий, могут сработать точки восстановления системы на дату, когда проблема не наблюдалась.
Если служба отключается «сама», а действия по её включению отменяются, имеет смысл проверить компьютер на наличие вирусов, например, с помощью KVRT (Kaspersky Virus Removal Tool) и различных средств удаления вредоносных программ.
,
On a Windows 10-based computer, the Defender Antivirus Security Center may encounter the error: «Threat Service has stopped. Restart it now.» The easy way to fix the problem, is to press the «Restart now» button to start the threat service, but in some cases this doesn’t work and you receive a new error message that says «Unexpected error, Sorry, we ran into a problem. Please try again.»
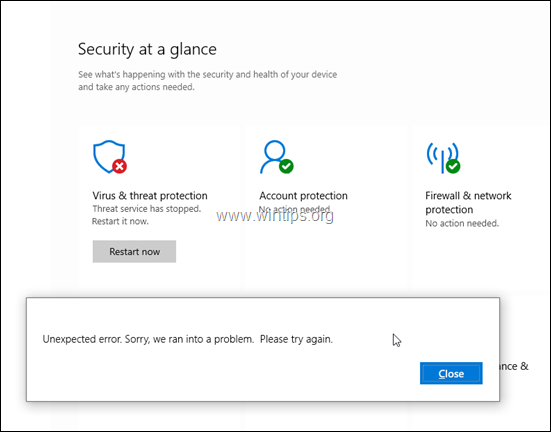
This tutorial contains instructions to fix the following problem in Windows 10 Defender Virus & threat protection status: «Threat Service has stopped. Restart it now.»
How to FIX: Threat Service has stopped. Restart it now, in Windows 10.
Method 1. Uninstall Third-party Antivirus.
First of all ensure that you haven’t installed any other third-party antivirus on your machine, because when you install a third party antivirus in Windows 10, the Windows Defender security is disabled automatically, and the «Threat Service has stopped. Restart it now» error in Windows Security center is just an informational message..
Method 2. Check your system for viruses.
Important: The next step to resolve the Defender error «Threat Service has stopped. Restart it now» in Windows 10, is to make sure that your computer is 100% clean from harmful programs like rootkits, malware or viruses. To accomplish this task, follow the steps from this Quick Malware Scan and Removal Guide. If, after ensuring that your PC is virus free and the threat service is unable to start, continue to the methods below.
Method 3. Modify the Registry Policy for the Windows Defender.
1. Open Registry Editor. To do that:
1. Simultaneously press the Win + R keys to open the run command box.
2. Type regedit and press Enter to open Registry Editor.
2. Navigate to this key at left pane:
- HKEY_LOCAL_MACHINE\SOFTWARE\Policies\Microsoft\Windows Defender
3. Now look at the right pane if you can see a DWORD value named: DisableAntiSpyware
A. If you find the ‘DisableAntiSpyware DWORD then double click on it and change its value data from 1 to 0
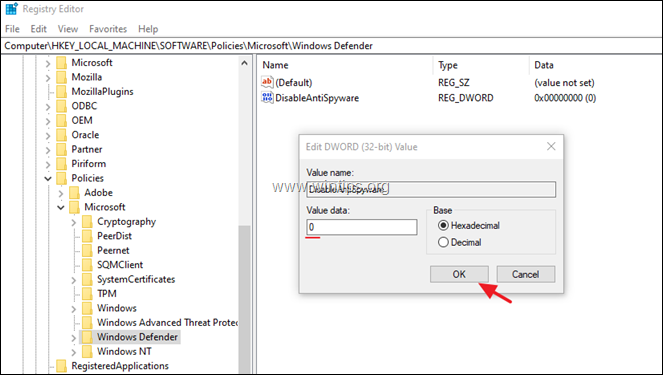
B. If you don’t find the «DisableAntiSpyware’ DWORD value, then:
1. Right-click at an empty space on the right pane, and from the menu that appears, choose: New > DWORD (32-bit) Value.
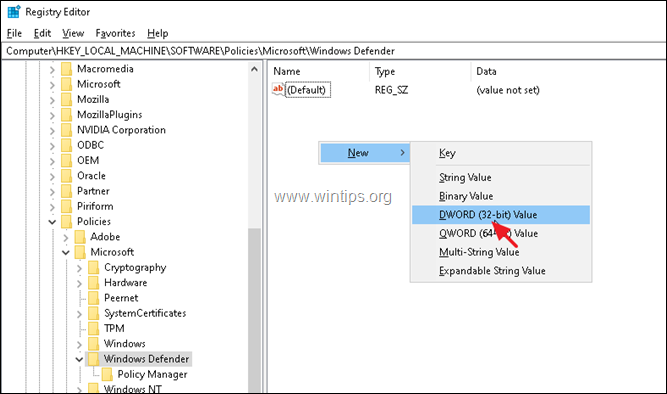
2. Name the new value: DisableAntiSpyware and press Enter.
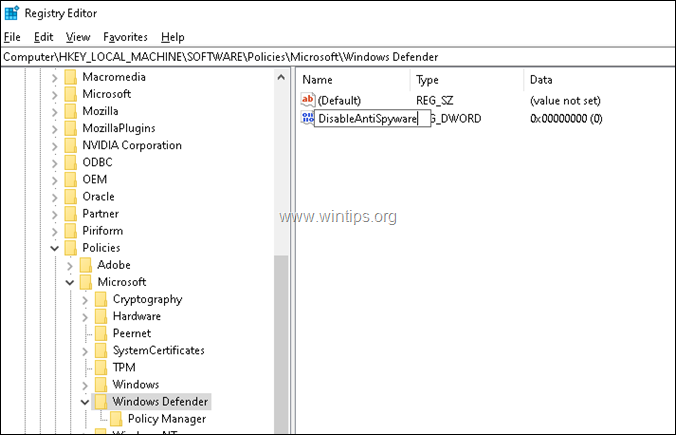
4. Close Registry Editor.
5. Restart your computer.
Method 4. Enable the Windows Defender Antivirus Service in Registry.
1. Open Registry Editor.
2. Navigate to this key at left pane:
- HKEY_LOCAL_MACHINE\SYSTEM\CurrentControlSet\Services\WinDefend
3. At the right pane, modify the Start REG_DWORD value, from 4 to 2
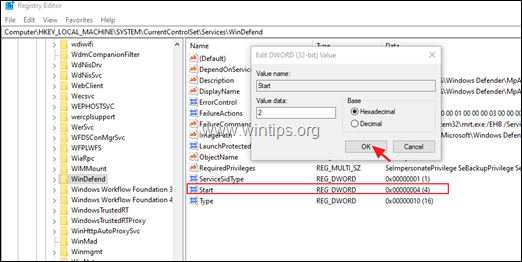
4. Close registry editor and restart your computer. *
* Note: If you cannot modify the Start value, with error: «Cannot Edit Start: Error writing the value’s contents«, then try to modify the registry in Safe Mode and if you fail again, continue to the next method.
Method 5. Enable the Windows Defender Antivirus Service in Registry OFFLINE
Step 1. Create a System Restore Point. *
* Note: This step is optional, but, for precautionary reasons I suggest to create a restore point of your system current state in order to restore your PC if something goes wrong.
To Create a restore point:
1. Open Windows Explorer.
2. At the left pane, right-click on «This PC» icon and select Properties.
3. Click System Protection.
4. At System Protection settings, click Configure.
5. At Restore Settings window:
a. Check the Turn on system protection.
b. Adjust the maximum disk space used for system protection, to (about) 10-15% of the maximum disk space.
c. Click OK.
6. Now click Create to create a restore point of the current state.
7. Type a recognizable name for the restore point and click Create.
8. When the operation is completed, continue to step-2.
Step 2. Modify the ‘WinDefend’ registry key Offline.
1. Proceed and start Windows 10 in recovery mode. To do that use one of the following ways:
A. From Windows GUI: Right click on Start menu and then press the Restart button while pressing the SHIFT key on your keyboard.
B. From Windows Sign-in screen: Click on the Power button and then choose Restart while pressing the SHIFT key on your keyboard.

2. At Recovery options, go to Troubleshoot -> Advanced Options -> Command Prompt. (Your computer will restart)
3. After restart, select an account with administrative privileges, type the password (if any) and click Continue.
4. In command prompt window type regedit and press Enter.
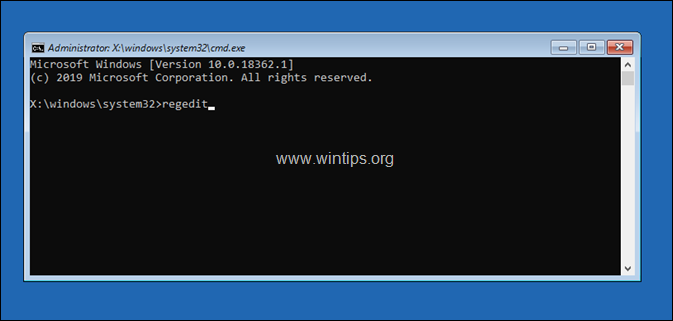
5. In Registry Editor, highlight the HKEY_LOCAL_MACHINE key.
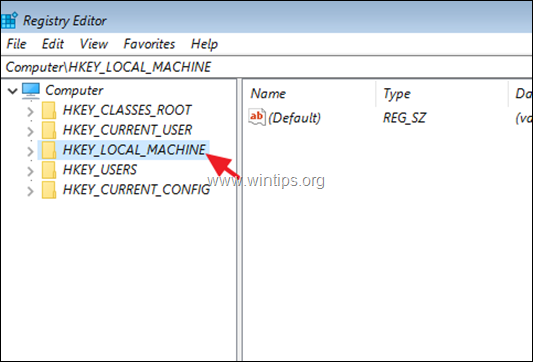
6. From File menu, select Load Hive.
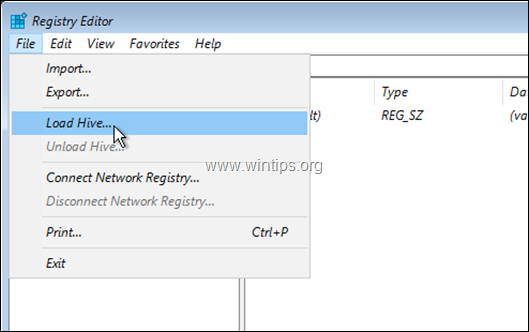
7. At ‘Look in’ select the disk where Windows are installed on (commonly is listed as disk «D:»).
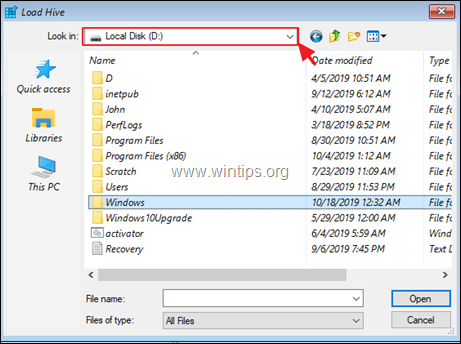
8. Now navigate to the following path on the OS disk:
- Windows\system32\config\
9. Highlight the SYSTEM file and click Open.
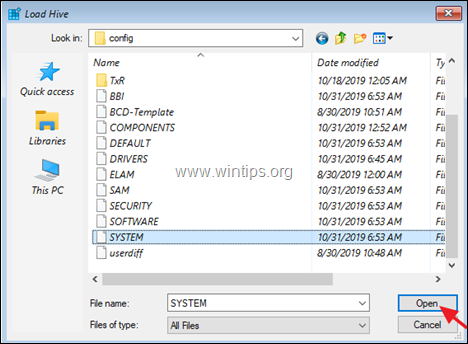
10. Type a Key Name for the offline registry database (e.g. «Offline«) and press OK.
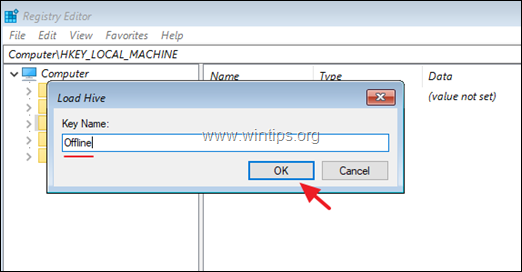
11. Now navigate at the following registry key:
-
HKEY_LOCAL_MACHINE\Offline\SYSTEM\ControlSet001\Services\WinDefend
12. At the right pane, modify the Start REG_DWORD value, from 4 to 2 and click OK.
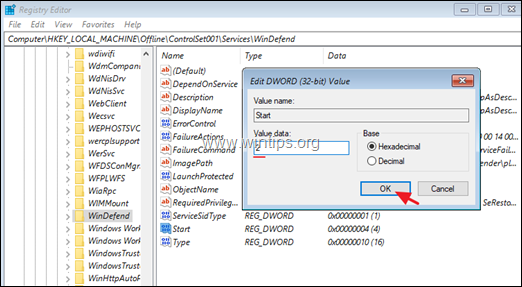
13. When done, highlight the key you previously created (e.g. the «Offline» key ) and from the File menu, choose Unload Hive to write back the changes you made to the Registry.
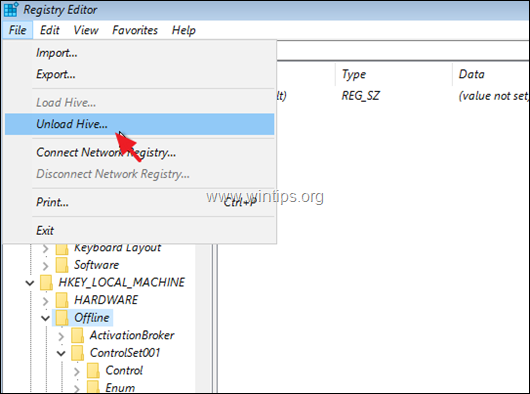
14. Select Yes when asked to unload the current key,
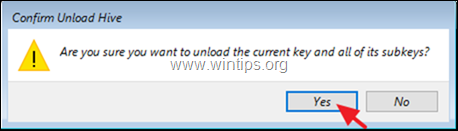
15. Close the ‘Registry Editor’ and the ‘Command Prompt’ windows.
16. Click Turn off your PC.
17. Power On you PC and boot to Windows normally.
Method 6. FIX Windows Problems with DISM & SFC tools.
1. Open command prompt as administrator. To do that:
1. In the Search box type: cmd or command prompt
2. Right click on the command prompt (result) and select Run as Administrator.
2. At the command prompt window, type the following command & press Enter:
- Dism.exe /Online /Cleanup-Image /Restorehealth

3. Be patient until DISM repairs the component store. When the operation is completed, (you should be informed that the component store corruption was repaired), give this command and press Enter:
- SFC /SCANNOW

4. When SFC scan is completed, restart your computer.
Method 7. Repair Windows 10 with an in-place Upgrade.
Another method that usually works, to fix Windows problems, is to perform a Windows 10 Repair-Upgrade, by using the Media Creation tool to create an ISO or USB Windows 10 install media. For that task follow the detailed instructions on this article: How to repair Windows 10.
That’s it! Which method worked for you?
Let me know if this guide has helped you by leaving your comment about your experience. Please like and share this guide to help others.
If this article was useful for you, please consider supporting us by making a donation. Even $1 can a make a huge difference for us in our effort to continue to help others while keeping this site free:
- Author
- Recent Posts
Konstantinos is the founder and administrator of Wintips.org. Since 1995 he works and provides IT support as a computer and network expert to individuals and large companies. He is specialized in solving problems related to Windows or other Microsoft products (Windows Server, Office, Microsoft 365, etc.).
Все способы:
- Способ 1: Удаление стороннего антивируса
- Способ 2: Проверка служб
- Способ 3: Локальные политики и твикеры
- Способ 4: Перерегистрация приложения
- Способ 5: Утилита «SFC»
- Вопросы и ответы: 2
Способ 1: Удаление стороннего антивируса
Если на компьютере установлен и используется сторонний антивирус, штатное средство защиты работать не будет. Чтобы задействовать встроенный «Защитник», удалите сторонние антивирусные решения, работающие в режиме реального времени. Как вариант, в стороннем антивирусе можно попробовать отключить защиту в режиме реального времени и посмотреть, станет ли открываться служба безопасности. Если да, можно будет обойтись и без деинсталляции стороннего ПО.
Способ 2: Проверка служб
Проблемы с запуском приложения «Безопасность Windows» могут быть вызваны отключением отвечающих за его работу системных служб. Убедитесь, что они запущены.
- Откройте оснастку управления службами командой
service.msc, выполненной в диалоговом окошке Win + R («Выполнить»). - Найдите службы «Центр обеспечения безопасности», «Служба антивирусной программы Microsoft Defender», «Служба “Безопасность Windows”» и посмотрите их статус. Они должны выполняться.
- Если какая-то из этих служб не запущена, откройте ее свойства двойным по ней кликом и выставьте запуска «Автоматически», если он отличается. Сохраните настройки и перезагрузите компьютер.



Способ 3: Локальные политики и твикеры
Приложение «Безопасность Windows» могло быть отключено администратором с использованием локальных групповых политик или сторонних твикеров. При наличии прав администратора исключите оба варианта. Сбросьте для начала локальные политики к исходным настройкам.
- Откройте от имени администратора «PowerShell» из контекстного меню кнопки «Пуск».
- Выполните в консоли команду сброса
secedit /configure /cfg %windir%\inf\defltbase.inf /db defltbase.sdb /verbose. Не обращайте внимания на сообщения о невозможности изменить некоторые параметры.


Если на компьютере имеется программа-твикер, запустите ее и внимательно просмотрите ее настройки. В случае обнаружения настроек, отвечающих за отключение «Защитника» и других служб безопасности, сбросьте их в дефолтное состояние (отключите).

Способ 4: Перерегистрация приложения
Если при запуске приложения «Безопасность Windows» появляется сообщение «Вам понадобится новое приложение, чтобы открыть эту ссылку Windows Defender», вероятнее всего, встроенная программа управления безопасностью была повреждена. В этом случае эффективным решением может стать сброс или повторная регистрация приложения.
- Запустите от имени администратора «PowerShell» из контекстного меню кнопки «Пуск».
- Выполните в консоли команду
Get-AppxPackage Microsoft.SecHealthUI -AllUsers | Reset-AppxPackageили& {$manifest = (Get-AppxPackage *Microsoft.Windows.SecHealthUI*).InstallLocation + '\AppxManifest.xml' ; Add-AppxPackage -DisableDevelopmentMode -Register $manifest}, если первый вариант не сработает. - Если устранить неполадку не удастся или команда вернет сообщение об ошибке, указывающей на отсутствие каталога или файлов приложения, перейдите в «Проводнике» по адресу
C:\Windows\SystemApps\Microsoft.Windows.SecHealthUI_cw5n1h2txyewyи посмотрите, имеется ли в папке файл манифеста «AppxManifest.xml». - Если да, выполните в «PowerShell» команду перерегистрации приложения
Add-AppxPackage -Register -DisableDevelopmentMode "path", заменив path полным путем к файлу манифеста.



Способ 5: Утилита «SFC»
Если файл манифеста или папка приложения «Безопасность Windows» отсутствует, попробуйте восстановить приложение из хранилища компонентов.
- Откройте от имени администратора «PowerShell» как было показано выше.
- Выполните в консоли команду
sfc /scannowи дождитесь завершения процедуры сканирования Windows на предмет удаленных или поврежденных системных файлов. В случае обнаружения проблем утилита автоматически восстановит оригинальные файлы из встроенного хранилища компонентов. - Если
sfc /scannowвернет ошибку повреждения хранилища, выполните командуDISM /Online /Cleanup-Image /RestoreHealth. Эта команда восстанавливает хранилище. - Повторите сканирование средствами «SFC».


При появлении неустранимых ошибок SFC или DISM читайте следующий материал.
Подробнее: Использование и восстановление проверки целостности системных файлов в Windows 10
Наконец, если служба безопасности Windows раньше работала нормально, можно откатить систему к точке восстановления, созданной на тот момент, когда проблем не наблюдалось. В крайнем случае можно выполнить сброс самой операционной системы к исходным настройкам, согласившись на потерю всех установленных приложений и сохраненных настроек.
Подробнее: Восстановление Windows 10 к исходному состоянию
Наша группа в TelegramПолезные советы и помощь
Если вы используете Windows 10/8/7, и вы недавно получили сообщение об ошибке при запуске Защитника Windows — служба этой программы остановлена, вам необходимо как можно скорее решить эту проблему, так как ваш компьютер находится в уязвимом состоянии. Полное сообщение:
Защитник Windows:
Служба этой программы остановлена. Вы можете запустить сервис вручную или перезагрузить компьютер, чтобы выполнить запуск автоматически. (Код ошибки: 0x800106ba)
Если вы используете более старую версию Windows, вы можете увидеть другую формулировку, но проблема та же.
Эта программа отключена. Если вы используете другую программу, которая проверяет наличие вредоносного или нежелательного программного обеспечения, используйте Центр действий, чтобы проверить статус этой программы.
Вам может быть предложено включить Защитник. Однако в большинстве случаев проблема сохраняется даже после включения Защитника Windows вручную или перезапуска компьютера.
Служба этой программы остановлена, Код ошибки 0x800106ba
Вы можете попробовать эти рекомендации по поиску и устранению неисправностей:
Отключите сторонние антивирусные программы
Эта проблема возникает, главным образом, при установке на компьютер другого антивирусного программного обеспечения. Хотя Защитник Windows должен останавливается после получения сигнала от других антивирусных программ, иногда эта проблема может возникнуть из-за некоторой внутренней ошибки. В этом случае вы должны отключить стороннее приложение и проверить, сохраняется или нет эта проблема. Если проблема решена, вам может потребоваться переустановить стороннее антивирусное ПО.
Включите службу Windows Defender
Согласно сообщению об ошибке, служба Защитника Windows была остановлена. Поэтому вам нужно включить ее с помощью диспетчера служб Windows. Для этого введите «services.msc» в поле поиска панели задач или в строку команды «Выполнить» и нажмите Enter, чтобы открыть его.
Теперь посмотрите статус следующих служб:
- Служба Advanced Threat Protection в Защитнике Windows
- Служба проверки сети Windows Defender Antivirus
- Антивирусная программа «Защитника Windows»
- Служба Центра безопасности Защитника Windows
Проверьте и при необходимости исправьте, «Тип запуска» для всех этих служб должен быть установлен как «Автоматически», и она должна Выполнятся. Если это не так, вам нужно включить эту службу. Для этого дважды кликните соответствующую службу и выберите «Автоматически» в качестве типа запуска. Затем нажмите кнопку «Запустить» в разделе «Состояние». Наконец, нажмите «Применить».

Перерегистрируйте DLL-файлы Защитника Windows
Иногда повторная регистрация соответствующих DLL-файлов может помочь решить эту проблему. Чтобы начать работу, откройте PowerShell с правами администратора и выполните следующие команды одну за другой:
regsvr32 atl.dll
regsvr32 wuapi.dll
regsvr32 softpub.dll
regsvr32 mssip32.dll
После этого откройте Защитник Windows и проверьте, устранена проблема или нет.

Проверьте параметры редактора групповых политик.
Убедитесь, что вы ошибочно не отключили Защитник Windows с помощью редактора групповой политики. Некоторые вредоносные программы также могут изменить эту функцию безопасности. Чтобы убедиться в этом, введите gpedit.msc в меню «поиск» и нажмите Enter, чтобы открыть редактор локальных групповых политик.
Затем перейдите по этому пути:
Конфигурация компьютера → Административные Шаблоны → Компоненты Windows → Антивирусная программа Защитник Windows
С правой стороны найдите опцию «Выключить антивирусную программу Защитник Windows». Дважды кликните на ней и проверьте, что установлен параметр «Не задано». Если для этого параметра установлено значение «Включено», вам необходимо изменить его на «Не задано».


Проверьте настройку редактора реестра
Если есть подозрение что какое-либо вредоносное ПО внесло изменения ключи реестра Защитника, вам необходимо, чтобы устранить эту проблему.
Откройте редактор реестра и перейдите к этому местоположению:
Компьютер\HKEY_LOCAL_MACHINE\SOFTWARE\Policies\Microsoft\Windows Defender

С правой стороны, посмотрите есть ли какой-либо параметр с именем DisableAntiSpyware. Вы можете удалить его, либо установить его значение равным 0 (ноль).
Надеюсь, что это поможет вам.
Рекомендуем:
Защитник Windows: Некоторыми параметрами управляет ваша организация.
Как отключить иконку Защитника Windows, в Windows 10?