При создании полной резервной копии в Windows 11 или Windows 10 с помощью встроенного инструмента пользователи могут столкнуться с сообщением «Этот диск невозможно использовать для хранения архива». Эта проблема возникает, если выбранный диск не соответствует требованиям системы. В статье мы разберём причины ошибки и способы её устранения.
Приобрести оригинальные ключи активации Windows 11 можно у нас в каталоге от 1690 ₽
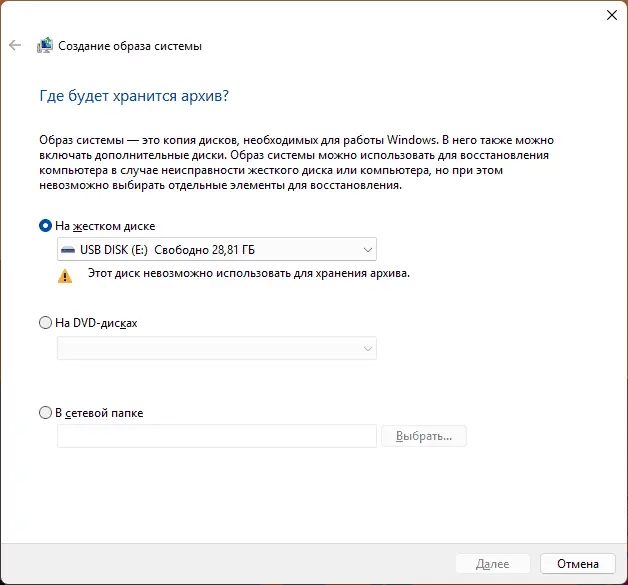
Приобрести оригинальные ключи активации Windows 11 можно у нас в каталоге от 1690 ₽
Почему диск нельзя использовать для резервной копии
Для сохранения образа системы Windows предъявляет определённые условия к накопителю. Если они не соблюдены, появляется уведомление «Этот диск невозможно использовать для хранения архива». Основные причины:
1. Недостаточный объём диска (например, использование флешки малого размера).
2. Файловая система не NTFS. В этом случае сообщение будет: «Этот диск не может использоваться для хранения образа системы, так как он не отформатирован в файловой системе NTFS».
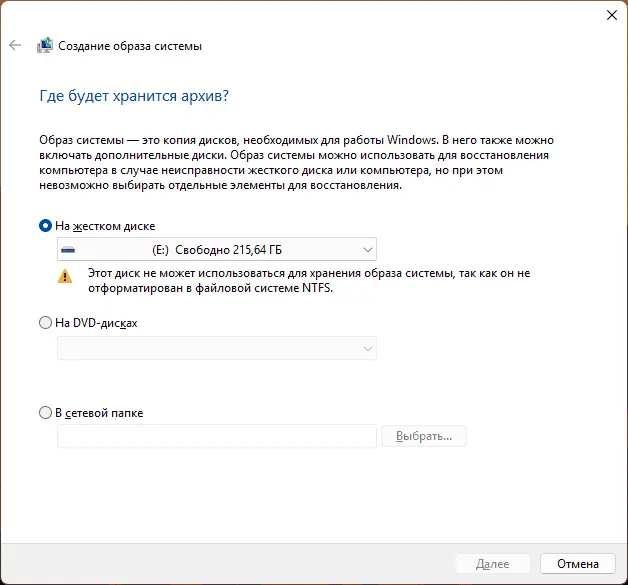
3. Выбор раздела, который уже используется как дисковое пространство.
4. Наличие системных файлов на целевом накопителе (например, перенесённые папки Windows).
5. Выбор раздела на том же физическом диске, где находится система. Тогда появляется предупреждение: «Выбранный диск расположен на том же физическом диске, который сейчас архивируется. В случае отказа этого диска архивы будут утеряны».
Как исправить проблему
Для устранения ошибки настройте диск согласно требованиям Windows:
1. Убедитесь, что объём накопителя достаточен для резервной копии (рекомендуется не менее размера занятого пространства системного раздела).
2. Отформатируйте диск в NTFS:
— Щёлкните правой кнопкой по накопителю в проводнике → Форматировать → выберите NTFS.
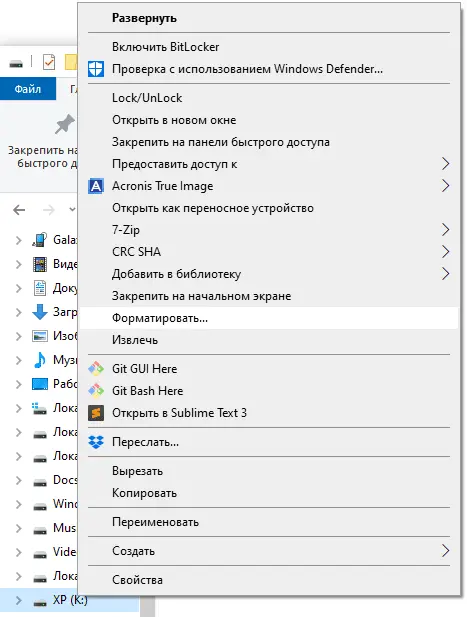
— Или используйте сторонние утилиты, такие как DiskPart.
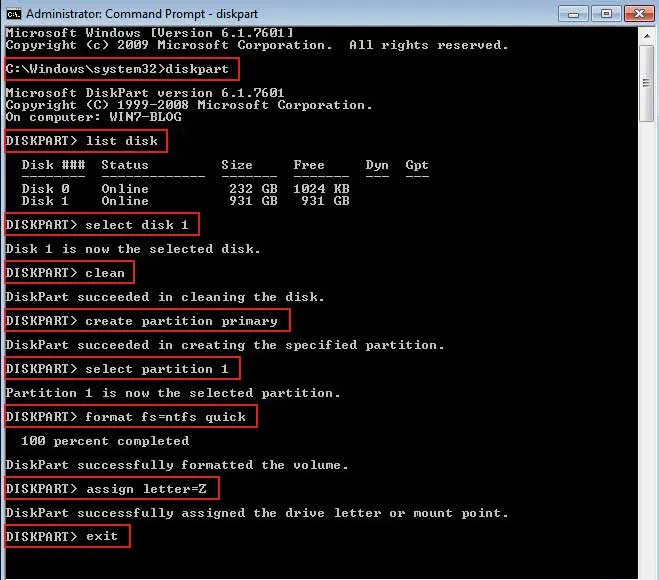
3. Выберите раздел, не содержащий системных файлов или активной установки Windows.
4. Используйте простой том, а не составные или динамические диски.
После выполнения этих шагов диск станет доступен для выбора в качестве места хранения образа системы без ошибок.
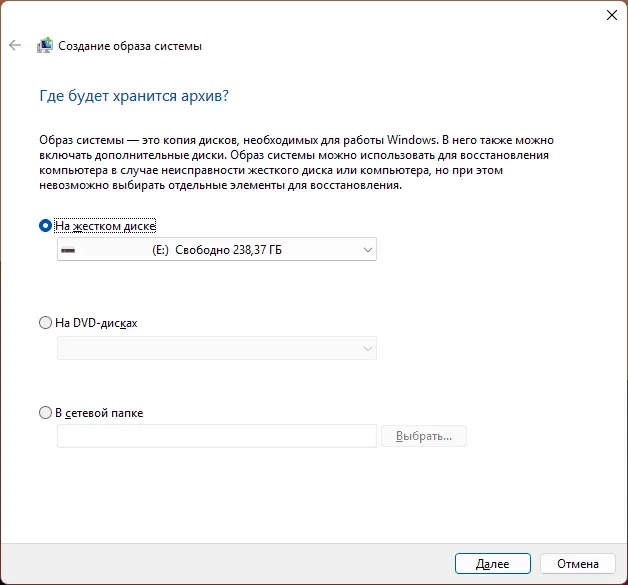
Альтернативы встроенному инструменту
Microsoft считает встроенный инструмент «Архивация и восстановление (Windows 7)» устаревшим и рекомендует сторонние решения. Вот несколько вариантов:
— Veeam Backup & Replication Community Edition — мощный бесплатный инструмент для резервного копирования.
— Aomei Backupper Standard — простой и удобный вариант для новичков.
— Macrium Reflect — ранее отличное бесплатное решение, но теперь доступно только в 30-дневной пробной версии.
Ошибка «Этот диск невозможно использовать для хранения архива» в Windows 11 и 10 легко устраняется при правильной подготовке диска: достаточный объём, файловая система NTFS и отсутствие системных данных. Если встроенное средство неудобно, попробуйте современные альтернативы, такие как Veeam или Aomei, для надёжного резервного копирования.
Лицензионный ключ активации Windows 11 от
Этот диск невозможно использовать для хранения архива — причины и решения
При создании полной резервной копии Windows 11/10 средствами системы при выборе диска пользователи могут получить сообщение «Этот диск невозможно использовать для хранения архива».
В этом материале о том, чем может быть вызвано такое сообщение и как исправить ситуацию.
Причины невозможности сохранения архива (резервной копии) на диске
Локальный диск или съёмный накопитель, на который требуется произвести резервное копирование системы средствами Windows, должен отвечать определённым требованиям и, если они не выполняются, вы получите рассматриваемое сообщение «Этот диск невозможно использовать для хранения архива».

Наиболее частые причины проблемы:
- Недостаточный размер накопителя, например, в случае использования обычной флешки.
- Файловая система, отличающаяся от NTFS — в этом случае сообщение будет отличаться: «Этот диск не может использоваться для хранения образа системы, так как он не отформатирован в файловой системе NTFS».
- Использование дискового пространства в качестве целевого накопителя.
- Наличие на целевом диске файлов, относящихся к установленной системе: например, если вы переносили на него какие-то системные папки и файлы.
Также, в случае выбора отдельного раздела локального диска, содержащего также системный раздел, вы получите предупреждение «Выбранный диск расположен на том же физическом диске, который сейчас архивируется. В случае отказа этого диска архивы будут утеряны».
Как исправить ситуацию
Из перечисленных выше причин следуют основные решения проблемы, если предполагается использование именно встроенных средств системы для резервного копирования:
- Использование накопителя подходящего размера.
- Форматирование диска в файловую систему NTFS средствами Windows (правый клик по накопителю — форматировать) или с помощью сторонних программ.
- Указание разделов, не содержащих файлов системы в качестве целевого накопителя.
- Использование простых, а не каких-либо составных томов в качестве места сохранения архива.
Как итог, если диск (раздел на диске) отвечает всем перечисленным требованиям, вы сможете выбрать его в качестве места сохранения образа системы без каких-либо сообщений и предупреждений:

Учитывайте, что сама Майкрософт рекомендует использовать сторонние средства резервного копирования: встроенный инструмент «Архивация и восстановление (Windows 7)» уже не актуален, что можно понять даже по названию инструмента.
Из того, что я могу прямо рекомендовать — Veeam Backup & Replication Community Edition (с открытием сайта из РФ могут быть проблемы). Более простым вариантом для начинающего пользователя может быть Aomei Backupper Standard.
Ранее моя рекомендация включала также Macrium Reflect, однако разработчик решил отказаться от предоставления полностью бесплатной версии программы и теперь доступна лишь пробный 30-дневный вариант. Однако, без учёта этого фактора, инструмент отличный.
«Getting error message ‘this drive is not a valid backup location’ while trying to create a system image to USB flash drive in Windows 10. Is there any way to fix the issue?»
It’s a question that was asked by one of the Windows 10 users on the Microsoft Community. Many users who running Windows 8, 7, 10, and 11 have admitted that they suffered the same issue as Windows Backup and Restore feature does not support thumb drives as backup storage.

If you are in the same shoes, don’t worry. In this post, we will tell you the causes and offer three working solutions to troubleshoot the problem.
Why «This Drive Is Not a Valid Backup Location» Issue Appear
The incompatibility between USB and Backup and Restore results in the message «This drive is not a valid backup location,» meaning that even though it is possible to backup files and other data to USB drives, the Windows Backup and Restore feature does not recognize USB flash drives or thumb drives as the backup storage destination.
Furthermore, the disk is insufficient for this task because it lacks the space needed to store all the backup data. Furthermore, the drive’s dependability and durability are in doubt because they may be vulnerable to malfunctions or damage that jeopardize the integrity of the data it stores. The drive’s effectiveness as a backup site is further diminished by the absence of appropriate backup management tools like automatic scheduling or version control.
No matter for what reason, there are three methods you can try to safely back up your data in order to effectively fix the error: using a different backup tool, switching the location of the backup, or making a directory on the USB. Let’s now get into the details of each stage. The Fix 1 is the most effective and well-liked of them all.
Fix 1. Create System Image on USB with a Third-Party Backup Tool — Recommend
Apart from Backup and Restore, there are many alternative backup tools to back up Windows files to a USB. The third-party backup tool is the easiest solution for ‘The drive is not a valid backup location’ issue. Here, EaseUS Todo Backup is a nice choice. As a professional software, it is the best alternative tool when Windows 10 backup doesn’t work properly. It allows you to
Now you can download and try it to create a system image on your USB flash drive in Windows 10/8/7 or other versions in just 3 simple steps.
Step 1. Launch EaseUS Todo Backup and choose «Create Backup» on the home page, click «Select backup contents«.

Step 2. Among the four available categories, click «OS» to start back up.

Step 3. The system partition will be automatically selected, you only need to select the location.

Step 4. Local Drive, Cloud, and NAS are available for you to save the backup file. You can also connect an external hard drive to preserve the system backup files.

Step 5. You can customize the settings in «Options» at the left bottom. After that, click «Backup Now«, and the process will begin.

*After finishing the backup process, you can check the backup status, recover, open, or delete the backup by right-clicking the backup task on the left.
Windows 7 Create System Image USB Not a Valid Backup Location
Do you want to create a system Image using the Windows 7 Backup Restore feature? Is it giving Image USB Not a Valid Backup Location when using a USB drive? Then follow this post to resolve the problem.
Fix 2. Create A Directory on The USB Drive
Except for a third-party backup tool, you can also try to troubleshoot ‘The drive is not a valid backup location’ problem by creating a directory on a USB drive. The only disadvantage is that it takes many more steps to manage the job.
1. Format the USB stick with NTFS.
2. Share the USB stick as a network drive.
- Create a directory on your USB drive.
- Right-click the directory and choose «Share with», «Specific people».
- Choose yourself from the list of users and click Share and Done.
3. Ensure the advanced share allow permissions are set to full control.
4. Start Windows Backup and select System Image.
5. Select the network drive as your backup location.
6. Browse to your own computer and select the USB share.
7. Enter your computer’s login credentials, if your password is blank use 1 space and click OK.
After all the above steps, Windows Backup and Restore will start to create a system image on your USB flash drive and ‘The drive is not a valid backup location’ error will no longer happen at most times.
📖Related Article: How to Backup Computer to USB Flash Drive (2 Easy Tips)
Fix 3. Save Backup to an External Hard Drive Rather Than a USB
It would be best if you have an available external hard drive to store backup instead of USB if you insist on using Windows Backup and Restore. By altering the external hard as the backup destination, you can back up your Windows operating system to a USB successfully. Now follow the steps below to create a system image on an external hard drive. Take Windows 11 for example:
Step 1. Connect the external hard drive to your Windows computer.
Step 2. Control Panel — Backup and Restore — System and Security — Backup and Restore(Windows 7).
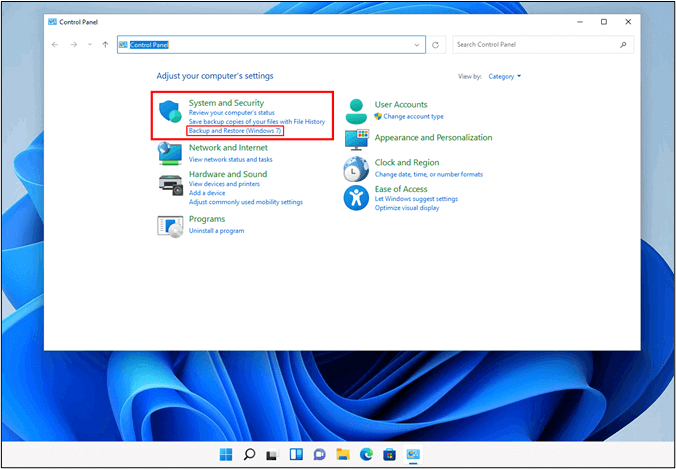
Step 3. Click Create a system image.
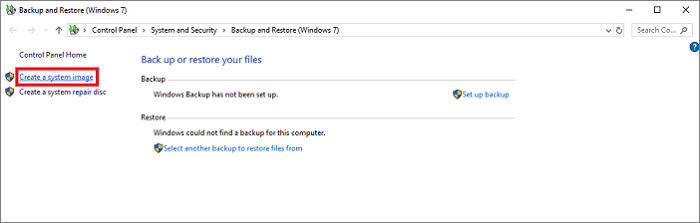
Step 4. In the Where do you want to save the backup window, select the external hard drive as the location, and click Next.

Step 5. Choose the drive you want to include in the backup and click Next. After confirming the settings, tap Start backup to perform the task.

🚩Read Also: USB Flash Drive vs. External Hard Drive | How to Backup Laptop to External Hard Drive
EaseUS Todo Backup vs. Backup and Restore: Which Is More Suitable for You
After reading the contents above, you must have some knowledge about Windows Backup and EaseUS Todo Backup. Wondering which one to choose to back up your Windows computer? No worries, here we compare two programs in detail and now have a look at them.
#️⃣EaseUS Todo Backup
When it comes to adaptability and customization possibilities, EaseUS Todo Backup excels. It gives users a choice over backup size and frequency by allowing them to create full, incremental, or differential backups. EaseUS Todo Backup also supports a number of file systems, making a variety of USB sticks and external hard drives compatible with it. The software also provides choices for backup encryption, ensuring the security of data that has been backed up.
EaseUS Todo Backup often provides faster backup speeds, particularly when working with bigger data volumes. This can be due to its capacity to make use of intelligent backup and multi-threading technology. On the other hand, because system image backups need a lot of computing power, Windows Backup and Restore could be slower.
#️⃣Windows Backup and Restore
Windows Backup and Restore is a built-in feature of the Windows operating system, providing convenience to users. It has a simple and user-friendly interface that makes it simple for beginners to use and start backup operations. Users can also create system image backups using Windows Backup and Restore, ensuring a complete restoration of the operating system in the event of a system failure. But it doesn’t include EaseUS ToDo Backup’s sophisticated customization options or encryption capabilities.
In conclusion, Windows Backup and Restore and EaseUS ToDo Backup both offer advantages.
Because of its versatility, customizability options, and encryption capabilities, EaseUS Todo Backup is ideal for customers who place a high priority on advanced data management and security.
Users looking for basic backup features built into the Windows operating system will find Windows Backup and Restore to be an intriguing option because it provides convenience, simplicity, and system image backup functionality.
In the end, the decision between the two is based on the user’s particular requirements and preferences.
🎀Further Reading: Windows 11 Backup vs. Windows 10 Backup vs. EaseUS Todo Backup
The Wrap Up
The «The drive is not a valid backup location» issue does cause great inconvenience when you plan to save backups on an external USB. With the fixes mentioned above, we believe you can solve the problem effectively and keep your backups safe.
EaseUS Todo Backup, this professional backup tool ensures that you can back up Windows 11/10/8/7 files or the system to an external hard drive or USB smoothly without any issue. You should never miss it. Download and try it now.
Как установить Windows 10
- Просмотров: 63 921
- Автор: admin
- Дата: 7-11-2015
Что делать, если не получается восстановиться из образа системы, созданным встроенным средством архивации Windows 7, 8.1, 10
Что делать, если не получается восстановиться из образа системы, созданным встроенным средством архивации Windows 7, 8.1, 10
- Примечание : Друзья, в сегодняшней статье я предлагаю воспользоваться, для решения этой проблемы, программой Acronis True Image Home 2014, но не у всех пользователей есть эта программа, поэтому я написал ещё две статьи, в первой я использую встроенную в Windows утилиту утилиту Dism, а во второй, утилиту ImageX.





Запускаем средство с оздания резервных копий файлов с помощью истории файлов.

Жмём на кнопку Резервная копия образа системы.


Встроенное средство архивации автоматически включает в резервный бэкап разделы:
1. Скрытый шифрованный (EFI) системный раздел (объём 260 МБ) без буквы содержащий файлы загрузки Windows 8.1.
2. Диск (C:) с установленной Windows 8.1.
Если провернуть колесо прокрутки вниз, то вы увидите,

что в резервный бэкап будет включен ещё один скрытый раздел без буквы, содержащий среду восстановления Windows 8.1.

Примечание : На данном скриншоте мы видим три раздела жёсткого диска ноутбука, которые будут включены в резервный архив.
Также видим раздел (I:) переносного жёсткого диска, на котором сохранится архив.

В окне «Подтверждение параметров архивации» проверяем, всё ли правильно мы настроили.
Жмём Архивировать и начнётся процесс архивации.

Начинается процесс создания резервного архива.

Архивация выполнена успешно .

После завершения процесса архивации заходим на переносной винчестер USB, раздел (I:) и видим папку с только что созданным резервным архивом с названием WindowsImageBackup, это и есть — Резервный Образ Windows.

Заходим в архив WindowsImageBackup и находим в нём папку Backup, именно в этой папке находятся три файла с расширением VHDX, данный формат представляет из себя виртуальные диски VHD X , используемые в различных решениях виртуализации Microsoft.
Простыми словами, встроенное средство архивации, конвертировало диск (C:) с установленной Windows 8.1, а также два скрытых раздела — в файлы формата виртуальных жёстких дисков VHD X.
Самый первый файл VHD X содержит операционную систему Windows 8.1, это можно определить по большому размеру файла. Два других файла VHDX содержат в себе соответственно два скрытых раздела, первый со средой восстановления, а второй с файлами загрузки системы (Esp.vhdx). Также вы можете подключить любой виртуальный диск в « Управлении дисками » и увидеть его содержимое, мало того, вы даже можете с ним работать .

Теперь представим ситуацию, прошло пол года и ваш ноутбук по каким-то причинам перестал загружаться, вы решили восстановить ноутбук из созданного ранее резервного архива WindowsImageBackup с помощью встроенного средства архивации. Подсоединили к ноутбуку переносной жёсткий диск USB, затем загрузили ноутбук с установочной флешки Windows 8.1, вошли в среду восстановления, выбрали в дополнительных параметрах « Восстановление образа системы » ,

а затем у вас вышла вот такая ошибка : «Windows не удаётся найти образ на этом компьютере »

Друзья, хочу сказать вам, что какого-то определённого решения этой проблемы не существует и даже если вы вспомните, что месяц назад переносили папку с архивом WindowsImageBackup на другой жёсткий диск, а потом вернули опять её на место, то это вам не поможет. 99% пользователей в этом случае просто переустанавливает операционную систему или возвращают ноутбуку заводские настройки.
Мы же переустанавливать винду не будем и предпримем такие шаги.
Находим другой компьютер.
Подключаем к нему наш переносной винчестер USB. Заходим в папку WindowsImageBackup, находим наш виртуальный диск VHD X с файлами Windows 8.1.

Оригинал трогать не будем, копируем файл в другую папку и присваиваем ему другое название, например Windows 8.1.

В Управлении дисками выбираем Действие ->Присоединить виртуальный жёсткий диск.

Находим наш виртуальный диск Windows 8.1.vhdx, выделяем его левой мышью и жмём Открыть.

Виртуальный жёсткий диск присоединён, в управлении дисками и ему присвоена буква (H:).

Устанавливаем программу Acronis True Image 2016, программа платная, но 30 дней работает в неограниченном пробном режиме. И просто создаём бэкап виртуального диска (H:). К сожалению, в бесплатной версии программы у нас не получится создать загрузочную UEFI флешку на основе WINPE, а это нам будет нужно.
У меня установлена платная версия Acronis True Image 2014.
Начало работы. Резервное копирование системы.

Снимаем везде галочки и отмечаем только наш подсоединённый виртуальный жёсткий диск (H:).
В пункте Место назначения, Локальное хранилище, указываем переносной жёсткий диск USB для сохранения резервной копии и жмём кнопку Архивировать.


Резервная копия виртуального диска VHDX в формате .TIB программы Acronis True Image 2016 готова и находится в папке G:Мои резервные копииWindows8_OS (H) на переносном жёстком диске USB.

В программе Acronis True Image 2016 создаём загрузочную UEFI флешку на основе WINPE.
Я хочу восстановить диск (C:) ноутбука из созданной нами резервной копии.
Примечание : Для чистоты эксперимента, перед процессом восстановления, я удалю полностью с ноутбука диск (C:) с установленной Windows 8.1, а затем восстановлюсь из нашего бэкапа с помощью загрузочной флешки с программой Acronis. Естественно, вам делать это необязательно, ну если только вдруг кто-то захочет быстро удалить себе винду в командной строке.
Подсоединяю к ноутбуку загрузочную флешку с Windows 8.1 и загружаю с неё ноутбук

При появлении начального окна установки Windows 8.1 нажимаю комбинацию Shift+F10 и открывается командная строка.

lis dis (этой командой выводим список всех подключенных дисков)
sel dis 0 (выбираю Диск 0, так как это и есть основной жёсткий диск ноутбука, ориентируемся по объёму диска 1 Тб))
lis par (вывожу список всех разделов Диска 0, видим, что пятый раздел, это как раз диск (C:) с установленной операционной системой Windows 8.1)
sel par 5 (выбираю раздел 5)
del par override (удаляю раздел 5)
Всё, диск (C:) удалён.

Теперь ноутбук загружается с ошибкой 0xc0000034, так как диск (C:) удалён.

Для проверки загружусь с Live CD AOMEI PE Builder. Видим вместо диска (C:) нераспределённое пространство. Загрузочная среда присвоила букву (C:) другому разделу, но на нём тоже практически ничего нет.


Подсоединяем к ноутбуку переносной жёсткий диск USB и загружаем ноутбук с загрузочной UEFI флешки Acronis True Image

Выбираем Восстановление. Диски.

Обзор. Нам нужно найти созданную нами резервную копию, находится она на одном из разделов переносного жёсткого диска USB. Полный путь: G:Мои резервные копииWindows8_OS (H), но так как программа Acronis True Image путает буквы дисков в загрузочной среде, то буква может быть не G:, а совсем другой.

Раскрываем пункт Computer.

Заходим в Локальный диск (L:), он по объёму подходит к разделу переносного жёсткого диска USB, на котором находится созданная нами резервная копия.

Заходим в папку Мои резервные копии.

Заходим в папку Windows8_OS (H).

Вот мы и нашли наш образ. Далее.

Восстановить диски и разделы. Далее.

Отмечаем раздел для восстановления Windows8_OS (H).
Пункт MBR не отмечаем, так как жёсткий диск нашего ноутбука имеет стиль разделов GPT и в БИОСе включен интерфейс UEFI.

Жмём на кнопку Новое хранилище.

Отмечаем левой мышью незанятое пространство 449,6 Гб и жмём Принять.



Начинается процесс восстановления ноутбука из созданной нами резервной копии.

Операция «Восстановление» успешно завершена.

Перезагружаем ноутбук и опять выходит ошибка, а значит в осстанавливаем слетевший загрузчик Windows 8.1.

Восстанавливаем загрузчик Windows 8.1
Подсоединяю к ноутбуку загрузочную флешку с Windows 8.1 и загружаю с неё ноутбук.

При появлении начального окна установки Windows 8.1 нажимаю комбинацию Shift+F10 и открывается командная строка.

list vol (эта команда выводит список всех разделов. Видим, что разделу с операционной системой Windows 8.1 присвоена буква C:)
exit (выходим из diskpart)
Вводим команду, которая полностью перезапишет содержимое хранилища загрузки Windows 8.1 ноутбука.
Файлы загрузки успешно созданы!

Перезагружаем ноутбук и наконец Windows 8.1 загружается!
Источник
Почему перестала работать встроенная архивация windows?
Программе архивации Windows не удалось выполнить чтение из теневой копии на одном из архивируемых томов.
Пошарив по интернету обнаружил, что всех отсылают к одной и той же статье на сайте Microsoft, а конкретно к главе с заголовком «Проблема 1 и Проблема 2» и там говориться о том, что нужно найти и удалить точки повторной обработки, которые то и не могут быть скопированы.
Всё бы ничего, да вот беда, все мои точки повторной обработки это не те папки которые можно удалить. Это папки AppData, Cookies, Local , Roaming и тому подобное, даже папка «Мои документы» оказалась в этом списке. Не удалять же всё это согласитесь?
Ещё одна тема на форуме подкинула мне идею, что это Comodo виноват, там девушка избавилась от проблем просто удалив «некоторые данные» из одной смонтированной папки, которые находились в карантине антивируса Comodo Internet Security повторить её опыт мне не удалось, очистка карантина ничего не дала, были ли среди них смонтированные папки не знаю, но свои беды связываю именно с этим антивирусом, так как до него всё работало.
Есть идеи что делать кроме «смени антивирус» и «не пользуйся стандартными бэкапами»?
- Вопрос задан более трёх лет назад
- 3884 просмотра
От выбора винды это отличается только на один пункт — весь раздел
Ну разумеется.
Образ диска создается с помощью теневой копии, а с ними у вас проблема.
А файлы и папки если не используются можно копировать и так, хотя работающую файловую БД вы таким образом не забэкапите.
В общем из вашего бэкапа систему восстановить будет невозможно, только файлы.
Файлы в библиотеках и личные папки всех пользователей и образ системы
Источник
Авторы Владимир и Админ.
Привет друзья! Если почитать различные компьютерные форумы в интернете, то можно обнаружить одну нерешаемую проблему. Эту проблему вам также не решат ни в одном компьютерном сервисе и предложат просто переустановить операционную систему заново. Проблема состоит в том, что в Windows 7, 8.1, 10 есть встроенное средство резервного копирования операционной системы, но средство это в некоторых случаях может не найти при восстановлении созданный (ей же самой) резервный образ Windows. В доказательство я могу вам привести свою же статью, написанную два года назад: «Как создать резервный образ Windows 8.1», если вы прочтёте комментарии к ней, то всё поймёте, а может вы и сами оказывались в подобной ситуации и не нашли из неё выхода.
Что делать, если не получается восстановиться из образа системы, созданным встроенным средством архивации Windows 7, 8.1, 10
Любой пользователь персонального компьютера рано или поздно решает производить резервное копирование своей операционной системы, надо сказать, это очень удобно, вы устанавливаете на свой компьютер операционную систему (на новом ноутбуке она уже установлена с магазина), затем инсталлируете все необходимые программы, после этого создаёте резервный образ Windows, если через год компьютер поведёт себя нестабильно, вы просто восстанавливаете Windows из резервной копии и всё, вот мы и подошли к самому главному.
Для создания резервной копии операционной системы придумано множество программ, как бесплатных, так и платных, к примеру: AOMEI Backupper Standard, Paragon Hard Disk Manager 15 Professional, Acronis True Image Home 2016, но многие пользователи предпочитают встроенное в Windows средство архивации операционной системы, с помощью которого тоже можно создать резервную копию ОС и расположить её на обычном жёстком диске или переносном винчестере USB. Но восстановиться из данного бэкапа получается не всегда и вот почему.
- Примечание: Друзья, в сегодняшней статье я предлагаю воспользоваться, для решения этой проблемы, программой Acronis True Image Home 2014, но не у всех пользователей есть эта программа, поэтому я написал ещё две статьи, в первой я использую встроенную в Windows утилиту утилиту Dism, а во второй, утилиту ImageX.
Дело в особой прихотливости встроенного в Windows средства резервного копирования. Если вы создали резервную копию встроенным в Windows средством архивации, то после этого нежелательно изменять конфигурацию жёсткого диска (то есть делить его на дополнительные разделы, изменять буквы дискам и т.д), также нежелательно трогать переносной винчестер USB, на котором находится резервная копия, ни в коем случае нельзя изменять название папки (WindowsImageBackup), в которой находится архив системы или перемещать её. Часто эти условия не соблюдаются пользователями и при восстановлении их ждёт вот такое сообщение: «Windows не удаётся найти образ на этом компьютере».

Соответственно перед пользователем встаёт вопрос, каким тогда образом произвести восстановление. Несмотря на кажущуюся безвыходность ситуации, выход всё же есть и вот какой!
Итак, для начала создадим с помощью встроенного средства архивации резервную копию диска (C:) ноутбука Lenovo G710 с БИОСом UEFI и установленной с магазина Windows 8.1.


Управление дисками ноутбука
В данном окне видим, что к ноутбуку, кроме штатного Диска 0 (объём 1 Тб), подключен ещё переносной жёсткий диск USB, также объёмом 1 Тб, именно на нём (на разделе I:) и будем сохранять резервную копию операционной системы Windows 8.1 (Диск C:).


Запускаем средство создания резервных копий файлов с помощью истории файлов.

Жмём на кнопку Резервная копия образа системы.

В этом окне средство архивации Windows 8.1 предлагает сохранить резервную копию системы на переносном жёстком диске USB (раздел (I:)).
Далее

Встроенное средство архивации автоматически включает в резервный бэкап разделы:
1. Скрытый шифрованный (EFI) системный раздел (объём 260 МБ) без буквы содержащий файлы загрузки Windows 8.1.
2. Диск (C:) с установленной Windows 8.1.
Если провернуть колесо прокрутки вниз, то вы увидите,

что в резервный бэкап будет включен ещё один скрытый раздел без буквы, содержащий среду восстановления Windows 8.1.
Далее.

Примечание: На данном скриншоте мы видим три раздела жёсткого диска ноутбука, которые будут включены в резервный архив.
Также видим раздел (I:) переносного жёсткого диска, на котором сохранится архив.

В окне «Подтверждение параметров архивации» проверяем, всё ли правильно мы настроили.
Жмём Архивировать и начнётся процесс архивации.

Начинается процесс создания резервного архива.

Архивация выполнена успешно.
Закрыть.

После завершения процесса архивации заходим на переносной винчестер USB, раздел (I:) и видим папку с только что созданным резервным архивом с названием WindowsImageBackup, это и есть — Резервный Образ Windows.

Заходим в архив WindowsImageBackup и находим в нём папку Backup, именно в этой папке находятся три файла с расширением VHDX, данный формат представляет из себя виртуальные диски VHDX, используемые в различных решениях виртуализации Microsoft.
Простыми словами, встроенное средство архивации, конвертировало диск (C:) с установленной Windows 8.1, а также два скрытых раздела — в файлы формата виртуальных жёстких дисков VHDX.
Самый первый файл VHDX содержит операционную систему Windows 8.1, это можно определить по большому размеру файла. Два других файла VHDX содержат в себе соответственно два скрытых раздела, первый со средой восстановления, а второй с файлами загрузки системы (Esp.vhdx). Также вы можете подключить любой виртуальный диск в «Управлении дисками» и увидеть его содержимое, мало того, вы даже можете с ним работать.

Теперь представим ситуацию, прошло пол года и ваш ноутбук по каким-то причинам перестал загружаться, вы решили восстановить ноутбук из созданного ранее резервного архива WindowsImageBackup с помощью встроенного средства архивации. Подсоединили к ноутбуку переносной жёсткий диск USB, затем загрузили ноутбук с установочной флешки Windows 8.1, вошли в среду восстановления, выбрали в дополнительных параметрах «Восстановление образа системы»,

а затем у вас вышла вот такая ошибка: «Windows не удаётся найти образ на этом компьютере»

Друзья, хочу сказать вам, что какого-то определённого решения этой проблемы не существует и даже если вы вспомните, что месяц назад переносили папку с архивом WindowsImageBackup на другой жёсткий диск, а потом вернули опять её на место, то это вам не поможет. 99% пользователей в этом случае просто переустанавливает операционную систему или возвращают ноутбуку заводские настройки.
Мы же переустанавливать винду не будем и предпримем такие шаги.
Находим другой компьютер.
Подключаем к нему наш переносной винчестер USB. Заходим в папку WindowsImageBackup, находим наш виртуальный диск VHDX с файлами Windows 8.1.

Оригинал трогать не будем, копируем файл в другую папку и присваиваем ему другое название, например Windows 8.1.

В Управлении дисками выбираем Действие ->Присоединить виртуальный жёсткий диск.

Обзор.
Находим наш виртуальный диск Windows 8.1.vhdx, выделяем его левой мышью и жмём Открыть.

ОК.
Виртуальный жёсткий диск присоединён, в управлении дисками и ему присвоена буква (H:).

Acronis True Image 2016
Устанавливаем программу Acronis True Image 2016, программа платная, но 30 дней работает в неограниченном пробном режиме. И просто создаём бэкап виртуального диска (H:). К сожалению, в бесплатной версии программы у нас не получится создать загрузочную UEFI флешку на основе WINPE, а это нам будет нужно.
У меня установлена платная версия Acronis True Image 2014.
Начало работы. Резервное копирование системы.

Снимаем везде галочки и отмечаем только наш подсоединённый виртуальный жёсткий диск (H:).
В пункте Место назначения, Локальное хранилище, указываем переносной жёсткий диск USB для сохранения резервной копии и жмём кнопку Архивировать.


Резервная копия виртуального диска VHDX в формате .TIB программы Acronis True Image 2016 готова и находится в папке G:\Мои резервные копии\Windows8_OS (H) на переносном жёстком диске USB.

В программе Acronis True Image 2016 создаём загрузочную UEFI флешку на основе WINPE.
Я хочу восстановить диск (C:) ноутбука из созданной нами резервной копии.
Примечание: Для чистоты эксперимента, перед процессом восстановления, я удалю полностью с ноутбука диск (C:) с установленной Windows 8.1, а затем восстановлюсь из нашего бэкапа с помощью загрузочной флешки с программой Acronis. Естественно, вам делать это необязательно, ну если только вдруг кто-то захочет быстро удалить себе винду в командной строке.
Подсоединяю к ноутбуку загрузочную флешку с Windows 8.1 и загружаю с неё ноутбук

При появлении начального окна установки Windows 8.1 нажимаю комбинацию Shift+F10 и открывается командная строка.

Ввожу команды:
diskpart
lis dis (этой командой выводим список всех подключенных дисков)
sel dis 0 (выбираю Диск 0, так как это и есть основной жёсткий диск ноутбука, ориентируемся по объёму диска 1 Тб))
lis par (вывожу список всех разделов Диска 0, видим, что пятый раздел, это как раз диск (C:) с установленной операционной системой Windows 8.1)
sel par 5 (выбираю раздел 5)
del par override (удаляю раздел 5)
Всё, диск (C:) удалён.

Теперь ноутбук загружается с ошибкой 0xc0000034, так как диск (C:) удалён.

Для проверки загружусь с Live CD AOMEI PE Builder. Видим вместо диска (C:) нераспределённое пространство. Загрузочная среда присвоила букву (C:) другому разделу, но на нём тоже практически ничего нет.


Подсоединяем к ноутбуку переносной жёсткий диск USB и загружаем ноутбук с загрузочной UEFI флешки Acronis True Image

Выбираем Восстановление. Диски.

Обзор. Нам нужно найти созданную нами резервную копию, находится она на одном из разделов переносного жёсткого диска USB. Полный путь: G:\Мои резервные копии\Windows8_OS (H), но так как программа Acronis True Image путает буквы дисков в загрузочной среде, то буква может быть не G:, а совсем другой.

Раскрываем пункт Computer.

Заходим в Локальный диск (L:), он по объёму подходит к разделу переносного жёсткого диска USB, на котором находится созданная нами резервная копия.

Заходим в папку Мои резервные копии.

Заходим в папку Windows8_OS (H).

Вот мы и нашли наш образ. Далее.

Восстановить диски и разделы. Далее.

Отмечаем раздел для восстановления Windows8_OS (H).
Пункт MBR не отмечаем, так как жёсткий диск нашего ноутбука имеет стиль разделов GPT и в БИОСе включен интерфейс UEFI.

Жмём на кнопку Новое хранилище.

Отмечаем левой мышью незанятое пространство 449,6 Гб и жмём Принять.

Далее.

Приступить.

Начинается процесс восстановления ноутбука из созданной нами резервной копии.

Операция «Восстановление» успешно завершена.

Перезагружаем ноутбук и опять выходит ошибка, а значит восстанавливаем слетевший загрузчик Windows 8.1.

Восстанавливаем загрузчик Windows 8.1
Подсоединяю к ноутбуку загрузочную флешку с Windows 8.1 и загружаю с неё ноутбук.

При появлении начального окна установки Windows 8.1 нажимаю комбинацию Shift+F10 и открывается командная строка.

Ввожу команды:
diskpart
list vol (эта команда выводит список всех разделов. Видим, что разделу с операционной системой Windows 8.1 присвоена буква C:)
exit (выходим из diskpart)
Вводим команду, которая полностью перезапишет содержимое хранилища загрузки Windows 8.1 ноутбука.
bcdboot.exe C:\Windows
Файлы загрузки успешно созданы!

Перезагружаем ноутбук и наконец Windows 8.1 загружается!
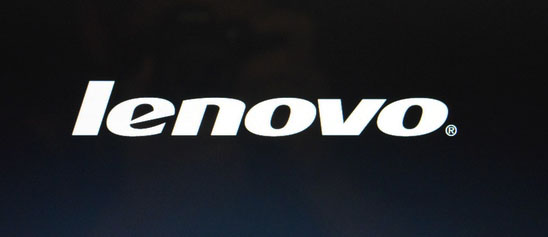
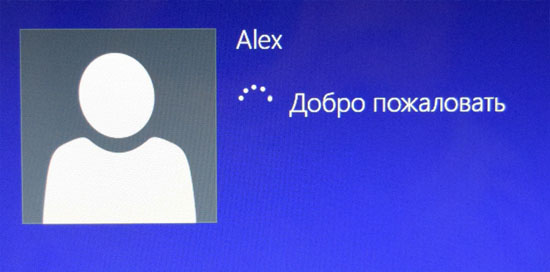

Статья на эту тему: Что делать, если не получается восстановиться из образа системы, созданным встроенным средством архивации Windows 10. Используем загрузочную флешку Paragon Hard Disk Manager 15 Professional

