Сервер настроен и работает как требуется. Сделаем резервную копию системы, чтоб сохранить рабочее состояние и в случае возникновения аварийной ситуации восстановить сервер.
Воспользуемся встроенной возможностью Windows – Системой архивации данных Windows Server. Открываем диспетчер серверов и через Мастера добавления ролей и компонентов добавляем его.

После установки компонента в диспетчере серверов в выпадающем меню пункта «Средства» выбираем строчку «Система архивации данных Windows Server».

В открывшемся окне в правой части можно выбрать архивацию по расписанию или однократную архивацию. Более надежной будет архивация по расписанию, т.к. резервная копия всегда будет с актуальными данными. Сделаем однократную копию DCSRVER2 и копию по расписанию DCSERVER3.

Архивация по расписанию. Настроим и выполним её на сервере в виртуальной машине.
Запускаем систему архивации данных Windows Server, в разделе действия выбираем расписание архивации. Откроется мастер расписания архивации. Первый пункт – Приступая к работе, читаем, жмем >>Далее.

Конфигурация архива – настраиваемый. >>Далее.

В разделе Объекты для архивации нажимаем кнопку «Добавить элементы».

В открывшемся окне выбираем все пункты, кроме диска, на котором планируем хранить архив.

После нажатия кнопки «ОК» можно еще раз убедиться, какие объекты для архивации выбраны. >>Далее.

Выбираем время выполнения архивации. >>Далее.

Тип места назначения – Архивация на жесткий диск для архивов. (отдельный жесткий диск) >>Далее.

При выполнении архивации в первый раз присутствует пункт – Выбор диска назначения. Нажимаем кнопку «Показать все доступные диски».

Выбираем из доступных дисков необходимый и жмем ОК.

>>Далее.

Если архивация выполняется уже не первый раз, и диск для хранения архива выбирался ранее, то пункт «Выбор диска» называется «Сохранить или изменить место назначения архива». Выбираем «Оставить текущие места назначения архива». Можно изменить или удалить место хранения, отметив точкой другие строки. >>Далее.

Проверяем данные, подтверждаем операцию, нажав кнопку «Готово».

Сводка >> Закрыть.

В заданное время архивация выполнилась автоматически, о чем можно посмотреть в основном окне системы архивации.

Восстановление системы.
Способ 1 — Операционная система работоспособна.
Восстановим систему из созданной копии. Это можно сделать из основного окна системы архивации Windows Server, нажав на строчку «Восстановление».

В первом пункте открывшегося мастера восстановления выбираем место расположения архива. >>Далее.

Выбираем дату создания архивной копии. Можно нажать на ссылку «Элементы подлежащие восстановлению» и посмотреть эти элементы. >>Далее.

Тип восстановления – Файлы и папки. >>Далее.

Восстанавливаемые элементы – выбираем Локальный диск (С:). >>Далее.

Параметры восстановления – можно ничего не изменять. >>Далее.

Подтверждаем восстановление, нажав кнопку «Восстановить».

Ожидаем ход восстановления.

По завершению восстановления в главном окне приложения можно посмотреть, какие возникли ошибки.

Способ 2. — Операционная система не работоспособна.
Выполняем загрузку ОС с установочного носителя (Флэшка, Диск). Доходим до окна, в котором есть ссылка «Восстановление системы». Нажимаем на неё.

Далее выбираем пункт – Поиск и устранение неисправностей.
В следующем меню выбираем – Восстановление образа системы.

Выбираем нашу ОС.

Откроется окошко «Восстановление компьютера из образа». Выбираем образ любым из предложенных способов. >>Далее.

>>Далее.

Можно оставить галочку напротив пункта «Форматировать и разбить на разделы». >>Далее.

Подтверждаем восстановление.


Ожидаем некоторое время, пока происходит процесс восстановления.

После перезагрузки сервер восстановлен по состоянию последней резервной копии.


СПОЙЛЕР ОДНОКРАТНАЯ АРХИВАЦИЯ.
Запускаем систему архивации Windows Server как описано выше. Выбираем однократную архивацию.
На первом шаге открывшегося мастера отмечен пункт – Другие параметры. Нажимаем >>Далее.

При выборе конфигурации архивации отмечаем настраиваемый диапазон, так как в нашем случае контроллера домена все данные расположены на диске C и архивировать необходимо только его. Нажимаем >>Далее.

В следующем шаге мастера необходимо выбрать объекты для архивации.

Отмечаем галочкой необходимый том – WIN19(C:) >> OK, >>Далее.

Тип места назначения – Локальные диски.

Выбираем в выпадающем списке диск для расположения резервной копии. >>Далее.

Хранить резервную копию в одном и том же ПК и к тому же на одном и том же диске – это очень не надежный вариант, однако в данном случае других вариантов нет.

Проверяем и подтверждаем выполнение резервной копии, нажав кнопку «Архивировать»

Далее можно пронаблюдать за ходом архивации. Можно нажать кнопку «Закрыть» при этом архивация продолжится и завершится сама собой, о чем оповестит флажок в диспетчере серверов.

На скриншоте ниже для примера представлена архивация в сетевое расположение. В данном случае необходимо было сделать резервную копию всего сервера МАП, со всеми томами и дисками. Поэтому мне пришлось выбирать место для хранения резервной копии вне сервера.

По завершении архивации в строке состояния можно посмотреть подтверждение об успешном выполнении. В нашем случае возникла какая-то проблема.

Подробный текст ошибки гласит: Не удалось прочитать 4608 байт, поскольку на жестких дисках имеются поврежденные кластеры; данные в поврежденных кластерах не архивируются. Запустите для жесткого диска команду CHKDSK /R, а затем выполните архивацию повторно.

Команда проверки диска не помогла устранить ошибку. Дело в том, что этот HDD был установлен в ПК, на корпус которого подавалась фаза 220В вместо заземления. Электрики перепутали контакты в розетке и фаза попала на третий заземляющий контакт. Случается вот такое. В итоге пол года в ПК умирали жесткие диски и ни кто не понимал почему, пока однажды мне не довелось коснуться одновременно корпуса ПК и батареи отопления. Тут всем всё стало понятно. Заземление вернули, HDD перестали умирать. Видимо после такого диску поможет только глубокое форматирование (или уже ничего) которое выполнить сейчас не представляется возможным. Для хранения резервной копии лучше выбирать новые надежные жесткие диски.
После выполнения архивации проверяем место расположения резервной копии. Как правило, на выбранном диске создается папка WindowsImageBackup и в ней хранятся резервные копии.

Восстановление такое же, как при архивации по расписанию.
В данной статье мы рассмотрим создание резервной копии сервера, а так же как его восстановить.
У операционной системы Windows Server имеется собственное средство резервного копирования, помогающее сэкономить на приобретении сторонних программ. Мы разберем по пунктам все необходимые шаги.
Содержание
-
Сетевая папка.
- Установка средства резервного копирования.
- Настройка утилиты WBADMIN.
- Добовление необходимого пользователя.
- Возможные ошибки.
- Восстановление.
Сетевая папка
Во избежании различного рода проблем для начало подключим удалённую сетевую папку к Вашему серверу.
Установка средства резервного копирования
Откройте «Диспетчер серверов». В меню «Управления» нажмите на «Добавить роли и компоненты».

Откроется установочное окно, где перед началом работ нажмите кнопку «Далее».

Выберите «Установка ролей и компонентов» и нажмите «Далее».

Выберите Ваш сервер из пула серверов и нажмите «Далее».

На вкладке «Выбор ролей сервера» нажмите «Далее».

После этого подтвердите нажав кнопку «Установить».

Начнется процесс установки компонента и по завершению закройте программу.


Настойка утилиты WBADMIN
Чтобы открыть систему архивации данных Windows, зайдите в Диспетчер серверов и в правом верхнем углу выберите Средства. Из перечисленного списка выберите «Система архивации данных Windows Server».

В открывшемся окне в меню слева нажмите «Локальная архивация». В горизонтальном меню справа можно настроить: расписание резервного копирования, одноразовое создание копии или восстановление.

Для настройки по расписанию выберите данный пункт в меню. Далее у Вас откроется меню параметров. Нажмите кнопку «Далее».

Вы можете настроить резервную копию операционной системы целиком или выбрать отдельно тома и архивы, которые требуются для бэкапа. Рекомендуем выбирать сервер целиком.

На следующем шаге требуется задать частоту создания резервной копии и её время. Вы можете выбрать определённое время или несколько вариантов в день. Однако помните, что при создании копий на удалённую сетевую папку — хранится только одна последняя копия бэкапа.

При выборе удалённой папки укажите месторасположения её целиком — \\IP-сервера\название папки



По окончанию требуется проверить все настраиваемые параметры сверху и нажать «Готово».

Начнется создание расписания архивации.

По завершении нажмите кнопку «Закрыть».

Добавление необходимого пользователя
Данная процедура необходима для корректной работы системы резервного копирования Windows. При подключении к удалённой сетевой папки система будет запрашивать данные доступа (Имя пользователя и пароль). Для синхронизации программы с месторасположения директории бэкапа, Windows требуется создать пользователя с такими же данными, как у пользователя с удалённой сетевой папкой.
Для начало требуется зайти «Пуск» — «Панель управления».

Далее выбираем «Учетные записи пользователей».

После этого выберите «Управление другой учетной записью».

Добавьте новую учетную запись пользователя.

Внимание! Вносим имя пользователя и пароль от услуги Fairy Disk!
Статья «Где найти данные доступа к услуге Fairy Disk» — https://my.fairyhosting.com/knowledgebase.php?action=displayarticle&id=379

После создания учетной записи обязательно смените тип учетной записи на «Администратор».


Возможные Ошибки
Ошибка 1. Если у Вас ошибка — «Неверное имя пользователя или пароль»
Решение: Неправильно введенные данные доступа. Пожалуйста проверьте язык ввода и выключен ли у Вас (Caps Lock).

Ошибка 2. Если у Вас ошибка — «Архивации данных не удалось запланировать выполнение архивации, поскольку пользователь, учетные данные которого были указаны, не входит в группу локальных администраторов или операторов архива».
Решение: Неправильно создан пользователь. Смотрите главу «Добавление необходимого пользователя» выше

Восстановление
Выберите в оснастке «Восстановление», чтобы открыть Мастера по восстановлению системы.

Выберите источник резервной копии «Архив находится в другом расположении».

Тип размещения будет «Удаленная общая папка».

Введите путь до сетевой папки.

На следующем шаге выберите нужную точку для восстановления — дату и время. Помните, что на удалённой сетевой папке хранится только одна последняя копия резервной копии.

Далее укажите, что именно требуется восстановить. На выбор: файлы и каталоги, тома файловой системы, приложения или состояние системы. В нашем случае, мы восстановим систему полностью, выбрав «Состояние системы».

Оставляем «Исходное размещение».

Далее Вас оповещают, что система восстановления может быть восстановлена некорректно, если возникнут проблемы с сетью. Нажмите «ОК».

Подтвердите, что хотите восстановить состояние системы полностью. Нажмите «Восстановить».
Обратите внимание, что систему восстановления после начало работы нельзя будет приостановить!

После этого начнется процесс восстановления системы.

После завершения потребуется перезагрузить сервер и по завершению откроется терминатьное окно, об успешносм восстановлении системы.

Готово.
Implementation of backup and restore strategies in a personal or business environment is highly important. There are tons of different tools available to perform different types of backups on different operating systems or applications to on-premise storage or cloud such as AWS, Azure, or Google Cloud.
In this article, we will show you how to install, configure, and perform backup and restore by using the native Windows Backup Server in Windows Server 2019. The same procedure also applies to previous Windows Server operating systems.
1. Install Windows Server Backup feature
In the first step, we will install the Windows Server Backup feature in Windows Server 2019.
- Open Server Manager
- Click on Add roles and features
- Under Before you begin click Next
- Under Select installation type, choose Role-based or feature-based installation and click Next
- Under Select destination server, choose your server and click Next
- Under Select server roles click Next
- Under Select features select Windows Server Backup and Next
- Under Confirm installation sections click Install
- Under Installation progress click Close
2. Configure Windows Server Backup
In the second step, we will show you how to configure and perform a backup by using Backup Once and Backup Schedule features.
- Open Server Manager
- Click on Tools at the top right side of the window and then click Windows Server Backup
- Click on the Action tab and then choose Backup Once. You can do the same by clicking on Backup Once on the right side of the software.
- Under Backup Options select Different options and click Choose Different options if you have not created a scheduled backup or to specify a location or items for this backup that are different from the scheduled backup.
- Under Select Backup Configuration select Full server (recommended) to backup all server data, applications, and system state. Click Next.
- Under Specify Destination Type select Remote shared folder and click You can not back up data to local storage if backup storage is not available. Exclude a volume from the list of volumes or back up or add another disk and then retry the operation.
- Specify a remote location, click on Inherit, and click The inherit option makes the backup accessible to everybody who has access to the specified remote shared folder.
- Provide credentials of a user who has write access to the shared network folder.
- Under Confirmation click on Backup
- Check the Backup Progress. You may close this wizard and the backup operation will continue to run in the background. You can also check it directly in the Backup tool.
- Open File Explorer and navigate to the location where you have stored your backup. You will see a new folder called WindowsImageBackup which includes backed data.
3. Scheduling the Backup
- Open Windows Server Backup
- Click on the Action tab and then choose the Backup Schedule. You can do the same by clicking on Backup Schedule at the right side of the tool
- Under Getting Started click Next
- Under Select Backup Configuration, select Full server (recommended) to backup server data, application and system state and then click Next
- Under Specify Backup Time configure the schedule when you want to perform full server backup and click Next. There are two options to configure, backup once a day and for more backups once a day. In our case, we will do a scheduled backup once a day at 8:00 PM.
- Under Specify Destination Type choose the place you want to store the backups and click Next. As you can see in the screenshot there are three options available, back up to a hard disk that is dedicated for backups (recommended), back up to a volume, and back up to a shared network folder. In our case, we will choose Back up to a shared network folder. Please note when you use a remote shared folder as the storage destination for scheduled backups, each backup will erase the previous backup, and only the latest backup will be available.
- Under Specify Remote Shared Folder type the location, choose Inherit, and click Next.
- Register Backup Schedule by typing username and password.
- Under Confirmation click on Finish.
- Click Close to close the window.
4. Restore Backed up data
The way you should do a recovery depends on the scenario. In case you can access Windows and open Windows Server Backup, you can do it by running the Recover option as described below.
- Open Windows Server Backup
- Click on Action and then click Recover
- Under Getting Started, choose the location where you have stored your backup and click Next. In our case, it is stored on a network share.
- Specify the location type by choosing a local and remote shared folder. In our case, it is a Remote shared folder.
- Specify Remote Folder and click Next.
- Provide credentials of a user who has read access to the shared network folder.
- Select the date of a backup to use for recovery. Backups are available for dates shown in bold.
- Select Recovery Type and click Next. There are five options available, Files and folders, Hyper-V, Volumes, Applications, System State. We will recover Files and storage.
- Select Items to recover and click Next. As an example, we will recover all files from the Desktop.
- Specify Recovery Options and choose what do you want to do with copies and click Next.
- Under Confirmation click Recover
- Check the Recovery progress. Once it is finished click Close.
- Open File Explorer or navigate to the location where you have recovered your files.
In case you are not able to start your Windows due to the issues with boot files, then you will need to run the recovery environment and start system restore.
- Insert or attach a bootable DVD or USB to the machine. The bootable drive must include the Windows image you are running on your machine. In our case, it is Windows Server 2019.
- Configure bootable options in BIOS or Hypervisor and reboot your machine.
- When you see Press any key to boot from CD or DVD, please press Enter.
- Under Windows Setup choose your language, time and currency format, keyboard, and press Next.
- Click on Repair your computer
- Click on Troubleshoot
- Click on System Image Recovery
- Choose the target operating system.
- Follow the procedure to recover Windows using a system image from your removable drive or network share.
Jasmin Kahriman
Jasmin is a tech-savvy Systems Engineer with over 15 years of experience in IT infrastructure, holding multiple IT certifications including CNIP, MTA, MCP, MCSA, MCT, Server+, and Network+.
19.12.2019 — Настройка резервного копирования при помощи системы архивации данных Windows Server
Абонентское обслуживании серверов невозможно себе представить без настройки резервного копирования. О встроенном в семейство Windows Server инструменте и пойдёт речь в данной статье
1. Установка компонента “Система архивации данных WindowsServer”
Для установки компонента “Система архивации данных Windows Server” необходимо в панели мониторинга диспетчера серверов выбрать пункт “Добавить роли и компоненты”, после чего откроется мастер добавления ролей и компонентов.

В мастере добавления ролей и компонентов пропускаем первый шаг “Перед началом работы” в котором приведена общая информация о функциях и возможностях мастера и нажав кнопку “далее” в правом нижнем углу мастера переходим к шагу “Тип установки” в котором оставляем выбранный по умолчанию пункт “Установка ролей и компонентов”.

На этапе выбора сервера работы мастера нам предлагается выбрать сервер для которого будет настроено расписания архивации данных. В нашем примере используется один единственный локальный сервер, поэтому нажимаем на кнопку “Далее” в окне мастера.

Так как нам необходимо добавить компонент, а не роль, пропускаем в мастере этап добавление ролей на сервер оставив настройки без изменений и нажав кнопку “Далее”.

На этапе выбора компонентов ищем необходимый нам компонент “Система архивации данных Windows Server”, отмечаем его для установки и нажимаем “Далее”.

Подтверждаем установку компонента нажатием на кнопку “Установить”, после чего запустится процесс установки необходимого компонента.

2. Настройка расписания архивации мастера расписания архивации
После установки компонента “Система архивации данных Windows Server”, в средствах панели мониторинга диспетчера серверов станет доступен пункт системы архивации данных, переходим в него для начала настройки архивации по расписанию.

В открывшейся консоли управления wbadmin, выбираем пункт “расписание архивации”.

После чего запустится мастер настройки расписания архивации в котором, как и при установке компонентов, пропускаем первый этап с описанием функций мастера.

На этапе конфигурации архивации доступны два параметра — “Весь сервер” и “Настраиваемый”. При выборе первого произойдет полная архивация данных сервера, всех его разделов, состояния системы и точки восстановления исходного состояния системы. При выборе настраиваемой архивации, выбор элементов для архивации будет предоставлен пользователю. Оставим выбор типа по умолчанию и нажмем “Далее”

Мастер предложит настроить расписание архивации. Доступна архивация раз в день в назначенное время, также при необходимости есть возможность настройки архивации более одного раза в день. Настраиваем нужное расписание и жмем кнопку “Далее”.

При выборе типа места хранения архивов доступна архивация на выделенный диск для хранения архивов, архивация на том и архивация в общую сетевую папку. В нашем примере будем использовать архивацию в сетевую папку, выбираем этот параметр и жмем “Далее”.

На этом этапе настройки архивации указываем адрес сетевой папку для хранения архивов.

Проверяем установленные параметры архивации и подтверждаем нажатием на кнопку “Готово”, на окне сводки закрываем мастер настройки расписания архивации.

3. Настройка расписания архивации при помощи командной строки.
Чтобы настроить регулярное запланированное резервное копирование, необходимо запустить командную строку с повышенными привилегиями (от имени администратора).
Команда ENABLE BACKUP создает и включает ежедневное расписание резервного копирования или изменяет существующее расписание резервного копирования.
Пример написания команды:
wbadmin enable backup
-addTarget:\\192.168.43.5\Share\backup -schedule:15:20 -include:\\?\Volume{DBB8478A-C69C-11E9-80B3-806E6F6E6963}\, c: -systemState -vssFull -allCritical -user:Администратор -password:qw12QW!@ -quiet
4. Восстановление состояния системы из образа
Для восстановления системы и фалов из архивной копии созданной при помощи Службы архивации Windows Server необходимо в процессе загрузки перейти в режим диагностики и выбрать пункт «Восстановление образа системы» как это показано на скриншотах.


При запросе авторизации необходимо ввести пароль от учетной записи Администратора системы и нажать кнопку «Далее».

После ввода пароля администратора откроется окно восстановления системы Службы архивации Windows Server, в котором нам предстоит выбрать доступный образ восстановления системы. В нашем примере доступ один единственный пункт, так что просто жмем кнопку «Далее»

В следующем окне необходимо вручную указать место расположение резервной копии.

Так как система «не видит» доступных образов для восстановления, нажимаем кнопку «Дополнительно» для указания места хранения образа восстановления вручную и для нашего примера выбираем пункт «Искать образ системы в сети» так как резервная копия выполнялась в сетевую папку расположенную на другом устройстве.

Указываем сетевой путь к архиву резервной копии образа системы и жмем кнопку «ОК», после чего необходимо ввести учетные данные для доступа к сетевому ресурсу.




После успешного выполнения всех шагов и нажатия кнопки «Готово» начнется процедура восстановления системы из резервной копии.

Пошаговая инструкция по созданию резервной копии и восстановлению с неё ОС Microsoft Windows Server 2019 Standard.
Этот способ поможет сэкономить время на настройку системы, учётных записей, установленного ПО и серверных служб и т.д. То есть, чтобы не устанавливать и настраивать всё заново. Будет очень полезен при переносе на новый жёсткий диск, а также восстановлении системы при сбоях, вызванных неправильной установкой ПО или попадания всякого вредоноса.
Внимание! Перед выполнением всех действий, описанных в этой статье, рекомендуется остановить все серверные службы и СУБД, если таковые крутятся в системе, чтобы избежать потерю данных и не нарушить их целостность.
Описание задачи (как пример)
Имеется сервер с установленной системой. На нём заведены учётные записи пользователей, крутится файлопомойка, а также установлен Total Commander. Необходимо создать резервную копию системы и восстановить её на новый жёсткий диск.
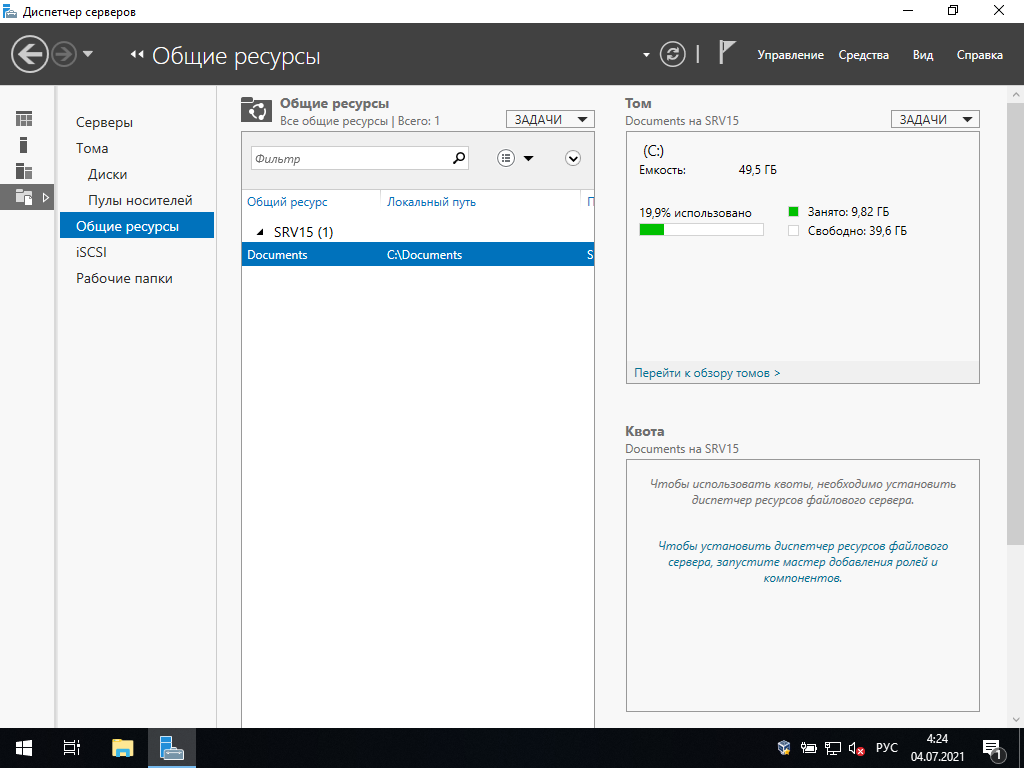
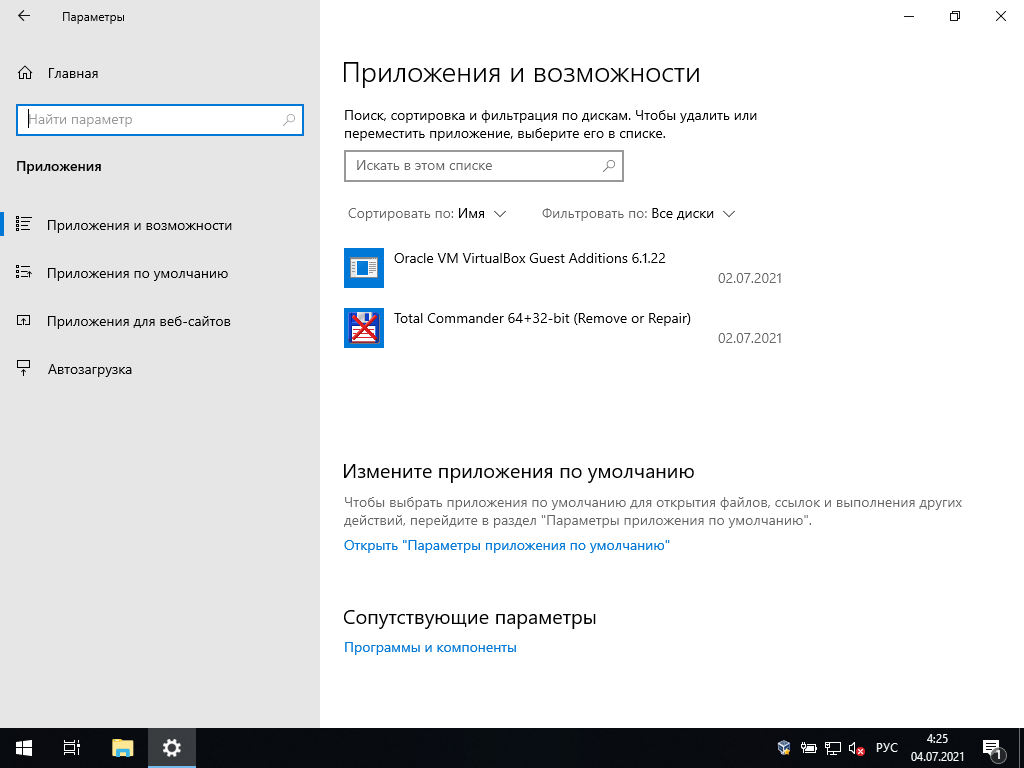
Резервное копирование системы
Заходим в Пуск и выбираем пункт Диспетчер серверов
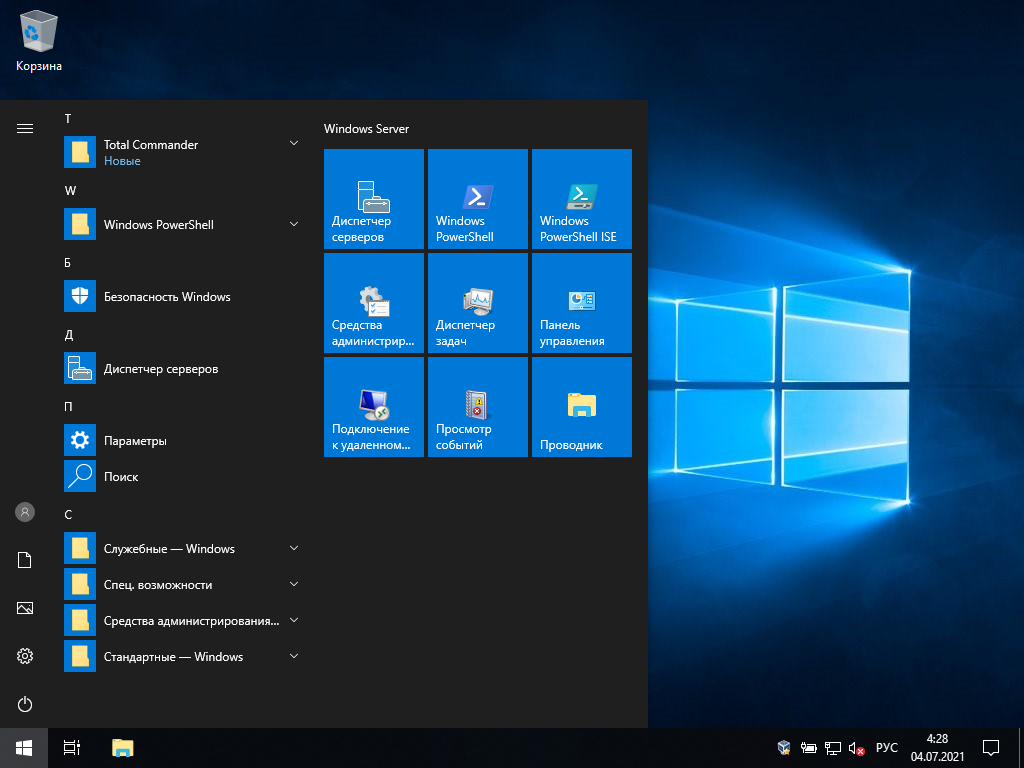
Попадаем в Панель мониторинга
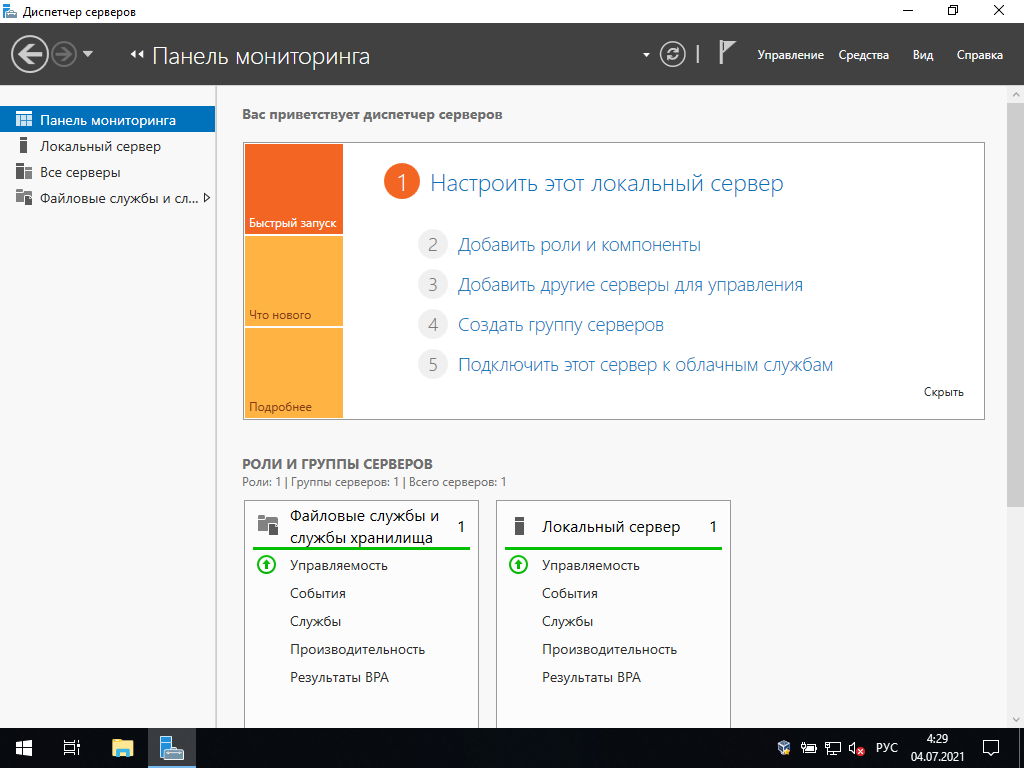
Выбираем пункт Добавить роли и компоненты и попадаем в Мастер добавления ролей и компонентов
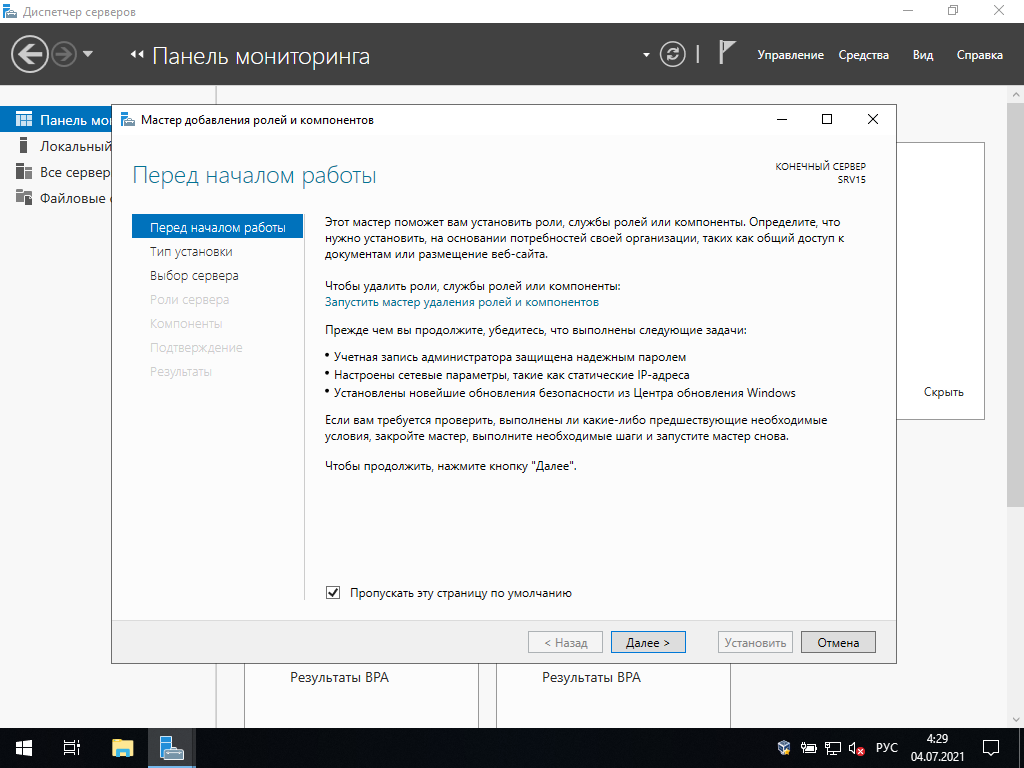
Жмём Далее
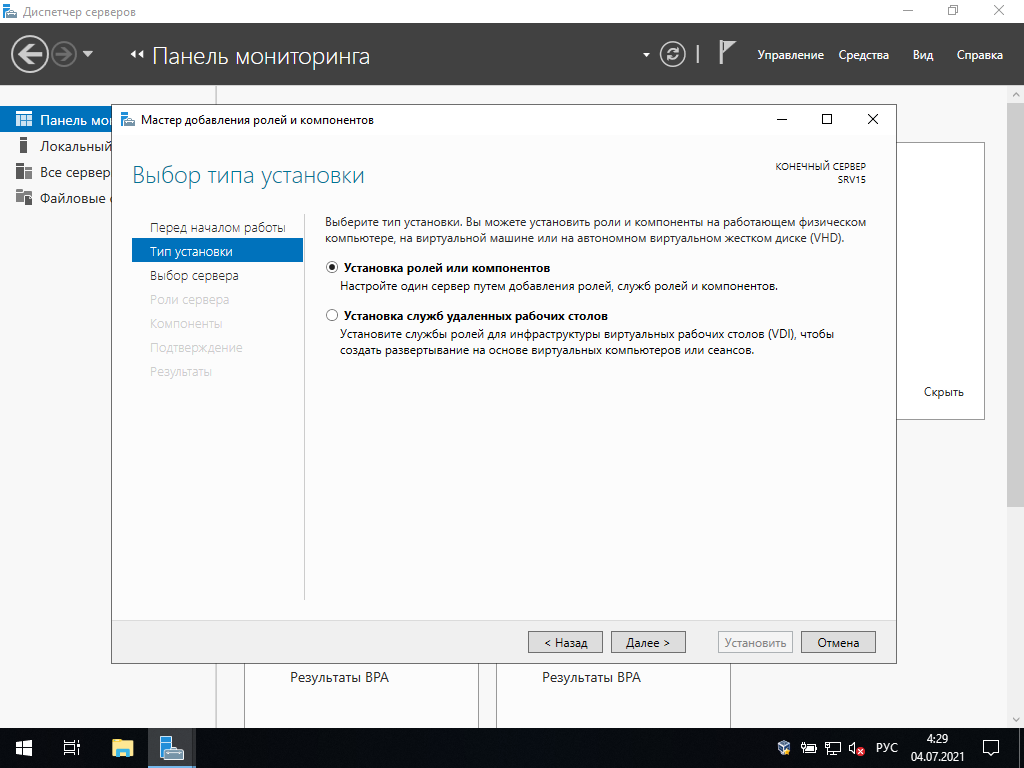
В Типе установки выбираем Установка ролей и компонентов
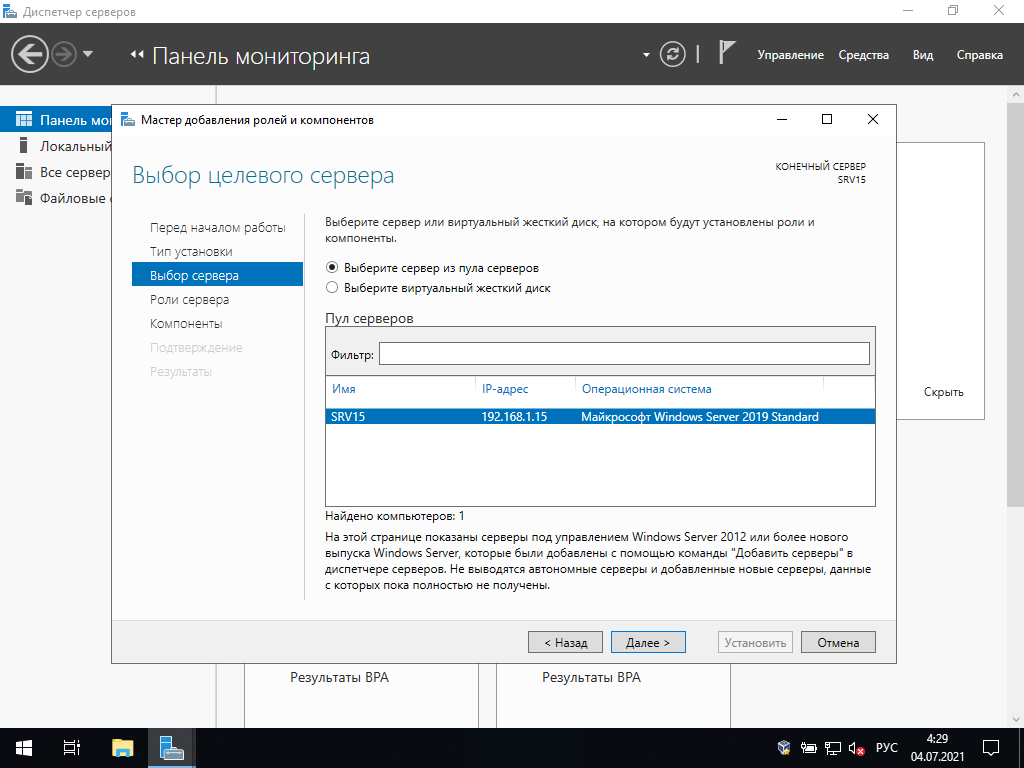
Попадаем в выбор целевого сервера, в нашем случае он один — это SRV15
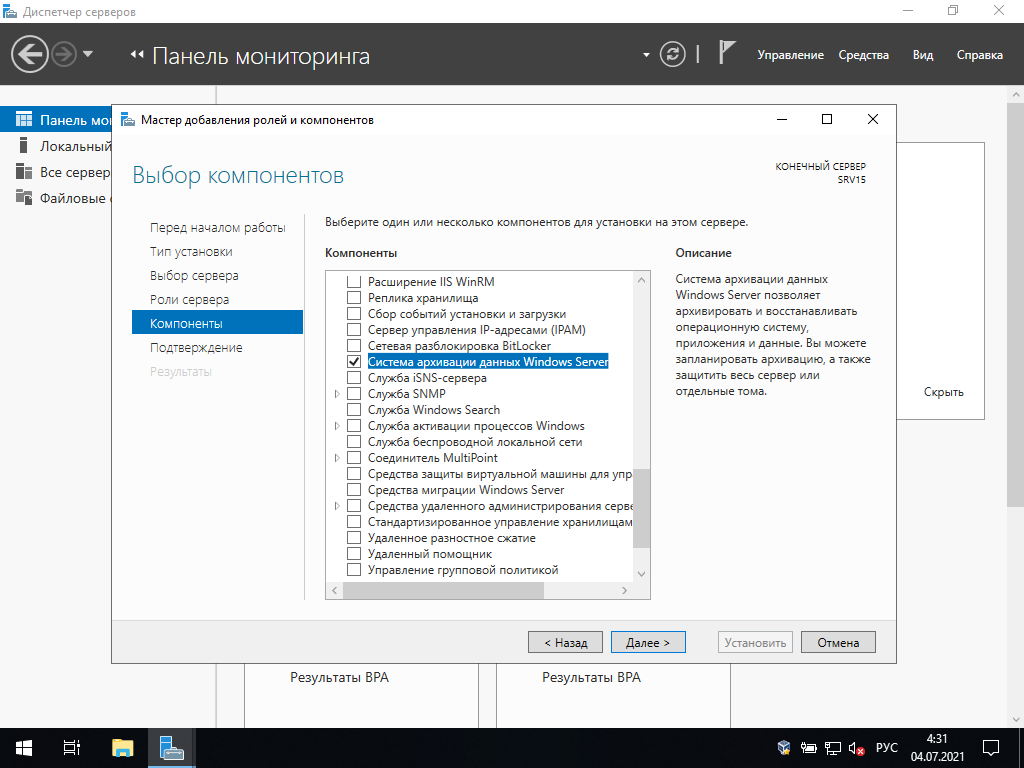
В левом меню выбираем Компоненты и в списке компонентов ставим галочку на пункте Система архивации данных Windows Server

Подтверждаем действия и жмём Установить
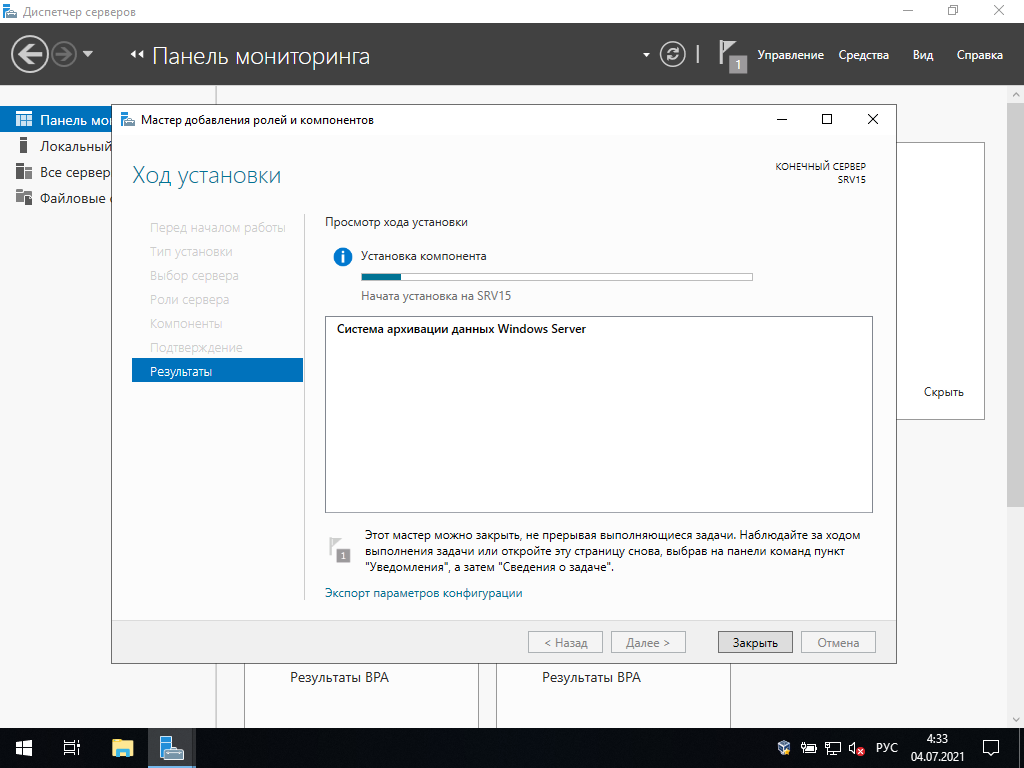
Ждём, когда закончится установка.
После этого перезагрузим машину.
Теперь заходим в Пуск и выбираем пункт Система архивации данных Windows Server
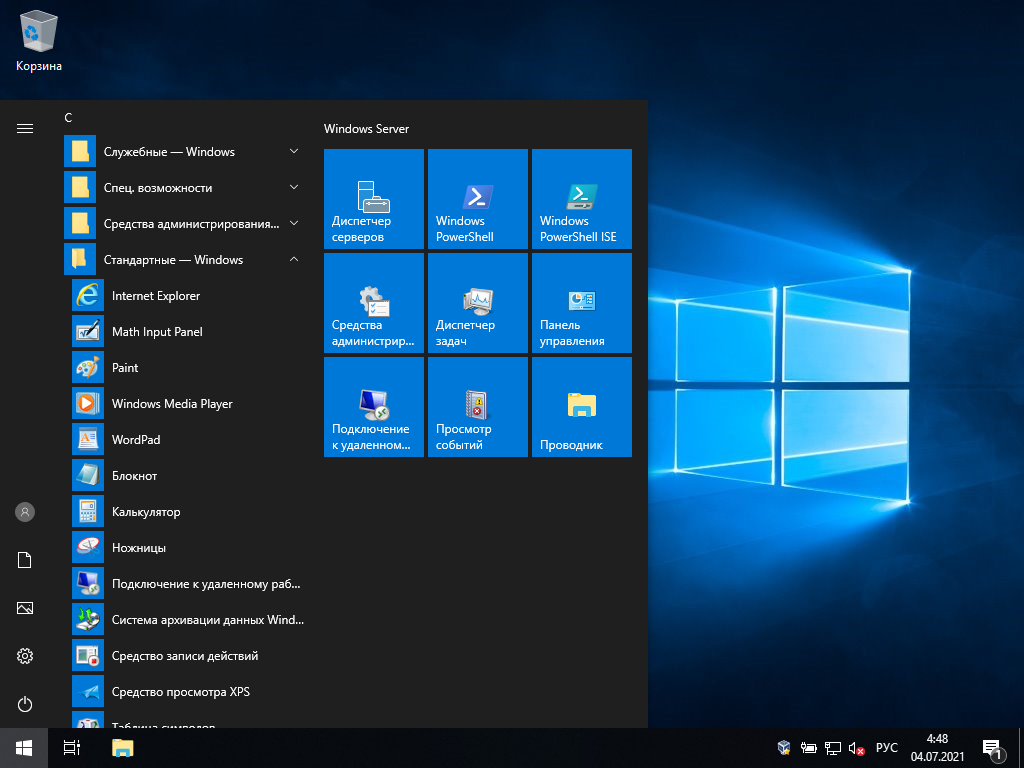
Попадаем в консоль wbadmin
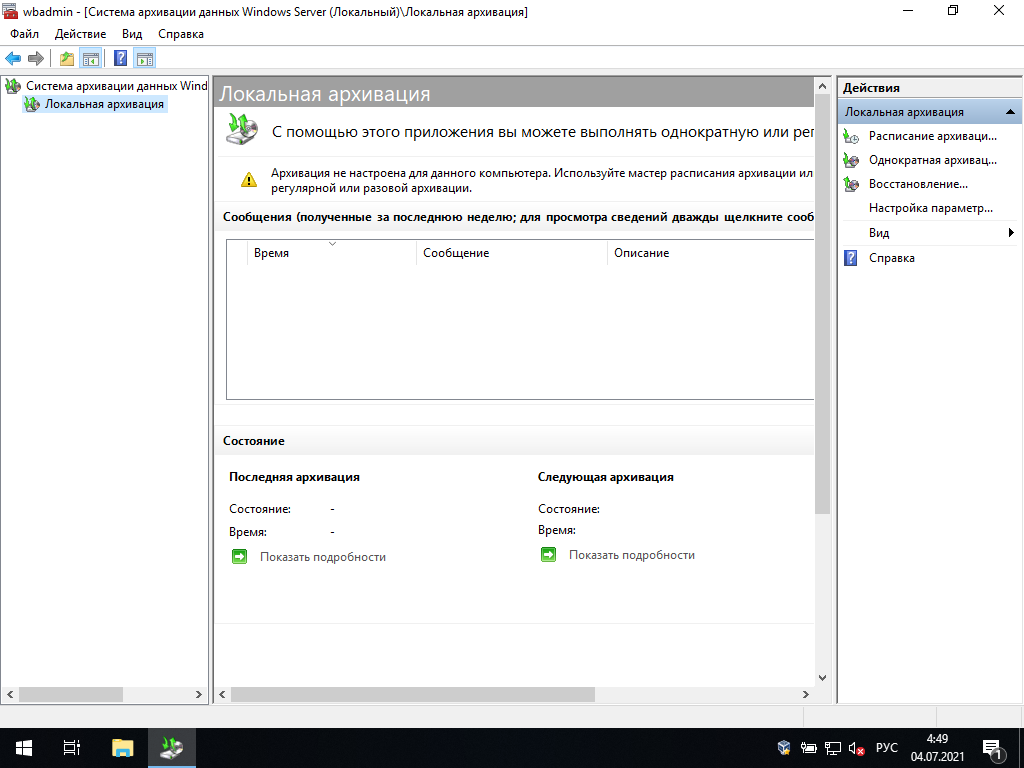
В правой колонке Действия выбираем пункт Однократная архивация и попадаем в Мастер однократной архивации
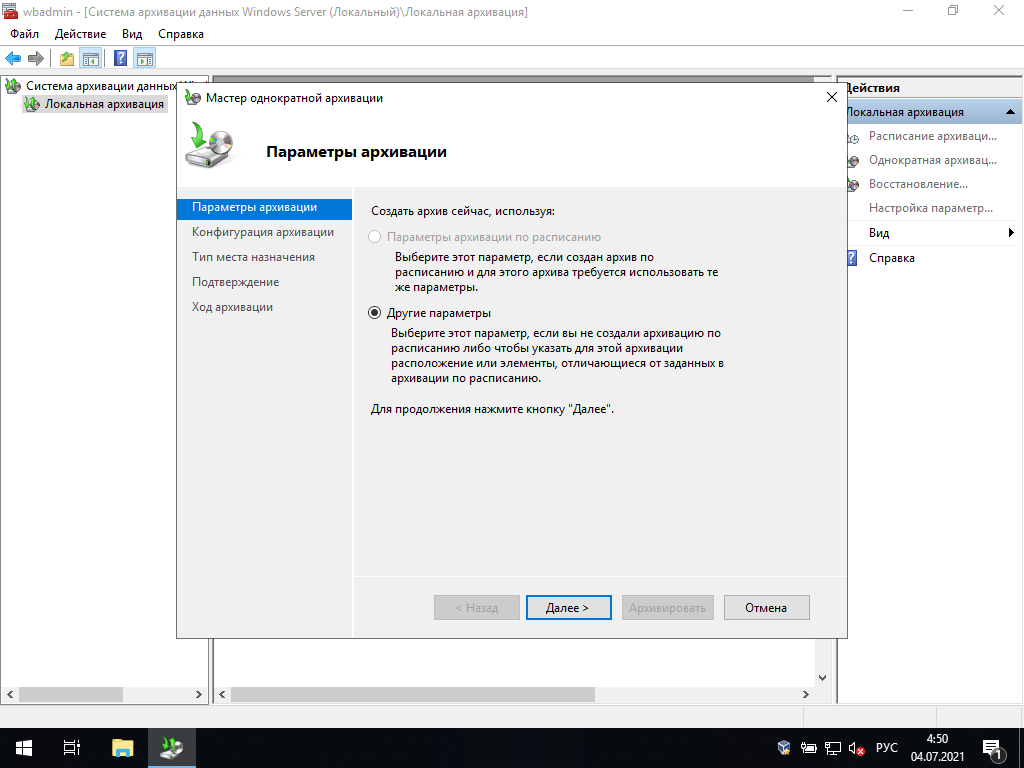
Затем выбиаем тип конфигурации — Настраиваемый
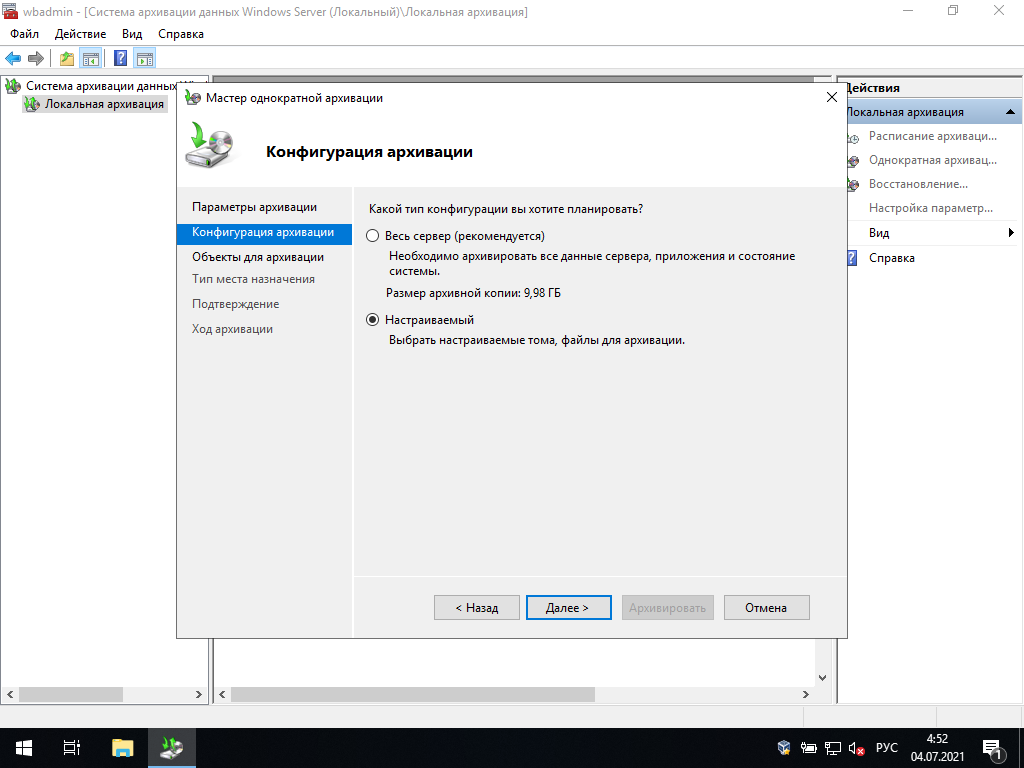
Попадаем в Объекты для архивации
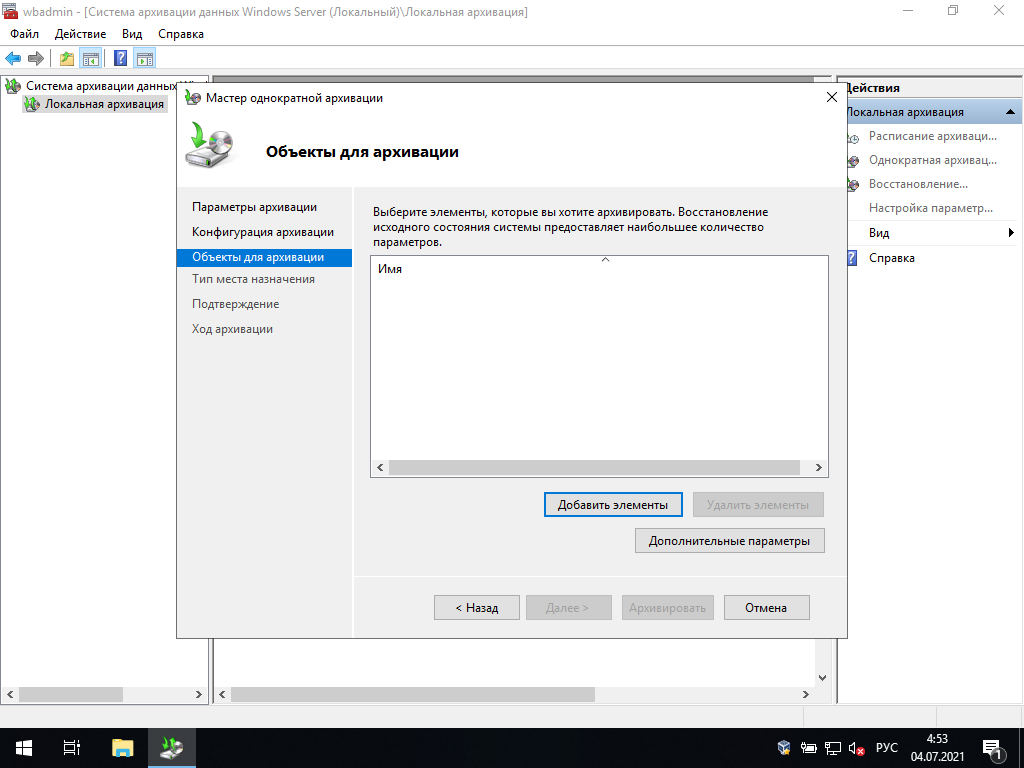
Жмём Добавить элементы и выбираем пункт Восстановление исходного состояния системы. Остальные пункты автоматически отметятся чекбоксами.

В списке элементов появятся необходимые для восстановления системы элементы
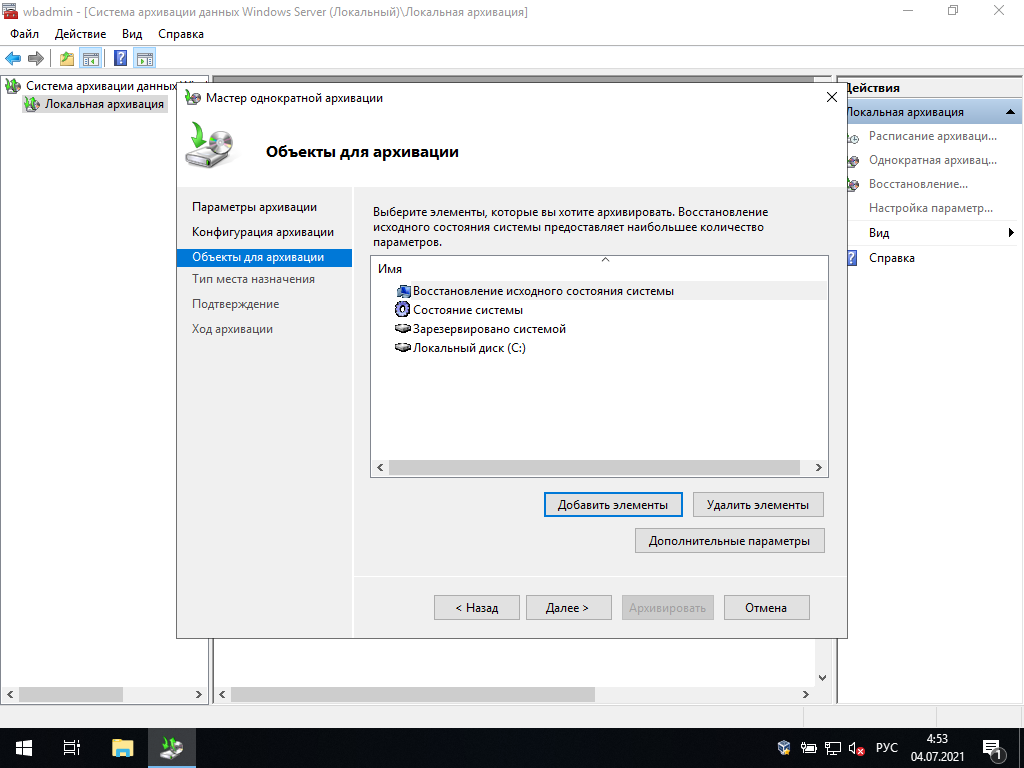
В Типе места назначения выбираем Локальные диски
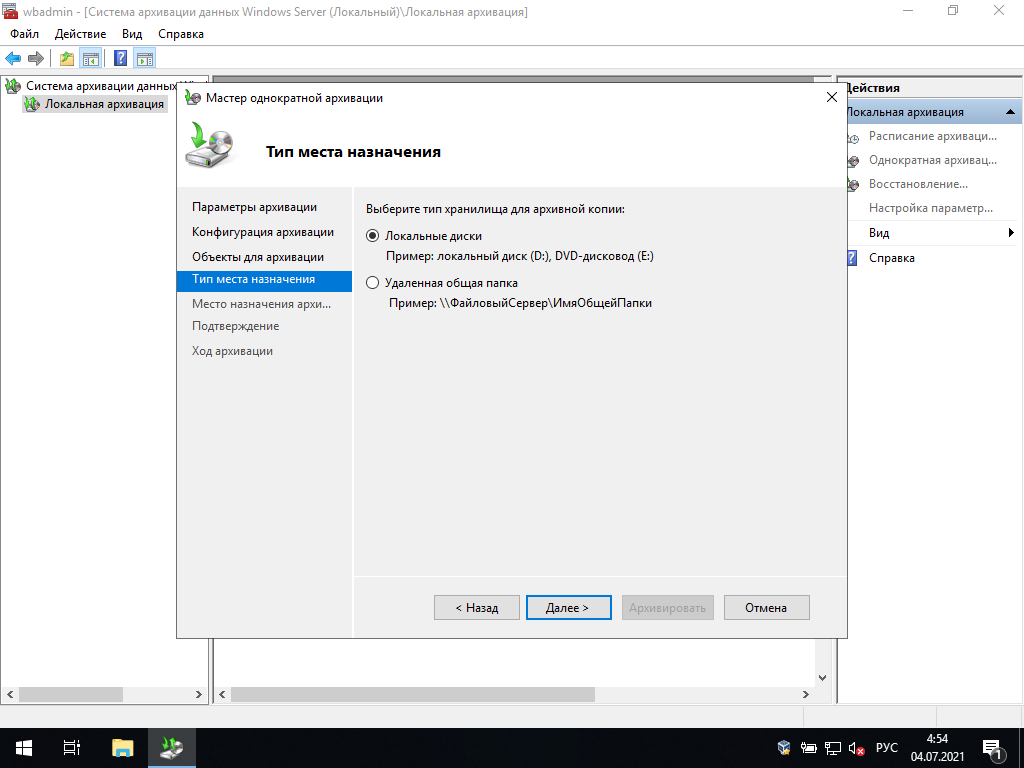
Выбираем также место назначения

Подтверждаем и начинаем архивацию.
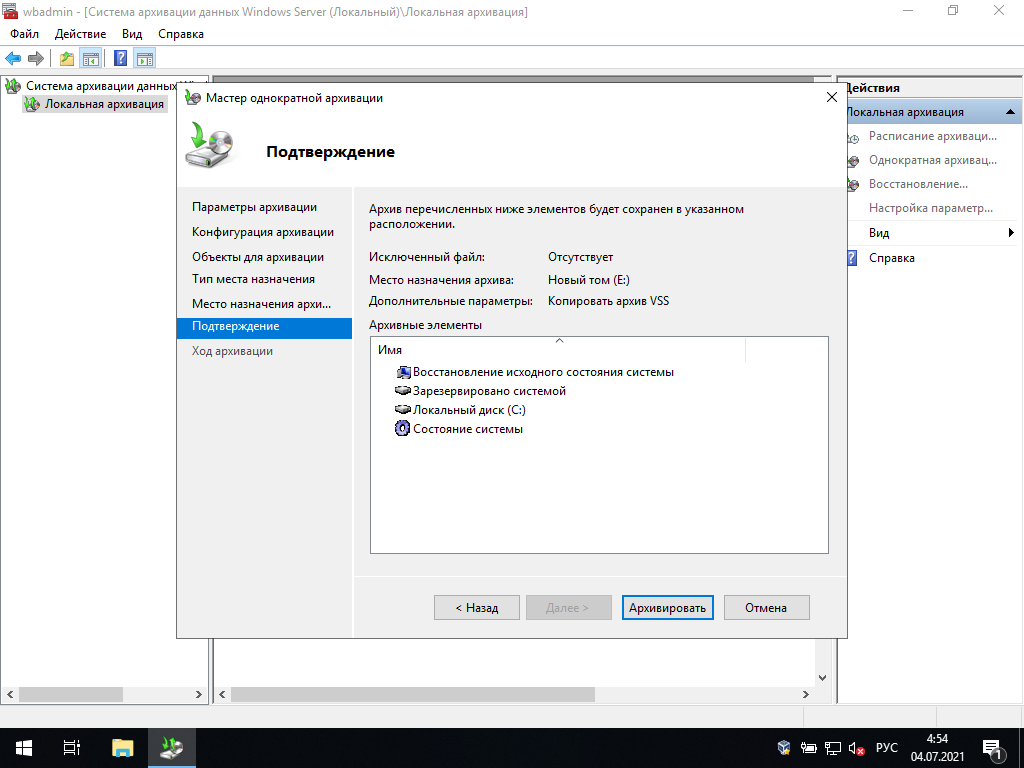
Этот процесс займёт некоторое время
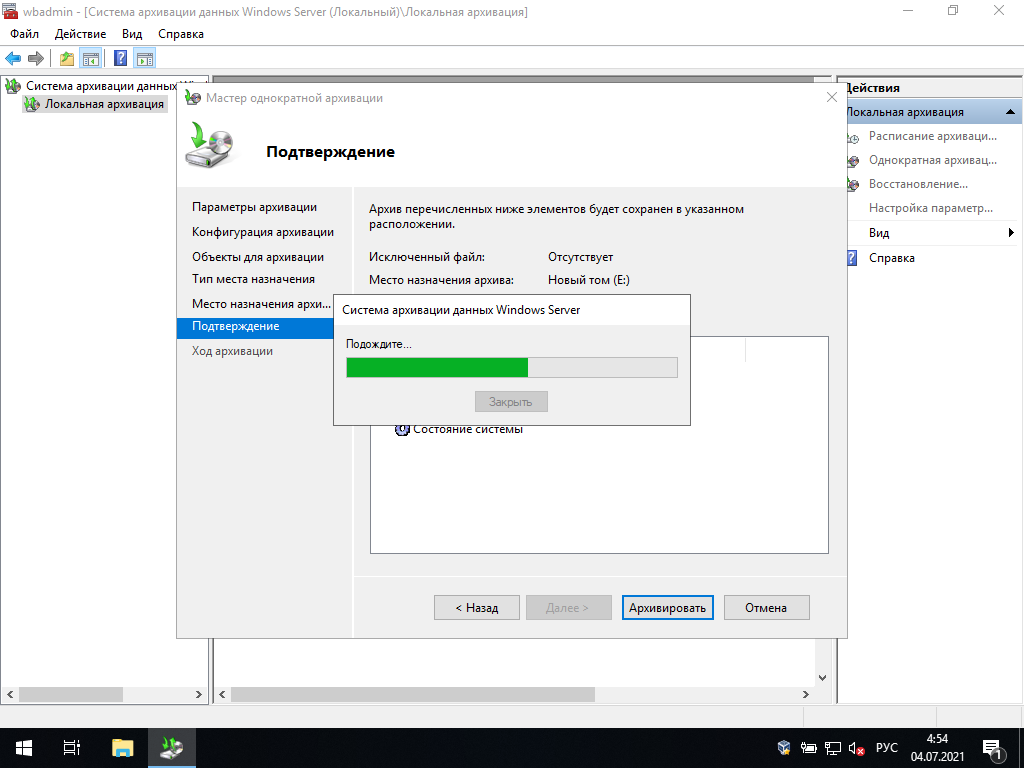
Необходимо дождаться окончания всех операций
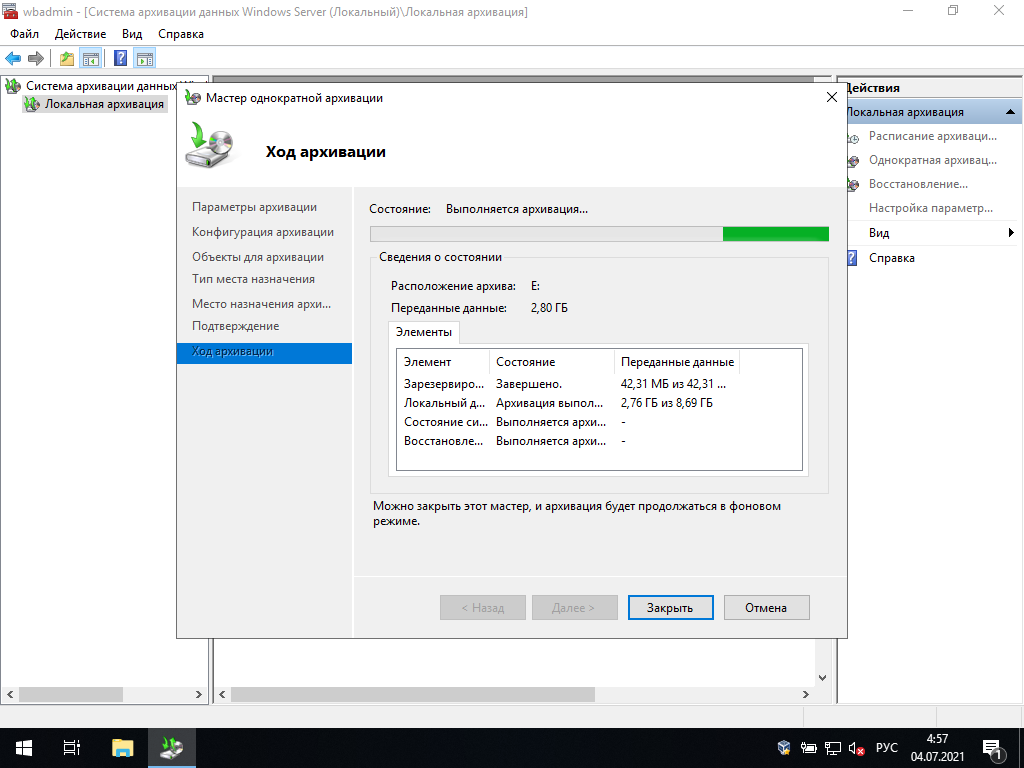
Затем долгожданное состояние — Завершено.
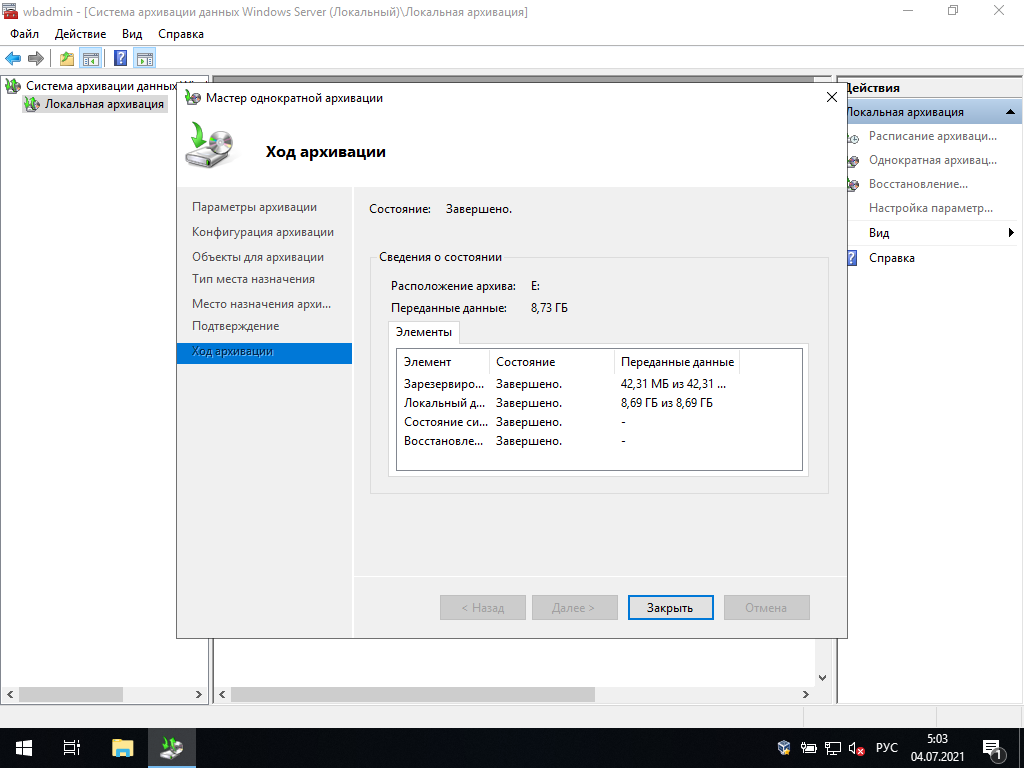
Закрываем Мастера.
Затем увидим сообщение об успешно пройденной архивации.
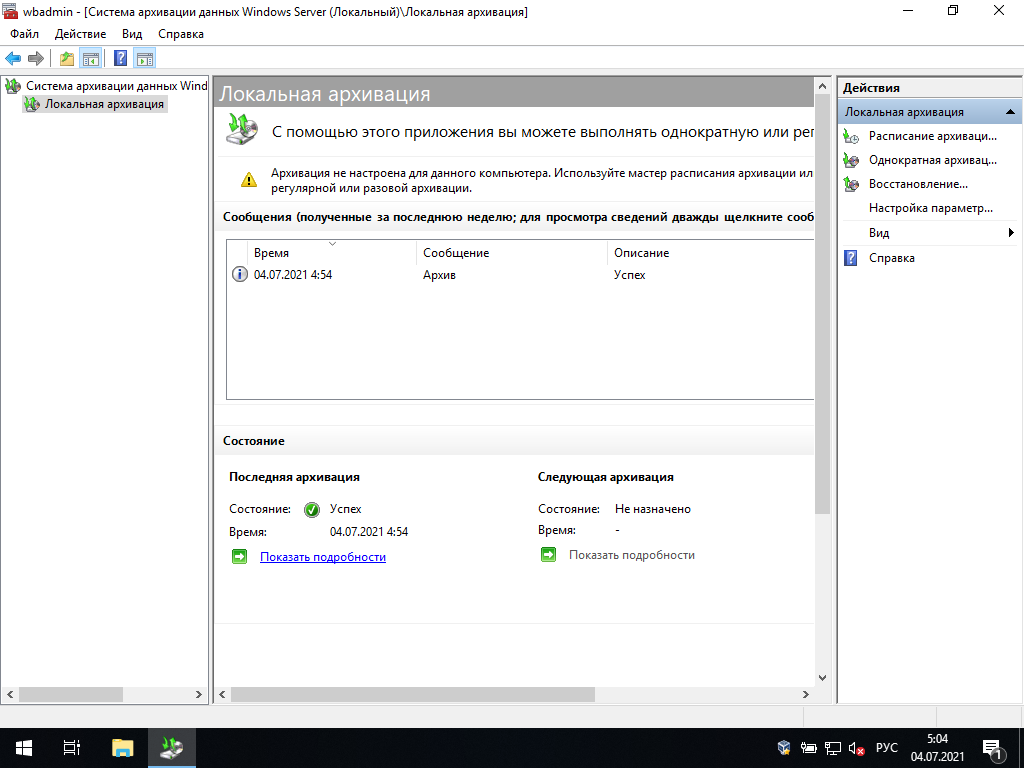
Вот так выглядит созданный архив системы:
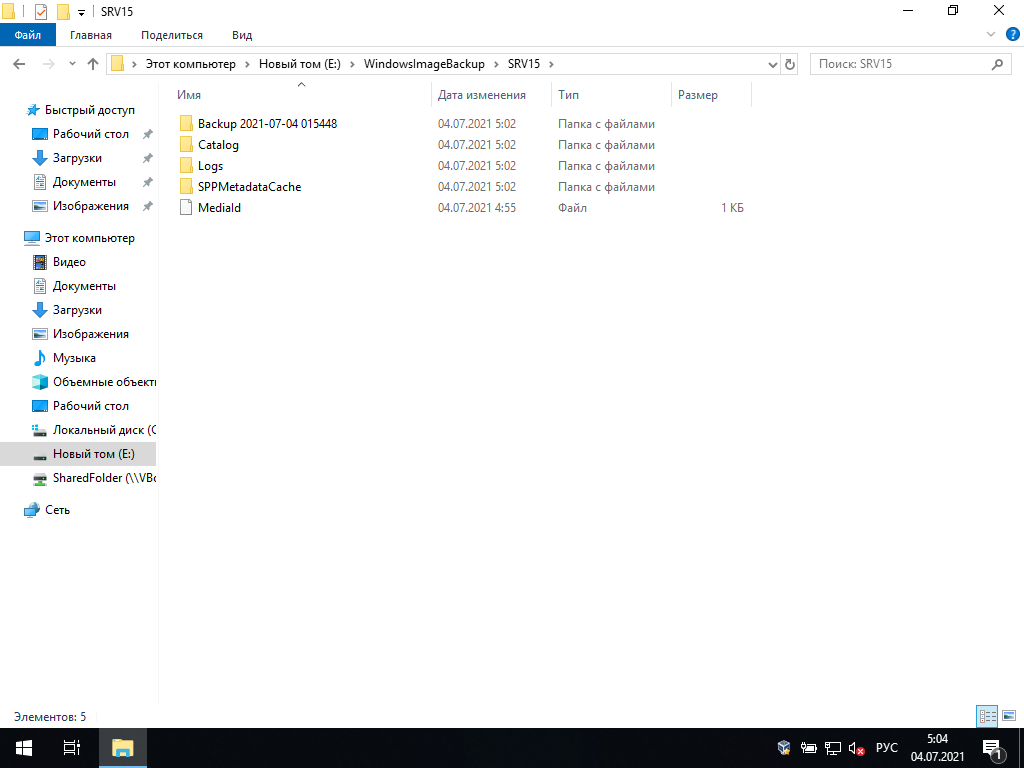
Восстановление Windows Server
Загружаемся с установочного диска
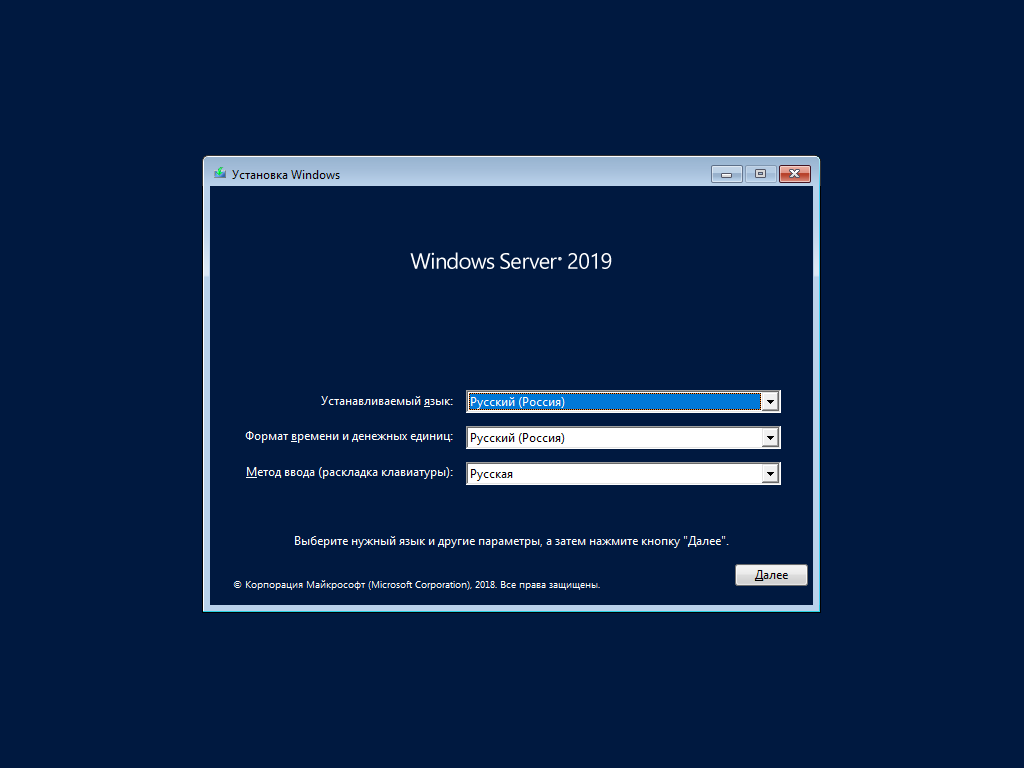
В следующем окне выбираем Восстановление системы
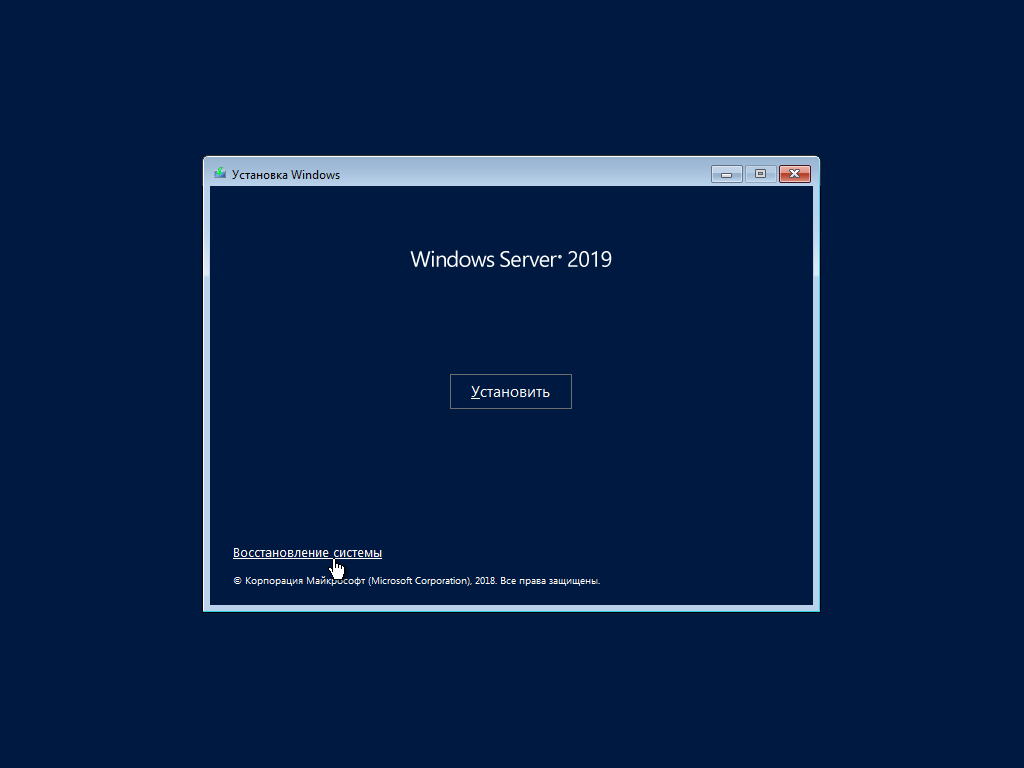
Выбираем пункт Поиск и устранение неисправностей
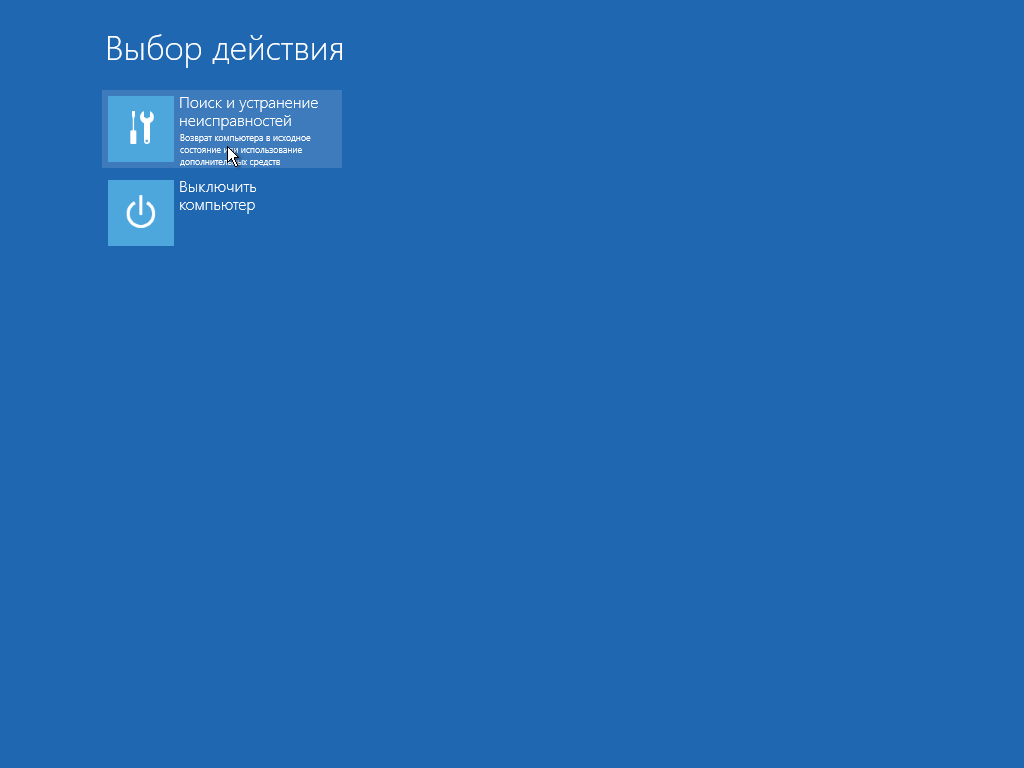
Затем Восстановление образа системы
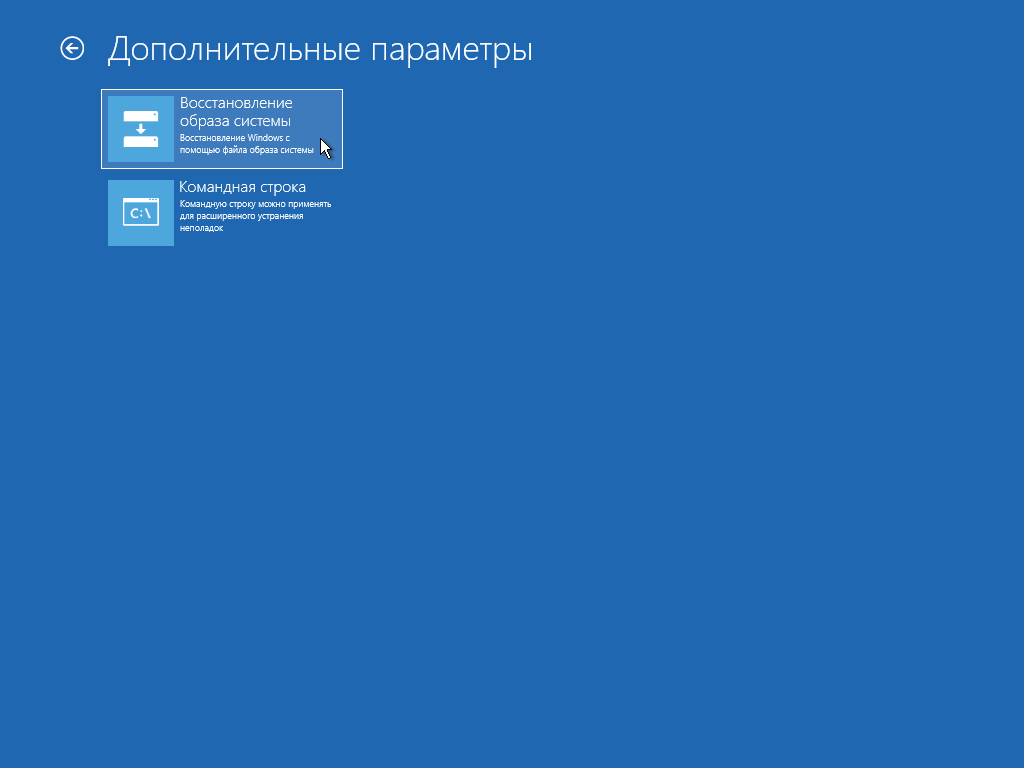
В выборе архивного образа системы он автоматически найдёт резервную копию. Если нет, то необходимо выбрать образ системы самостоятельно.
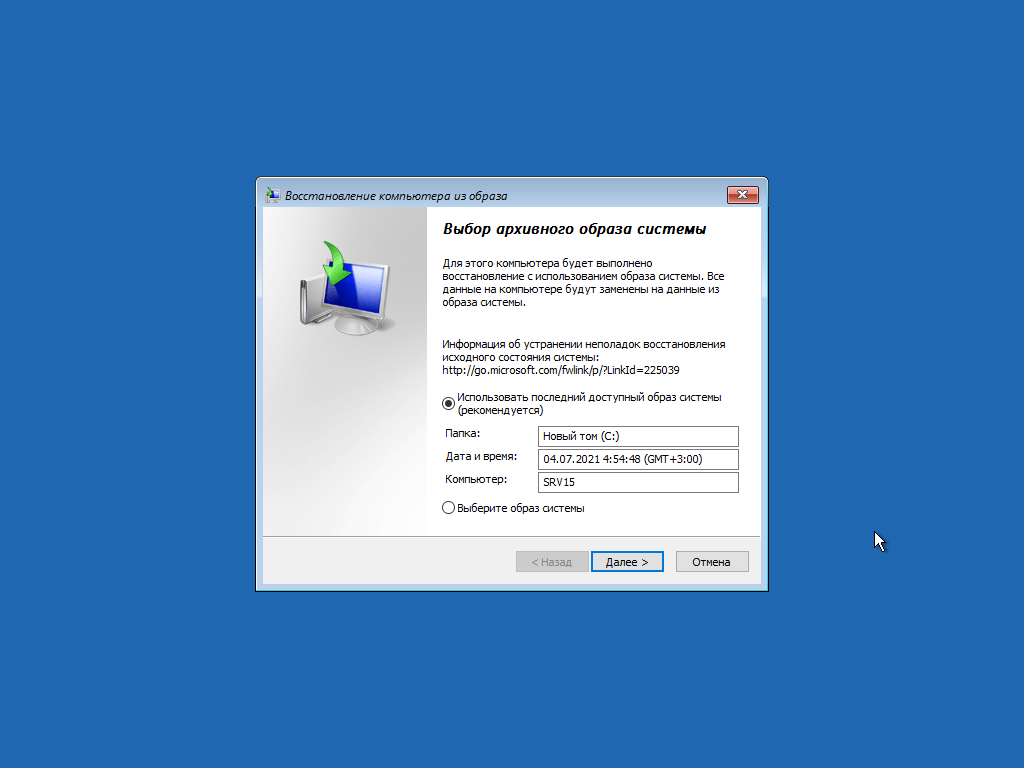
В дополнительных параметрах можно выбрать драйвер RAIDа, если он развёрнут. Если нет — оставляем всё как есть
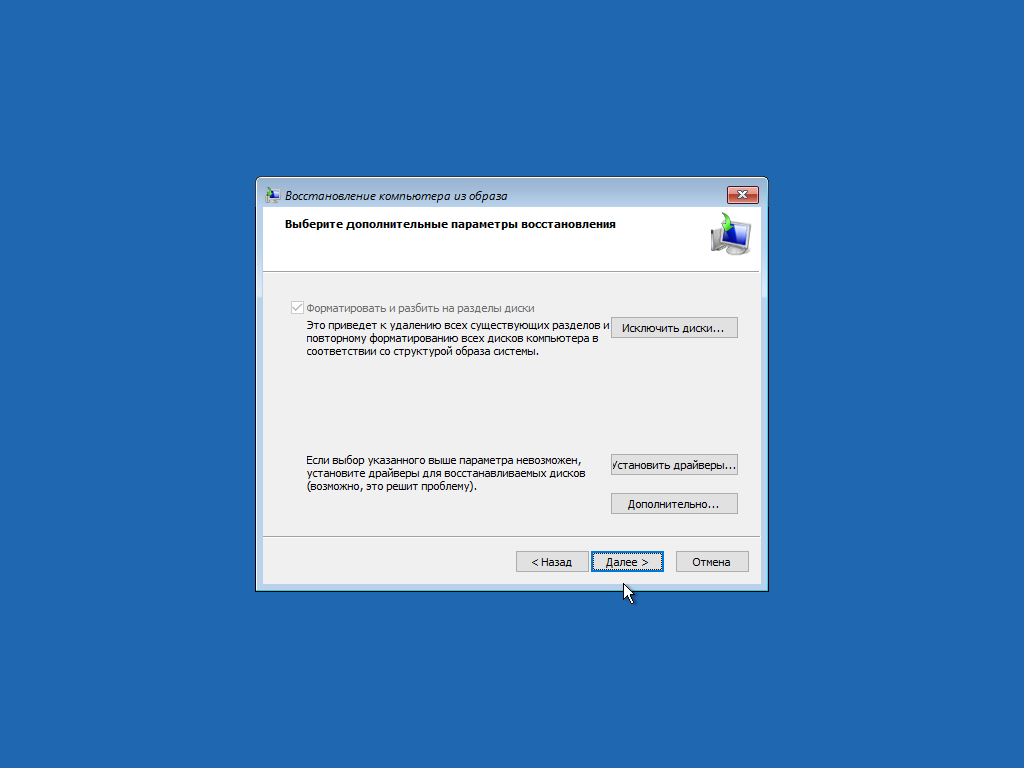
Восстановление компьютера из образа — Подтверждаем
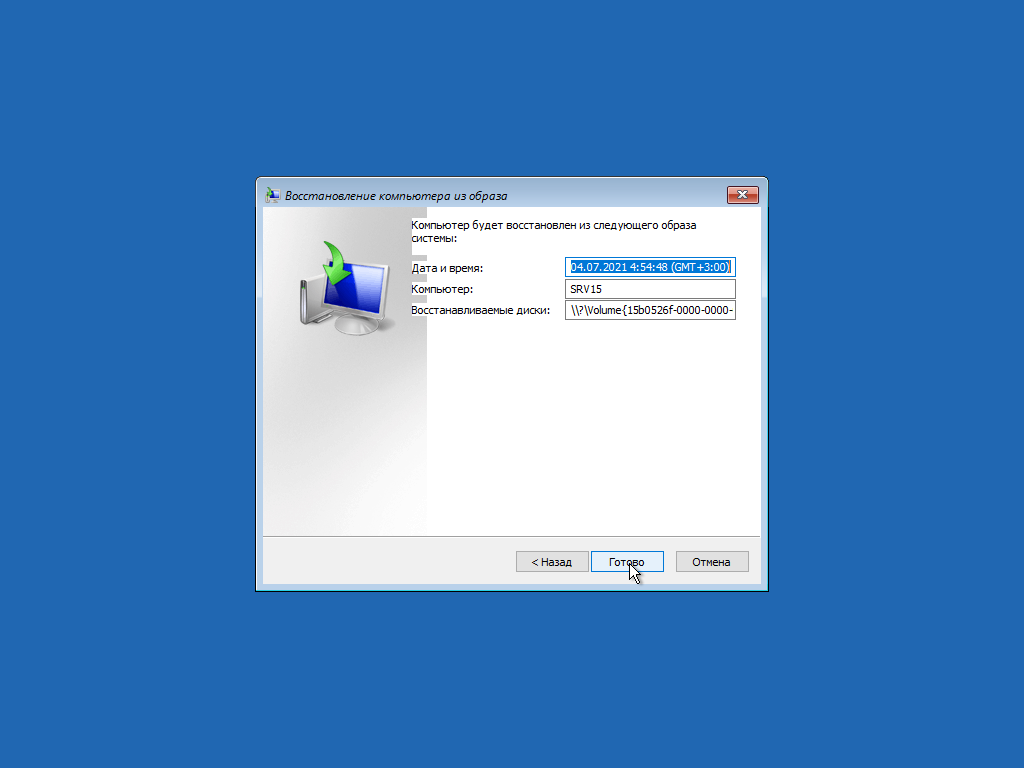
Предлагается отформатировать диск. Без этого — никак
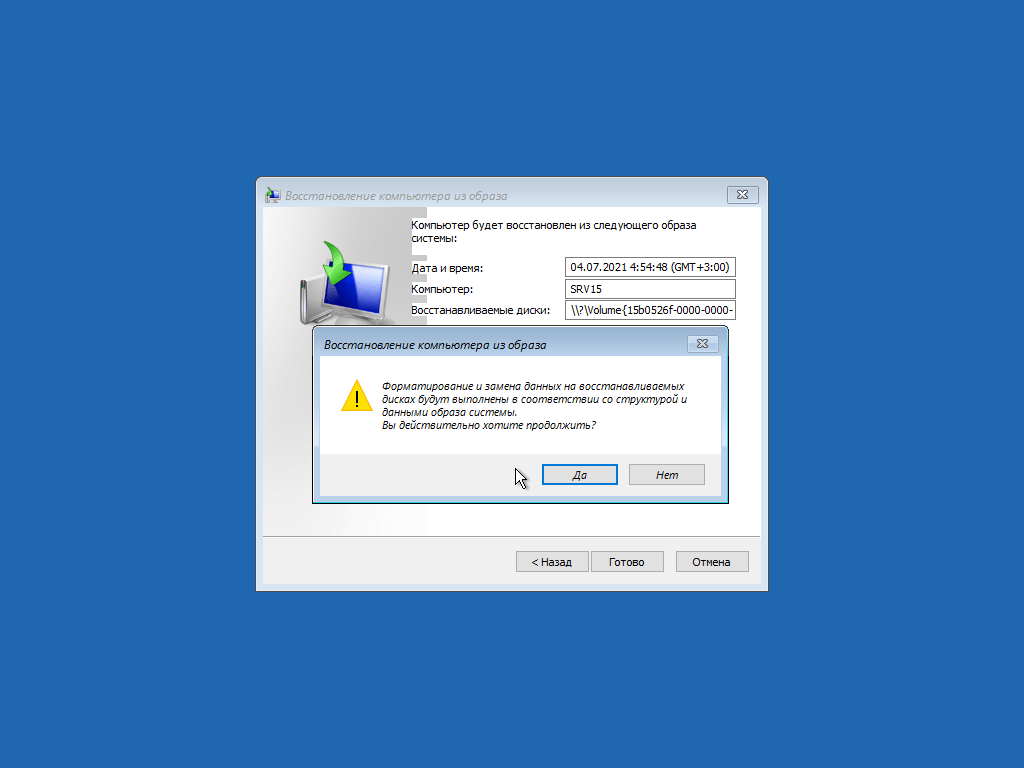
И наконец запустится процесс восстановления

После окончания необходимо будет перезагрузить машину

После загрузки проверяем, чтобы всё было в порядке
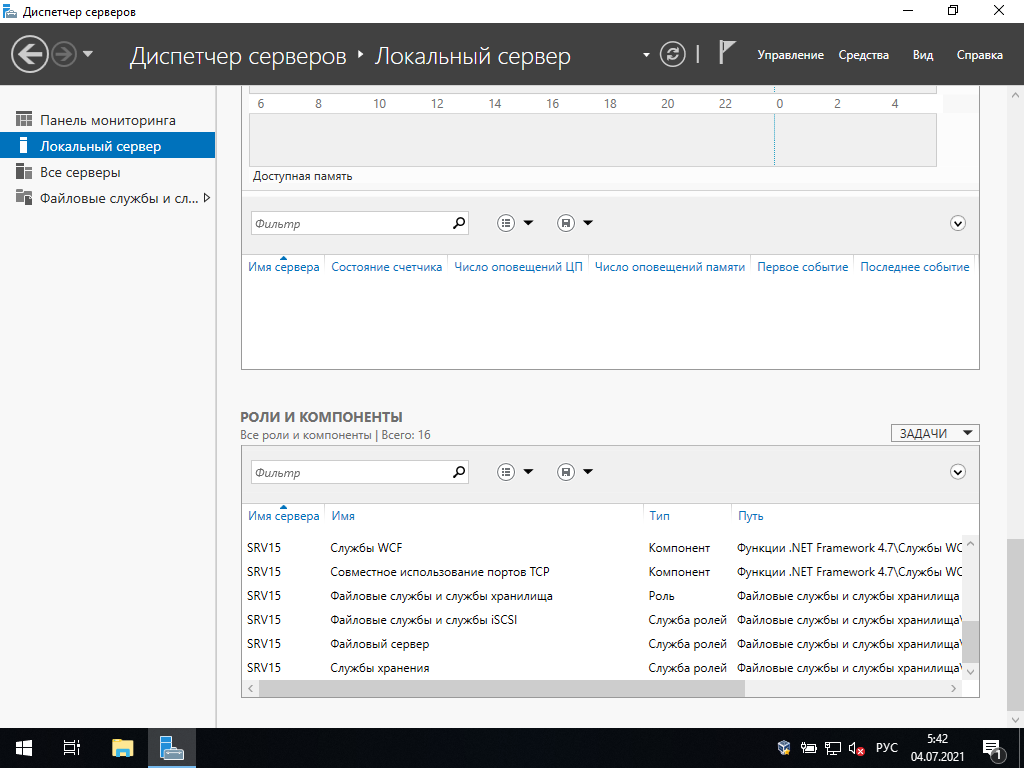
В Управлении дисками видим, что размер раздела стал таким же, как у исходного
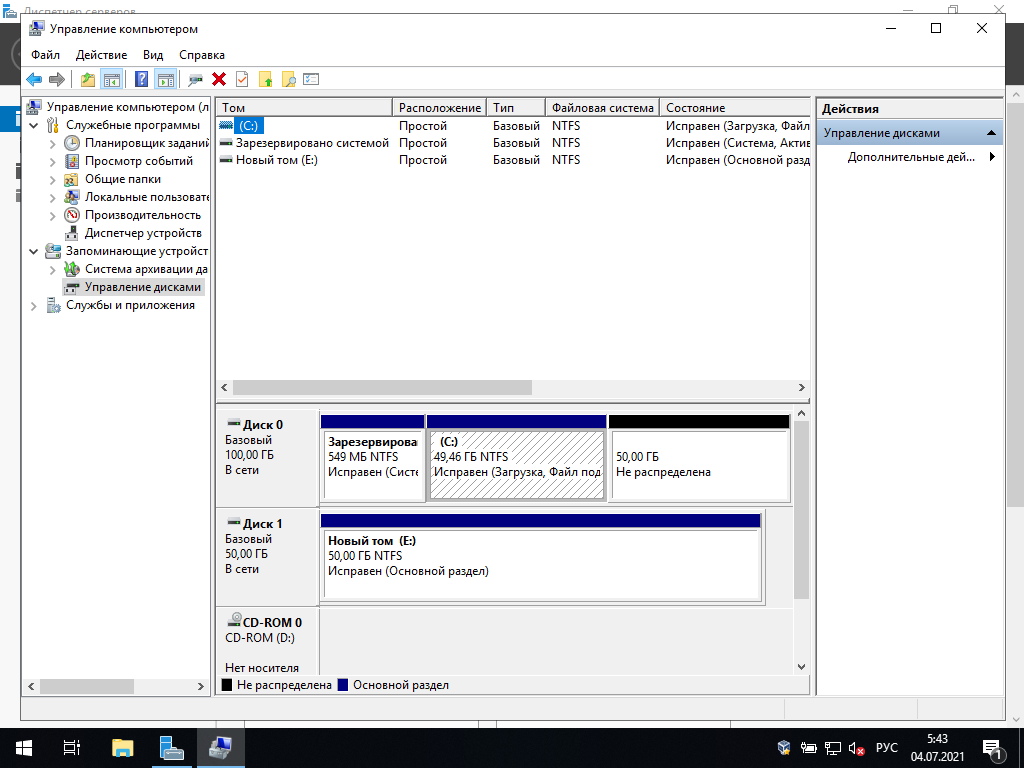
Щёлкаем правой кнопкой на (C:) и выбираем Расширить том

Попадаем в Мастер расширения тома
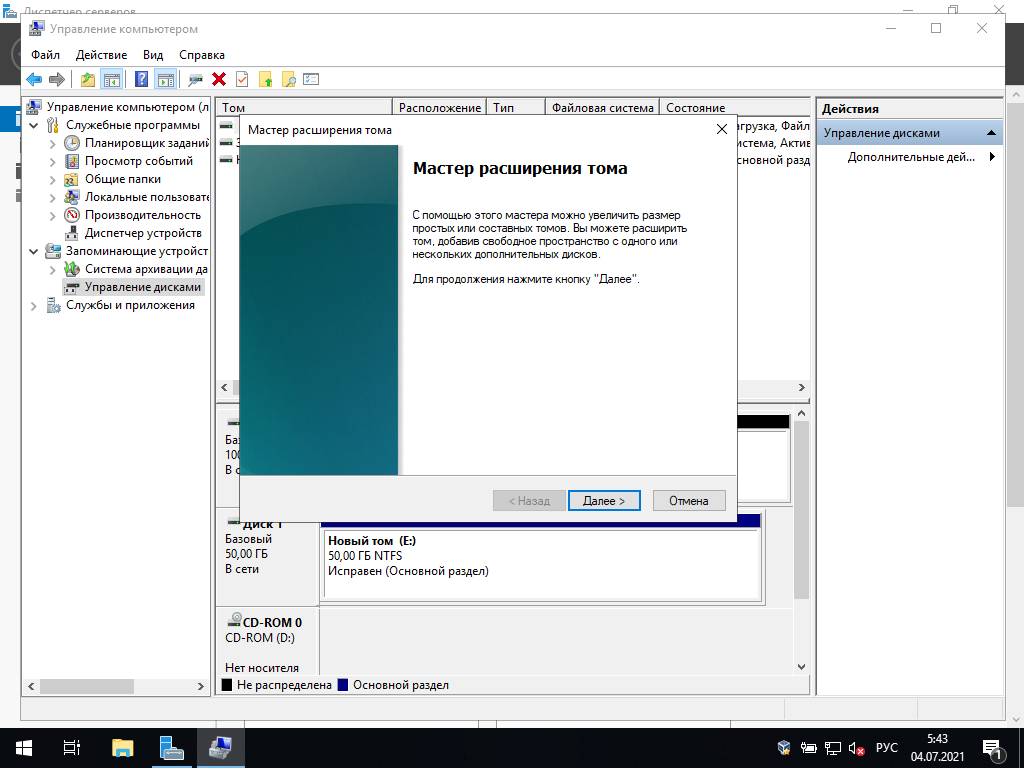
Выбираем Диск 0

и жмём Готово
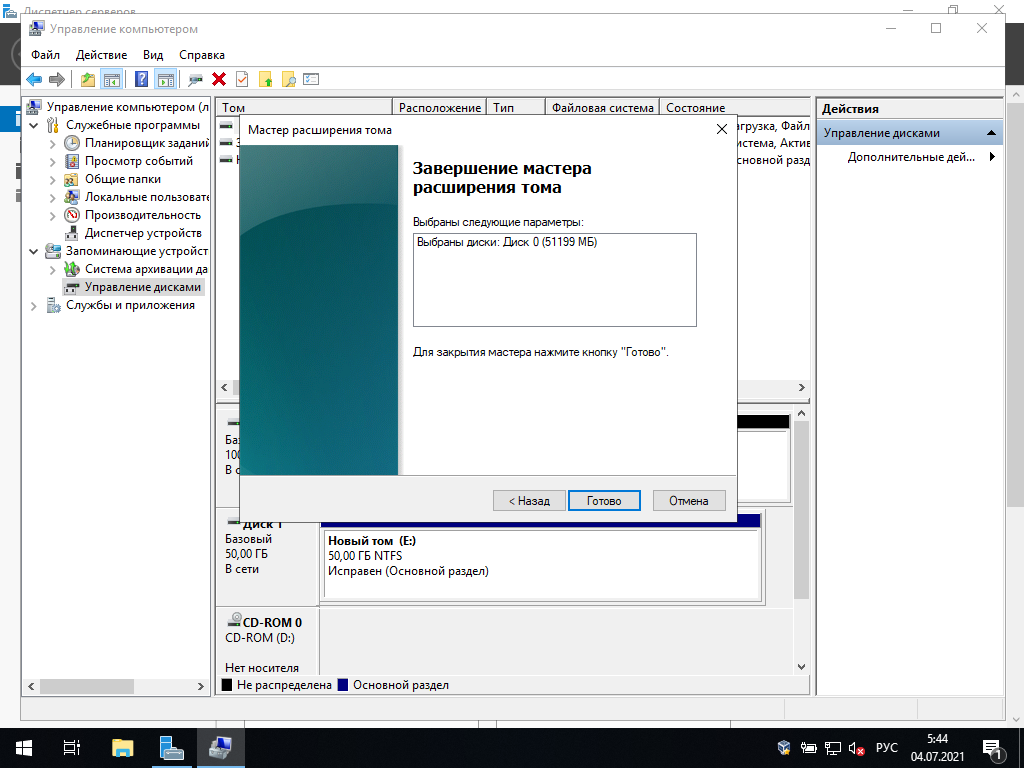
и видим, что размер диска у нас увеличился до необходимого объёма
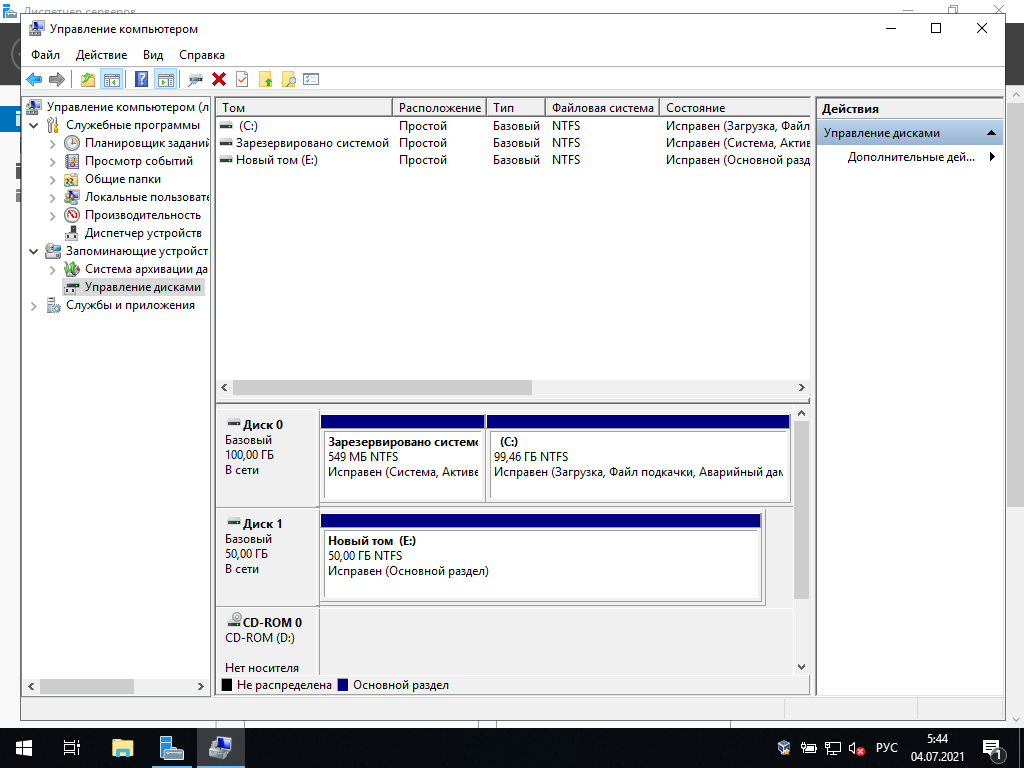
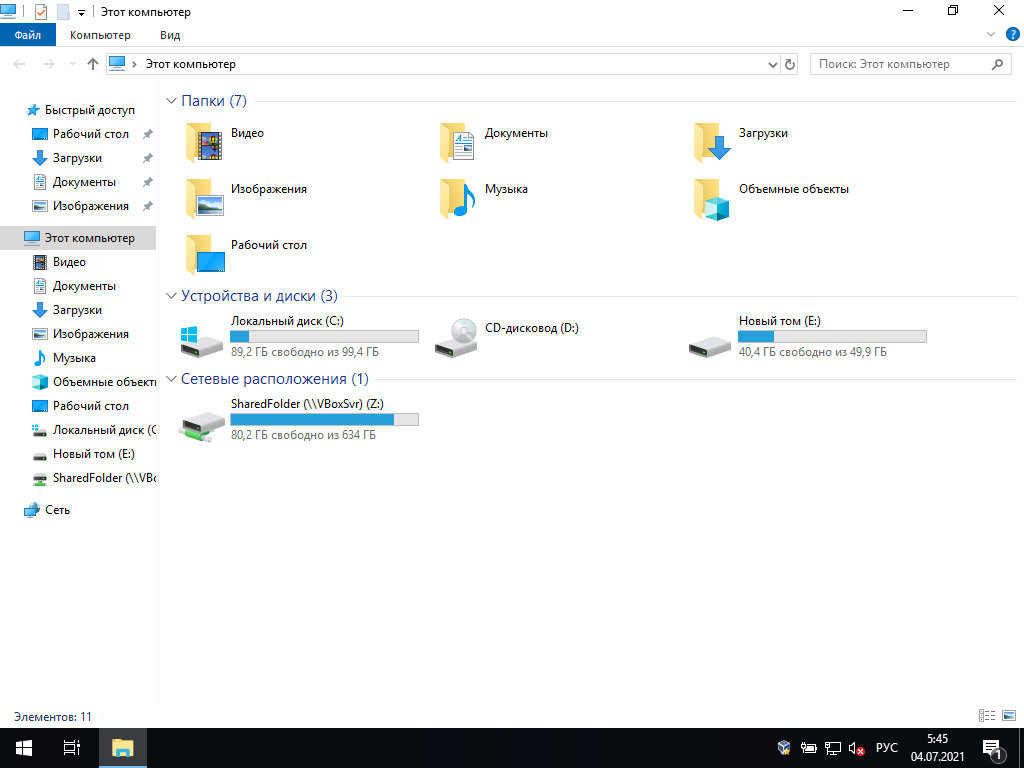
Теперь система установлена на новый диск с исходными настройками и готова к работе.























