Общий синтаксис
В следующей таблице кратко описано, для чего используется каждый переключатель расширенного режима.
|
Параметр или переключатель |
Описание |
Поддерживаемые режимы |
|---|---|---|
|
Source-drive: |
Указывает запоминающее устройство, на котором были потеряны файлы. Должен отличаться от конечного диска. |
Все |
|
Destination-drive: |
Указывает запоминающее устройство и папку, в которую будут помещены восстановленные файлы. Должен отличаться от исходного диска. |
Все |
|
/regular |
Обычный режим, стандартный параметр восстановления для неповрежденных дисков NTFS. |
Обычный |
|
/extensive |
Расширенный режим, параметр тщательного восстановления, подходящий для всех файловых систем. |
Расширенный |
|
/n<filter> |
Ищет определенный файл по указанному имени файла, пути к файлу, типу файла или подстановочным знакам. Например:
|
Все |
|
/? |
Сводка синтаксиса и переключателей для обычных пользователей. |
Все |
|
/! |
Сводка синтаксиса и переключателей для опытных пользователей. |
Все |
Расширенный синтаксис
В следующей таблице кратко описано, для чего используется каждый переключатель расширенного режима.
|
Переключатель |
Описание |
Поддерживаемые режимы |
|---|---|---|
|
/ntfs |
Режим NTFS — параметр быстрого восстановления для работоспособных дисков NTFS с помощью основной таблицы файлов |
NTFS |
|
/segment |
Режим сегментов, параметр восстановления для дисков NTFS с использованием сегментов записей файлов |
Сегмент |
|
/signature |
Режим подписи, параметр восстановления для всех типов файловых систем с использованием заголовков файлов |
Подпись |
|
/y:<type(s)> |
Восстановление файлов с определенными группами расширений, разделенных запятыми |
Подпись |
|
/# |
Группы расширений режима подписи и поддерживаемые типы файлов. |
Подпись |
|
/p:<folder> |
Сохраняет файл журнала операции восстановления в расположении, отличном от расположения по умолчанию на диске восстановления (например, D:\logfile). |
Все |
|
/a |
Отключает запросы пользователей, что полезно в файле сценария. |
Все |
|
/u |
Восстанавливает неудаленные файлы, например из корзины. |
NTFS |
|
/k |
Восстанавливает системные файлы. |
NTFS |
|
/o:<a|n|b> |
Указывает, следует ли всегда (a), никогда (n) перезаписывать файл или оставлять обе копии (b). По умолчанию выдается запрос на перезапись. |
NTFS |
|
/g |
Восстанавливает файлы без основных потоков данных. |
NTFS |
|
/e |
Для получения приемлемого объема результатов и нацеливания на пользовательские файлы по умолчанию некоторые типы файлов отфильтровываются. Данный переключатель удаляет этот фильтр. Полный список этих типов файлов приведен после данной таблицы. |
NTFS |
|
/e:<extension> |
Указывает, какие типы файлов фильтруются. Полный список этих типов файлов приведен после данной таблицы. |
NTFS |
|
/s:<sectors> |
Указывает количество секторов на исходном устройстве. Для получения сведений о секторах используйте fsutil. |
Сегмент |
|
/b:<bytes> |
Указывает размер кластера на исходном устройстве. |
Сегмент |
Список фильтруемых расширений файлов
Следующие типы файлов по умолчанию отфильтровываются из результатов. Используйте параметр /e , чтобы отключить этот фильтр, или фильтр /e:<extension> , чтобы указать типы файлов, которые не следует фильтровать.
_, adm, admx, appx, appx, ascx, asm, aspx, aux, ax, bin, browser, c, cab, cat cdf-ms, catalogItem, cdxm, cmake, cmd, coffee, config, cp, cpp, cs, cshtm, css, cur, dat, dll, et, evtx, exe, fon, gpd, h, hbakedcurve, htm, htm, ico, id, ildl, ilpdb, iltoc, iltocpdb, in, inf, inf_loc, ini, js, json, lib, lnk, log, man, manifest, map, metadata, mf, mof, msc, msi, mui, mui, mum, mun, nls, npmignore, nupkg, nuspec, obj, p7s, p7x, pak, pckdep, pdb, pf, pkgdef, plist, pnf, pp, pri, props, ps1, ps1xm, psd1, psm1, py, resjson, resw, resx, rl, rs, sha512, snippet, sq, sys, t4, targets, th, tlb, tmSnippet, toc, ts, tt, ttf, vb, vbhtm, vbs, vsdir, vsix, vsixlangpack, vsixmanifest, vstdir, vstemplate, vstman, winmd, xam, xbf, xm, xrm-ms, xs, xsd, ym
При очистке памяти на ПК вы случайно удалили важные для вас файлы? У вас ещё есть шанс их вернуть. Рассказываем, как восстановить удалённые файлы средствами Windows и с помощью сторонних программ.
Всегда ли файлы можно восстановить
Не всегда.
Вы на все 100% сможете восстановить файлы, которые удалили в корзину, и в первую очередь смотрите там.
Иногда файлы удаляются, минуя корзину (например, сочетанием клавиш Ctrl + Shift + Del), а сама корзина очищается. Порой вы вовсе не помните, кто, что и как именно удалил файл, а просто видите, что его нет ни на месте, ни в корзине. В таких случаях сама возможность восстановления зависит от нескольких факторов.
- Если вы делали резервные копии утраченных файлов или заранее настроили их автоматическое резервное копирование, то с большой вероятностью восстановите их (см. следующий раздел).
- При отсутствии резервной копии можно попытаться восстановить удалённое с помощью специальных программ — штатного средства, встроенного в Windows, нет. Гарантии восстановления тоже нет: есть сразу несколько обстоятельств, которые влияют на вероятность вернуть утраченную информацию (см. последний раздел).
Если вы потеряли файлы, их нет в корзине, а резервное копирование не было настроено, до окончания процедуры восстановления постарайтесь делать минимум действий на компьютере. Не устанавливайте и не удаляйте программы, не копируйте и не удаляйте файлы.
Как восстановить удалённые файлы с компьютера из резервной копии
В операционной системе Windows, начиная с версии 8.1, предусмотрена восстанавливающая опция — резервное копирование истории файлов. Для её использования вам необходимо настроить архивацию данных на жёстком диске, встроенном или внешнем.
Включение резервного копирования не поможет, если файлы уже удалены. Ручное или автоматическое копирование необходимо обеспечить заранее, чтобы было с помощью чего восстанавливать информацию.
Резервные копии занимают немало места, если копировать всё подряд. Однако мы рекомендуем резервировать хотя бы самые важные для вас данные — документы, фотографии, сохранения компьютерных игр. Очень часто именно это будет неоткуда скачать повторно, а, например, музыку, фильмы и сами игры — можно.
Покажем, как настроить резервное копирование на Windows 10:

Найдите через Поиск раздел «Параметры резервного копирования»
Восстановление удалённых файлов, если нет резервной копии. Лучшие программы
Есть много программ, которые позволяют найти и вернуть стёртые файлы. В том числе и те, которые вы удаляли давно. Есть важные нюансы.
Каждый файл на вашем ПК занимает физическое место на диске. Стёрли файл — место освободилось. Так вот, восстановить файл можно, если место, которое он занимал, не перезаписано другим файлом. Именно поэтому следует ограничить любые действия с ПК сразу, как вы обнаружили пропажу файла. Не удаляйте другие файлы в корзину, не копируйте, не ставьте и не удаляйте программы — сначала попытайтесь восстановить утраченное. Если файл удалён давно, то велика вероятность, что его место уже занято — такой файл наверняка не восстановить никак.
Хотя бы раз в месяц проводите дефрагментацию дисков вашего ПК. Во-первых, это немного ускорит работу компьютера, а во-вторых, увеличит шансы на восстановление удалённых файлов, если это потребуется.
Если на вашем ПК не было программы для восстановления файлов, придётся её скачать и установить. Хорошо, если разработчики предлагают скачать версию, не требующую установки (portable version, портативная версия) — скачивайте и сохраняйте её на флешку, а не встроенный диск вашего ПК. С флешки и запускайте.
Вот несколько неплохих программ, все они работают по схожему принципу:
- Recuva (русский язык есть, но только у неофициальной версии);
- Test Disk (не требует установки);
- Puran File Recovery (есть портативная версия, есть поддержка русского языка);
- Glarysoft File Recovery.
Для примера покажем, как работает программа Recuva.
Не сохраняйте восстанавливаемые файлы на тот же диск, откуда они были удалены. Всегда выбирайте другой!

Запустите программу и нажмите «Далее».
Резервное копирование — «гигиеническая» норма для любого грамотного пользователя ПК или смартфона. И если есть проблема с местом на вашем гаджете, делайте резервную копию в облаке. К слову, подключив МТС Premium, вы получите целых 512 ГБ в облаке МТС Вторая память.
Как восстановить случайно удаленные файлы: пошаговая инструкция для начинающих
Случайно удалил файл с компьютера — как восстановить? Это достаточно популярный запрос. Расскажем, каким образом можно восстановить случайно удаленный файл.
Первый шаг: проверяем корзину
В Windows и macOS удаленные файлы по умолчанию перемещаются в Корзину, где хранятся до ее очистки. Действовать нужно так:
- Дважды щелкаем значок «Корзина» на рабочем столе, чтобы открыть ее.
- Прокручиваем список удаленных файлов, найдите нужный, щелкните на нем правой кнопкой мыши и выберите «Восстановить».
- Файл автоматически возвращается в ту папку, откуда его удалили.
Проверка Корзины — самый быстрый способ вернуть файлы. Однако он сработает только в случае, если Корзина еще не очищена. Расскажем, как вернуть случайно удаленный файл, если вы уже почистили Корзину.
Второй шаг: восстановление с помощью встроенной функции Windows — «Предыдущие версии»
Функция восстановления предыдущих версий файлов доступна, если у вас была включена история файлов или точка восстановления системы. Делаем следующее:
- Переходим в папку, где находился удаленный файл, щелкаем правой кнопкой мыши на пустом месте и выберите «Восстановить предыдущие версии».
- Откроется окно с доступными резервными копиями. Выбираем нужную по дате и нажимаем «Восстановить».
- Файл восстановится в той версии, которая существовала на момент создания точки восстановления.
Включите «Историю файлов» в настройках системы — это даст постоянный доступ к предыдущим версиям файлов, что упростит восстановление в будущем.
Шаг третий: использование программ для восстановления данных
Если файлы удалены из Корзины или у вас нет включенных точек восстановления, могут помочь программы для восстановления данных. Они сканируют диски на наличие удаленных данных и могут «поднять» файлы даже после форматирования.
Популярные программы для восстановления данных:
- Recuva (Windows): Бесплатная и простая в использовании программа, подходящая для базового восстановления.
- Disk Drill (Windows и macOS): Поддерживает восстановление с различных типов устройств и файловых систем.
- EaseUS Data Recovery: Имеет бесплатную версию и поддерживает восстановление множества форматов.
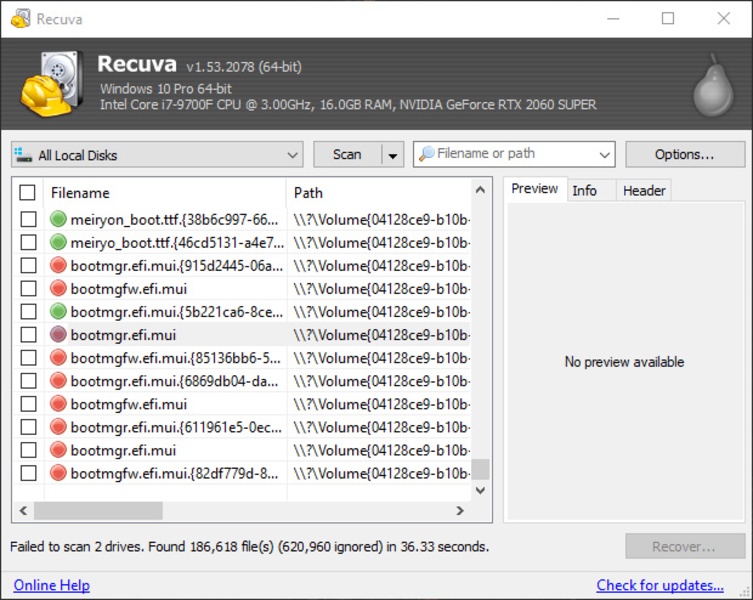
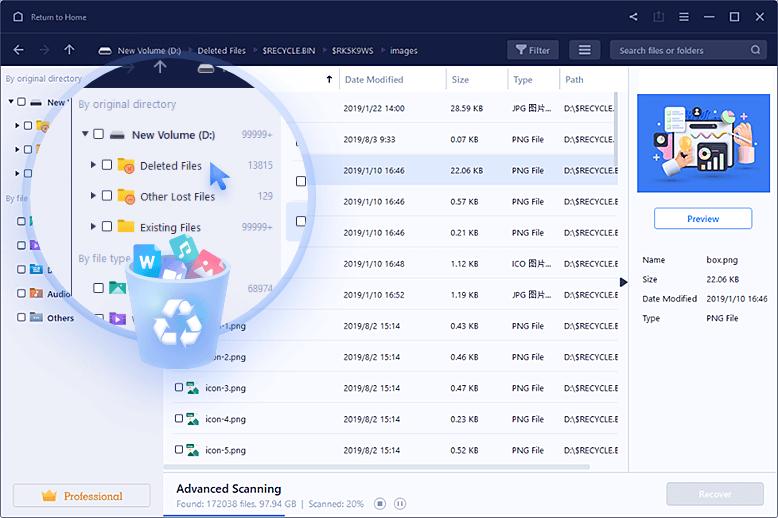
Как восстановить файл с помощью программы:
- Скачиваем программу и устанавливаем ее на другой диск, чтобы избежать перезаписи удаленных данных.
- Запускаем программу и выбираем диск, с которого был удален файл, затем нажимаем «Сканировать».
- Находим нужный файл в списке и выбираем «Восстановить».
Чем меньше действий выполнено после удаления файла, тем выше шанс его восстановления.
Шаг четвертый: восстановление из облачного хранилища
Если у вас настроена синхронизация с облачными сервисами, такими как Google Drive, iCloud или OneDrive, данные могут быть восстановлены из корзины облачного хранилища.
Пример для Google Drive:
- Заходим в собственную учетную запись Google и открываем Google Drive.
- Переходим в «Корзину», находим нужный файл, щелкаем по нему правой кнопкой мыши и выбираем «Восстановить».
Облачные сервисы часто сохраняют файлы в Корзине до 30 дней, что дает дополнительное время для восстановления данных.
Шаг пятый: использование резервных копий
Если у вас есть внешний диск или сетевое хранилище с резервной копией, это будет одним из самых простых и надежных методов восстановления.
Как восстановить файлы с резервной копии Windows:
- Переходим в Панель управления → Система и безопасность → История файлов.
- Находим резервную копию, выбираем нужный файл и нажимай «Восстановить».
- Настраиваем автоматическое резервное копирование, чтобы иметь постоянные актуальные копии файлов.
Шаг шестой: восстановление файлов с внешних устройств (флешки, карты памяти)
При удалении файлов с внешних носителей, таких как USB-накопители или карты памяти, также можно использовать программы, например, Recuva или Disk Drill. Эти программы поддерживают сканирование внешних устройств.
Подключаем внешний диск к компьютеру. Запускаем программу для восстановления, выбираем внешний накопитель и начинаем сканирование.
Воспользуйтесь нашими рекомендациями для повышения шансов на успешное восстановление данных:
- Не сохраняйте новые файлы на диск. Любые действия после удаления файла могут привести к перезаписи, поэтому избегайте лишних операций с диском.
- Создавайте резервные копии. Используйте внешние накопители или облачные хранилища. Windows и macOS поддерживают автоматическое резервное копирование.
- Проверьте настройки системы. Включите «Историю файлов» в Windows или Time Machine в macOS, чтобы легко восстанавливать предыдущие версии файлов.
Если вы не знаете, как восстановить данные или не хотите рисковать важной информацией, обратитесь в нашу лабораторию Айкен. Поможем вернуть любой случайно удаленный файл, вне зависимости от его формата и объема. Мы обеспечим полное восстановление данных с компьютера вне зависимости от причины возникновения неисправности. Гарантируем возврат данных, даже если у вас нет резервной копии Windows. Но рекомендуем обращаться к нам сразу же, как только вы обнаружили проблемы с доступом.
Восстановление удаленных в корзину файлов
Если вы удалили на своем компьютере файлы, а они вам снова понадобились, вы можете восстановить их из корзины Windows. При условии, что вы еще не успели почистить это «мусорное ведро», для спасения данных даже не понадобится внешнее программное обеспечение.
Кликните непосредственно по корзине и перейдите в раздел «Поиск удаленных файлов». Если документ найден, щелкните по нему правой кнопкой мыши и выберите «Восстановить». Он автоматически будет возвращен в папку, в которой находился изначально. Таким образом, вы вернете удаленный файл, и вам не будут нужны никакие дополнительные программы.
Программы для восстановления файлов
Если вы очистили корзину Windows или отформатировали карту памяти, с помощью программ восстановления данных вы сможете вернуть потерянные файлы. Это возможно, даже если они были удалены с жесткого диска.
Эти программы могут быть очень полезны также в тех случаях, если жесткий диск оказался заражен вирусом или произошел сбой системы, в результате которого данные были повреждены.
Есть много софта, который можно скачать совершенно бесплатно: например, Recuva или Ashampoo Undeleter. Но такие программы часто имеют урезанную функциональность, а доступ к ним ограничен по времени. Поэтому вы должны внимательно ознакомиться с их подробным описанием и обратить внимание на возможные затраты в будущем.
Принцип работы программ для восстановления данных после их загрузки на компьютер следующий: они выбирают, где искать удаленные папки, фотографии и другие данные. Это может быть весь жесткий диск, USB-накопитель или только определенные папки. Ограничьте поиск, насколько возможно. Введите индивидуальные условия поиска и установите различные фильтры, такие как тип информации: музыка, видео или контакты. Также в качестве фильтра можно указать размер файла или дату, например, определенный период времени.
После этого начните процесс поиска. Вы увидите, что появится индикатор состояния или количество результатов. Затем они будут показаны в соответствии с различными критериями. Программы восстановления данных обычно сразу показывают, какова вероятность полного восстановления и сохранения файла. Выберите необходимые файлы и укажите папку, в которую они должны быть восстановлены, а затем следуйте инструкции на экране.
Windows File Recovery для восстановления данных
Для Windows 10 компания Microsoft также предлагает встроенный инструмент для восстановления удаленных данных — Windows File Recovery. Он подходит для ситуаций, когда вы преждевременным щелчком мыши ошибочно удалили важные файлы из корзины. Бесплатное приложение можно загрузить из магазина Microsoft Store.
Программа разработана как инструмент командной строки и не имеет собственного интерфейса. Соответственно, вы должны уметь обрабатывать команды shell (командной оболочки). Для работы с утилитой на сайте Microsoft можно найти соответствующее руководство.
Windows File Recovery работает в трех различных техниках сканирования. Существует режим «По умолчанию» (Default), режим «Сегмента» (Segment) или «Подписи» (Signature) для более тщательного сканирования и поиска.
Проводите восстановление данных сразу после удаления
Данные не удаляются окончательно даже после очистки корзины. Тем не менее, после удаления память сразу будет помечена как «свободная», и Windows может перезаписать ее в любое время. Поэтому Microsoft советует минимизировать использование компьютера после случайного уничтожения файлов, чтобы увеличить вероятность их восстановления.
Если после утери данных вы сразу установите программы восстановления, есть вероятность, что удаленные файлы будут безвозвратно стерты — утилиты займут «освободившуюся» память. Поэтому в этой ситуации лучше использовать портативное бесплатное программное обеспечение, которое запускается с USB-накопителя.
В любом случае, советуем вам регулярно создавать резервные копии и размещать свои данные на внешнем SSD или жестком диске. Вы также можете синхронизировать компьютер с облаком. Это обеспечивает максимальную сохранность данных в случае непредвиденных обстоятельств, таких как удаление, сбой системы или заражение ПК вирусом.
Читайте также:
- Убийца задач: как завершить все лишние процессы на Windows =«content_internal_link»>
- Как проверить совместимость процессора и видеокарты=«content_internal_link»>
Наверное с каждым была такая ситуация: случайно отформатировал флешку, а файлы, которые были на ней не сохранил или просто-напросто случайно удалил нужное фото, видео или документ. Большинство сразу впадают в панику и начинают перепечатывать какой-то важный документ с нуля. С фотографиями или видео все печальнее, так как заново в отпуск не поедешь, чтобы сделать такую же фотку. Поэтому сегодня мы рассмотрим относительно новую утилиту, которая служит для таких ситуаций, а именно для восстановления удалённых файлов с разных типов накопителей. Называется она Windows File Recovery.
Windows File Recovery в Windows 10
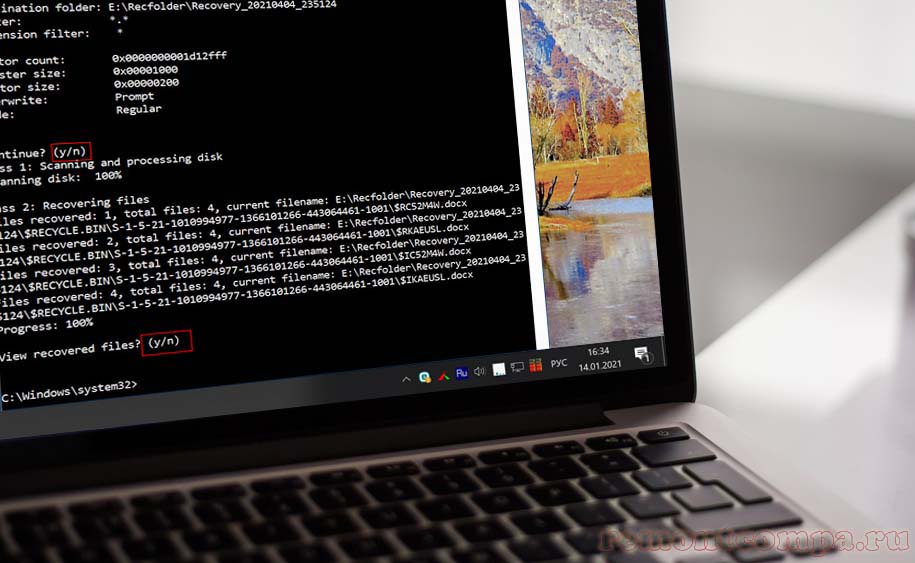
Программа стала доступна пользователям начиная с Windows 10 версии 2004. Скачать её можно через Microsoft Store, соответственно это официальный бесплатный продукт компании. Этот инструмент не имеет собственного графического интерфейса, а является утилитой командной строки, кроме того вы можете использовать такие среды командной строки как Windows Terminal и PowerShell. Благодаря этому программа не использует большое количество ресурсов и является эффективным средством для восстановления файлов. Запуск их следует производить от имени администратора. С помощью неё можно полностью просканировать файловую систему, для того чтобы найти все удалённые данные.
Утилита работает в трёх режимах:
Стандартный режим (Default) — этот режим для поиска удалённых данных использует таблицу MFT (Master File Table), базу данных, содержащую информацию о содержании тома NTFS. Такой режим эффективен, если сегменты файлов ещё присутствуют на накопителе. Для такого режима параметр указывать не надо. Если ввести такую команду, то программа будет искать все поддерживаемые форматы данных на диске C и скопирует найденные на диск D. Работает только в NTFS и эффективен, если файлы были удалены недавно.
И перейдём непосредственно к использованию. Первое что нужно сделать — это установить Windows File Recovery. Переходим по ссылке и жмём «Получить».

Затем нужно открыть командную строку или PowerShell и ввести команду, которая и восстановит удалённые файлы. Как в любой утилите, служащей для восстановления данных, рекомендуется, чтобы накопитель со стёртыми файлами отличался от диска, на который мы собрались их восстановить. Так мы не перезапишем сектора с данными удалённых файлов, и повысим вероятность их реанимации. Давайте для примера восстановим удалённые файлы с флешки I: на диск E:.
Команда для восстановления должна выглядеть так: winfr буква диска: путь к папке восстановления
winfr I: E:\Recfolder
Папку для восстановленных файлов нужно создать заранее. Такой командой мы выполним поиск всех удалённых данных на флешке I: и восстановим файлы на диск E: в папку «Recfolder».
Нажимаем Enter и утилита спросит продолжить или нет. Вводим Y, подтверждая наши действия. Начался процесс сканирования. Время зависит от объёма накопителя. Далее программа выведет на экран список восстановленных файлов и предложит открыть папку с восстановленными файлами. Нажимаем Y.
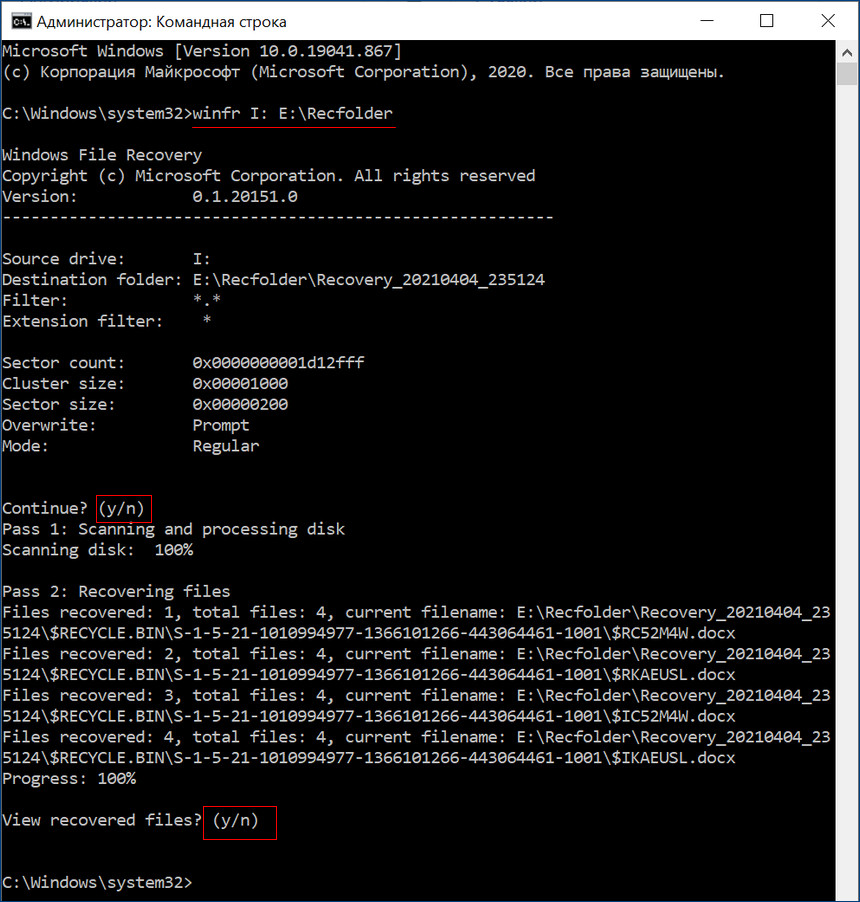
Файлы восстановлены.
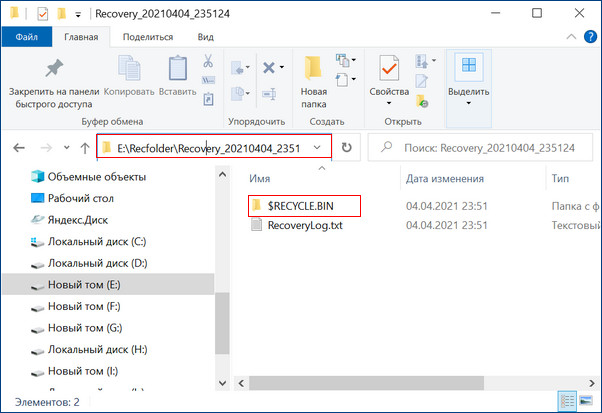
Также, если вы знаете точное расположение, имя, тип, расширение искомых файлов и т.д., то можно добавить фильтр для ускорения поиска. Для этого после целевого диска нужно добавить команду /n и ввести известный вам параметр. Допустим мы знаем, что удалённые файлы были на рабочем столе. Вводим путь до него и после этого команда будет выглядеть, например, так:
winfr C: E:\Recfolder /n \Users\Remontcompa\Desktop
Сегментный режим (Segment) — в таком режиме выполняется поиск фрагментов NTFS на разделе. Сегментами являются всякие атрибуты файла: имя, размер, тип, дата и др. Для применения режима нужно добавить команду /r. Используется такой режим если файлы были удалены относительно давно и работает только с файловой системой NTFS. Здесь также можно использовать фильтр /n.
Например, нам нужно просканировать определённый каталог и найти стёртые данные с определёнными расширениями (docx, jpg, pdf и т.д.). Для этого применяем такую команду:
winfr C: E: /r /n \Document\*.jpg /n \Document\*.docx
Дополнительно есть возможность указать имя файла или его часть.
winfr C: E: /r /n *report*
* — это символ подстановки (путь указан без имени диска, имеется в виду, что уже был указан source-drive).
Сигнатурный режим (Signature) — выполняется поиск на накопителе по сигнатурам разных типов файлов. Это единственный режим, который поддерживает файловые системы FAT, exFAT, ReFS, то есть отличные от NTFS. При этом сканирование занимает гораздо больше времени. Чаще всего его используют для восстановления данных с USB-накопителей, SD-карт телефонов, камер и фотоаппаратов. Для включения режима сигнатур используется параметр /x. К тому же можно включить фильтр, однако, здесь он применяется с помощью команды /y. В фильтре можно указать один формат файлов или несколько через запятую. Такой режим не очень хорошо подходит для маленьких файлов.
Чтобы не запоминать вводимые данные, программа при каждом запуске выводит на экран список с командами и примерами как их вводить. Иногда для просмотра списка команд приходится ввести winfr source-drive: destination-folder [/switches] и нажать Enter. Чтобы остановить процесс восстановления, нужно нажать Ctrl + C.
И также как и в других подобных утилитах, чем раньше вы решитесь на восстановление файлов, тем меньше шансов на то, что ваши файлы были перезаписаны.
Кроме того в утилите имеются такие команды:
/# — показывает группы расширений режима подписи и соответствующие типы файлов в каждой группе;
/? — показывает краткое описание синтаксиса и переключателей для обычных пользователей;
/! — показывает краткое описание синтаксиса и переключателей для опытных пользователей;
/k — используется при восстановлении системных файлов.
Данная утилита является официальным удобным инструментом для восстановления файлов. Теперь, при удалении нужных вам файлов не нужно искать дополнительное ПО, которое чаще всего является платным. Достаточно установить Windows File Recovery с Microsoft Store. Да, многих не устроит отсутствие графического интерфейса, но когда вопрос идёт о восстановлении важных данных, то удобство и красота обычно уходит на второй план.
