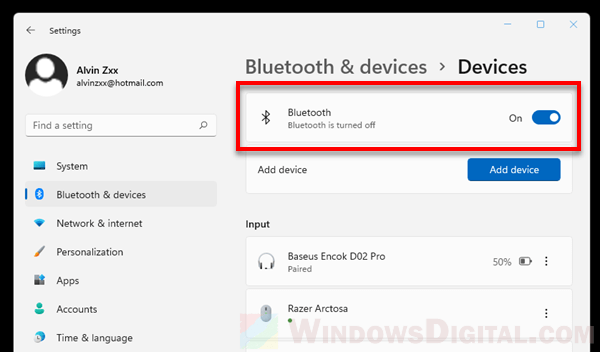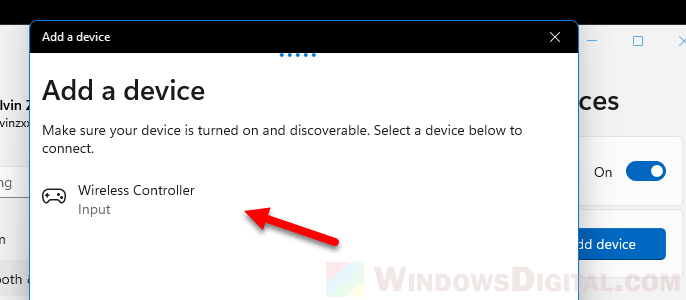Если у вас есть в наличии геймпад DualShock 4, вы можете подключить его к вашему компьютеру или ноутбуку с Windows 10 или предыдущими версиями системы и использовать его в самых разных играх, эмуляторах, а при желании — и для управления компьютером вместо мыши.
В этой инструкции подробно о подключении DualShock от PlayStation 4 в Windows 10 кабелем или по Bluetooth, а также о том, как сделать так, чтобы геймпад эмулировал контроллер XBox 360 и о том, зачем это может потребоваться.
- Подключение DualShock 4 к компьютеру
- Использование геймпада PlayStation для игр в Windows 10
- DS4Windows
- InputMapper
Подключение DualShock 4 к компьютеру или ноутбуку
Подключить контроллер вы можете просто USB кабелем — он будет автоматически определен как «Wireless Controller» в диспетчере устройств и в списке устройств в «Параметрах».
Второй метод — подключение по Bluetooth. Для этого выполните следующие действия:
- Нажмите на контроллере кнопку Share и, удерживая её, нажмите и удерживайте кнопку «PlayStation». Через некоторое время геймпад перейдет в режим сопряжения по Bluetooth, а индикатор на нем начнет мигать белым цветом.
- В Windows 10 зайдите в Параметры — Устройства — Bluetooth и другие устройства и добавьте новое устройство Bluetooth с именем Wireless Controller. Если появится запрос кода, введите 0000 (четыре нуля).
После этого DualShock 4 будет подключен к Windows 10 по Bluetooth. Внимание: по отзывам пользователей Bluetooth подключение с DualShock на компьютере или ноутбуке не всегда работает стабильно. Иногда помогает установка оригинальный драйверов BT-адаптера и отключение функций энергосбережения для контроллера в его свойствах в диспетчере устройств (в разделе Bluetooth и Устройства HID), но не всегда.
Использование геймпада от PlayStation для игр в Windows 10
В некоторых случаях какая-то дополнительная настройка DualShock 4 может не потребоваться: например, геймпады от PS4 поддерживаются и настраиваются в Steam. Некоторые эмуляторы консолей позволяют настроить управление с подключенного геймпада в соответствующих параметрах управления (бывает, что настройка успешно проходит при USB-подключении, но не работает по Bluetooth). Но в некоторых других играх для ПК и эмуляторах подключенный DualShock 4 может быть просто не виден, а нажатия не регистрируются.
В этом случае нам поможет эмуляция геймпада Xbox 360. Если мы сделаем так, чтобы игры «считали», что подключен геймпад от Xbox, то большинство из них начнут исправно работать с контроллером, при условии, что они в принципе поддерживают такой тип управления. Для эмуляции геймпада Xbox на DualShock 4 можно использовать различные сторонние программы. Самые популярные и работоспособные — DS4Windows и InputMapper.
DS4Windows
Бесплатная программа DS4Windows доступна для загрузки на официальной старице https://github.com/Jays2Kings/DS4Windows/releases. После скачивания распакуйте программу в удобное расположение, запустите файл DS4Windows.exe (переда началом следующих действий лучше отключить геймпад от компьютера):
- После запуска будет задан вопрос о том, куда сохранять параметры — в папку с программой или AppData. Выбирайте на ваше усмотрение, но я рекомендую папку с программой.
- При первом запуске вам предложат установить драйвер DS4 для Windows 10, 8.1 или Windows 7 (кнопка вверху окна), а для Windows 7 — также потребуется отдельный драйвер контроллера Xbox 360. Установите необходимые драйверы.
- Подключите ваш DualShock 4 по USB или Bluetooth, как это было описано в начале инструкции.
- Если всё прошло успешно, в главном окне DS4Windows вы увидите статус подключения вашего контроллера и, в общем-то он уже будет готов к работе с профилем по умолчанию. И его можно будет использовать в играх и эмуляторах.
- В Диспетчере устройств появится контроллер Xbox 360 для Windows.
- При желании вы сможете выполнить настройки профиля управления в DS4Windows, создать несколько профилей, изменить параметры подсветки и другие настройки. Если настройки вам не понятны, обычно достаточно оставить значения по умолчанию.
Учитывайте, что при закрытии программы (по умолчанию, она не закрывается, а сворачивается в область уведомлений Windows) геймпад перестает быть «контроллером Xbox 360», а становится обычным DualShock 4.
InputMapper
Программа InputMapper (официальный сайт https://inputmapper.com/) более продвинутая, но, при этом может показаться и более сложной для некоторых пользователей. В общих чертах её первоначальная настройка выглядит следующим образом:
- Устанавливаем программу, запускаем её.
- Если DualShock 4 подключен, вы увидите сообщение о том, что найдено новое поддерживаемое устройство. Нажмите кнопку «Begin Configuration» (начать настройку).
- В следующем окне нужно будет выбрать, какое устройство будет эмулироваться. Для большинства игр требуется выбрать 360 Controller (но, при желании, вы можете эмулировать клавиатуру и мышь на вашем DualShock 4, такой пункт доступен и в некоторых случаях, например, для игр, не поддерживающих геймпады, может оказаться полезным).
- На этом процесс будет завершен, в главном окне InputMapper вы увидите ваш геймпад и используемый им профиль. Пока программа запущена или свернута в область уведомлений, для игр ваш геймпад будет работать как контроллер Xbox.
- Настройку существующих профилей (переназначение кнопок и элементов управления геймпада) или создание новых можно произвести в соответствующем разделе программы.
В моем тесте оба варианта работали исправно и каких-либо проблем при подключении DualShock 4 как кабелем, так и с использованием Bluetooth не возникло.
Если инструкция оказалась полезной и всё работает ожидаемым образом, поделитесь в комментариях, во что играете, по Bluetooth или USB подключились, были ли проблемы и как были решены. Если же остаются вопросы, задавайте их — постараемся найти ответ.
Геймпад от PlayStation 4 — один из самых удобных консольных контроллеров прямо сейчас. DualShock 4 остаётся таковым даже после выхода PlayStation 5 и появления следующего поколения геймпада для консолей Sony, DualSense. Секрет популярности DualShock 4 простой: у него много крутых технических возможностей вроде обратной отдачи, тачпада и моушн-управления, и стоит он при этом куда дешевле того же DualSense.
Учитывая то, что Sony активно выпускает игры с PlayStation на ПК, возникает логичный вопрос: можно ли подключить к компьютеру геймпад от PS4 и играть с его помощью в те экшены, которые изначально создавались именно под него? И можно ли использовать этот контроллер в других играх? И если это возможно, как же всё-таки подключить DualShock 4 к ПК? На эти и другие вопросы редакция «Геймдев» Skillbox Media отвечает в этом гайде.
Содержание:
- Есть ли возможность подключить геймпад от PS4 к ПК
- Как подключить геймпад по проводу
- Как подключить контроллер через Bluetooth
- Какие ещё способы подключить геймпад от PS4 к компьютеру существуют
Мы завели телеграм-канал «Чекпоинт». Делимся там впечатлениями от новых игр, рассказываем о культовых разработчиках и делаем подборки на любые случаи жизни (вы ведь наверняка искали список 40 лучших хорроров?). Подписывайтесь!
Есть ли возможность подключить геймпад от PS4 к ПК
Да, владельцы геймпада DualShock 4 могут подключить его к компьютеру и использовать в тех играх на ПК, которые поддерживают контроллер. При этом подключить геймпад можно не только к ПК с Windows, но и к компьютерам с macOS, а также мобильным устройствам с iOS (от тринадцатой версии и новее), iPadOS (от тринадцатой версии и новее) и Android (от десятой версии и новее).
Чтобы подключить геймпад от PS4 к компьютеру с помощью провода, потребуется кабель USB — MicroUSB. Один такой кабель поставляется в комплекте с консолью PlayStation 4, однако использовать именно его вовсе не обязательно — подойдёт любой аналогичный провод.
В операционных системах Windows 10 и Windows 11 уже есть драйверы, необходимые для корректной работы контроллера. После подключения геймпада достаточно будет просто запустить игру — и, возможно, переключить способ управления в настройках.
Чтобы подключить геймпад по беспроводной связи, вам понадобится компьютер с Bluetooth-адаптером. В случае с ноутбуками проблем быть не должно — в них такие адаптеры установлены по умолчанию. В стационарных же компьютерах Bluetooth-адаптер может быть встроен в материнскую плату, но если его не предполагается, то придётся воспользоваться официальным беспроводным адаптером от Sony.
Пошаговое руководство по подключению контроллера через Bluetooth:
- В первую очередь следует убедиться, что геймпад не включён — сенсорная панель и световой индикатор на задней стенке устройства должны быть выключены.
- Затем проверьте, включён ли Bluetooth-адаптер на компьютере и не подключён ли к ПК сторонний адаптер. Это можно сделать в настройках операционной системы в разделе Bluetooth, куда ведут кнопки «Параметры» и «Устройства».
- После этого зажмите на геймпаде кнопки Share и PS — они выделены на изображении ниже.
- Среди новых устройств в разделе Bluetooth должен появиться пункт Wireless Controller — это и есть контроллер DualShock 4.
- Свяжите его с компьютером и дождитесь настройки драйверов.
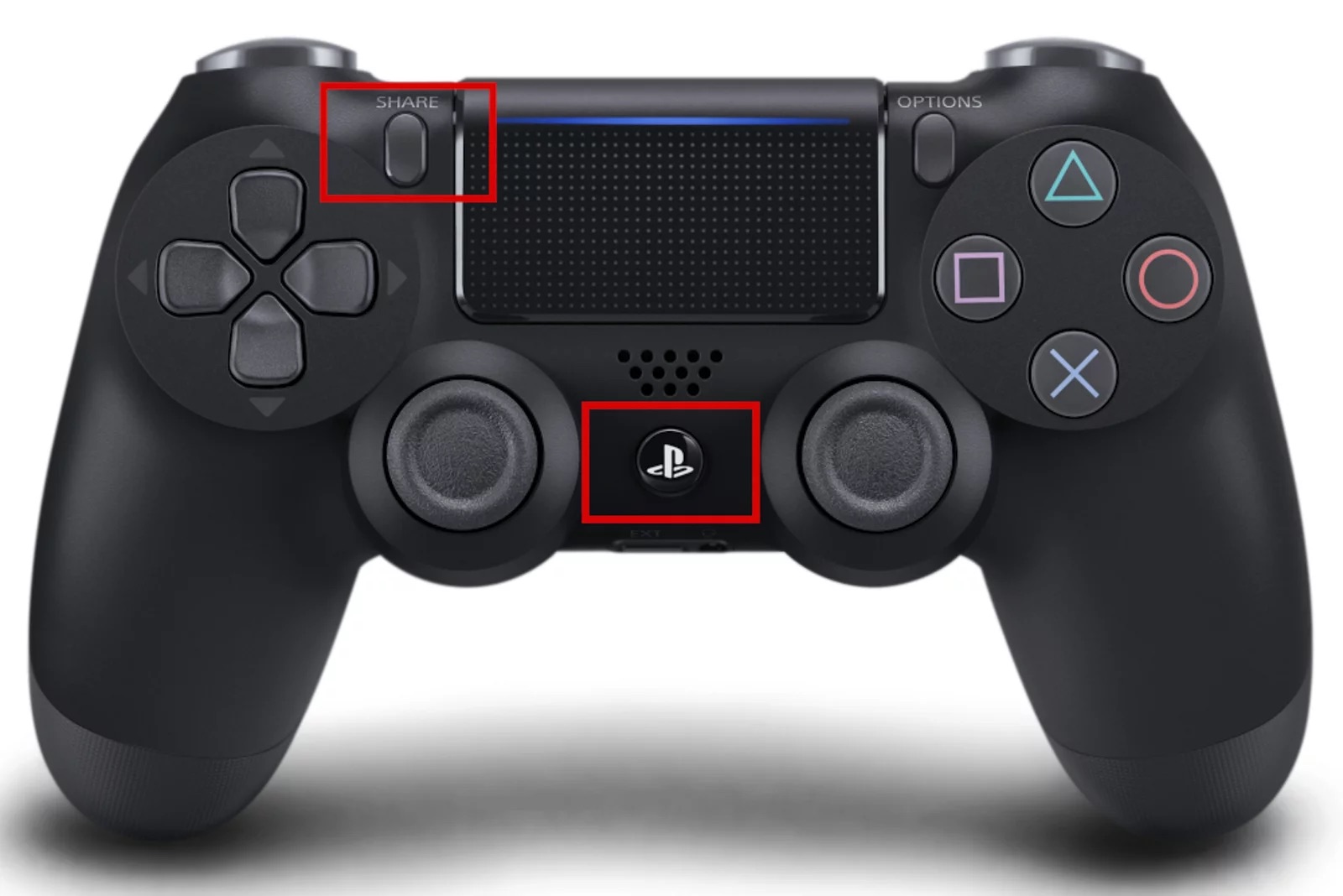
Есть ещё как минимум два способа использования геймпада от PS4 с компьютером: через программы Xpadder и DS4Windows. Обе утилиты неофициальные, однако они позволяют значительно тоньше настроить контроллер перед использованием в играх — перераспределить значение кнопок, привязать к контроллеру любые клавиши клавиатуры и даже включить или отключить дополнительные функции геймпада вроде обратной отдачи.

После перехода с Windows 10 до 11 версии, я по привычке решил подключить свой Dualshock 4 к компьютеру через Bluetooth, нажав комбинацию кнопок Share + Playstation я успешно подключил его к пк. Следующим шагом я всегда запускал программу DS4Windows для установки связи между контроллером и играми, но по какой-то причине программа не могла обнаружить мой геймпад (как я понял дальше, он и не хотел его обнаруживать).
Найти решение этой проблемы я решил на русском и зарубежном ютубе, но смотря сквозь слёзы на счастливые комментарии людей, которым помогли эти видеоролики (я конечно же был исключением), я попытался решить эту проблему своими силами.
Просидев часами за переустановкой программы и драйверов, одновременно листая гайды, я понял что такое безумие, повторяя одно и то же действие раз за разом я случайно наткнулся на одну статью где написано, что Microsoft (которые также являются боссами в Xbox) решили что владельцам контроллером от Sony следует пересесть на контроллеры от Xbox, так как поддерживать устройства конкурента на своей операционной системе у них нет желания.
Собрав остатки своих нервных клеток я обратил внимание на другую программу реализации связи между контроллером и играми. Этой программой была InputMapper. Всегда ей пользовался ей, когда капризничал DS4Windows и был доволен. Запустил я эту программу и Аллилуйя, он обнаружил мой контроллер, правда функционировало у него только тачпад, как мышка.
Я был в небывалой ярости и потратив ещё получаса, капаясь в настройках программы и обнаружил, что в параметрах профилей контроллера можно менять его раскладку (Dualshock 4 и Xbox 360), как на зло у меня стоял None. Сменив профиль подключённого геймпада на Xbox 360, джойстик начал функционировать полностью, удостоверившись в Steam BigPicture.
Но недолго фраер танцевал, зайдя в Battlefield 2042 с подключённым геймпадом, я обнаружил внушительный Инпут-лаг у моего контроллера. Персонаж реагировал на движение стика через пол секунды. Комфортно играть было невозможно. Хотя на следующий день, по каким-то непонятным причинам зайдя снова в BF задержка стала меньше раза в два, но всё ровно доставляла большой дискомфорт.
Сейчас ломаю голову над этой проблемой. Прошу помочь найти мне решение этой проблемы или найти иной путь подключения контроллера к пк и без применения InputMapper. Благодарю заранее!
Все способы:
- Этап 1: Подключение Dualshock 4
- Способ 1: USB-кабель
- Способ 2: Bluetooth
- Этап 2: Настройка в Steam
- Этап 3: Установка дополнительных драйверов
- Вопросы и ответы: 13
Этап 1: Подключение Dualshock 4
Подключить Dualshock 4 от Sony PlayStation 4 к компьютеру на Windows 10 можно двумя способами – с помощью USB-кабеля и по Bluetooth.
Способ 1: USB-кабель
- Один конец кабеля подключаем к USB-порту на компьютере, а другой вставляем в разъем micro-USB на манипуляторе.
- Система автоматически обнаружит подключенное устройство и установит драйвера к нему. Чтобы убедиться в этом, сочетанием клавиш Win+I открываем «Параметры» Виндовс 10 и переходим в раздел «Устройства».
- Во вкладке «Bluetooth» спускаемся к блоку «Другие устройства». Ищем там устройства Controller или Wireless Controller, так как вряд ли у геймпада от PS4 будет оригинальное название.
- Чтобы проверить его работоспособность, прокручиваем страницу вниз к блоку «Сопутствующие параметры» и жмем «Устройства и принтеры».
- В блоке «Устройства» правой кнопкой мышки щелкаем «Controller» и выбираем «Параметры игровых устройств управления».
- Выбираем Дуалшок 4 и открываем его «Свойства».
- Во вкладке «Проверка» по очереди нажимаем каждую кнопку, чтобы протестировать их работоспособность.
- Если какие-нибудь элементы управления не откликаются, переходим во вкладку «Параметры» и жмем «Откалибровать».
- Когда откроется мастер калибровки, жмем «Далее» и выполняем все его указания.
- После калибровки нажимаем «Применить», чтобы сохранить изменения и закрываем окно свойств.










Способ 2: Bluetooth
- Открываем раздел «Устройства» в «Параметрах» Windows 10. Одновременно зажимаем и держим кнопки PS и Share на геймпаде до тех пор, пока синий индикатор в верхней части не замигает.
- Если манипулятор в списке не появился, жмем «Добавление Bluetooth или другого устройства».
- В следующем окне выбираем тип устройства – Bluetooth.
- Когда Дуалшок 4 будет найден, щелкаем по нему и ждем, пока система не закончит его настраивать.




Первый способ обеспечивает более качественное соединение, так как подключение по Блютуз, как правило, сопровождается потерей сигнала и задержкой ввода. У Sony есть USB-адаптер для подключения Dualshock 4, который должен устранять эти проблемы, но стоит он дороже обычных Bluetooth-адаптеров, а в последнее время его сложно найти в продаже.
Этап 2: Настройка в Steam
После подключения устройство можно использовать в большинстве игр без установки эмуляторов и дополнительных драйверов, но только если играть в Steam. Уже несколько лет платформа официально поддерживает Дуалшок 4. Главное, чтобы он был включен в настройках клиента.
- Открываем Steam, переходим во вкладку «Вид» и выбираем «Режим Big Picture», разработанный для того, чтобы удобнее было запускать платформу на телевизорах и управлять ею с помощью геймпада.
- Если клиент определил Dualshock 4, то им сразу можно играть. В противном случае его придется включить. Для этого заходим в «Настройки» Steam.
- Выбираем «Настройки контроллера».
- Ставим галочки напротив пунктов «Поддержка контроллера PS4» и «Универсальные пользовательские настройки».
- Открываем «Библиотеку» Steam, чтобы запустить игру.
Использовать Dualshock 4 можно в тех играх, которые имеют соответствующее обозначение.





Стим распознает не только оригинальные контроллеры от PS4, но и некоторые их копии при условии, что они нормально работают на самой консоли.
Этап 3: Установка дополнительных драйверов
Если игра не связана с платформой Steam, например, приобретена и установлена в другом сервисе, придется скачать дополнительное ПО. Таких программ несколько, но принцип их работы мало чем отличается. Рассмотрим настройку Dualshock 4 в Windows 10 на примере приложения DS4Windows.
Скачать DS4Windows с официального сайта
- Заходим на официальную страницу ПО и нажимаем «Download now».
Загружаем последнюю версию приложения.
- Если необходим русификатор, нажимаем «Languages».
В списке выбираем русский язык.
- Распаковываем архив с русификатором и копируем папку «ru-RU» в каталог, куда был распакован архив программы.
- Запускаем файл DS4Windows.
- Устройство должно отобразиться во вкладке «Контроллеры».
- Если оно не определилось, переходим во вкладку «Настройки» и жмем «Установить контроллер/драйвер».
- В окне приветствия нажимаем «Установите драйвер для DS4».
- После завершения установки нажимаем «Готово». Если манипулятор обнаружен не будет, повторно подключаем его.
- Если во вкладке «Контроллеры» геймпад определился, можно запускать игру. При этом есть возможность создать пользовательский профиль – изменить раскладку, настроить тачпад, световую панель и др. Для этого открываем вкладку «Профили» и жмем «Новый».
- Делаем все необходимые изменения, указываем имя профиля и сохраняем его.








Теперь Dualshock 4 готов для работы на компьютере с Windows 10. Программу DS4Windows нужно будет запускать каждый раз, когда необходимо воспользоваться геймпадом.
Наша группа в TelegramПолезные советы и помощь
Modern wireless controllers such as PS5, PS4, or Xbox Controllers can be connected to a PC via Bluetooth or USB cable. However, to use your controller to play PC games, you will need software that can translate your controller’s inputs so that PC games can understand them. This guide will show you how to connect a PS5 (DualSense), PS4 (DualShock4), or Xbox controller to a Windows 11 PC and how to configure it on the Steam client so that you can play Steam or non-Steam games with your controller on Windows 11.
Though there are a few other similar software options such as DS4Windows, which emulates the Xbox 360 controller using your PS4 or PS5 controller on Windows, we recommend the Steam client as its controller support is relatively more user-friendly and easier to set up.
Also see: Use Wireless Controller as Mouse/Keyboard in Windows 11
How to play PC games with Xbox, PS4 or PS5 Controller on Windows 11 using Steam
1. Pair your Controller to PC
If you want to connect your controller to PC wirelessly, you can do so by pairing them via Bluetooth. To be able to pair a device on a PC, your PC must have a Bluetooth receiver/adapter. Follow the steps below to pair your controller to Windows 11 via Settings.
- In Windows, open Settings by pressing Win + i keys.
- Select Bluetooth & devices > Devices.
- Make sure Bluetooth is turned On. If you don’t see the Bluetooth toggle, it likely indicates that your PC does not have a Bluetooth adapter.
- On your PS4 or PS5 controller, press and hold both the Share and PlayStation buttons until the light flashes to put it into pairing mode. As for Xbox controllers, press and hold the Guide and Pairing buttons until the Guide button flashes.
- Back to your PC, on the Settings > Bluetooth & devices > Devices, click on Add device and select Bluetooth. Select “Wireless Controller” to pair it.
- Wait for the pairing to complete.
Related issue: Bluetooth Not Detecting Devices in Windows 11
2. Install Steam client
If you don’t have Steam installed yet, go to https://store.steampowered.com/about/ to download Steam. Once downloaded, install it on your PC.
Once installed, open Steam and sign in to your Steam user account. If you don’t have a Steam account yet, click on Create a new account on the Steam’s login window to proceed creating a new Steam account.
3. Enable PlayStation or Xbox Configuration Support on Steam
Before Steam can start using your controller, you need to first enable the controller’s configuration support in the Steam’s controller settings.
In the Steam client, click on Steam at the top left corner of the window, then select Settings.
In the Settings window, select Controller from the left pane and then click on General Controller Settings.
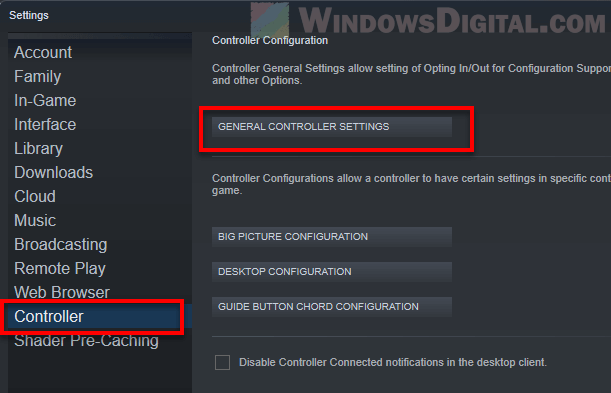
Next, select the checkbox for PlayStation Configuration Support if you have a PS5 or PS4 controller, or Xbox Configuration Support if you have a Xbox One or Xbox 360 controller.
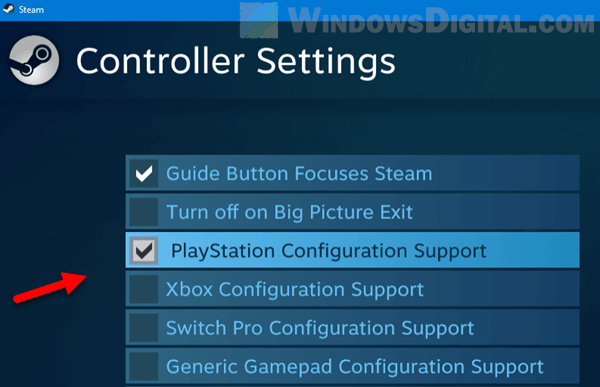
Click Back to save the changes and return to Steam’s settings.
For Steam games: Just launch the game
For Steam games that have controllers support (such as Fall Guys, FIFA, etc), just launch the game from your Steam library.
Once the game is launched, press any button on your controller and the game should start recognizing your controller’s input and allow you to continue playing it using your controller.
Related resource: How to use PS5 DualSense Controller on Xbox Game Pass PC
How to play non-Steam games with Controller in Windows 11
For non-Steam games, meaning games or apps installed outside of Steam, you can add the game into Steam and then launch the game from Steam Big Picture Mode so that Steam can help translate your controller’s inputs to the non-Steam game. Follow the steps below to do so.
In Steam client, click on Library. At the bottom left of the window, click on Add a game.
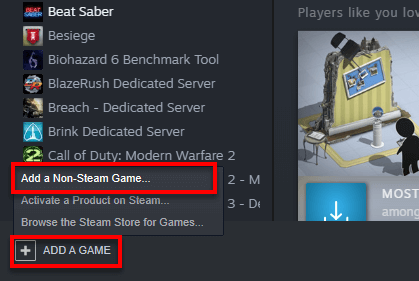
In the “Add a game” window, select the game you want to add from the list of detected games or apps. If the game you want to add isn’t being listed, click on Browse and browse to the main executable (.exe) file of the game. Then, click on Add selected programs to add it to your game library.
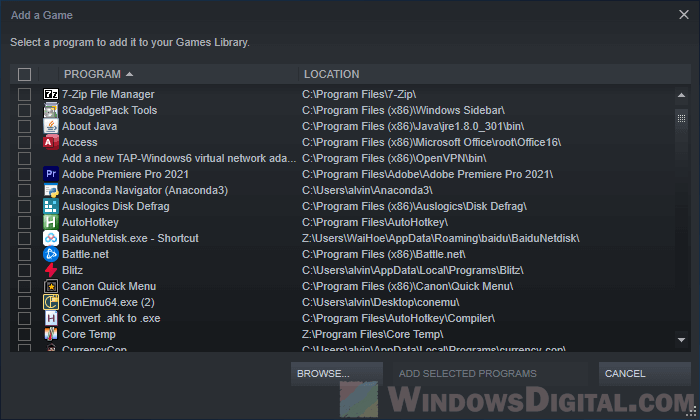
Once you’ve added the non-Steam game to your Steam library, launch Steam’s Big Picture Mode by clicking on the Big Picture Mode button at the top right corner of the Steam client’s window.
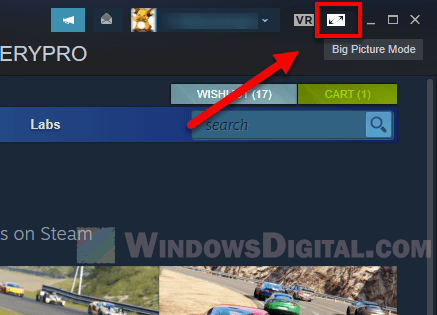
Steam’s Big Picture mode is designed for users who want to use a game controller on a TV. In Big Picture mode, you can navigate Steam client and open any game from your library using solely your PS5, PS4 or Xbox controller.
To open the non-Steam game you have added earlier, in the Big Picture mode, select Library.
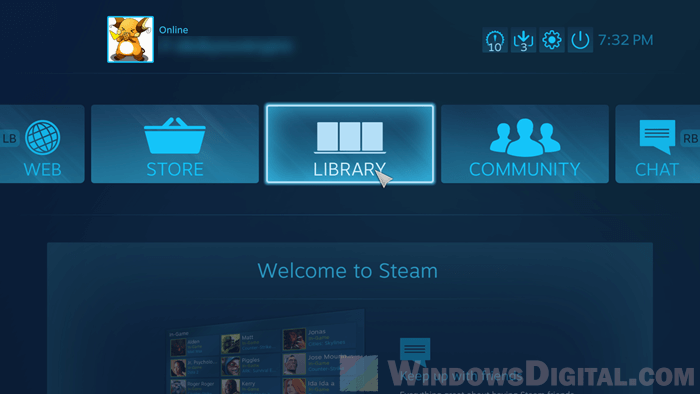
In the Library, select Installed. The recently added non-Steam game or app should be listed here. Select the game to open it. You can now play the game with your controller.
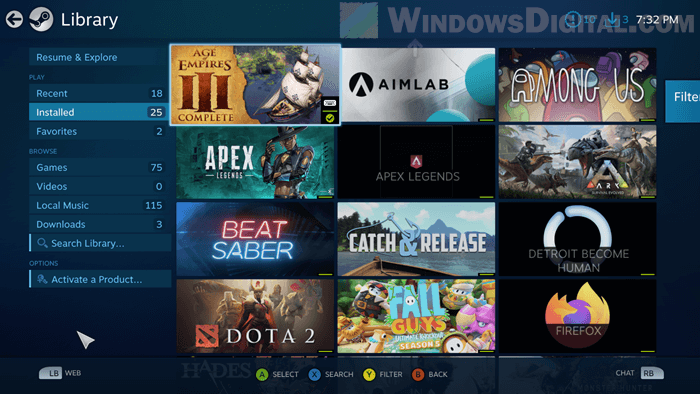
Any non-Steam game with controller support opened through Big Picture Mode will allow Steam to translate your controller’s inputs to the game, allowing you to play it with your controller.
If you cannot find the game you want to open from the list because you have too many games, select Search library instead to manually search for the game. Once you’ve launched it for the first time, the game or app will then be listed in the Recent section in the Library.
PS5 or PS4 controller is showing Xbox buttons layout on PC games
Not all games can effectively recognize your controller as a PS5 or PS4 controller. They will instead show Xbox buttons layout if it has to rely on Steam’s emulation which tells the game that you’re using a Xbox controller.
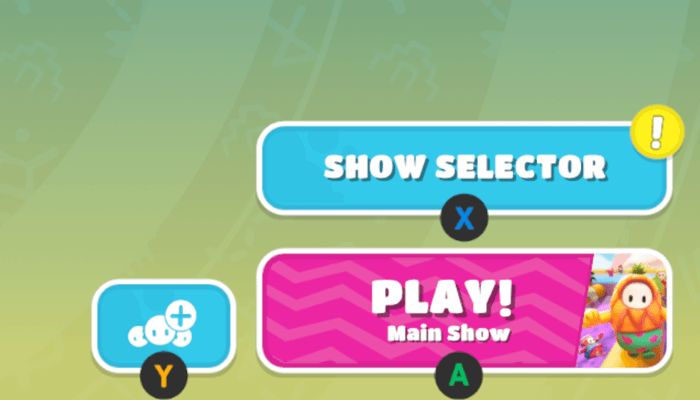
In most cases, if you connect your DualSense or DualShock4 controller to your PC via Bluetooth, most games will have to rely on Steam’s emulation which, as a result, causes the games to prompt Xbox buttons instead of PlayStation buttons. Even if you use other controller emulators such as DS4Windows, you will see the same issue.
You can still play the game with your PlayStation controller, but you will just have to get used to the Xbox button layouts. Here’s a list of PlayStation buttons with their Xbox counterparts:
- Cross = A
- Circle = B
- Triangle = Y
- Square = X
- R1= RT
- R2 = RB
- L1 = LT
- L2 = LB
However, if you connect your PS5 or PS4 controller to your PC via USB cable, you will usually get the correct PlayStation button prompts in most games.