Все способы:
- Способ 1: Обновление Windows 10
- Способ 2: Средство устранения ошибок
- Способ 3: Сброс данных
- Способ 4: Переустановка ПО
- Способ 5: Получение доступа к закрытой папке
- Способ 6: Проверка и восстановление системных файлов
- Способ 7: Антивирус
- Способ 8: Восстановление системы
- Вопросы и ответы: 3
Способ 1: Обновление Windows 10
Проверьте наличие обновлений системы. Загрузка и установка апдейтов часто устраняет проблемы с функциональностью ПО, тем более что «Фотографии» является стандартным приложением, принадлежащим компании Microsoft. О способах обновления Windows 10 на сайте есть отдельная статья.
Подробнее: Как обновить Windows 10 до последней версии

Способ 2: Средство устранения ошибок
В Виндовс 10 есть встроенный инструмент, который в автоматическом режиме ищет и исправляет неполадки, связанные с работоспособностью приложений, загруженных из магазина Microsoft.
- Комбинацией кнопок Win+I открываем «Параметры» системы, а затем раздел «Обновление и безопасность».
- Во вкладке «Устранение неполадок» прокручиваем список до нужной позиции и запускаем средство устранения неполадок.
- Инструмент произведет диагностику и, если найдет ошибки, постарается их исправить. Нажимаем «Далее» и перезагружаем компьютер.
- Если ошибок нет, просто закрываем окно программы.




Способ 3: Сброс данных
Проблему с запуском приложения «Фотографии» можно решить с помощью функции восстановления или полного сброса всех его параметров.
- Правой кнопкой мышки кликаем по меню «Пуск» и открываем «Приложения и возможности».
- В списке находим «Фотографии» и жмем «Дополнительные параметры».
- Нас интересует блок «Сбросить». Если приложение повреждено, сначала кликаем «Исправить», чтобы попытаться восстановить его.
Если это не решит проблему, щелкаем «Сброс». Это приведет к удалению всех данных программы, но фото, хранящиеся на компьютере, в результате этого не пострадают.



Способ 4: Переустановка ПО
Проблемы с установленным на компьютере программным обеспечением часто помогает решить его удаление и повторная установка. Программу «Фотографии» из системы удалить стандартным способом нельзя. На этот случай есть специальная команда.
- Открываем поиск и запускаем PowerShell от имени администратора.
Читайте также: Как открыть поиск в Windows 10
- В вводим код:
Get-AppxPackage *photo* | Remove-AppxPackageПосле выполнения команды закрываем Павер Шелл.
- Запускаем Microsoft Store.
- Находим в магазине «Фотографии».
Нажимаем «Получить». Когда приложение установится, пробуем его запустить.
- Если повторно установить «Фотографии» не удалось, например, кнопка «Получить» в магазине Виндовс неактивна, можно попробовать перерегистрировать его в системе. Снова открываем PowerShell и вписываем:
Get-AppxPackage *Photos* | Foreach {Add-AppxPackage -DisableDevelopmentMode -Register “$($_.InstallLocation)\AppXManifest.xml”}Перезагружаем компьютер.




Способ 5: Получение доступа к закрытой папке
Система хранит свои приложения в папке «WindowsApp», которая по умолчанию закрыта. Некоторые пользователи сообщества Microsoft и других интернет-ресурсов смогли решить проблему после получения доступа к этому каталогу. Подробнее о том, как это сделать, можно узнать в другой статье.
Подробнее: Получение доступа в папку WindowsApps

Способ 6: Проверка и восстановление системных файлов
Приложение «Фотографии» может не запускаться, если какие-либо файлы или функции Windows 10 работают неправильно. В таких случаях на сайте поддержки Microsoft рекомендуют запускать встроенные утилиты, предназначенные для проверки целостности системных файлов, а также замены отсутствующих и поврежденных их оригинальными копиями. Подробнее об этом написано в отдельной статье.
Подробнее: Как проверить целостность системных файлов в Windows 10

Способ 7: Антивирус
Причиной сбоя приложений, установленных на компьютере, нередко становится вирусное ПО. Просканируйте систему антивирусом и дополнительно воспользуйтесь портативными антивирусными сканерами, которые не требуют установки на компьютер. Подробная информация об этом мы рассказывали в отдельных инструкциях.
Подробнее:
Как удалить вирус с компьютера на Windows 10
Как проверить компьютер на наличие вирусов без антивируса

Способ 8: Восстановление системы
Если неполадки появились совсем недавно, а на компьютере активирована функция создания точек восстановления, можно попробовать откатить систему к тому состоянию, когда приложение «Фотографии» еще работало. Подробнее об этой теме написано в других материалах на нашем сайте.
Подробнее:
Откат к точке восстановления в Windows 10
Как создать точку восстановления Windows 10

Наша группа в TelegramПолезные советы и помощь
Средство просмотра фотографий не может отобразить изображение — варианты решения
Если вы используете стандартное «Средство просмотра фотографий» (которое можно включить в последних версиях Windows) для просмотра фото, в некоторых случаях вы можете столкнуться с ошибками «Не может отобразить изображение» или «Не удается открыть это изображение» при просмотре.
В этой инструкции подробно о возможных причинах таких ошибок и способах их исправить в Windows 11/10/7, а также дополнительная информация, которая может пригодиться в контексте рассмотренной темы.
Ошибка с сообщением «Возможна нехватка свободной памяти»

Одна из самых распространенных ошибок при открытии фотографий, снятых на современных устройствах в классическом средстве просмотра — «Средство просмотра фотографий Windows не может отобразить изображение. Возможна нехватка свободной оперативной памяти». Быстрое решение для этой ситуации состоит из следующих шагов:
- Откройте «Панель управления», для этого можно использовать поиск в панели задач.
- В поле «Просмотр» установите «Значки» вместо «Категории», после чего откройте пункт «Управление цветом».
- Перейдите на вкладку «Подробно» и в поле «Профиль устройства» установите «Agfa : Swop Standard».
- Если вам требуется изменить цветовые параметры для всех пользователей, нажмите кнопку «Изменить параметры по умолчанию» слева внизу в этом же окне и также задайте «Agfa : Swop Standard» в качестве профиля по умолчанию.
- Нажмите кнопку «Закрыть».
- Перезагрузите компьютер.
Обычно после этого изображения, при открытии которых появлялась ошибка, начинают открываться.
Если это не помогло, ещё три варианта решения:
- Попробуйте очистить данные EXIF файла изображения, сделать это можно с помощью бесплатной утилиты Exif Purge и аналогичными.
- В том же окне «Управление цветом» на вкладке «Устройства» выберите ваш монитор и установите отметку «Использовать мои параметры для этого устройства». Затем нажмите кнопку «Профили» и выберите пункт «Заменить мои параметры системными значениями по умолчанию».
- Если вы отключали или настраивали файл подкачки, попробуйте включить автоматическое определение размеров файла подкачки. Подробнее — в этой инструкции.
Файл поврежден или слишком велик

Вторая по распространенности ошибка — «Средству просмотра фотографий Windows не удается открыть это изображение, так как файл поврежден или слишком велик». Обычно она говорит об одном из:
- Файл изображения действительно поврежден, например, после восстановления данных.
- Содержимое файла не соответствует его расширению, либо используемый кодек изображения (несмотря на поддерживаемое расширение) не поддерживается в средстве просмотра фотографий.
В этой ситуации следует проверить, откроется ли файл при использовании альтернативных средств просмотра фото. Если и там вы столкнетесь с ошибкой, можно предположить повреждение файла. В некоторых случаях его можно восстановить, но результат не гарантирован.
Формат данного файла не поддерживается

Сообщение об ошибке «Средство просмотра фотографий не может открыть это изображение, поскольку формат данного файла не поддерживается» обычно появляется при попытке открыть файл неподдерживаемого типа: например, изображения RAW с камеры, специфичные форматы графических редакторов.
Решение — использовать соответствующий редактор и функции экспорта в универсальные форматы в нём, либо сторонние программы для просмотра фото и картинок.
Меня спрашивают: «Игорь, встроенное приложение просмотра фотографий работает со сбоями. Как исправить?» Рассматриваю методы восстановления работоспособности встроенной программы Windows 10, предназначенной для работы с изображениями.
Обновите ОС
Содержание
- Обновите ОС
- Устраните ошибки
- Восстановите изначальные параметры
- Фотографии
- Удаление с последующей установкой
- Проверьте и восстановите файлы ОС
«Фотографии» относятся к интегрированному в операционную систему софту. То есть, устанавливается вместе с «десяткой». Разработчик: корпорация Майкрософт. Означает, что при обновлении системы с немалой вероятностью будут исправлены ошибки программы.
В поисковой строке (располагается справа от кнопки «Пуск») введите:
проверить наличие обновлений
В случае, когда строка не видна, щелкните по значку-«лупе». Откройте системный параметр с соответствующим названием — располагается в результатах поиска слева, кнопка «Открыть» справа.

В следующем окне — установите предлагаемые обновления.
Устраните ошибки
В десятой версии Windows предусмотрено программное средство для автоматического поиска и исправления ошибок, причина которых в сбоях софта из магазина Microsoft.
Правой кнопкой мыши кликните по кнопке главного меню ОС («Пуск»). Из контекстного меню перейдите в Параметры операционной системы.
Перейдите в раздел настроек обновления и безопасности.

В левой части окна выберите «Устранение неполадок». В правой — Приложения из Магазина Windows. Нажатием виртуальной кнопки с соответствующей надписью запустите средство устранения неполадок.

Программное обеспечение осуществит поиск ошибок. Исправит их, если будет такая возможность. В случае, если ошибки присутствовали и были исправлены, пользователю будет предложено перезагрузить ПК — нажмите «Далее» в окне, где система рекомендует перезагрузку.
При отсутствии неполадок будет достаточно закрыть окно.
Восстановите изначальные параметры
Ошибка программы зачастую исправляется восстановлением исходных параметров приложения.
В строке поиска на Панели задач введите название необходимого параметра:
приложения и возможности
Параметр отобразиться в левой части окна в качестве лучшего соответствия поисковому запросу пользователя. Откройте — применяйте экранную кнопку, располагающуюся в правой части окна.

Для упрощения навигации воспользуйтесь поиском по перечню установленного в системе софта. Введите название приложения:
Фотографии
Вместо списка появится один пункт: программа, которую необходимо настроить.

Щелкните по названию приложения и по ссылке перейдите в настройки ее дополнительных параметров.

Предлагаются два варианта восстановления приложения. Первый: исправление. Попытка восстановления работоспособности ПО. Не затронет данные. Второй: сброс настроек с удалением данных. Речь идет не о фотографиях, файлы сохраняются. Тем не менее, всегда рекомендую создать резервные копии важных файлов перед тем, как производить настройки, затрагивающие работоспособность системного софта.

Удаление с последующей установкой
Приложение не удаляется через графический интерфейс. Откройте PowerShell (в режиме администратора). Доступ к программному инструменту — через меню, открываемое щелчком правой кнопки мыши по кнопке «Пуск».
Не рекомендую применять Командную строку, PowerShell, равно как и Терминал (в Линуксе) пользователям, не обладающим базовыми знаниями об инструментах. В отличие от графического интерфейса информация о производимых действиях или их последствиях не выводится или отображается в формате, понятном только опытным пользователям.
Команда (удаление):
Get-AppxPackage *photo* | Remove-AppxPackage
Команда (повторная установка):
Get-AppxPackage *Photos* | Foreach {Add-AppxPackage -DisableDevelopmentMode -Register “$($_.InstallLocation)\AppXManifest.xml”}
Альтернативный вариант: из Microsoft Store. Не всегда поможет.
Проверьте и восстановите файлы ОС
Вероятные причины ошибок программы «Фотографии» ― некорректное функционирование файлов и возможностей ОС. В Командной строке введите и примените команду:
scf / scannow

Подскажу метод входа в интерфейс командной строки: используйте поисковую строку, которая находится справа от «Пуска».

Рассмотрел восстановление «десятки» до исходного состояния — к заводским настройкам. Очищайте буфер обмена перед общением в соцсетях, на форумах и в блогах.
Часто ли сбоит приложение «Фотографии» и что нужно делать в таких случаях? Поделитесь опытом в комментариях.
‘Windows 10 Photos app crashing when I open image.’
‘Photos import is not working in Windows 10.’
‘Photos app keeps crashing on Windows 10.’
‘Photos app closes after 5 seconds
‘Every time I attempt to share images using the Photos app, the system crashes.’
Users in various forums report these and many other complaints relating to the Photos app in Windows 10.
Photos are an integral aspect of your life and it’s frustrating when your default photo viewer application doesn’t let you view, edit, or share your images easily.
Microsoft Photos on Windows 10 is a multi-featured built-in app for viewing, editing, and sharing pictures.
Addressing the problem, here we are sharing the methods to fix the Microsoft Photos app problems like crashing, slow, freezing, etc.
Why does the Photos app crash on Windows 10?
There is no specific reason. But a bug in the app, Windows OS glitches, virus or malware in the system, or even corruption in the app program files can cause the Photos app keeps crashing and other problems.
Methods to Fix Photos App keeps Crashing on Windows 10
- Update the Photos app
- Run the Windows Troubleshooter
- Reset Photos App
- Restore Default Libraries
- Reinstall the Photos app on Windows 10
- Re-register Store Apps
Method 1: Update the Photos app
This one is simple. Whenever Windows 10 apps give you a hard time, simply update them. App updates fix bugs and glitches in them. So update the Photos app to the latest version from Microsoft Store and see if this fixes the issue.
Steps to update the Photos app:
- Open the Microsoft Store app on your PC.
- Click on the three dots at the top-right corner.
- Click on Downloads and updates.
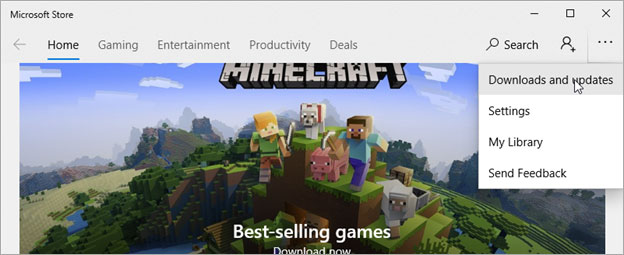
- Click Get updates. Check if any updates for the Photos app is available and click Update.
TIP to Fix Image not opening in the Photos app!
If an image is not opening in the Photos app, try an alternative photo viewer. If it still doesn’t open, the image file may be corrupt. Download Stellar Repair for Photo on your PC. The software can easily fix corruption in the file header, data, invalid image file structure, unknown or invalid marker, etc. You can repair JPEG/ JPG, TIFF, DNG, CR2, NEF, ARW, SR2, and other RAW image formats from any camera.
Method 2: Run the Windows Troubleshooter
Windows 10 has a built-in troubleshooting feature that helps to fix problems in your PC including those related to apps. Use this feature to troubleshoot the Photos app crashing in Windows 10.
Steps to troubleshoot Windows 10:
- Go to Control Panel on your PC.
- Select Troubleshooting.
- On the top-left pane, click View all.
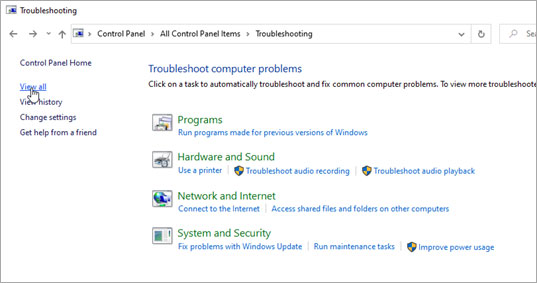
- List of all apps appears. Select Windows Store Apps.
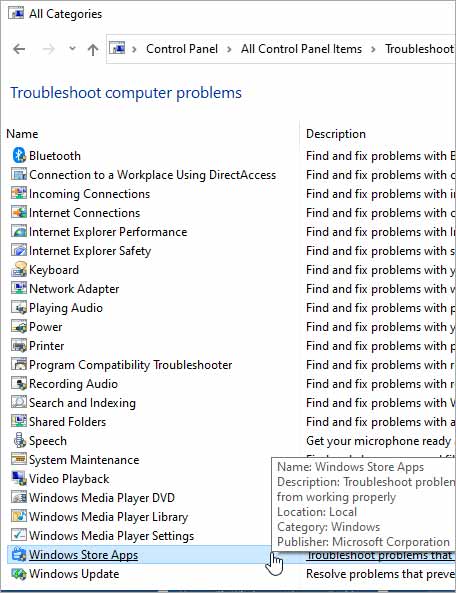
- Windows Store Apps troubleshoot box appears. Click Next to begin troubleshooting.
Method 3: Reset the Photos App
‘Reset’ most often resolves the Photos app conflict with the system. Many users have reported successfully fixing the Photos app crashing in Windows 10 by using the Reset option.
Steps to reset the Photos app:
- Open Start > Settings > Apps > Apps & features
- Scroll down to the Photos app and select it.
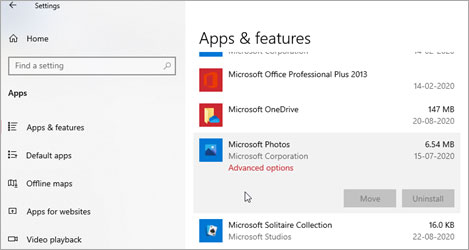
- Click Advanced options.
- Scroll down and select Reset.
Now, restart your computer. Next, check the Windows 10 Photos app crashing is fixed or not.
Method 4: Restore Default Libraries
Windows 10 has the ‘Saved Pictures’ folder as one of its libraries. It is a system-generated folder linked with the Photos app that stores recently viewed pictures. You can try to fix the Photos app crashing issue by restoring the Windows 10 libraries.
Steps to restore default Libraries:
- Open Windows Explorer.
- On the top menu bar, click the View tab.
- Click on Navigation Pane in the top-left corner and select Show Libraries.
- Right-click on Libraries and choose Restore default libraries.
Now check whether the Photos App freezing or crashing issue on Windows 10 is resolved.
Method 5: Reinstall Photos app in Windows 10
If the above methods don’t help fix the Windows 10 Photos app crashing issue when opening or importing files, try reinstalling the Photos app. First, uninstall the Photos app and then reinstall from the Microsoft Store.
Steps to reinstall Photos App
- In the search bar, type Windows PowerShell.
- Right-click on Windows PowerShell and select Run as administrator.
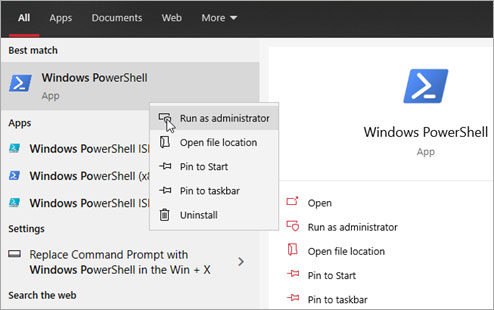
- Right-click on PowerShell. The Command Prompt window opens. Copy and paste this command: get-appxpackage *Microsoft.Windows.Photos* | remove-appxpackage.
- Press ‘Enter’. This will uninstall the Photos app. Wait till the process finishes.
- Next, reboot Windows 10.
- After reboot, open Microsoft Store and reinstall the Photos App.
This should fix Windows 10 Photos App crashing.
Method 6: Re-register Store Apps
An error or corruption in the Microsoft Store app package can cause the apps to crash every time you try to access them. You can fix the issue by re-registering the Store apps package.
Steps to re-register apps package on Windows 10:
- In the search bar, type Windows PowerShell.
- Right-click on Windows PowerShell and select Run as administrator.
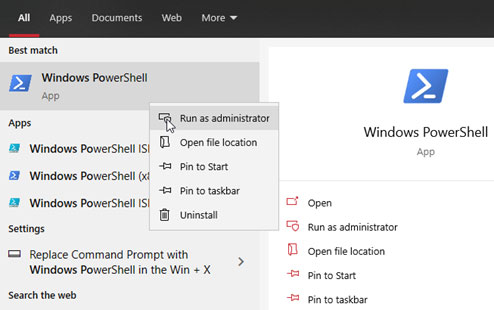
- Right-click on PowerShell. Command Prompt window opens. Copy and paste this command: Get-AppXPackage -AllUsers | Foreach {Add-AppxPackage -DisableDevelopmentMode -Register “$($_.InstallLocation)\AppXManifest.xml”}
- As the re-register process finishes, restart your computer.
This should fix the Photos app crashing issue in Windows 10.
Conclusion
It is annoying when the Photos app crashes in Windows 10. The default Photos Viewer is a vital application on your PC that lets you access pictures and graphics on the system. However, you can fix the Photos app keeps crashing or freezing issues using one of the above methods.
Also, which method worked for you, or is there any other technique that resolved the Photos app problem on your Windows 10 PC? Do share with our readers in the comment box below.
Was this article helpful?
YES0
NO
Fix Photo App Keeps Crashing in Windows 10: If you have recently upgraded to Windows 10 then you might be experiencing the issue where Photos Apps keeps on crashing after opening it and sometimes it won’t even open. The problem occurs because with the introduction of Windows 10 the old Photo viewer is ditched as the default photo app and a new Photo App is introduced as the default for opening images. This transition might not have been successful and some of the files of photos app may have got corrupted.

Anyway, there is no particular cause because of which this issue occurs but it’s a serious problem as users are not able to access photo app. So without wasting any time let’s see how to actually Fix Photo App Keeps Crashing in Windows 10 with the help of below-listed troubleshooting steps.
Table of Contents
Make sure to create a restore point just in case something goes wrong.
Method 1: Run Windows Store Apps Troubleshooter
1.Go to this link and download Windows Store Apps Troubleshooter.
2.Double-click the download file to run the Troubleshooter.

3.Make sure to click on Advanced and check mark “Apply repair automatically.“
4.Let the Troubleshooter run and Fix Windows Store Not Working.
5.Now type “troubleshooting” in Windows Search bar and click on Troubleshooting.
6.Next, from the left window pane select View all.
7.Then from the Troubleshoot computer problems list select Windows Store Apps.

8.Follow on-screen instruction and let the Windows Update Troubleshoot run.
9.Restart your PC and again try to open Windows Store.
Method 2: Make sure Windows is up to date
1.Press Windows Key + I then select Update & Security.

2.Next, again click Check for updates and make sure to install any pending updates.

3.After the updates are installed reboot your PC and see if you’re able to Fix Photo App Keeps Crashing in Windows 10.
Method 3: Restore Windows libraries to default
1.Press Windows Key + E to open File Explorer.
2.Then click on the View tab and then click on Navigation pane.

3.From Navigation pane drop-down choose Show libraries.
4.In the left window pane right-click on Libraries and select Restore default libraries.
5.Reboot your PC and again open Photo app to see if the issue is resolved or not.
Method 4: Reset Photo App
1.Press Windows Key + I to open Settings then click on Apps.

2.From the left-hand menu make sure to select Apps & features.
3.Now under Apps & feature type photo in the search box which says “Search this list.“

4.Click on the search result which says Photos and then select Advanced options.
5.On the next window make sure to click on Reset.

6.Reboot your PC to save changes.
Method 5: Reinstall Photo App
1.Type powershell into Windows search then right-click on it and select Run as Administrator.
2.Now type the following command in PowerShell and hit Enter:
get-appxpackage *Microsoft.Windows.Photos* | remove-appxpackage

3.This would uninstall the Photo app, now you need to again install it back from Windows Store.
4.Reboot your PC to save changes and see if you’re able to Fix Photo App Keeps Crashing in Windows 10.
Method 6: Re-Register Windows Store
1.In the Windows search type Powershell then right-click on Windows PowerShell and select Run as administrator.
2.Now type the following in the Powershell and hit enter:
Get-AppXPackage | Foreach {Add-AppxPackage -DisableDevelopmentMode -Register "$($_.InstallLocation)\AppXManifest.xml"}

3.Let the above process finish and then restart your PC.
This should Fix Photo App Keeps Crashing in Windows 10 issue but if you’re still stuck on the same error then continue with the next method.
Method 7: Repair Install Windows 10
This method is the last resort because if nothing works out then this method will surely repair all problems with your PC. Repair Install just using an in-place upgrade to repair issues with the system without deleting user data present on the system. So follow this article to see How to Repair Install Windows 10 Easily.
Recommended for you:
- How to Disable or Uninstall Microsoft Edge
- Fix Slow Right Click Context Menu in Windows 10
- How To Fix This app can’t open in Windows 10
- Fix Mail and Calendar app crashes on opening in Windows 10
That’s it you have successfully Fix Photo App Keeps Crashing in Windows 10 but if you still have any questions regarding the above guide then feel free to ask them in the comment’s section.






