Общие сведения
SLMGR – это сценарий VBS для управления лицензированием программного обеспечения Windows, а команда, запускаемая через консоль, предназначена для локального или удаленного компьютера. Сам сценарий хранится по следующему адресу: %SystemRoot\system32\slmgr\ в файле «slmgr.ini».
С помощью данного средства управления можно вводить и удалять лицензионные ключи, активировать систему, сбросить счетчик активации и выполнять другие действия, которые связаны с лицензированием.
Синтаксис команды slmgr довольно обширный – существует огромное количество комбинаций, которые могут потребоваться в той или иной ситуации. Разберем наиболее часто используемые:
slmgr /xpr– команда предназначена для просмотра активации Windows 10, в том числе и даты окончания лицензии, если используется не постоянная;slmgr /dli– просмотр текущей информации о лицензии продукта;slmgr /dlv– данный запрос позволяет узнать намного больше информации о лицензии, чем предыдущие две: номер версии, идентификатор активации, расширенный идентификатор PID и другие параметры;slmgr /rearm– сброс таймеров активации, который позволяет повторно активировать Windows 10, например после истечения 30-дневного пробного периода;slmgr /cpky– удаление ключа из системного реестра операционки, то есть выполнение данной команды не деактивирует Windows, а не позволит получить ключ программам для поиска ключей и различным вредоносным утилитам;slmgr /ato– активация онлайн, которая сможет пригодиться, если со стандартной активацией возникли проблемы;slmgr /ipk 12345-12345-12345-12345-12345– изменение ключа путем ввода реальной комбинации после запроса «ipk», но важно, чтобы она прописывалась через тире, а после нужна перезагрузка компьютера;slmgr /upk– удаление ключа продукта, то есть деактивация лицензии – новые параметры вступят в силу после перезапуска Windows (отобразится соответствующее уведомление об успешном удалении).
Существуют и другие параметры, предназначенные для корпоративного лицензирования (активация на основе токенов), управления лицензированием для определенных приложений, установленных на компьютер, но они чаще всего используются опытными пользователями. На официальном сайте Microsoft об этом есть более детальная информация, а мы разберем активацию Windows 10 с применением средства SLMGR ниже.
Применение на практике
Чтобы применить активацию SLMGR, потребуется использовать встроенную консоль – «Командную строку». Для просмотра сведений и различной информации о лицензии достаточно запустить ее в обычном режиме. В случае если придется вносить различные изменения на системном уровне, в том числе при выполнении активации продукта, открывать «Командную строку» нужно с расширенными правами.
- Запустите консоль от имени администратора. В этом может помочь строка системного поиска – введите соответствующий запрос, затем выберите соответствующий запуск.
Также у нас на сайте есть дополнительные методы запуска консоли с расширенными правами.
Подробнее: Открытие командной строки в Windows 10
- Для активации продукта сначала введите команду
slmgr.vbs /ipk XXXXX-XXXXX-XXXXX-XXXXX-XXXXX, где под символами «X» подразумевается ключ продукта. Чтобы ее выполнить, нажмите клавишу «Enter». Эти действия установят ключ в операционную систему. - Далее потребуется выполнить еще одну команду, которая непосредственно активирует систему, —
slmgr.vbs /ato. По итогу должно появиться системное окно с информацией о выполнении операции. - После этого перезагрузите компьютер, чтобы настройки были применены. Также в этом случае можно использовать еще одну команду —
slmgr.vbs /dliв «Командной строке». Она позволит узнать базовую информацию о лицензии.



При необходимости можете использовать и другие параметры, чтобы посмотреть текущее состояния активации продукта. Например,
slmgr.vbs /dlv– для отображения более подробных сведений.
Наша группа в TelegramПолезные советы и помощь
-
Home
-
News
- How to Use Slmgr to Install, Activate, or Extend Windows License
By Nan |
Last Updated
Do you know what Slmgr is and what the purpose of it is? In this guide on MiniTool, we will explore how you can use Slmgr to install, activate, or extend Windows license. Let’s see more details.
The Slmgr command (Software Licensing Management Tool) is a powerful and indispensable utility in Windows that is used to manage the licensing and activation of the operating system. Whether you want to activate Windows, change product keys, or check the activation status, Slmgr provides the tools you need to complete these tasks.
How to Use the Slmgr command in Windows 10/11?
As we mentioned before, Slmgr is a tool related to Windows license management. That way, we can use it to manage Windows activation. Next, we you show you how to use Slmgr to install, activate, or extend Windows license.
Run Command Prompt as an Administrator
First, to access this tool, you need to open Command Prompt and run it as administrator since its location is in the System32 folder. Below are the steps.
Step 1: Type cmd in Windows search box, right-click the result, and choose Run as administrator.
Step 2: When the UAC window appears, click Yes to open the administrator Command Prompt window.
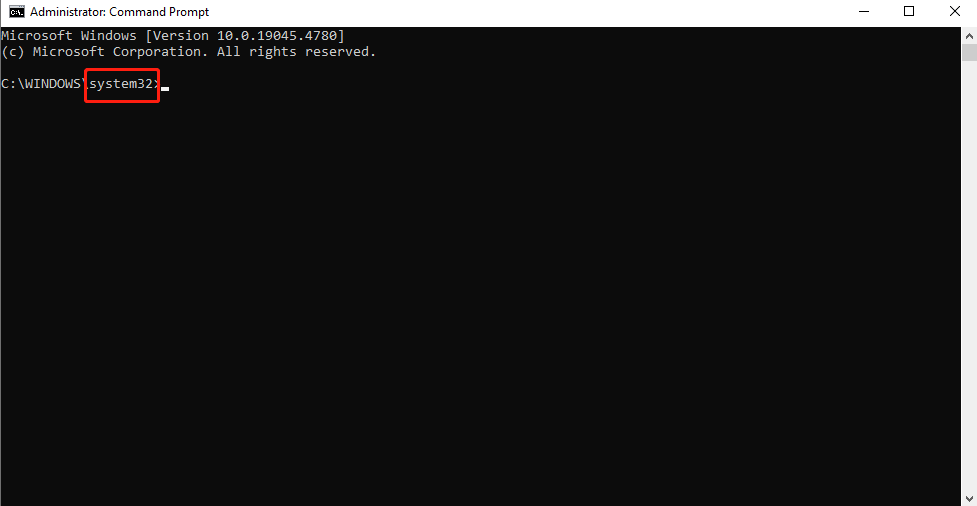
Use the Slmgr Command in Command Prompt
The following is a detailed description of how to use Slmgr in Windows.
1. Check Your Windows License Status
Run the following command and you can see some basic information about your operating system.
Type the slmgr.vbs /dli command into the Command Prompt window and hit Enter. Then it will display the basic Windows license and activation information, your Windows editions, and part of your product key. You can also check if the current system is activated.
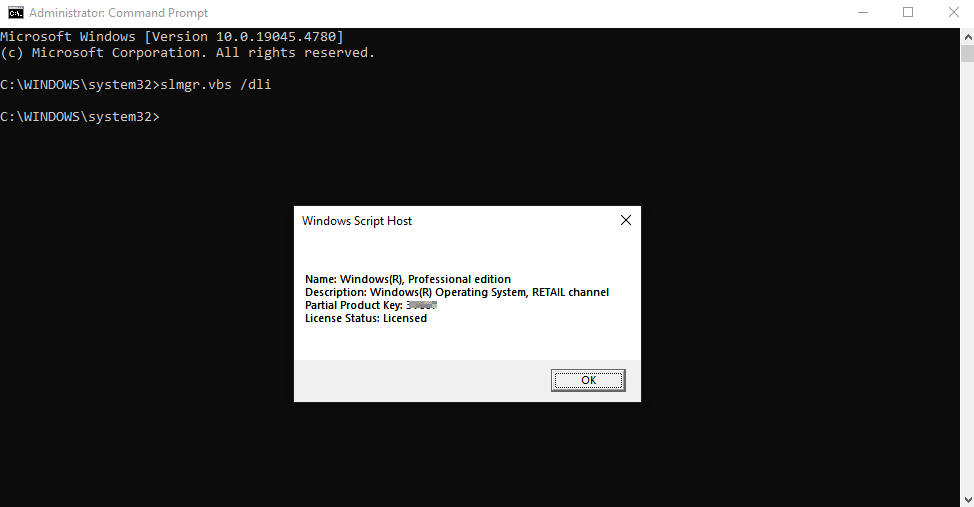
Input the slmgr.vbs /dlv command. You can view more detailed license information such as installation ID, activation ID, extended PID, and other details.
Run the slmgr.vbs /xpr command to view the expiration date of the current license.
Note:
The third command only applies to Windows activated from an organization’s KMS server. Thus, if you have a retail license and multiple activation keys, then you have a permanent license that will not expire. In either case, if you have not provided a product key, you will receive an error message.
2. Install and Uninstall Windows Product Key
If you want to add a new license in Windows, then you have to uninstall your current product key.
Step 1: Use the slmgr /upk command to uninstall the old product key.
Step 2: Then run the slmgr /cpky command to remove the related registry entry.
Step 3: Finally, use the slmgr.vbs /ipk ####### command to activate your system and install your new license with the command given earlier.
Tips:
Replace ####### with the new product key.
Also read: Complete Guide: How to Find Windows 10 Product Key
3. Activate or Deactivate Windows License
Here’s how to activate the Windows system using the Slmgr tool.
Running the slmgr /ato command can activate Windows 11 online and the slmgr /dti one is for offline activation.
Then you need to activate the system by an activation ID. Simply call the Microsoft Product Activation Center and provide the installation ID you received above, and they will provide you with an activation ID. This way, you can run slmgr /atp Activation ID to activate the Windows system without an internet connection.
Typically, online activation is recommended if you face some troubles when activating the operating system from Windows Settings.
You can also run slmgr /upk to deactivate your Windows licese.
4. Extend Windows License
The Slmgr utility can also help you extend your Windows License.
Run the following commands in turn to extend the license.
slmgr -rearm
slmgr -dlv
slmgr -ato
Tips:
If you use Windows 10 or 11, you are not able to use an extended license since they can be used without the product key.
Bottom Line
In this article, we present the details that how to use Slmgr to install, activate, or extend Windows license.
Just in case, you may want to protect your important data. And the best way to that is to back up them. Here we recommend choosing MiniTool ShadowMaker which is a reliable backup software.
About The Author
Position: Columnist
Nan is always interested in writing and exploring new things. Her enthusiasm for writing leads her to become an English editor. She likes to share helpful information about kinds of Android issues with readers and focuses on PC backup and restore. She also loves to read books and watch documentaries in her spare time.
Slmgr rearm – это команда, которая позволяет увеличить период активации операционной системы Windows 10 до 120 дней. Эта функция особенно полезна для тех, кто не хочет использовать программы-активаторы или не имеет лицензии.
Slmgr rearm дает возможность продлить срок действия активации ОС, давая пользователям больше времени для тестирования системы, установки необходимого ПО или резервного копирования данных. Эта команда очень полезна для системных администраторов, которые могут использовать ее на инсталляционных образах операционной системы, чтобы увеличить временный период активации без необходимости повторной установки.
Использование Slmgr rearm просто – достаточно открыть командную строку с правами администратора и ввести команду slmgr /rearm. После выполнения команды и перезагрузки компьютера пользователь увидит, что период активации Windows 10 продлится до 120 дней.
Важно отметить, что Slmgr rearm может быть использован только три раза на одной установке операционной системы. Поэтому, если вы уже использовали эту команду три раза, то дальнейшее продление активации будет невозможным. Таким образом, перед использованием Slmgr rearm рекомендуется тщательно продумать время, на которое вы хотите продлить активацию Windows 10.
Содержание
- Slmgr rearm в Windows 10: руководство по использованию
- Что такое Slmgr rearm?
- Как использовать Slmgr rearm в Windows 10?
- Функциональность Slmgr rearm
- Плюсы и минусы Slmgr rearm
- Решение проблем с Slmgr rearm
- Проблема 1: Ошибка «Система не может найти указанный путь»
- Проблема 2: Ошибка «Команда slmgr не распознана как внутренняя или внешняя команда»
- Проблема 3: Ограничение количества активаций
- Проблема 4: Проблемы с активацией Windows 10
- Slmgr rearm и активация Windows 10
- Следует ли использовать Slmgr rearm?
Slmgr rearm в Windows 10: руководство по использованию
Чтобы использовать команду Slmgr rearm в Windows 10, следуйте следующим шагам:
- Откройте командную строку с правами администратора. Для этого нажмите правой кнопкой мыши на кнопке «Пуск» и выберите «Командная строка (администратор)».
- В командной строке введите команду slmgr /rearm и нажмите клавишу Enter.
- После выполнения команды система сообщит вам о необходимости перезагрузки компьютера.
- Перезагрузите компьютер и наслаждайтесь продленным периодом пробного использования Windows 10.
Важно отметить, что команда Slmgr rearm может быть использована только ограниченное количество раз. Поэтому рекомендуется ее использовать только в случае необходимости и когда период пробного использования подходит к концу.
Команды Slmgr rearm
| Команда | Описание |
|---|---|
| slmgr /rearm | Восстанавливает период пробного использования Windows |
Использование команды Slmgr rearm в Windows 10 может быть полезным для тех, кто хочет продлить срок пробного использования операционной системы без необходимости вводить лицензионный ключ. Однако, следует помнить, что это временное решение и в долгосрочной перспективе рекомендуется приобрести лицензию для полноценного использования Windows 10.
Что такое Slmgr rearm?
Slmgr rearm позволяет вам увеличить количество использований активации на исходном установочном диске Windows, что может быть полезно, если вы сталкиваетесь с проблемами активации или если вам нужно продлить время использования системы без повторной активации.
Однако стоит помнить, что slmgr rearm является временным решением и может использоваться только определенное количество раз. Поэтому не рекомендуется использовать эту команду в качестве постоянного решения проблемы активации.
Как использовать Slmgr rearm в Windows 10?
Вот как использовать команду Slmgr rearm в Windows 10:
- Откройте командную строку с правами администратора. Для этого нажмите Win + X и выберите «Командная строка (администратор)» или «Windows PowerShell (администратор)».
- Введите команду slmgr /rearm и нажмите Enter.
- Подождите, пока система выполнит команду Slmgr rearm. В это время не закрывайте командную строку и не перезагружайте компьютер.
- После завершения процесса вы увидите сообщение о том, что команда Slmgr rearm была успешно выполнена.
- Перезагрузите компьютер, чтобы изменения вступили в силу.
После перезагрузки ваша копия Windows 10 должна быть успешно продлена. Обратите внимание, что команда Slmgr rearm может быть использована ограниченное количество раз, поэтому имейте это в виду при ее применении.
Использование команды Slmgr rearm позволяет временно продлить активацию Windows 10, но не заменяет необходимость наличия законной копии операционной системы. Поэтому рекомендуется решить вопрос с активацией ОС в течение установленного периода времени, чтобы избежать возможных проблем с лицензией и функциональностью системы.
Функциональность Slmgr rearm
Когда вы воспользуетесь командой Slmgr rearm, Windows 10 будет временно сбросит счетчик перезапусков и даст вам еще 30 дней для активации операционной системы. Каждый раз, когда вы используете эту команду, срок действия активации будет продлеваться.
Важно отметить, что команда Slmgr rearm предназначена для использования только в ограниченных ситуациях. Неправильное использование этой команды может привести к нежелательным последствиям, включая блокировку активации Windows. Поэтому рекомендуется использовать команду Slmgr rearm только тогда, когда это необходимо и в соответствии с правилами и лицензионным соглашением Microsoft.
Однако, команда Slmgr rearm также может быть полезна для IT-специалистов и разработчиков программного обеспечения, которые хотят протестировать приложения и произвести несколько перезапусков системы без необходимости активации каждый раз.
В целом, функциональность команды Slmgr rearm в Windows 10 предоставляет возможность временно продлить активацию операционной системы и может быть полезна в некоторых сценариях использования. Однако, его использование следует ограничивать и быть осторожным для избежания нежелательных последствий.
Плюсы и минусы Slmgr rearm
Плюсы:
1. Удобство использования. Команда Slmgr rearm предоставляет простой и быстрый способ продлить активацию Windows 10 без необходимости переустановки операционной системы.
2. Экономия времени и средств. Повторное использование Slmgr rearm позволяет продлить срок действия активации Windows 10 и избежать затрат на покупку новой лицензии.
3. Гибкость. Команда Slmgr rearm может быть использована несколько раз, что позволяет продлить активацию на длительный период времени.
Минусы:
1. Ограничения использования. Команда Slmgr rearm может быть применена только определенное количество раз, после чего требуется другой метод для продления активации.
2. Нарушение лицензионного соглашения. Повторное использование Slmgr rearm может быть незаконным в некоторых случаях и противоречить условиям лицензионного соглашения.
3. Некоторые риски. Несанкционированное использование команды Slmgr rearm может привести к проблемам с активацией Windows 10, а также к потере данных и потере функциональности операционной системы.
В целом, команда Slmgr rearm — это удобный инструмент для продления активации Windows 10, но необходимо быть внимательным при ее использовании и соблюдать условия лицензионного соглашения.
Решение проблем с Slmgr rearm
Проблема 1: Ошибка «Система не может найти указанный путь»
Если при выполнении команды Slmgr rearm вы получаете сообщение об ошибке «Система не может найти указанный путь», это может быть связано с отсутствием прав администратора. Чтобы решить эту проблему, убедитесь, что вы запускаете командную строку от имени администратора. Для этого щелкните правой кнопкой мыши по значку командной строки и выберите опцию «Запуск от имени администратора».
Проблема 2: Ошибка «Команда slmgr не распознана как внутренняя или внешняя команда»
Если при попытке выполнить команду Slmgr rearm вы получаете ошибку «Команда slmgr не распознана как внутренняя или внешняя команда», это может быть связано с отсутствием правильных путей к ней. В таком случае, вы можете попробовать указать полный путь к исполняемому файлу slmgr.vbs. Например, выполните команду «c:\windows\system32\slmgr.vbs rearm». Это должно помочь исправить эту проблему.
Проблема 3: Ограничение количества активаций
Slmgr rearm может быть использован только ограниченное количество раз. Обычно это количество составляет 3-4 раза. Если вы уже использовали команду Slmgr rearm на предыдущих этапах, то вам может быть недоступна возможность ее выполнения. В таком случае, вы можете попробовать другие методы активации Windows 10, такие как использование ключа активации или связаться с поддержкой Microsoft для получения дополнительной помощи.
Проблема 4: Проблемы с активацией Windows 10
Если у вас возникли проблемы с активацией Windows 10 после использования команды Slmgr rearm, рекомендуется связаться с поддержкой Microsoft для получения дополнительной помощи. Они смогут оказать необходимую поддержку и помочь вам решить проблему активации.
Slmgr rearm и активация Windows 10
Команда slmgr rearm позволяет вам продлить период ожидания активации еще на 30 дней. Но важно помнить, что вы можете использовать команду slmgr rearm только до трех раз, после чего больше не сможете получить дополнительное время для активации. Поэтому перед использованием этой команды рекомендуется тщательно продумать вашу стратегию активации Windows 10.
Команда slmgr rearm очень полезна в следующих случаях:
- Вы хотите проверить работоспособность операционной системы перед активацией;
- Вам нужно перенести активацию на другое устройство;
- Вы устанавливаете временную операционную систему и хотите продлить ее использование без активации.
Однако важно помнить, что использование команды slmgr rearm не является способом обойти или нарушить лицензионное соглашение с Microsoft. Рекомендуется активировать Windows 10 как можно скорее, чтобы использовать все ее функции и получать обновления безопасности от Microsoft.
Операционная система Windows 10 предлагает несколько способов активации, включая активацию по ключу, активацию через службу активации KMS и активацию через службу Retail. Каждый из этих способов имеет свои особенности и преимущества. Использование команды slmgr rearm является одним из способов управления активацией Windows 10 и может быть полезным во многих ситуациях.
Следует ли использовать Slmgr rearm?
Команда Slmgr rearm в Windows 10 представляет собой мощный инструмент, который можно использовать для продления срока действия лицензии операционной системы. Однако перед применением этой команды стоит учесть несколько важных моментов.
- Slmgr rearm не является рекомендованным способом продления срока действия лицензии. Microsoft предоставляет другие официальные методы активации Windows, такие как ввод ключа продукта или подключение к корпоративной сети.
- Использование команды Slmgr rearm может нарушать условия использования лицензии операционной системы. Несанкционированные изменения в системе могут привести к отключению функциональности и возникновению проблем с обновлениями.
- Команда Slmgr rearm может быть полезна в редких случаях, когда у пользователя есть законная лицензия операционной системы, но есть проблемы с ее активацией по техническим или административным причинам.
- Перед использованием команды Slmgr rearm рекомендуется проконсультироваться с официальной поддержкой Microsoft или администратором системы для получения более надежного и безопасного способа решения проблемы.
В целом, Slmgr rearm не является оптимальным или рекомендуемым способом активации операционной системы. Если у вас есть проблемы с активацией Windows 10, рекомендуется обратиться к официальной документации или службе поддержки.
When traditional means of activating Windows aren’t working, you can use the slmgr activate and slmgr rearm command. Using this command you will activate Windows with the Command Prompt.
What is Software Licensing Management Tool (slmgr )
Software Licensing Management Tool (slmgr) is a VBS file in Windows against which you can run slmgr commands to perform advanced Windows activation tasks. Slmgr.vbs is stored in the System32 and SysWOW64 folders. You will use Command Prompt in order to enter the slmgr commands or slmgr switches
Below we will explain some of the slmgr commands slmgr switches or in detail.
Slmgr Commands: Slmgr activate & Slmgr rearm
Slmgr activate Command Example 1 – View Activation, License, and Expiration Date Information
To use this tool, you’ll want to launch a Command Prompt with Administrator access.
- Right-click the Start button or press Windows+X.
- Click the “Command Prompt (Admin)” option in the menu that appears.
- On Windows 7, search the Start menu for “Command Prompt,” right-click it, and select “Run as Administrator.”
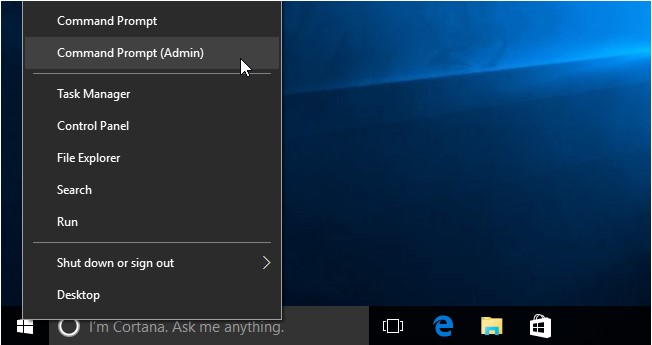
Command Prompt
To display very basic license and activation information about the current system, run the following command. Use this slmgr command to see if Windows is activated. You’ll see a message that says Windows is activated if it is, or be given date if it’s not permanently activated, or see an error if no product key has been provided. Use the following command:
slmgr.vbs /dli
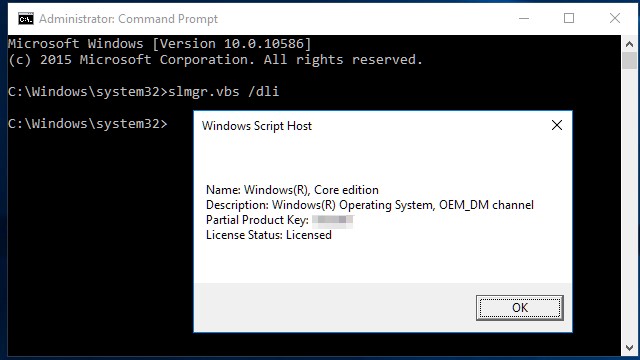
slmgr.vbs dli
To display more detailed license information–including the activation ID, installation ID, and other details–run the following command:
slmgr.vbs /dlv
Slmgr activate Command Example 2 – View the License Expiration Date
With this slmgr command, you’ll see part of the product key being used on your computer and an indication of whether the license is active. This is only useful for the Windows system activated from an organization’s KMS server. Retail licenses and multiple activation keys result in a perpetual license that won’t expire. Other details are included here, too, like the KMS machine IP address, activation renewal interval, and other Key Management Services (KMS) information. If you haven’t provided a product key at all, it’ll give you an error message. Use the following command:
slmgr.vbs /xpr
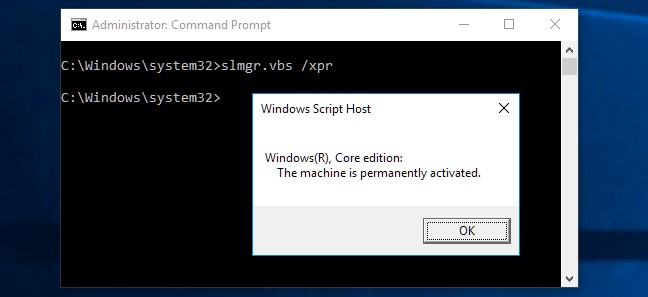
slmgr.vbs xpr
Slmgr activate Command Example 3 – Delete or Uninstall Windows Product Key
If you installed Windows from a retail license and would like to use that license on another computer, this allows you to remove the license. It could also be useful if you’re giving that computer away to someone else.
Use this slmgr command to remove the product key from Windows Registry. Doing this will not delete the key from your computer or un-activated Windows, but it will prevent key finder programs and malicious tools from being able to retrieve the key.
To remove uninstall the current product key, run the following command, and then restart your computer:
slmgr.vbs /upk
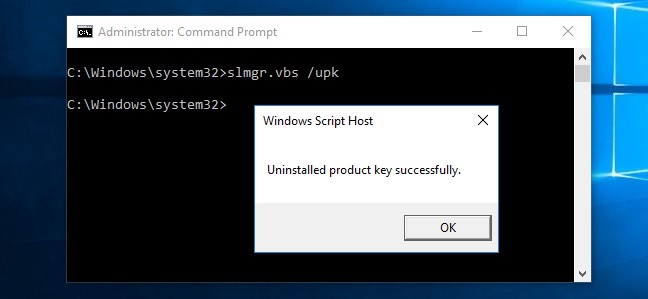
slmgr.vbs upk
Running this command alone won’t uninstall your product key. It’ll remove it from the registry so programs can’t access it from there, but your Windows system will remain licensed unless you run the above command to actually uninstall the product key. This option is really designed to prevent the key from being stolen by malware if malware running on the current system gains access to the registry.
slmgr.vbs /cpky
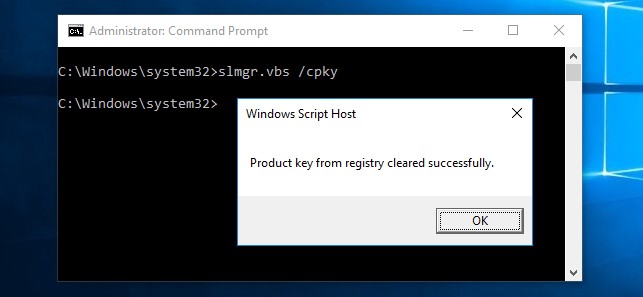
slmgr.vbs cpky
Slmgr activate Command Examples 4 – Set or Change the Product Key
You can use slmgr.vbs /ipk command to enter a new product key. If the Windows system already has a product key, using the below command will silently replace the old product key with the one you provide. Microsoft advises you to restart the computer after running this command in order to fully apply the new key. If the key isn’t correct, you’ll see a message that The Software Licensing Service reported that the product key is invalid.
slmgr.vbs /ipk #####-#####-#####-#####-#####
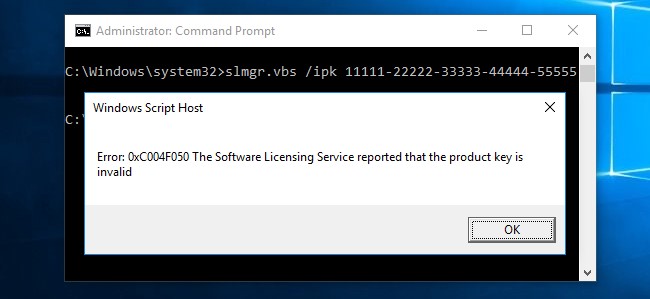
slmgr.vbs ipk
Slmgr activate Command Examples 5 – Activate Windows Online
If you’re using a retail edition of Windows, this slmgr activate command forces Windows to try online activation, which is useful if you attempted normal activation steps (not using Slmgr.vbs) but received a connection problem or similar error. Slmgr activate command will force Windows to attempt online activation with Microsoft’s servers. If the system is set up to use a KMS activation server, it will instead attempt activation with the KMS server on the local network. This command can be useful if Windows didn’t activate due to a connection or server problem and you want to force it to retry:
slmgr.vbs /ato
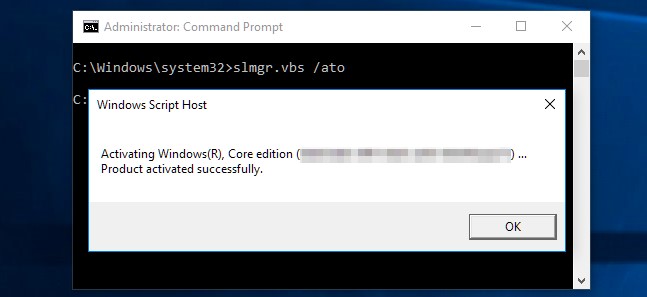
Slmgr activate Command Examples 6 – Activate Windows Offline
Slmgr also allows you to perform an offline activation. To get an installation ID for offline activation, run the following command:
slmgr.vbs /dti
You’ll now need to get a confirmation ID you can use to activate the system over the phone. Call the Microsoft Product Activation Center, provide the installation ID you received above, and you’ll be given an activation ID if everything checks out. This allows you to activate Windows systems without Internet connections.
To enter the confirmation ID you’ve received for offline activation, run the following command. Replace “ACTIVATIONID” with the activation ID you’ve received.
slmgr.vbs /atp ACTIVATIONID
Once you’re done, you can use the slmgr.vbs /dli or slmgr.vbs /dlv commands to confirm you’re activated.
This can generally be done from the Activation screen in the Settings app if your PC isn’t activated–you don’t have to use the command if you’d rather use the graphical interface.
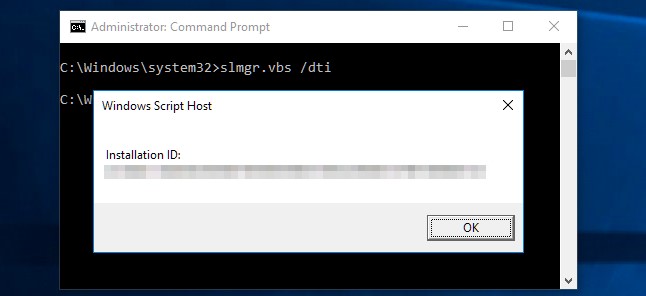
slmgr.vbs dti
Slmgr -rearm command
What is slmgr -rearm command?
Slmgr-rarm is a command used to reset or restore the windows system’s activation registry. Windows has a 30 day free trial period for every product, post which users need to activate the product by submitting a license key obtained after the product is purchased. Slmgr rearm command resets this countdown timer to zero and thus the user gets an extension of 30 days for activating the product. Although it may seem that 30 days is a period not enough, the same command can be used upto3 three times to reset the clocks. Hence, you effectively get 90 days of extended lifetime period plus 30 days initial grace period making a total of 120 days! However, after four attempts, the clock can’t be reset using this command alone.
How does slmgr rearm work?
Windows has a Windows Software Licensing Rearm program which is tasked to manage all the activation related data. The slmgr -rearm command simply reactivates the windows evaluation license. Reactivation using this registry can reset the activation timer values to zero resetting the system to its default state as if it is new. Rearming the system, restores it to its initial status, thereby resetting all grace period timers, too. SkipRearm is the original registry entry accessed via using the command slmgr rearm.
How to use slmgr rearm?
Slmgr rearm can be implemented using the following steps:
- Start a command prompt in administrator mode –
- Start > All Programs > Accessories
- Right-click on command-prompt > select ‘Run as administrator’ option
- Allow user control permission
- Type ‘slmgr -rearm’ at the command prompt.
- Wait for a minute until the prompt inquiries to restart the computer.
- Grant permissions.
- After the restart, you will have increased the activation grace period by 30 days. This can be verified by checking system properties. OR you can enter ‘slmgr /xpr’ at the command prompt to check the status.
slmgr.vbs /rearm
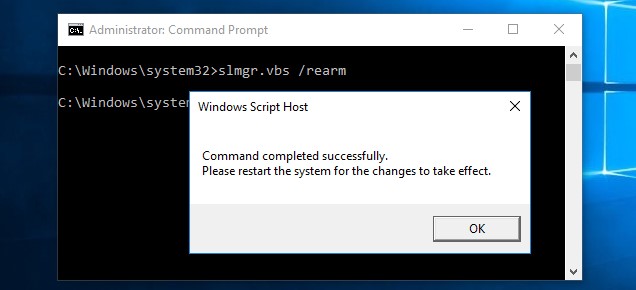
slmgr rearm command
Note: You can’t extend the trial indefinitely so this command can be used several times. The command below can help you understand how many times you can use the extended trial which depends on the “rearm count,”. It seems different on different versions of Windows–it was three times on Windows 7, and it seems to be five times on Windows Server 2008 R2. This no longer seems to work on Windows 10, which is very lenient if you don’t provide it a product key anyway. This option still works on older versions of Windows and may continue to work on other editions of Windows, such as Windows Server, in the future.
slmgr.vbs /dlv command
Slmgr rearm not working error
Sometimes after entering the slmgr -rearm command, an error is displayed stating that the command is not working. There may be various reasons leading to this error and hence the user should not expect to use one trick and get the issue resolved. Some of the possible reasons are discussed below along with their solutions. If you are familiar with the reason use a specific solution, otherwise use the tricks in the order specified. The order is designed on basis of pure conjecture and is not to be considered arbitrary.
Case 1: Multiple attempts
The simplest reason for all these problems is multiple attempts of the deactivation command. As explained above, this command is subjected to 3 uses; this statistic for windows 7. It is possible that it might facilitate lesser attempts on other versions. In case, the user has used the command to its maximum allotted iterations, windows would definitely prompt the error.
In such a scenario, the following steps would increase your maximum attempt limit:
- Open registry editor
- Start > search > Regedit
- Go to SOFTWARE\ Microsoft\ Windows NT\ Currentversion\ SL
In case the SL folder is not present on your computer, try searching for a folder named ‘Software Protection Platform’.
- Right-click on the SkipRearm registry and set its value to 1.
- Restart the system and follow the regular method of entering slmgr -rearm command.
The above-explained command increases the number of attempts to 8. Hence the user avails a registration extension of 240 days. Coupled with the initial 3 attempts (120 days) of slmgr, the user has effectively 360 days of extension in the windows activation.
Case 2: Visual Basic Library missing
Windows Server License Manager Script is a tool based on visual basic library and sometimes the slmgr rearm command may not work due to lack of presence of this library. This is a problem most users need a solution to if the command is not working in the first-ever attempt on a system. The solution to this problem can be implemented by following these steps:
- Open C drive
- Go to Windows Folder and then enter the system 32 folder available within.
- Search for ‘slmgr.vbs’
- You might get search results such as ‘slmgr.vbs.REMOVEWAT’ or some other extension in place.REMOVEWAT
- Rename the file by replacing the name with ‘slmgr.vbs’
- Restart the computer and try entering slmgr -rearm in command prompt again.
Case 3: Altering Command
Some windows version may not recognize the command ‘slmgr -rearm’ and reject it altogether. Check out for the correct input. Sometimes users miss the blank space between slmgr and -rearm while some do not use the hyphen. Also, the command prompt processes slmgr -rearm only if it is running in administrator mode.
If the command is perfect and still windows are displaying an error, try using ‘slmgr /rearm’ instead of the regular command with a hyphen. Remember, there is also a blank space in this command. Generally, Windows 8.1
Conclusion: Slmgr rearm not working
While using slmgr -rearm, the user may not know the exact cause of the error and hence it is advised to use the given solutions for problem diagnosis in descending order i.e. using situation 3 and then situation 2 and finally situation 1. The reason for stating them in the given sequence in the first place is the nature of problems observed. The probability of users attempting multiple executions on the same system is very high and hence the situation is stated first. If you have got a pre-owned system, that is the most relevant cause. Slmgr may or may not work with your system but it definitely has not reported any corruption problems to the system.
Отсутствие лицензии Windows 10 может приводить ко множеству сложностей при работе.
Сбои в активации приводит к появлению сообщения об истекающем сроке лицензии или об её отсутствии.
Что в свою очередь приводит к одной из самых больших сложностей — автоматическому выключению компьютера или сервера после 1го часа работы ОС.
Данная информация предназначена для услуг: VPS хостинг или Облачный хостинг
Активацию Windows 10 можно выполнить несколькими направлениями:
1. Купить лицензию Windows 10
2. Выполнить активацию пробной версии до 180 дней
Проверка лицензии Windows 10
Первое, что стоит сделать при появлении сообщения об истекающем сроке лицензии – проверить, действительно ли это так.
Если наша версия Windows не была активирована, сразу перейдём к следующему разделу. См. также: как проверить лицензию Windows 10.
Но, если наша система имела официальную лицензию, полученную любым способом, сообщения об её потере – достаточный повод начать беспокоиться. Чтобы проверить состояние активации:
1. Запустите утилиту «Выполнить» любым удобным нам способом – через меню быстрых действий в меню «Пуск» или комбинацией Win + R.
2. В новом окне введём команду «winver.exe» и нажмём на кнопку «ОК» или Enter.
3. В новом окне мы увидим краткую информацию об используемой сборке Windows 10, в том числе и о наличии активации со сроками её использования. Например, на приложенном скриншоте лицензия закончилась чуть более чем давно.
Если активация активна на достаточно продолжительный срок или вообще бессрочно (в зависимости от используемого издания), стоит обратиться в техподдержку Microsoft, чтобы узнать о возможных причинах потери лицензии в нашей системе.
Пробный период Windows 10
Если Вы использовали пробный период Windows 10, но срок её использования подошёл к концу, а возможности купить полноценную лицензию нет, то можно попробовать продлить использование Windows без покупки.
1. Запустите «Командную строку» от имени администратора.
2. Выполните в терминале команду «slmgr –rearm» – она продляет пробную версию на ещё один месяц.
slmgr –rearm
После появления уведомления о выполнении команды перезагрузите сервер (компьютер).
Всего можно воспользоваться этим способом до трёх раз, так что нет особого смысла настраивать её ежемесячную активацию.
На этом активация виндовс закончена.

