Слишком длинное имя файла или слишком длинный целевой путь — как исправить?
При копировании, создании, сохранении или перемещении файлов и папок в Windows 11 и Windows 10 на внутреннем HDD или SSD, при копировании данных на внешний диск или флешку, вы можете столкнуться с ошибками вида «Слишком длинный целевой путь. Имена файлов слишком длинны для помещения в эту целевую папку», «Указано неправильное или слишком длинное имя файла» и другие, имеющие отношение к слишком длинным именам или путям к файлам и папкам.
В этой инструкции подробно о том, чем вызваны эти ошибки и как можно их исправить в Windows последних версий, а также дополнительная информация, которая может быть полезной, чтобы решить проблему.
- Слишком длинное имя файла или слишком длинный целевой путь
- Причины ошибки и способы её исправить
- Как включить поддержку длинных путей в Windows
- В редакторе реестра
- В редакторе локальной групповой политики
- Почему ошибка сохраняется при включенной поддержке длинных путей
Причины ошибки «Слишком длинное имя файла» и «Слишком длинный целевой путь» и способы её исправить

Несмотря на то, что файловой системой NTFS длина пути ограничена 32760 символов, в Windows существует ограничение на полный путь в 260 символов, включая путь к папке и имя файла с расширением. Ещё одно ограничение — 255 символов на имя файла или отдельной папки. Схожие ограничения есть для файловых систем FAT32 и ExFAT. Когда полный путь к файлу, с которым вы выполняете действия, превышает указанное число символов, вы можете получить сообщение об ошибках о слишком длинном целевом пути или слишком длинном имени файла.
Отсюда основные способы исправить ошибки, связанные с использованием слишком длинного пути:
- Использовать более короткие имена файлов и более простое и «компактное» дерево папок.
- Включить поддержку длинных путей — такая опция есть в Windows 10 и Windows 11, далее будет рассмотрен порядок действий. Однако, это решит не все проблемы, о чем мы также поговорим.
- Использовать файловые менеджеры, которые могут работать с длинными путями по умолчанию: Total Commander, Files (но для него потребуется включить и поддержку длинных путей в системе) или даже 7-Zip File Manager, который прекрасно с этим справляется.
Как включить поддержку длинных путей в Windows 10 и Windows 11
В зависимости от установленной редакции Windows, можно использовать один из следующих способов включения поддержки длинных путей.
В редакторе реестра
Если на вашем компьютере установлена Windows 11 или Windows 10 Домашняя, используйте редактор реестра для включения опции:
- Нажмите правой кнопкой мыши по кнопке «Пуск» и выберите пункт «Выполнить» или нажмите клавиши Win+R на клавиатуре, введите regedit и нажмите Enter.
- В редакторе реестра перейдите к разделу
HKEY_LOCAL_MACHINE\SYSTEM\CurrentControlSet\Control\FileSystem
- В правой панели редактора реестра дважды нажмите по параметру с именем LongPathsEnabled и присвойте значение 1 вместо 0 для этого параметра.
- Закройте редактор реестра, перезагрузите компьютер.
В редакторе локальной групповой политики
В Windows Pro и Enterprise можно использовать редактор локальной групповой политики:
- Нажмите клавиши Win+R на клавиатуре, введите gpedit.msc в диалоговом окне «Выполнить» и нажмите Enter.
- Перейдите к разделу Конфигурация компьютера — Административные шаблоны — Система — Файловая система.
- Дважды нажмите по параметру «Включить длинные пути Win32».
- Установите значение «Включено» для этого параметра, примените настройки.
- Закройте редактор локальной групповой политики и перезагрузите компьютер.
Готово, теперь поддержка длинных путей в Windows включена, однако это не означает, что ошибки, с ними связанные, исчезнут.
Почему ошибки длинных путей появляются, несмотря на включенную поддержку длинных путей

Даже если вы включите поддержку длинных путей к папкам и файлам в Windows 11/10, при действиях с такими файлами в проводнике и некоторых программах вы продолжите получать ошибки вида «Слишком длинный целевой путь. Имена файлов слишком длинны для помещения в эту целевую папку» или «Указано неправильное или слишком длинное имя файла», также будут недоступны некоторые действия в папках, имеющих длинный путь.
Причина этого — поддержка длинных путей требуется не только на уровне системы, но и в самой программе, которая работает с этими путями, в качестве примера:
- Проводник не сможет полноценно работать с длинными путями даже при включенной поддержке.
- Файловый менеджер Files из магазина приложений будет исправно работать, если включить поддержку длинных путей, и будет сообщать об ошибках при отключенной поддержке.
- Total Commander или встроенный файловый менеджер 7-Zip работают с длинными путями независимо от того, включена ли их поддержка в Windows.
То же самое касается не только файловых менеджеров, но и прикладных программ: текстовых, графических и видео редакторов и другого ПО.
Надеюсь, инструкция прояснила причины ошибки и возможные способы решения проблемы. Если же вопросы остаются — жду их в комментариях.
Ошибка «Слишком длинное имя файла» возникает при выполнении различных операций с папками и файлами на внутренних/внешних хранилищах в Windows 10 и Windows 11. Также существуют вариации сообщения ошибки, в которых говорится, что у файла указано неправильное имя либо что у него прописан слишком длинный целевой путь.
В сегодняшней статье мы расскажем вам, что вызывает рассматриваемую ошибку и как от нее избавиться в кратчайшие сроки.
Что вызывает ошибку «Слишком длинное имя файла»?

Майкрософт выставили ограничения на максимальную длину путей и имени файлов в Windows 10 и Windows 11. Пользователю нужно подстраиваться под следующие рамки:
- макс. длина путей (+ имя и расширение) — 260 символов;
- макс. длина названия файлов/папок — 255 символов.
Вот вам для примера расположение исполняющего файла игры Elden Ring с целевым путем в 54 символа:
D:\Steam\steamapps\common\ELDEN RING\Game\eldenring.exe
Ошибка «Слишком длинное имя файла» (и другие ее вариации) возникают перед пользователем тогда, когда тот пытается выполнять действия с файлами/папками, которые обладают либо слишком длинными именами, либо слишком длинными целевыми путями для своего расположения.
Проблема нечастая, т.к. 260/255 символов — это то количество символов, которого с головой хватает большинству пользователей. Тем не менее все же бывают случаи, когда доступных символов не хватает. К примеру, проблема актуальна для тех пользователей, кто задействует диск в качестве файлового хранилища.
Решение ошибки «Слишком длинное имя файла»
Пожалуй, самое очевидное решение в данной ситуации — это укорачивание пути/имени папки/файла. Как только это будет сделано, ОС перестанет ругаться и без задержек даст завершить начатое. Если укорачивание не представляется возможным, то в настройках ОС можно активировать поддержку длинных путей. Делается это разными способами — все зависит от редакции вашей Windows.
Windows 10/11 Домашняя
- Нажмите WIN+R для вызова диалогового окошка «Выполнить»;
- пропишите в пустой строке Regedit.exe и нажмите ENTER;
- с помощью адресной строки окошка перейдите по пути HKEY_LOCAL_MACHINE\SYSTEM\CurrentControlSet\Control\FileSystem;
- найдите в списке справа параметр LongPathsEnabled и дважды кликните на него ЛКМ;
- задайте параметру значение 1 (один) и сохраните внесенные изменения, перезагрузив ПК.
Windows 10/11 Профессиональная/Корпоративная
- Нажмите WIN+R для вызова диалогового окошка «Выполнить»;
- пропишите в пустой строке Gpedit.msc и нажмите ENTER;
- в панель слева перейдите по пути «Конфигурация компьютера»→«Административные шаблоны»→«Система»→«Файловая система»;
- кликните дважды ЛКМ по параметру «Включить длинные пути Win32»;
- активируйте параметр, задав ему значение «Включено»;
- сохраните внесенные изменения и перезагрузите ПК.
Что делать, если ошибка появляется даже с поддержкой длинных путей
К сожалению, вы гарантировано столкнетесь с ошибкой «Слишком длинное имя файла», даже если активируйте поддержку длинных путей. Дело в том, что данная поддержка не распространяется на отдельные приложения, например, Word, Photoshop, Premiere, и даже системный Проводник.
Чтобы полноценно работать с длинными путями и именами, которые выходят за рамки ограничений, нужно устанавливать сторонние файловые менеджеры. Но на какие из них обратить внимание? Рекомендуем взглянуть на следующие программы:
- 7-ZIP
- Far Manager
- Directory Opus
- Explorer++
- One Commander
- Total Commander
- WinRAR
Технически, некоторые из них не являются «чистокровными» файловыми менеджерами, но даже с их помощью можно выполнить, например, удаление или перемещение файлов/папок, которые демонстрируют ошибку «Слишком длинное имя файла». Не все они бесплатны — имейте это ввиду.
Вы тут: Главная → Windows → Как обойти ограничение на длину пути при создании или копировании файла
У читателя Александра подопечный юзер спросонья удалил важный файл из сетевой папки. Админ, заранее подстеливший соломку, успокоил беднягу и уверенно открыл вчерашние теневые копии. Файл там был, но в нагрузку с ним шли грабли.
[+] Сегодня в программе
Слишком длинный целевой путь или имя файла
Цитирую письмо:
При попытке восстановить я получил ошибку о том, что путь до файла слишком длинен, и ничего с ним сделать нельзя. Т.к. это копия vss переименовать\скопировать\переместить я его не смог. Бился целый день, но выхода так и не нашел.
И неудивительно, с таким-то путем! 
\\localhost\D$\sales\0-Коммерческий отдел (общий ресурс-обмен)\Общий ресурс (тел., реестры,реквизиты)\КЛИЕНТЫ С 2014\Стратегия\Договор аренды с выкупом_Клиент_27.06.14\Вар дог._25% аванс_с выкупом_17.07.14 (Today, July 22, 2014, 3 hours ago)\3 вар_договор аренды с правом выкупа_6443-001 от 17.07.14.pdf
Графический интерфейс теневых копий выпилили только из Windows 8, а на серверной ОС он сохранился, и свойства папки выглядят аналогично Windows 7.
Снимок экрана любезно предоставил Вадимс Поданс
Как обойти ограничение на создание файла с длинным путем
Понятно, что восстановление [Restore] при таком длинном пути не сработает – ведь нужно скопировать файл в исходное расположение. Но я сходу не понял, почему возникли затруднения с копированием файла в любое другое место [Copy] – главное же было вернуть файл пользователю. Проводник же может скопировать файл из длинного пути.
Так или иначе, я получил письмо в метро, и поэтому с телефона по-быстрому отправил ответ, который должен был обойти препятствие. Я предложил создать символическую ссылку на часть пути:
mklink /d c:\link "\\localhost\D$\sales\0-Коммерческий отдел (общий ресурс-обмен)\Общий ресурс (тел., реестры,реквизиты)\"
Теперь копирование файла в C:\link должно было вернуть его на прежнее место. И это сработало 
Такое решение пришло мне в голову не случайно – ведь вопрос был о теневых копиях, а я уже пару раз рассказывал, как войти в них с помощью символической ссылки. Позже, когда я готовил эту заметку и рылся в своей записной книжке, всплыло и другое решение, которым я делился три года назад.
subst V: "\\localhost\D$\sales\0-Коммерческий отдел (общий ресурс-обмен)\Общий ресурс (тел., реестры,реквизиты)\"
Команда subst сопоставляет папку букве диска, и при желании одной командой можно моментально занять все буквы! В принципе, если путь супер-длинный, это может пригодиться, т.к. придется создавать серию сопоставлений.
Эксперимент
Хотите проверить, как все выглядит на практике? Я подготовил для вас CMD-файл (скачать), этапы работы которого вы можете наблюдать в проводнике. Запускайте файл от имени администратора, иначе символическая ссылка не получится. Я проверял работу файла только в Windows 8.1, но он должен работать и в предыдущих ОС.
Код командного файла для экспериментов
Поскольку пояснения кириллические, файл нужно сохранять в кодировке MS-DOS (подсказка – у вас всегда пока есть WordPad 
Прежде чем удалять все файлы на последнем шаге, вы можете поиграть с созданными файлами и папками в файловом менеджере. Вы увидите разные сообщения. Например, при попытке копирования файла в папку:
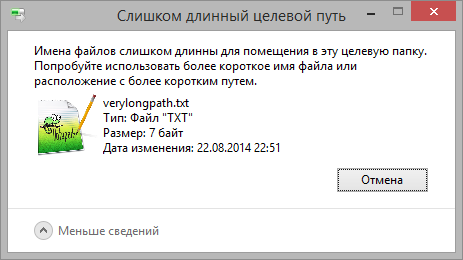
При создании нового текстового документа (стандартное имя длинное):
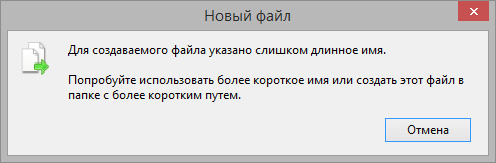
Разные консольные команды тоже на свой лад сообщают об ограничении.
Дискуссия
Вообще, длина пути в 260 символов это анахронизм, хотя я не припоминаю, когда сталкивался с ограничением в последний раз. Однако я уже давно не раскладываю все по папочкам, и уж тем более с такими адскими именами.
А вы давно сталкивались с ограничением на длину пути? Напишите в комментариях, как вы справились с проблемой или какое еще решение вы знаете. Я специально не указал все решения задачи:)
Upd. В комментариях читатели поделились своим опытом по обходу ограничения на длину пути:
- FAR (файловый менеджер)
- robocopy (утилита командной строки, входящая в состав современных Windows)
When you try to move a file to a local folder on a Windows 11 (build 23H2) computer, you may receive the following error:
Destination Path Too Long
The file name(s) would be too long for the destination folder. You can shorten the file name and try again, or try a location that has a shorter path.

Or:
An unexpected error is keeping you from copying the file.
Error 0x80010135: Path too long

Maximum File Path Length Limitations on Windows
The limit of 260 characters for the full file path is a limitation of the Win32 API (and not of the NTFS file system). When you try to access a file, the Windows API always checks to see if the path is longer than the MAX_PATH limit.
Modern apps that used Unicode API to access file system, has no such a restriction and can handle files/folders whose paths exceed 256 characters (up to 32767 characters). But the max file path restriction is affected on built-in File Explorer. However, the built-in File Explorer is affected by the maximum file path limitation.
Due to max path length limitations, the administrator may encounter the following problems when managing files and folder from File Explorer and other legacy apps:
- Users can create files and folders in a shared network folder that the administrator cannot access locally;
- Errors when synchronizing roaming profiles;
- Errors in data recovery from VSS shadow copies;
- Wrong directory size displayed in folder properties;
- File loss when migrating or copying data between computers.
How to Fix the Destination Path Too Long on Windows
To work around the long paths problem in Windows, first try the following simplest and most effective methods:
- Shorten the name of the parent folder. Rename files and folders to something shorter;
- Enable long path support in Windows (see below). Unfortunately, this is not a universal method;
- Use a third-party file manager that supports long paths (such as Total Commander, 7 Zip File Manager, etc.);
- Access local folders using absolute UNC paths (for example: \\?\C:\folder1\subfolder1\toolongfilename). This allows to bypass the Win32 API’s maximum path length restrictions.
Next, we will look at several ways to workaround the long file path restriction on Windows 10 and 11.
Solution 1: Enable Win32 Long Path on Windows
You can enable long path support in Windows 10 and 11, which is disabled by default:
- Open the Local Group Policy Editor (Win + R > gpedit.msc > OK).
- Navigate to Computer Configuration > Administrative Templates > System > Filesystem.
- Enable the policy Enable Win32 long paths.

You can also enable long path support directly through the registry. Open the Regedit.exe editor, got to HKLM\SYSTEM\CurrentControlSet\Control\FileSystem reg key, and set the REG_DWORD parameter LongPathsEnabled to a value of 1.

Or change this registry parameter using PowerShell:
Set-ItemProperty -Path HKLM:\SYSTEM\CurrentControlSet\Control\FileSystem -Name LongPathsEnabled -Value 1
Reboot the computer to apply the changes.
This option allows you to disable the MAX_PATH restriction for win32 and Microsoft Store applications that are compiled with the longPathAware option enabled in the manifest file. These applications can now access paths beyond the normal 260-character limit.
Unfortunately, this doesn’t affect the built-in File Explorer, which is compiled without this option. So, you still cannot use Windows File Explorer to manage files with long paths, and you should use one of the tricks described below.
Solution 2. Use 7-Zip to Perform File Operation with Long File Paths
To bypass the MAX_PATH restriction in Windows, you can use the popular 7ZIP archiver. Install 7-Zip, run the 7zFM.exe app, and paste the path to the problem folder into the address bar.
You can now perform any file operations on the files in this directory from the 7-Zip File Manager GUI. 7-Zip ignores Win32API restrictions on max path lengths.
Solution 3. Create a Symbolic Link
You can shorten the total file path length by using a symbolic link. To create a symbolic link to a folder with a long path, you can use the following command:
mklink /d c:\homelink "C:\verylongpathhere…"
Now you can perform all file operations (move, rename) on the directory to which the symbolic link is assigned (c:\homelink in our case).
Solution 4. Use the SUBST Command to Overcome the Maximum Path Length
Another option is to map the problem folder to a virtual disk (for example, Z:), using the built-in Subst command. Thus, you can also shorten the path length:
Subst Z: “C:\verylongpathhere……”

Now you can work with the data on drive Z:, where the file path doesn’t exceed the Win32 API path limit. When the job is finished, you can delete the virtual disk using the Subst with the /d option:
Subst Z: /d
Solution 5. Bypass Long File Paths by Mapping a Folder to a Drive Letter
If you simply need to copy/move a lot of folders from one place to another, you can map the folder with the long path to a drive letter.
- Access the destination folder by its UNC path and browse the folder. Copy the folder path to the clipboard; For example, \\servername\d$\users\your_long_path…, or the NT file naming format (\\?\d:\users\longpath).
Note. The “\\?\” prefix tells Windows to stop further parsing of the path string and send the path after the prefix directly to the file system driver. In this case, you can bypass the Windows API restrictions and exceed the MAX_PATH limits. - Open the File Explorer and select This PC. Click on the Map Network Drive button and select Map network drive;
- Paste your long folder path, select a drive letter you want to assign, and hit Finish;
- Now you can copy the files/folders to this location without the error.
Solution 6. Use Robocopy Command to Copy and Move Files
You can copy or move files, even with paths that exceed the limits, using the built-in console tool robocopy.
For example, if you cannot delete the directory due to the path length limit, you can first move data from the directory using robocopy:
ROBOCOPY c:\folder1\folder2\folder3\longpath\ c:\tmp\ /MOVE /E

After that, you can delete the source folde:
Delete c:\folder1\folder2\folder3\longpath\ /q /f
Solution 7. Overcoming Long File Path Problem in PowerShell
In PowerShell 5.1 and later, to work correctly with long paths in the Get-Item, Get-ChildItem, and Remove-Item cmdlets, you must use the LiteralPath parameter instead of the Path parameter.
For example:
Remote-Item -literalpath "\\?\C:\LongPath\VeryVeryLongPath...."

Cyril Kardashevsky
I enjoy technology and developing websites. Since 2012 I’m running a few of my own websites, and share useful content on gadgets, PC administration and website promotion.
| Автор | Сообщение | ||
|---|---|---|---|
|
|||
|
Member Статус: Не в сети |
Всем привет. Как известно, начиная с Windows 10 (1607) было снято ограничение на длину путей и имен файлов в 260 символов. Вернее появилась возможность. Подскажите, кто сталкивался с таким, удалось-ли вам добиться успеха, и может быть есть иные способы обойти ограничение в 260 символов в Windows 10? |
| Реклама | |
|
Партнер |
|
Inqizitor |
|
|
Member Статус: Не в сети |
dignitas писал(а): После перезагрузки проблема по прежнему осталась.Подскажите, кто сталкивался с таким, удалось-ли вам добиться успеха, и может быть есть иные способы обойти ограничение в 260 символов в Windows 10? Не нужно это делать, вложенность больше 3 папок и длинные имена файлов и папок — залог некорректного поведения системы и приложений во многих случаях. https://computerinfo.ru/wp-content/uplo … -paths.jpg |
|
dignitas |
|
|
Member Статус: Не в сети |
nidko это у меня уже сделано. Inqizitor длинные пути у меня исключительно на диске-файлохранилище в моих собственных папках и файлах, системы и приложений это не касается. мне непонятно, почему ограничение не снимается… |
|
Inqizitor |
|
|
Member Статус: Не в сети |
dignitas писал(а): Inqizitor длинные пути у меня исключительно на диске-файлохранилище в моих собственных папках и файлах, системы и приложений это не касается. Наведите у себя порядок, сделайте вложения 2 папки максимум от корня и всё будет в порядке. Не нужно насиловать систему. |
—







