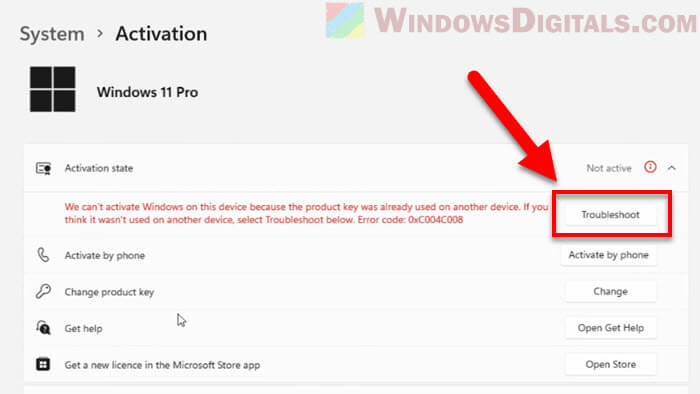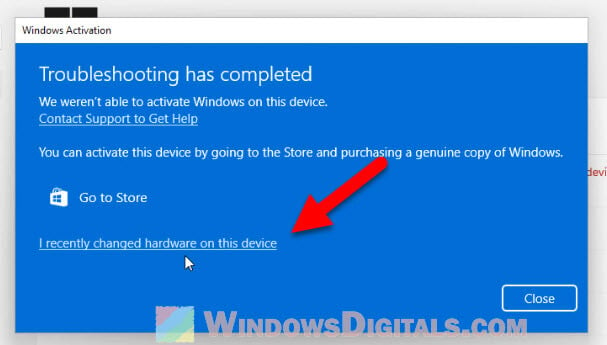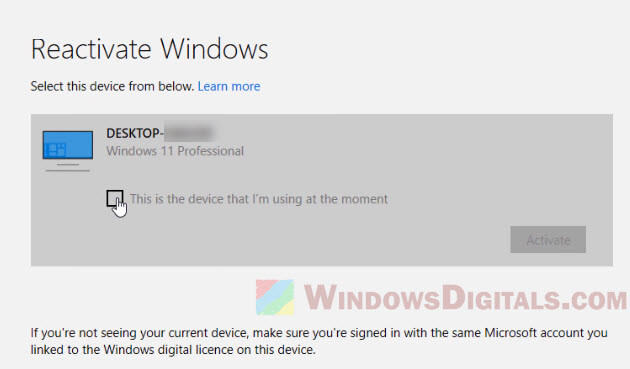Applies ToWindows 11 Windows 10
Активация позволяет убедиться, что ваша копия Windows подлинная и не используется на большем числе устройств, чем разрешено условиями лицензионного соглашения на использование программного обеспечения корпорации Майкрософт.
При установке Windows 11 цифровая лицензия связывается с оборудованием устройства. При внесении значительных изменений в оборудование, например при замене системной платы, Windows больше не сможет найти лицензию, которая соответствует устройству, и вам потребуется повторно активировать ОС Windows, чтобы она заработала.
Для активации Windows вам потребуется цифровая лицензия или ключ продукта. Чтобы узнать, каким способом следует воспользоваться, см. раздел «Какой способ активации использовать: цифровую лицензию или ключ продукта?» в статье Активация Windows. Затем воспользуйтесь следующей информацией, чтобы успешно подготовиться к изменению оборудования и повторно активировать Windows.
Подготовка устройства с Windows 11 к изменению оборудования
Сначала выполните следующие действия, чтобы узнать, активирована ли уже ОС Windows 11.
Нажмите кнопку Пуск и выберите Параметры > Система > Активация .
Открыть параметры активации
Если активация еще не выполнена, проведите ее с помощью действий, перечисленных на странице активации. Если при активации возникла ошибка, см. раздел Справка по ошибкам активации Windows.
Убедившись, что система Windows 11 активирована, выполните следующие действия.
В Windows 11 важно привязать вашу учетную запись Майкрософт к цифровой лицензии Windows 11 на вашем устройстве. Привязка учетной записи Майкрософт к цифровой лицензии позволяет повторно активировать Windows с помощью средства устранения неполадок активации в случае значительного изменения аппаратных компонентов.
Сначала привязана ли ваша учетная запись Майкрософт (Что такое учетная запись Майкрософт?) к цифровой лицензии Windows 11. Чтобы узнать это, нажмите кнопку Пуск , затем выберите Параметры > Система и Активация . В сообщении о состоянии активации будет указано, привязана ли ваша учетная запись.
Открыть параметры активации
|
Состояние активации |
Описание |
|---|---|
|
ОС Windows активирована с помощью цифровой лицензии |
Это значит, что ваша учетная запись Майкрософт не привязана к вашей цифровой лицензии. Следуйте приведенным ниже инструкциям, чтобы добавить учетную запись. |
|
ОС Windows активирована с помощью цифровой лицензии, привязанной к учетной записи Майкрософт |
Это значит, что ваша учетная запись Майкрософт уже привязана к вашей цифровой лицензии. Дальнейших действий не требуется. Вы уже можете использовать средство устранения неполадок активации. |
Если ваша учетная запись Майкрософт не связана с вашей цифровой лицензией, выполните следующие действия, чтобы Добавить учетную запись.
-
Выполните вход с правами администратора, чтобы добавить учетную запись Майкрософт. Чтобы проверить, используете ли вы учетную запись администратора, нажмите кнопку Пуск и выберите Параметры > Учетные записи > Ваши данные . Под вашим именем будет надпись Администратор. Если вы не являетесь администратором, см. статью Управление учетными записями пользователей в Windows, чтобы настроить учетную запись в качестве администратора.Перейдите к разделу «Ваши данные» в параметрах
-
Убедитесь, что учетная запись администратора также является вашей учетной записью Майкрософт, проверив, отображается ли адрес электронной почты над надписью Администратор. Если адрес электронной почты отображается, это учетная запись Майкрософт. Если нет, это значит, что вы выполнили вход с помощью локальной учетной записи. Если у вас еще нет учетной записи Майкрософт, см. раздел Как создать новую учетную запись Майкрософт.
-
После того как вы убедитесь, что являетесь администратором и используете свою учетную запись Майкрософт, вернитесь на страницу Активация, выберите Добавить учетную запись, введите свое имя пользователя и пароль для учетной записи Майкрософт, а затем выберите Войти.
После добавления учетной записи Майкрософт на странице Активация отобразится сообщение: Система Windows активирована с помощью цифровой лицензии, связанной с вашей учетной записью Майкрософт.
Убедитесь, что до и после изменения оборудования используется один и тот же выпуск: Windows 11 Домашняя или Windows 11 Pro. Цифровая лицензия и ключ продукта будут повторно активированы только в том случае, если выпуск останется прежним.
Ваш выпуск указан на той же странице активации, где вы проверяли состояние активации. Чтобы проверить используемый выпуск, нажмите кнопку Пуск и выберите Параметры > Система > Активация .
Проверка выпуска Windows
Если вы использовали ключ продукта для перехода на Windows 11, этот ключ снова понадобится после изменения оборудования. Инструкции по поиску ключа см. в разделе Поиск ключа продукта Windows.
Дополнительные сведения о ключах продукта и цифровых лицензиях см. в статье Активация Windows.
Повторная активация Windows 11 после изменения оборудования
Когда вы будете готовы к повторной активации, убедитесь, что устройство подключено к Интернету, а затем выполните действия для активации с помощью цифровой лицензии или ключа продукта.
Сначала добавьте свою учетную запись Майкрософт и свяжите ее с цифровой лицензией на устройстве. После привязки вашей учетной записи Майкрософт запустите средство устранения неполадок активации, чтобы снова активировать Windows 11.
Это средство устранения неполадок будет доступно только в случае, если ваша копия Windows 11 не активирована.
Использование средства устранения неполадок активации.
-
Войдите в систему в качестве администратора. Дополнительные сведения см . в статье Управление учетными записями пользователей в Windows.
-
Нажмите кнопку Пуск и выберите Параметры > Система > Активация > Устранение неполадок . В средстве устранения неполадок появится сообщение На вашем устройстве невозможно активировать Windows.
Открыть параметры активации
-
Выберите пункт На этом устройстве недавно были изменены аппаратные компоненты и нажмите кнопку Далее.
-
Введите свою подключенную учетную запись Майкрософт и пароль, а затем нажмите Вход. Средство устранения неполадок будет работать только с подключенной учетной записью Майкрософт.
-
В списке устройств, подключенных к вашей учетной записи Майкрософт, установите флажок Сейчас я использую это устройство.
-
Выберите Активировать.
Если вы не видите используемое устройство в списке результатов, убедитесь, вы вошли в систему с той же учетной записью Майкрософт, которую вы связали с цифровой лицензией Windows 11 на вашем устройстве.
Если при активации продолжают возникать ошибки, см. раздел Справка по ошибкам активации Windows и найдите ошибку, которая у вас возникает.
Если вы не связали вашу учетную запись Майкрософт с цифровой лицензией до изменения оборудования и использовали ключ продукта для обновления до Windows 11, перейдите к следующему разделу.
Если система Windows 11 не была предустановлена на вашем устройстве при его покупке, а для обновления до Windows 11 вы использовали ключ продукта, то после изменения оборудования вам потребуется этот же ключ продукта.
Нажмите кнопку Пуск, а затем выберите Параметры > Системная > Активация > Изменить ключ продукта, а затем введите ключ продукта.
Ввод ключа продукта в параметрах
Если вы установили розничную копию Windows 11 на устройстве с помощью ключа продукта Windows 11, а затем изменили оборудование, выполните те же действия, используя ключ продукта Windows 11.
Если при активации продолжают возникать ошибки, см. раздел Справка по ошибкам активации Windows и найдите ошибку, которая у вас возникает.
Если у вас нет ни ключа продукта, ни цифровой лицензии
Если у вас нет ни ключа продукта, ни цифровой лицензии, вы можете приобрести цифровую лицензию Windows 11 после завершения установки. Выполните следующие действия, чтобы сделать покупку.
Нажмите кнопку Пуск, а затем выберите Параметры > Активация системных > . Теперь нажмите Перейти в Store для перехода в приложение Microsoft Store, где вы сможете приобрести цифровую лицензию на Windows 11.
Открыть параметры активации
Дополнительные сведения
Если вам требуется дополнительная помощь в повторной активации Windows на устройстве, обратитесь в службу поддержки.
Нужна дополнительная помощь?
Нужны дополнительные параметры?
Изучите преимущества подписки, просмотрите учебные курсы, узнайте, как защитить свое устройство и т. д.
Вопрос задается с завидной регулярностью, и на сей раз он всплыл у меня в почте в такой формулировке. Ноутбук шел с Windows 8 и был обновлен до Windows 10 или с Windows 10 до 11. Активируется ли ОС после замены материнской платы и чистой установки?
ОС была предустановлена на ноутбук, поэтому исходная лицензия — ОЕМ, а она распространяется только на ПК, с которым шла. Обновление до Windows 10 сопряжено с выдачей цифровой лицензии уже от Microsoft, но принцип тот же. Компания не раскрывает конкретного определения «ПК», но известно, что ключевыми компонентами считаются материнская плата, ЦП и TPM (замена остального точно не помеха активации).
Процесс исключения
Неважно, точны ли юридически мои формулировки и считается ли новая материнская плата новым ПК, потому что…
У Microsoft есть процесс исключения для лицензий OEM и своих цифровых лицензий. Легитимная замена ключевого компонента из-за поломки считается исключением из общего правила и допускает активацию, т.е. перенос лицензии на текущую аппаратную конфигурацию.
Процесс исключения раньше существовал только в рамках активации по телефону. Развитие он получил с выходом Windows 10 и массовой выдаче цифровых лицензий всем тем, кто обновился со старых ОС либо купил Windows 10 или апгрейд до нее в магазине Windows. В Windows 11 ничего не изменилось.
Цифровая лицензия привязана к конкретной конфигурации ПК. Он автоматически регистрируется в вашей учетной записи Microsoft (MSA), когда вы выполняете вход с ней. Список таких ПК вы можете посмотреть в разделе устройств вашей MSA.

Начиная с версии 1607 процесс исключения реализован для пользователей в средстве устранения неполадок активации (далее — траблшутер) из состава ОС. Возможность запустить его появляется автоматически в случае проблем в Параметры — Обновление — Активация.
Перенос лицензии
Официальный рекомендуемый подход — это использование MSA до изменения оборудования и запуск траблшутера под той же MSA после замены оборудования. Эти два условия являются обязательными по словам инженера поддержки Microsoft, которому можно верить.
Таким образом, после замены материнской платы и неудачной активации (0x803f7001 или 0xC004C008) надо запустить траблшутер и выбрать в нем вариант изменившейся аппаратной конфигурации.

В процессе диагностики производится проверка на предмет злоупотребления лицензией, и если такового не выявлено, выполняется активация, т.е. перенос лицензии на текущую конфигурацию оборудования. Если это средство не помогло, остается только звонить в Microsoft в надежде решить вопрос по телефону.
Миф: цифровая лицензия Windows привязывается к MSA
Впоследствии в канале Telegram я подробнее разобрал вопрос, что к чему привязывается.
В комментариях расскажите, приходилось ли вам активировать Windows 10 после замены ключевых аппаратных компонентов, в т.ч. с помощью траблшутера, и был ли опыт успешным.
Many Windows 11 users have run into a confusing issue where their operating system won’t activate after they update their BIOS. This glitch seems to pop up more with certain motherboard brands and has sparked a lot of chatter in the Microsoft Community thread.
In this guide, we’ll look into why this happens, share some tricks people have found to get their Windows 11 back up and running, and look into what’s known about this issue so far.
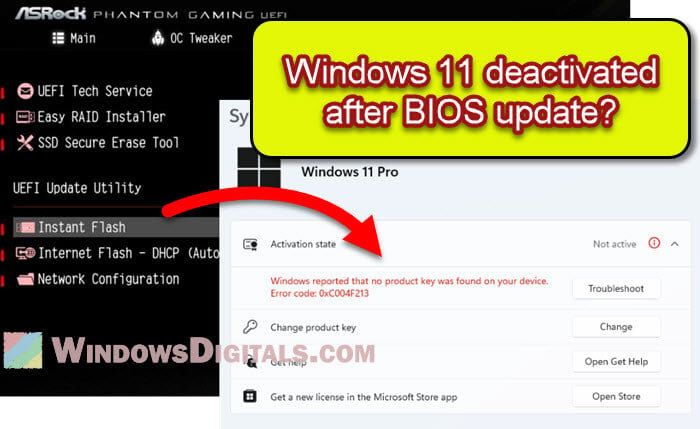
Why Windows 11 won’t activate after a BIOS update
The main reason Windows 11 goes on the fritz after a BIOS update is because it thinks there’s been a change in hardware. Normally, updating your BIOS shouldn’t trigger this since you’re not actually swapping out any hardware. But, for some motherboards, this glitch makes Windows 11 throw a fit and refuse to activate.
Also see: How to Transfer Windows 11/10 License to Another Computer
What’s the deal with BIOS and hardware changes?
BIOS, or Basic Input/Output System, is the program that wakes up all the hardware in your computer when you turn it on. Updating your BIOS is like giving it a mini-makeover to get along better with your computer’s hardware, boost stability, or even speed things up a bit. This update shouldn’t shuffle around any of your hardware, though.
Windows 11 likes to keep track of your computer’s hardware to make sure your license stays with your device. If you switch out big parts, like the motherboard, Windows might get confused and deactivate. But a BIOS update? That shouldn’t mess things up. Yet, on some motherboards, it does, and that’s why your Windows 11 might get all grumpy and not activate.
Related guide: How to Find Windows 11/10 Digital License Product Key
How to reactivate Windows 11 after a BIOS update
Right now, there’s no magic fix since it’s a conflict between certain motherboards and Windows 11. But, people have come up with some temporary fixes that might get your Windows 11 activated again without having to call Microsoft just yet.
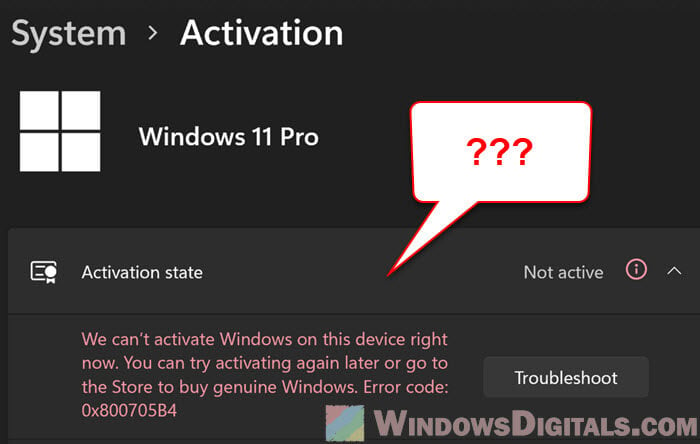
Try troubleshooting Windows 11 activation
The first trick is to poke around in the settings. Here’s how:
- Go to Settings > System > Activation.
- Hit Troubleshoot. It’ll probably tell you it can’t activate Windows on your device because of hardware changes.
- Choose I recently changed hardware on this device.
- Follow the steps to get your computer activated again.
If it doesn’t work the first time, try troubleshooting a few more times and reboot your computer before giving it another go.
How the troubleshooter helps
The Activation Troubleshooter is there to help you diagnose and fix common activation problems (though it doesn’t always work). It checks your device for any problems and suggests how to fix them. For this problem, it tries to get Windows 11 to see that the hardware change it’s upset about isn’t actually a big deal.
Try some Windows PowerShell commands
Another way to deal with this is to run some commands in Windows PowerShell. These commands mess with the Windows Software Licensing Management Tool (slmgr), which handles Windows licensing and activation. Here’s what each command does:
slmgr -upk: This one takes the product key off your computer, which is like telling Windows 11 you’re starting fresh.slmgr /cpky: This clears the product key from the registry so no one can sneakily find it later.slmgr /rearm: This resets your device’s license status, so you can put in a new product key or try to activate Windows 11 again.
Warning: Running these commands will wipe the Windows 11 license from your device and reset its activation status. It’s a way to get around issues where the license gets stuck because of hardware changes, letting you activate Windows 11 after running the troubleshooter.
To run the PowerShell commands, do this:
- Press Win + X and pick Windows PowerShell (Admin).
- Type these commands one by one, hitting Enter after each:
slmgr -upk slmgr /cpky slmgr /rearm
- After that, try the troubleshooter again, choosing the hardware change option to reactivate Windows 11.
When to call Microsoft Support
If none of these tricks work, it might be time to get in touch with Microsoft Support. Remember, there’s no official solution yet since it’s a bug with certain motherboards and Windows 11. The support team can walk you through reactivating your device.
A closer look at Windows 11 activation
Getting into the nitty-gritty of Windows 11 activation post-BIOS update is crucial to tackling the issue. Now, let’s talk a bit about how Windows activation works and the different kinds of licenses out there.
Different types of Windows licenses
Windows licenses come in two main types:
- Retail License: Bought directly from Microsoft or a legit retailer. You can move these from one device to another, as long as it’s only active on one device at a time.
- OEM License: These come pre-installed on new devices by the manufacturer. They’re stuck to the device they came with and can’t be moved.
Knowing what kind of license you have is very important, especially if you run into activation problems, since retail licenses are more flexible.
Digital license vs. product key
You can activate Windows 11 with a digital license tied to your Microsoft account or a 25-character product key.
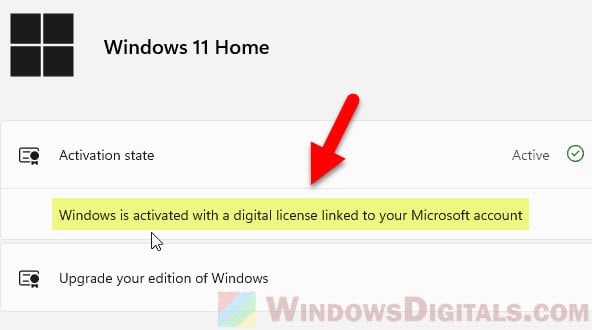
If you’re using a digital license, logging into your Microsoft account on the affected device might fix the problem. If you’re relying on a product key, keep it safe because you might need it to talk things through with Microsoft Support.
One more thing to keep an eye on
Before you try to fix anything about the activation issue, it’s very important to make sure that your internet connection is stable and strong. If it’s not, like if you’re on some unstable public WiFi connection, it could mess up the activation process. Thus, do a quick check on your internet connection, or temporarily use a stable wired connection instead of WiFi when activating your Windows 11.
| Автор |
|
|||
|---|---|---|---|---|
|
[ТС] |
Заголовок сообщения: ASUS N71JV (I5) Слетела активация Windows после смены материнской платы Добавлено: 18 май 2016, 02:05 |
|||
Сообщения: 27 |
Доброго дня жителям форума. Прошу Вашей помощи и совета. Ремонтирую ноут ASUS N71JV. Погорело всё. И мать и проц. Нашёл на рынке б\у матерь и б\у проц. Собрал это чудо. И теперь собственно сабж вопроса — подскажите, пожалуйста, можно ли где-то на корпусе или на плате найти все необходимые параметры для того, чтобы их прошить в биос на текущей материнке или всё можно сделать только сняв дамп с биоса старой материнки и прошив в новый ? P.S Пардон, если ошибаюсь в понимании ситуации. Буду крайне рад советам и комментариям.
|
|||
|
|
||||
|
sergei21 |
Заголовок сообщения: Re: ASUS N71JV (I5) Слетела активация Windows после смены материнской платы Добавлено: 18 май 2016, 02:12 |
|
Сообщения: 1291 |
со сгоревшей материнки биос живой ? если да то переставь его
|
|
|
|
|
iserver |
Заголовок сообщения: Re: ASUS N71JV (I5) Слетела активация Windows после смены материнской платы Добавлено: 18 май 2016, 09:21 |
|
Сообщения: 27 |
sergei21, благодарю за столь оперативный ответ ! Хотел еще вчера Вам ответить, но ограничения форума не позволяют. К сожалению делаю всё это в домашних условиях — паяльной станции нет. О состоянии биоса на старой плате тоже не знаю, так как запустить ее не вышло. Часть компонентов выгорело напрочь. А других способов нет ? Вся нужная информация только в DMI биоса старой платы ?
|
|
|
|
|
MSF113 |
Заголовок сообщения: Re: ASUS N71JV (I5) Слетела активация Windows после смены материнской платы Добавлено: 18 май 2016, 09:36 |
|
Сообщения: 14942 |
Чтобы выпаять BIOS паяльная станция не нужна.
|
|
|
|
|
TGodessa |
Заголовок сообщения: Re: ASUS N71JV (I5) Слетела активация Windows после смены материнской платы Добавлено: 18 май 2016, 10:17 |
|
Сообщения: 75 |
Не нужна для тех у кого опыт есть, нормальный паяльник и сплав Розе) |
|
|
|
|
уставший |
Заголовок сообщения: Re: ASUS N71JV (I5) Слетела активация Windows после смены материнской платы Добавлено: 18 май 2016, 11:36 |
|
Сообщения: 115 |
iserver писал(а): И теперь собственно сабж вопроса — подскажите, пожалуйста, можно ли где-то на корпусе или на плате найти все необходимые параметры для того, чтобы их прошить в биос на текущей материнке или всё можно сделать только сняв дамп с биоса старой материнки и прошив в новый ? активацию по тел пробовали ? возможно ключь вшит но версия В8 отличается от вашей !
|
|
|
|
|
Sergej |
Заголовок сообщения: Re: ASUS N71JV (I5) Слетела активация Windows после смены материнской платы Добавлено: 18 май 2016, 12:52 |
|
Сообщения: 1931 |
iserver, искать ключ надо в старом дампе. viewtopic.php?f=35&t=30952 Потом, в процессе активации, «сменить ключ» — вводите прочитанный, дальше — как пойдёт, или online, или по телефону
|
|
|
|
|
sergei21 |
Заголовок сообщения: Re: ASUS N71JV (I5) Слетела активация Windows после смены материнской платы Добавлено: 18 май 2016, 13:20 |
|
Сообщения: 1291 |
и с чего решили что ключ в биосе ? Цитата: Операционная система
|
|
|
|
|
_Hi_ |
Заголовок сообщения: Re: ASUS N71JV (I5) Слетела активация Windows после смены материнской платы Добавлено: 18 май 2016, 19:39 |
|
Сообщения: 39 |
Посмотреть например Аидой, прошит ли в биосе SLIC. Если да, то активировать через него. Но проще, конечно, перекинуть флешку со старой прошивкой. |
|
|
|
|
evgen_dd |
Заголовок сообщения: Re: ASUS N71JV (I5) Слетела активация Windows после смены материнской платы Добавлено: 18 май 2016, 20:34 |
|
Сообщения: 15 |
Если серийник винды вшит в биос, то на рабочей!! машине его можно посмотреть, вот этой утилитой….. MailRuFile: UEFI_SN_View (PsRun.bat) _https://cloud.mail.ru/public/ESSn/FtBBygnbF |
|
|
|
|
deepfish |
Заголовок сообщения: Re: ASUS N71JV (I5) Слетела активация Windows после смены материнской платы Добавлено: 19 май 2016, 20:37 |
|
Сообщения: 39 |
Ключ продукта вшит в системную плату в ОС версии Windows 8 и выше, если у Вас виндовс 7, ищите наклейку на корпусе устройства. |
|
|
|
|
iserver |
Заголовок сообщения: Re: ASUS N71JV (I5) Слетела активация Windows после смены материнской платы Добавлено: 20 май 2016, 23:32 |
|
Сообщения: 27 |
WOW ! Спасибо всем за ответы ! Приятно, что столько небезраличных людей нашлось ! Постараюсь ответить по порядку. MSF113, Взял АИДУ, нашёл раздел OEM Strings: Цитата: OEM String +ALwRdpePMow3 Это оно ? На всякий случай приложил весь Report к сообщению. TGodessa, паяльник есть. Сплава нет. Попробую раздобыть. уставший, Не пробовал. В голову не пришло. Думал с OEM не прокатит. Sergej, у меня старого к сожалению нет. А чужой дамп не прокатит потому что серийники у харда (ну и мак адреса у сетевых карт) и других устройств другие ? sergei21, а где он тогда ? _Hi_, Вот это интересно. К сожалению опыта не имел. ) evgen_dd, попробовал. Ошибкой ругается. Запускал и с правами админа и без. Чет не то делаю видимо ? deepfish, на наклейке Windows 7 Home Premium OA CIS and GE. Добавил картинку во вложении P.S Прошу прощения, что долго не отвечал — жениться ходил. ))) С ноутом сейчас новая беда. Включается с третьего четвёртого раза. Выглядит это так — при нажатии на кнопку питания происходит явно опрос устройств, потому что загарается подсветка кнопки питания, индикаторы WiFi и Capslock, иногда на доли секунд идёт обращение к харду, но экран остаётся чёрным. Почитал другие ветки этого форума и интернет. У многих такое возникает. Пока не понял, что делать.
У вас нет доступа для просмотра вложений:
|
|
|
|
|
sergei21 |
Заголовок сообщения: Re: ASUS N71JV (I5) Слетела активация Windows после смены материнской платы Добавлено: 21 май 2016, 01:00 |
|
Сообщения: 1291 |
iserver писал(а): а где он тогда ключа в биосе у 7 нет iserver писал(а): Почитал форум и интернет мало и не там читали .
|
|
|
|
|
Sergej |
Заголовок сообщения: Re: ASUS N71JV (I5) Слетела активация Windows после смены материнской платы Добавлено: 21 май 2016, 01:23 |
|
Сообщения: 1931 |
Стоп.. Win7Premium — ничего примечательного, или в свойствах системы выбираем «изменить код» и активируем (интернет/телефон, как получится), введя код с наклейки — это абсолютно легально; sergei21 писал(а): у них по моему сертификат в биосе или маркер или слик. Даже если нету, ключ с наклейки принимает на счёт «раз» — если его в инет не запустили
|
|
|
|
|
bass |
Заголовок сообщения: Re: ASUS N71JV (I5) Слетела активация Windows после смены материнской платы Добавлено: 23 май 2016, 08:12 |
|
Сообщения: 1548 |
Цитата: Даже если нету, ключ с наклейки принимает на счёт «раз» — если его в инет не запустили не всегда, винда оем на асусах может мозг с активацией вынести https://yadi.sk/d/PY4izGdIe6ukk |
|
|
|
Пользователи сталкиваются с проблемой, когда они не могут активировать Windows 11 после изменения оборудования, особенно когда они заменяют основные компоненты, такие как материнская плата, процессор или жесткий диск. Windows 11 подключает ваш ключ активации к оборудованию вашего ПК через свою систему цифровых лицензий. Система становится неспособной идентифицировать ваше устройство после серьезных изменений оборудования, что приводит к деактивации Windows.

Типичная ошибка при повторной активации Windows 11 после смены оборудования – Нам не удалось активировать Windows на этом устройстве.
Существует несколько надежных методов восстановления для повторной активации Windows 11 после обновлений аппаратной системы. Поэтому в этом руководстве мы предоставим подробные пошаговые инструкции по решению проблем активации в Windows 11.
Метод 1: использование средства устранения неполадок активации в Windows 11
Встроенный Activation Troubleshooter является вашим основным инструментом для решения проблем активации Windows 11, которые возникают после модификации оборудования. С помощью этого инструмента вы можете автоматически обнаруживать проблемы перед повторной активацией Windows с помощью вашей учетной записи Microsoft (https://account.microsoft.com/account).
1. Откройте «Параметры», нажав комбинацию клавиш Windows+I. Перейдите в раздел «Система» > «Активация».

2. Нажмите кнопку «Устранение неполадок», которая отображается рядом с сообщением об ошибке.

Windows выполнит сканирование на наличие проблем. Активация вашей учетной записи Microsoft будет запрошена системой, когда она обнаружит, что ваша лицензия связана с ней.
3. Выберите «Я недавно изменил оборудование на этом устройстве» из предложенных вариантов. Используйте данные своей учетной записи Microsoft для входа в систему, прежде чем выбирать свое устройство из доступных вариантов.

4. Нажмите «Активировать».
Метод 2: Проверьте тип лицензии Windows (OEM или розничная)
На первом этапе перед повторной активацией вам необходимо выполнить проверку между розничными (FPP) и OEM-лицензиями, поскольку только розничные лицензии допускают перенос оборудования.
1. Откройте окно командной строки администратора, выбрав «Запуск от имени администратора».

2. В командной строке введите:
slmgr /dli
Подробности будут отображены во всплывающем окне. Проверьте описание на наличие меток «Retail» или «OEM».

Розничная лицензия предоставляет пользователям возможность активировать свою систему на разных устройствах или после замены оборудования. Лицензия OEM остается привязанной к исходной аппаратной платформе и не допускает переноса на другое оборудование.
Примечание: владельцам OEM-лицензий может потребоваться получить новый лицензионный ключ.
Метод 3: Повторная активация Windows с помощью ключа продукта
Вы можете использовать существующий ключ продукта Windows 11 для ручной активации системы после замены оборудования.
1. Откройте Настройки > Система > Активация.

2. Нажмите Изменить ключ продукта.

3. Введите 25-значный ключ продукта Windows 11. Нажмите «Далее», затем «Активировать».

Совет. Процесс активации должен пройти успешно, если ваш ключ соответствует установленной версии Windows.
Способ 4: Получите помощь от службы поддержки Microsoft
Последним средством активации Windows 11 после смены оборудования является обращение в службу поддержки Microsoft – «https://support.microsoft.com». Вы также можете воспользоваться функцией чата или запросить опцию обратного вызова. Покажите свой ключ продукта представителю при описании новой конфигурации оборудования. Представитель Microsoft подтвердит ваши обстоятельства, прежде чем помочь вам активировать Windows 11 вручную.

Часто задаваемые вопросы (FAQ)
#1 Почему я не могу активировать Windows 11 после замены материнской платы?
Windows использует ваше системное оборудование, в частности материнскую плату, для привязки своей цифровой лицензии. Windows обнаружит замену как новое устройство, что может вызвать необходимость повторной активации.
#2 Могу ли я использовать свой старый ключ Windows 11 после обновления оборудования?
Розничную лицензию можно использовать повторно для другой установки. OEM-лицензии, однако, не подлежат передаче.
#3 Нужно ли мне повторно активировать Windows 11 после смены оборудования?
Вам необходимо повторно активировать Windows 11 после крупных изменений оборудования, включая замену материнской платы, процессора или жесткого диска. Windows рассматривает крупные изменения оборудования как новые устройства, которые могут отключить вашу текущую установку от вашей цифровой лицензии. Повторная активация помогает проверить вашу копию Windows, обеспечивая при этом ее полную функциональность.
Вот и все!
Просмотров: 28