При подключении к новой сети Windows предлагает вам выбрать ее тип (профиль или сетевое расположение): Public network (общедоступная) или Private (частная). Сетевые профили Windows являются частью Microsoft Defender Firewall и позволяют применять различные правила брандмауэра в зависимости от типа сети, к которой подключен компьютер. В зависимости от примененного профиля для вашего сетевого подключения, другие компьютеры могут видеть или не видеть ваш компьютер в сети (настройки сетевого обнаружения), использовать общие папки и сетевые принтеры.
В этой статье мы рассмотрим, как в Windows (и Windows Server) изменить назначенный профиль сети с “общедоступной” на “частную” и наоборот.
Содержание:
- Типы (профили) сети в Windows
- Как изменить профиль для сетевого подключения в Windows?
- Изменить тип сети с Public на Private с помощью PowerShell
- Изменить тип сети в реестре Windows
- Сменить профиль сети через политику безопасности
- Слетает доменный профиль сети на частную в Windows Server
Типы (профили) сети в Windows
Сетевому подключению в Windows (будь то Ethernet или Wi-Fi) можно назначить один из трех сетевых профилей.
- Частная или домашняя сеть (Private) – профиль для доверенной сети (домашняя или рабочая сеть в офисе). В такой сети компьютер будет доступен для обнаружения другими устройствами, на нем можно использовать службы общего доступа к сетевым файлам и принтерам;
- Общедоступная (общественная) сеть (Public / Guest) – профиль для недоверенной сети (кафе, публичная Wi-Fi сеть в метро, аэропорту). Вы не доверяете другим устройствам в такой сети, ваш компьютер будет скрыт для других устройств, нельзя получить удаленный доступ к опубликованным у вас сетевым папкам и принтерам;
- Доменная сеть (Domain) – сетевой профиль для компьютеров, которые присоединены в домен Active Directory. Применяется автоматически после добавления Windows в домен. Для этого профиля вы можете применять доменные политики брандмауэра.
В зависимости от типа сети, к сетевому интерфейсу применяются разные правила брандмауэра Windows.
В Windows 10 и 11 вы можете увидеть текущий профиль, который назначен сетевому подключению, в меню Settings -> Network and Internet (команда быстрого доступа
ms-settings:network
). Сетевому интерфейсу Ethernet0 в моем примере назначен профиль Public.

В классической панели управления Windows тип сети для активных сетевых подключений отображается здесь: Control Panel\All Control Panel Items\Network and Sharing Center.

Профиль сети в Windows 10 выбирается пользователем при первом подключении к новой сети. Появляется запрос:
Network_name Вы хотите разрешить другим компьютерам и устройствам в этой сети обнаруживать ваш ПК. Рекомендуется делать это в домашней или рабочей сети, а не в общедоступных.
Если выбрать “Да”, сети присваивается профиль Private (домашняя), если “Нет” – public (общедоступная). При следующем подключении к этой же самой LAN или WiFi сети автоматически назначается выбранный ранее профиль.
Вы можете скрыть мастер подключения к новым сетям (Network Location wizard) в Windows. Для этого откройте редактор реестра и создайте раздел HKEY_LOCAL_MACHINE\System\CurrentControlSet\Control\Network\NewNetworkWindowOff. После этого все новые сети при подключении будут определяться как общедоступные (Public).
reg add "HKLM\SYSTEM\CurrentControlSet\Control\Network\NewNetworkWindowOff" /f
В Windows вы можете сбросить все настройки и профили для всех сохраненных сетей, выбрав Параметры -> Сеть и Интернет -> Состояние -> Сброс сети. Перезагрузите компьютер.

Теперь при подключении к сети опять появится запрос о включении сетевого обнаружения.
Как изменить профиль для сетевого подключения в Windows?
Вы можете изменить тип сети в Windows из современной панели управления Параметры: перейдите в раздел «Сеть и Интернет» -> «Состояние» -> Откройте свойства вашего сетевого подключения.
Здесь можно переключить сетевой профиль с Public на Private и наоборот.

В Windows Server 2022/2019 опция Properties отсутствует на вкладке Status. Поэтому нужно в секции Network and Internet выбрать раздел Ethernet (или раздел Wi-Fi если в Windows Server включена поддержка беспроводных сетей). Выберите ваше подключение к сети.

В классической панели управления Windows отсутствуют настройки для смены типа профиля сетевого подключения.
Также вы не можете сменить профиль на компьютере в домене AD. Для сетевого подключения к домену всегда будет использоваться профиль Domain.
Изменить тип сети с Public на Private с помощью PowerShell
В Windows 10/11 и Windows Server 2022/2019/2016 вы можете управлять профилями сетевых подключений из PowerShell. Запустите консоль PowerShell с правами администратора.
Выведите список сетевых интерфейсов Windows и применённые к ним сетевых профилей:
Get-NetConnectionProfile
В моем примере на компьютере имеется 4 сетевых подключения, с разными типами сетей (NetworkCategory: Public, Private и DomainAuthenticated).

Чтобы изменить профиль сети, нужно указать номер сетевого интерфейса, назначанный сетевому адаптеру (InterfaceIndex). В этом примере InterfaceIndex = 19.
Name : Неопознанная сеть InterfaceAlias : Ethernet 3 InterfaceIndex : 19 NetworkCategory : Public IPv4Connectivity : NoTraffic IPv6Connectivity : NoTraffic
Чтобы изменить тип сети для сетевого интерфейса с индексом 19 на Private, выполните команду:
Set-NetConnectionProfile -InterfaceIndex 19 -NetworkCategory Private
Проверим, что профиль сети изменился:
Get-NetConnectionProfile -InterfaceIndex 19

Windows Defender Firewall автоматически применит к сетевому подключению правила в соответствии с назначенным профилем без перезагрузки.
По аналогии вы можете изменить местоположение сети на Public:
Set-NetConnectionProfile -InterfaceIndex 19 -NetworkCategory Public
Или доменный:
Set-NetConnectionProfile -InterfaceIndex 19 -NetworkCategory DomainAuthenticated
Также вы можете изменить профиль сети сразу для всех сетевых адаптеров компьютера:
Get-NetConnectionProfile | Set-NetConnectionProfile -NetworkCategory Private
На компьютерах в домене вы не сможете изменить профиль сетевого подключения с доменного на частный или публичный. Проверьте, что ваш компьютер добавлен в домен AD:
Get-CimInstance -ClassName Win32_ComputerSystem).PartOfDomain
Попробуйте изменить сетевой профиль:
Set-NetConnectionProfile -InterfaceIndex 19 -NetworkCategory Public –Verbose
Появится ошибка:
Set-NetConnectionProfile : Unable to set the NetworkCategory due to one of the following possible reasons: not running PowerShell elevated; the NetworkCategory cannot be changed from 'DomainAuthenticated'; user initiated changes to NetworkCategory are being prevented due to the Group Policy setting 'Network List Manager Policies'.

Изменить тип сети в реестре Windows
Вы можете изменить тип сети через редактора реестра. Для этого нужно запустить regedit.exe и перейти в раздел HKEY_LOCAL_MACHINE\SOFTWARE\Microsoft\Windows NT\CurrentVersion\NetworkList\Profiles, в котором хранятся профили всех сетевых подключений. Для каждого сетевого подключения здесь присутствует отдельная ветка реестра с именем в формате GUID {xxxxxxxx-xxxx-……..}).
Чтобы найти нужную вам сеть, нужно просмотреть все ветки реестра и найти раздел, в котором указано имя нужной вам сети из панели управления (или значение Name из команды Get-NetConnectionProfile). В нашем случае компьютер подключен к сети Network 4.

Имя сети указано в строковом параметре реестра ProfileName. Тип сети задается в параметре Category. Доступны следующие значения этого ключа:
- 0 — Общественная сеть (Public Network)
- 1 — Частная сеть (Private Network)
- 2 — Доменная сеть (Domain Network)
Чтобы изменить тип сети, просто вручную изменить значение параметра Category. Перезагрузить компьютер чтобы применить изменения.
Сменить профиль сети через политику безопасности
Еще один способ смены типа сети — редактор локальной политики безопасности (Local Security Policy).
Запустите оснастку secpol.msc и перейдите в раздел Network List Manager Policies (Политики диспетчера списка сетей). В списке сетей справа найдите сеть по ее имени в Центре управления сетями. Откройте свойства сети и перейдите на вкладку Network Location, измените тип сети на Private и сохраните изменения. Чтобы пользователи не могли сменить профиль сети, выберите дополнительно опцию “User cannot change location” (Пользователь не может изменить расположение).

Примечание. Если сервер или компьютер включены в домен, изменить тип сети на другой нельзя, при перезагрузке тип все равно сменится на Domain Network.
Слетает доменный профиль сети на частную в Windows Server
В новых версиях Windows Server 2022/2019 периодически встречается глюк, когда на доменном сервере (или даже контроллере домена) тип сети сам меняется с доменной на частную после перезагрузки.
Для решения проблемы достаточно перезапустить службу Network Location Awareness (из консоли
services.msc
) или командой:
Get-Service NlaSvc| Restart-Service -Force
(запускать от имени SYSTEM)
Чтобы служба Network Location Awareness при загрузке компьютера загружалась немного позже, можно задать для нее отложенный тип запуска. Для этого в свойствах службы нужно выбрать опцию Automatic (Delayed Start).

Проверьте, что после перезагрузки тип сети в Windows Server всегда определяется как доменный (вместо private).
Если проблема возникает на контроллере домена Active Directory, нужно изменить зависимости службу NlaSvc, чтобы она запускалась после службы DNS Server:
sc config nlasvc depend=DNS
Также в некоторых случаях вам может помочь принудительное указание DNS суффикса вашего домена в настройках сетевого адаптера (сетевой адаптера -> TCP/IPv4 -> Advanced -> DNS, укажите имя вашего домена в поле DNS suffix for this connection и проверьте, что включена опция «Use this connection’s suffix in DNS registration».

Добрый день.
Есть контроллер домена на Windows server 2012, ну и он соответственно находится в доменной сети. Но после включения/перезагрузки он не выбирает доменный профиль сети. Чтобы сеть стала доменной достаточно передёрнуть сетевой интерфейс (отключить/подключить патчкорд или выкл/вкл. сеть)
Что нужно сделать чтобы доменный профиль применялся после перезагрузки?
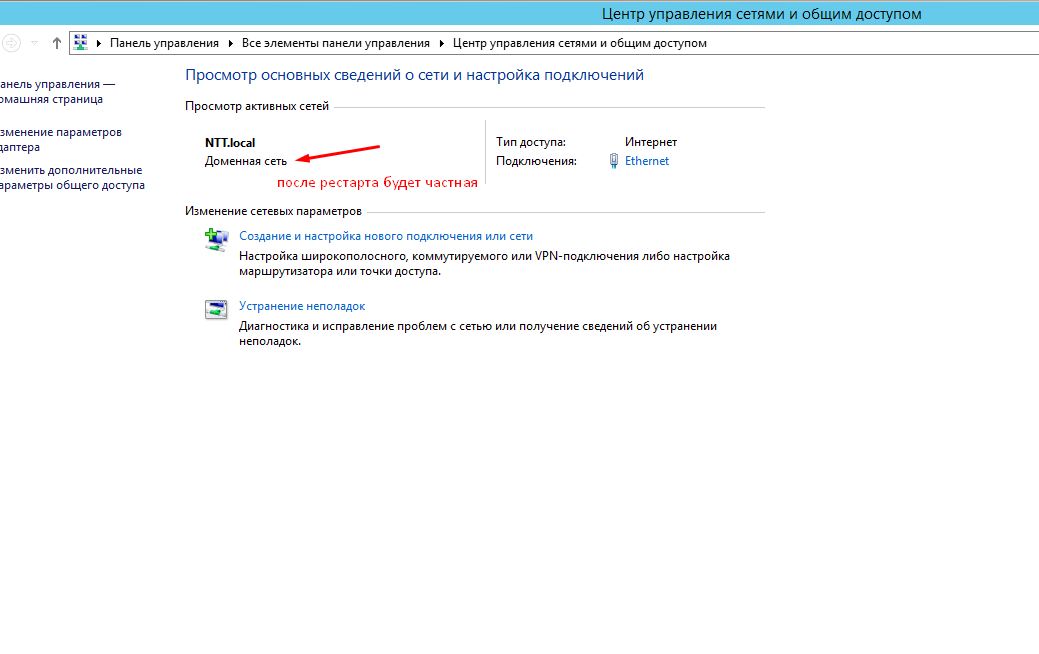
-
Вопрос задан
-
329 просмотров
Служба Network Location Awareness должна иметь тип запуска Auto (Delayed start)
прописать батник на отключение \ включение сети через 20-30 сек после включения пк)
Пригласить эксперта
Комп ведь в домене? Попробуйте поменять драйвер сетевой карты (свежее/старше). Сталкивался с тем, что на дефолтном atheros сетевуха поднимается дольше, чем полностью загружается винда. И там даже политики домена не отрабатывали.
Войдите, чтобы написать ответ
-
Показать ещё
Загружается…
Минуточку внимания
При подключении к новой сети Windows предлагает выбрать её тип: Общедоступная или Частная сеть. Профили сети в Windows являются частью Microsoft Defender Firewall и помогают применять разные правила брандмауэра в зависимости от профиля. В этой статье разберём, как сменить профиль сети с «общедоступной» на «частную» и наоборот.
Приобрести оригинальные ключи активации Windows всегда можно у нас в каталоге от 1099 ₽
Типы (профили) сети в Windows
Каждое подключение в Windows (будь то Ethernet или Wi-Fi) может быть отнесено к одному из профилей сети:
— Частная сеть — для домашней или рабочей сети. Устройства видят ваш компьютер, доступен общий доступ к файлам и принтерам.
— Общедоступная сеть — для недоверенных мест (кафе, аэропорт). Компьютер скрыт от других устройств, и сетевые папки недоступны.
— Доменная сеть — для компьютеров, добавленных в домен Active Directory.
Профиль назначается автоматически при первом подключении. Чтобы повторно выбрать профиль для сети, выполните действия ниже.
Изменение профиля для сети в Windows
Панель параметров Windows
1. Откройте Параметры → Сеть и Интернет → Состояние.
2. Перейдите к Свойствам сетевого подключения.

3. Выберите нужный профиль: Частная сеть или Общедоступная сеть.

Примечание: В Windows Server 2022/2019 пункт Свойства находится в разделе Ethernet (или Wi-Fi, если активированы беспроводные сети).
В Windows вы можете сбросить все настройки и профили для всех сохраненных сетей, выбрав Параметры > Сеть и Интернет > Дополнительные сетевые параметры > Сброс сети. Перезагрузите компьютер.

Изменение профиля сети с помощью PowerShell
Для управления профилями сетевых подключений можно воспользоваться PowerShell. Запустите консоль от имени администратора и введите:
1. Просмотрите список сетевых подключений, в нашем примере на компьютере имеется 4 сетевых подключения, с разными типами сетей:
Get-NetConnectionProfile
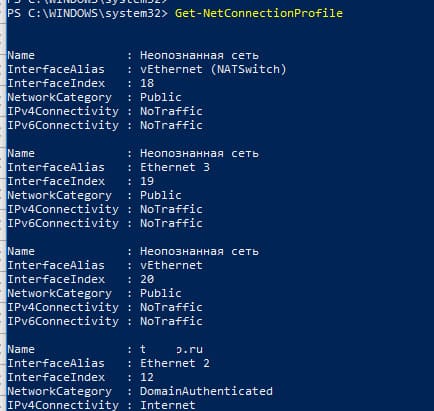
2. Найдите индекс (InterfaceIndex) нужного сетевого интерфейса, в нашем случае это 19.
3. Измените профиль для подключения на Частная сеть:
Set-NetConnectionProfile -InterfaceIndex 19 -NetworkCategory Private
4. Если необходимо вернуть Общедоступная сеть, выполните:
Set-NetConnectionProfile -InterfaceIndex 19 -NetworkCategory Public
5. Проверим, что профиль сети изменился:
Get-NetConnectionProfile -InterfaceIndex 19
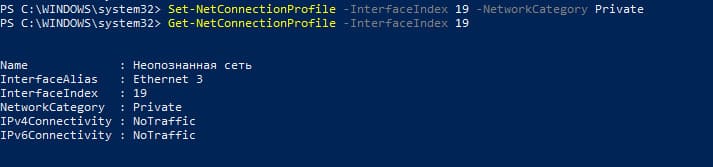
Брандмауэр Windows Defender автоматически применит правила для сетевого подключения в соответствии с назначенным профилем без необходимости перезагрузки системы.
По аналогии, можно изменить тип сети на Общедоступная с помощью команды:
Set-NetConnectionProfile -InterfaceIndex 19 -NetworkCategory Public
или на Доменная сеть:
Set-NetConnectionProfile -InterfaceIndex 19 -NetworkCategory DomainAuthenticated
Также вы можете изменить профиль сети для всех сетевых адаптеров компьютера одновременно:
Get-NetConnectionProfile | Set-NetConnectionProfile -NetworkCategory Private
На устройствах в домене изменить профиль сетевого подключения с доменного на частный или общедоступный невозможно. Чтобы проверить, добавлен ли компьютер в домен AD, используйте команду:
(Get-CimInstance -ClassName Win32_ComputerSystem).PartOfDomain
Попробуйте изменить сетевой профиль:
Set-NetConnectionProfile -InterfaceIndex 19 -NetworkCategory Public -Verbose
Появится сообщение об ошибке, так как смена доменного профиля невозможна.

Изменение типа сети в реестре Windows
1. Откройте regedit.exe и перейдите в HKEY_LOCAL_MACHINE\SOFTWARE\Microsoft\Windows NT\CurrentVersion\NetworkList\Profiles.
2. Найдите GUID сети (в формате {xxxxxxxx-xxxx-……..} ), указанный в поле ProfileName.
3. Измените значение параметра Category на:
— 0 — Общедоступная сеть
— 1 — Частная сеть
— 2 — Доменная сеть
Перезагрузите компьютер, чтобы применить изменения.

Смена профиля через политику безопасности
Редактор локальной политики безопасности позволяет указать профиль сети:
1. Откройте secpol.msc и выберите Политики диспетчера списка сетей.
2. Найдите нужную сеть, откройте её свойства, перейдите на вкладку Сетевое расположение и выберите Частная сеть (Личное).


Примечание: для доменных компьютеров этот профиль сменить нельзя, так как при перезагрузке он вернётся на Доменная сеть.
Проблемы с доменным профилем в Windows Server
Иногда на Windows Server 2022/2019 профиль сети самопроизвольно меняется с доменного на частный. Решить это можно перезапуском службы Сведения о расположении в сети (NlaSvc):
Get-Service NlaSvc | Restart-Service -Force
Чтобы настроить отложенный запуск для службы NlaSvc, измените её параметры на Автоматически (отложенный запуск).
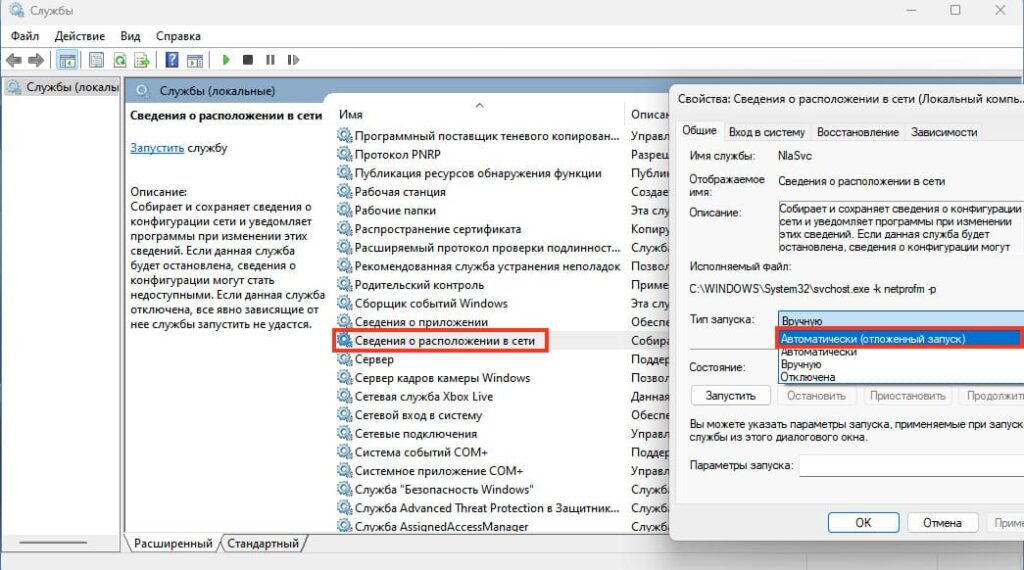
Для контроллеров домена добавьте зависимость службы NlaSvc от DNS:
sc config nlasvc depend=DNS
Также в некоторых случаях вам может помочь принудительное указание DNS суффикса вашего домена в настройках сетевого адаптера (сетевой адаптера -> TCP/IPv4 -> Дополнительно -> DNS, укажите имя вашего домена в поле DNS-суффикс подключение и проверьте, что включена опция Использовать DNS-суффикс подключения при регистрации в DNS.

Эти действия помогут управлять сетевыми профилями и решат проблему со сменой сетевого профиля в Windows Server.
-
Вход
Форум Центра Обучения IT
Здравствуйте, после перезагрузки сервера Windows server 2016 и рабочих станций, меняется тип сети с доменная на частную (на клиентсих машинах), спасает только отключение-включение сетевого адаптера который смотрит в локальную сеть на сервере.
А параметры сетевого подключения какие? Просто у меня была ситуация, что подключили роутер, а там был по умолчанию поднят DHCP и он перехватывал запросы клиентов и назначал другие адреса. Выход был отключить DHCP на роуторе
- больше, чем месяц назад
- Серверные ОС Windows Server (2003, 2008, 2012, 2016)
-
# 2
Oleg
Ответ принят
Pending Moderation
Тоже была такая проблема пока не обратил внимание на сетевые параметры на ПК, там видно что шлюз привязан к другой сети (роутер)…дальше делаем настройки на роутере, убираем авто DCHP.
- больше, чем месяц назад
- Серверные ОС Windows Server (2003, 2008, 2012, 2016)
-
# 3
На это сообщение еще не было создано никаких ответов.
Будьте первым, кто ответит на него.
Ваш ответ
Политика конфиденциальности
Используя сайт вы даете согласие на обработку персональных данных
Продолжая использовать сайт вы соглашаетесь на использование файлов cookie. Более подробную информацию можно найти в Политике cookie файлов
Как изменить тип сети с общедоступной на частную в Windows 10 / Server 2016/2012 R2?
В этой статье мы рассмотрим понятие профиля сети в Windows, рассмотрим какие типы профилей сети бывают, для чего используются и как изменить назначенный профиль сети с “общедоступной” на “частную” или наоборот в Windows 10/Windows Server 2019/2016. Это бывает нужно, если сеть неправильно определяется как общественная (Public Network), когда должен быть определена как частная (Private).
Сетевые профили Windows являются частью брандмауэра Windows и позволяют применять различные правила брандмауэра в зависимости от типа сети, к которой подключен компьютер. В зависимости от примененного профиля для вашего сетевого подключения, другие компьютеры могут видеть или не видеть ваш компьютер в сети (настройки сетевого обнаружения), использовать расшаренные папки и сетевые принтеры.
Типы (профили) сети в Windows
Профили сети появились еще в Vista/Windows Server 2008. В Windows 10 (Windows Server 2016) сетевому интерфейсу (будь то Ethernet или Wi-Fi) можно присвоить один из трех сетевых профилей.
Как уже говрилось ранее, на основании профиля сети, примененного к сетевому интерфейсу, к нему применяются разные правила брандмауэра Windows.

В классической панели управления тип сети для активных сетевых подключения отображается здесь: Control Panel\All Control Panel Items\Network and Sharing Center.

Но изменить тип назначенного профиля сети из классической панели управления нельзя. Например, в Windows Server 2012 R2/ Windows 8.1 изменить профиль сети можно только через PowerShell, реестр или локальную политику безопасности.
Как присваивается профиль для сети в Windows 10?
Профиль сети в Windows 10 выбирается пользователем при первом подключении к новой сети. Появляется запрос:
Если выбрать “Да”, сети присваивается профиль Private (домашняя), если “Нет” – public (общедоступная). При следующем подключении к этой же самой LAN или WiFi сети автоматически назначается выбранный ранее профиль.

Теперь при подключении к сети опять появится запрос о включении сетевого обнаружения.
Как в Windows 10 изменить профиль сетевого подключения?
Здесь можно переключить применяемый сетевой профиль с Public на Private и наоборот.

Из классической Панели Управления Windows 10 изменить тип сетевого профиля интерфейса нельзя.
Также вы не можете сменить профиль на компьютере в домене, для сетевого подключения к домену всегда будет использоваться профиль Domain.
Изменить профиль сети с Public на Private в Windows 10 через PowerShell
В Windows 10 / Windows Server 2016/2019 вы можете управлять профилями сетевых подключений из PowerShell. Запустите консоль PowerShell с правами администартора.
Теперь с помощью командлета Get-NetConnectionProfile получим список сетевых интерфейсов и применённые к ним профили сети.
В моем примере на компьютере имеется 4 сетевых подключения, с разными типами профилей сети (NetworkCategory: Public, Private и DomainAuthenticated.

Попробуем изменить профиль сети для одного сетевого подключения. В этом случае нас интересует индекс, назначенный данной сетевой карте. В этом примере InterfaceIndex = 19.
Зная индекс сетевого интерфейса, можно изменить тип сети на Private:
Проверим, что профиль сети изменился:

Новые правила брандмауэра будут применены к интерфейсу в соответствии с назначенным профилем без перезагрузки.
Также вы можете изменить профиль сети сразу для всех сетевых адаптеров компьютера:
Изменить тип сети в Windows 10 через редактор реестра
Вы можете изменить тип сети через редактора реестра. Для этого нужно запустить regedit.exe и перейти в раздел HKEY_LOCAL_MACHINE\SOFTWARE\Microsoft\Windows NT\CurrentVersion\NetworkList\Profiles, в котором хранятся профили всех сетевых подключений.
Найти нужный профиль сети можно по имени в Центре управления сетями. Имя сети указано в ключе реестра ProfileName. Тип сети задается в параметре Category. Доступны следующие значения этого ключа:

Измените значение ключа на нужный и перезагрузите компьютер.
Сменить профиль сети через политику безопасности
Еще один способ смены типа сети — редактор локальной политики безопасности (Local Security Policy).
Источник
Windows server 2012 domain network
This forum has migrated to Microsoft Q&A. Visit Microsoft Q&A to post new questions.
Answered by:
Question
+ CategoryInfo : PermissionDenied: (MSFT_NetConnect. EA9E84DF602D>»):root/StandardCi. nnectionProfile)
[Set-NetConnectionProfile], CimException
+ FullyQualifiedErrorId : MI RESULT 2,Set-NetConnectionProfile
| thru the registry:HKEY_LOCAL_MACHINE\SOFTWARE\Microsoft\Windows NT\CurrentVersion\NetworkList\Profiles\ |
| open the network profile that you have to change and modify the «Category» value: |
| 0 = public |
| 1 = private |
| 2 = domain |
Answers
If your public NIC is on a Domain Profile, this is because this NIC is able to contact your Domain Controller.
Something is probably wrong in your network configuration.
Normally, the public NIC should be configured using only a static IP address (not using your private IP range), no default gateway and using public DNS servers.
You can also create a custom rule in the Windows Firewall preventing your public IP from contacting your DC IP.
If yes, that explains why your NICs are both on a Domain profile.
Your DC should not have a NIC connected to the Public network.
All replies
If your public NIC is on a Domain Profile, this is because this NIC is able to contact your Domain Controller.
Something is probably wrong in your network configuration.
Normally, the public NIC should be configured using only a static IP address (not using your private IP range), no default gateway and using public DNS servers.
You can also create a custom rule in the Windows Firewall preventing your public IP from contacting your DC IP.
Hi, the topology of th network ist the next:
If yes, that explains why your NICs are both on a Domain profile.
Your DC should not have a NIC connected to the Public network.
I am having exactly the same problem with exactly the same network topology.
My question would be, how to bypass this problem?
I would like to have on the DC the public and private LAN because I need the public one to.
My though was to setup the Private LAN as Domain network and the Public LAN as Public Network. So I have the possibility to block all connections that I don’t need on public LAN and allow all on private.
Is there a way to do so, or do I have to deactivate Public LAN on the DC and have this just enabled on the «Non DC Servers»?
Thanks a lot in advance
On the DirectAccess server, You can try to create an outbound rule in the Windows Firewall that deny all connections to the public IP of your Domain controllers and apply it only for the Public profile.
Hi, thanks very very much for your answer.
To understand it correct, which is the «Direct Access» server?
Server2 = RemoteDesktopServices Deployments
I think it’s better to do it on the server you don’t want to allow Domain connections on a specific NIC.
PS: talked about DirectAccess because it’s a common problem with this role. I didn’t see this post was on the general Windows Server forum 😉
It seems for me we are talking about different things 😉
I will try to explain again my config and what I want to do.
Here the autodetect of «Network Location Awarnes» recognizes both NICs in «Domain Profile» what ever I am trying to configure. It’s always both in «Domain Network». That’s bad because I need two Firewall profiles.
NIC1: Private IP 10.0.0.2, direct link crossover to NIC1 of Server1 that has IP 10.0.0.1
NIC2: PublicIP xxx.xxx.xxx.xxx, connected to the ISPs switch with access to internet
RDS Role active
Should be used as RDS Deployment server that deploys on NIC2 and authenticate in Domain at NIC1
Here the autodetect of «Network Location Awarnes» works well, when at NIC1 DNS Suffix is configured. NLA recognizes that and sets NIC1 to «Domain network» and NIC2 (because of public gateway) to «Public Network».
Источник
Слетает тип сети с доменной на частную на Windows Server

Продолжительное время пытаюсь разобраться с одной проблемой в доменной сети. На разных Windows Server после перезагрузки периодически тип сети с доменной (domain) меняется на частную (private). Происходит этот как на контроллерах домена, так и на рядовых серверах. Поделюсь своими рецептами борьбы с этой проблемой.
Цели статьи
Введение
Сразу проясню технические моменты.
Теперь по симптомам. Периодически после плановой установки обновлений и перезагрузки в свойствах сетевого подключения меняется тип сети. Она перестает быть доменной и становится приватной.
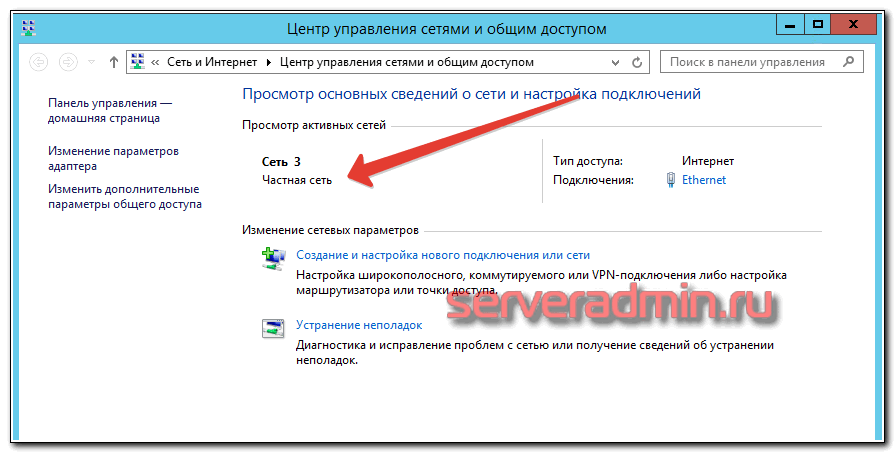
Так же несколько раз была ситуация, когда сетевое подключение получало новое имя. Как видно на примере, сетевой интерфейс имеет имя Сеть 3. То есть это уже третий раз, когда он поменял имя. Оба эти события не всегда случаются одновременно. Имя сети может и не поменяться, но поменяется ее тип. При этом вирутальные машины никуда не переезжают, их настройки не меняются. Мне совершенно не понятно, почему может измениться сетевой интерфейс.
Пару раз была ситуация, когда сервер вообще был недоступен по сети после перезагрузки. При подключении к консоли я видел запрос на выбор типа сети. После того, как я указывал тип сети, сервер становился досупен. При этом его сетевые настройки не слетали, везде прописана статика. Конкретно эта ошибка гарантирована не воспроисзводилась, я особо не занимался расследованием. А вот со сменой типа сети сталкиваюсь регулярно, поэтому накопилась статистика.
Изменение типа сети на доменную
Простого способа указать, что данное соединение доменное в windows server нет. Я нашел как минимум 2 рабочих способа, которые гарантированно позволяют вернуть соединению статус Domain Network.
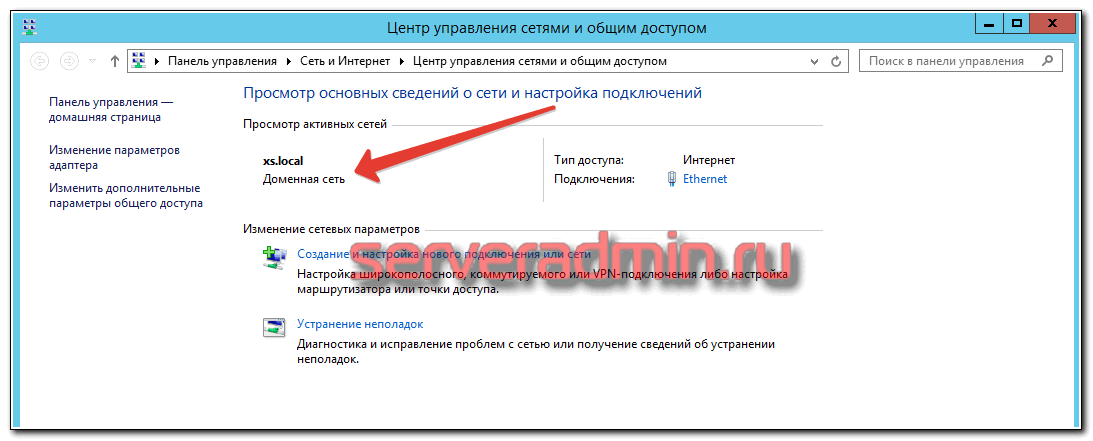
Идея полностью отключать ipv6 мне не нравится, потому что неоднократнго видел информацию о том, что она каким-то образом нужна для корректной работы сервера и Microsoft не рекомендует ее отключать.
При втором способе, если сделать для службы тип запуска Автоматически (отложенный запуск), то после перезагрзки сервера статус сети всегда будет доменный. Это вроде как решает проблему, хотя мне кажется, что это больше костыль, чем решение.
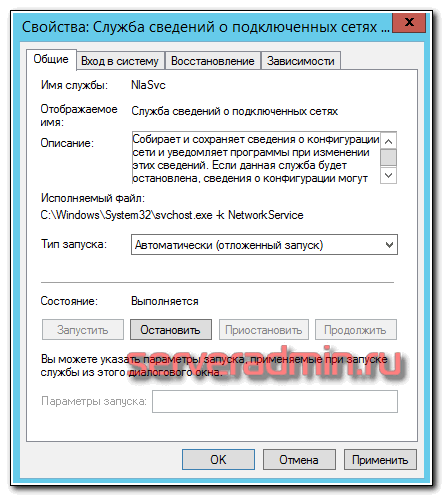
В целом, мне не понятно, в чем конкретно проблема и почему она стала проявляться в какой-то определенный момент, причем на разных серверах. Иногда помогает просто перезагрузка, иногда нет. Когда я последний раз исследовал ошибку, она на 100% повторялась на двух серверах с ролью контроллера домена, dhcp и dns сервера. Помогало либо отключение ipv6, либо перезапуск службы. В логах при этом ничего подходящего под указанную проблему не находил.
Причины изменения типа сети
Есть мысли, что это из-за настроек ipv6. Изначально там указано получать адрес автоматически. И Windows какой-то адрес получала. Даже не знаю откуда.
Пытался разобраться в теме ipv6, но скажу честно, сходу в нее не вник. Там все как-то не просто и надо погружаться, изучать. Пытался указывать ipv6 адрес вручную, статический. Думал, это может помочь. Почему-то после перезагрузки, настройки слетали обратно на получение адреса автоматически.
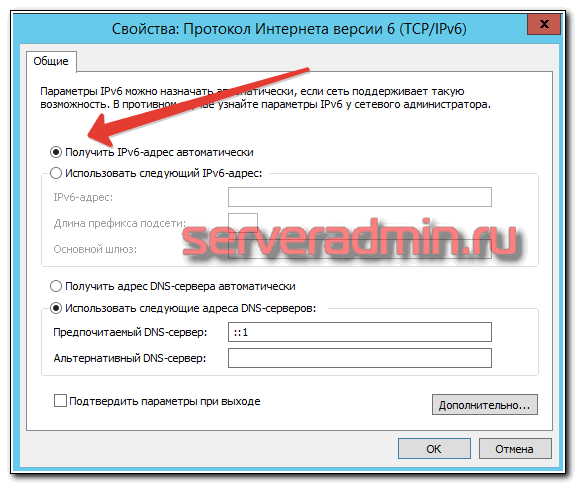
Отдельно пробовал настройку Предпочтение протокола IPv4 протоколу IPv6, как описано в руководстве на сайте microsoft. Это не помогло. На проблемном сервере гарантированно получал частную сеть вместо доменной.
Заключение
По факту каких-то проблем из-за данной настройки я не получал. Отличий в настройке фаервола в зависимости от типа сети у меня нет, так что видимых проблем не было. На текущий момент там, где последний раз словил эту ошибку, настроил отложенный запуск службы сведений о подключенных сетях (Network Location Awareness Service). Ошибка больше не воспроизводится. Буду наблюдать дальше.
Если вы сталкивались с подобными ошибками, либо есть советы, что еще попробовать, буду рад комментариям по этой теме.
Источник
Domain joined Server 2012 R2 stuck on Public network
The help desk software for IT. Free.
Track users’ IT needs, easily, and with only the features you need.
We had to shut everything down due to some bad batteries on a UPS. Once I brought everything up, I couldn’t access this host. So I got in via the DRAC and found the NIC was on Public. In addition to affecting the host, I had trouble accessing the VM’s, and finally had to live migrate my Exchange VM to another host to get it running on the network.
The network settings are correct, never changed, checked the local group policy but that doesn’t help. Restarted the NLA service but it won’t come off of Public. Does anyone have any suggestions or have a fix for this?
Have you tried this? I had to do it on my laptop last year.
Open administrative tools > local security policy > network list manager policies on the left side > unidentified networks on the right side > set the location type to either ‘private’ or ‘public’.
If the server has a static IP and a gateway configured then it should not be coming up as an unidentified network though.
29 Replies
Have you tried this? I had to do it on my laptop last year.
Open administrative tools > local security policy > network list manager policies on the left side > unidentified networks on the right side > set the location type to either ‘private’ or ‘public’.
If the server has a static IP and a gateway configured then it should not be coming up as an unidentified network though.
Well, for now I switched the host to another NIC and it’s working fine, but the other VM still on that server still says Public, even though the physical network adapter on the host says Domain.
So just curious how setting to Private helps? Will it switch to domain?
Now the NIC I switched to for the host is showing Public, I was messing around trying to get the VM working and it just switched. This is crazy, these are statically assigned and worked just fine, Windows is just taking it upon itself and killing me here.
i agree that this is way more trouble than any security it provides. It was designed for lazy admins as far as i am concerned.
it doesnt matter whether you set it to public or private. It is the «unknown» that is killing your connectivity. By being unknown, windows takes it upon itself to kill everything you need for a domain. sharing is toast for lack of details.
I wish I knew what was triggering it. It worked fine for two months and now suddenly it’s dead set on making my connections on this server Public.
Blew out the VSwitch in Hyper-V, deleted the NIC team on the host and noticed only one of the two physical NIC’s were listed as domain. Set the VM to that one NIC and now it’s working.
Will probably live migrate this other VM later until I can figure out what’s going on with this physical server.
it is a feature that MS throws into its software that makes you want to get rid of old OS and upgrade every few years. they put lots of those in eh?
I find it hard to believe Microsoft hasn’t identified this as an issue. or have they.
i don’t think they care. if nothing changes on your network it shouldn’t happen. if it does, manually set it
Maybe I missed something, but how can I change it manually? My only options are private or public, not Domain.
Think I’m seeing what you’re talking about. Set Unidentified to Private, then rebooted, they now seem to take about 10-15 seconds, but set to the domain.
Think I’m seeing what you’re talking about. Set Unidentified to Private, then rebooted, they now seem to take about 10-15 seconds, but set to the domain.
Well fortunately the servers had DRAC’s. Forcing them to Private got them to show up as Domain, not sure why, are those two essentially the same thing?
Thought I’d add to this. There are two Dell switches, a Power Connect 2848, and a 6224. When the connections get identified as Public, they were always plugged into the 6224, anything in the 2848 immediately works. There must be something with the POE switch being layer 3 that’s causing issues, I just don’t know what.
very interesting. All our switches are identical but it is nice to see some common thread with your issues.
I had a Dell PE T430 at my shop connected to customer through VPN for setup. I joined the domain as member server and worked with setup for a couple of weeks no problems. Delivered it today, gave static IP but it showed Public Network with No internet. I checked the Nic, everything was correct, so I ping the DNS server. The reply said 169.x.x.x could not reach the destination. Knowing the 169.x was self assigned IP, I check the spare nic (no cable connected) and I disable it. Swap ports on the switch and same thing when I ping the DNS, have no idea where it is getting the 169.x from as it has a static. Go to Device manager and remove both NIC and reboot. did not fix, still Public Network with no internet. My Google search mentioned an HP switch and this same problem. So I move from the HP 1810 to a Dell switch, internet came up, connected to SEP server all just like it had been. The HP1810 is managed swith but we do not have anything setup in it, just stright out of the box. I have 2 other Dell PE / T310 and T410 server 2012r2 that were staged at my shop just the same and have no problem. I want to get this new server back to the HP as it is GB and the Dell is 10/100. But don’t know what to do.
Have you tried this? I had to do it on my laptop last year.
Open administrative tools > local security policy > network list manager policies on the left side > unidentified networks on the right side > set the location type to either ‘private’ or ‘public’.
If the server has a static IP and a gateway configured then it should not be coming up as an unidentified network though.
After one of our branch sites had some issues with their DSL line and a service technician the ISP sent out decided it would be a good idea to just turn off the electricity (and the server, of course, has no UPS), the server thought it was on a public network (*sigh* there are actually people who say Windows is preferrable to Unix-like system because «it just works» and is more easy to use. yeah, right. ), and it drove me insane. As usual, the Windows event log managed to impress by the complete lack of helpful messages.
Thank you very, very much!
Came upon this thread while googling. My switches had to be rebooted and upon coming back up my server 2008 R2 and 2012 R2 systems were showing «public network» instead of domain.local. Rebooting them fixed it for 2008 R2, but 2012 R2 needed the NLA service restarted after the reboot. Thanks!
Dextralog is an IT service provider.
I had this issue and fixed it by unchecking IPV6 on the network adapter. It instantly went from unidentified network to domain.local and all the shares started working again.
Awesome Mr. Dextralog, solved my issue as well. I read that IPV6 was «not fully supported» by Microsoft as of yet, and of course I’m not using it, so bye bye.
Anyway, THANKS A MILLION!, you made lite work out of what could’ve been a real pain to troubleshoot. I then went into all of my servers and unchecked IPV6 as a just in case.
Edited Sep 6, 2017 at 15:25 UTC
I found that Domain Controllers running as a VM on a Windows Server Host can Boot slower than the Members, This causes the Members that have Static IP’s to not see DNS Controllers (The DC with DNS Role). Thus the member server to Show as Connected and Private. You will need to put Boot Delay’s on your Member Server VM Settings to cause a delayed start so the DC has time to Boot fully.
John-HLC is right. What you could do in the meantime is reboot all servers except your DC’s are it should return to the domain network.
Источник
