Recently one of our readers asked us how to make his Windows 10 PC enter sleep from the command line. This can be definitely useful if you are using the sleep mode frequently and want to create a shortcut to put your PC into sleep directly or via some batch file. In this article, I would like to share a working way to initiate sleep from the command line.

Windows10 only allows the hardware Power button or the Start Menu power button to enter Sleep (standby) mode. It does not provide a command line tool to directly enter sleep.
If hibernation is disabled on your PC, you can enter Sleep mode using the following command:
rundll32.exe powrprof.dll,SetSuspendState 0,1,0

But if you have enabled hibernation, then the above command hibernates the PC instead of entering sleep mode. So you need to apply a workaround which isn’t exactly ideal, something like this.
powercfg -h off rundll32.exe powrprof.dll,SetSuspendState 0,1,0 powercfg -h on

In the example above, I’ve used the powercfg command to disable hibernation, just before using the Rundll32 command. Then the rundll32 command will work correctly and put the PC into sleep. When it wakes up, the last line will turn on hibernation. Another issue with this workaround is that it must be executed from an elevated command prompt.
Instead, I will show you how to enter sleep without disabling hibernation and without requiring elevated (administrator) privileges.
Download the PsShutdown tool by SysInternals. Using this tool, you will be able to make the PC enter sleep mode directly by giving a single command:
psshutdown.exe -d -t 0 -accepteula
I recommend PsShutdown as the preferred way to send a PC to sleep.
Support us
Winaero greatly relies on your support. You can help the site keep bringing you interesting and useful content and software by using these options:
If you like this article, please share it using the buttons below. It won’t take a lot from you, but it will help us grow. Thanks for your support!
Learn the simple command to put your Windows 10 or 7 PC / Laptop in Sleep mode using the Command prompt or Desktop & Keyboard shortcut.
The command prompt app is part of Windows Microsoft OS since we are having their GUI versions. Although today we can perform all tasks using our keyboard and mouse clicks on Windows, that doesn’t mean CMD is not useful anymore. Advanced users still using CMD or its successor PowerShell to perform various tasks. The reason behind using the command line is it saves our time. For example, if we want to enable some Windows features using GUI then we have to navigate through multiple elements, however, the same task can be done using CMD with just one command.
How to Sleep Windows 10 pc using cmd
Well to save power, Windows PC or laptop automatically puts itself in Sleep mode. However, we can do this manually as well either using the option given in the Start Menu or by simply using a command in prompt.
- Go Windows 10 or 7 search box
- Type CMD
- As it appears click its icon to run the command prompt
- Now, copy-paste this command –
rundll32.exe powrprof.dll, SetSuspendState Sleep - Hit the Enter key
- This will immediately put your PC or laptop into Sleep mode
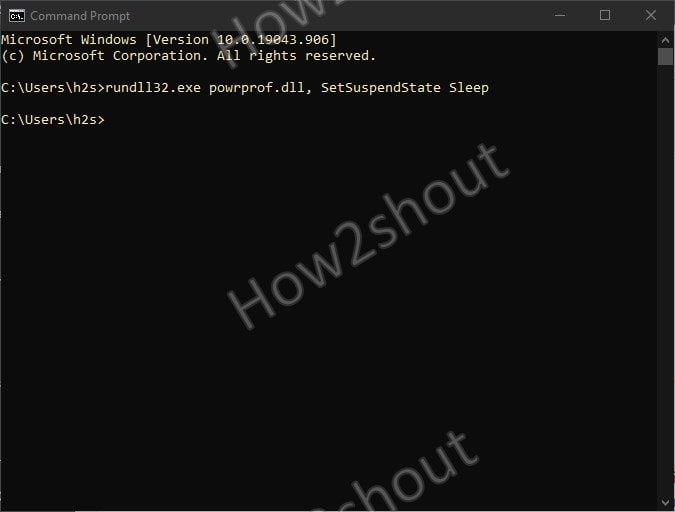
Enable Windows Sleep Mode- Create Keyboard shortcut
To set a Keyboard shortcut, first, we have created a file for that.
- Right-click on empty space of Windows Desktop.
- Select the “New -› Shortcut” option.
- Enter the complete command –
rundll32.exe powrprof.dll, SetSuspendState Sleep - Click “Next“.
- Assign a name of your choice, such as “Sleep Mode“, and select the “Finish” button.
- Again right-click on your newly created Shortcut.
- Select Properties, and enter Ctrl-Alt-D or whatever alphabet key you want to assign in the “Shortcut Key” field.
- Press Apply and then Okay button.
- After that whenever you want your Windows 10 or 7 PC to put in Sleep mode just press the assigned Keyboard shortcut.
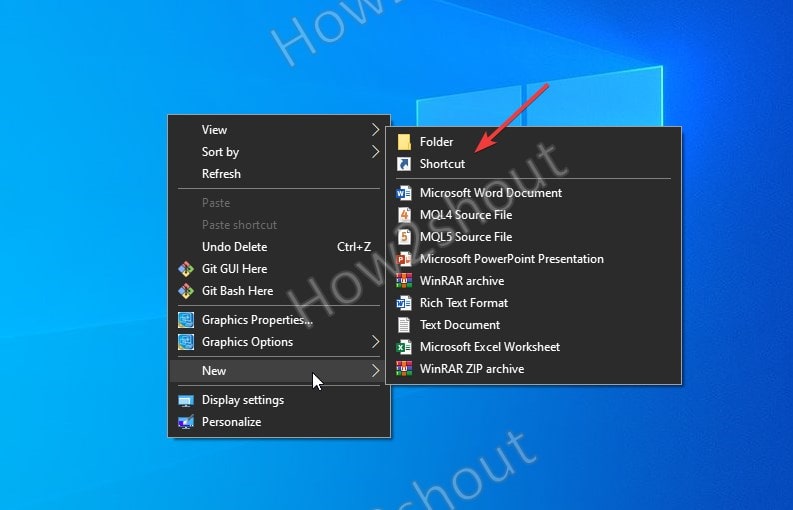
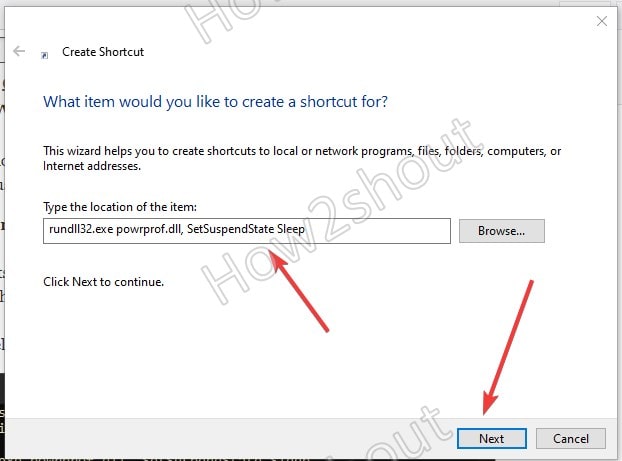
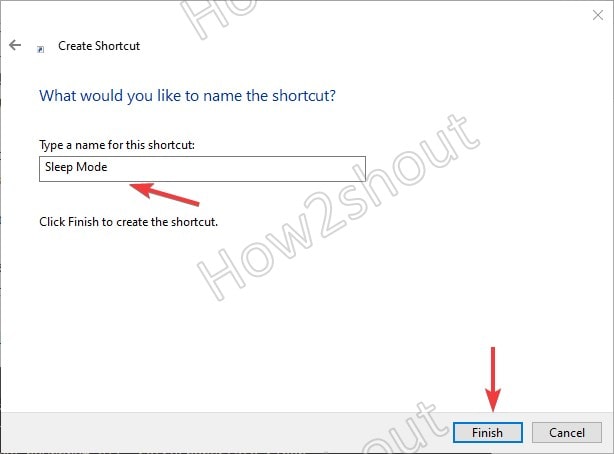
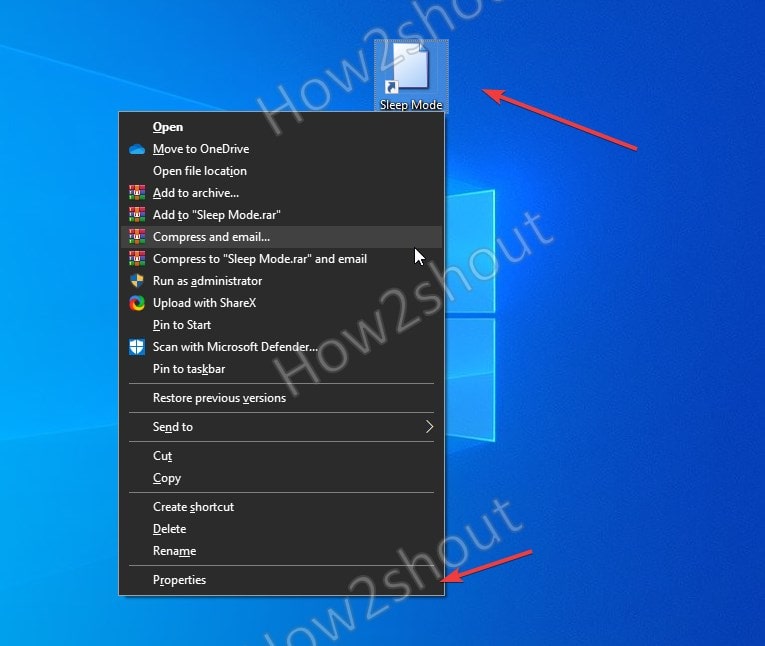
The `timeout` command in Windows CMD is used to pause the command execution for a specified number of seconds, allowing you to create delays in your scripts or commands.
Here’s the syntax for a 10-second pause:
timeout /t 10
Understanding the Sleep Command in CMD
What is the Sleep Command?
The Sleep Command in Windows CMD is a functional tool that temporarily pauses the execution of commands for a specified duration. It is particularly useful in scripting and automation, allowing users to control when a subsequent command or series of commands should run after a deliberate delay.
The purpose of the Sleep Command varies widely and can include:
- Coordinating tasks: When scripts require multiple commands to run in a specific order with necessary delays.
- Resource management: Preventing resource overutilization by pacing operations, ensuring that the system does not get overloaded.
Syntax of the Sleep Command
The basic syntax for the Sleep Command is simple:
sleep [duration]
- duration is typically specified in milliseconds. For example, a sleep duration of 5000 would pause execution for five seconds.
Example of Basic Syntax
If you wanted to pause your CMD session for 3 seconds, you would write:
sleep 3000
This command instructs the command line interface to halt all further commands for 3000 milliseconds.

Lock Windows Cmd: A Quick Guide to Securing Your Commands
How to Use the Sleep Command in Windows CMD
Setting Up Your Command Prompt
To get started with the Sleep Command, you must access the Command Prompt. Follow these steps to open CMD:
- Press `Win + R` to open the Run dialog.
- Type `cmd` and hit `Enter`.
Ensure that you are running a compatible version of Windows that supports CMD and the Sleep functionality.
Using the Sleep Command Effectively
Basic Examples
One common way to achieve a pause in CMD is using the timeout command, which allows for similar functionality.
timeout /t [seconds]
For instance, to pause for 10 seconds:
timeout /t 10
This command is another way to create a delay, but take note that using timeout will allow the user to interrupt the pause by pressing a key, whereas Sleep will not.
Advanced Usage
One of the most powerful scenarios for using Sleep is in a Batch File. Batch files automate sequences of commands, and incorporating the Sleep command helps manage timing.
Here’s a simple example:
@echo off
echo Starting the process...
sleep 5000
echo Process is running...
sleep 2000
echo Process completed.
In this script, there is a 5-second pause before and a 2-second pause after outputting messages, illustrating how well Sleep can enhance automation flow.
Understanding Duration Parameters
Getting comfortable with duration measurements is crucial. Sleep accepts time in milliseconds, which necessitates some conversions for those accustomed to seconds.
For example:
- To pause for 1 minute, you would specify 60000 milliseconds.
- For 30 seconds, you would use 30000.
By understanding how to express time in the Sleep command, your ability to control execution timing becomes more precise.
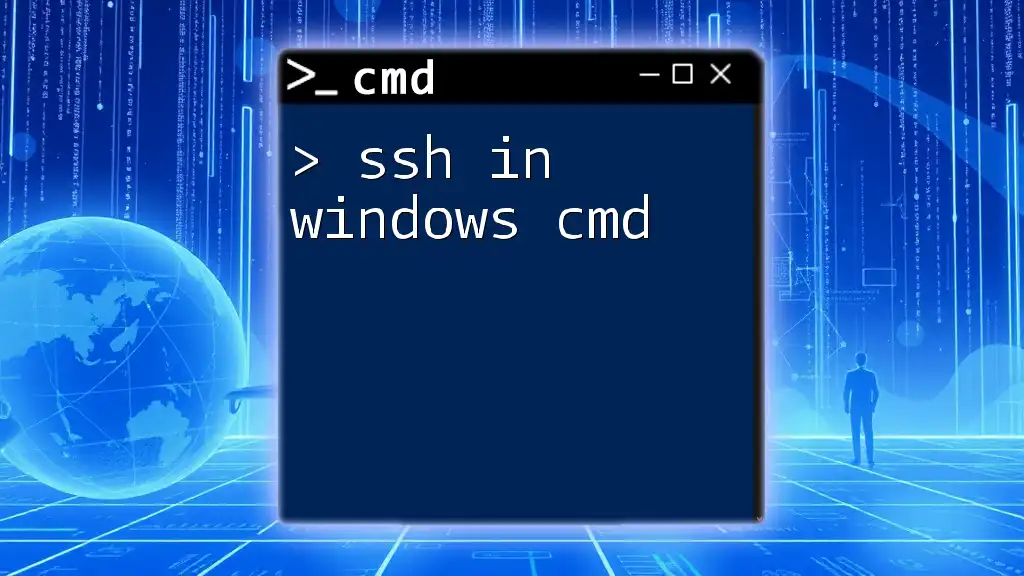
Mastering SSH in Windows Cmd: A Quick How-To Guide
Practical Applications of Sleep Command
Automation Scripts
In automated tasks, timing can significantly affect the process’s success. Incorporating Sleep means you can ensure that each segment of a script waits patiently for resources to become available.
For instance, consider a system maintenance script that needs to stop a service, wait, and then restart it:
net stop "ServiceName"
sleep 10000
net start "ServiceName"
In this example, there is a deliberate pause of 10 seconds after stopping a service to ensure the system has time to release resources before restarting.
Delaying Commands
Delays can often be crucial in scripting, especially when dealing with dependencies. If one command relies on the successful completion of another, a sleep command ensures that the second command does not run prematurely.
For instance:
echo Starting backup...
robocopy C:\Data D:\Backup /E
sleep 5000
echo Backup completed successfully!
Here, using Sleep gives a clear window of time after the robocopy command before notifying the user that the backup process has finished.
Controlling System Resources
By spacing commands out, you can manage system resources more effectively. For example, if you’re deploying updates across multiple systems, adding pauses allows each machine to stabilize before executing the next command.
Consider this scenario:
call update-script.bat
sleep 60000
call another-script.bat
This ensures that the update script has ample time to process before moving on to the next batch of commands, avoiding potential conflicts.

Repair Windows Cmd: Quick Fixes and Tips
Troubleshooting Common Issues
CMD Not Recognizing Sleep Command
At times, you might encounter issues where your CMD doesn’t recognize the Sleep command. This often stems from:
- Missing utility: Ensure that the Sleep command is available by using Windows versions that support it rather than compatibility modes.
- Path issues: You may have to add the path to your Windows system files in your environment variables.
Performance Issues Related to Sleep
In some scenarios, excessive use of Sleep can result in performance degradation, especially in lengthy scripts. Long sleep durations can lead to scripts running for an extended period unnecessarily.
Tips to optimize:
- Use shorter sleep durations when possible.
- Analyze whether pauses are essential for command execution logic.

List in Windows Cmd: Quick and Easy Commands Explained
Conclusion
The Sleep command in Windows CMD is a versatile and powerful tool that caters to a variety of automation needs. By mastering its functionality, users can wait for events to complete, pace command execution, and effectively manage system resources. Experimenting with this command can significantly enhance your command line proficiency and improve script efficiency.
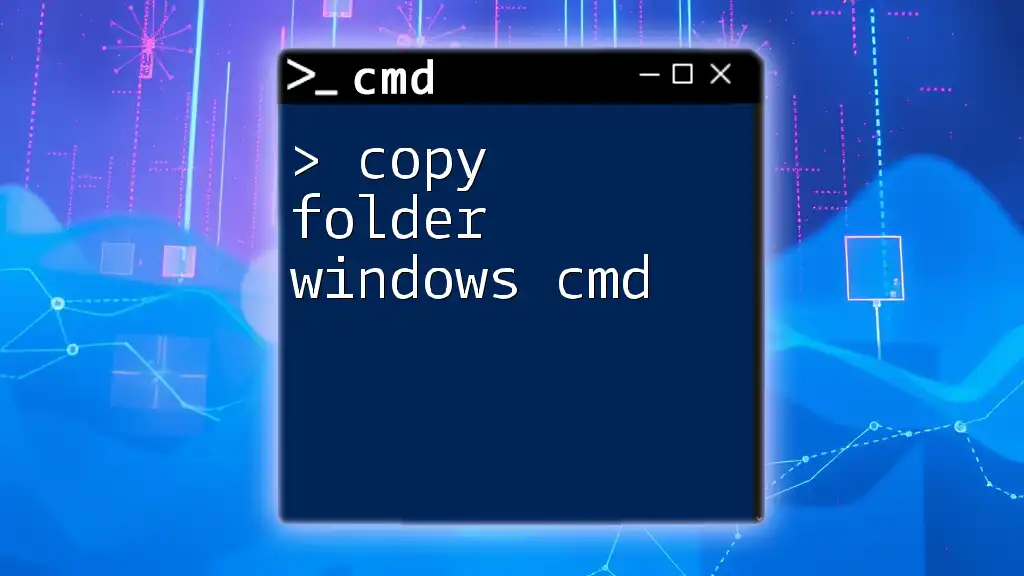
Copy Folder Windows Cmd: A Quick How-To Guide
Additional Resources
Links to Further Readings
For further exploration, consider the following resources:
- Books on CMD scripting and automation practices.
- Official Microsoft Documentation on CMD commands.
FAQs
You may wonder:
- What other alternatives exist for implementing pauses?
- How does Sleep interact with system performance?
These common questions will enhance your understanding and encourage exploration beyond the Sleep command itself. Whether you’re a newbie or an experienced user, the world of CMD offers myriad commands to discover and utilize!
Download Article
Download Article
If you need some extra time for a command in your batch file to execute, there are several easy ways to delay a batch file. While the well-known sleep command from older versions of Windows is not available in Windows 10 or 11, you can use the timeout, pause, ping, and choice commands to wait a specific number of seconds or simply pause until the user presses a key. This wikiHow article will teach you 5 simple ways to delay the next command in your batch file on any version of Windows.
Things You Should Know
- The timeout command lets you pause for specific number of seconds, until a user presses a key, or indefinitely.
- Use the pause command to delay the batch file until a user presses any key, or the choice command to give the user options to choose from.
- You can hide on-screen messages that indicate delay to the user by adding >nul to the end of the timeout, ping, and choice commands.
-
By inserting the timeout command into your batch file, you can prompt the batch file to wait a specified number of seconds (or for a key press) before proceeding.[1]
This command is available on all modern versions of windows, including Windows 10.-
timeout /t <timeoutinseconds> [/nobreak].[2]
- To pause for 30 seconds and prevent the user from interrupting the pause with a keystroke, you’d enter timeout /t 30 /nobreak.[3]
- The user will see Waiting for 30 seconds, press CTRL+C to quit …
- To delay 100 seconds and allow the user to interrupt the delay, you’d use timeout /t 100.
- The user will see Waiting for 100 seconds, press a key to continue …
- To delay indefinitely until a user enters a keystroke, use timeout /t -1.
- The user will see Press any key to continue …
- If you don’t want to display a message to the user during the delay, add >nul to the end of your timeout command.
-
timeout /t <timeoutinseconds> [/nobreak].[2]
Advertisement
-
This simple command doesn’t require any flags and you can place it anywhere in your script to prevent further action. When the pause command runs in the batch file, the user will see Press any key to continue . . . on a new line. When the user presses a key, the script continues.[4]
- You might use pause right before a section of the batch file that you might not want to process, or before providing instructions to the user to insert a disk before continuing.[5]
- At the pause, you can stop the batch program completely by pressing Ctrl + C and then Y.
- You might use pause right before a section of the batch file that you might not want to process, or before providing instructions to the user to insert a disk before continuing.[5]
-
You can add a ping anywhere in your batch file, enter any hostname or IP address (including a nonexistent address), and specify the time in milliseconds to delay the next command. You’ll also be able to hide the output of the ping so the user won’t see what’s happening in the background.[6]
-
ping /n 1 /w <timeout in milliseconds> localhost >nul
- Ping has many more available flags, but for the purpose of delaying a batch file, you’ll only need to use a few. In this case, we’ll ping ourselves by using localhost as our destination.
- To pause quietly for 10 seconds, you’d use ping /n 1 /w 10000 localhost >nul
-
ping /n 1 /w <timeout in milliseconds> localhost >nul
Advertisement
-
You can customize the list of choices, use the default options of Y or N, or choose not to display any choices at all and simply delay your script for a specific period of time.[7]
-
choice [/c [<choice1><choice2><…>]] [/n] [/cs] [/t <seconds> /d <choice>] [/m <text>]
- /c <choice1><choice2><…>: Specifies the choices you’d like to create, which can include a-z, A-Z, 0-9, and ASCII characters 128-254.
- /t <seconds>: Use this flag to specify how many seconds to wait before the default choice is selected. You can set this value to any number between 0 (which instantly selects the default choice) and 9999.
- /d <choice>: Specifies the default choice from the list of choices created with /c.
- /n (optional): hides the list of choices, but still allows the user to select one.
- /m <text> (optional): displays a message before the choice list. If you don’t include this flag but don’t hide the choice list, the choices will still be displayed.
- /cs (optional): This specifies that choices are case-sensitive, which is important if you want to assign different functions to capital and lowercase letters.
- To create a delay with CHOICE without displaying a message or forcing the user to choose something, use rem | choice /c:AB /T:A,30 >nul. This command simply delays the batch file for 30 seconds (similar to using Timeout with no message), provides no choices to the user, and continues after the delay. You can replace 30 with any value up to 9999 (in seconds).
-
choice [/c [<choice1><choice2><…>]] [/n] [/cs] [/t <seconds> /d <choice>] [/m <text>]
-
If you’re using Windows XP or earlier, you can use sleep to specify a wait time in seconds. This command will not work in any newer versions of Windows starting with Windows Vista, but is the easiest way to add wait time to batch files running on older systems.
- sleep <seconds>
- The sleep command only requires the number of seconds you want to delay the batch file. For example, to wait 30 seconds before continuing, you’d use sleep 30.
Advertisement
Add New Question
-
Question
How do I not get a message when I use timeout?
Add the >nul qualifier, like this: timeout /t 120 >nul. This causes a 2 minute delay with no output to the screen.
-
Question
What if the sleep command doesn’t work?
If the sleep command doesn’t work, use timeout instead.
-
Question
What if I want to wait less than one second? I can’t just use a dot or a comma.
You can use the ping command. This command, if used with a non-existent IP address, will try to talk to a non-existent computer and give up after a specified number of milliseconds. Just multiply the number of seconds by 1000, and you’re good to go.
See more answers
Ask a Question
200 characters left
Include your email address to get a message when this question is answered.
Submit
Advertisement
-
You can run a batch file on any Windows computer by double-clicking it, or launch it from the command prompt.
-
The «PAUSE» command is best used in situations where you’re relying on a user to trigger the next section of the batch file, while the «TIMEOUT» command is suited to situations in which you want to allow the file to run automatically.
-
The formerly used «SLEEP» command does not work on Windows Vista or later, including Windows 10 and 11.
Thanks for submitting a tip for review!
Advertisement
About This Article
Thanks to all authors for creating a page that has been read 1,610,222 times.
Is this article up to date?
Windows 10 Tip How To Put Computer In Sleep Mode From Command Line But before we had fancy graphical user interfaces on Windows, you had to use the Command Prompt and a command-line environment Even today, the Command Prompt is still critical to the everyday use

How To Sleep Windows 10 From The Command Line

How To Sleep Windows 10 From The Command Line
How To Sleep Windows 10 From The Command Line
Windows 10 Sleep Shortcut How To Create Use Easily Use It





