Настанет время, когда эта маленькая стрелка на экране может стать настоящей неприятностью, особенно если вы хотите получить чистый опыт записи экрана на вашем ПК с Windows. К счастью, способы скрыть курсор мыши в Windows проще, чем кажется! От встроенных настроек Windows до некоторой сторонней помощи, вы можете сделать указатель мыши невидимым, когда вам это нужно. Независимо от ваших причин, по которым его нужно убрать, найдите правильное решение для ваших требований здесь!
Как скрыть курсор мыши через настройки Windows
Как можно сделать так, чтобы указатель мыши исчез? Начните отвечать на этот вопрос с параметров Windows. Хотя это не универсальная настройка, которая скрывает курсор мыши все время, Windows предлагает простой метод скрытия курсора мыши в определенных ситуациях, например, при наборе текста. Вот пошаговое руководство о том, как это сделать:
Шаг 1.Откройте «Настройки» на вашем ПК с Windows, перейдя в «Меню Windows» или нажав клавиши «Windows + I». Там перейдите в раздел «Bluetooth и устройства», прокрутите вниз и найдите «Мышь».
Шаг 2.Далее найдите «Дополнительные параметры мыши» и щелкните по нему, чтобы открыть окно дополнительных настроек. В этой части перейдите в «Параметры указателя» и включите флажок «Скрыть указатель во время набора текста».
Шаг 3.Нажмите «Применить», затем кнопку «ОК», чтобы сохранить изменения. Теперь, когда вы печатаете, курсор будет скрываться.
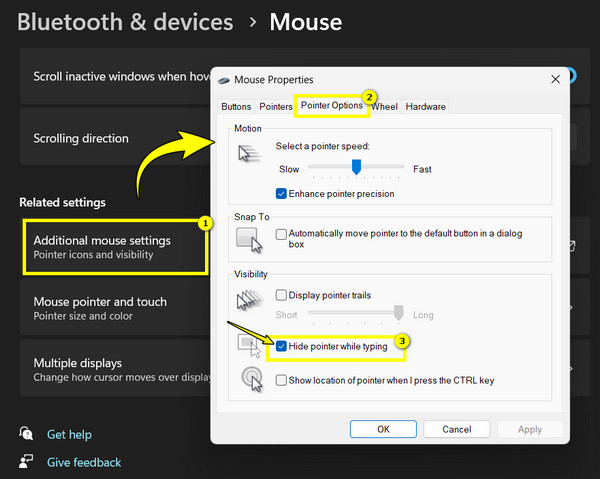
Подробные шаги по использованию программного обеспечения Hide Mouse Cursor
Как видите, параметры Windows не обеспечивают достаточного контроля над тем, как скрыть курсор мыши. Для этого используйте программное обеспечение, предназначенное для скрытия или фиксации курсора на месте. Ниже приведены три популярных инструмента, которые предлагают помощь в скрытии курсора мыши:
1. Точечный скрытый
Point Hider — это легкий инструмент для скрытия указателя мыши, который идеально подходит всем, кто хочет избежать отвлекающих факторов, не отрывая глаз от просмотра фильмов. Он также позволяет вам настраивать время задержки скрытия курсора, что дает вам свободу контролировать, когда курсор исчезает.
- 1. Launch Point Hider. На главном экране установите время задержки, в течение которого мышь должна оставаться на месте, прежде чем скроется.
- 2. После этого вам не нужно ничего нажимать, когда он запущен. Просто переместите мышь, чтобы курсор снова появился.
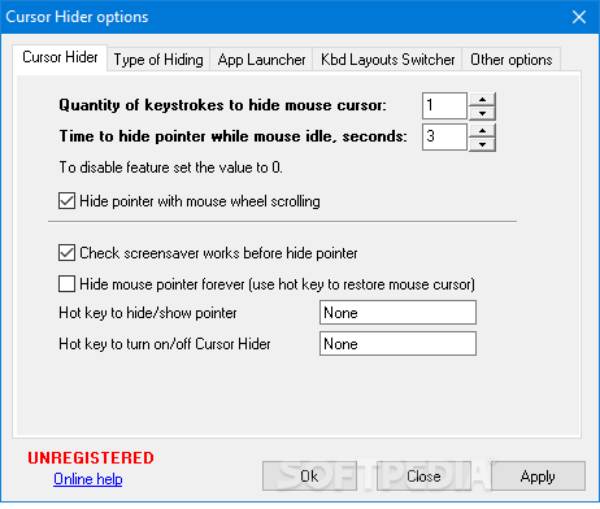
2. Блокировка курсора
Еще один простой инструмент — Cursor Lock, позволяющий скрыть курсор мыши в фиксированном положении на экране. Во время презентаций вы можете активировать блокировку курсора с помощью горячей клавиши, что дает вам возможность бесперебойного управления при необходимости.
- 1. После открытия блокировки курсора выберите область, в которой вы хотите заблокировать указатель, или назначьте горячую клавишу для включения и выключения блокировки.
- 2. Чтобы убрать курсор с места, нажмите назначенную вами горячую клавишу; нажмите ее еще раз, чтобы свободно перемещать его.
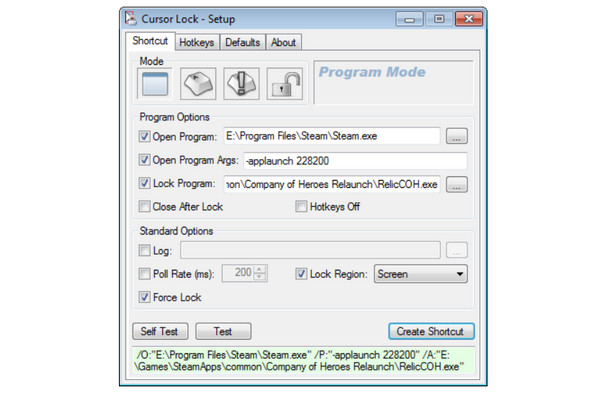
3. Автоматическое скрытие курсора мыши
Наконец, AutoHideMouseCursor — это специализированная программа, созданная для автоматического скрытия курсора мыши, когда он установлен на определенную продолжительность. Она тихо работает в фоновом режиме, так что вам не придется взаимодействовать с ней после настройки.
- 1. Откройте инструмент на рабочем столе. Затем отрегулируйте время, используя ползунок, чтобы свободно управлять временем задержки.
- 2. Вы можете поставить галочку «Скрыть при нажатии клавиши», чтобы курсор исчез. Чтобы снова отобразить курсор, переместите мышь.
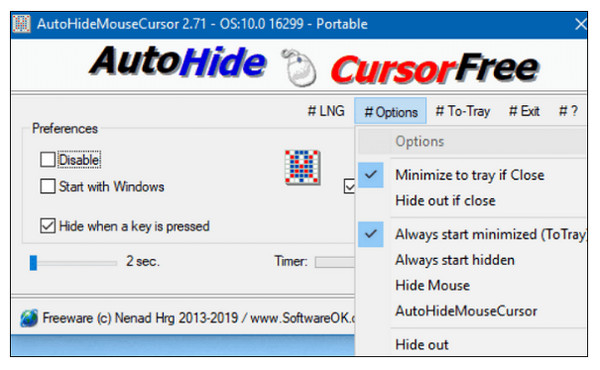
Запись экрана без курсора мыши на Windows/Mac
Создание захватывающих обучающих видео или игровых видеороликов требует чистой и свободной от отвлекающих факторов записи. Для этого AnyRec Screen Recorder предлагает мощное решение для скрытия курсора мыши и захвата вашей активности без загроможденного вида. Он охватывает различные варианты выбора области записи, от полноэкранного до пользовательской области, гарантируя, что вы захватите только то, что вам нужно. Это мышь-рекордер также поддерживает настройки для устранения присутствия указателя мыши, особенно во время интенсивных игровых сессий. Кроме того, вы можете добавлять линии, рисунки и выноски и делать больше аннотаций в реальном времени! Независимо от того, являетесь ли вы геймером, преподавателем или любым другим, кто хочет безупречно записывать действия на экране, AnyRec — это идеальный инструмент для вас, чтобы записывать без курсора мыши!
AnyRec Screen Recorder
Поддерживаются возможности скрытия, выделения и настройки курсора мыши.
Одновременно захватывайте экран, системный звук, микрофонный вход и веб-камеру.
Можно настроить сочетания клавиш для удобного управления записью.
Экспортируйте записи в такие форматы, как MP4, MOV, AVI, WMV и другие.
Шаг 1.После запуска AnyRec Screen Recorder. Выберите то, что вам нужно в соответствии с вашей задачей записи. Выберите «Video Recorder» для записи действий на экране или «Game Recorder» для записи игрового процесса.
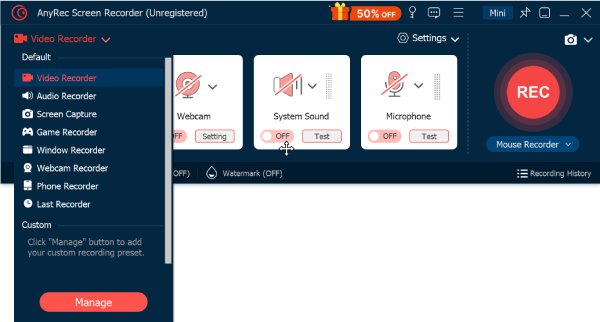
Шаг 2.Для «Game Recorder» нажмите кнопку «Select the game», чтобы определить окно игрового процесса. Вы также можете настроить системный звук и запись микрофона.

Шаг 3.Нажмите кнопку «Настройки», которую вы увидите над параметрами записи, затем перейдите в раздел «Мышь и хранилище ключей» и снимите флажок «Показывать курсор мыши», чтобы скрыть курсор мыши во время записи.
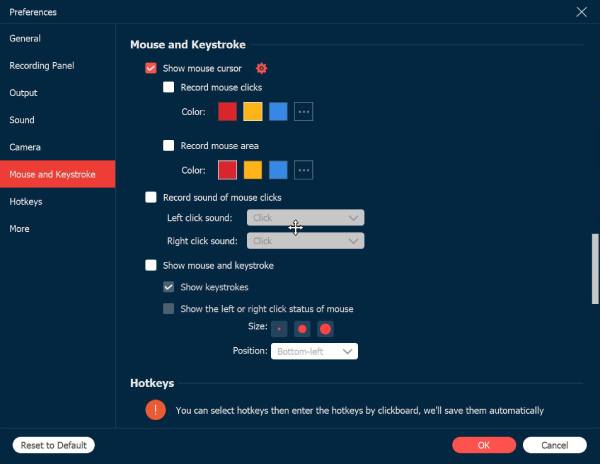
Шаг 4.Когда будете готовы, нажмите кнопку «REC» или нажмите клавиши «Ctrl + Alt + R», чтобы начать запись экрана, скрывая курсор. Позже нажмите кнопку «Stop» и смотрите запись в предварительном просмотре.

Распространенные вопросы при скрытии курсора мыши
Прежде чем завершить этот пост о скрытии курсора мыши, все еще есть вопросы, на которые нужно ответить, скрывая указатель мыши. Вот несколько вопросов, а также простые причины и исправления:
1. Почему курсор все еще отображается на записях экрана?
Это происходит потому, что некоторые программы для записи захватывают указатель мыши по умолчанию, даже если он скрыт другим инструментом. Вам нужно проверить настройки рекордера, чтобы узнать, есть ли возможность сделать курсор мыши невидимым во время сеанса. В противном случае попробуйте другой рекордер экрана, который имеет функции скрытия курсора.
2. Почему курсор скрывается непоследовательно?
Это произошло из-за конфликтов с другим программным обеспечением, включая инструменты доступности или настройки, которые мешают работе функции скрытия курсора. Решите эту проблему, закрыв другие программы, которые могут управлять поведением мыши. Также убедитесь, что время скрытия установлено правильно, и никакие дополнительные инструменты не прерывают процесс.
3. Почему курсор снова появляется после того, как я его скрыл?
Инструмент скрытия программного обеспечения может не обнаружить правильно движение вашей мыши, или может быть временный сбой. Избавьтесь от этой проблемы, медленно перемещая мышь в разных областях экрана; вы также можете перезапустить программное обеспечение скрытия или перезагрузить компьютер.
4. Как скрыть курсор мыши только для определенных задач?
Поскольку многие инструменты скрытия курсора применяются ко всей системе, а не к конкретным приложениям, вам следует поискать настройки инструмента, чтобы проверить, позволяет ли он вам определять, когда и где скрывается курсор. Если инструмент не имеет этой функции, вы должны вручную включать и выключать ее по мере необходимости.
5. Почему курсор появляется снова, когда я нажимаю на него?
Это потому, что инструменты скрытия созданы для скрытия указателя мыши после определенного периода бездействия. Если вам не нужно, чтобы курсор появлялся снова, отрегулируйте время, которое вы устанавливаете, чтобы он скрывался более последовательно.
6. Почему курсор мыши не скрывается в играх?
Большинство игр имеют собственные настройки курсора, которые переопределяют программное обеспечение, скрывающее курсор. Проверьте его настройки, чтобы узнать, можно ли отключить курсор. В качестве альтернативы используйте другое программное обеспечение, которое хорошо работает с играми.
Заключение
Необходимость скрыть курсор мыши во время набора текста — это отличное решение, если вы хотите устранить отвлекающие факторы и просто иметь чистую запись или улучшить концентрацию на компьютере. Независимо от того, смотрите ли вы видео или делитесь презентациями, инструменты, обсуждаемые здесь, могут сделать это без усилий. Однако могут возникнуть некоторые проблемы, такие как непоследовательное скрытие при записи; поэтому стоит попробовать AnyRec Screen Recorder. Это программное обеспечение не только записывает высококачественное видео, но и позволяет скрыть курсор мыши во время записи. Благодаря удобству и универсальным функциям AnyRec позволяет легко сосредоточиться на том, что важно, без указателя мыши.
Статьи по Теме
Are you looking for a method to hide the mouse on Windows? It is needed when you are viewing Netflix or playing gameplay on a platform. The simplest method is to move it out of the view. However, there are times when this method doesn’t work, then you need a beneficial tool to deal with that. Once you use this tool, you can auto hide mouse cursor in media players and other places. Now, follow this post to find more information about how to hide cursor when screen recording easily.
| Method | Effectiveness | Difficult Level |
| Change Windows Settings | Medium — Hide the mouse cursor by changing the size. | Easy |
| AutoHideMouseCursor | High — Offer many options to hide your mouse cursor. | Moderate |
Hide Mouse Cursor Without Downloading Application
The easiest way to disappear the mouse on Windows 10 is by moving it to the right and bottom edge of the screen. When you are watching a movie or something, use this default method to hide the mouse. It’s the most time-saving method as you don’t need to download any software. However, this method sometimes doesn’t work if you are opening a special platform.
Also, you can set your mouse on Windows default Settings. Based on your operating system, the interface will be different. Find Settings to choose the Cursor. Then, if there is an option that allows you to disappear the cursor, you can click it. At the same time, it is still not the best way to auto hide mouse cursor.
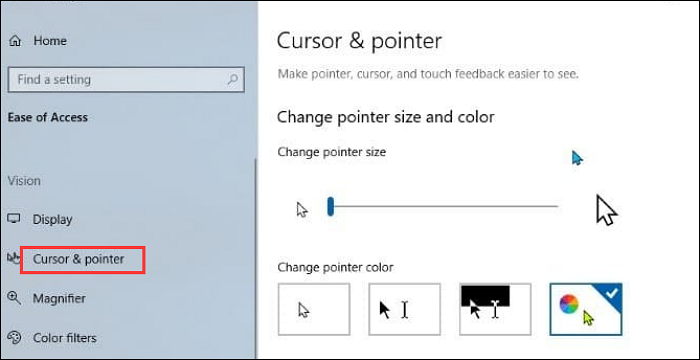
😎Bonus Tips: >> Capture the Screen with a Hidden Mouse Cursor on Windows
Disappear Mouse Cursor with a Third-Party Software
To auto hide mouse cursor efficiently, use third-party software. Install a tool named AutoHideMouseCursor for Windows, and follow the guide below. This tool has many benefits, like providing you with an adjustable time when hiding the mouse cursor. This auto-hide mouse cursor feature is suitable for Windows 10 and some older versions.
Key features of this tool:
- Set the time before disappearing the mouse cursor
- Low CPU usage to save your computer space
- Useful Windows tool with a simple interface
Here is a list of steps on how to hide the mouse cursor:
Step 1. Download this tool from the official website. Then, click the file to run the software. Now, you should set the adjustable time as this application sets a default time. Based on your needs, you can use the slider to control the time delay.
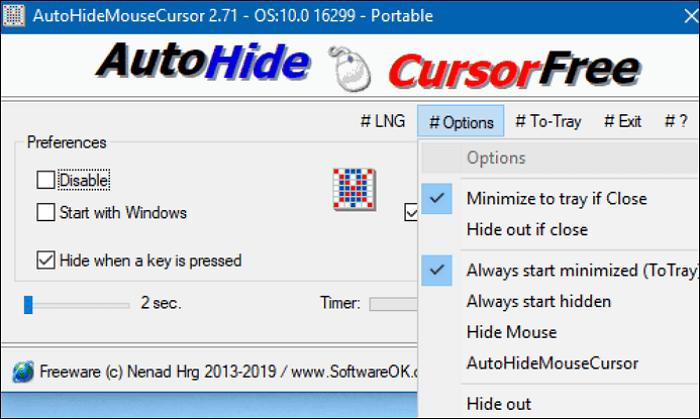
Step 2. See «Hide when a key is pressed» from the main interface of this tool. If you click this option, the mouse cursor will be hidden. To show it again, move your mouse.
Step 3. Meanwhile, to better operate this application, place this tool at the top of your applications menu. If so, your hidden cursor can be beneficial if viewing something.
Bonus Tips: Capture the Screen with a Hidden Mouse Cursor on Windows
An efficient way to capture the screen with hidden mouse cursors is to use a screen recorder like EaseUS RecExperts. This Windows screen recorder can export the screen capturing video without showing the mouse cursor. It’s helpful to record a movie or online meeting as the mouse cursor may disrupt the essential points. Also, you can set this feature easily with its simple interface. You can see the step-by-step guide below.
After installation, you can apply many fantastic functions more than dealing with the cursor. It helps capture the screen, webcam and record the audio from the system or microphone. If you are watching a movie from online platforms, recording it as a video is possible. Meanwhile, you can take a screenshot of your saved audio.
Catch the chance to start recording the screen with a hidden cursor! No registration is required.
Main features of this powerful screen recorder:
- Allow showing or hiding mouse cursor in its advanced settings
- Record desktop audio and microphone sound
- Export the saved audio in various formats like MP3, AAC, WAV, etc.
- Record screen and webcam at the same time
- Set the countdown time before starting capturing
Here is a list of steps to record the screen with the hidden mouse:
Step 1. Launch EaseUS RecExperts, and click on the Settings button that looks like a nut in the top-right-hand corner.

Step 2. When the Settings window pop-ups, click «Mouse» on the left sidebar. Next, uncheck the box — Show mouse cursor, and click on «OK».
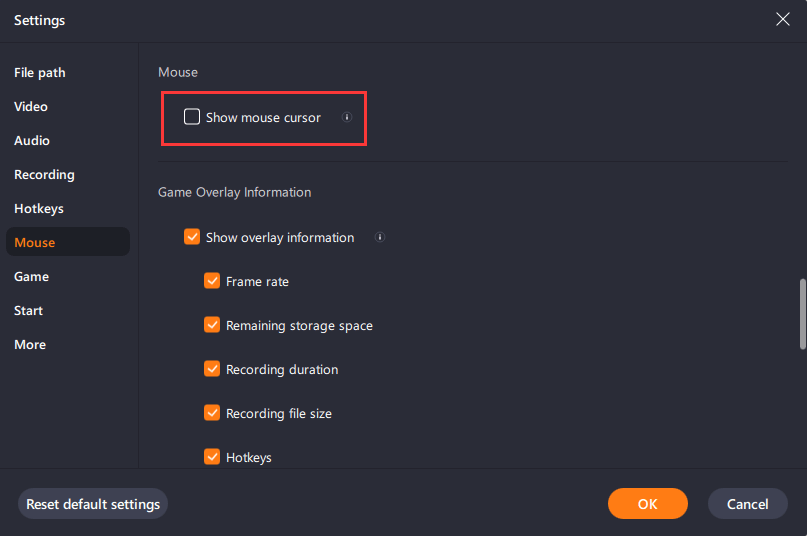
Step 3. Go back to the main interface, choose the recording area, and click REC to start your recording. Once done, you can click Recordings, which is on the lower left to view the recorded videos.

Capturing the screen without showing the mouse is easy if you find this powerful tool. It provides you with the ability to deal with your screen, audio and help take a screenshot.
FAQs about How to Hide Mouse Cursor
Here are some frequently asked questions from the public. You can look at them if you have the same issues.
1. How do I make my mouse cursor invisible?
You can use the AutoHideMouseCursor for Windows.
1. Download AutoHideMouseCursor on your PC. Then, you open it.
2. Click «Hide when a key is pressed» when you see the option.
3. After clicking it, the mouse cursor will be hidden.
2. How do I hide the mouse pointer in Windows 10?
Firstly, you can go to the Control Panel. Then, find the option about the symbol mouse. In the Mouse Properties, you should select Tab. It allows you to hide the pointer when typing.
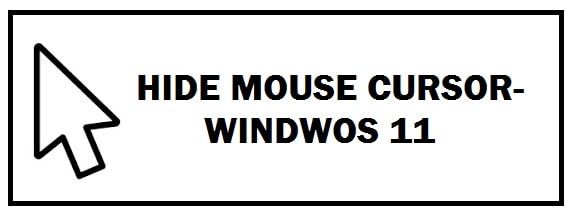
The first mouse cursor was debuted some 50 years ago by Douglas Engelbart. This was deemed the digital finger that helped users utilize their way through computers.
Previously, it was just a tiny, titled black arrow but for now, it features a black outline with a white body or vice versa. Though this is not that popular, some users use custom images and icons as mouse cursors.
A Little History on the Cursor
For as long as we know users have been using cursors and pointers on systems and laptops as they are indispensable tools.
We sometimes do not want them on the screen and wish they would disappear. It happens especially when watching our favorite series or movies on VLC or Netflix. When we don’t use the cursor for some time, it disappears for a few seconds but in this article, we have discussed other ways to hide it in the new Microsoft Windows 11.
Why Hide Your Mouse Cursor
Professional game bloggers sometimes record their games to upload them on social media platforms like YouTube so their subscribers can see them.
If the cursor pops in between the game, it makes it quite unprofessional. Moreover, being a gamer focus is the center of attention and if the cursor pops up then attention might get diverted.
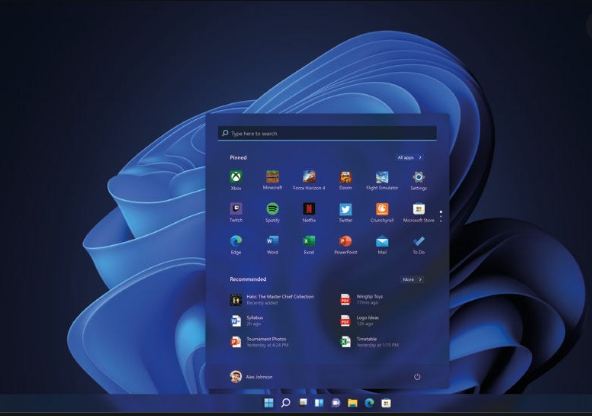
Just like games people also record parts of their favorite shows and movies to share on social media. If this mouse cursor pops up, then the essence of the video is lost.
While typing the cursor irritates a lot, it lands next to the alphabet or sentence thus changing the complete formation of the entire sentence.
Making a few changes in the settings of Windows 11 can solve this issue.
How To Hide Mouse Cursor in Windows 11 (Various Methods)
Hide Cursor in Media Players
We can hide the cursor in the media player while watching a movie or video. For this, we can click on the period key on the keyboard. This shall hide it away from the view.
If this does not work, you can try a keyboard trick: use the space bar to pause and un-pause the video.
This is an effective method as we can quickly eliminate the cursor.
Hide the Mouse Cursor in any software
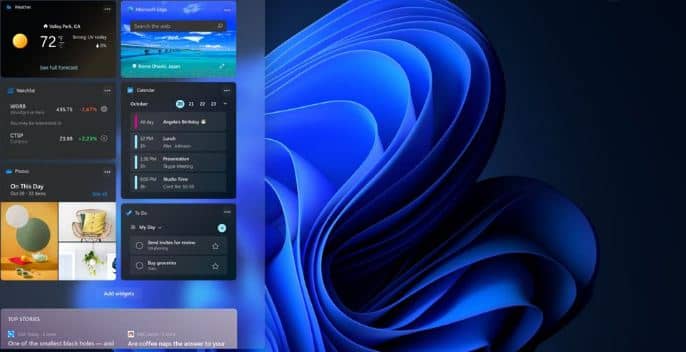
For this, we can also get third-party software. Many tools are available that users can get on Windows 11 to hide it like:
- Auto Hide Cursor Freeware is a tool that hides the cursor and pointer.
Get it from the official site > run installer > and follow the on-screen instructions.
In the preferences heading of software, check the option “start with Windows” so you do not have to start it manually.
ALSO CHECK: Download and Install Minecraft Windows 11 Edition.
Hide Mouse Cursor in Audio Utilities
We want our cursor always to be visible when using the recording software. The methods mentioned above do not work on all the applications or games so you can try another method.
All you need to do is look for a different recording application that does not force the cursor to stay on the screen and remain visible.
Hiding it in Unity
- LockState = CursorLockMode. Locked;
- Visible = false.
RECOMMENDED: Activate Your Windows 11 Install Without a Product Key.
Alternative:
- Click right on its tray icon.
- Click on the “favorites” window.
The preferences window shall give you a slide that automatically sets the time to hide it.
Hiding it in Dolphin Browser
- You need to enter the “config”.
- Install it in the interface like before.
- Check out the point “always hide mouse cursor” option at the bottom of the visibility menu.
- The cursor shall not be visible when playing on full screen.
OBS has a setting that prevents us from recording the pointer.
- Right-click on the source of the video.
- Select “properties”.
- After this un-check the “capture cursor”.
ALSO CHECK: Windows 11 Privacy Concerns and Data Collection.
Change the Mouse Pointer
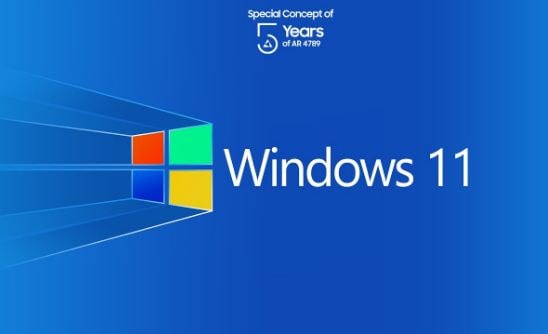
We can change the pointer of the screen. For this:
- Open the “control panel”, and you shall see the “mouse” option.
- Click on it; go to the “pointer” option in the same menu.
- Click on “hide pointer when typing”.
How to make your mouse pointer completely invisible
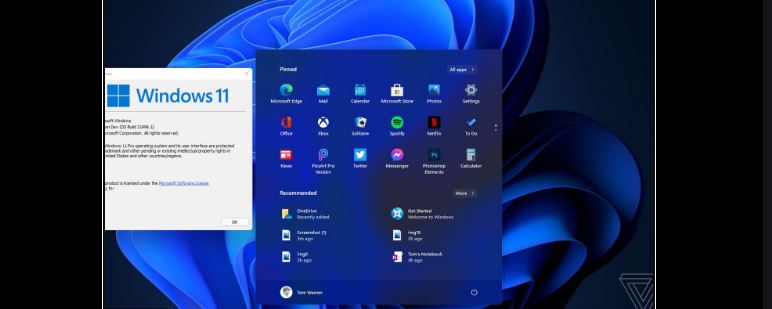
- Click the “Start button”, then “Control panel”.
- After this click on “mouse” under the hardware and software section.
- Click on “identification options” present at the top of the screen.
- Click on the box next to the “hide identifier while typing” option.
ALSO CHECK: How To Enable Hibernate in Windows 11.
Make the Mouse Cursor Disappear while not moving
You need to set your cursor to hide automatically.
- You need to download and install “AutoHideMouseCursor”.
- Once done launch the downloaded program.
- The idle trigger is set to 5 seconds by default.
- In the preferences heading you need to see the option with the “Windows starter label” option.
This is all you need to know about cursors. I hope you have learned to hide or change your mouse cursor in Windows 11. There are various icons or wallpapers you can also change to for a better and more rich experience.
Defender Control 2.1
С помощью небольшой программки Defender Control вы в один клик сможете отключать, включать и…
MiniBin 6.6.0.0
MiniBin — небольшая утилита, которая дополнит Вашу панель уведомлений (системный трей) иконкой Корзины…
Punto Switcher 4.5.0
Punto Switcher — нужная программа, которая автоматически исправит текст, набранный не в той…
StartIsBack++ 2.9.19
StartIsBack++ — полезная утилита для всех пользователей «десятки», которая вернет в интерфейс операционки привычное и знакомое меню Пуск из Windows 7…
If you’re looking to hide your mouse cursor in Windows 11, it’s a pretty straightforward process. By tweaking a few settings in your computer’s Control Panel, you can make your mouse pointer disappear when you don’t need it. This can be useful for presentations, screen recordings, or just keeping your screen clutter-free. Follow these simple steps to hide your mouse cursor.
This guide will walk you through the steps to hide your mouse cursor in Windows 11. Whether you’re giving a presentation or just want a cleaner desktop, these steps will help you get the job done easily.
Step 1: Open the Control Panel
First, open the Control Panel by typing «Control Panel» in the Windows search bar and selecting it from the results.
The Control Panel is like the command center for your computer. You can adjust pretty much any setting from here, so it’s a good idea to get familiar with it.
Step 2: Navigate to Mouse Settings
Next, click on «Hardware and Sound,» then select «Mouse» under the Devices and Printers section.
These settings let you customize your mouse’s behavior, from how fast it moves to what the buttons do. Today, we’re focusing on making that pesky pointer disappear.
Step 3: Access Pointer Options
In the Mouse Properties window, go to the «Pointer Options» tab.
This tab is where you’ll find all the settings related to how your mouse pointer looks and behaves. It’s like the style section for your cursor.
Step 4: Enable Hide Pointer While Typing
Check the box next to «Hide pointer while typing» and click «Apply,» then «OK.»
This setting automatically hides your cursor when you’re typing, which can be handy if you find the pointer distracting while you’re working on a document or typing an email.
Step 5: Use Third-Party Software (Optional)
If you want to hide the cursor for other reasons, consider using third-party software like AutoHideMouseCursor.
Sometimes, built-in options just don’t cut it. When that happens, third-party software can offer more flexibility and features. Just make sure to download from a reputable source to avoid any unwanted surprises.
After you’ve completed these steps, your mouse cursor will automatically hide when you’re typing. If you used third-party software, the cursor will disappear according to the settings you configured in the program.
Tips for Hiding Mouse Cursor in Windows 11
- Make sure to test the settings right after making changes to ensure they work as expected.
- If you frequently need to hide your cursor, consider creating a shortcut to the Mouse Properties for quicker access.
- Use software that has customizable settings for more control over when the mouse cursor hides.
- Always download third-party software from reliable sources to avoid malware.
- Keep your Windows 11 updated to ensure all settings and software work smoothly.
Frequently Asked Questions
How can I make my mouse pointer disappear automatically?
You can check the «Hide pointer while typing» option in the Mouse Properties under the Pointer Options tab.
Can I hide my cursor during presentations?
Yes, some presentation software has built-in options to hide the cursor. Alternatively, you can use third-party software for more control.
Is there a keyboard shortcut to hide the cursor?
Windows 11 does not have a built-in keyboard shortcut for hiding the cursor, but you can create custom shortcuts using third-party software.
Will hiding the mouse cursor affect its functionality?
No, hiding the cursor will not affect its functionality. Your mouse will still work; you just won’t see the pointer.
Can I hide the cursor on specific applications only?
Some third-party software allows you to set rules for hiding the cursor based on the application you’re using.
Summary
- Open Control Panel.
- Navigate to Mouse Settings.
- Access Pointer Options.
- Enable Hide Pointer While Typing.
- Use Third-Party Software (Optional).
Conclusion
Hiding your mouse cursor in Windows 11 is a breeze once you know where to look. Whether you want a cleaner workspace, fewer distractions while typing, or a smoother presentation, these simple steps will help you achieve your goal. By customizing your mouse settings in the Control Panel or using third-party software, you can make your cursor vanish and reappear at will.
For anyone who works a lot with text or presentations, knowing how to hide your mouse cursor can be a game-changer. It’s one of those small tweaks that can make a big difference in how you interact with your computer. If you found this guide helpful, why not explore other customization options available in Windows 11? There are countless ways to make your computer work just the way you like it.
Feel free to dive deeper into the settings and find other hidden features that can optimize your workflow. Happy computing!
Kermit Matthews is a freelance writer based in Philadelphia, Pennsylvania with more than a decade of experience writing technology guides. He has a Bachelor’s and Master’s degree in Computer Science and has spent much of his professional career in IT management.
He specializes in writing content about iPhones, Android devices, Microsoft Office, and many other popular applications and devices.
Read his full bio here.
