Секреты Microsoft Windows XP
Операционная система Windows XP стала настоящим прорывом в семействе ОС от компании Microsoft. Она имеет огромное количество функций и системных настроек, на изучение которых у вас может уйти не один месяц. Тем не менее, мы предлагаем вашему вниманию описание самых интересных, на наш взгляд, моментов, которые будут интересны любому пользователю Windows.
Проверка времени работы без загрузки.
В Windows XP реализована интересная функция, которая позволяет пользователю просмотреть информацию о том, в течение какого срока ОС работает без перезагрузки. Для этого необходимо зайти в командную строку, вызвать которую можно сочетанием клавиш Win+R, и ввести команду systeminfo. В отобразившемся окне вы найдете большой объем полезной информации, а так же его время бесперебойной работы. Если вы хотите сохранить эту информацию в текстовый файл, набирайте команду systeminfo > info.txt.
Завершаем процесс из командной строки.
В Windows XP у пользователей появилась возможность завершать процессы прямо из командной строки. Для этого достаточно ввести команду taskkill /pid и идентификатор задачи. Для того, чтобы узнать номер задачи – введите команду tasklist. Так вы сможете не только узнать номера всех процессов, но и получить много информации о происходящем в вашей системе.
Как от имени другого пользователя запускать программы?
Отличная функция, которая позволяет запускать программы от имени любого другого пользователя, не выходя из текущего профиля. Это особенно удобно, если вы работаете в профиле с ограниченными правами и у вас возникла необходимость установить какую-либо программу. Для этого нет необходимости завершать работу и заходить под профилем Администратора. Достаточно просто кликнуть на ярлыке программы правой клавишей и выбрать пункт «Запуск от имени». Далее выбираем имя пользователя и вводим пароль.
Индикатор работы локальной сети.
Если ваш системный блок стоит под столом, и вы не видите светодиодный индикатор сети на сетевой карте – не беда. В Windows XP существует функция, которая поможет всегда контролировать наличие сетевого трафика. Для ее активации зайдите в меню «Сетевое окружение», щелкните правой клавишей мыши по значку подключения вашей локальной сети и щелкните по кнопке «Свойства». Отметьте пункт «При подключении вывести значок в панель уведомлений». Теперь при активности сети вы всегда будете видеть мигание значка в системном трее.
Изменение времени открытия меню «Пуск».
В Windows XP по умолчанию меню «Пуск» появляется с некоторой задержкой, что часто не нравится пользователям. Для того, чтобы исправить эту досадную оплошность разработчиков, нам необходимо зайти в реестр. Сделать это можно, если открыть командную строку и ввести в ней команду regedit. После этого находим в реестре ключ с названием HKEY_CURRENT_USER/Control Panel/Desktop/MenuShowDelay и устанавливаем для него значение 0.
Удаление файлов, минуя корзину.
По умолчанию все файлы, удаляемые в операционной системе Windows XP, помещаются в корзину. Это сделано якобы для безопасности пользователей, чтобы они по неведению не удалили важные файлы и всегда имели возможность их восстановить. Тем не менее, будучи отправленными в корзину, файлы никуда не исчезают и продолжают занимать место на жестком диске. Чтобы решить эту проблему и сразу же удалять файлы навсегда – зайдите в командную строку и наберите команду gpedit.msc. В новом окне выберите пункт «Конфигурация пользователя», затем «Административные шаблоны», далее «Компоненты Windows», далее «Свойства проводника Windows» и отметьте пункт «Не перемещать удаленные файлы в корзину». В меню «Групповая политика», которое вы открыли при помощи команды gpedit.msc, можно найти много полезных настроек системы. Но изменяйте их осторожно, поскольку некорректное редактирование может привести к нестабильной работе системы. Обращаем ваше внимание на то, что данные настройки доступны только в версии Windows XP Professional Edition.
Корректное удаление системных утилит.
В Windows XP реализован механизм защиты от удаления пользователем ряда системных утилит, таких как Windows Messenger. Если же вы твердо решили, что эта программа вам не нужна и хотите корректно удалить ее, вам поможет любой текстовый редактор, например, Блокнот. Найдите системный файл sysoc.inf, который находится в папке windows/inf, и откройте его, используя текстовый редактор. В нем вам нужно отыскать строку с программой, которую вы хотите деинсталлировать, и удалить из нее слово hide. После этого заходите в Панель управления – Установка и удаление программ и выбираете пункт Добавить/Удалить компоненты Windows. Там вы найдете нужную вам программу и сможете корректно удалить ее.
Блокировка компьютера.
В Windows XP у пользователя появилась возможность мгновенно заблокировать свой компьютер на тот случай если, например, понадобилось срочно выйти. Для этого, можно создать ярлык и в поле «Рабочая папка» ввести строку «rundll32.exe user32.dll,LockWorkStation». Назовите этот ярлык любым именем и разместите в удобном для вас месте – например, на рабочем столе. Двойной щелчок по этому ярлыку и на экране появиться окно приветствия, где необходимо ввести пользователя и пароль для входа в Windows. При этом все программы, которые были запущены, продолжат свою работу. Ту же самую функцию выполняет сочетание клавиш Win+L.
Сглаживание шрифтов ClearType.
Встроенная технология сглаживания шрифтов ClearType значительно улучшает восприятие текста с монитора компьютера. По умолчанию в Windows XP эта функция отключена. Чтобы ее включить, необходимо кликнуть мышью, а точнее её правой клавишей на рабочем столе, выбрать пункт «Свойства». В новом окне откройте вкладку «Оформление», затем — меню «Эффекты». Во втором выпадающем меню выберите пункт «ClearType» и разрешите использование этой функции.
Удаление временных файлов интернета.
Встроенный в Windows XP браузер Internet Explorer 6 при работе создает большое количество временных файлов, которые со временем начинают занимать слишком много места. Чтобы решить эту проблему, необходимо удалять эти файлы после закрытия браузера. Чтобы Internet Explorer выполнял удаление в автоматическом режиме, зайдите в браузере в меню «Инструменты/Настройки интернета», выберите пункт «Дополнительно» и в разделе «Безопасность» включите опцию «Очищать директорию с временными файлами интернета при завершении работы браузера».
Групповое переименование файлов.
Вы можете переименовать группу файлов прямо в Проводнике Windows. Для этого необходимо выделить группу файлов, кликнуть по одному из этих файлов клавишей мыши (правой) и выбрать пункт «Переименовать». Задайте имя для данного файла, после чего все файлы, которые были выделены, будут названы таким же именем с индивидуальным номером в скобках.
Вход в систему с привилегиями администратора.
Данная уязвимость была исправлена только с выходом Service Pack 3 для Windows XP. Это обновление до сих пор стоит далеко не на всех компьютерах под управлением этой операционной системы, а потому его можно успешно применять. Для начала нам нужно войти в Windows под любым аккаунтом с любыми правами, чаще всего такой доступ есть для пользователя «Гость». После этого заходим в папку C:\Windows\system32. В этой директории находим файлы logon.scr и cmd.exe. На всякий случай делаем резервную копию файла logon.scr в другую директорию, а файл cmd.exe переименовываем в logon.scr. После этого выполняем перезагрузку и ждем появления окна для ввода имени пользователя и пароля. Ничего не делаем и ожидаем появления хранителя экрана. Когда Windows, по истечении определенного времени попытается запустить screensaver, запустится переименованный нами файл cmd.exe и мы увидим командную строку. Если теперь ввести команду explorer, то запустится Проводник Windows с правами Администратора. Если что-то пошло не так и Проводник не запустился – вводите команду regedit. Получив доступ к реестру, можно произвести манипуляции, которые наделяют правами Администратора любого пользователя.
Ускорение работы интерфейса.
Если вы имеете не слишком производительный компьютер, имеет смысл отключить визуальные эффекты Windows XP и, тем самым, увеличить скорость работы ОС. Для этого нужно щелкнуть правой клавишей мыши по значку «Мой компьютер», далее выбрать из выподающего меню «Свойства». В появившемся диалоговом окне переходим на вкладку «Дополнительно» и выбираем пункт «Параметры» в разделе «Быстродействие». В окне «Параметры быстродействия» открываем вкладку «Визуальные эффекты» и отмечаем пункт «Обеспечить наилучшее быстродействие». После того, как будет нажата кнопка ОК, внешний вид операционной системы изменится на более простой и аскетичный, но, вместе с тем, это освободит часть драгоценных системных ресурсов под ваши задачи.
В том случае, если у вас возникла срочная потребность освободить пространство на жестком диске, можно несколько уменьшить занимаемое операционной системой место. Во-первых, можно удалить папку Windows\DriverCache\i386\, в которой находится набор драйверов для Windows. Если вы не планируете в ближайшем времени изменять аппаратную часть своего компьютера – смело удаляйте данную папку, ведь все необходимые драйвера у вас уже установлены. Если же возникнет срочная необходимость переустановить какие-либо драйвера – достаточно будет просто вставить установочный диск с Windows в привод компьютера. Во-вторых, операционная система имеет защищенный кэш, где хранит копии важных системных файлов на случай повреждения оригиналов. Чтобы установить размер этого кэша равным нулю, необходимо в командной строке прописать “sfc cachesize =0”. После этого можно удалить кэш. В-третьих, в Windows XP существует функция восстановления системы, которая позволяет выполнить откат в устойчивое состояние после сбоя. Вместе с тем, под потребности данной функции может быть зарезервировано до 20% места на каждом логическом диске. Это место отводится под хранение точек восстановления системы. Освободить этот объем можно путем полного отключения функции восстановления системы. Чтобы это сделать, в свойства «Мой компьютер». В новом окне перейдите на вкладку «Восстановление системы» и отметьте пункт «Отключить восстановление системы на всех дисках», после чего нажмите ОК.
Автоматическое завершение зависших задач.
В Windows XP не реализована функция автоматического завершения зависших процессов. Если какая-либо программа перестала отвечать на действия пользователя, она все равно будет находиться в оперативной памяти, пока пользователь не выполнит ее принудительное завершение при помощи Диспетчера задач. Однако, есть возможность заставить систему принудительно завершать процессы, которые в течение определенного времени не отвечают на запросы пользователя. Для этого необходимо зайти в реестр и найдите ветку HKEY_CURRENT_ USER\ Control Panel\ Desktop. В ней содержится несколько ключей, работа с которыми будет для нас полезна. Параметр HungAppTimeout отвечает за время, по истечению которого программа считается зависшей в том случае, если она не отвечает на запросы. По умолчанию оно равно 5 000 миллисекунд или 5 секунд, установите его на необходимое значение. Параметр WaitToKillAppTimeout задает время, которое ожидает система перед закрытием зависшего приложения. По умолчанию оно равно 20 000 миллисекунд, его также можно изменить на необходимую величину. Последний ключ AutoEndTasks разрешает системе автоматически завершать зависшие процессы,для этого необходимо присвоить ему значение равное 1. Следует избегать устанавливать слишком маленькие задержки для данных ключей, поскольку даже корректно работающая программа может некоторое время не отвечать на запросы по причине большой загрузки компьютера. Если выставить небольшое значение задержки, то Windows может начать принудительно завершать вполне стабильные процессы, что приведет к непредсказуемым последствиям.
Автор: Константин Черницкий
Вы почитали обзоры и знаете все о главных особенностях новой операционной системы. Теперь самое время забраться поглубже и раскрыть некоторые секреты Windows ХР.
1. Если предыдущие версии Windows скрывали, как долго они способны работать без перезагрузки, то ХР в этом плане есть чем гордиться. Войдите в командную строку из меню Accessories, которое вызывается стартовой кнопкой All Programs, и наберите systeminfo. Компьютер выдаст много полезной информации, в том числе время бесперебойной работы. Для сохранения этих данных в файле наберите systeminfo > info.txt.
2. Для того чтобы удалять файлы, не сохраняя их в «мусорной корзине», выберите Run… из меню Start и наберите gpedit.msc, затем выберите User Configuration, Administrative Templates, Windows Components, Windows Explorer и отметьте флажком Do not move deleted files to the Recycle Bin. Покопавшись в gpedit, можно найти массу параметров интерфейса и системы, однако будьте осторожны: некоторые из них могут привести к нежелательному поведению компьютера. (Это работает только в Professional Edition.)
3. Рабочую станцию ХР можно запереть двумя щелчками мыши. Кликнув на рабочем столе правой кнопкой, создайте новый ярлык и введите в поле location строку rundll32.exe user32.dll,LockWorkStation. Присвойте этому ярлыку какое-нибудь имя. Теперь двойным щелчком по нему вы сможете блокировать свой компьютер. Того же эффекта можно добиться сочетанием клавиш Windows + L.
4. XP скрывает отдельные элементы системного ПО, которые кто-то, возможно, захочет удалить. Это может быть, например, Windows Messenger. Пользуясь редактором Notepad или Edit, исправьте текстовый файл /windows/inf/sysoc.inf, найдя и удалив в нем слово hide. Затем войдите в меню Add or Remove Programs на панели управления, выберите Add/Remove Windows Components — и вам откроется все, что было сокрыто.
5. Тем, кто владеет искусством работы с пакетными файлами DOS, ХР предлагает ряд интересных новых команд. В их числе eventcreate и eventtriggers для создания системных событий и слежения за ними, typeperf для контроля за производительностью различных подсистем и schtasks для управления запланированными задачами. Как обычно, /? после имени команды выдает список опций — их слишком много, чтобы перечислять здесь все.
6. В ХР есть поддержка IP версии 6 — интернет-протокола нового поколения. К сожалению, такой поддержки нет у вашего ISP, поэтому экспериментировать с ней можно лишь в пределах локальной сети. Введите ipv6 install в поле Run… (не беспокойтесь, текущие сетевые настройки от этого не пострадают), а затем наберите ipv6 /? в командной строке, чтобы получить дополнительную информацию. Если вы не знаете, что такое IPv6, не переживайте и не утруждайте себя.
7. Наконец-то появилась возможность снимать задачи из командной строки. Наберите taskkill /pid и номер задачи или просто tskill и номер процесса. Номер можно узнать, набрав команду tasklist, которая вдобавок сообщит многое о том, что происходит в вашей системе.
8. XP считает файлы Zip папками — это удобно, если у вас быстрая машина. На более медленных системах можно заставить ХР отказаться от такой практики, набрав в командной строке regsvr32 /u zipfldr.dll. Позднее, если вы передумаете, можно все вернуть назад командой regsvr32 zipfldr.dll.
9. В ХР встроена технология сглаживания шрифтов на экране ClearType, но по умолчанию она выключена. Ее стоит попробовать, особенно если вы начинали с DOS и пялились на экран все эти годы, заработав астигматизм. Чтобы включить ClearType, кликните правой кнопкой мыши на десктопе, выберите Properties, Appearance, Effects, затем найдите во втором падающем меню ClearType и разрешите эту опцию. Лучшие результаты получаются на лаптопах. Если вы хотите использовать ClearType и на экране приветствия Welcome, присвойте параметру HKEY_USERS/.DEFAULT/Control Panel/Desktop/FontSmoothingType в реестре значение 2.
10. Вы можете помочь приятелю, который работает в домашней сети и пользуется трансляцией сетевых адресов (NAT), применив механизм удаленного доступа — но не сразу. Сначала попросите друга прислать вам e-mail с приглашением Remote Assistance, предварительно отредактировав файл. В атрибуте RCTICKET указан IP-адрес NAT, например 192.168.1.10. Его надо заменить действительным IP-адресом вашего приятеля — он может определить его, посетив сайт www.whatismyip.com, — и пусть он убедится, что в его брандмауэре порт 3389 открыт и переадресован на проблемный компьютер.
11. Вы можете исполнять программы от имени другого пользователя — без выхода из системы и повторной регистрации. Кликните на значке правой кнопкой, выберите Run As… и введите имя пользователя и пароль. Они будут действовать до окончания текущего сеанса работы. Это особенно полезно, когда нужно получить права администратора для установки программы, что случается очень часто. Имейте в виду, что многократно исполнять программы под разными именами — занятие увлекательное, но оно может привести к непредсказуемым эффектам.
12. Windows XP проявляет настойчивость в отношении автоматической проверки апдейтов, регистрации в системе Passport, использования Windows Messenger и т.п. Со временем вы привыкните, но, если чувствуете, что не доживете до этого момента в здравом уме, запустите Regedit, войдите в HKEY_CURRENT_USER/Software/Microsoft/Windows/Current Version/Explorer/Advanced и создайте параметр DWORD с именем EnableBalloonTips и значением 0.
13. Можно начинать работать, не набирая имени пользователя и пароля. Выберите Run… из стартового меню и наберите control userpasswords2, что приведет к открытию приложения, управляющего учетными записями пользователей. На вкладке Users удалите флажок у позиции Users Must Enter A User Name And Password To Use This Computer и кликните ОК. Появится диалоговое окно Automatically Log On; введите имя пользователя и пароль для нужной учетной записи.
14. Internet Explorer 6 можно настроить на автоматическое удаление временных файлов. Запустите браузер, выберите Tools / Internet Options… и Advanced, спуститесь до раздела Security и отметьте позицию Empty Temporary Internet Files Folder When Browser is Closed.
15. К ХР прилагается бесплатный индикатор работы сети — на тот случай, если вам не видно светодиодов на сетевой плате. Кликните правой кнопкой на My Network Places на рабочем столе и выберите Properties. Кликните правой кнопкой на ярлыке своей локальной сети или dial-up соединения, выберите Properties и активизируйте значок Show в зоне оповещения о работе в сети. Теперь при наличии сетевого трафика в правой части панели задач вам будет весело подмигивать маленький значок сети.
16. Меню Start, когда оно решит появиться, может показаться медлительным, но этот процесс можно ускорить, уменьшив значение параметра реестра HKEY_CURRENT_USER/Control Panel/Desktop/MenuShowDelay, которое по умолчанию равно 400. Сделайте его, например, нулевым.
17. В Windows Explorer файлы можно переименовывать скопом. Выделите в окне группу файлов, кликните правой кнопкой по одному из них и, если нужно, переименуйте его. Все выделенные файлы получат имя указанного файла с индивидуальными номерами в скобках. Кроме того, значки в папке можно организовать в упорядоченные по алфавиту группы — для этого выберите View, Arrange Icon By… Show In Groups.
18. Windows Media Player в процессе воспроизведения треков отображает обложки альбомов — если находит их изображение в Интернете во время копирования трека с CD. В противном случае, а также если у вас большая библиотека музыкальных файлов WMP, вы можете поместить свою собственную копию изображения обложки в тот же каталог, где хранятся записи. Просто назовите ее имя_каталога.jpg, и Windows Media Player найдет и выведет эту картинку.
19. Сочетание клавиш Windows + Break открывает системный аплет Control Panel; сочетание клавиш Windows + D открывает рабочий стол; сочетание клавиш Windows + Tab переключает кнопки панели задач.
20. Следующая версия Windows XP с кодовым названием Longhorn должна выйти в конце 2005 или в начале 2006 года, в ней будет немало изменений.
Telegram-канал @overclockers_news — теперь в новом формате. Подписывайся, чтобы быть в курсе всех новостей!
С самого начала…
Прежде чем мы приступим к настройке производительности и внешнего вида операционной системы, мы рекомендуем выполнить несколько полезных настроек. Во-первых, необходимо убедиться, что вы имеете статус администратора. Это позволит получить доступ ко всем скрытым возможностям ОС. Во-вторых, очень рекомендуем включить функцию ClearType, которая сглаживает экранные шрифты, что делает их более читабельными. О особенностях технологии ClearType и ее настройки у нас имеется отдельная статья.
Для включения ClearType, необходимо войти в свойства дисплея ->Appearances ->Effects…
Скрытые возможности…
Итак, из двух описанных выше советов, Вы обязательно должны выполнить первый. Второй – по желанию.
Для начала давайте рассмотрим функции и возможности настройки, интегрированные в операционную систему. Некоторые из них использовались еще в Windows 95/98/ME и теперь были перенесены на XP. Все действия мы проводили с Windows XP Professional Edition, так что некоторые из описанных методов могут не работать на XP Home Edition. Так же важно уметь редактировать системный реестр.
Совет 1 — MsConfig
Большинство из Вас вероятнее всего знакомы с программой MsConfig, которая является основной конфигурационной утилитой, входящей в состав Windows. Для открытия этой программы необходимо нажать кнопку Start -> Run…, затем наберите ’msconfig’ и нажмите enter. После запуска программы Вы увидите примерно следующее окно.
Здесь нас интересует раздел ’Startup’. В этом разделе отображаются все программы, которые запускаются во время старта Windows. Не одна из этих программ не является жизненно важной для Windows, так, что не беспокойтесь относительно их удаления.Мы заблокировали запуск NDetect (запуск ICQ) и WinAmp. Это позволит несколько ускорить процесс загрузки Windows и сэкономить ресурсы системы, отнимаемые ненужными фоновыми задачами.
Теперь немного углубимся в процесс запуска системы. Для этого нам необходимо запустить программу ’services.msc’ (Start -> Run и наберите ’services.msc’).
Эта утилита позволит увидеть более полный список процессов, которые запускаются во время старта Windows. Рядом с названием процесса отображается статус процесса, и режим загрузки. Все задачи, имеющие атрибут ’Automatic’, загружаются автоматически. Что бы выяснить, какие функции выполняет каждый из процессов, достаточно нажать на интересующий. Если Вы решите, что некоторые из процессов Вам не нужны, их можно отключить. Для этого нужно нажать на интересующий элемент правой кнопкой мышки, войти в меню свойств и выбрать ручной режим запуска ’Manual’.
Совет 2 – Ускоряем запуск Internet Explorer
Для того, что бы несколько увеличить скорость загрузки Internet Explorer 6, который входит в состав XP, точнее сказать сделать загрузку практически мгновенной, необходимо отключить загружаемую домашнюю страницу. Даже если в свойствах браузера Вы установили пустую страницу, это все равно потребует некоторого времени на загрузку. Для полного отключения домашней страницы необходимо войти в свойства запуска ярлыка Internet Explorer и добавить параметр ’-nohome’ к концу командной строки:
Совет 3 – уменьшение задержки вывода меню
Не секрет, что все меню Windows XP открываются с определенной задержкой, что иногда несколько раздражает. Для более быстрого открытия меню необходимо изменить значения ключа MenuShowDelay, расположенного в разделе HKEY_CURRENT_USER/Control Panel/Desktop. По умолчанию значение этого ключа равно 400. Если изменить это значение в 0, то Вы увидите значительное ускорение открытие меню.
Совет 4 — GPEDIT.MSC и Autoplay
Еще одна интересная настроечная утилита, входящая в состав XP – gpedit.msc. Для ее запуска нажмите Start -> Run… наберите ’gpedit.msc’ и нажмите enter. Эта утилита является эффективным редактором прав. Например, если Вам не нравиться автозапуск CD, Вы можете отключить эту опцию. Запустив gpedit.msc, войдите в Computer Configuration/Administrative Templates/System. Здесь Вы видите опцию ’Turn Off Autoplay’. Правой клавишей мышки войдите в контекстное меню и выберите ’Properties’.
Теперь Вы можете спокойно играть с параметрами настройки.
Совет 5 — Настройка производительности памяти
В XP имеется несколько функций настройки памяти, которые позволяют увеличить производительность. Все они расположены в разделе HKEY_LOCAL_MACHINE/SYSTEM/CurrentControlSet/
Control/Session Manager/MemoryManagement.
Отключение диспетчера памяти
По умолчанию XP распределяет страницы памяти от RAM к жесткому диску. Если Вы имеет большой объем памяти (256+), то можете отключить эту функцию, и оставить все страницы в RAM. В итоге можно увеличить производительность. Для этого Вам необходимо изменить значение ключа DisablePagingExecutive от 0 к 1.
Увеличение системного кэша
Изменение значения ключа LargeSystemCache от 0 до 1 заставит Windows XP оставить 4MB системной памяти для кэша файловой системы, что означает, что ядро XP может работать непосредственно в памяти, увеличивая производительность. 4MB оставленной памяти используется для дискового кэша, но если потребуется больше, XP выделит дополнительное место. Однако в некоторых интенсивных приложениях это изменение снизит производительность. Для реализации этой настройки необходимо иметь не менее 256MB RAM.
Производительность ввода-вывода
Эта настройка будет очень полезна в случае запуска XP в качестве сервера. Это позволит увеличить производительность во время операций передачи данных. Для этого Вам необходимо создать REG_DWORD ключ IOPageLockLimit. Значение ключа указывается в байтах. Максимальное значение 512KB. Пользователи, которые уже попробовали настроить максимальную производительность, советуют использовать значение ключа в диапазоне 8 – 16MB. Для того, что бы перевести значение мегабайт в байты необходимо выполнить следующие вычисления: необходимо число MB * 1024 * 1024. Так, для 12MB необходимо 12 * 1024 * 1024 = 12582912. Эту настройку можно использовать только в случае использования 256+MB RAM.
Совет 6 – Ускорение доступа к соседним компьютерам
При доступе к соседнему компьютеру Вы, скорее всего не раз сталкивались с ситуацией, когда система замирает на достаточно длительное время, прежде чем отобразить список подключенных компьютеров. Во время такого подключения Windows XP проверяет запуск плановых задач на соседнем компьютере, что может занять до 30 секунд. По большому счету эта операция бесполезна! К счастью, в системном реестре есть возможность отключить эту функцию. Нужный ключ расположен в разделе HKEY_LOCAL_MACHINE/Software/Microsoft/Windows/
CurrentVersion/Explorer/RemoteComputer/NameSpace. Он называется {D6277990-4C6A-11CF-8D87-00AA0060F5BF}. Для отключения функции необходимо удалить этот ключ, и перегрузить Windows.
Совет 7 — Изменение приоритета индивидуальных процессов
Увеличить производительность некоторых приложений можно изменением приоритета исполнения. Это можно сделать в Windows Task Manager (запуск Control+Alt+Delete). Здесь нас интересует закладка ’Processes’.
Теперь, Вы можете изменить приоритет любого из приложений. Обращаем Ваше внимание, что в некоторых случаях изменение приоритета может вызвать зависание системы, поэтому рекомендуем сохранить все данные.
Совет 8 — Изменяем приоритет запросов на прерывание (IRQ)
Итак, последний совет по увеличению производительности– изменение приоритета запросов на прерывание. Для тех, кто не знаком с этим понятием, напомним, что каждому компоненту Вашего компьютера назначается номер прерывания IRQ для доступа к системной шине. Если увеличить приоритет CMOS памяти и часов реального времени, то можно увеличить производительность всех элементов системной платы. Для начала необходимо определить, для какого устройства Вы хотите увеличить производительность. Затем, Вы должны определить, какой запрос на прерывание использует это устройство. Для этого необходимо открыть Control Panel à System (Вы так же можете воспользоваться комбинацией клавиш Windows+Break). Нажмите на закладку ’Hardware’ и нажмите кнопку ’Device Manager’.
Теперь правой кнопкой мышки войдите в свойства выбранного устройства, и выберите закладку ’Resources’.
Здесь Вы можете увидеть, какой номер IRQ используется выбранным устройством. Запомните номер прерывания и закройте все окна. Теперь запустите RegEdit. Найдите раздел HKEY_LOCAL_MACHINE/System/CurrentControlSet/
Control/PriorityControl. Создайте новый DWORD ключ IRQ#Priority (где ’#’ номер IRQ), и установите его в 1. Например, в нашем случае IRQ нашего System CMOS равен 8. Поэтому мы создали ключ IRQ8Priority.
Теперь, после перезагрузки, Вы должны обратить внимание на увеличение производительности выбранного компонента. Мы рекомендовали бы Вам именно CMOS, поскольку он увеличивает производительность все системной платы. Так же Вы можете создать множественные приоритеты IRQ, однако это не очень эффективно и может привести к неустойчивой работе. Для удаления настройки, просто удалите созданный ключ.
Полезной информация |
Описание курса
| Увеличение быстродействия
Большая часть советов поможет вам разве что разыграть знакомых/развести секретаршу/побить все рекорды.. ну тоесть совершенно бесполезны) А с помощью секретного инструмента в paint вы сможете разглядывать номера автомобилей на фотографиях (или чего вы там на них разглядываете). Секреты тестировались на англоязычной версии Windows, но, наверное, работают везде. Итак, пасхальные яйца!
Остановка таймера в сапере:
- Запустите Сапер и начните игру, таймер начнет отсчет, а Вы нажмите WinKey+D
- Ваш Сапер свернулся, Кликнете по нему на панели задач, скорее всего таймер остановился.
Заставьте Вашего лучшего друга побить Ваш “рекорд времени” на среднем уровне сложности.
Как узнать где находится мина в Сапере:
- Сверните все окна, что бы было видно рабочий стол.
- Запустите Сапер из меню “Пуск”.
- Наберите “xyzzy” и нажмите кнопку Shift на 1 секунду.
- Теперь двигайте курсор через квадратики сапера и вы заметите крошечный белый пиксель в левом верхнем углу рабочего стола. Пиксель будет менять цвет на черный, когда вы передвигаете курсор через мины!
Если у вас это сработает, разыграйте знакомого на шоколадку. Как? Придумайте сами!
Помогите секретарше выиграть в FreeCell:
- Во время игры нажмите Ctrl + Shift + F10, появится диалог “Отменить, Повторить, Игнорировать”.
- Смело жмите Отменить! Теперь переместите любую карту, вы специалист в пасьянсе!!
Десятикратный зум в Paint’е:
Ну.. Там всего восьмикратный зум!” — скажете Вы, и, скорее всего, окажетесь не правы! Откройте изображение, кликните на лупе, а затем кликните левой кнопкой мыши точно на линии под надписью 8x. У меня получилось 10x.. Но зачем же было его так прятать?!
Читы в Pinball:
Классная игра, только шариков мало… Если и вам их не хватает, пробуйте делать так:
- Перед запуском шарика наберите 1max, получите еще шариков!
- Перел стартом новои игры наберите gmax что бы активировать Гравитационное Колесо.
- Перед стартом игры наберите rmax — и вас повысят в ранге!
- Перед стартом шарика наберите bmax. Это вам даст бесконечные шарики! Но что бы ввести предыдущие коды придется перезапустить Pinball — почему-то они блокируются этой командой.
Подпишись, чтобы узнать первым
Настройка интерфейса
Изменение заставки на входе в систему
Добавление значков на рабочий стол
Удаление значков с рабочего стола
Сглаживание экранных шрифтов по технологии ClearType
Отображение программы в главном меню
Работа с дисками, файлами и папками
Перетаскивание можно разнообразить
Сжатые Zip-папки помогут уменьшить объем
Переименование группы файлов
Запись на CD
Отключение автозагрузки CD
Скрытие дисков из окна Мой компьютер
Советы по работе в Internet Explorer
Генерация адреса в Internet Explorer
Как ускорить запуск Internet Explorer
Автоматическое удаление временных файлов
Добавить кнопки в панель Internet Explorer
Internet Explorer в полный экран
Повышение производительности системы
Отключаем индексирование
Очистка папки предсказаний
Отключение спящего режима
Пароль и спящий режим
Отказ от визуальных эффектов
Быстрое завершение работы
Отключение ненужных служб
Отключение Dr.Watson
Уменьшение задержки вывода меню
Удаление ненужных программ
Отказ от автоматической загрузки Windows Messenger
Автоматическое уничтожение зависших окон
Отключение службы QoS
Ускорение доступа к соседним компьютерам
Утилиты для управления Windows XP
Прозрачность окон
Темы, стили и прочие красивости
Настройка параметров системы
Windows XP объединила в себе, наверное, все лучшие черты
предыдущих Windows-систем. Но, увы, вместе с новыми возможностями появились
и новые проблемы: поражающий великолепием интерфейс существенно замедляет работу
системы, наряду с необходимыми устанавливаются и запускаются часто бесполезные
в данном случае программы и службы, замедляющие запуск системы, съедающие системную
память, излишне нагружающие процессор и пр. В то же время можно существенно
ускорить производительность системы и сделать работу более привычной и комфортной,
слегка изменив те или иные настройки. В этой статье мы дадим советы по организации
эффективной работы в среде Windows XP (все советы справедливы в отношении Windows
XP Professional Edition, однако Windows XP Home Edition некоторые из них не
касаются).
Следует иметь в
виду, что многие действия по настройке
системы могут быть
реализованы только при подключении
редактора групповых полисов gpedit.msc, который
используется для настройки групповой
политики, редактора системного реестра regedit
или же редактора администрирования служб services.msc.
Желающие более подробно ознакомиться с
хитростями и секретами работы в Windows
XP могут
обратиться к многочисленным сайтам
Всемирной сети. С этой целью стоит, например,
заглянуть по адресам: http://tech.stolica.ru/,
http://www.sovety.net/,
http://www.winhowto.ru/,
http://allxp.dax.ru/ и др.
Настройка интерфейса
Изменение заставки на входе в систему
Для смены
начальной заставки в системном реестре (Пуск→Выполнить→regedit)
в разделе HKEY_USERS\.Default\ControlPanel\Desktop
измените значение параметра SCRNSAVE.EXE с logon.scr
на имя новой заставки. Следует иметь в виду,
что файл подключаемой заставки должен
находиться в каталоге Windows\System32,
иначе путь до него придется указывать.
Добавление значков на рабочий стол
Многим, наверное,
покажется странным отсутствие по умолчанию
в Windows XP
на рабочем столе значков «Мой компьютер» и
«Мои документы». Однако это легко поправить.
Щелкните дважды на панели управления по
значку Экран, а затем на вкладке Рабочий
стол нажмите кнопку Настройка рабочего
стола и включите флажки для нужных вам
значков рабочего стола (рис. 1).
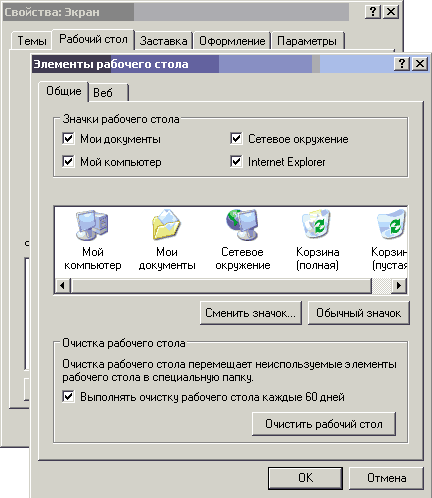
Рис. 1. Окно добавления элементов рабочего стола
Удаление значков с рабочего стола
Удалить с рабочего
стола ненужные иконки не составляет
никакого труда — для этого достаточно
просто перетащить их в корзину. Но в Windows
XP можно
поступить и по-другому, заставив компьютер
автоматически удалять неиспользуемые
значки с помощью мастера очистки. По
умолчанию мастер производит очистку каждые
60 дней, удаляя все иконки, которые не
использовались в течение этого времени и
дольше.
Однако запустить
мастер можно в любой момент. Для этого на
панели управления откройте компонент Экран
и на вкладке Рабочий стол щелкните
кнопку Настройка рабочего стола. После
этого в группе Очистка
рабочего стола на закладке Общие
нажмите кнопку Очистить рабочий стол. В
итоге все неиспользуемые значки будут
перемещены в папку «Неиспользуемые ярлыки»,
которая появится на рабочем столе.
Естественно, что перемещенные значки можно
вернуть на рабочий стол.
Сглаживание экранных шрифтов по технологии ClearType
Технология ClearType
для отображения экранных шрифтов позволяет
значительно улучшить разрешение
отображения шрифтов и добиться такого же
четкого отображения слов на экране
компьютера, как на бумажной странице. Как
правило, эта технология применяется для
плоскоэкранных мониторов. На мониторах
настольных компьютеров шрифты ClearType будут
казаться немного смазанными, если экран не
является плоским, — в этом случае опцию
ClearType лучше отключить.
Чтобы применить
технологию ClearType, откройте на панели
управления компонент Экран и на вкладке
Оформление нажмите кнопку Эффекты.
После этого в открывшемся диалоговом окне
установите флажок Применять следующий
метод сглаживания экранных шрифтов и
выберите вариант ClearType (рис. 2).
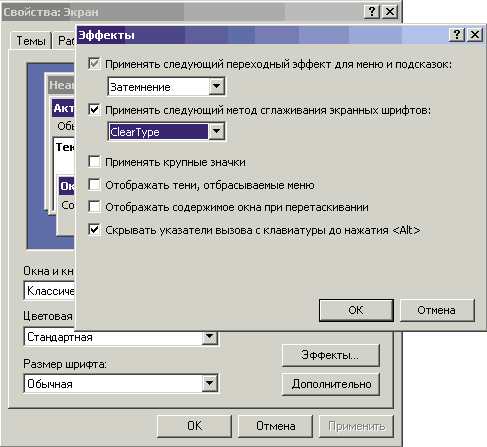
Рис. 2. Настройка сглаживания шрифтов
Можно сделать так,
что технология сглаживания ClearType
будет работать уже при загрузке системы, а
не включаться по ее окончании. Для этого в
системном реестре (Пуск→Выполнить→regedit)
в разделе HKEY_USERS\.Default\ControlPanel\Desktop
установите для параметра FontSmoothing
значение 2 и в разделе HKEY_USERS\.Default\ControlPanel\Desktop
для параметра FontSmoothingType
также значение 2 (рис. 3).
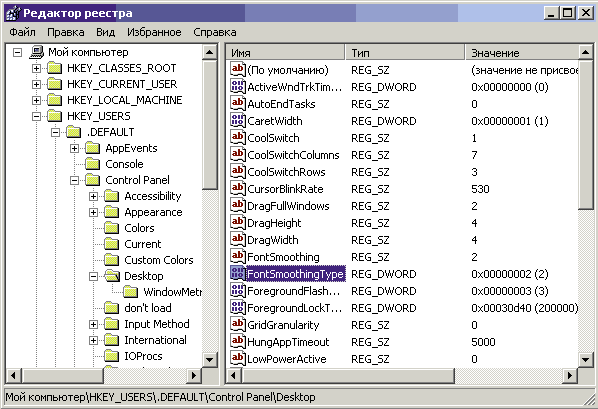
Рис. 3. Включение технологии ClearType для загрузки системы
Отображение программы в главном меню
Нет ничего
удивительного в том, что многие
пользователи предпочитают помещать
наиболее часто используемые программы в
верхней части меню «Пуск» — запускать
отсюда приложения намного проще. Способов
отображения программ здесь более чем
достаточно — теперь появился еще один.
Щелкните правой
кнопкой мыши программу, которую необходимо
отобразить в верхней части меню «Пуск» —
это действие может быть выполнено как
непосредственно в меню «Пуск», так и в
проводнике, папке «Мой компьютер» или прямо
на рабочем столе. Выберите команду Закрепить
в меню «Пуск».
С таким же успехом
программа может быть удалена из списка
закрепленных элементов меню с помощью
щелчка правой кнопкой мыши и выбора в
открывшемся меню команды Изъять из меню «Пуск»
(рис. 4).
Сам же порядок
программ в списке закрепленных элементов
меню, как и раньше, может быть изменен путем
их перетаскивания на новую позицию.
Рис. 4. Удаление программы из главного меню
Работа с дисками, файлами и папками
Перетаскивание можно разнообразить
Когда вы
осуществляете в проводнике операцию drag-and-drop
с каким-нибудь файлом, можно без вызова
контекстного меню определить дальнейшее
поведение системы. При нажатой клавише Ctrl
файл скопируется, при Shift
— переместится, а нажатая клавиша Alt
спровоцирует создание ярлыка.
Сжатые Zip-папки помогут уменьшить объем
Благодаря
возможности использования сжатых Zip-папок
Windows XP, можно значительно уменьшить объем
пространства на диске, занимаемого папками
и входящими в них элементами. Zip-папки
занимают меньше места на диске и быстрее
копируются или переносятся на другие
компьютеры.
Работа со сжатыми
папками осуществляется так же, как и с
обычными, несжатыми. После создания сжатой
папки (ее можно определить по изображению
застежки на значке папки) пользователь
имеет возможность сжимать файлы, программы
или другие папки, перетаскивая их в сжатую
папку. Можно открывать файлы
непосредственно из сжатых папок или
извлекать их перед открытием. Некоторые
программы можно запускать непосредственно
из сжатых Zip-папок,
предварительно не извлекая их.
Использование Zip-папок
в Windows XP 64-Bit Edition недоступно.
Для создания Zip-папки
выделите сжимаемую информацию, щелкните
правой кнопкой и выберите команду Отправить→Сжатая
Zip-папка (рис. 5).
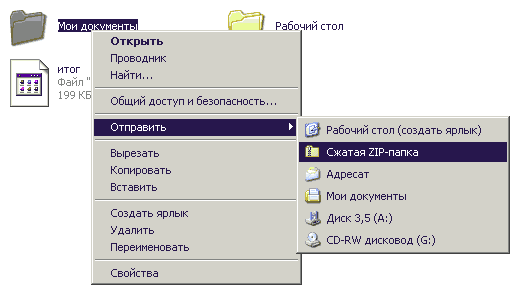
Рис. 5. Создание Zip-папки
Переименование группы файлов
В Windows Explorer очень
удобно переименовывать группы файлов. Для
этого достаточно выделить в окне группу
файлов, кликнуть правой кнопкой по одному
из них и переименовать его. В итоге все
выделенные файлы получат имя указанного
файла с добавлением индивидуального номера
в скобках.
Запись на CD
Достаточно удобна
в Windows XP
встроенная функция записи лазерных дисков.
Чтобы реализовать данную возможность,
потребуется предварительная настройка
параметров записи. Для этого щелкните
правой кнопкой на значке CD-ROM в папке «Мой
компьютер» и установите флажок Разрешить
запись CD на этом устройстве на закладке Запись.
После этого лазерные диски можно будет
записывать обычным перетаскиванием или с
помощью команды Отправить из
контекстного меню.
Отключение автозагрузки CD
По умолчанию
система приступает к чтению данных с
устройства сразу же после того, как
носитель вставлен в него. В результате,
например, немедленно запускается файл
программы установки для программных дисков
или начинается воспроизведение музыки для
звуковых носителей. Чтобы отключить эту
возможность, запустите редактор групповых
полисов с помощью команды Пуск→Выполнить→gpedit.msc.
После этого выберите Конфигурация
компьютера→Административные
шаблоны→Система
и установите параметр Отключить
автозапуск в состояние «Включен» (рис. 6).
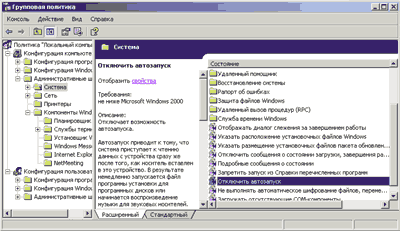
Рис. 6. Отключение автозапуска
Скрытие дисков из окна Мой компьютер
Для реализации
данной возможности запустите редактор
групповых полисов с помощью команды Пуск→Выполнить→gpedit.msc.
После этого выберите Конфигурация
пользователя→Административные
шаблоны→Компоненты
Windows→Проводник
и включите параметр Скрыть выбранные
диски из окна «Мой компьютер» (рис. 7).
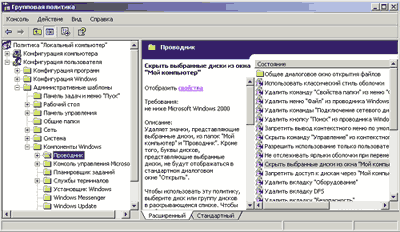
Рис. 7. Окно скрытия дисков
Эта опция удаляет
из папок «Мой компьютер» и «Проводник»
значки, соответствующие выбранным дискам.
Кроме того, буквы дисков, представляющие
выбранные диски, не будут отображаться в
стандартном диалоговом окне Открыть.
Советы по работе в Internet Explorer
Генерация адреса в Internet Explorer
Если в строке
адреса Internet
Explorer
написать любой адрес, например microsoft,
а затем нажать комбинацию клавиш Ctrl+Enter,
то браузер автоматически добавит
недостающие фрагменты http://www.
и .com. В итоге
в данном примере адрес будет записан как http://www.microsoft.com.
Как ускорить запуск Internet Explorer
Для того чтобы
увеличить скорость загрузки Internet Explorer,
необходимо отключить загружаемую домашнюю
страницу. При этом стоит иметь в виду, что
речь идет именно об отключении загружаемой
домашней страницы — установка пустой
страницы такого эффекта не дает.
Для этого щелкните
правой кнопкой на ярлыке Internet Explorer и
выберите команду Свойства. После этого
потребуется на вкладке Ярлык в конце
командной строки для запуска программы
добавить параметр «-nohome» (рис. 8).
Рис. 8. Окно изменения свойств Internet Explorer
Автоматическое удаление временных файлов
Встроенный в Windows
XP
браузер Internet Explorer 6 можно настроить на
автоматическое удаление временных файлов.
Откройте панель управления, щелкните
дважды по значку Свойства обозревателя
и на вкладке Дополнительно отметьте
позицию Удалять все файлы из папки
временных файлов Интернета при закрытии
обозревателя (рис. 9).
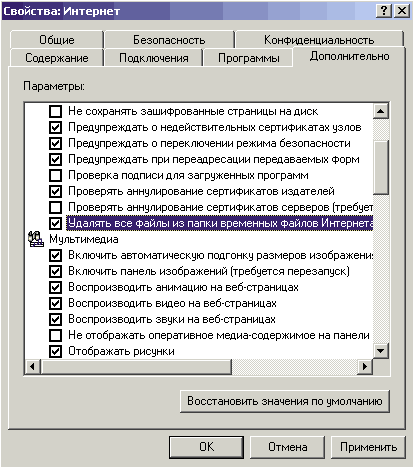
Рис. 9. Окно настройки удаления временных файлов
Добавить кнопки в панель Internet Explorer
Если нужная кнопка
находится в перечне стандартных кнопок, то
для ее добавления потребуется щелкнуть
правой кнопкой на панели инструментов в
окне программы Internet Explorer, выбрать команду Настройка
и щелкнуть на нужной кнопке в окне Имеющиеся
кнопки (рис. 10).
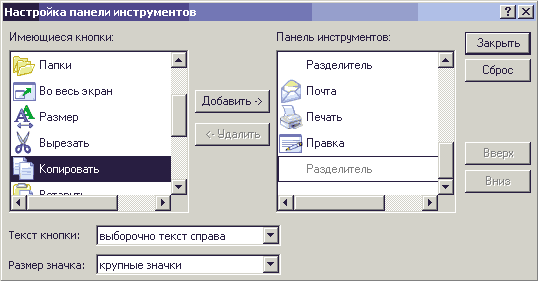
Рис. 10. Настройка панели инструментов Internet Explorer
Сложнее добавить
нестандартную пользовательскую кнопку. В
этом случае запустите редактор групповых
полисов с помощью команды Пуск→Выполнить→gpedit.msc.
После этого в появившемся окне выберите Конфигурация
пользователя→Конфигурация
Windows→Настройка
Internet Explorer→Пользовательский
интерфейс обозревателя. А затем дважды
щелкните на опции Настройка панели
инструментов и в открывшемся диалоговом
окне создайте новую пользовательскую
кнопку, щелкнув на кнопке Добавить и
определив для кнопки заголовок, действие,
цветной и черно-белый значки (рис. 11).
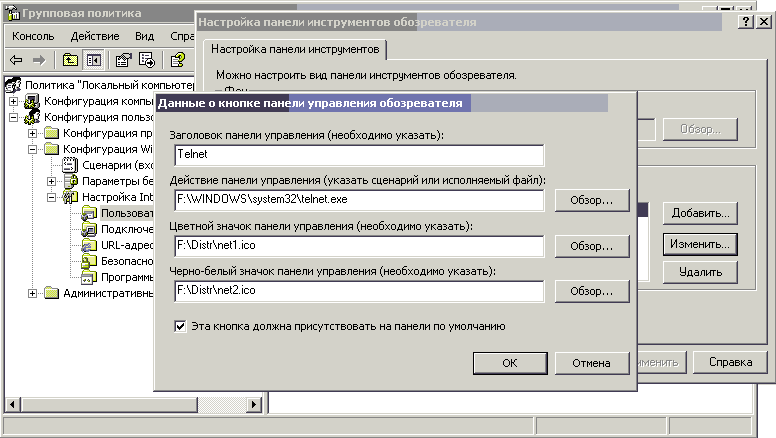
Рис. 11. Добавление нестандартной кнопки на панель инструментов
Internet Explorer
Internet Explorer в полный экран
В большинстве
случаев в Internet
Explorer
удобнее работать в полноэкранном режиме,
поэтому предпочтительнее установить
данный режим по умолчанию. Для этого в
системном реестре (Пуск→Выполнить→regedit)
вначале найдите раздел HKEY_CURRENT_USER\Console и
измените в нем значение ключа FullScreen с 0 на 1,
а затем в разделе
HKEY_CURRENT_USER\Software\Microsoft\InternetExplorer\Main установите
для параметра FullScreen значение Yes
вместо No (рис.
12).
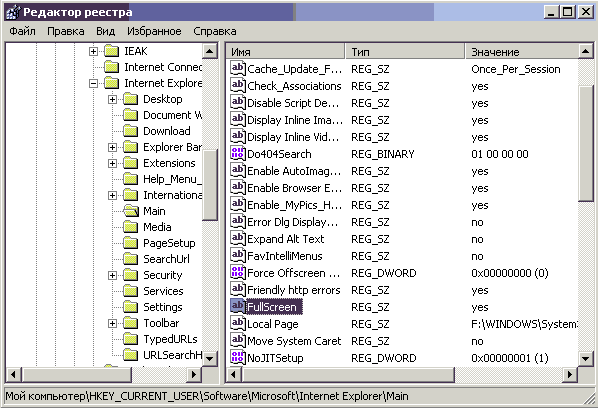
Рис. 12. Установка полноэкранного режима для программ Internet
Explorer
