На экране входа в Windows (welcome screen, экран приветствия) по-умолчанию отображается учетная запись последнего пользователя, который выполнял вход на этот компьютер и список всех локальных пользователей. В Windows есть несколько настроек, которые позволяют показать или скрыть имена пользователей на экране входа, или даже вывести список всех локальных или активных доменных пользователей компьютера (сервера).
Содержание:
- Как скрыть имя последнего пользователя на экране приветствия Windows?
- Показать список локальных пользователей на экране входа в Windows
- Вывести список доменных пользователей на экране входа в Windows
- Как скрыть определенного пользователя на экране входа?
Как скрыть имя последнего пользователя на экране приветствия Windows?
Конечным пользователям удобно, когда на экране входа в Windows отображается имя учетной записи и его не нужно набирать вручную. В целях безопасности на публичных компьютерах (в небезопасных локациях) вы можете запретить показывать имя последнего пользователя на экране входа Windows через GPO.
- Откройте редактор доменных GPO
(gpmc.msc
) или локальных политик (gpedit.msc) и перейдите в раздел Конфигурация компьютера -> Конфигурация Windows -> Параметры безопасности -> Локальные политики -> Параметры безопасности (Computer Configuration -> Windows Settings -> Security Settings -> Local Policies -> Security Options); - Включите политику “Интерактивный вход в систему: Не отображать учетные данные последнего пользователя” (Interactive logon: Don’t display last signed-in). По умолчанию эта политика отключена;
Вы можете скрыть имя последнего пользователя на экране входа через реестр. Для этого в ветке HKEY_LOCAL_MACHINE\SOFTWARE\Microsoft\Windows\CurrentVersion\Policies\System создайте параметр dontdisplaylastusername типа DWORD и значением 1.
- Чтобы скрыть имя пользователя на экране блокировки (когда компьютер блокируется нажатием Win+L или через GPO блокировки экрана), включите в этом же разделе GPO нужно включить политику “Интерактивный вход в систему: отображать сведения о пользователе, если сеанс заблокирован” (Interactive logon: Display user information when the session is locked) и выбрать значение “Не отображать сведения о пользователе” (Do not display user information).
Этой политике соответствует параметр реестра DontDisplayLockedUserId в той же ветке со значением 3.
Теперь вместо имени последнего пользователя, на экране входа в компьютер и на экране блокировки Windows, отображаются пустые поля для ввода имени пользователя и пароля.

С помощью параметра DisableBackButton реестра можно скрыть список пользователей на экране блокировки:
reg add "HKLM\SOFTWARE\Microsoft\Windows NT\CurrentVersion\Winlogon" /t REG_DWORD /f /d 0 /v DisableBackButton

Теперь для разблокировки экрана пользователю нужно просто набрать пароль, а чтобы отобразить список всех пользователей, нужно сначала нажать кнопку Switch User на экране блокировки.

Показать список локальных пользователей на экране входа в Windows
По умолчанию современные версии Windows (проверено на Windows 11 23H2 и Windows 10 22H2) всегда показывают список включенных локальных пользователей в левом нижнем углу (это работает только на компьютерах, не включенных в домен Active Directory). Скрытые (см ниже) и отключенные учетные записи пользователи здесь не отображаются.

Чтобы войти на компьютере, пользователю достаточно щелкнуть по нужной учетной записи и ввести пароль.
Если список локальных пользователей не отображается на экране входа Windows, проверьте настройки следующих параметров в редакторе локальной GPO
gpedit.msc
:
- Interactive Logon: Don’t display last signed-in =
Disabled
(Computer Configuration -> Windows Settings -> Security Settings -> Local Policies -> Security Options); - Enumerate local users on domain-joined computers (Перечислить локальных пользователей на компьютерах, подключенных к домену) =
Enabled
(Computer Configuration -> Administrative Templates -> System -> Logon /Конфигурация компьютера -> Административные шаблоны -> Вход в систему) – политика позволяет вывести список локальных пользователей на доменных компьютерах.

Перезагрузите компьютер, чтобы применить новые настройки групповых политик.
Вывести список доменных пользователей на экране входа в Windows
Если одним компьютером пользуется несколько пользователей, вы можете отобразить на экране приветствия список пользователей с активными сессиями. Активная сессия подразумевает, что пользователь выполнил вход на компьютер. Это может быть общий компьютер (работает в режиме переключения пользователей), касса, киоск, хосты Windows Server с ролью RDS (или его аналоги с поддержкой мультсессий на десктопных версия Windows).
Проверьте, что в разделе GPO Computer Configuration -> Windows Settings -> Security Settings -> Local Policies -> Security Options отключены политики:
- Interactive logon: Don’t display last signed-in: Disabled
- Interactive logon: Don’t display username at sign in: Disabled
Затем отключите политики в разделе Computer Configuration -> Administrative Templates -> System -> Logon:
- Block user from showing account details on sign-in: Disabled
- Do not enumerate connected users on domain-joined computer: Disabled

На доменном компьютере вы можете проверить результирующие настройки этих параметров GPO с помощью текущие
rsop.msc
или gpresult.
После этого на экране приветствия будет отображаться список пользователей, которые выполнили вход в систему. Здесь будут отображаться как активные сессии, так и сессии пользователей со статусом disconnected (например, по RDP таймауту).

Как скрыть определенного пользователя на экране входа?
На экране входа в Windows всегда отображаются пользователи, которые входят в одну из следующих локальных групп: Администраторы, Пользователи, Опытные пользователи, Гости.
Можно скрыть определенных пользователей в списке на экране входа в систему через реестр. Для этого нужно создать ветку реестра
HKLM\SOFTWARE\Microsoft\Windows NT\CurrentVersion\Winlogon\SpecialAccounts\UserList
. Для каждого пользователя, которого вы хотите скрыть нужно создать DWORD параметр с именем пользователя и значением 0.
Список локальных пользователей можно вывести в PowerShell или cmd:
Net user
Или:
Get-LocalUser | where {$_.enabled –eq $true}

Чтобы скрыть определенного пользователя на экране входа Windows (например, user1), выполните команду:
reg add "HKLM\SOFTWARE\Microsoft\Windows NT\CurrentVersion\Winlogon\SpecialAccounts\UserList" /t REG_DWORD /f /d 0 /v user1
Если нужно опять показать пользователя на экране входа, нужно удалить это параметр реестра или изменить его значение на 1.
Если на компьютере включен аккаунт встроенного администратора Windows, и это не единственный аккаунт с правами локального администратора на компьютере (!!!), вы можете скрыть и его:
reg add "HKLM\SOFTWARE\Microsoft\Windows NT\CurrentVersion\Winlogon\SpecialAccounts\UserList" /t REG_DWORD /f /d 0 /v administrator
Если вы хотите скрыть всех пользователи, кроме последнего вошедшего, настройте следующие параметры GPO в разделе Computer Configuration -> Administrative Templates -> System -> Logon:
- Enumerate local users on domain—joined computers =
Disabled
(Computer Configuration -> Administrative Templates -> System -> Logon /Конфигурация компьютера -> Административные шаблоны -> Вход в систему) – политика позволяет вывести список локальных пользователей на доменных компьютерах - Do not enumerate connected users on domain-joined computer =
Enabled
В этой инструкции пошагово описаны несколько простых способов, позволяющих очистить буфер обмена Windows 10, 8 и Windows 7 (впрочем, актуальных и для XP). Буфер обмена в Windows — область в оперативной памяти RAM, содержащая скопированную информацию (например, вы копируете часть текста в буфер с помощью клавиш Ctrl+C) и доступная во всех программах, запущенных в ОС для текущего пользователя.
Для чего может понадобиться очистка буфера обмена? Например, вы не хотите чтобы кто-то посторонний вставил из буфера что-то, что ему не стоит видеть (например, пароль, хотя для них и не стоит использовать буфер обмена), либо содержимое буфера достаточно объемно (например, это — часть фотографии в очень высоком разрешении) и требуется освободить оперативную память.
Очистка буфера обмена в Windows 10
Начиная с версии 1809 October 2018 Update, в Windows 10 появилась новая функция — журнал буфера обмена, позволяющая, в том числе очищать буфер. Сделать это можно, открыв журнал с помощью клавиш Windows + V.
Второй способ очистить буфер в новой системе — зайти в Пуск — Параметры — Система — Буфер обмена и использовать соответствующую кнопку настроек.
Замена содержимого буфера обмена — самый простой и быстрый способ
Вместо того, чтобы очищать буфер обмена Windows, вы можете просто заменить его содержимое другим контентом. Сделать это можно буквально за один шаг, причем по-разному.
- Выделите любой текст, даже одну букву (можно и на этой странице) и нажмите клавиши Ctrl+C, Ctrl+Insert или кликните по нему правой кнопкой мыши и выберите пункт меню «Копировать». Содержимое буфера обмена будет заменено этим текстом.
- Кликните правой кнопкой мыши по любому ярлыку на рабочем столе и выберите «Копировать», он будет скопирован в буфер обмена вместо предыдущего содержимого (и не займет много места).
- Нажмите клавишу Print Screen (PrtScn) на клавиатуре (на ноутбуке может потребоваться Fn + Print Screen). В буфер обмена будет помещен снимок экрана (займет в памяти несколько мегабайт).
Обычно приведенный способ оказывается приемлемым вариантом, хотя это и не вполне очистка. Но, если такой способ не подходит, можно поступить иначе.
Очистка буфера обмена с помощью командной строки
Если вам требуется именно очистить буфер обмена Windows, вы можете использовать командную строку для этого (при этом права администратора не потребуются)
- Запустите командную строку (в Windows 10 и 8 для этого можно кликнуть правой кнопкой мыши по кнопке Пуск и выбрать нужный пункт меню).
- В командной строке введите echo off | clip и нажмите Enter (клавиша для ввода вертикальной черты — обычно Shift + крайняя справа в верхнем ряду клавиатуры).
Готово, буфер обмена будет очищен после выполнения команды, можно закрыть командную строку.
Так как прибегать всякий раз к запуску командной строки и ручному вводу команды не особо удобно, вы можете создать ярлык с этой командой и закрепить его, например, на панели задач, а затем использовать, когда потребуется очистить буфер обмена.
Для того, что создать такой ярлык, кликните в любом месте рабочего стола правой кнопкой мыши, выберите «Создать» — «Ярлык» и в поле «Объект» введите
C:\Windows\System32\cmd.exe /c "echo off | clip"
Затем нажмите «Далее», введите имя ярлыка, например «Очистить буфер обмена» и нажмите Ок.

Теперь для очистки достаточно просто открыть этот ярлык.
Программы для очистки буфера обмена
Не уверен, что это оправдано для одной единственной описываемой здесь ситуации, но вы можете использовать и сторонние бесплатные программы для очистки буфера обмена Windows 10, 8 и Windows 7 (впрочем, у большинства из приведенных программ более широкий функционал).
Дополнительно, если кто-то из вас применяет утилиту AutoHotKey для назначения горячих клавиш, вы можете создать и скрипт для очистки буфера обмена Windows с помощью удобного для вас сочетания.

Следующий пример выполняет очистку по Win+Shift+C
+#C:: Clipboard := Return
Надеюсь, приведенных вариантов окажется достаточно для вашей задачи. Если же нет, или вдруг есть свои, дополнительные способы — можно поделиться в комментариях.
Если вы видите это сообщение, значит, произошла проблема с загрузкой файлов в стилей (CSS) нашего сайта. Попробуйте сбросить кэш браузера (Ctrl+F5).
Если это не поможет, а вы находитесь в регионе, где возможны ограничения интернет-трафика с российских серверов — воспользуйтесь VPN.
|
При включении и загрузке ОС . Если речь идет о списке пользователей на экране входа в систему Windows 7, то там обычно высвечиваются пользователи, добавленные в системную группу «Пользователи», то есть у которых есть права как у всех обычных пользователей компьютера, и если из этой группы пользователя удалить, то его уже должно не быть в списке экрана входа в систему. НО лучше посоветуйтесь с опытным знакомым компьютерщиком, прежде чем удалять пользователя из этой группы. Потому что есть риск закрыть самому себе вход в систему или отобрать еще какие-то права, критичные для работы компьютера и для доступа к вашим файлам и другим данным. Winve 12 секунд назад Вроде такое и нельзя сделать. Ибо когда мы только настраиваем Windows, система должна нас индентифицировать. Для чего? А как вариант, для того чтобы понимать , что за компьютером вообще, кто-то работает. Ведь у разделов точно таккже все. Мы даём имя разделу и букву. А не дать чему-угодно в этой ОС имя—попросту нереально. Возьмите и попробуйте назвать текстовый документ ничем—и вам не дадут этого сделать. Потому что в системе сделано так, что для пользователя как и для самой системы есть свои идентификаторы. Система видит наши буквы набором специальных кодировок, Юникод например) Даже шрифты по своему сообщают системе, что за буква перед ней. Боюсь что если достичь результата в этом деле, система не сможет запустится, так как имя пользователя руководит запущенным сеансом. Это вы можете увидеть в диспетчере задач, если перейдете в графу «пользователи» Знаете ответ? |
Запускайте свой компьютер без лишних элементов и приступайте сразу к работе.
Экран приветствия появился на устройствах под управлением Windows ещё в «восьмёрке». Некоторым пользователям он нравится, ну а остальные считают, что достаточно одного ввода пароля. Если вы хотите убрать экран приветствия на вашем компьютере, то воспользуйтесь одним из этих несложных способов.
Отключение через редактор локальной групповой политики
В первом случае вам потребуется открыть редактор локальной групповой политики через команду «Выполнить». Для этого нажмите на Win + R и введите в появившемся окошке gpedit.msc либо сделайте правый клик по кнопке «Пуск» и щёлкните на пункт «Выполнить». В открывшемся окне «Редактор локальной групповой политики» перейдите в меню «Административные шаблоны» → «Панель управления» → «Персонализация».
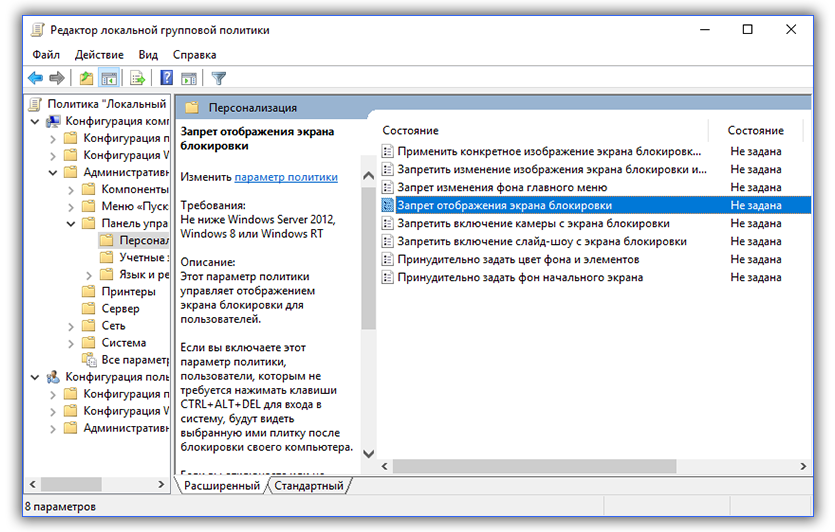
Щёлкните два раза по пункту «Запрет отображения экрана блокировки» и поставьте галочку на параметре «Включено». Нажмите на кнопку ОК. Чтобы проверить, сработал ли способ, введите Win + L на вашей клавиатуре. Если у вас сразу отображается экран ввода пароля, значит, всё получилось.
Отключение через редактор реестра
Если первый способ не сработал, то попробуйте отключить экран приветствия через редактор реестра. Ещё раз откройте его при помощи команды «Выполнить», как это было показано в первом способе, и введите regedit в появившимся окошке. В левом меню перейдите к HKEY_LOCAL_MACHINE → SOFTWARE → Policies → Microsoft → Windows. В правом — переведите курсор на пустое поле и нажмите на правую кнопку мыши. Выберите пункт «Создать параметр DWORD 32». Переименуйте параметр в NoLockScreen. Щёлкните по нему два раза и в значении укажите единицу. Нажмите на ОК.
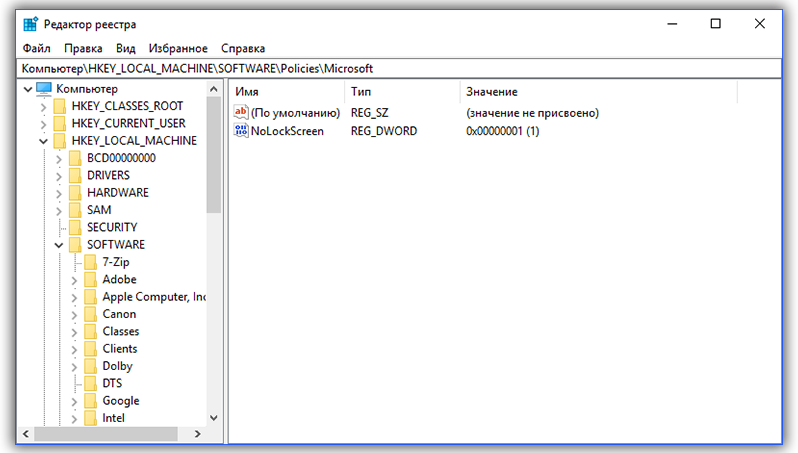
Проверьте работоспособность этого метода, используя клавиши Win + L.
Если вы хотите убрать не только экран приветствия, но и настроить автоматический вход в систему без каких-либо паролей, то вам потребуется отключить экран блокировки. Чтобы это сделать, нужно убрать пароль вашей учётной записи. Не забудьте также убрать ПИН-код, если он есть. Для этого зайдите в «Параметры вашего ПК», выберите «Параметры входа» и удалите существующий ПИН.
Ну а если вы хотите оставить пароль на месте, но всё равно пропускать экран блокировки, то отключите автоматический вход в ваш аккаунт. Теперь компьютер после каждого включения будет сразу загружать ваш рабочий стол без каких-либо других отвлекающих элементов!
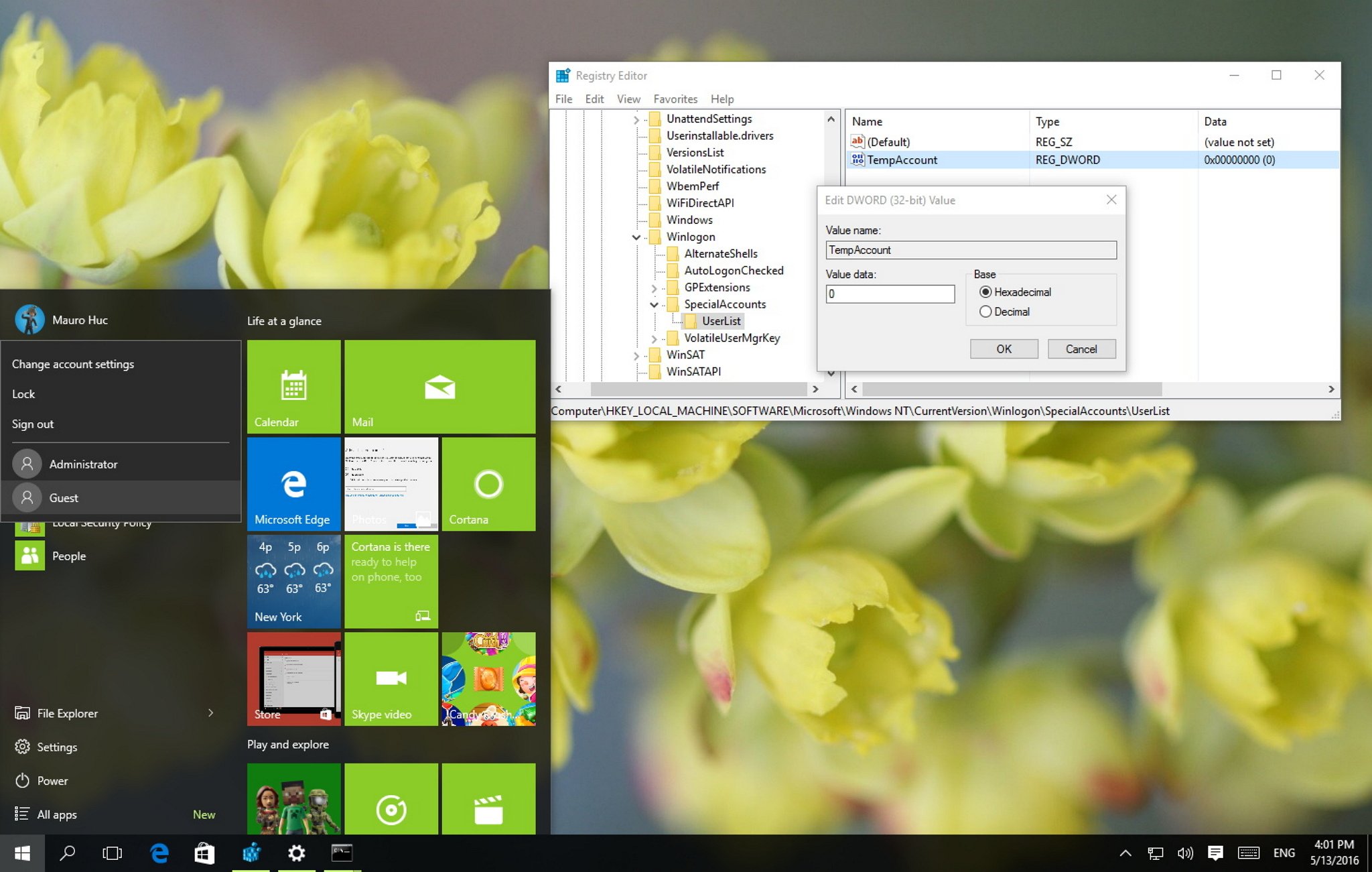
When you share your computer with family members or friends, Windows 10 by default will list every user account on the sign-in screen. However, there could be times when you may have some additional accounts that you don’t want listed. For example, accounts for users who only login remotely to their PCs, or an account that you want to keep secret from regular users.
While the operating system doesn’t offer an option to pick which user accounts appear on the sign-in screen, you can easily hide any user from being listed by modifying the registry.
In this Windows 10 guide, we’ll walk you through the steps to hide user accounts from the sign-in screen on your computer.
Important: Before you make any changes, make sure to understand that you’ll be modifying the Windows registry, which could be a dangerous game that can cause irreversible damage to your computer when changes are not done properly. It’s recommended that you do a full backup of your system before proceeding. You’ve been warned!
How to hide user accounts from the sign-in screen
Windows 10 by default displays the full name on a user on the sign-in screen, but to make this work you’ll need the name of the account. You can find this information by opening Local Users and Groups. However, this option is only available for Pro users, as such we’ll be using the old User Accounts manager that is available on Windows 10 Pro as well as on Windows 10 Home.
- Use the Windows key + R keyboard shortcut to open the Run command, type netplwiz, and click OK to open User Accounts.
- Select the account you want to hide and click Properties.
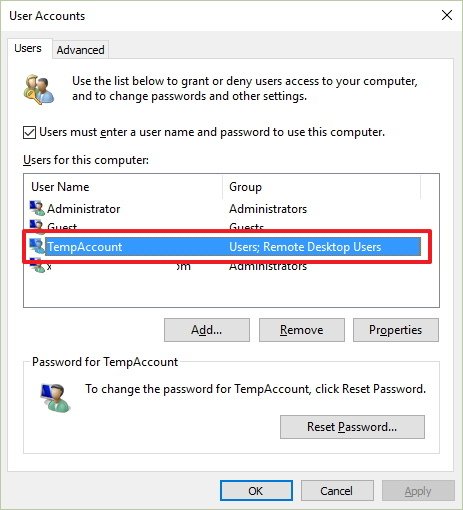
- Make note of the User name for the account.
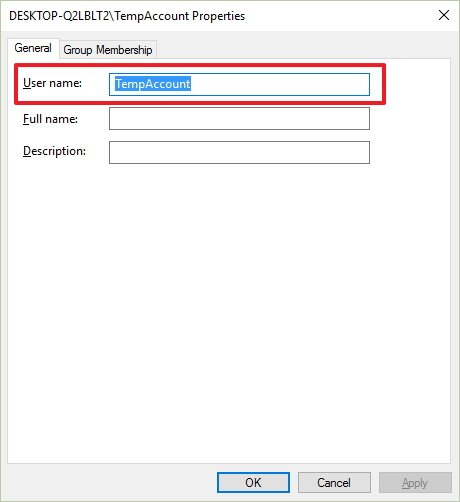
Use the following steps to hide an account from sign-in screen on Windows 10:
- Use the Windows key + R keyboard shortcut to open the Run command, type regedit, and click OK to open the Windows Registry.
- Browse the following path:
HKEY_LOCAL_MACHINE\SOFTWARE\Microsoft\Windows NT\CurrentVersion\Winlogon - Right-click the Winlogon, select New, and click Key.
- Name the new key SpecialAccounts.
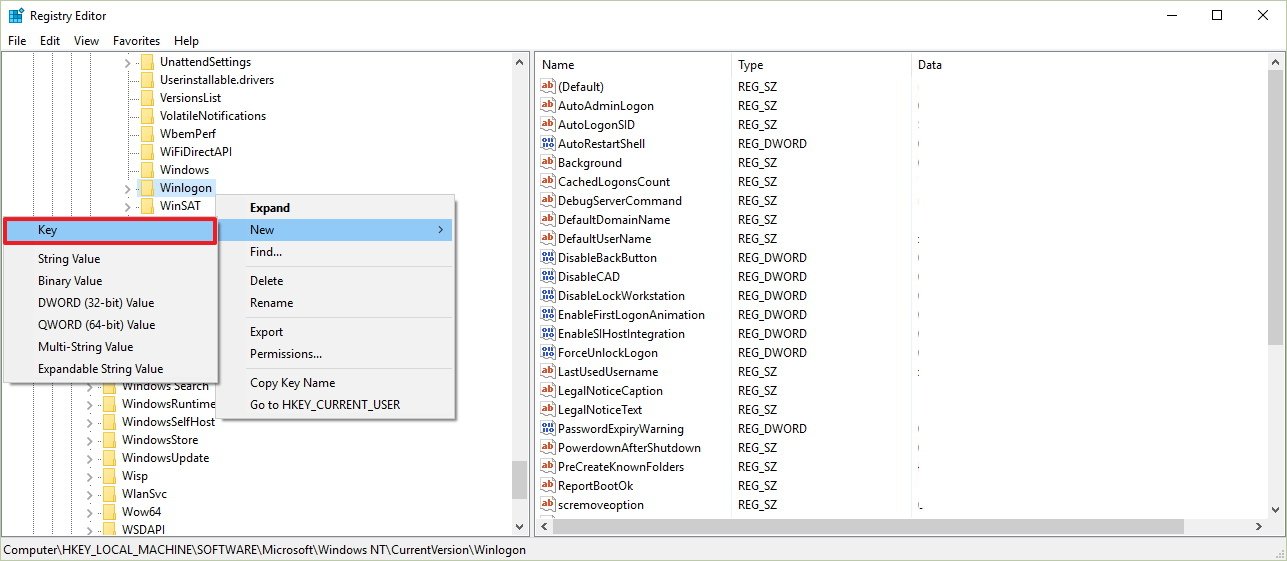
- Right-click the SpecialAccounts key, select new, and click Key.
- Name the new key UserList.
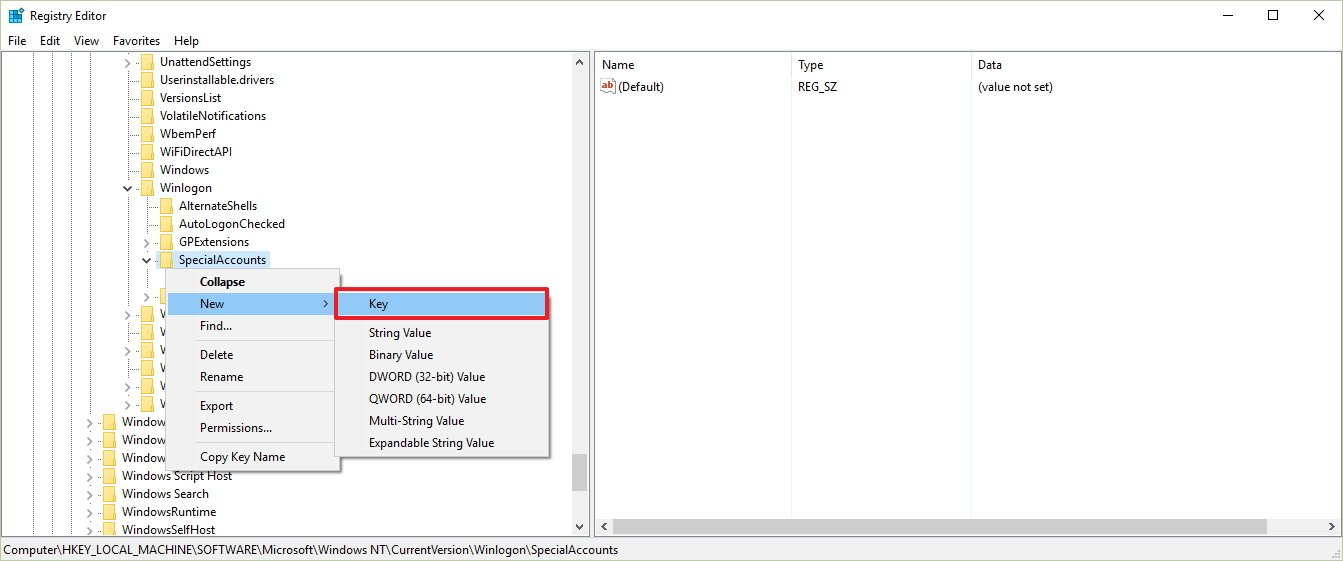
- Inside of UserList, right-click, select New, and click DWORD (32-bit) Value.
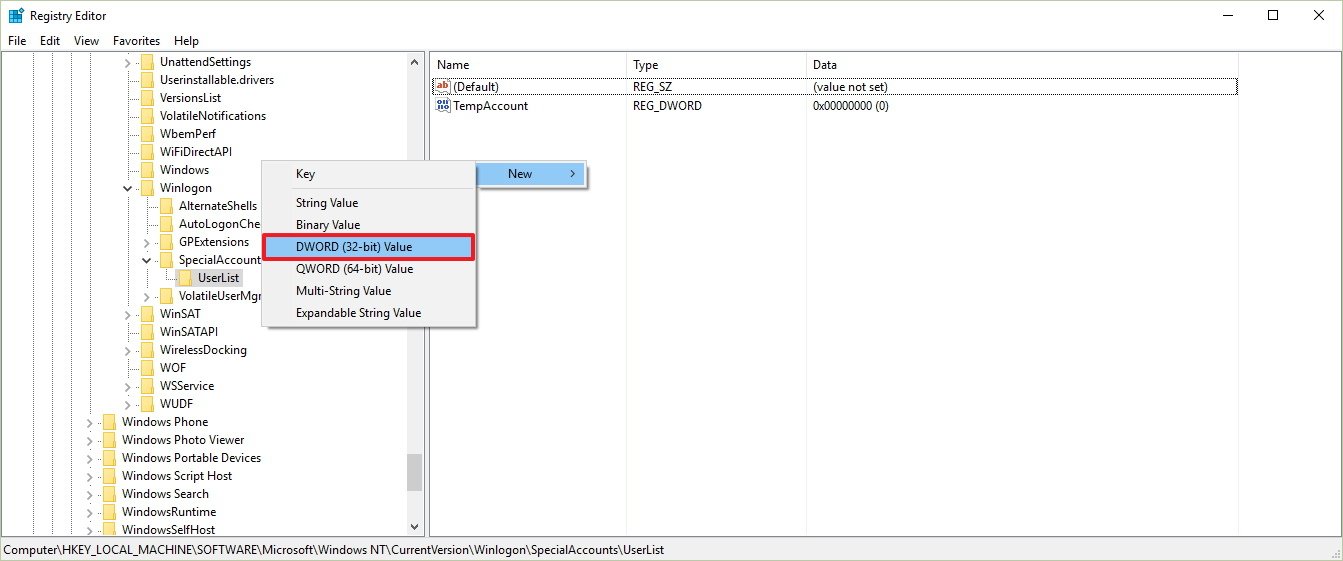
- Name the new DWORD key with the name of the account you’re trying to hide.
- Double-click the new DWORD key and make sure its data value is set to 0.
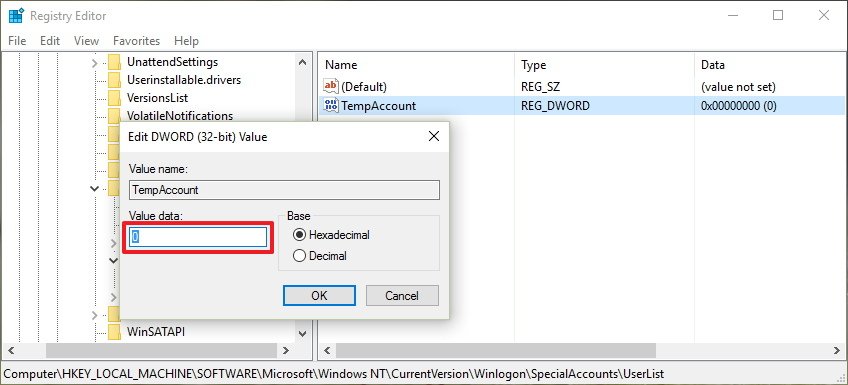
Sign-out and you’ll now notice that the account will no longer be available on the sign-in screen. In fact by doing this, you’re also hiding the account from virtually everywhere in the operating system, including the from the switch user menu in the Start menu, from Control Panel, and even from the Settings app.
All the latest news, reviews, and guides for Windows and Xbox diehards.
In order to make a hidden account visible again, you’ll have to go back to the registry UserList key using the steps mentioned above, and making sure to change the user name data key value from 0 to 1.
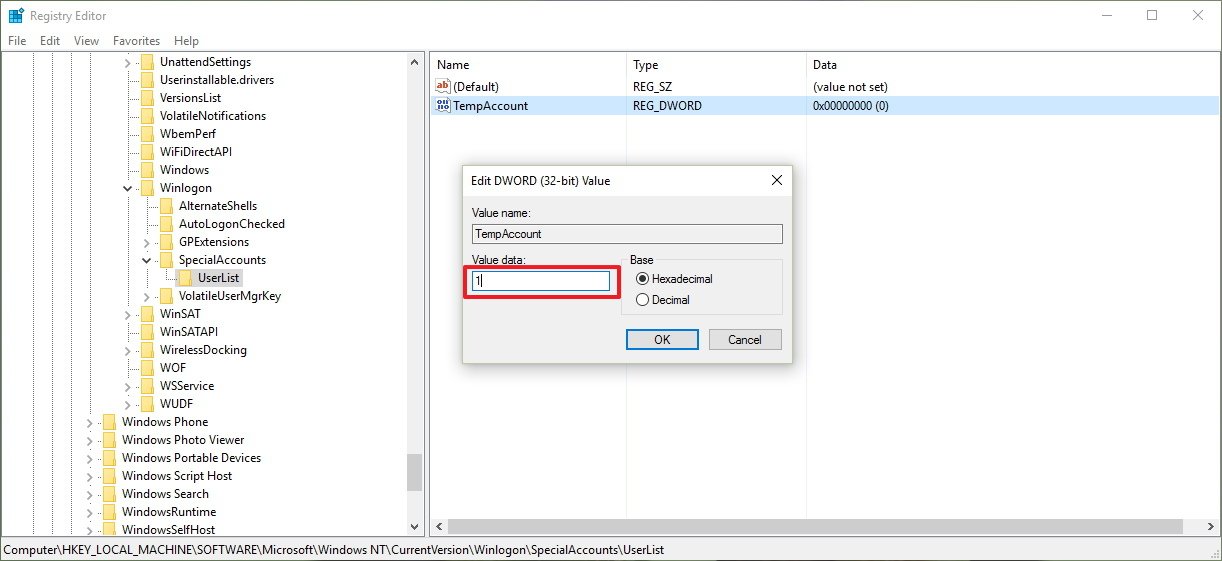
If you’re only hiding a remote user account, you don’t need to do anything else, as the user can login remotely without any issues.
Keep in mind that while this guide will help you to remove user accounts from the sign-in screen, it’s not recommended to remove all the accounts, including your own, as you may find tough to get back in.
These steps work on Windows 10, and it should also work on Windows 8.1 and Windows 7.
More Windows 10 resources
For more help articles, coverage, and answers on Windows 10, you can visit the following resources:
- Windows 10 on Windows Central – All you need to know
- Windows 10 help, tips, and tricks
- Windows 10 forums on Windows Central
Mauro Huculak has been a Windows How-To Expert contributor for WindowsCentral.com for nearly a decade and has over 15 years of experience writing comprehensive guides. He also has an IT background and has achieved different professional certifications from Microsoft, Cisco, VMware, and CompTIA. He has been recognized as a Microsoft MVP for many years.





