Taskbar Hide
для Windows
Taskbar Hide — небольшая утилита, которая позволяет мгновенно (в одно нажатие) скрыть любое открытое приложение на компьютере. Бывает, что на работе или дома Вы открыли какую-то программу или игру, о чем не следует знать окружающим. Если в это время шеф или кто-то из членов семьи неожиданно появится и захочет узнать чем же Вы занимаетесь, то не всегда удается быстро закрыть такое приложение, а сворачивание в панель задач не скроет запущенную программу. В этом случае как нельзя кстати будет данная утилита.
Используя набор горячих комбинаций клавиш, Вы сможете в один клик мгновенно скрыть (или закрыть) любую запущенную программу от посторонних глаз, как будто она никогда и не открывалось на Вашем ПК. При этом само приложение может оставаться работающим, и Вы так же быстро восстановите его.
Программа позволяет скрывать (или закрывать) панель задач (полностью или частично), системный трей и даже кнопку «Пуск». Это, кстати, еще и предотвратит несанкционированный доступ к программам в Ваше отсутствие. В общем, Taskbar Hide весьма полезная и удобная утилита, которая особенно пригодится офисным работникам.
ТОП-сегодня раздела «Десктоп менеджеры»
Carroll 1.31
Carroll — простенький инструмент для управления разрешением экрана монитора…
DisplayFusion 10.1.2
DisplayFusion — приложение, которое призвано существенно упростить жизнь владельцев…
Fences 5.8.6.8
Fences — программа с помощью которой пользователь может организовать и привести в порядок…
Taskbar Hide 3.3
Taskbar Hide — небольшая утилита, которая позволяет мгновенно (в одно нажатие) скрыть любое открытое приложение на компьютере…
Отзывы о программе Taskbar Hide
дима про Taskbar Hide 3.0 [13-08-2020]
Game Ranger постоянно показывал всплываюшие надписи в трее это програма помогла решить эту проблему
4 | 4 | Ответить
kira про Taskbar Hide 3.0 [13-08-2020]
отличный софт может прятать не только в трей, но и сами значки трея
5 | 5 | Ответить
Дмитрий про Taskbar Hide 3.0 [04-05-2020]
Вообще то прога спрашивает активацию (.
4 | 4 | Ответить
Admin в ответ Дмитрий про Taskbar Hide 3.0 [05-05-2020]
Программа бесплатная, об этом написано на первом экране при старте. Там же просят активацию. Нажимаете Skip и все. Желающие могут приобрести приложение, тем самым помочь разработчикам в дальнейшем развитии софта.
Taskbar Hide is a freeware product, this means that you can download and use it for free.
5 | 4 | Ответить
Дмитрий в ответ Admin про Taskbar Hide 3.0 [05-05-2020]
При перезагрузке не помнит настройки (v1.8), что и плохо.
5 | 4 | Ответить
Admin в ответ Дмитрий про Taskbar Hide 3.0 [05-05-2020]
Да, есть такое дело. Активацию просит при каждом запуске.
4 | 4 | Ответить
Dante про Taskbar Hide 3.0 [25-03-2020]
Параша, не работает с дерьмом из вин стора.
4 | 4 | Ответить
Василий про Taskbar Hide 3.0 [12-12-2019]
Здравставуйте! Решил установить программу Taskbar Hide, так как возникла необходимость скрывать «Панель задач». Стандартными средствами Windows 10 настроить не удалось. Хотя да же странно, вообщем потестируем программу.Всего доброго.
5 | 9 | Ответить
Several customizations are possible on Windows 11 or 10 Taskbar. Windows Settings offers a lot of customization, but it may not be sufficient for every user. So, sometimes it is necessary to take the help of the Registry Editor. One can add a desktop shortcut to hide the Taskbar automatically, hide date & clock, add automatically hide Taskbar to the context menu, and a lot more.
Although it is possible to customize Windows Taskbar through Registry Editor, every user doesn’t feel comfortable using Windows Registry. Most users prefer to use third-party software to perform several customizations because of ease of use.
If you’re curious about the customization of Windows 11 or 10 Taskbar and prefer to use third-party applications, this gearupwindows article is for you. This post will guide you on hiding Taskbar on Windows 11 and 10 using third-party applications.
How to Hide the Taskbar on Windows 11 or 10?
Both Windows 11 and 10 allow users to hide the Taskbar temporarily. However, if you wish to conceal your Taskbar permanently, you must opt for a third-party application. Several freeware applications are available that let hides your Taskbar on Windows 11 and 10. Some of them are the following:-
- SmartTaskbar
- Taskbar Hide
- Hide Taskbar
- Taskbar Control
SmartTaskbar
SmartTaskbar is an open-source customization tool that allows you to hide your Taskbar automatically when using full-screen apps. When you run any app in full-screen mode, Taskbar will auto-hide, and when you minimize the app or scale it for a custom view, Taskbar will appear automatically. Even when a full-screen app is opened, and you move your mouse cursor to the Taskbar area, Taskbar will appear, and when the cursor is away from the Taskbar, the Taskbar will hide.
To use the SmartTaskbar application on your PC, you need to download and install it from Microsoft Store. Once the app is installed, it will automatically run in the background and start monitoring the full-screen application. When it finds a full-screen application, it will hide the Taskbar if the mouse cursor is away from the Taskbar area. When you minimize or reduce the size of your window, the Taskbar will be visible again on your desktop.
The SmartTaskbar offers a few options to customize the application. You can access these options by right-clicking its icon on the Notification Area (or Taskbar Overflow in Windows 11).
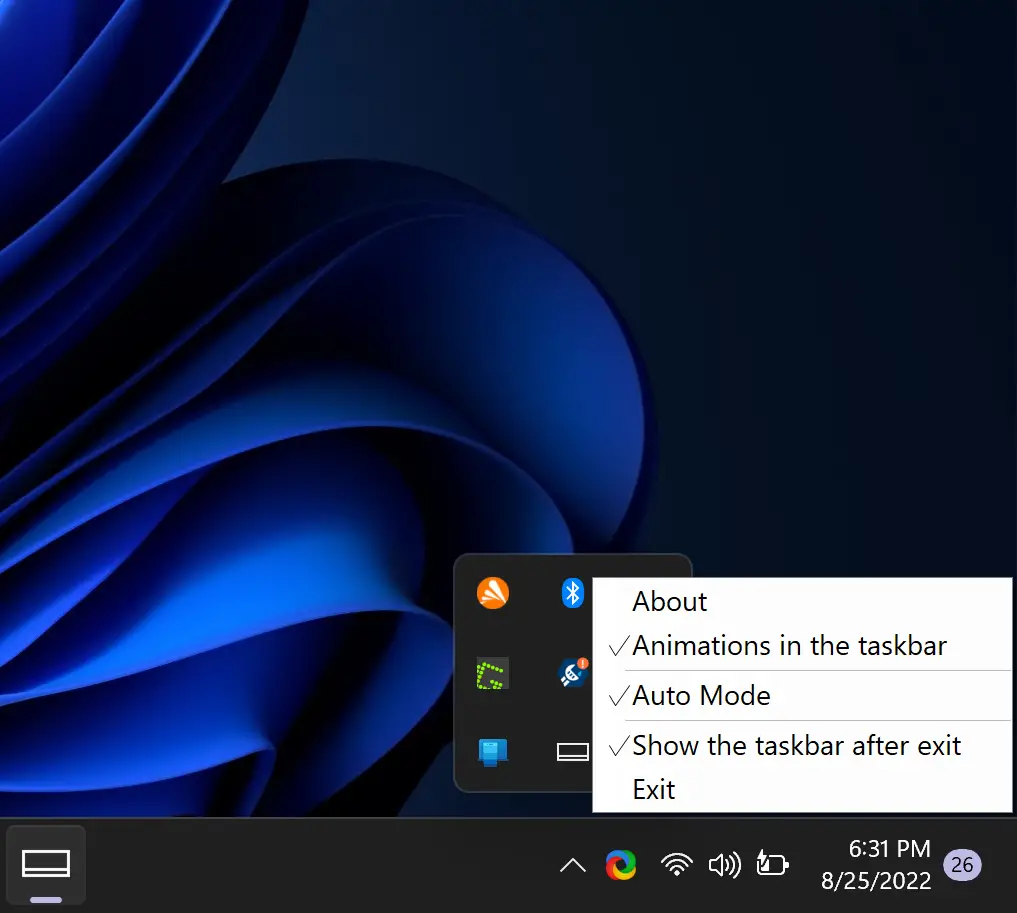
Here, you can toggle the following options to customize this application behavior:-
- Animations in the Taskbar: This option lets you enable/disable animations on the Taskbar when showing and hiding the Taskbar.
- Auto-mode: The option is enabled by default that automatically hides your Taskbar when you have a full-screen app on your monitor. You can turn off this option if you wish to enable SmartTaskbar manually. You can then double-click the taskbar icon of SmartTaskbar to do the same.
- Show the Taskbar after exit: This option lets you decide whether you wish to view the Taskbar once you exit SmartTaskbar or want to keep it hidden.
Download SmartTaskbar
You can download SmartTaskbar from the Microsoft Store.
Taskbar Hide
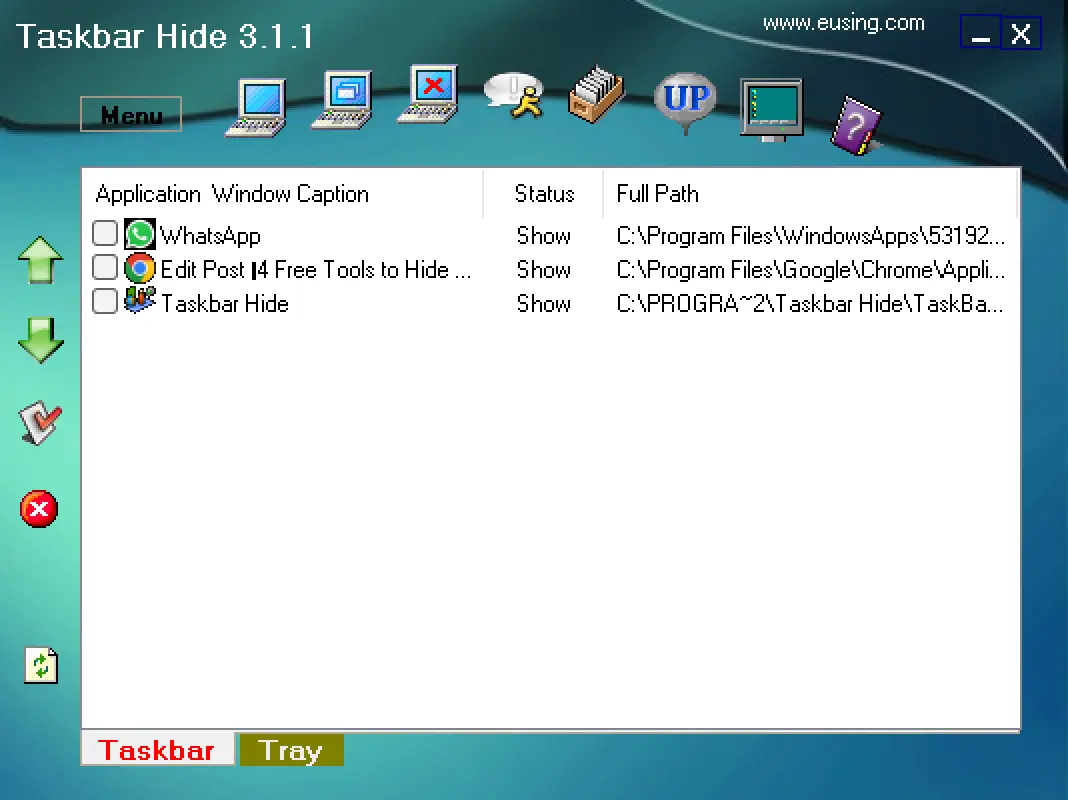
Taskbar Hide is another third-party freeware application that helps you hide your Taskbar permanently on Windows 11 and 10. In order to use it, you need to download and install it on your PC. When you run the program, it will prompt you to enter the registration code; just click on the Skip button to start using the application.
The application sits in the notification area and monitors keystrokes. By default, it includes a hotkey Ctrl + T to hide and unhide the Taskbar. When you press Ctrl + T the first time, it will hide the Taskbar. Next time you press Ctrl + T, Taskbar will appear again. This keyboard shortcut is customizable, and you can change it to another combination according to your needs.
You can access this software by double-clicking on the application icon in the notification area. Or, right-click on its icon in the notification area and select the Open option.
Clicking the Menu button, you can access Taskbar Hide settings. Alternatively, right-click on its icon in the notification area and select Settings in the menu to do the same.
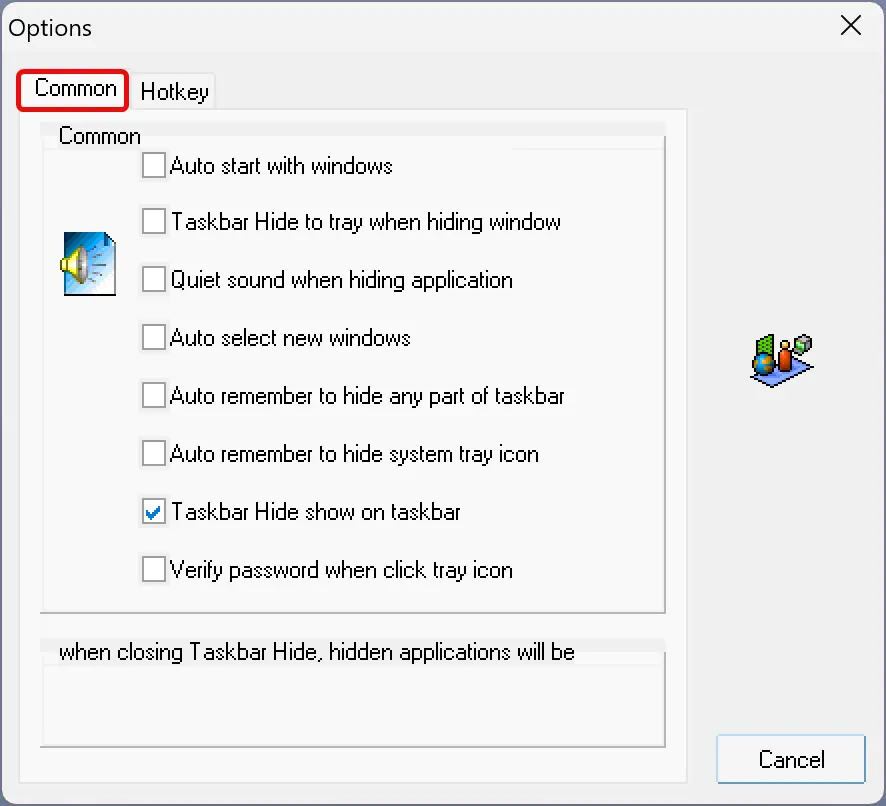
When you’re done, the Options dialog will open. In the “Common” tab, you can find several settings such as:-
- Auto starts with Windows.
- Taskbar Hide to tray when hiding the window.
- Quiet sound when hiding application.
- Auto-select new windows.
- Auto remembers to hide any part of the Taskbar.
- Auto remembers to hide the system tray icon.
- Taskbar Hide show on Taskbar.
- Verify the password when clicking the tray icon.
- When closing Taskbar Hide, the hidden application will be Closed or Shown.
Switching to the Hotkey tab, you can configure several Hotkey on this application, such as:-
- Hide/show/close windows action.
- Hide the currently active window.
- View Taskbar Hide interface action.
- Hide Taskbar action.
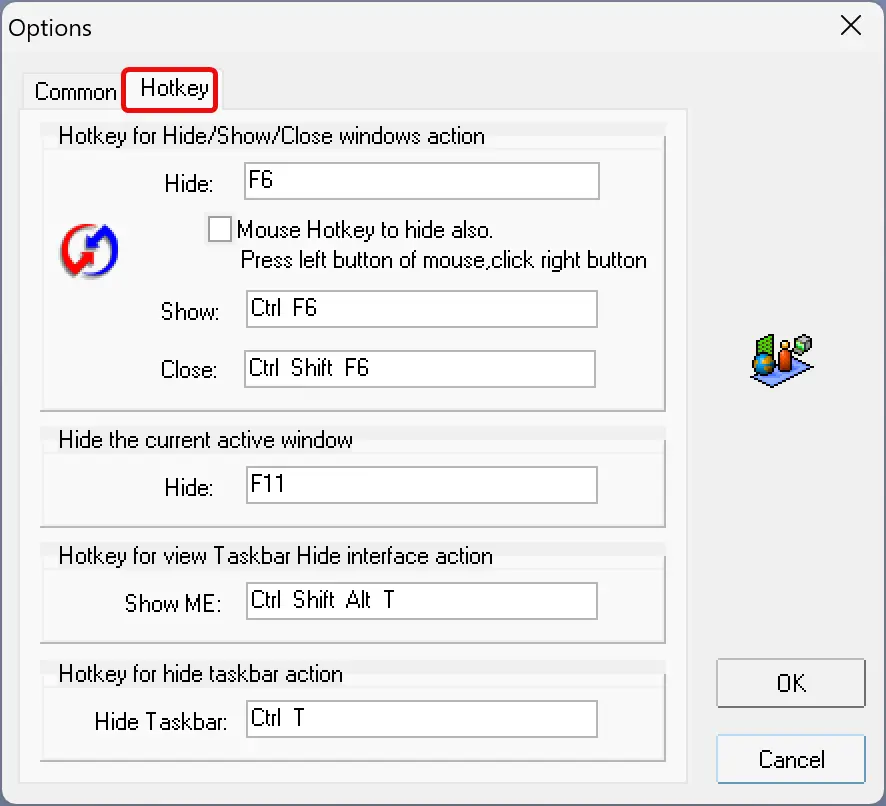
Main Features of Taskbar Hide
- Hide the Windows program or close it.
- Hide icons from the system tray.
- Modify application windows order on the Taskbar.
- Set any program window to stay on top.
- Minimize applications to tray.
- Hide the Taskbar or any part of the Taskbar.
- Change the title and icon of any window.
- Quiet all sounds when hiding program windows.
- Show window properties of the application, such as window handle, class name, process id, etc.
- Maximize or minimize all windows or only IE windows.
- Automatically maximize all new windows or only new IE windows.
Download Taskbar Hide
You can download Taskbar Hide from Filehippo.
Hide Taskbar
The Hide Taskbar is another free utility you can use to hide and show your Taskbar whenever you desire. This lightweight and portable software is designed to fulfill a single goal, automatically hiding the Taskbar with the aid of hotkeys.
The application is built with a special hotkey, Ctrl + Esc. Once you download and run this software on your Windows 11 or 10 PC, it will sit in the notification area or taskbar overflow and monitor the keystrokes. When you press Ctrl + Esc hotkey for the first time, your Taskbar will disappear from the screen. Using the same hotkey Ctrl + Esc, you can show the Taskbar.
Download Hide Taskbar
You can download the Hide Taskbar from Softpedia.
Taskbar Control
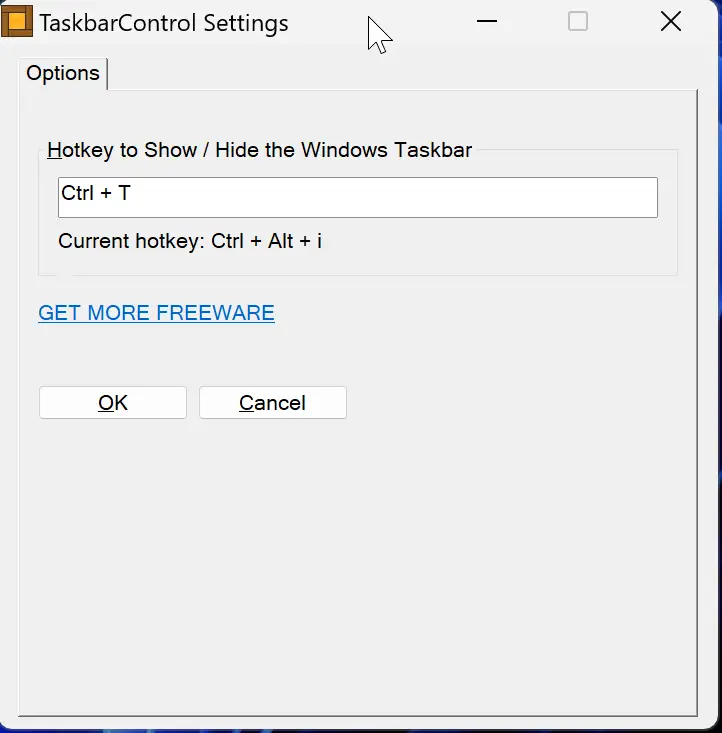
Taskbar Control is another free application that can use to hide your Windows 11 or 10 taskbar. In order to use this application, download and install it on your PC. Once it is installed on your computer, launch the software. By default, it uses Ctrl + Alt + I hotkey to show and hide the Taskbar. If you want to use another key combination to show/hide the Taskbar, right-click on its icon in the notification area/taskbar overflow and select Settings in the menu. Here, you can set a new hotkey to show or hide the Taskbar.
Download Taskbar Control
You can download Taskbar Control here.
Conclusion
In conclusion, customizing the Windows Taskbar can be done easily through the Windows Settings app or Registry Editor, but third-party applications offer a more comfortable way to perform specific customizations. SmartTaskbar, Taskbar Hide, Hide Taskbar, and Taskbar Control are a few of the freeware applications available for hiding the Windows Taskbar. SmartTaskbar is an open-source tool that allows the Taskbar to auto-hide when using full-screen apps. Taskbar Hide, on the other hand, is a keystroke monitor that hides and unhides the Taskbar through a hotkey. Hide Taskbar is a third-party application that lets users hide the Taskbar using a context menu. The customization options available in each of these applications vary, making it easy for users to choose an application that best suits their needs.
Windows-Taskbar-Hider
A tiny utility program that keeps the taskbar hidden until it is activated with the windows key.
Tested with in Windows 10.
Installation
-
Turn on «Automatically hide the taskbar in desktop mode» under the Windows Taskbar settings.
-
Download and run the exe here
-
To have the program run on startup place the exe inside:
%AppData%\Roaming\Microsoft\Windows\Start Menu\Programs\Startup
Usage
Press the windows key to show the taskbar.
If you need to click icons in the notification area, hold the windows key to prevent the taskbar from disappearing when it looses focus.
Панель задач Windows — обязательный элемент операционной системы от Microsoft. Но порой возникают ситуации, когда ее нужно убрать. Мы расскажем обо всех способах скрытия панели задач в Windows 10 и Windows 11.
Что такое панель задач и зачем она нужна
Панель задач Windows — это графический элемент интерфейса, который обычно располагается в нижней части экрана. Она выполняет несколько важных функций.
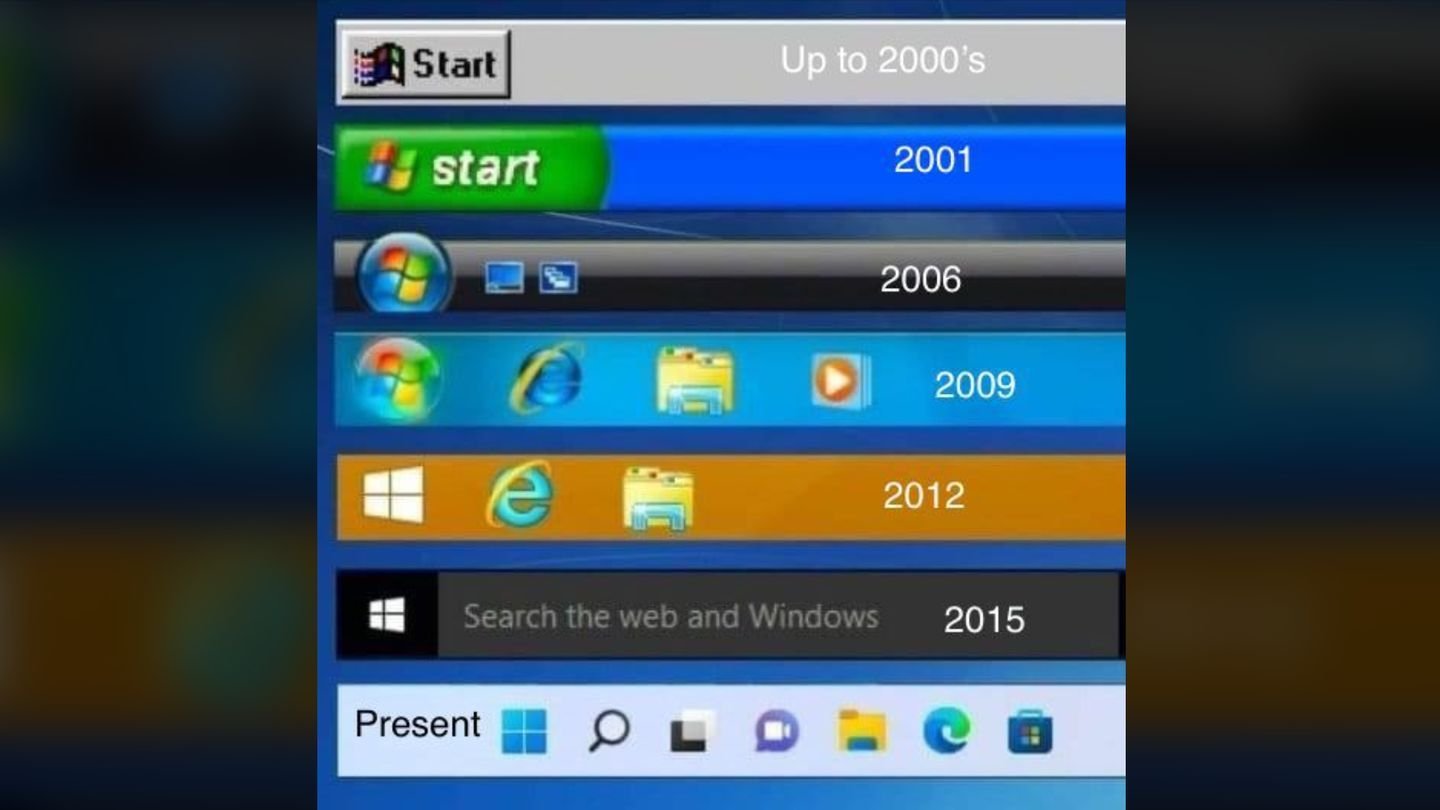
Источник: Reddit / Как меняла панель задач Windows с годами
Запуск и переключение между программами
Кнопка «Пуск»: открывает меню «Пуск», где можно найти и запустить программы, а также получить доступ к различным функциям системы;
Ярлыки: закрепленные программы отображаются в виде значков на панели задач. Кликнув по значку, вы можете открыть программу;
Представление задач: позволяет просматривать все открытые окна программы и быстро переключаться между ними;
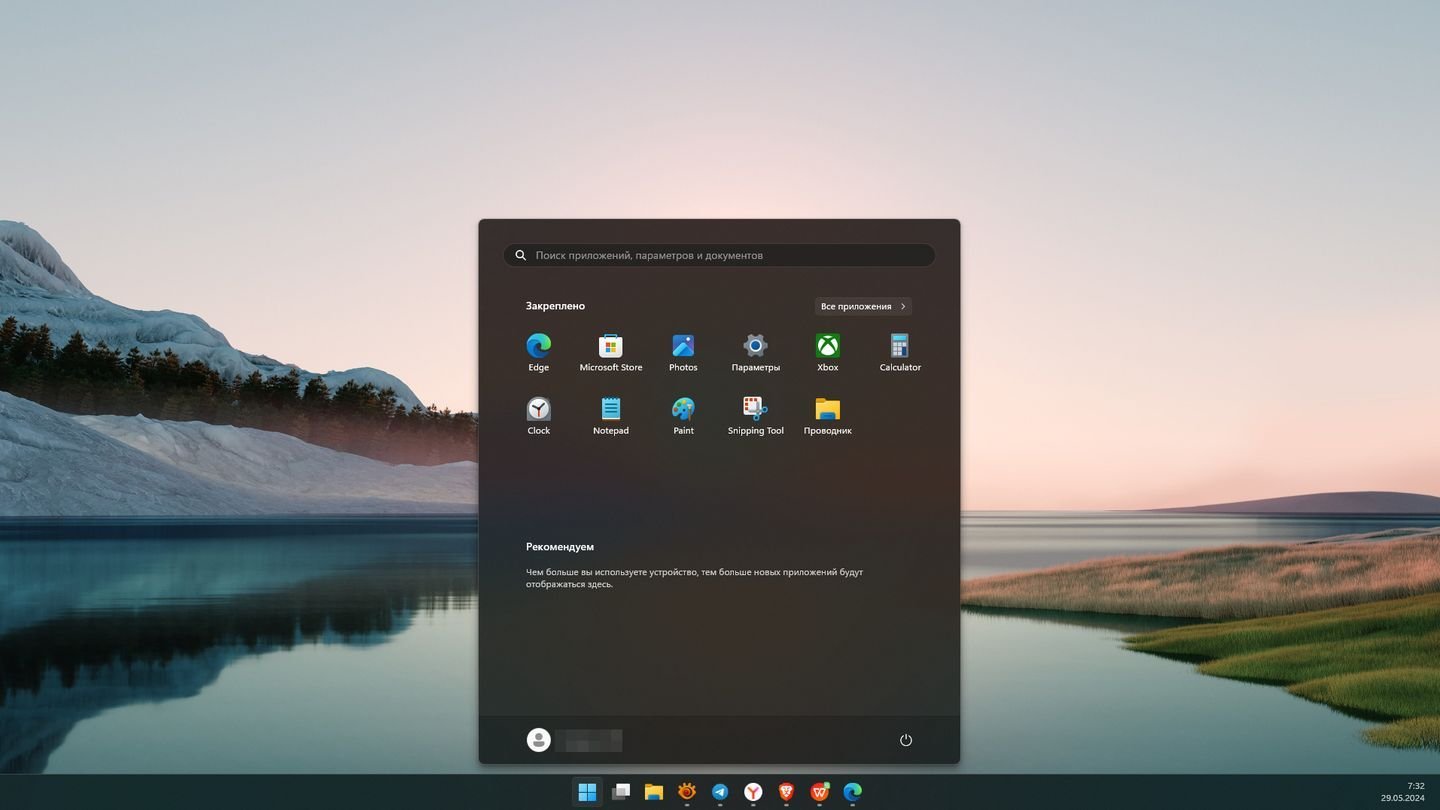
Источник: CQ / Пример панели задач в Windows 11 с меню «Пуск»
Отображение информации о системе
- Часы: показывают текущее время;
- Язык: позволяет менять язык системы;
- Сетевое подключение: отображает состояние вашего подключения к интернету;
- Системные значки: отображают информацию о работе различных системных служб, например, антивирусе или брандмауэре;
- Область уведомлений: здесь отображаются уведомления от программ и системы.
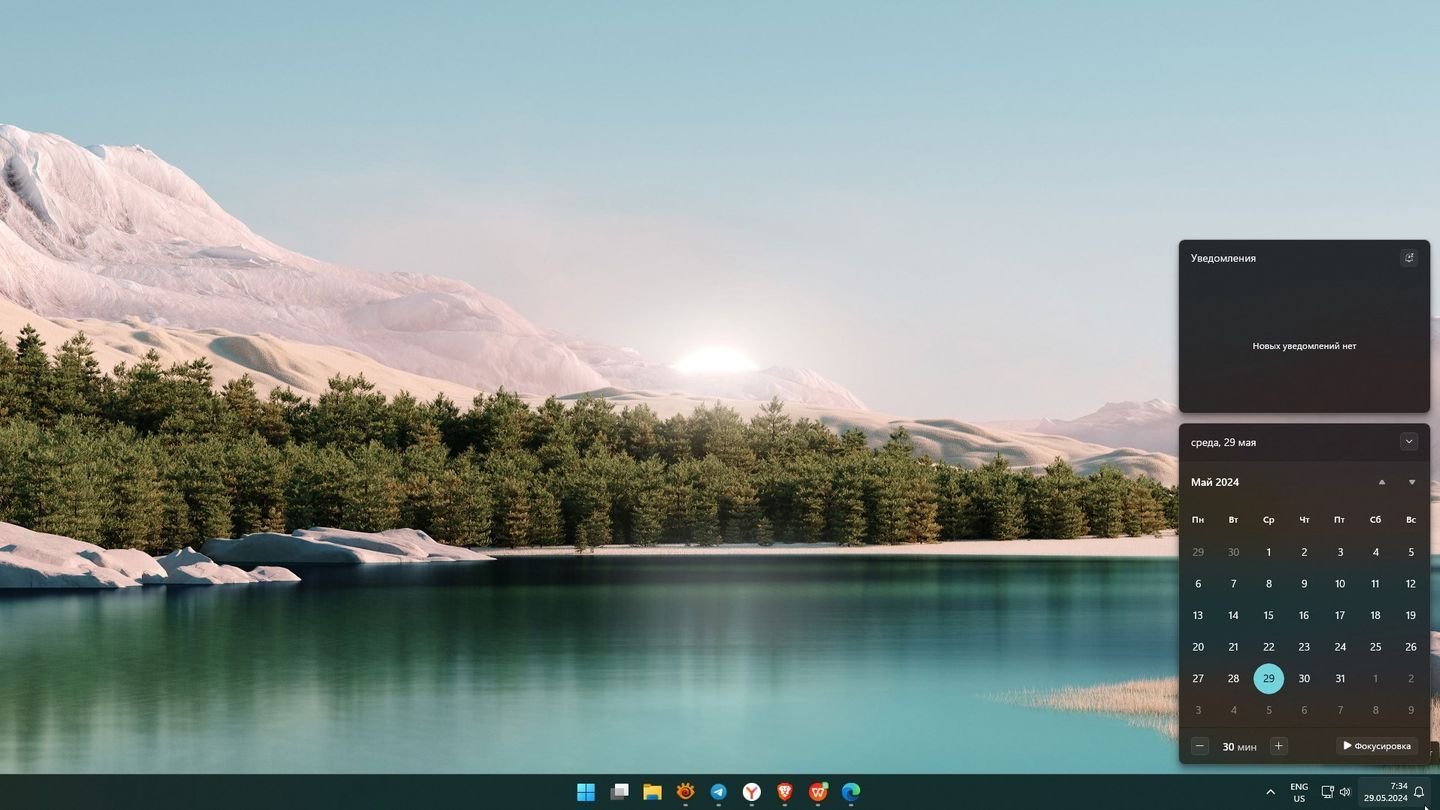
Источник: CQ / Панель задач с вызванным меню «Календаря»
Настройка
Панель задач можно персонализировать: менять ее размер, положение, цвет и другие параметры. Можно добавлять и удалять значки программ: чтобы иметь быстрый доступ к часто используемым приложениям.
Для чего нужно скрывать панель задач
Существует несколько причин, по которым пользователи могут скрывать панель задач Windows:
- Увеличение рабочего пространства: Скрытие панели задач позволяет освободить место на экране, что может быть особенно полезно при работе с приложениями, занимающими весь экран, например, с редакторами видео или играми. Это может быть особенно актуально для пользователей с небольшими экранами;
- Минималистичный внешний вид: Некоторые пользователи предпочитают минималистичный рабочий стол без лишних элементов. Скрытие панели задач может помочь создать более чистый и простой рабочий стол;
- Отвлечение внимания: Панель задач может отвлекать внимание от работы, особенно если на ней много значков и уведомлений. Скрытие панели задач может помочь повысить концентрацию и продуктивность;
- Презентации: При проведении презентаций или демонстрации экрана может потребоваться скрыть панель задач, чтобы не загромождать изображение.

Источник: CQ / Рабочий стол Windows 11 со скрытой Панелью задач
Чтобы скрыть панель задач в Windows 10 встроенными в систему средствами, сделайте следующее.
Щелкните правой кнопкой по панели задач.

Источник: CQ / Настройка панели задач
Выберите пункт «Параметры панели задач».
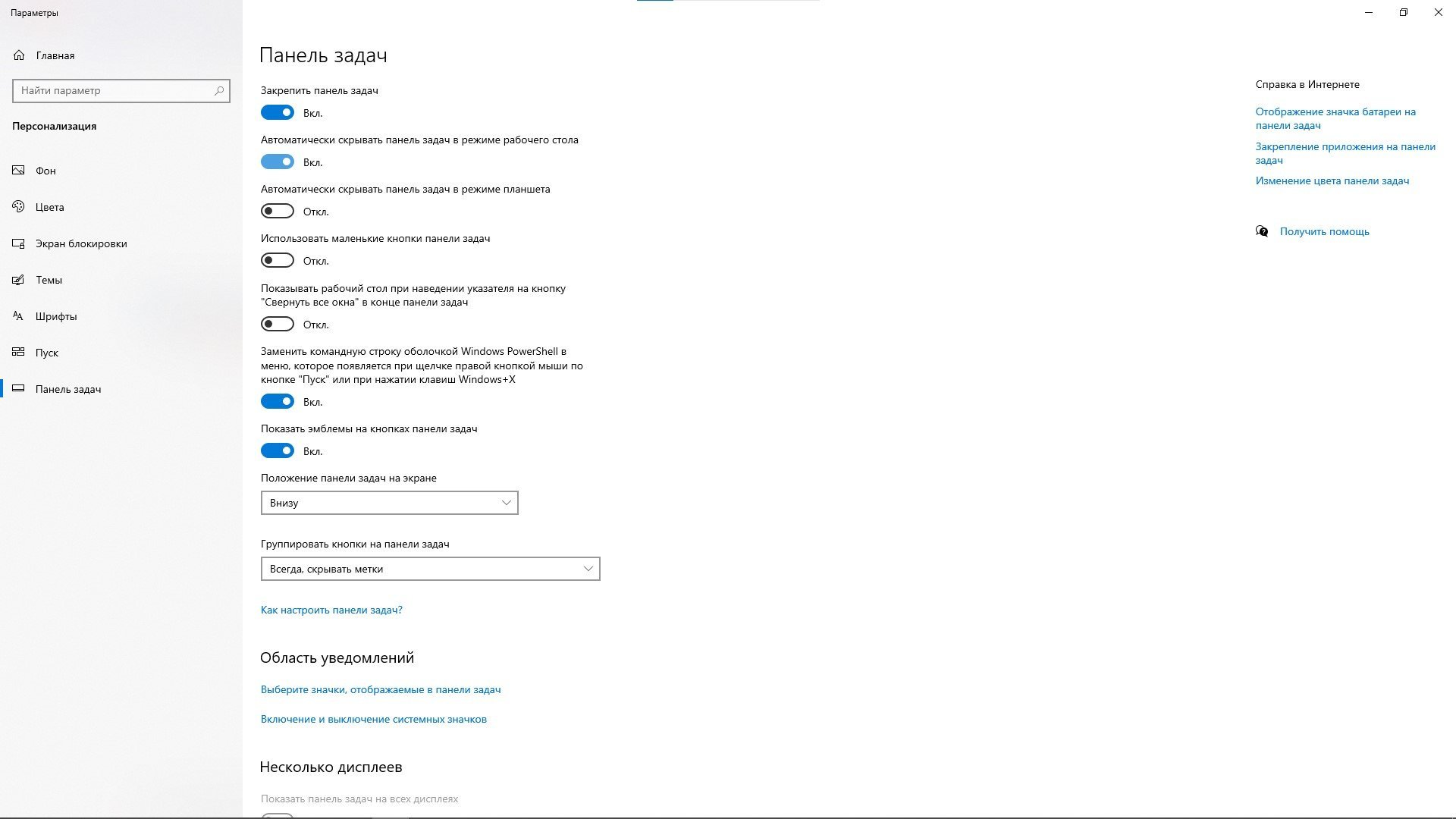
Источник: CQ / Настройка панели задач
В открывшемся окне найдите пункт «Автоматически скрывать панель задач в режиме рабочего стола», передвиньте ползунок. Панель задач скрыта.
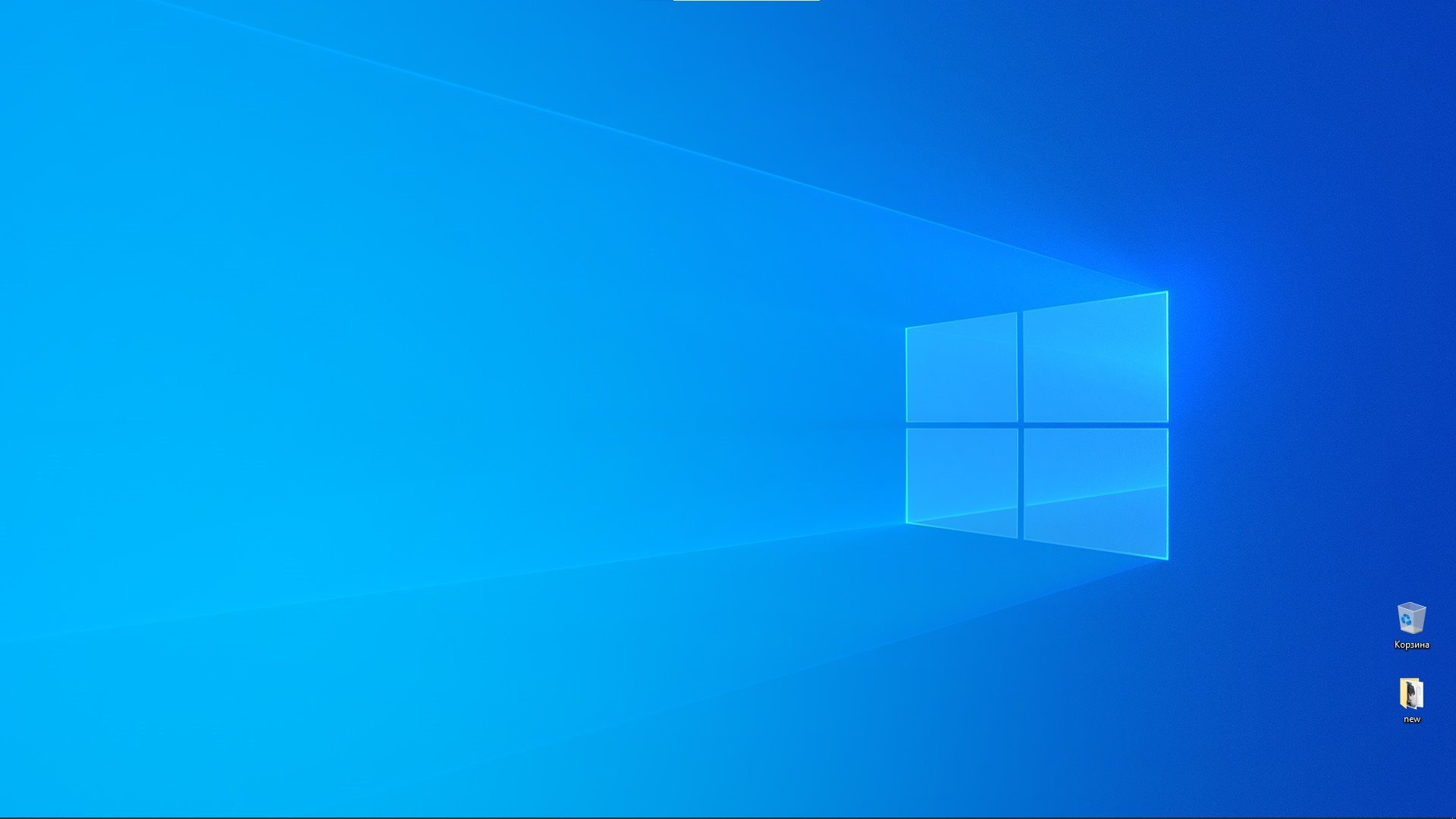
Источник: CQ / Настройка панели задач
Скрываем панель в Windows 11
Windows 11 тоже предлагает стандартные средства скрытия панели задач.
Щелкните правой кнопкой мыши на свободном месте панели задач. Появится контекстное меню.

Источник: CQ / Вызов параметров панели задач
В появившемся меню выберите «Параметры панели задач». Это откроет окно настроек.

Источник: CQ / Параметры панели задач
В окне настроек найдите и выберите пункт «Поведение панели задач». Оно расположено внизу страницы настроек.

Источник: CQ / Параметры панели задач
В разделе «Поведение панели задач» найдите опцию «Автоматически скрывать панель задач».
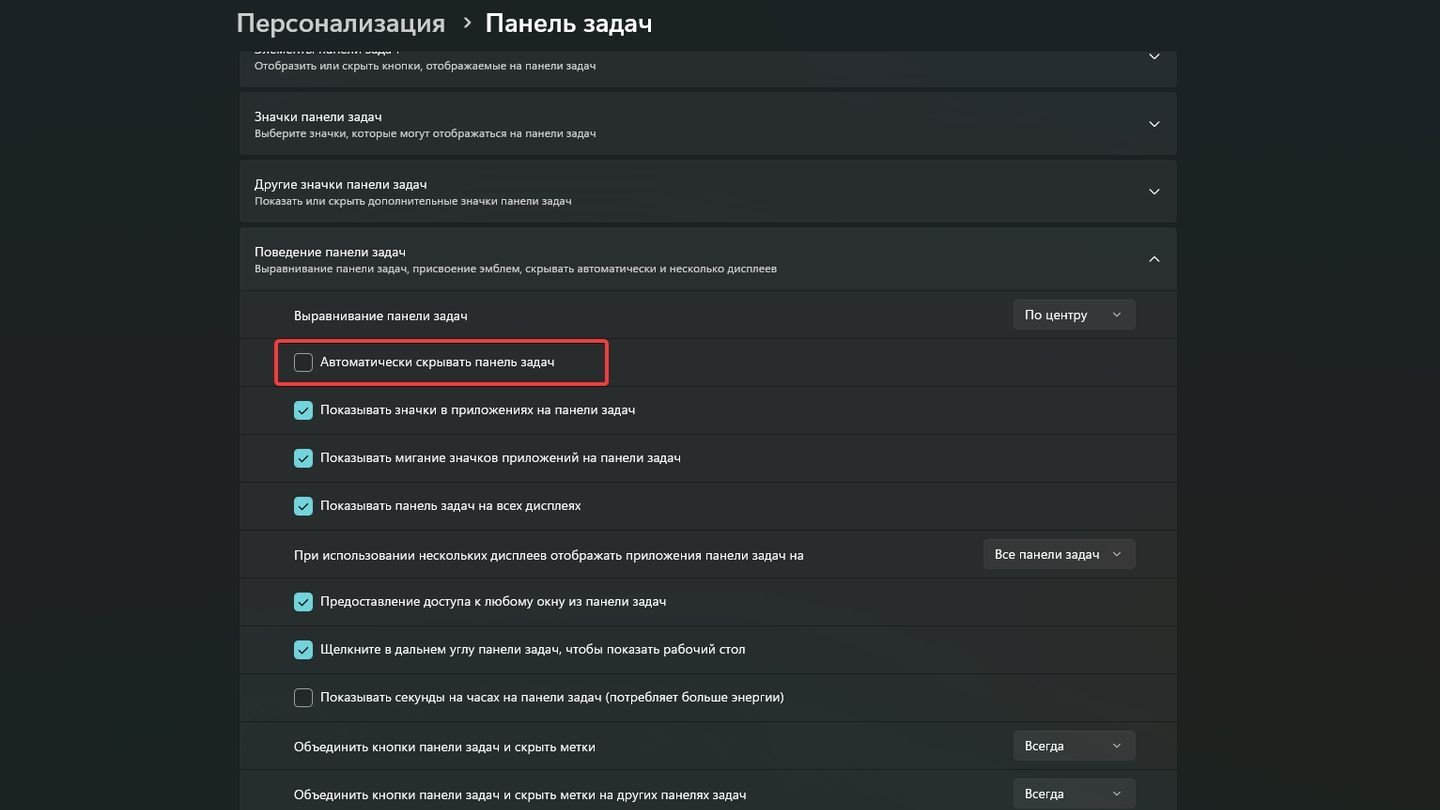
Источник: CQ / Параметры панели задач
Установите галку рядом с этой опцией.
Источник: CQ / Параметры панели задач
После того как вы установили галку, панель задач автоматически скроется.
Как открыть панель задач, если она скрыта
Чтобы увидеть панель задач, наведите курсор на нижнюю часть экрана, и панель задач появится автоматически.

Источник: CQ / Рабочий стол Windows 11
Как скрыть панель задач на втором мониторе
Скрыть панель задач на втором мониторе можно в Windows 10 и Windows 11.
В Windows 10
Щелкните правой кнопкой по панели задач. Выберите пункт «Параметры панели задач».

Источник: CQ / Настройка панели задач
Найдите пункт «Несколько дисплеев». Передвиньте ползунок «Показать панель задач на всех дисплеях» в режим «Выключено».
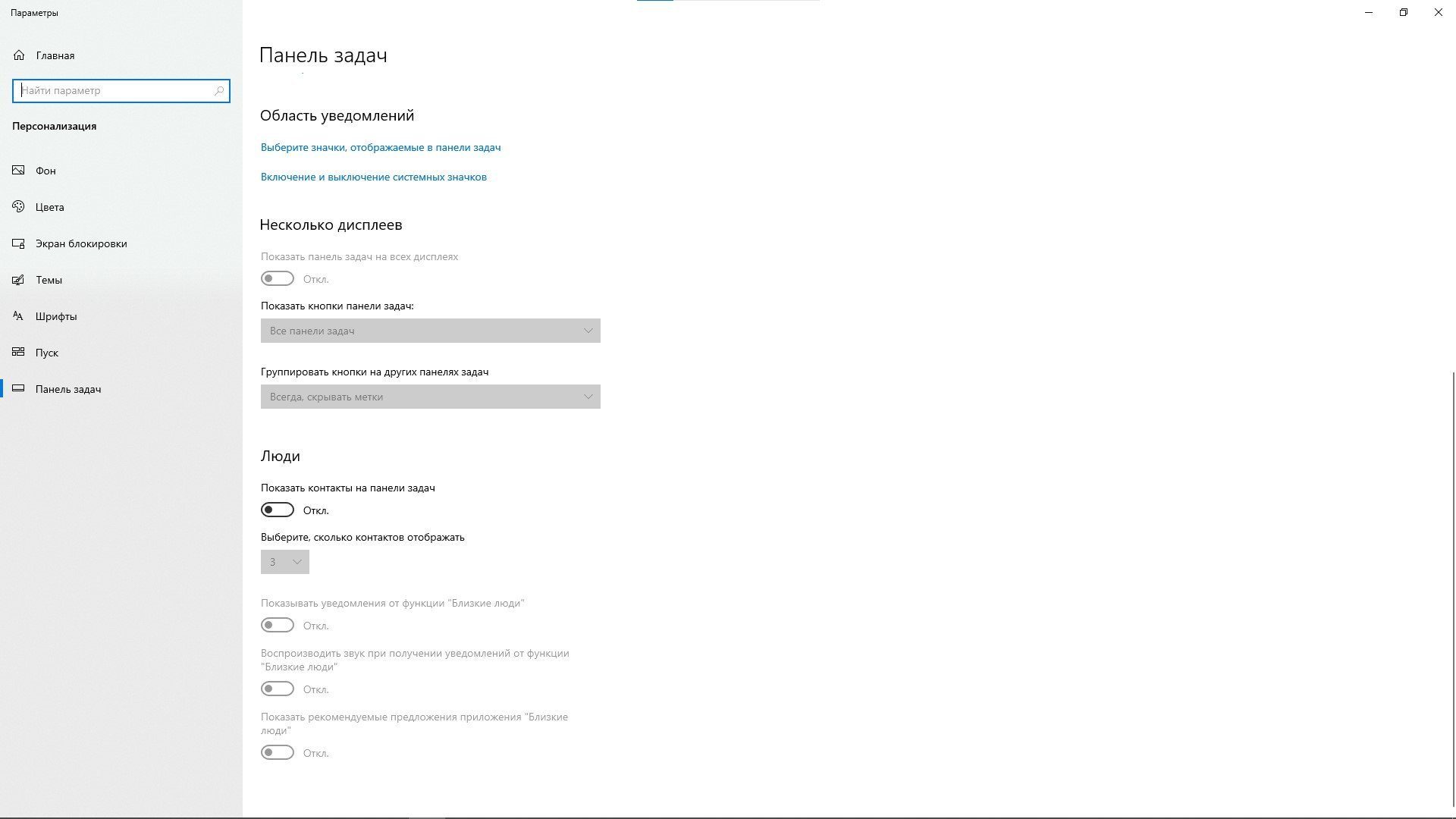
Источник: CQ / Настройка панели задач
В Windows 11
Щелкните правой кнопкой мыши на свободном месте панели задач для вызова контекстного меню.

Источник: CQ / Вызов параметров панели задач
Выберите «Параметры панели задач» для открытия настроек.

Источник: CQ / Параметры панели задач
В окне настроек найдите и выберите пункт «Поведение панели задач». Оно расположено внизу.

Источник: CQ / Параметры панели задач
Найдите пункт «Показывать панель задач на всех дисплеях».
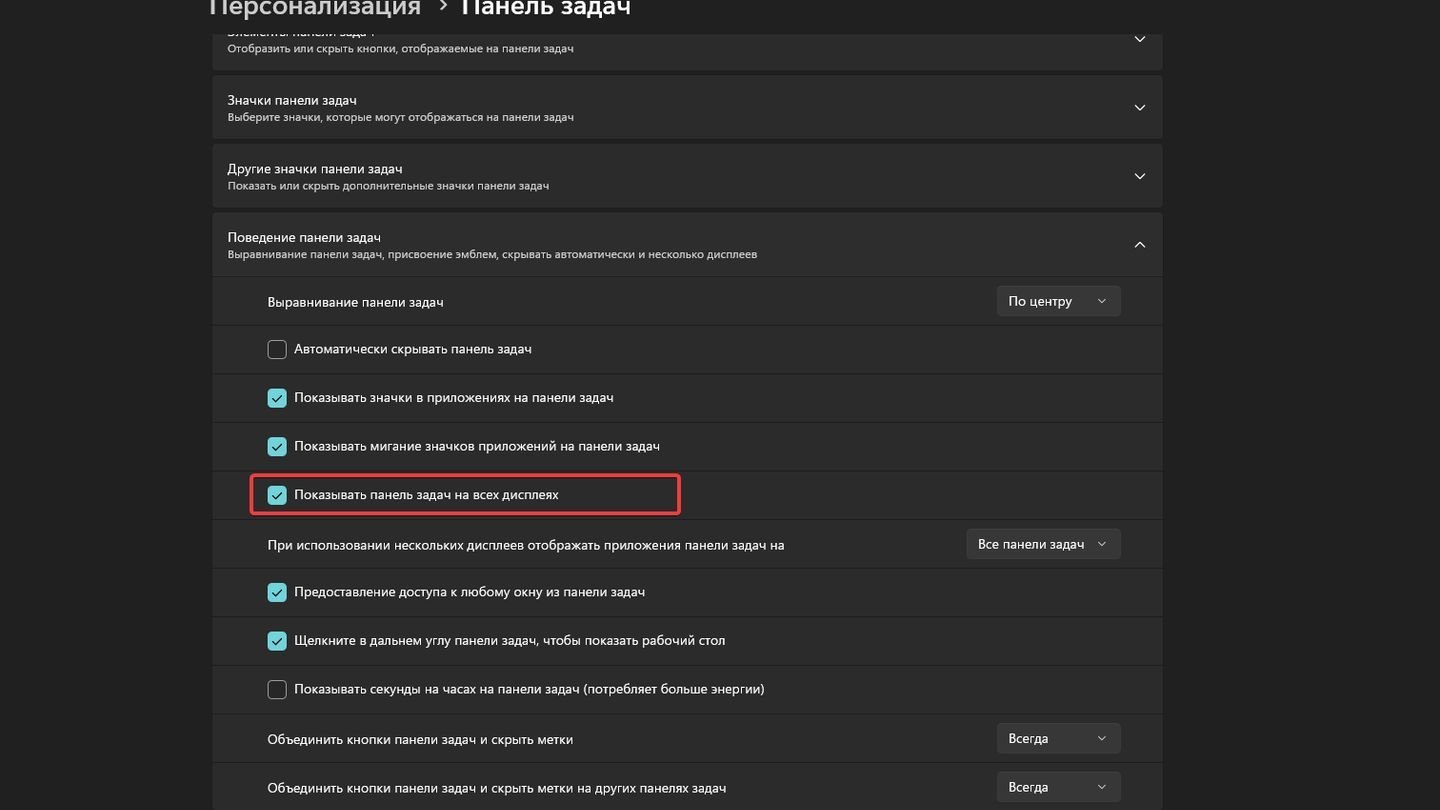
Источник: CQ / Настройка панели задач
Отожмите галку.
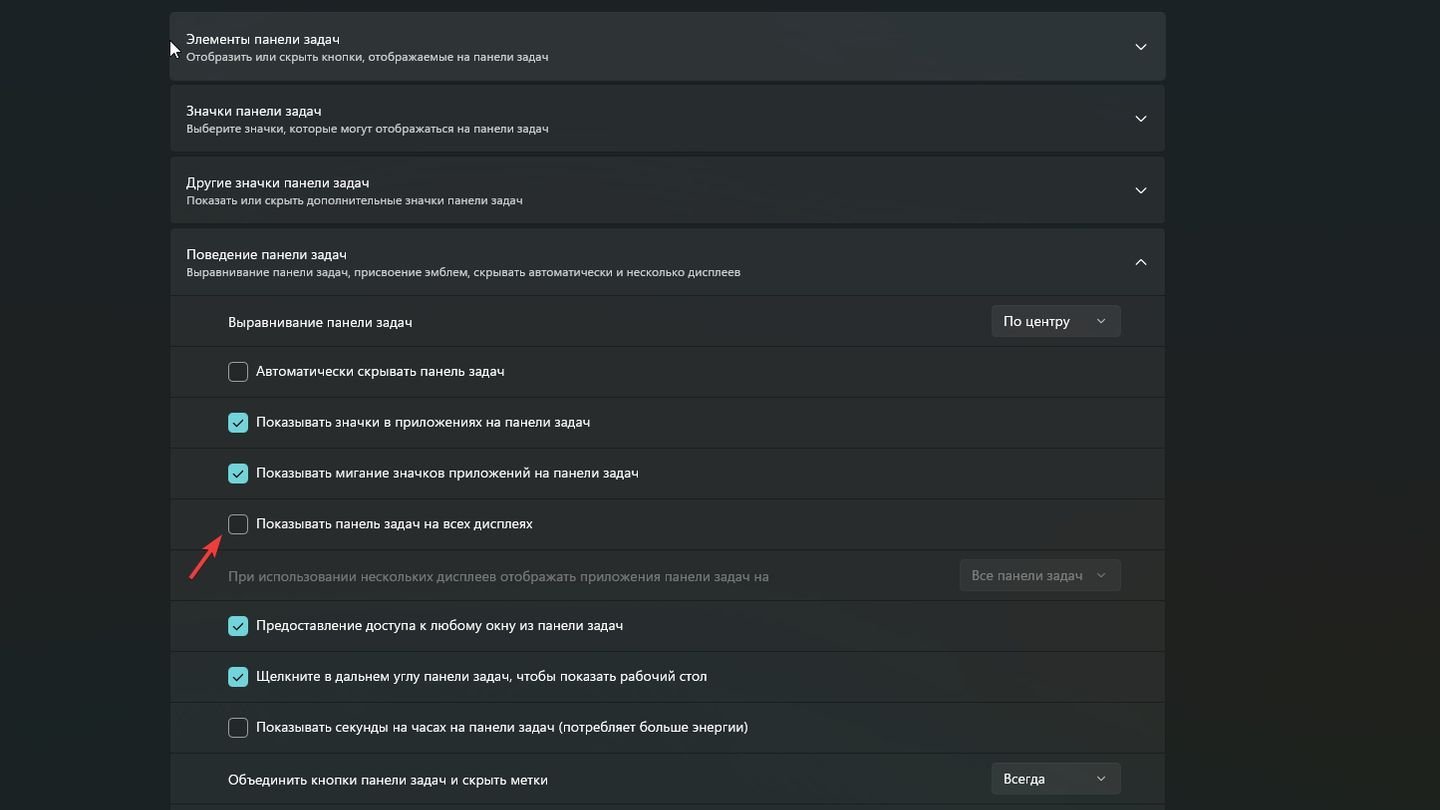
Источник: CQ / Настройка панели задач
Как уменьшить панель задач
Уменьшить панель задач можно в Windows 10 и Windows 11. Вот, как это сделать.
Windows 10
Щелкните правой кнопкой на панели задач. Выберите пункт «Параметры панели задач».

Источник: CQ / Настройка панели задач
В открывшемся окне найдите пункт «Использовать маленькие кнопки панели задач», передвиньте ползунок.
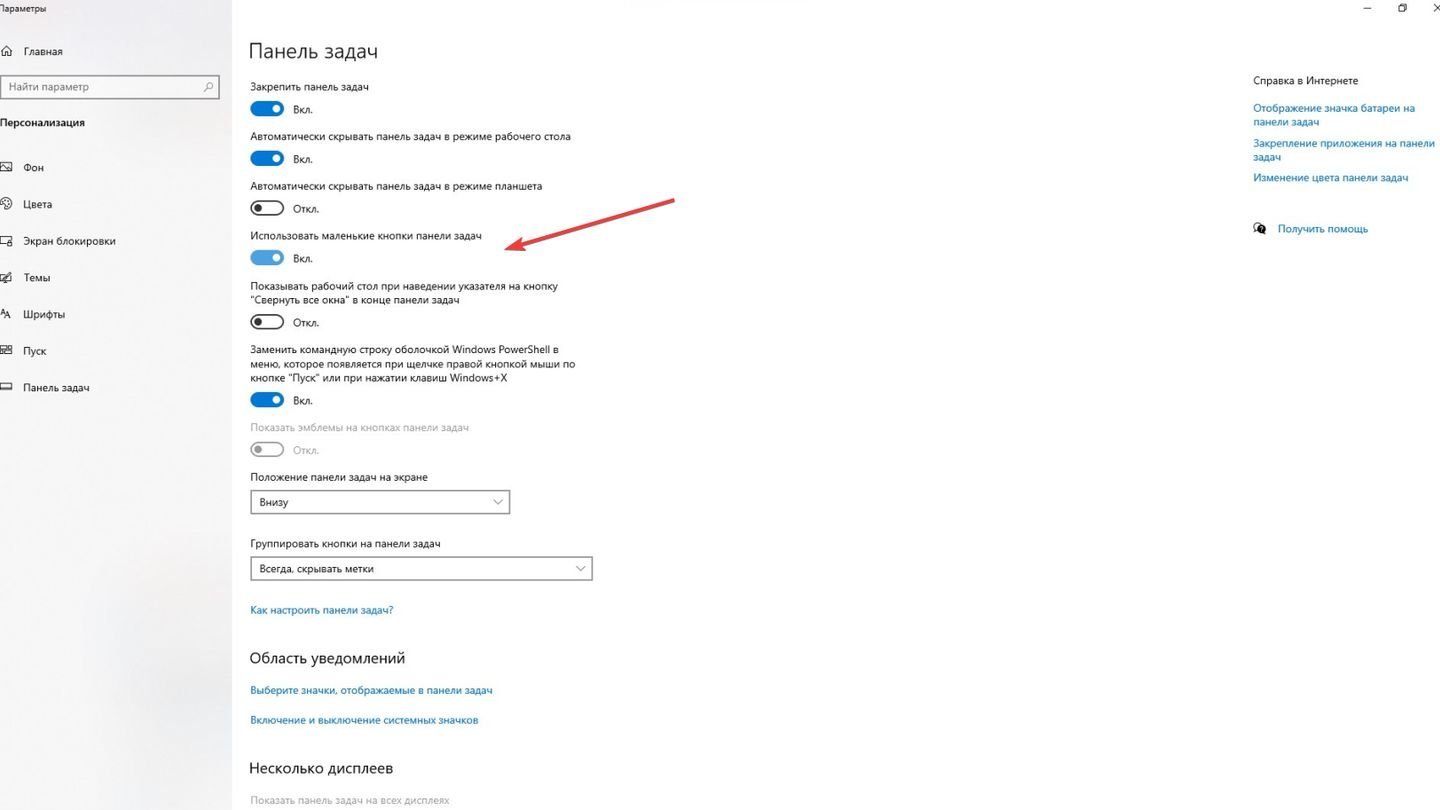
Источник: CQ / Настройка панели задач
Windows 11
Microsoft убрала программные средства изменения размера иконок на панели задач в настройках Windows 11. Но изменить размер кнопок все еще можно с помощью редактора реестра. Вот как это сделать.
Нажмите клавиши Win+R (или «Пуск» → «Выполнить»). Напишите regedit и нажмите Enter.

Источник: CQ / Вызов редактор реестра
Слева в меню открывайте папки по следующему пути:
- HKEY_CURRENT_USER\Software\Microsoft\Windows\CurrentVersion\Explorer\Advanced
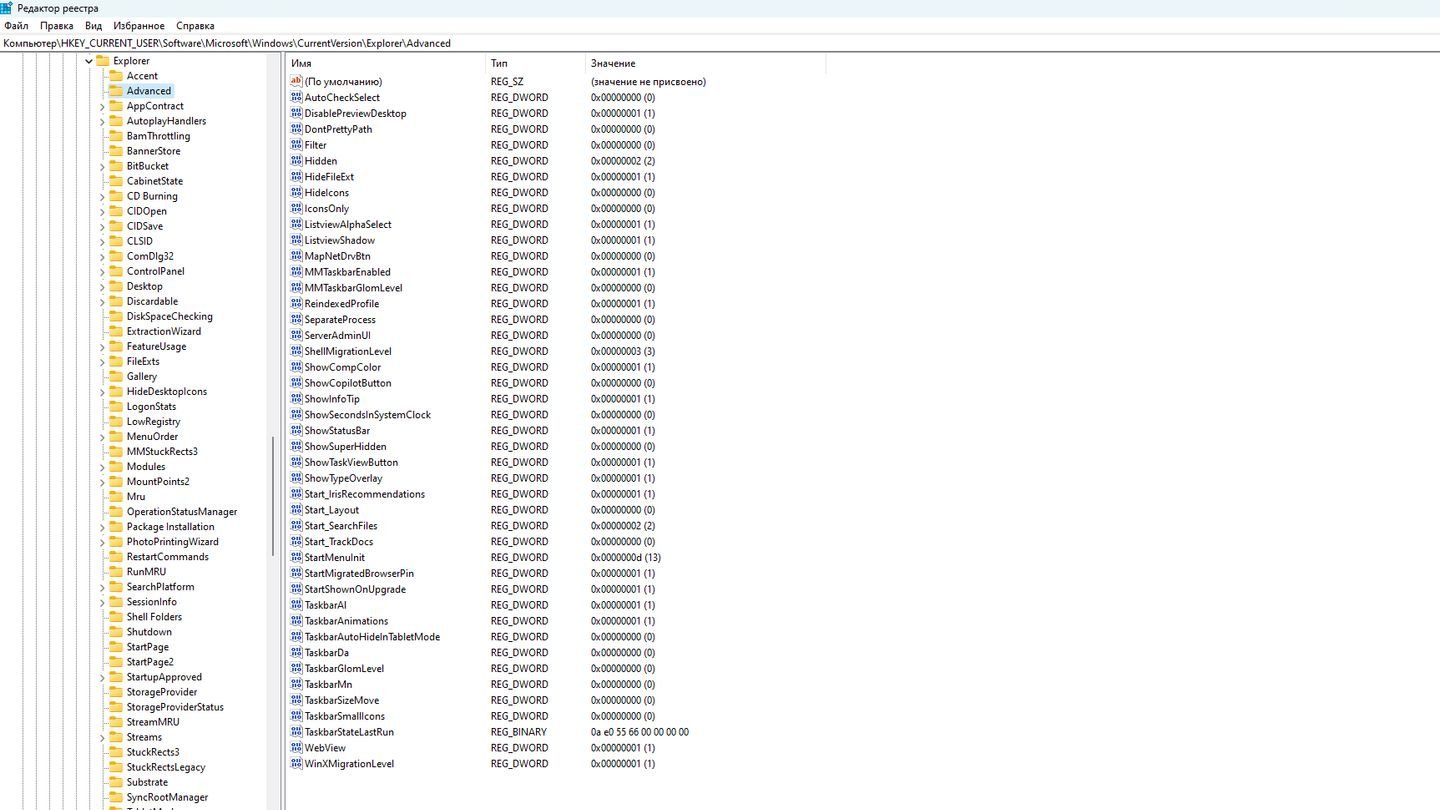
Источник: CQ / Редактор реестра
В любом месте справа щелкните правой кнопкой. В меню выберите «Создать» → «Параметр DWORD (32 бита).
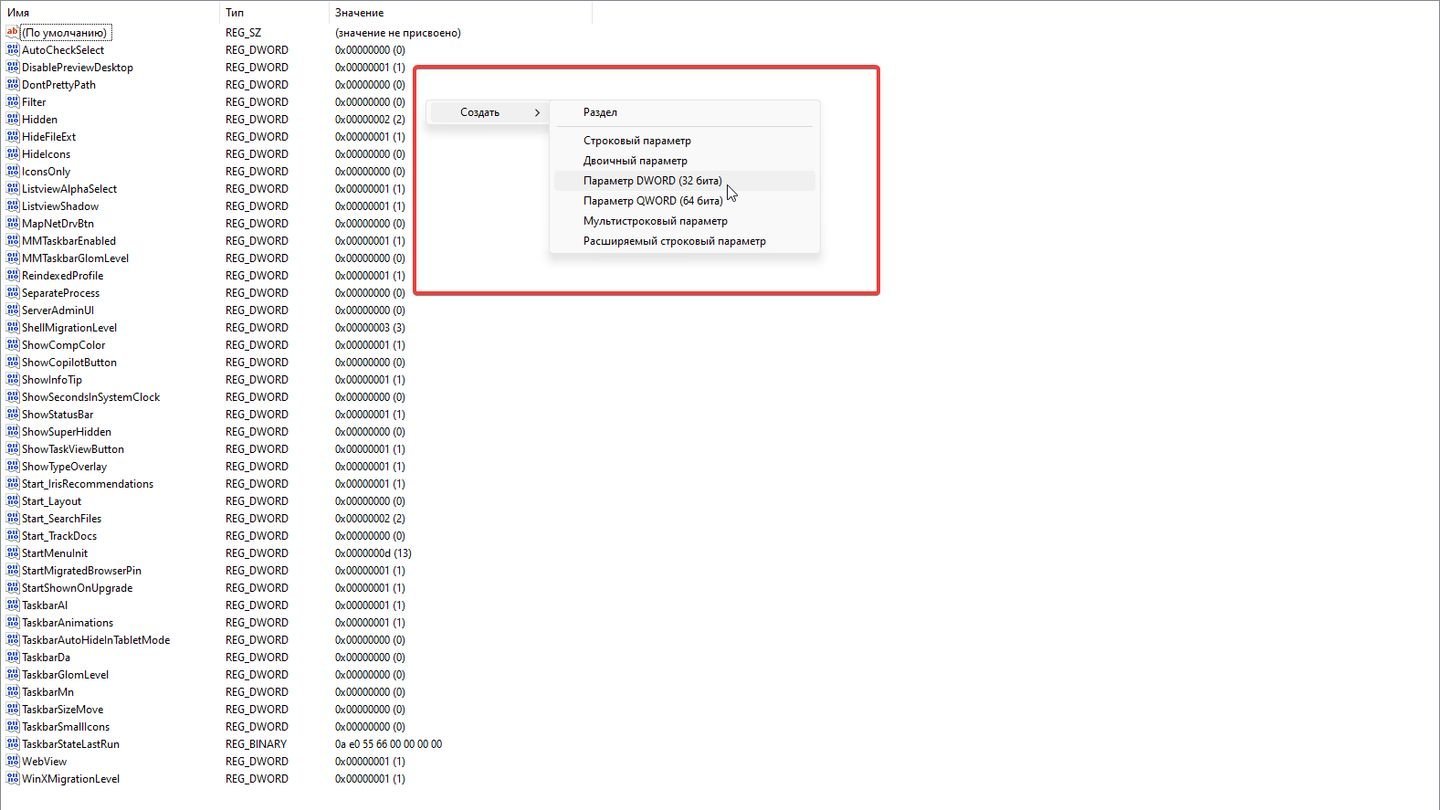
Источник: CQ / Создание параметра DWORD
Дайте ему имя TaskbarSi. Щелките два раза левой кнопкой и откройте настройки.
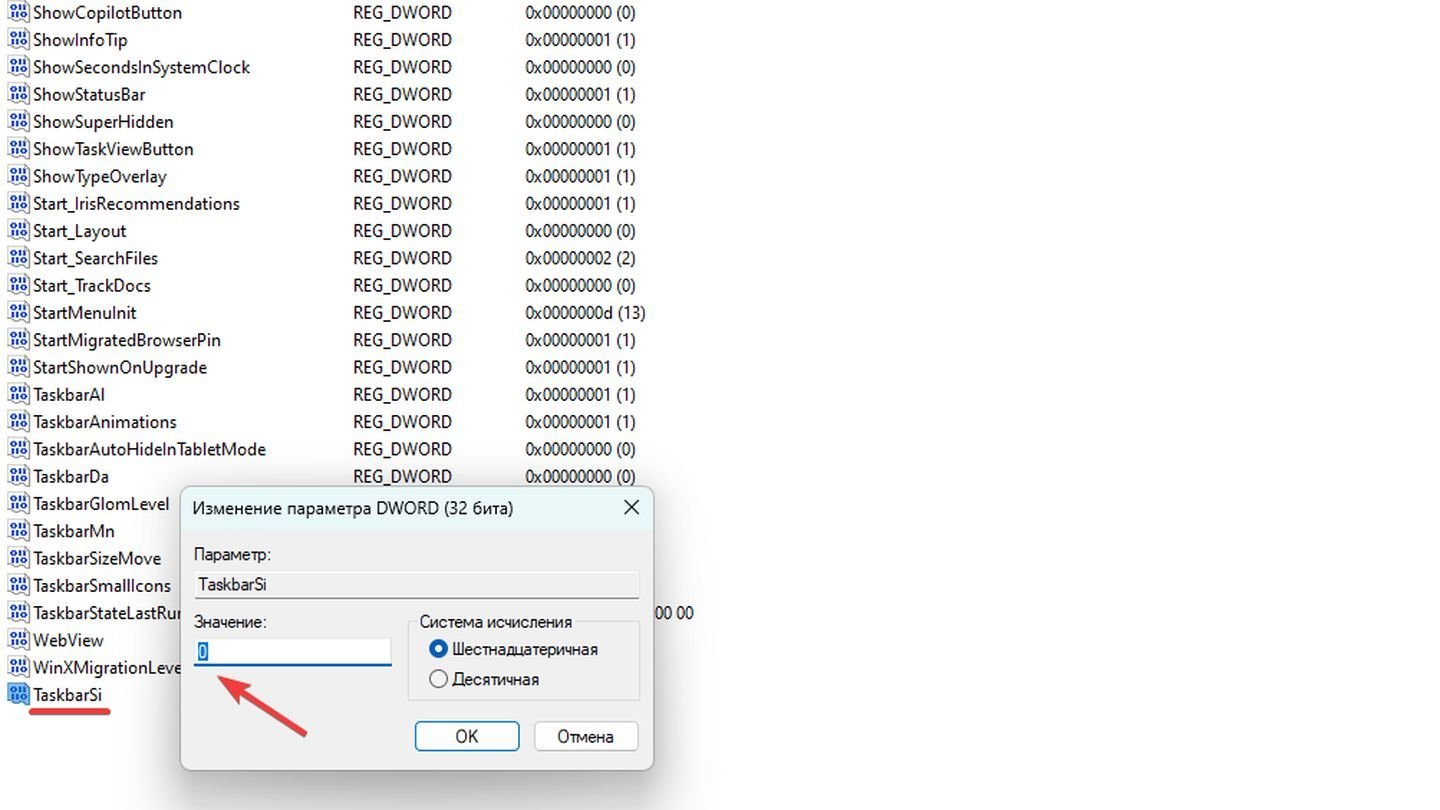
Источник: CQ / Изменение параметров DWORD
Выставите значение, отвечающее за размер иконок на панели задач.
- 0 — маленькие значки панели задач;
- 1 — средние (стандартные) значки;
- 2 — большие значки.
Нажмите ОК и перезагрузите компьютер.
Обратите внимание, что данный способ может работать только для Windows версии до обновления 23H2. Дальнейшая работоспособность метода не гарантируется.
Как перенести панель задач
Перенос панели задач доступен в Windows 10 и Windows 11.
Windows 10
Чтобы перенести панель задач встроенными средствами Windows 10, сделайте следующее:
Щелкните правой кнопкой на панели задач. Выберите пункт «Параметры панели задач».

Источник: CQ / Настройка панели задач
Чуть пролистайте меню вниз, найдите пункт «Положение панели задач на экране».
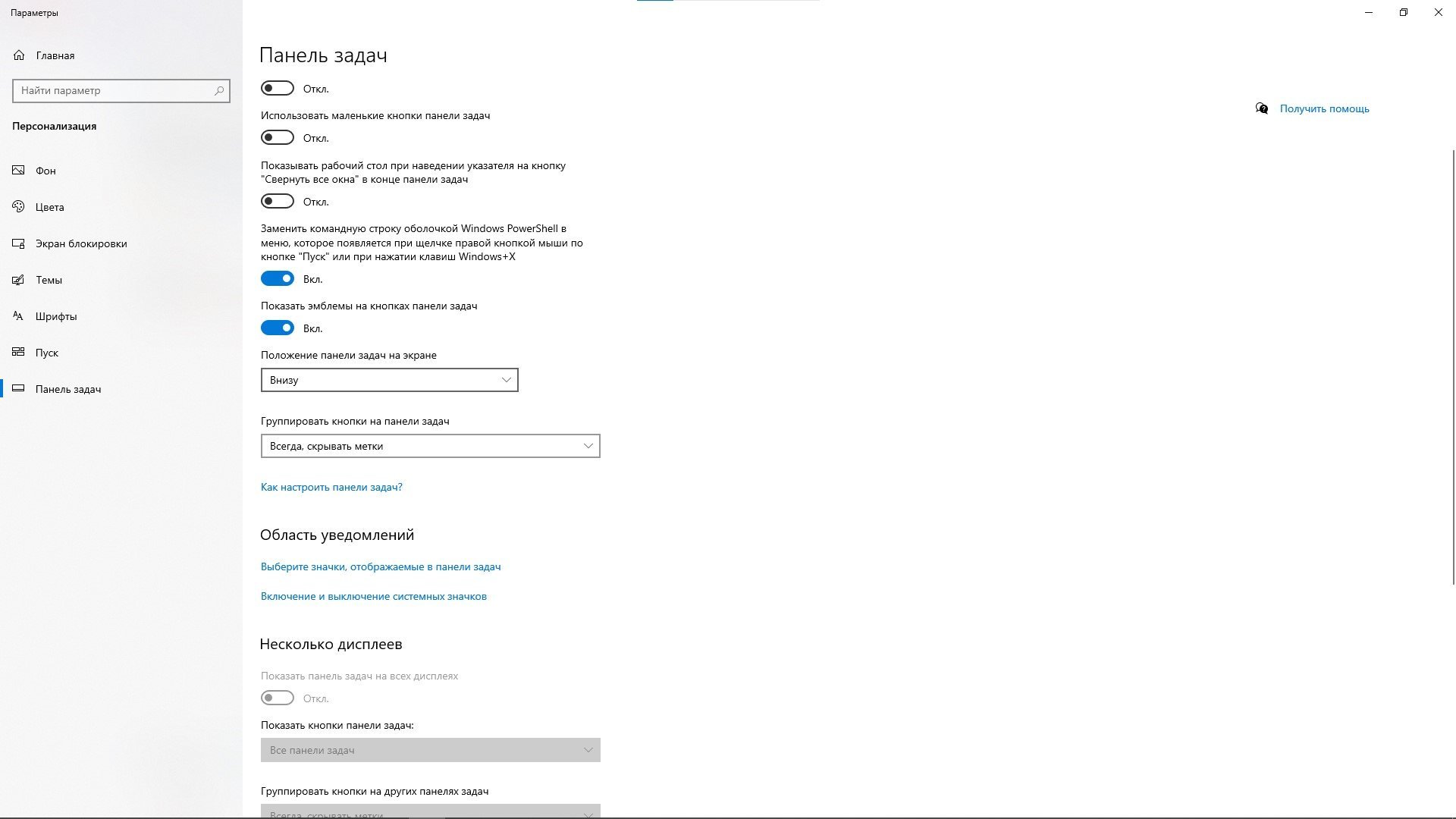
Источник: CQ / Настройка панели задач
Выберите желаемое положение (снизу, сверху, слева, справа).
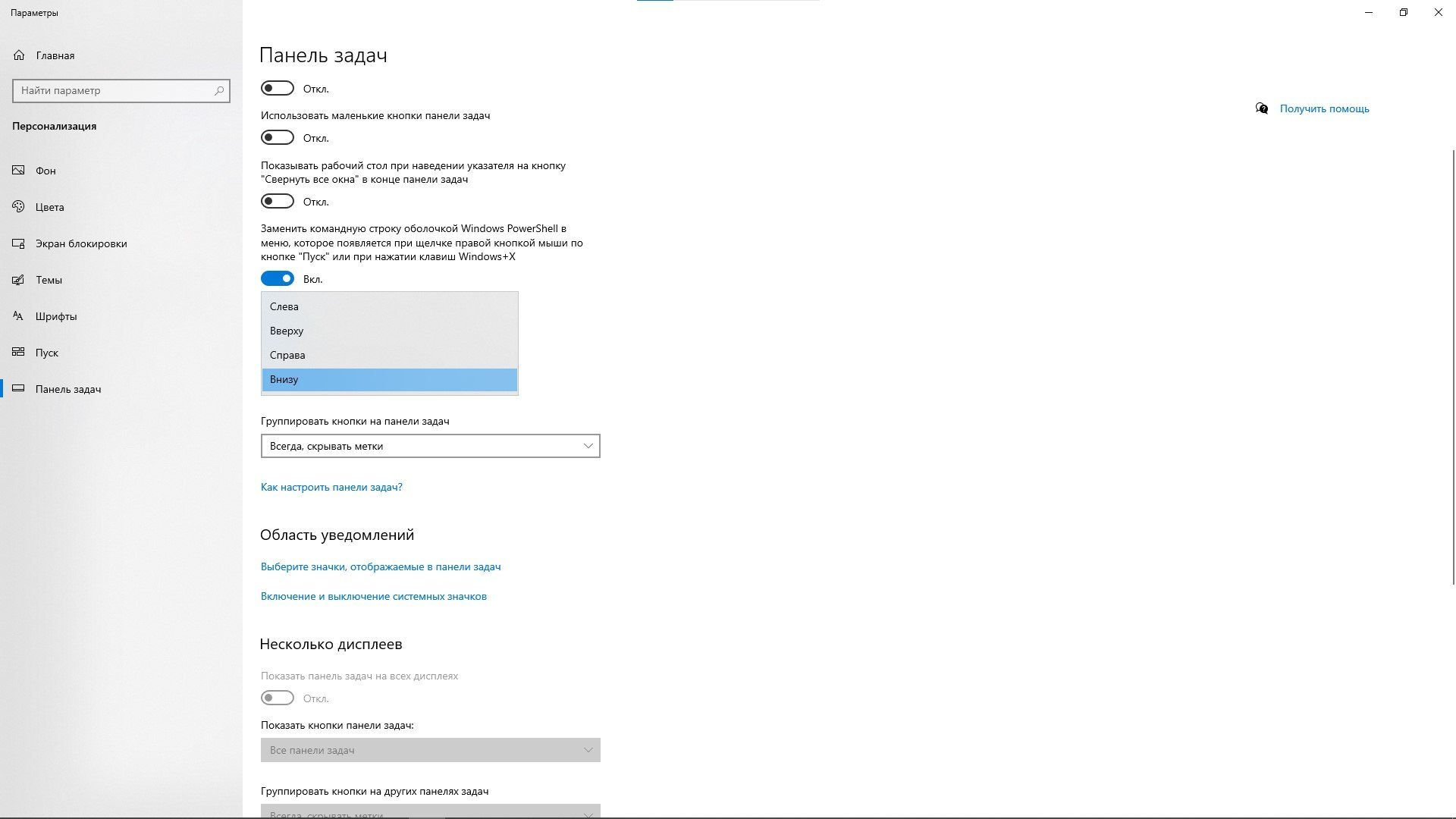
Источник: CQ / Настройка панели задач
Windows 11
Стандартными настройками перенести панель задач нельзя. Для этого придется открывать реестр и изменять параметры системы. Вот как это сделать.
Нажмите клавиши Win+R (или «Пуск» → «Выполнить»). Напишите regedit и нажмите Enter.

Источник: CQ / Вызов редактор реестра
В открывшему редакторе реестра пройдите по пути:
- HKEY_CURRENT_USER \ Software \ Microsoft \ Windows \ CurrentVersion \ Explorer \ StuckRect3
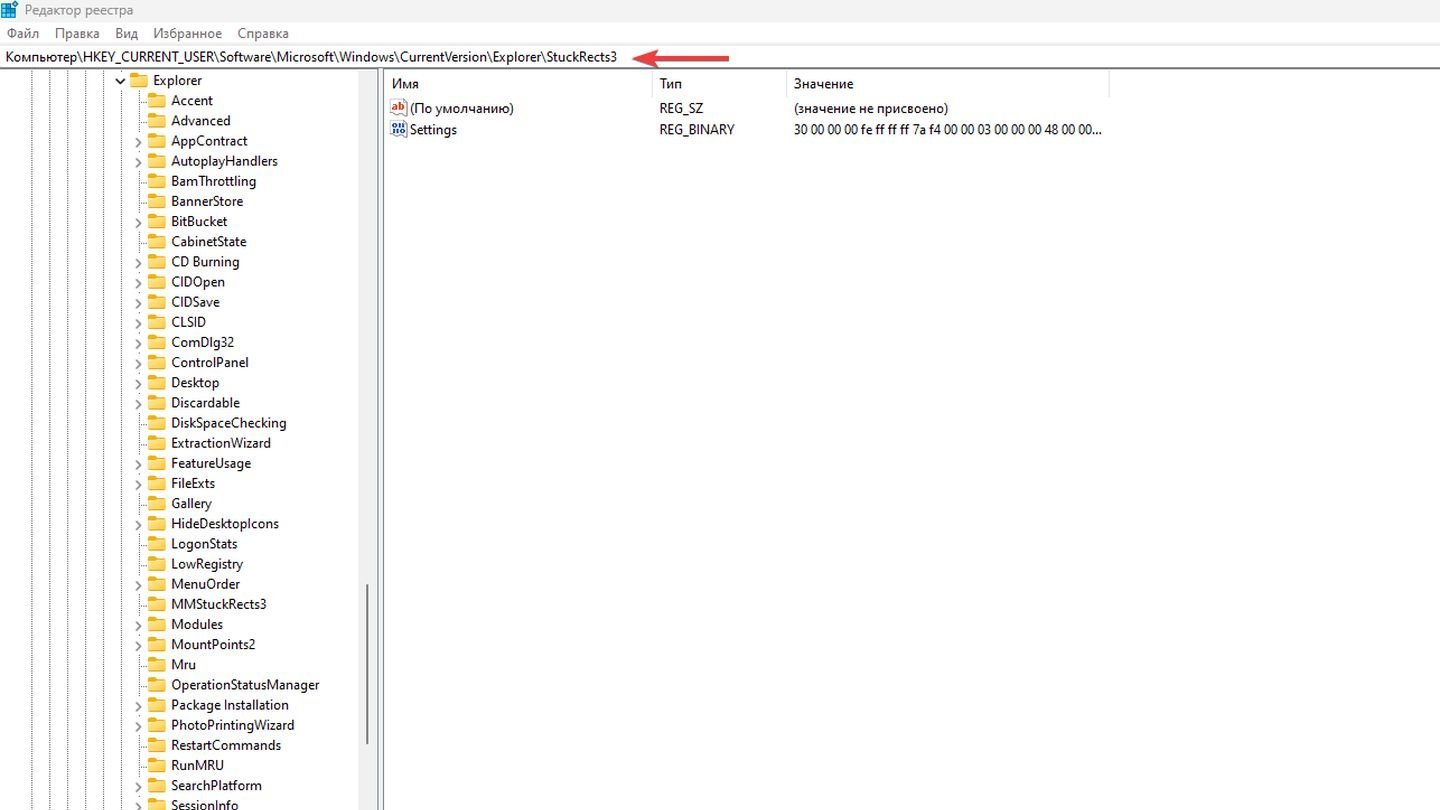
Источник: CQ / Параметры реестра
Щелкните левой кнопкой на Settings два раза.
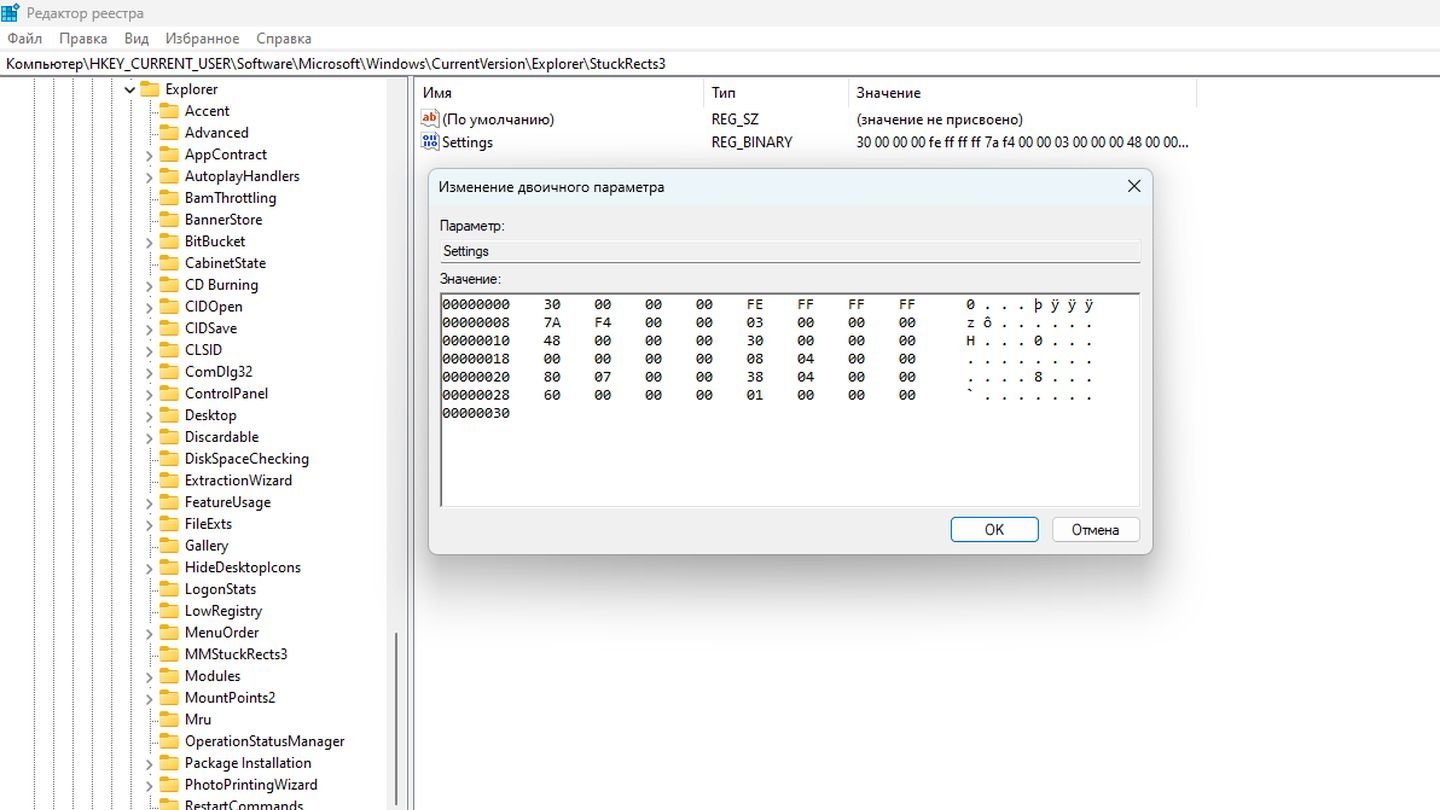
Источник: CQ / Параметры реестра
Найдите строку «00000008», значение 5-го столбца. Жважды щелкните по нему и измените 03 на:
- «01» – для расположения панели задач сверху;
- «02» – для перемещения в правую часть экрана;
- «00» – для расположения слева.
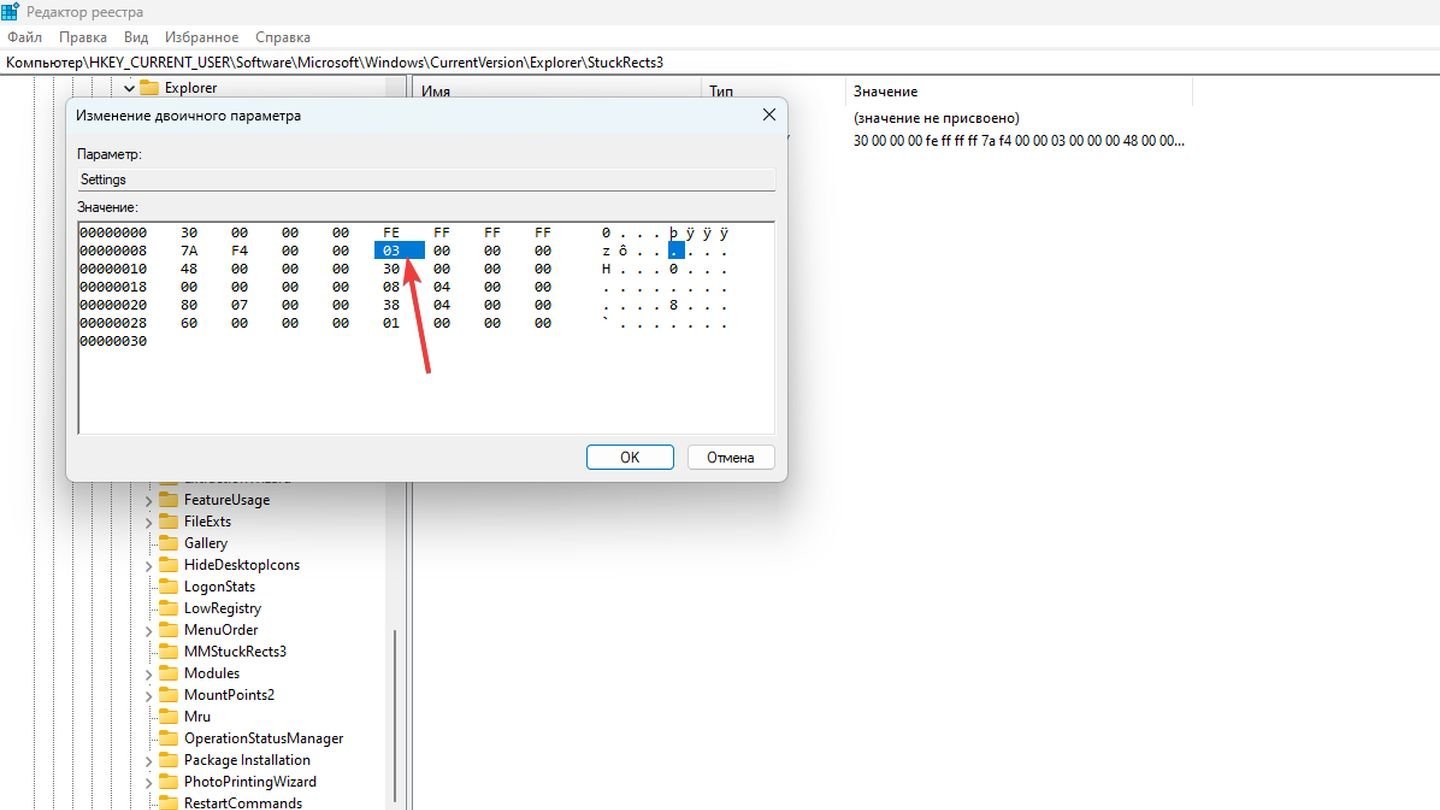
Источник: CQ / Параметры реестра
Перезагрузите компьютер.
Обратите внимание, что данный способ работает только для Windows версии до обновления 23H2.
Как вернуть панель задач
Чтобы вернуть панель задач в исходное состояние в Windows 10 и Windows 11 нужно будет сделать следующее:
Windows 10
Вызовите панель задач, наведя курсор на место, где она была ранее. Щелкните правой кнопкой по панели задач.
Выберите пункт «Параметры панели задач».
В открывшемся окне найдите пункт «Автоматически скрывать панель задач в режиме рабочего стола», передвиньте ползунок.
Windows 11
Вызовите панель задач, наведя курсор на место, где она была ранее. Щелкните правой кнопкой мыши на свободном месте панели задач для вызова контекстного меню.

Источник: CQ / Вызов параметров панели задач
В появившемся меню выберите «Параметры панели задач».

Источник: CQ / Параметры панели задач
В новом окне найдите пункт «Поведение панели задач» и разверните его».

Источник: CQ / Параметры панели задач
Найдите пункт «Автоматически скрывать панель задач».
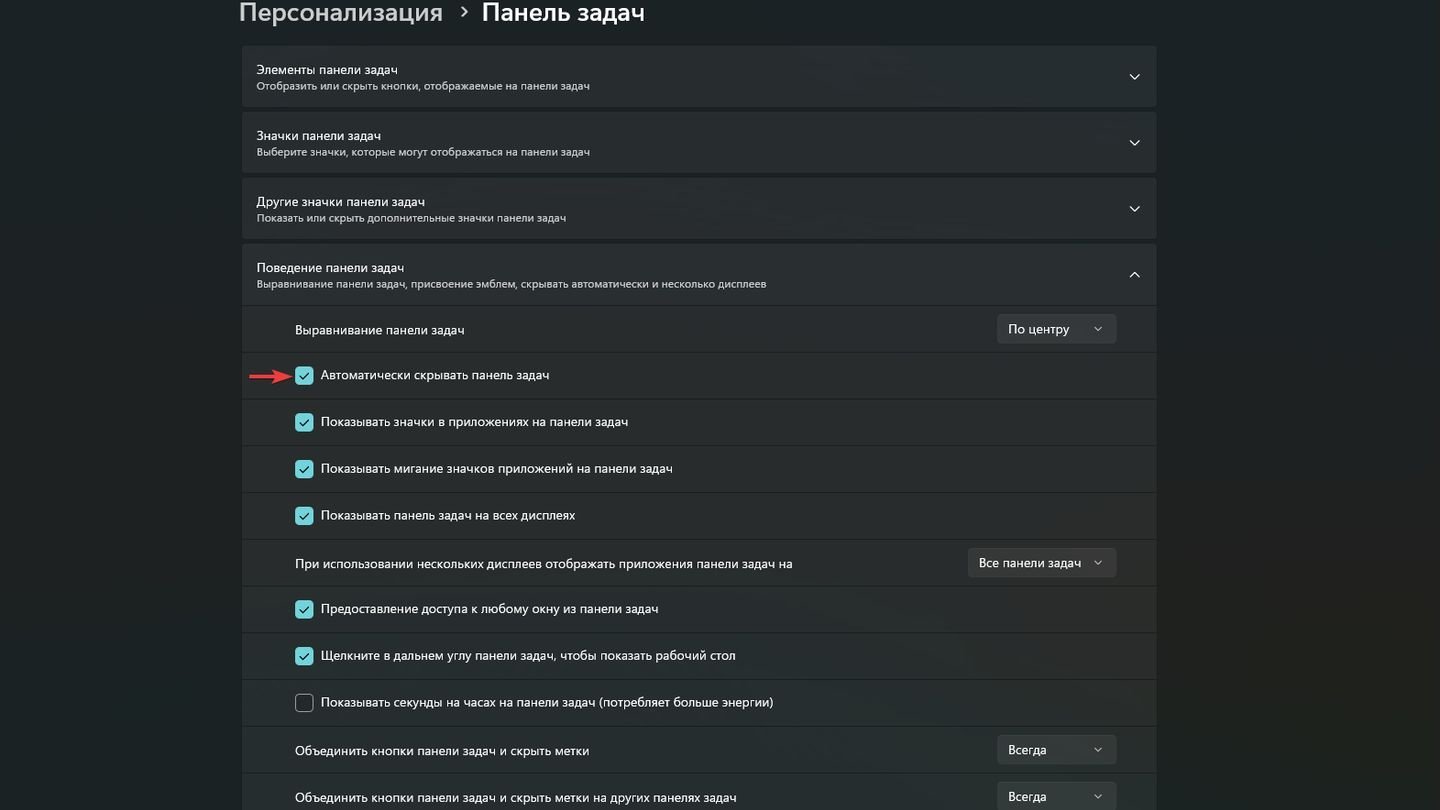
Источник: CQ / Параметры панели задач
Уберите галку.
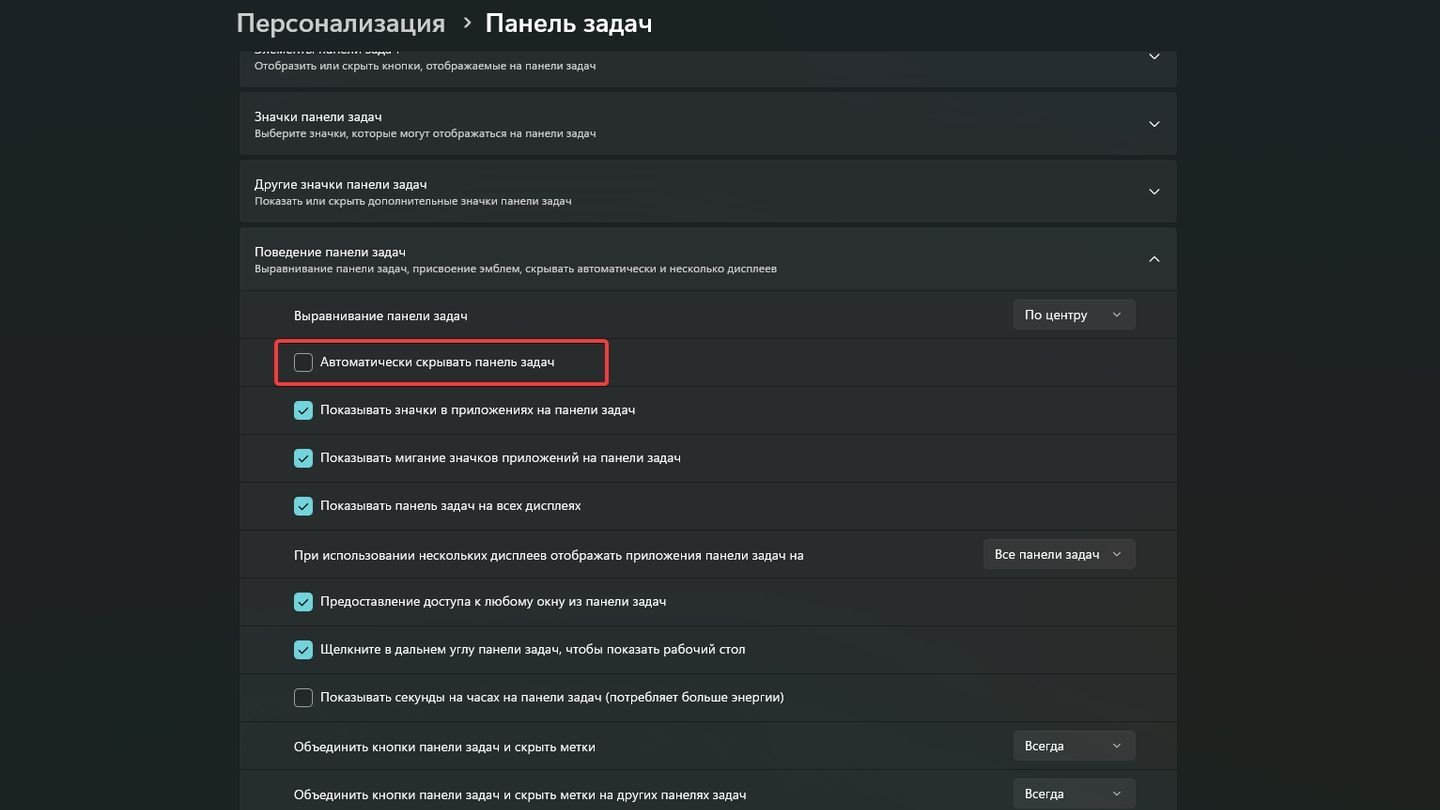
Источник: CQ / Параметры панели задач
Другие способы скрытия панели задач
Существуют другие системные способы скрытия панели задач в Windows 10 и Windows 11.
С помощью терминала
Теперь расскажем, как убрать панель задач при помощи Терминала, встроенного в Windows 10 и Windows 11.
Откройте меню «Пуск».
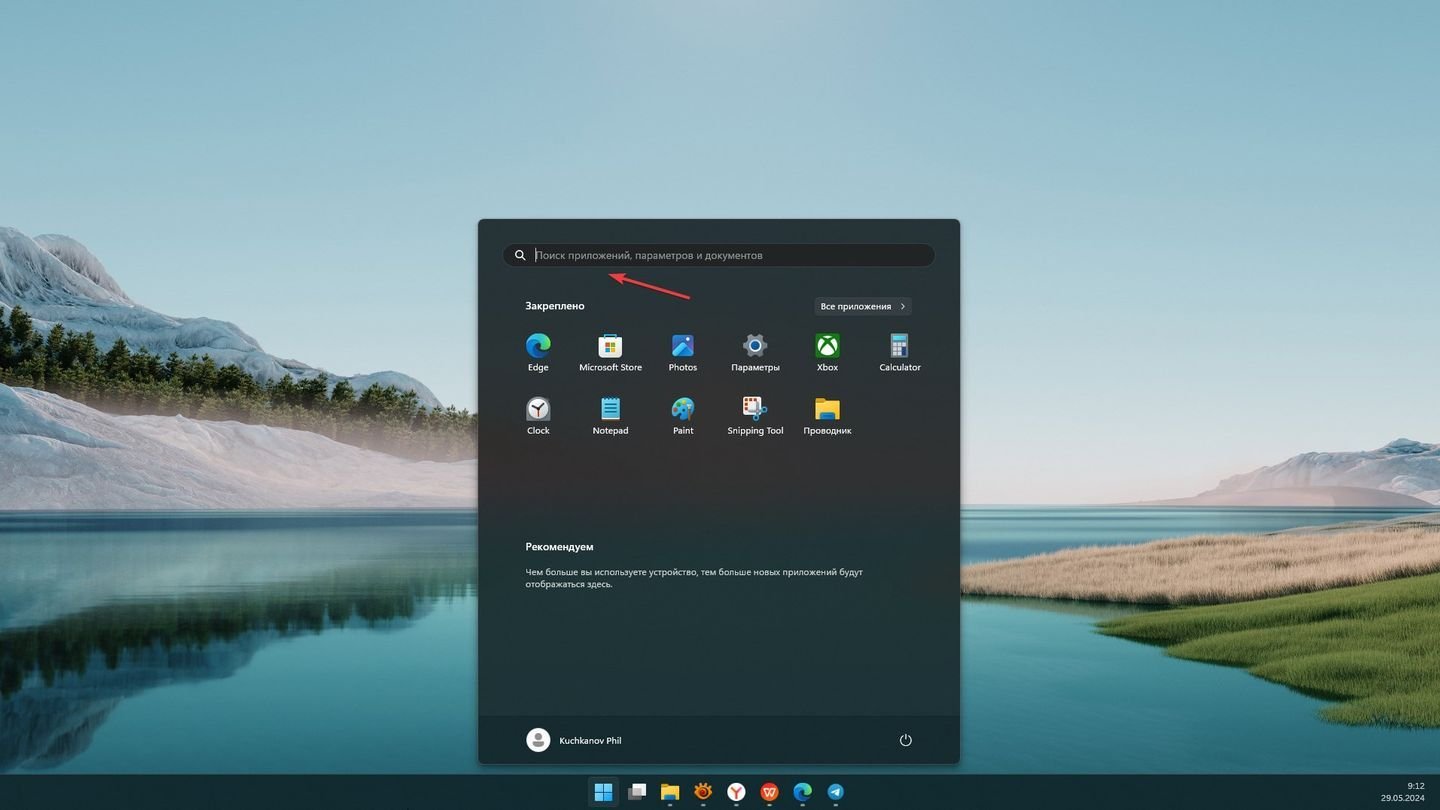
Источник: CQ / Открытое меню «Пуск»
Введите «PowerShell» в строке поиска.
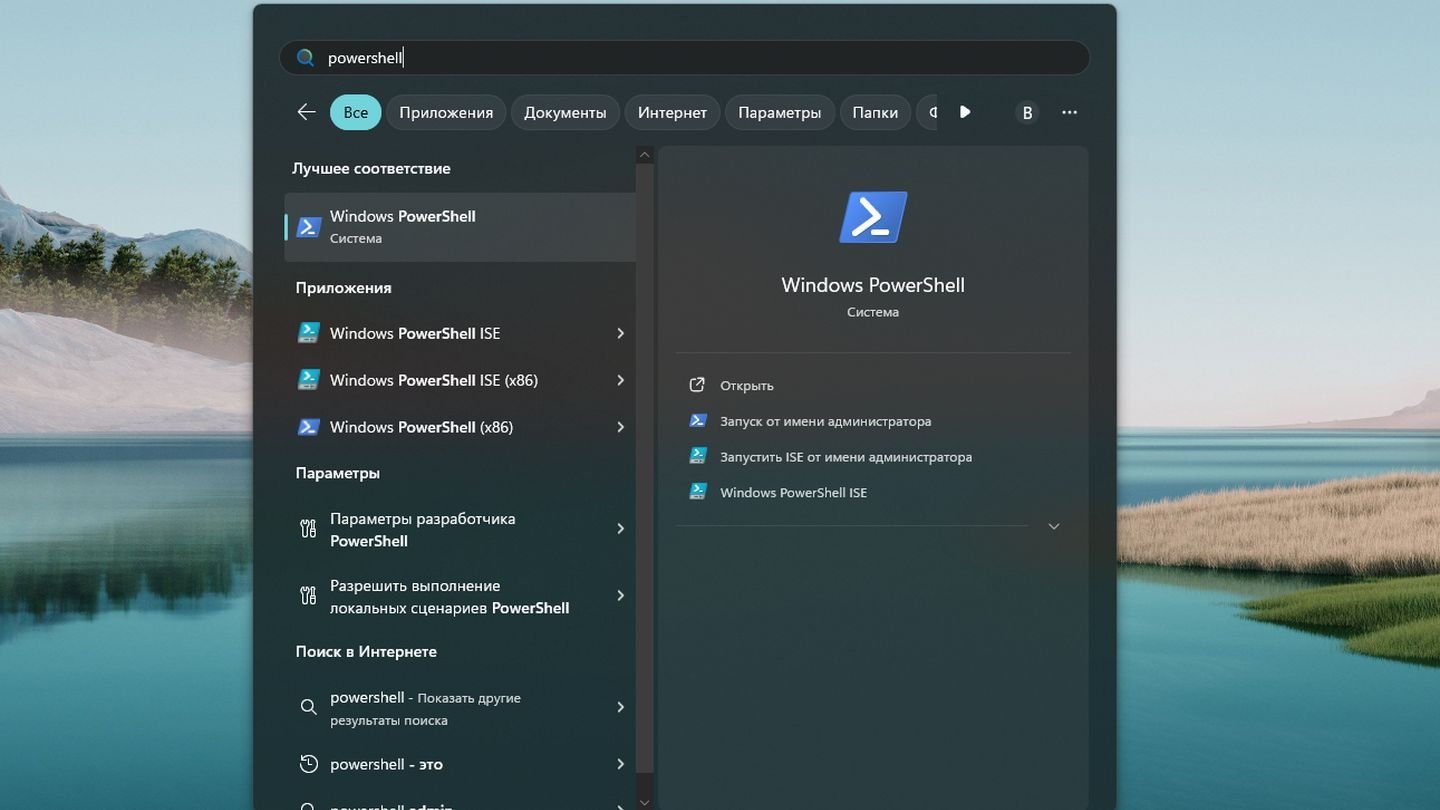
Источник: CQ / Поиск PowerShell
Щелкните правой кнопкой мыши на «Windows PowerShell» и выберите «Запуск от имени администратора».

Источник: CQ / Запуск PowerShell
Введите следующую команду и нажмите Enter.
Set-ItemProperty -Path «HKCU:\Software\Microsoft\Windows\CurrentVersion\Explorer\StuckRects3» -Name «Settings» -Value ([byte[]](0x30,0x00,0x00,0x00,0x02,0x00,0x00,0x00,0x03,0x00,0x00,0x00,0x00,0x00,0x00,0x00,0x00,0x00,0x00,0x00,0x00,0x00,0x00,0x00,0x00,0x00,0x00,0x00,0x00,0x00,0x00,0x00,0x00,0x00,0x00,0x00,0x00,0x00,0x00,0x00,0x00,0x00,0x00,0x00,0x00,0x00,0x00,0x00,0x00,0x00,0x00,0x00,0x00,0x00,0x00,0x00))
Stop-Process -Name explorer -Force
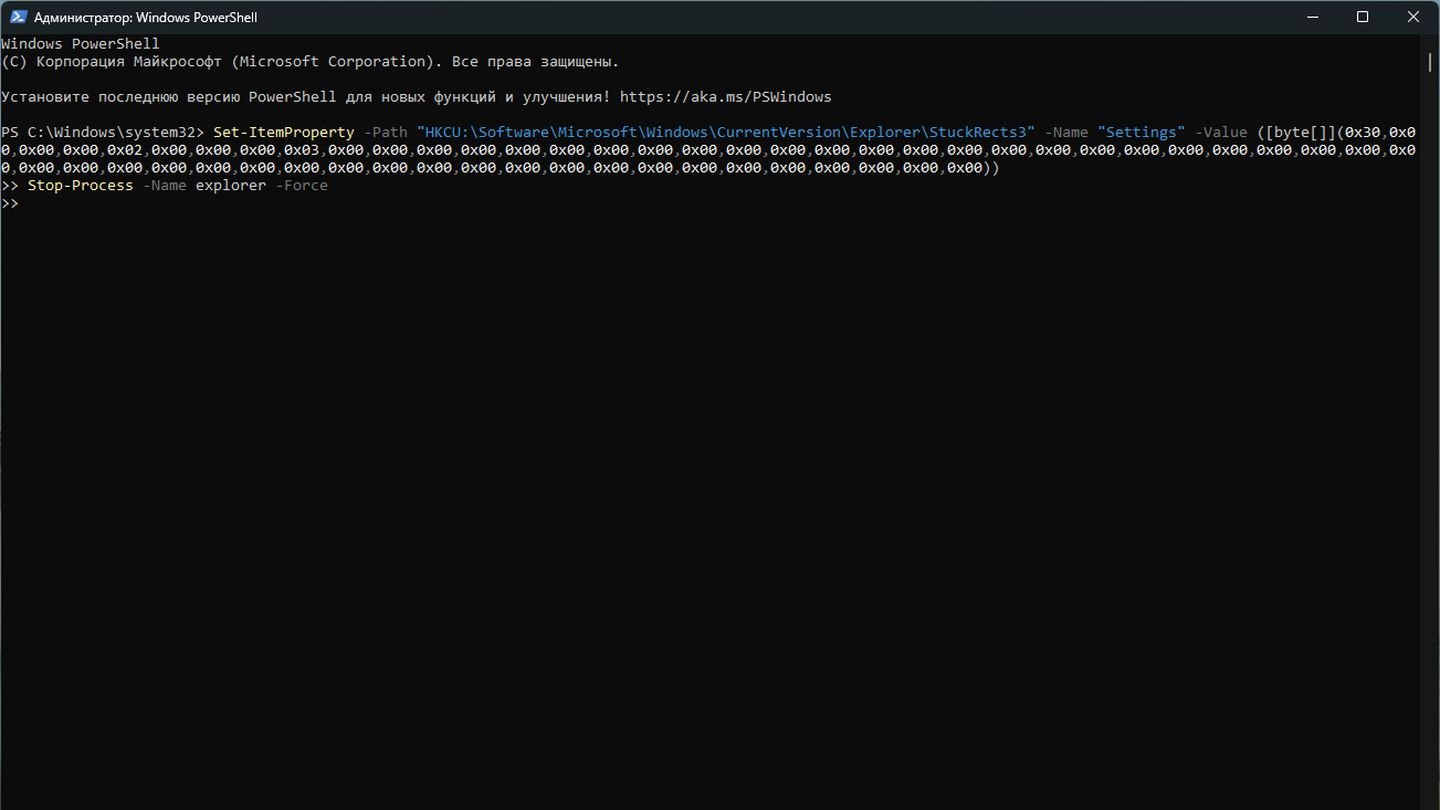
Источник: CQ / PowerShell
После выполнения этой команды проводник Windows перезапустится, и панель задач будет автоматически скрываться, когда она не используется.
Чтобы вернуть панель задач с помощью Терминала, введите другую команду:
Set-ItemProperty -Path «HKCU:\Software\Microsoft\Windows\CurrentVersion\Explorer\StuckRects3» -Name «Settings» -Value ([byte[]](0x30,0x00,0x00,0x00,0x02,0x00,0x00,0x00,0x02,0x00,0x00,0x00,0x00,0x00,0x00,0x00,0x00,0x00,0x00,0x00,0x00,0x00,0x00,0x00,0x00,0x00,0x00,0x00,0x00,0x00,0x00,0x00,0x00,0x00,0x00,0x00,0x00,0x00,0x00,0x00,0x00,0x00,0x00,0x00,0x00,0x00,0x00,0x00,0x00,0x00,0x00,0x00,0x00,0x00,0x00,0x00))
Stop-Process -Name explorer -Force
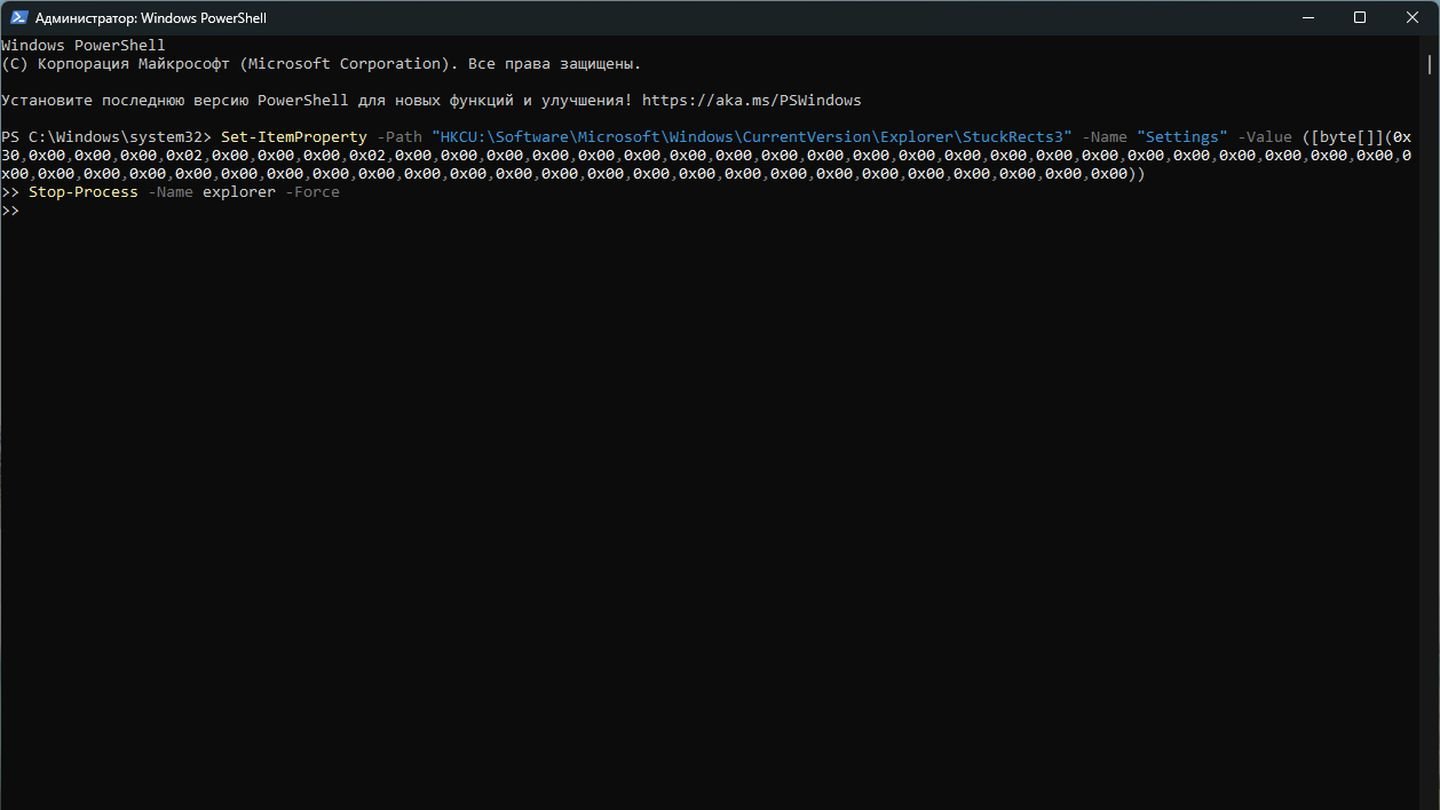
Источник: CQ / PowerShell
С помощью реестра
В этом разделе мы рассмотрим скрытие панели задач с помощью реестра — это еще один универсальный способ скрытия панели задач, доступный для владельцев Windows 10 и Windows 11.
Нажмите комбинацию клавиш Win + R, чтобы открыть окно «Выполнить». Введите regedit и нажмите Enter.

Источник: CQ / Вызов редактор реестра
Открывая папки слева пройдите по следующему пути:
- HKEY_CURRENT_USER\Software\Microsoft\Windows\CurrentVersion\Explorer\StuckRects3
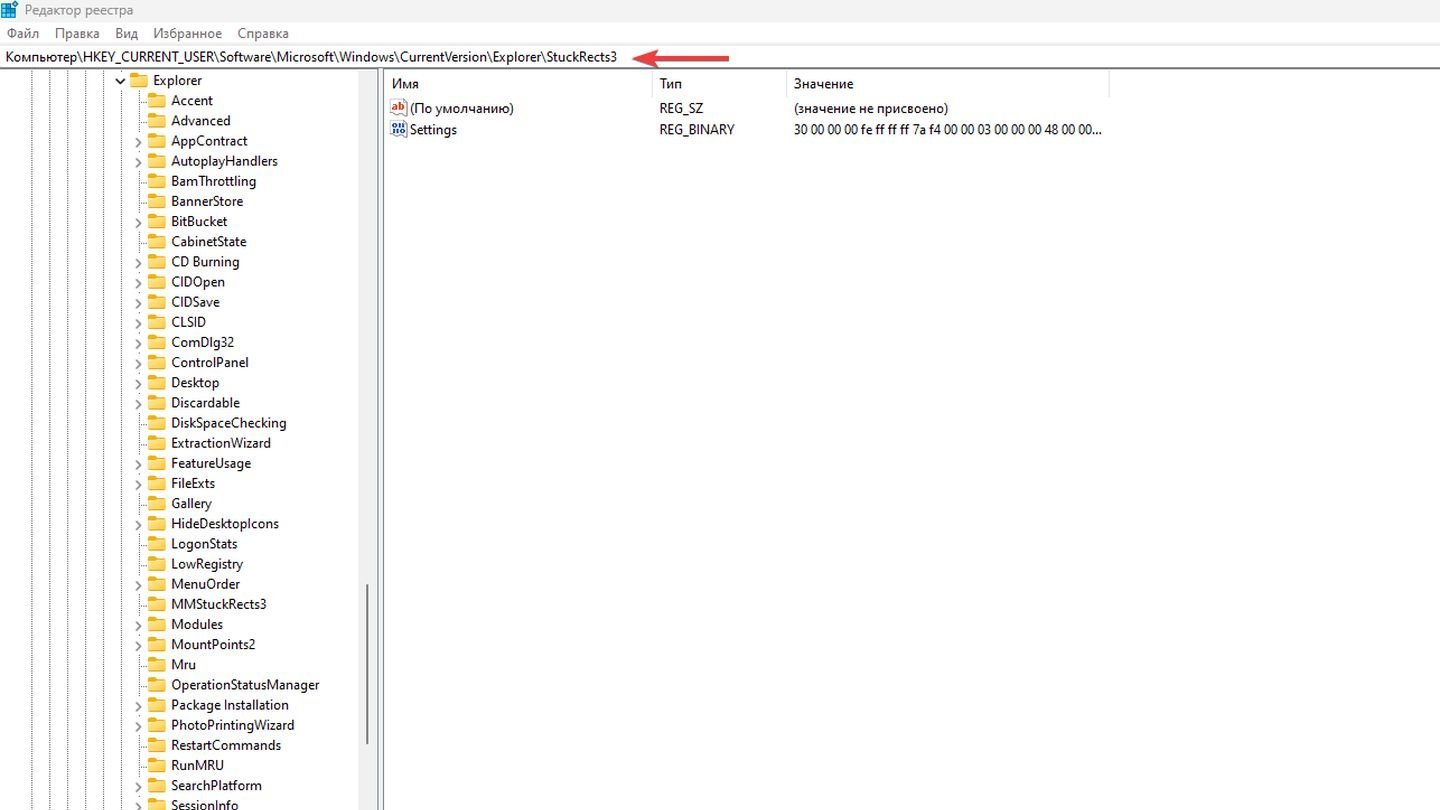
Источник: CQ / Параметры реестра
Кликните два раза на параметр Settings.
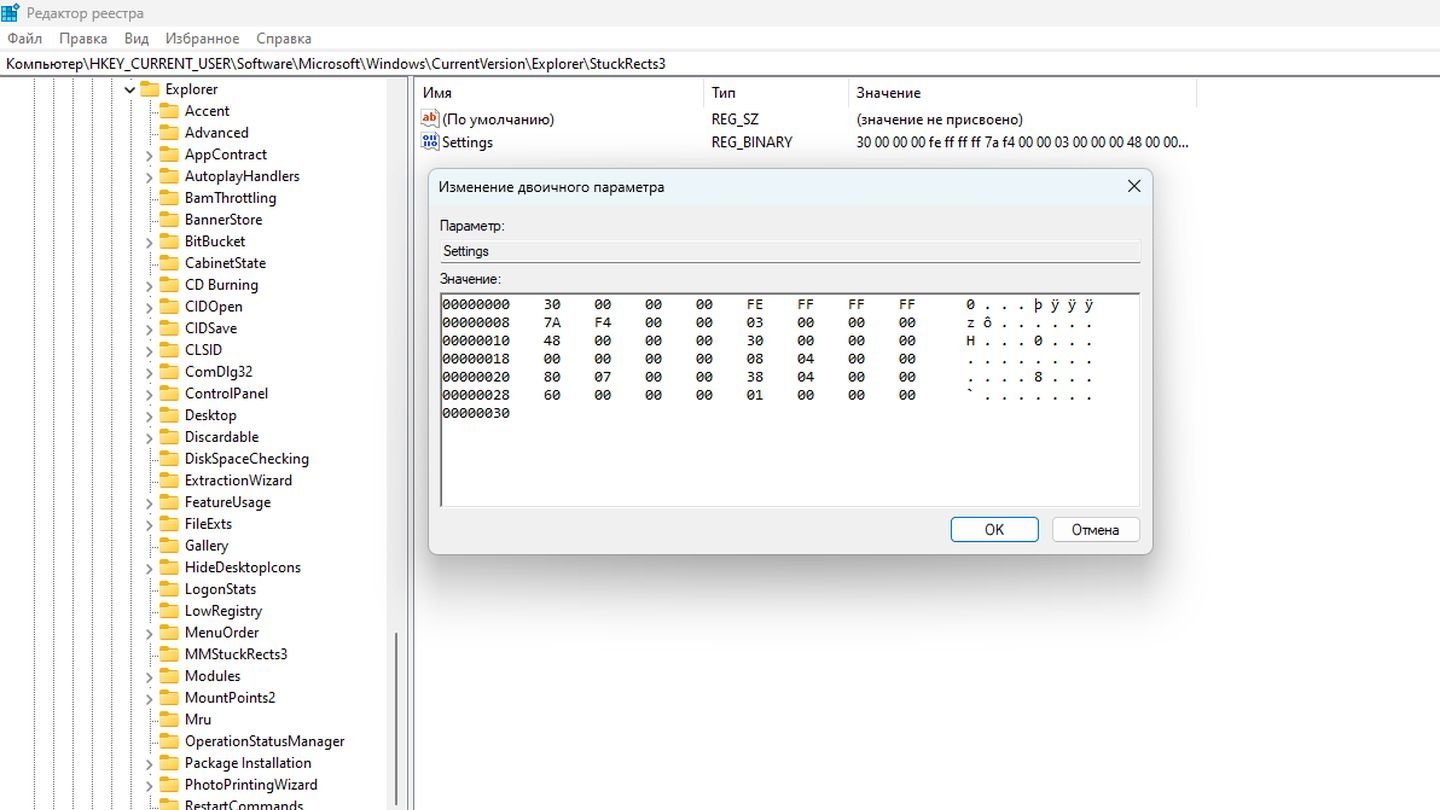
Источник: CQ / Параметры реестра
Во второй строке найдите второй столбец со значением 7A. Замените на 7B.
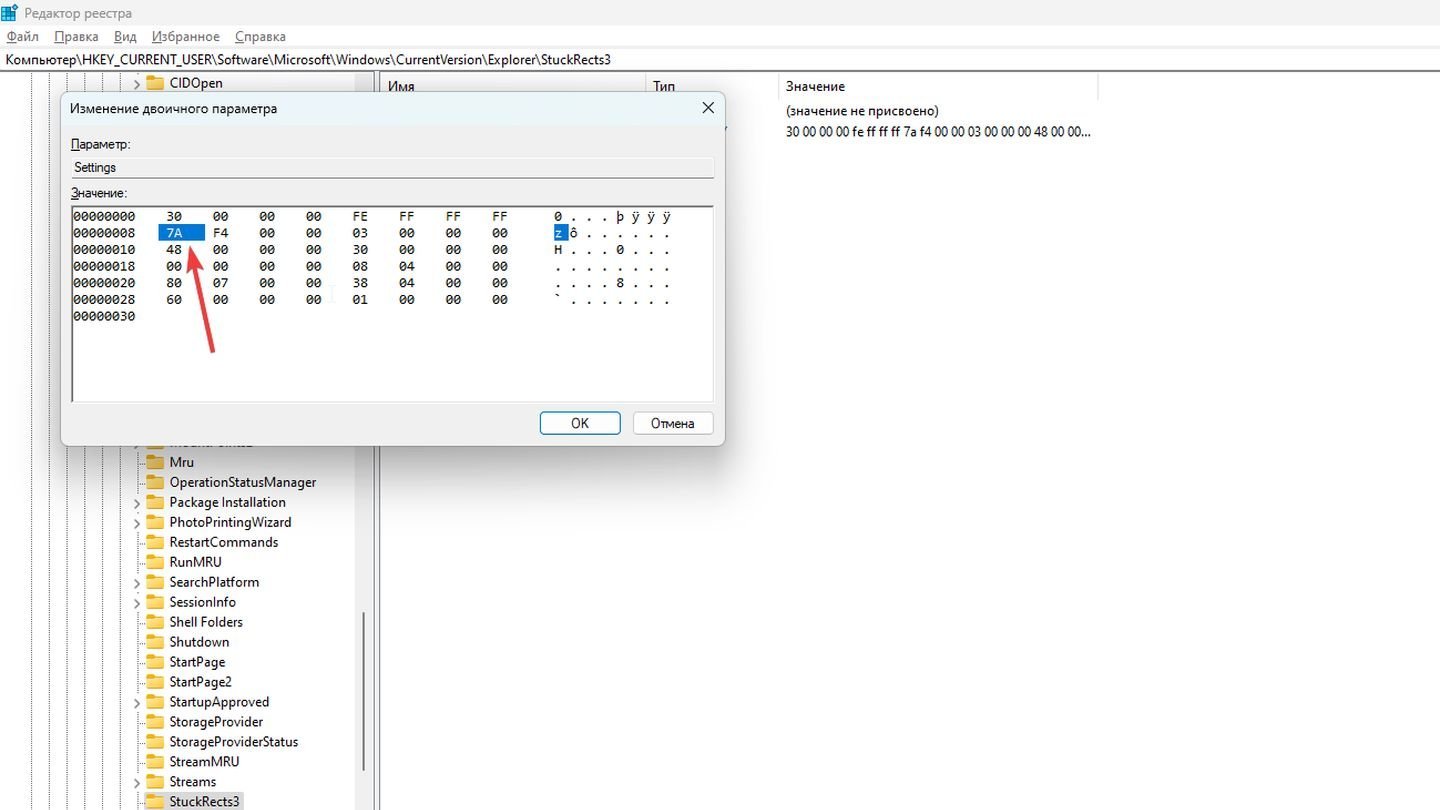
Источник: CQ / Параметры реестра
Нажмите ОК, перезагрузите компьютер.
Обратите внимание, что в Windows 11 старше обновления 23H2 работоспособность метода не гарантируется.
Запрет на изменение настроек панели задач
Если вы системный администратор и не хотите, чтобы пользователи играли с параметрами панели задач, то вы можете запретить ее настройку через редактор групповой политики.
Откройте редактор групповой политики. Для этого нажмите Win+R, введите gpedit.msc. Нажмите Enter.
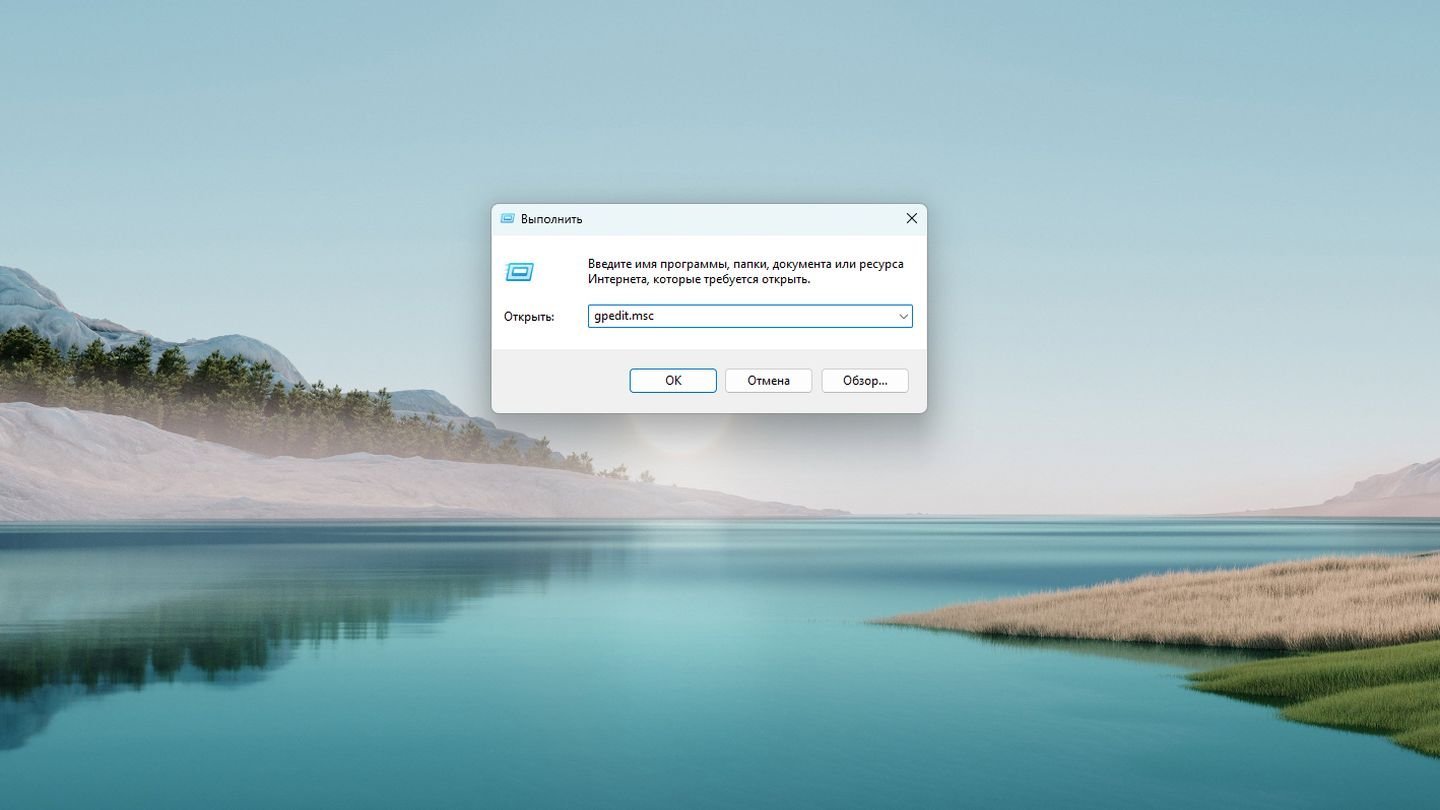
Источник: CQ / Вызов экрана групповой политики
Слева откройте папки по следующему пути:
- Конфигурация пользователя → Административные шаблоны → Меню Пуск и Панель задач
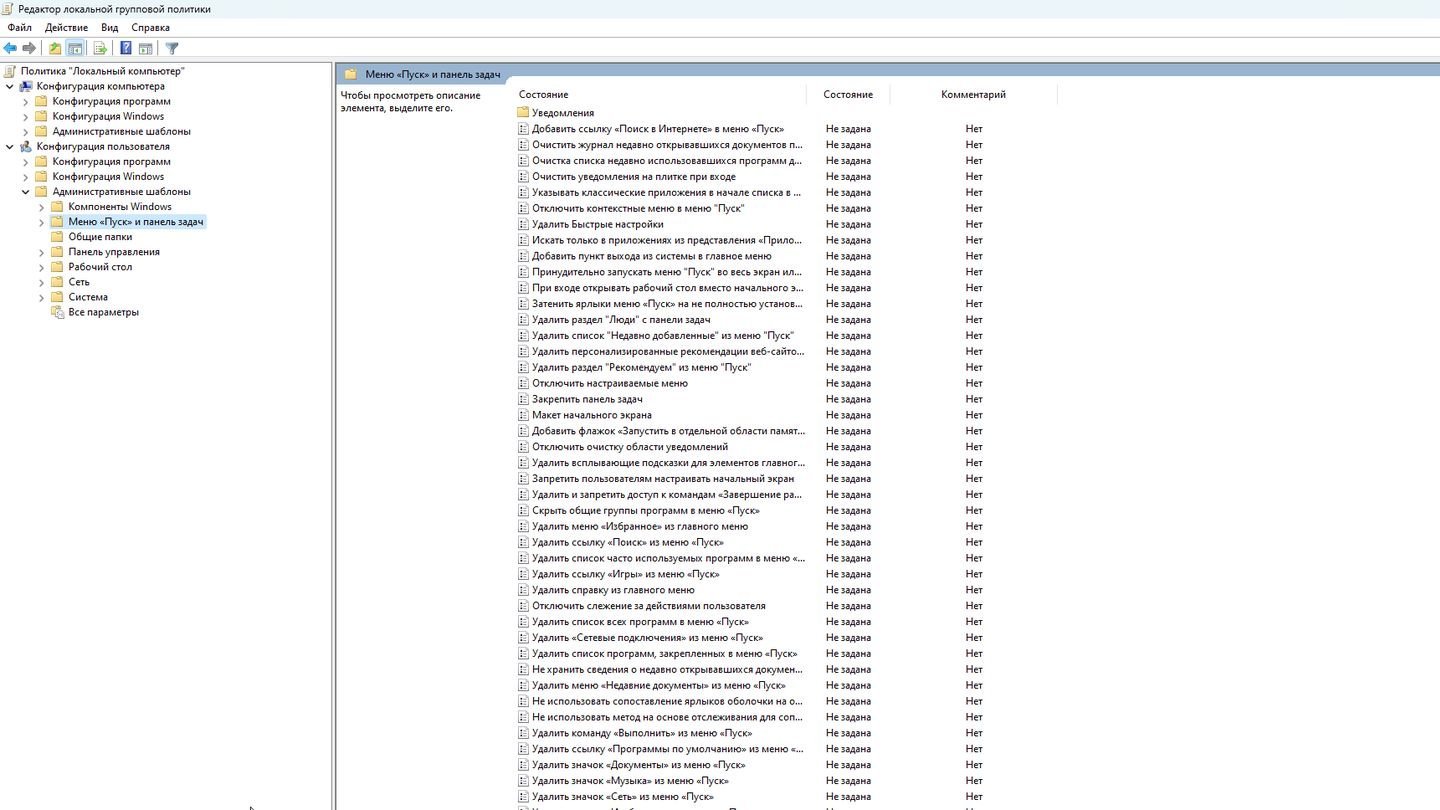
Источник: CQ / Редактор локальной политики
Найдите параметр политики «Закрепить все параметры панели задач».
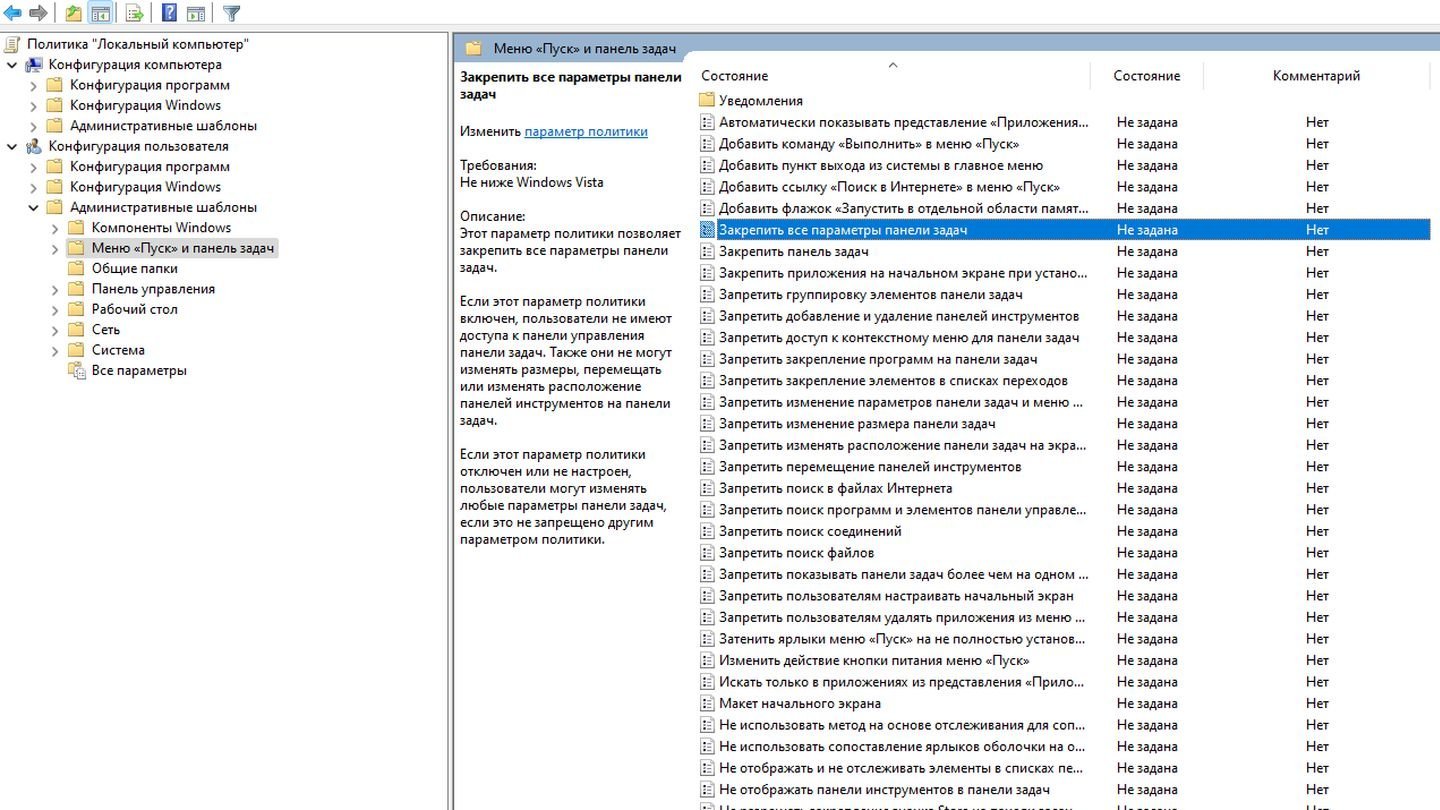
Источник: CQ / Редактор локальной политики
Откройте его двойным щелчком мыши. Выберите параметр «Включено» и сохраните изменения.
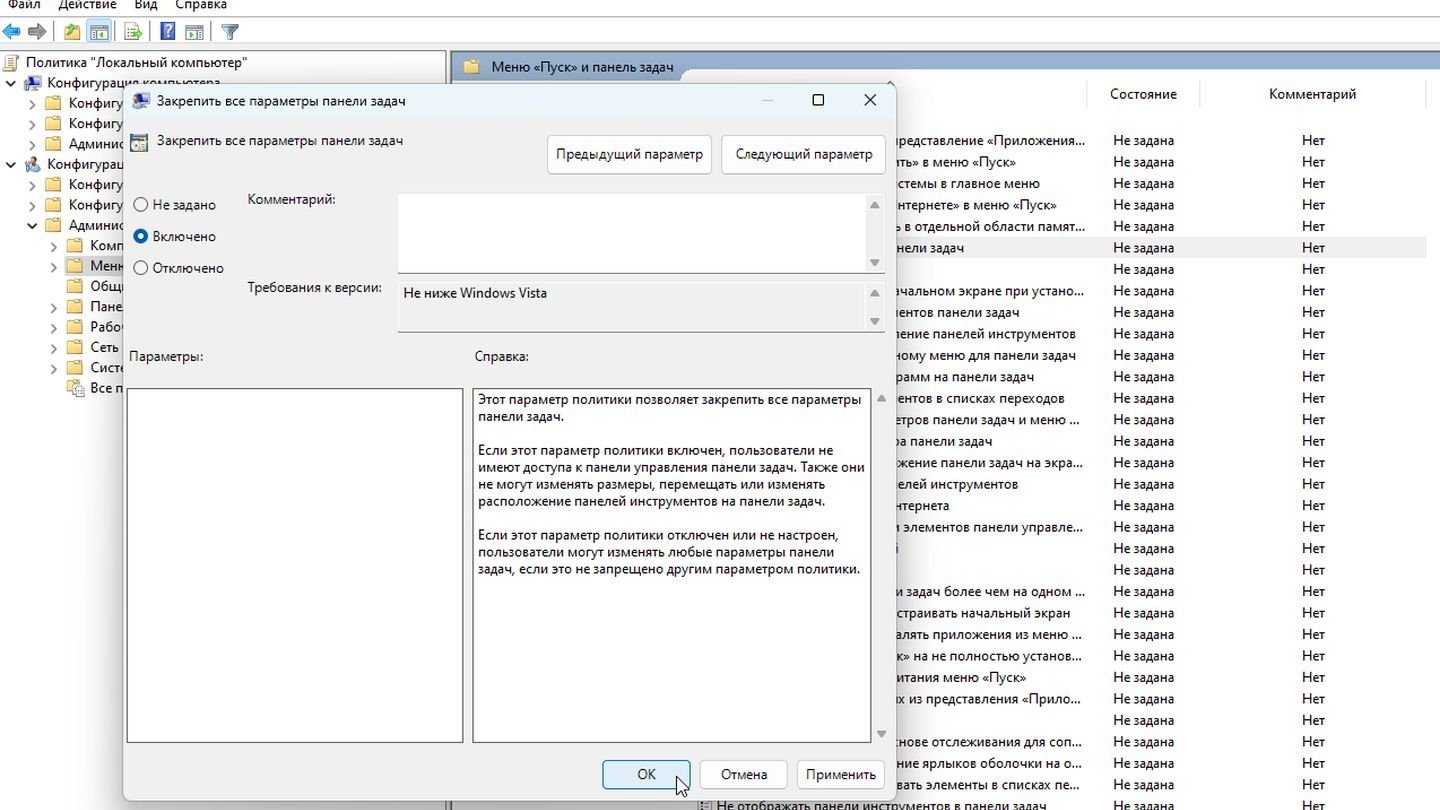
Источник: CQ / Редактор локальной политики
После этого пользователи не смогут менять положение панели задач и настраивать ее скрытие.
Taskbar AutoHide Control
Taskbar AutoHide Control — программа для Windows 10 и Windows 11 с помощью которой можно настроить включение и выключение автоматического скрытия панели задач с помощью горячих клавиш.
Скачайте программу с официального сайта разработчика по ссылке.
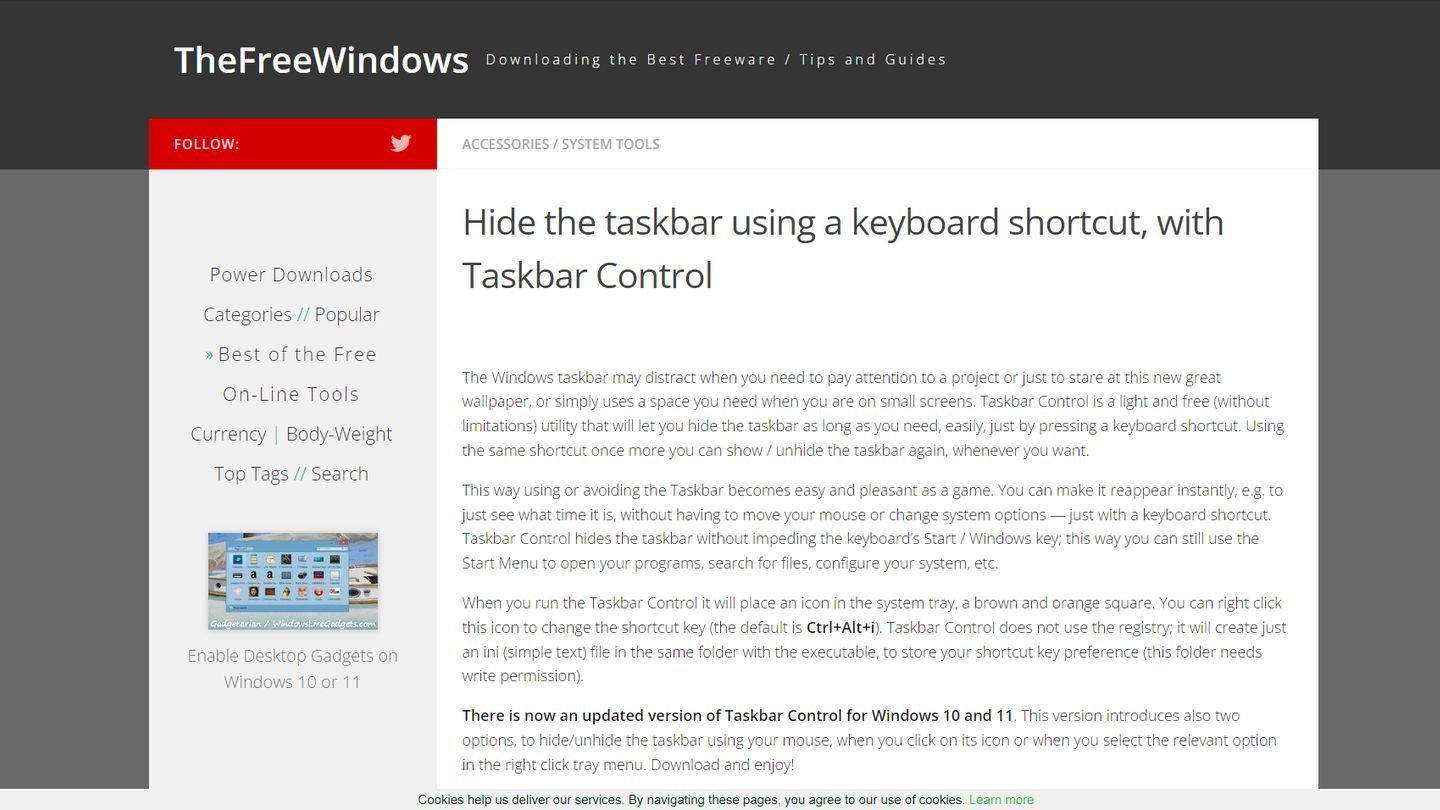
Источник: CQ / Браузер
Найдите ссылку Download Taskbar Control for Windows 10 and 11 и нажмите на нее.
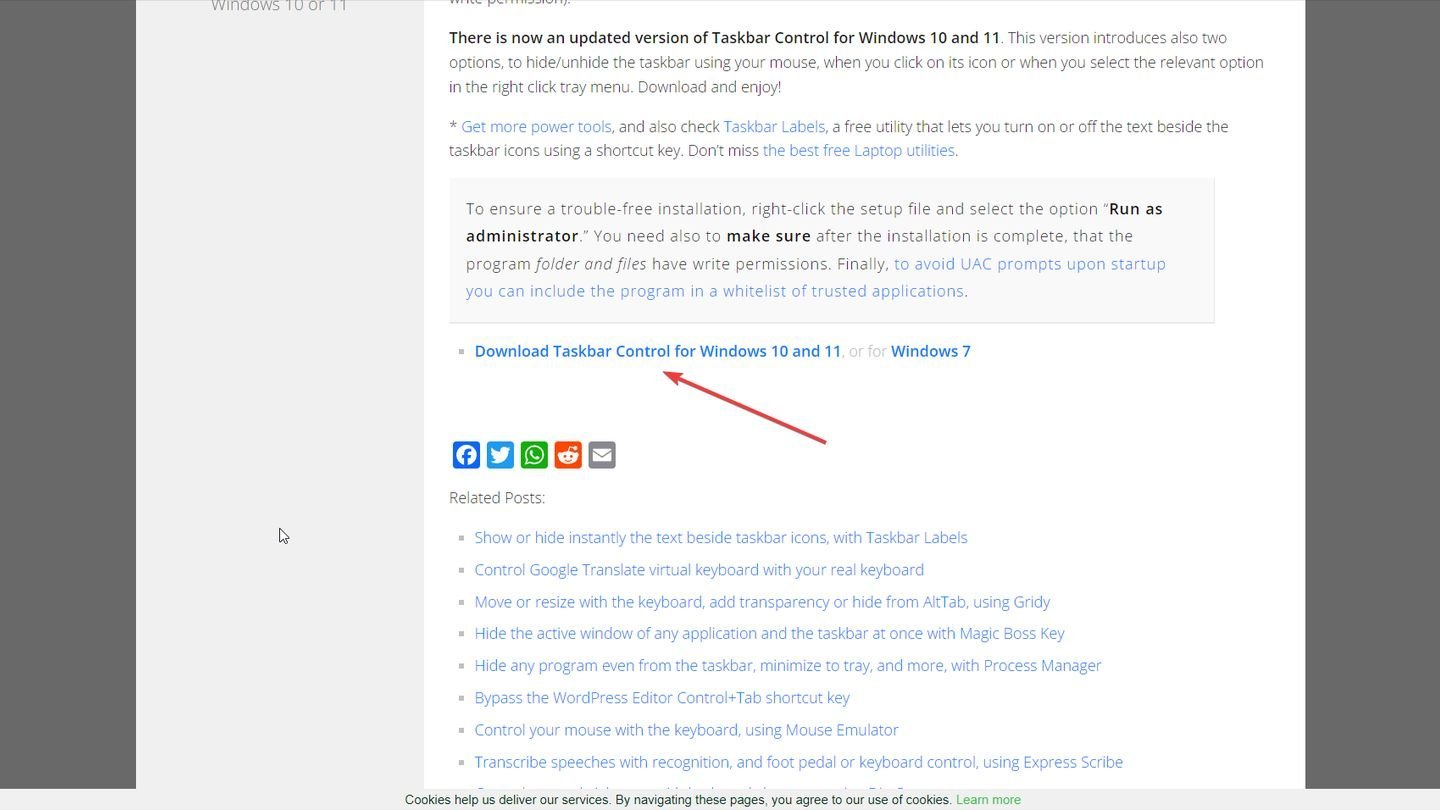
Источник: CQ / Браузер
Установите и запустите программу. По умолчанию она будет скрывать панель задач при нажатии клавиш Ctrl + Alt + I. Вы можете изменить этот параметр на любую удобную вам комбинацию.
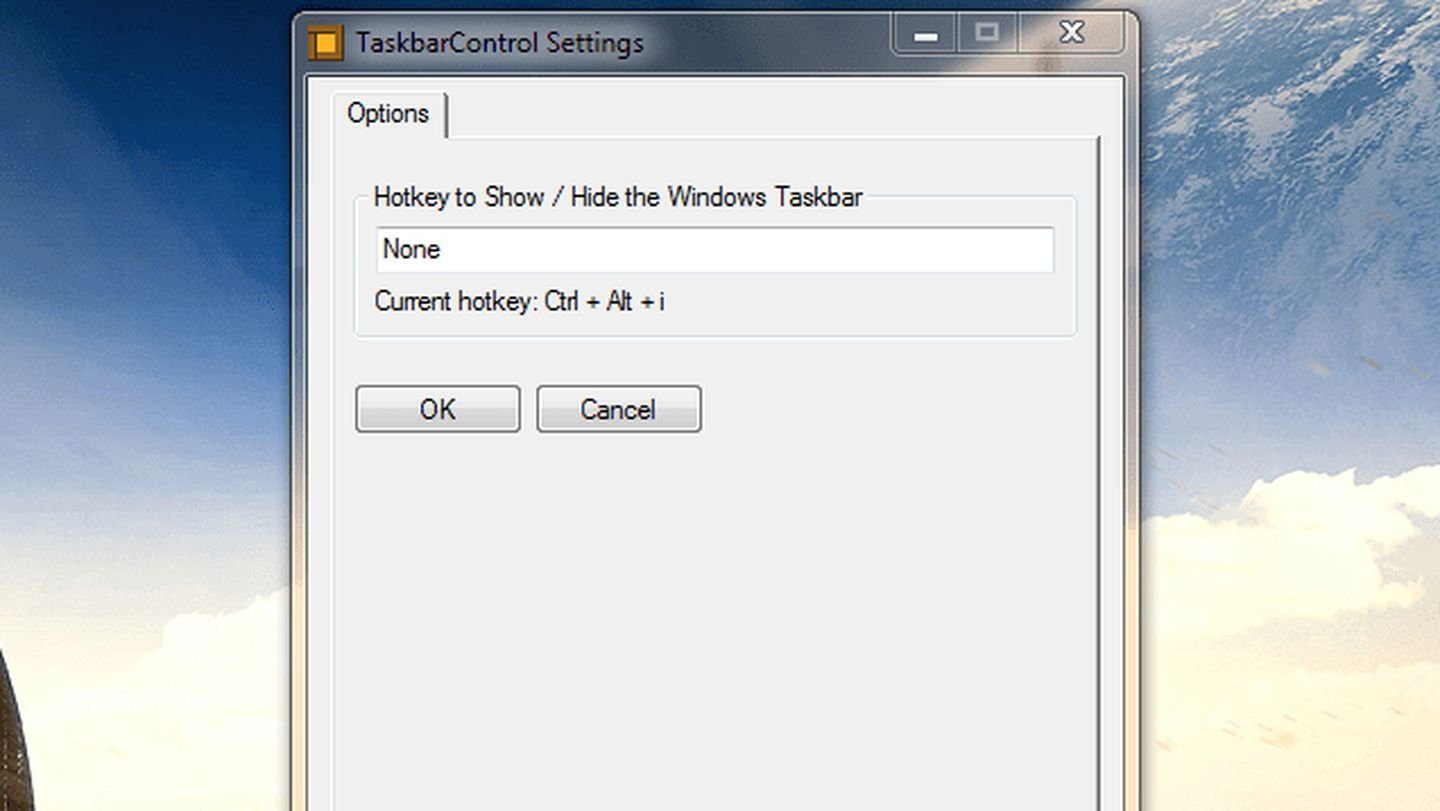
Источник: Lifehacker AU / Настройка Taskbar Control
Заглавное фото: Outfit Galore
Из всех элементов управления панель задач является наиболее часто используемой. На ней располагается кнопка «Пуск», на ней пользователи размещают ярлыки избранных приложений, ее контекстное меню обеспечивает быстрый доступ к Диспетчеру задач, она же включает системный трей с его панелью уведомлений и другими востребованными инструментами.
С другой стороны, за исключением использования полноэкранного режима, панель задач всегда занимает на экране определенное место – по умолчанию вдоль нижней границы экрана. Впрочем, в Windows 10 и 11 имеется настройка, позволяющая автоматически скрывать этот элемент интерфейса, увеличивая таким образом рабочее пространство окон.
Она так и называется: «Автоматически скрывать панель задач в режиме рабочего стола». В Windows 10 она находится в разделе «Персонализация» → «Панель задач», в Windows 11 ее можно найти в разделе «Персонализация» → «Панель задач» → «Поведение панели задач».
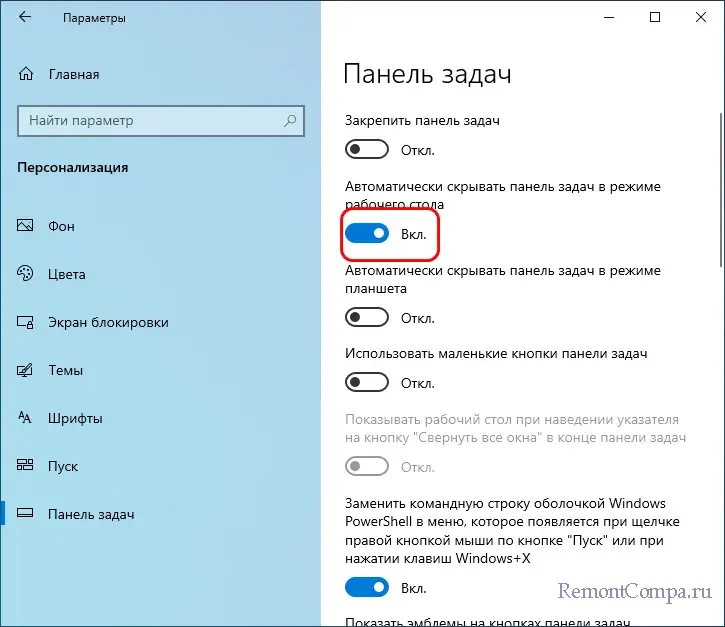
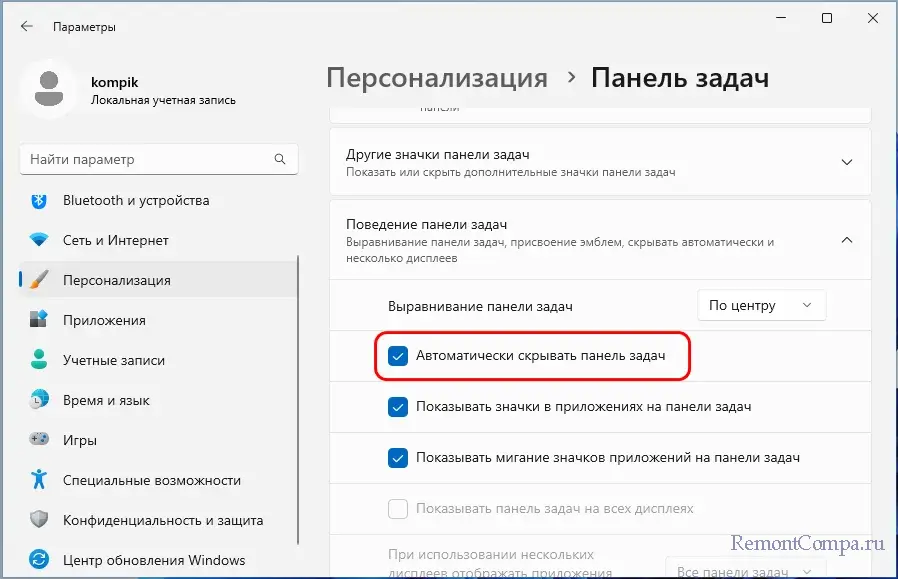
Впрочем, не исключено, что панель задач откажется скрываться – такое может статься вследствие сбоев в работе Проводника, активности приложений, а также некоторых использования настроек операционной системы. Что можно сделать в таком случае и как заставить панель задач скрываться?
Для начала убедитесь, что проблема не вызвана сбоями в работе Проводника, перезапустив его из Диспетчера задач или выйдя и заново войдя в учетную запись. Менее затратное по времени решение – открыть и закрыть меню Пуск нажатием кнопки Win. Это может сработать, и панель задач будет скрыта вместе с закрывшимся меню Пуск.
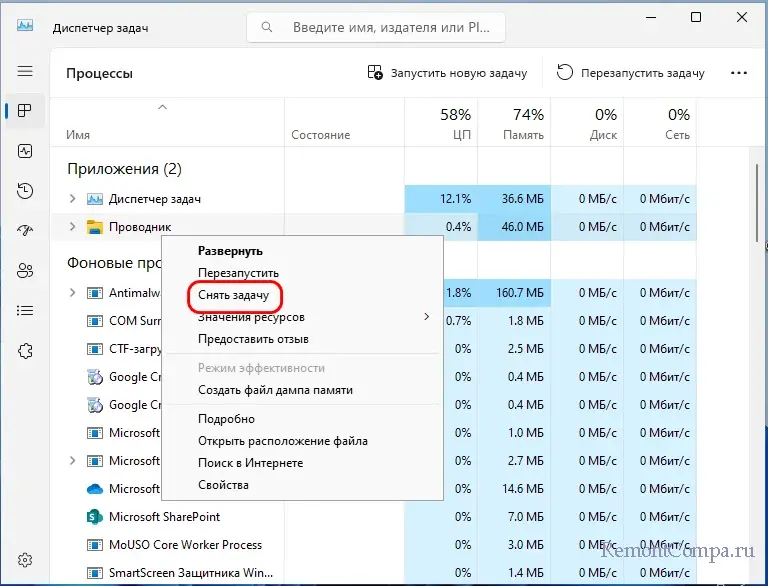
Скрытие панели задач не работает, если на ней имеется ярлык активного приложения, требующего выполнить определенное действие. Идентифицировать такие ярлыки очень легко – на панели задач они подсвечиваются красным/оранжевым цветом.

То же самое касается приложений, уведомления которых висят в Центре уведомлений Windows. Решается проблема элементарно: в первом случае нужно узнать, что хочет программа и выполнить или не выполнить требуемое действие, во втором случае бывает достаточно ознакомиться с полученными уведомлениями. Как вариант, можно зайти в раздел «Система» → «Уведомления и действия» и отключить там опцию получения уведомлений от приложения и отправителей. Но это на будущее.
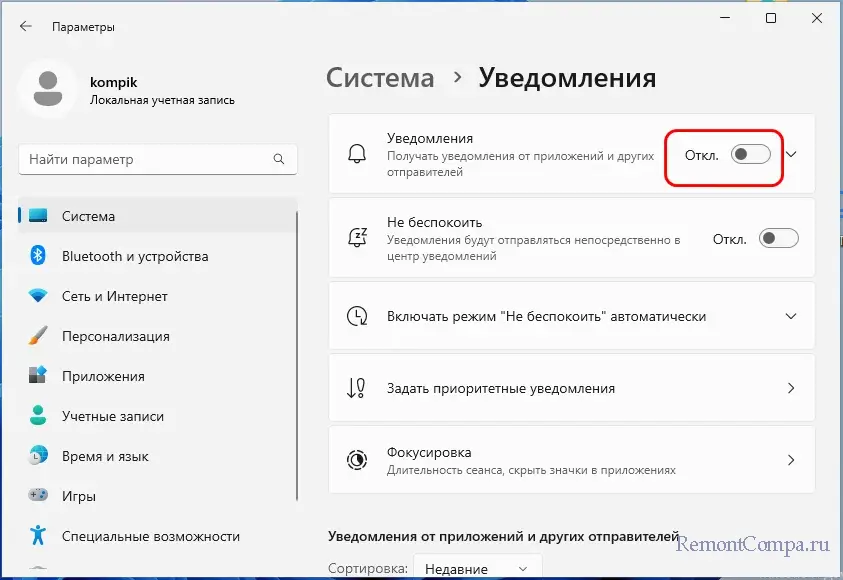
Если выполненных действий оказалось недостаточно, попробуйте выяснить методом исключения, какое из запущенных приложений препятствует скрытию панели задач, закрывая их одно за другим.
Если опция включения/отключения автоскрытия панели задач неактивна, откройте командой gpedit.msc редактор локальных групповых политик, перейдите в раздел «Конфигурация пользователя» → «Административные шаблоны» → «Меню Пуск и Панель задач» и найдите справа политику «Закрепить все параметры панели задач». Как и прочие политики этого раздела, она должна иметь значение «Не задана».
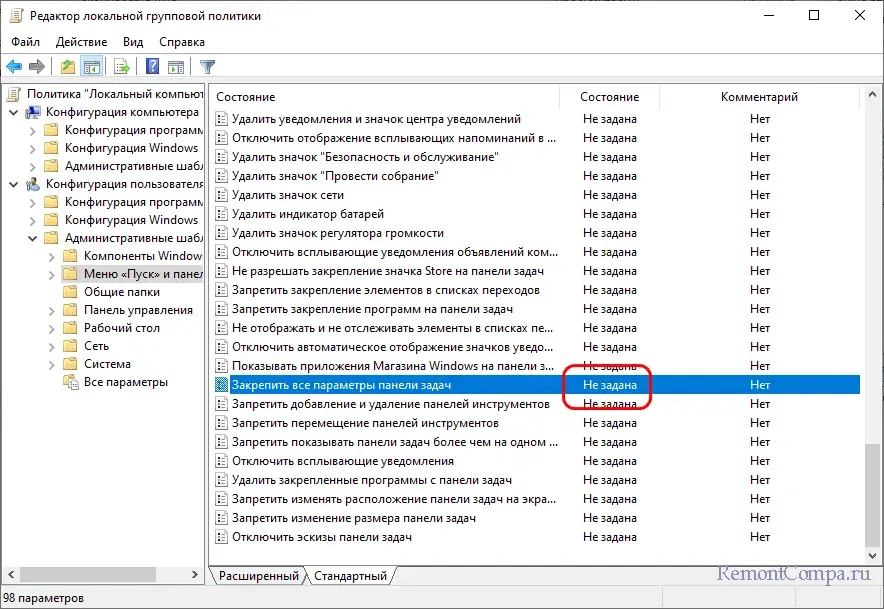
Наконец, если ничего не помогает, вы всегда можете воспользоваться сторонними решениями – программками Hide Taskbar или SmartTaskbar. Первая представляет собой маленькую портативную утилиту, работающую из трея и скрывающую панель задач по нажатию комбинации клавиш Ctrl + Esc. Программа SmartTaskbar также работает из области уведомлений, но в отличие от Hide Taskbar, позволяет скрывать панель задач автоматически при использовании режима «Auto».
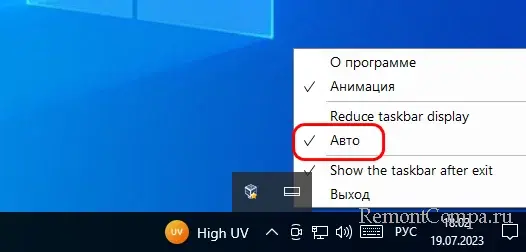
Оба инструмента бесплатны, оба работают в Windows 10 и 11, исключение составляют лишь последние инсайдерские сборки Windows 11, в которых Hide Taskbar может работать не совсем корректно.
