Если в правом нижнем углу рабочего стола Windows 11 появилась надпись «Тестовый режим» с указанием версии и сборки системы у вас есть два способа убрать её.
В этой пошаговой инструкции подробно о том, как отключить тестовый режим Windows 11, либо просто убрать соответствующую надпись с экрана без фактического отключения.
Отключение тестового режима в командной строке или терминале Windows 11

Первый способ позволяет полностью отключить тестовый режим Windows 11, что также уберет и соответствующую надпись. Шаги будут следующими:
- Запустите командную строку от имени администратора, либо нажмите правой кнопкой мыши по кнопке «Пуск» и запустите Терминал Windows от имени администратора.
- Введите команду bcdedit.exe -set TESTSIGNING OFF и нажмите Enter.
- Закройте командную строку и перезагрузите компьютер.
После этого тестовый режим будет отключен, а надпись исчезнет.
В случае, если этого не произошло, попробуйте следующий вариант написания команды:
bcdedit.exe -set {current} TESTSIGNING OFF
Как убрать надпись Тестовый режим с помощью сторонней утилиты
Вы можете использовать утилиту Universal Watermark Disabler для того, чтобы просто убрать отображение надписи «Тестовый режим» в углу экрана. Для этого:
- Скачайте Universal Watermark Disabler с официального сайта https://winaero.com/download-universal-watermark-disabler/ (будьте внимательны при загрузке, нужно нажимать по ссылке «Click here to download the file», а не большим кнопкам «Скачать».
- Запустите файл uwd.exe из загруженного архива и нажмите кнопку Install
- Подтвердите установку, а в следующем окне нажмите Ok для выхода из системы.
При повторном входе в систему надпись «Тестовый режим» пропадет с экрана — готово!
Здравия всем!
Сегодня будет небольшая информационная заметка о тестовом режиме Windows (есть такая «штука» в современных версиях ОС). Кстати, если ваша Windows работает в тестовом режиме — вы можете увидеть соответствующее уведомление в нижнем правом углу экрана (см. скрин ниже).
Зачем этот режим нужен: как правило, он полезен при установке малознакомого для вас ПО (драйверов без цифровых подписей, например). В обычном режиме — при установке неподходящего драйвера «легко» нарушить корректную работу Windows и получить критические ошибки, а в тестовом — этого не произойдет, т.к. при выходе из него никакие изменения не сохраняются. Т.е. это своего рода «песочница», в которой можно проводить мини-эксперименты… (кстати, некоторые пользователи в этом режиме дают ПК детям для всевозможных игр)
Почему Windows в него вошла «самостоятельно» и как из него выйти: как правило, он включается самостоятельно, если вы отключали проверку цифр. подписи драйверов (например, с этим можно столкнуться при подключении нового оборудования (принтера, сканера, и пр.) и установке для него ПО).
Ну а о том, как из него выйти (и снова войти, если нужно 😉) и будет эта заметка… 👌

Windows запущена в тестовом режиме (уведомление рядом с часами в правом нижнем углу экрана) // В качестве примера
*
Как включить / отключить тестовый режим
Итак… сначала рассмотрим отключение…
Допустим у вас появилось сообщение, как на скриншоте выше (кстати, на англ. аббревиатура будет: «Test mode»).
Для начала нам потребуется запустить 📌командную строку от имени администратора: можно нажать Ctrl+Alt+Del (т.е. вызвать диспетчер задач), затем создать новую задачу, ввести команду «CMD» и отметить «птичкой», что она должна быть под администратором. См. мой пример ниже. 👇

Ctrl+Shift+Esc — вызов диспетчера задач — новая задача
Далее в командной строке нужно ввести: bcdedit.exe -set TESTSIGNING OFF и нажать Enter. Если команда была успешно выполнена — должно появиться уведомление об успешном завершении операции: сразу после этого следует перезагрузить ПК/ноутбук.
Тестовый режим (и надпись в углу экрана) должны быть откл.

bcdedit.exe -set TESTSIGNING OFF
Если надпись не пропадет: попробуйте снова запустить 📌командную строку под администратором и использовать 2 команды (после каждой нужно нажать Enter):
- bcdedit.exe -set loadoptions ENABLE_INTEGRITY_CHECKS
- bcdedit.exe -set TESTSIGNING OFF
***
*
Теперь насчет включения пару слов…
Необходимо также сначала запустить 📌командную строку под админом и ввести следующее: bcdedit.exe -set TESTSIGNING ON (нажать Enter). После перезагружаем ПК — в углу должна появиться соответствующая надпись.

bcdedit.exe -set TESTSIGNING ON
*
Иные рекомендации и дополнения по теме — приветствуются в комментариях!
Удачи!
😉
Установить Windows можно самостоятельно, скачав дистрибутив с официального сайта. Однако через некоторое время после установки на экране у пользователя появится надпись «Активация Windows». Рассказываем, что это означает, как и по какой причине появляется оповещение и можно ли убрать надпись «Активация Windows» с рабочего стола.
По какой причине появляется водяной знак «Активация Windows»
Водяной знак активации Windows — это небольшая надпись или логотип, который появляется на рабочем столе компьютера. Она находится в правом нижнем углу недалеко от системного трея (области уведомлений). Никакого особого функционала надпись не имеет, просто оповещает о том, что версию операционной системы нужно активировать. Давайте разберемся, по каким причинам он может появляться на компьютере пользователя:
- Неактивированная копия Windows. Когда вы устанавливаете Windows на свой компьютер, вам необходимо активировать ее с помощью лицензионного ключа или цифровой лицензии. Иногда это происходит автоматически, если система считывает ключ из UEFI. Если вы не активируете Windows или используете неправильный ключ, операционная система будет считаться нелицензионной, и на рабочем столе появится водяной знак активации.
- Истекший срок пробного периода. Windows предлагает пробный период, в течение которого вы можете использовать систему без активации. Однако после истечения этого периода, если вы не активируете Windows, на рабочем столе появится водяной знак, напоминающий, что пора приобрести программный продукт.
- Пиратская копия Windows. Некоторые пользователи могут использовать пиратские копии Windows, чтобы избежать покупки лицензии. Такие копии похожи на оригинал и долгое время могут не выводить сообщение о лицензии. Однако Microsoft активно борется с пиратством и вводит меры защиты, чтобы обнаружить и заблокировать нелицензионные копии. Если ваша копия Windows является пиратской и оказалась заблокирована, водяной знак активации будет виден на рабочем столе.
- Проблемы с активацией. Иногда при попытке активировать Windows могут возникнуть технические проблемы или ошибки. Когда активация не проходит успешно или «слетает» по какой-то причине, на рабочем столе появляется водяной знак. Подобное может произойти, если вы внесли серьезные изменения в «начинку» своего компьютера или по причине системной ошибки.
В зависимости от того, по какой причине появилась надпись «Активация Windows», нужно искать метод как ее отключить. Некоторые пользователи вообще не задумываются об этом, потому что Windows 10 без активации работает бессрочно и не требует никаких особых действий. Небольшие неудобства вроде отсутствия настроек персонализации им не мешают. Можно ли использовать ОС без оплаты — вопрос юридический и этический. Каждый человек сам для себя его решает.
Важно! Помните, что ОС Windows является коммерческой платной операционной системой. Попытка использовать различные активаторы и другое ПО, предлагающее бесплатную активацию, это пиратство.
Как избавиться от надписи «Активация Windows» — все легальные методы
Некоторые пользователи не обращают внимания на оповещение об активации. Других же оно нервирует, поэтому они хотят от него избавится. Приведем несколько способов, как убрать надпись «Активация Windows» или решить проблему иным способом.
Кардинальное решение — смените операционную систему
Обычному пользователю сегодня нет большой разницы, какая ОС стоит у него на компьютере. Переход на Linux возможен практически для всех. Исключение — люди, которые используют специализированное программное обеспечение, для которого нет версии под дистрибутивы Linux. В основном это игры и нишевые продукты.
Смена ОС на компьютерах в организации, даже если это маленький бизнес, заодно защитит вас от возможных штрафов. Лицензионное соглашение Windows довольно запутанное, даже если операционная система у вас работает, это не гарантия, что вы можете использовать ее в организации. Популярные дистрибутивы Linux распространяются свободно и не требуют ни платы за лицензию, ни активации.
Правильное решение — активируйте Windows
Появление надписи возможно, если у вас был триальный период или если активация слетела. В первом случае требуется покупка лицензии, во втором — ее восстановление. Прежде всего проверьте статус лицензии. Для этого откройте в параметрах компьютера раздел «Обновления и безопасность» и там — вкладку «Активация».
На вкладке активации в верхней части экрана будет информация о системе. У нее может быть несколько состояний:
- система активирована. Активация могла быть проведена с помощью цифровой лицензии или специального ключа продукта. Если использовалась цифровая лицензия, об этом стоит пометка;
- система активирована и привязана к учетной записи Microsoft. Привязка к учетной записи важна, так как позволяет повторно активировать ОС, если вы серьезно изменили оборудование на компьютере;
- система не активирована. Если произошел сбой, то информация о нем будет тут же на странице.
Если у вас ошибка активации, необходимо разбираться, что произошло. Возможно, придется обращаться в техподдержку или использовать средство неполадок активации. Если же вы поставили триальную (временную, пробную) версию операционной системы, необходимо приобрести ключ активации.
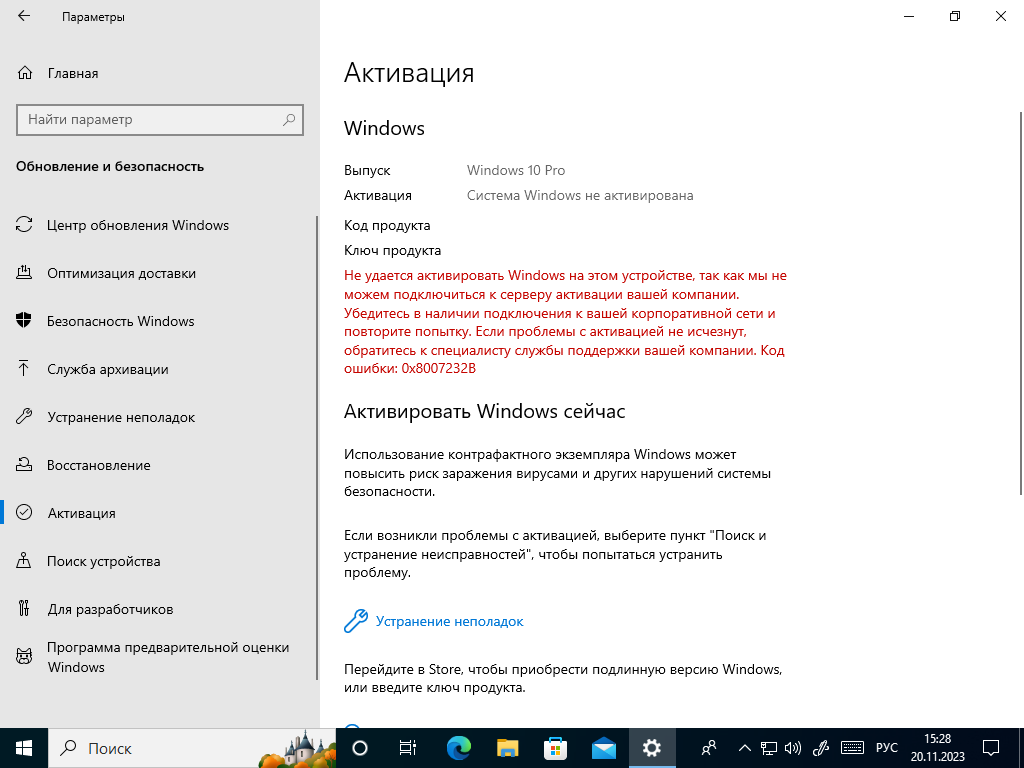
Скриншот страницы активации триальной версии Windows
Ввести ключ можно на этой же странице параметров: просто нажмите на ссылку «Изменить ключ продукта» и добавьте ключ в систему. Если вы не уверены, какой у вас ключ, изучите документы, которые вы получили при покупке своего компьютера. Если у вас есть, например, ключ для Windows 7, он автоматически превращается в ключ для Windows 10.
Совет! Когда восстановите активацию, обязательно разберитесь, как привязать активированную Windows к учетной записи Microsoft и сохраните все данные для входа в личный кабинет. В будущем вы сможете использовать эту учетную запись для восстановления активации и установки Windows на новых компьютерах.
Спорное решение — продление триала операционной системы
В некоторых случаях удалить надпись «Активация Windows» помогает такое решение как продление триала. Для этого используется команда rearm. Всего ее можно использовать четыре раза, она продлевает срок тестового периода. Срок тестового периода зависит от продукта, у некоторых версий Windows он 30 дней, у других 180. Опишем, как применить эту команду.
В первую очередь запустите командную строку от имени администратора. Про командную строку мы подробно писали в отдельной статье, если вы не знаете, что это такое, рекомендуем ознакомиться с этим текстом.
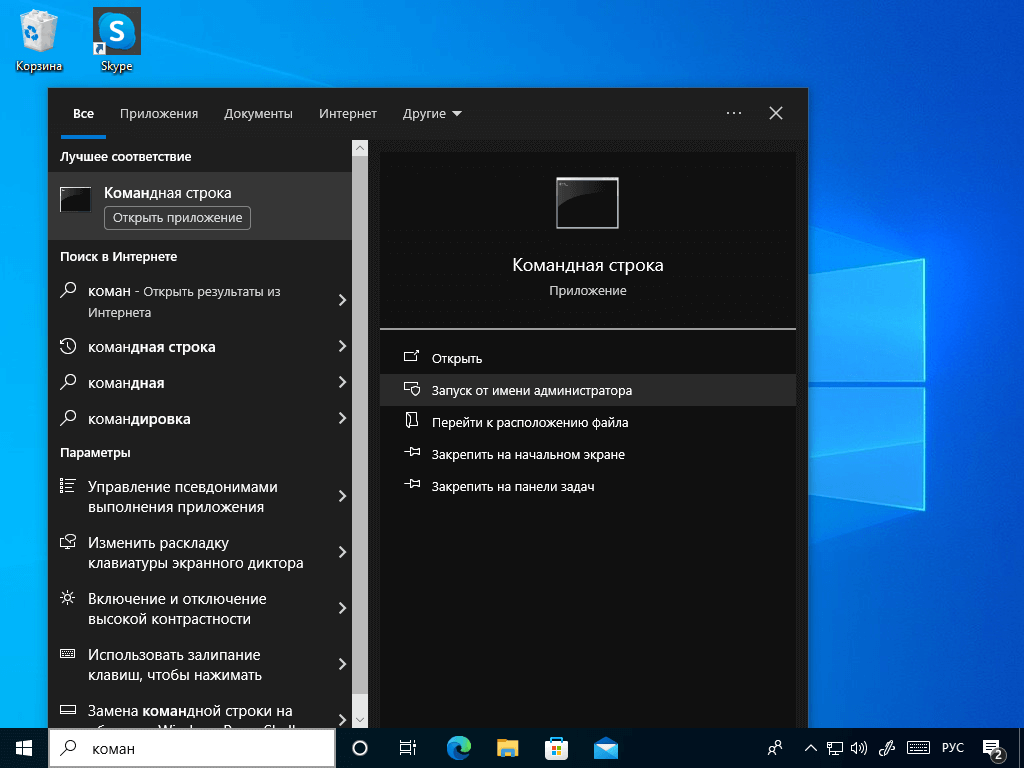
Один из способов запуска командной строки от имени администратора
В командной строке введите команду slmgr /rearm.
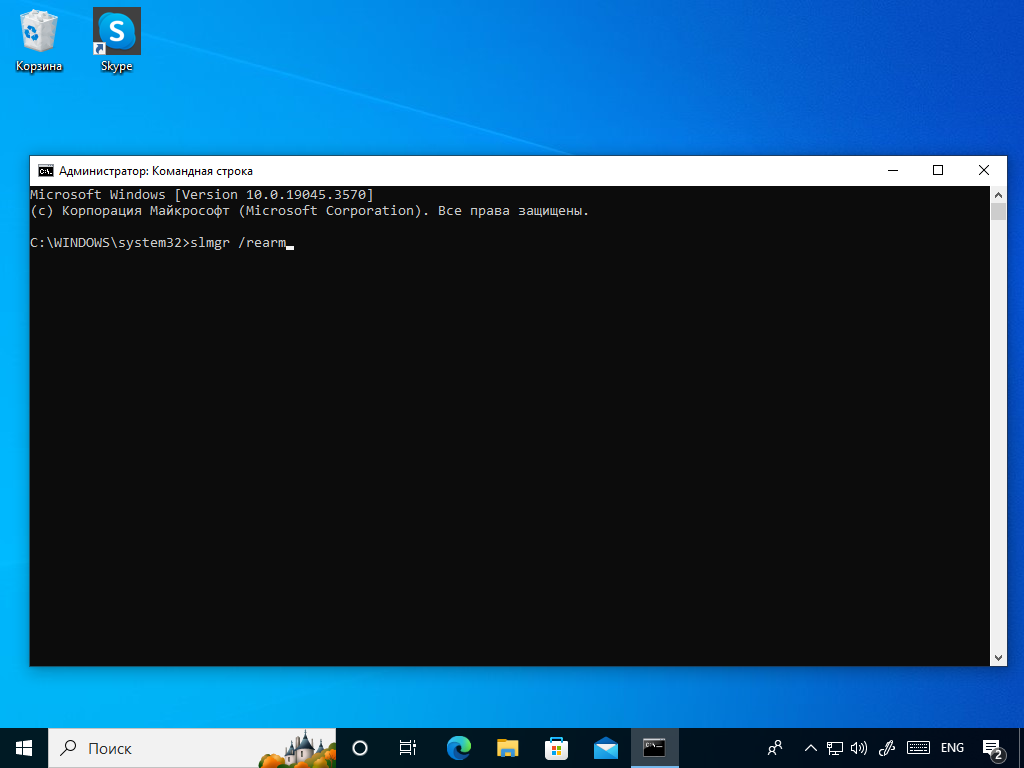
Командная строка с введенной командой
Больше ничего делать не нужно, просто перезапустите компьютер.
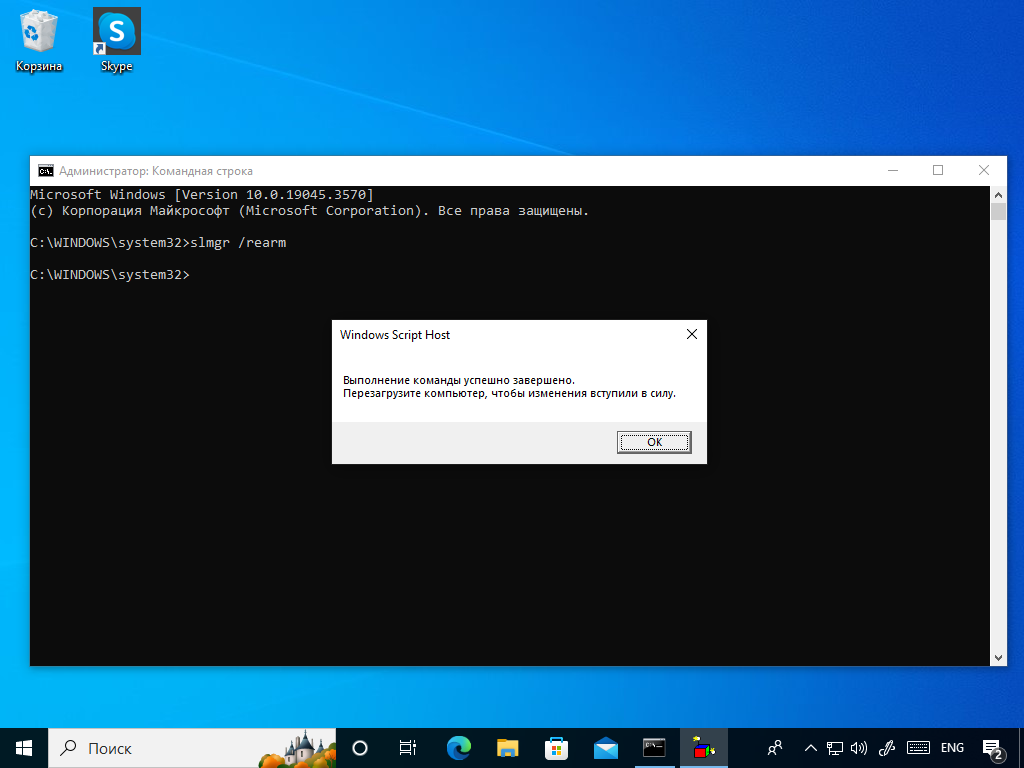
>Оповещение о необходимости перезагрузить компьютер
Обратите внимание, что использование команды slmgr /rearm, как правило, нарушает лицензию операционной системы Windows. Если вы хотите применить этот способ в организации, не стоит, при проверке можно получить штрафы. Единственный правильный метод, если вы не хотите платить за ОС, — перейти на Linux.
Условное решение — уберите надпись с помощью редактора реестра
Просто так убрать с экрана надпись «Активация Windows» нельзя, так как у нее нет никаких настроек. Но можно воспользоваться редактором реестра, который позволит скрыть лишний текст с рабочего стола. Однако, несмотря на то, что это — встроенная возможность, вы все равно продолжаете использовать неактивированную копию операционной системы и можете таким образом нарушать лицензионное соглашение.
Для использования этого решения в первую очередь запустите редактор реестра. Для этого используйте сочетание клавиш Win+R, чтобы вызвать окно «Выполнить» и в этом окне напишите команду вызова редактора — regedit. Далее нажмите Enter или кнопку «ОК». При запуске разрешите приложению вносить изменения на вашем устройстве.
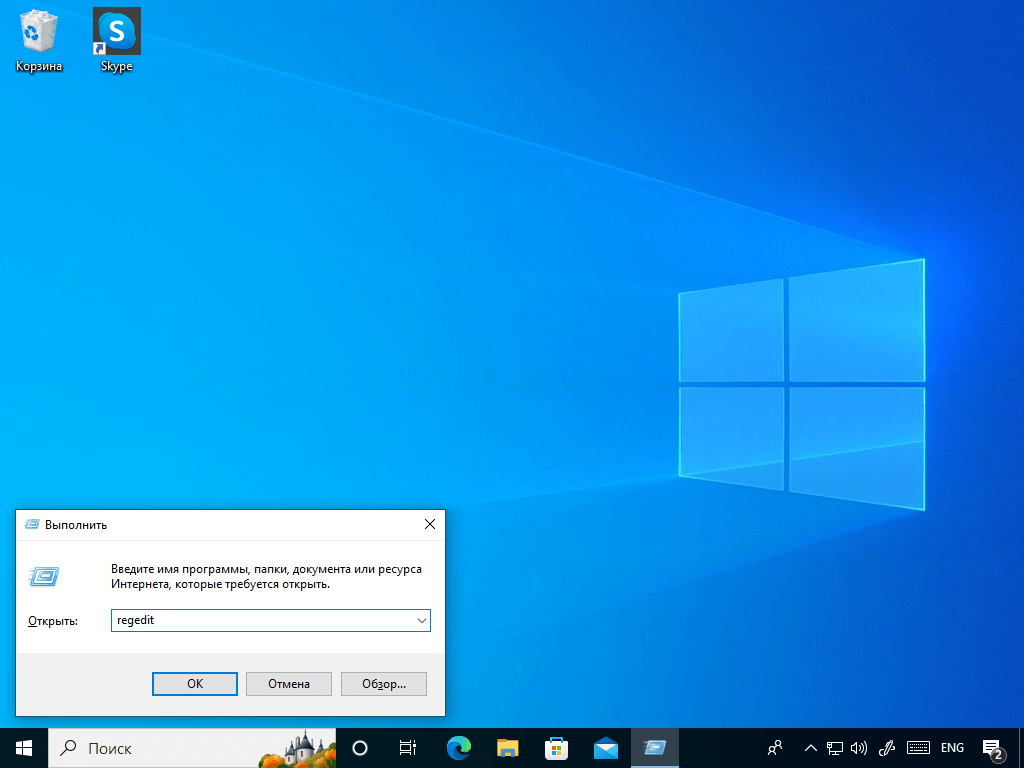
Окно выполнения команды с введенной командой вызова редактора
В левом столбце окна редактора реестра найдите раздел HKEY_LOCAL_MACHINE\SOFTWARE\Microsoft\Windows NT\CurrentVersion\SoftwareProtectionPlatform\Activation.
В правом столбце найдите параметры. Вам нужно изменить следующие строки:
- Manual выставить на значение 1;
- NotificationDisabled выставить на 1.
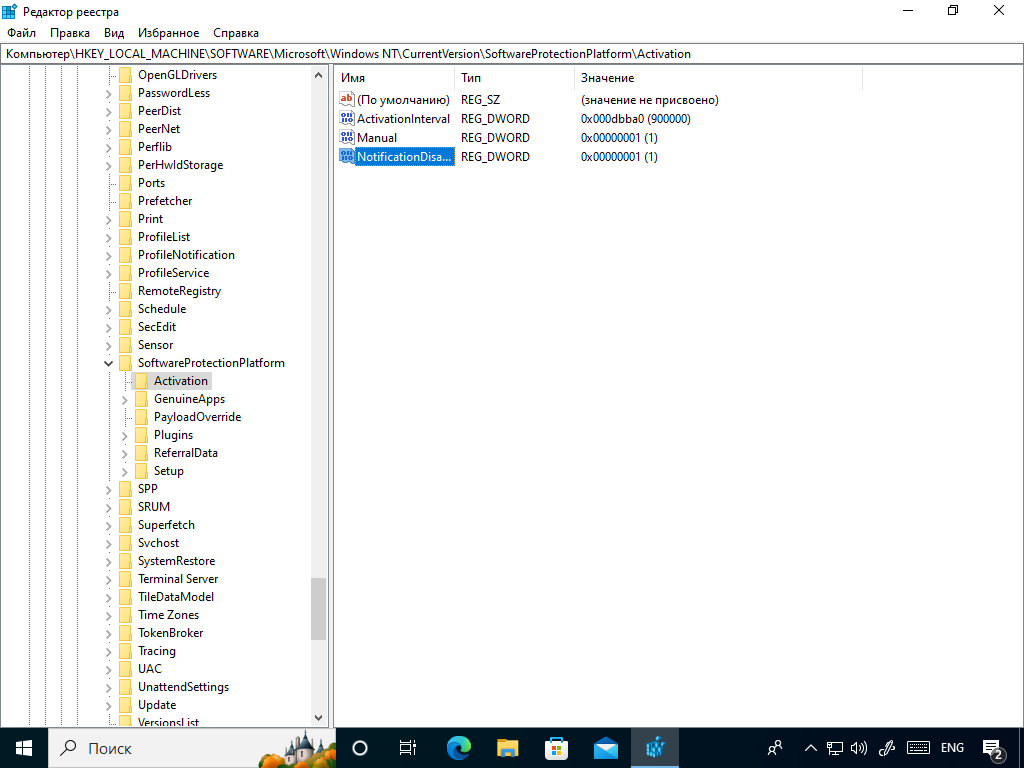
Раздел в реестре с уже выставленными изменениями
Далее необходимо сделать так, чтобы система не исправляла внесенные вами изменения обратно. Для этого снова обратите внимание на левую колонку редактора реестра. Там есть папка Activation. Нажмите на нее правой кнопкой мыши. В появившемся меню выберите пункт «Разрешения».
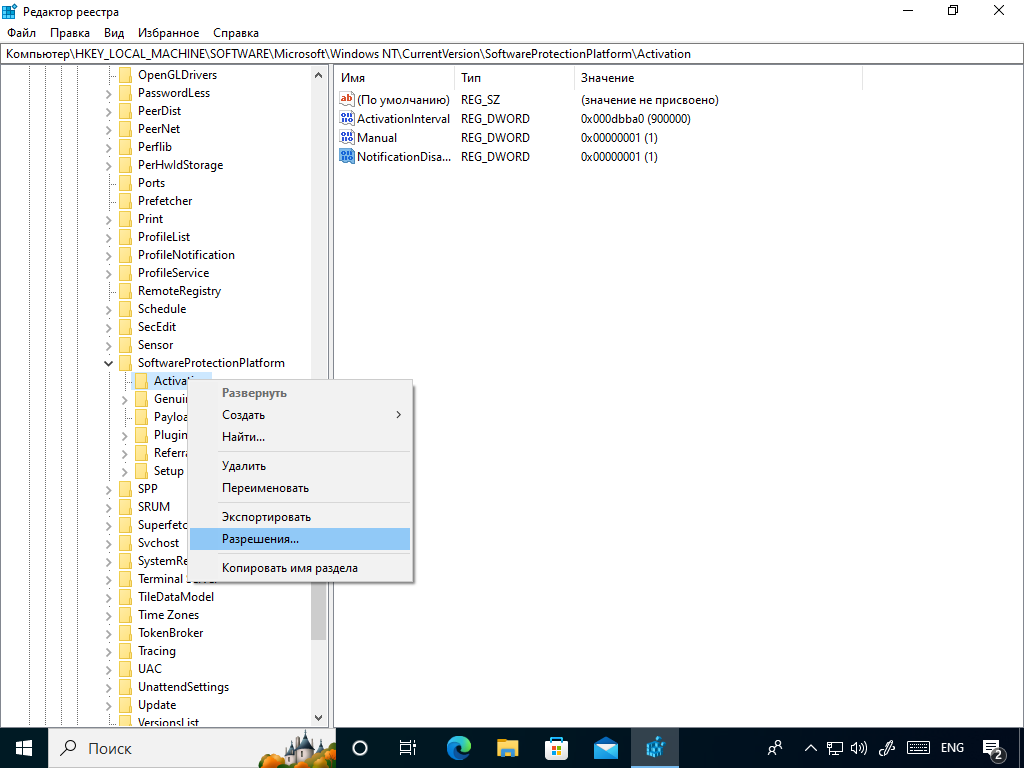
Всплывающее меню рядом с разделом Activation
После выбора пункта вы увидите всплывающее окно, где есть группы и пользователи. Последовательно выберите пункты «Система» и «TrustedInstaller» и ниже в списке разрешений отметьте галочкой пункт «Запретить». Далее нажмите «Применить» и кнопку «Дополнительно».
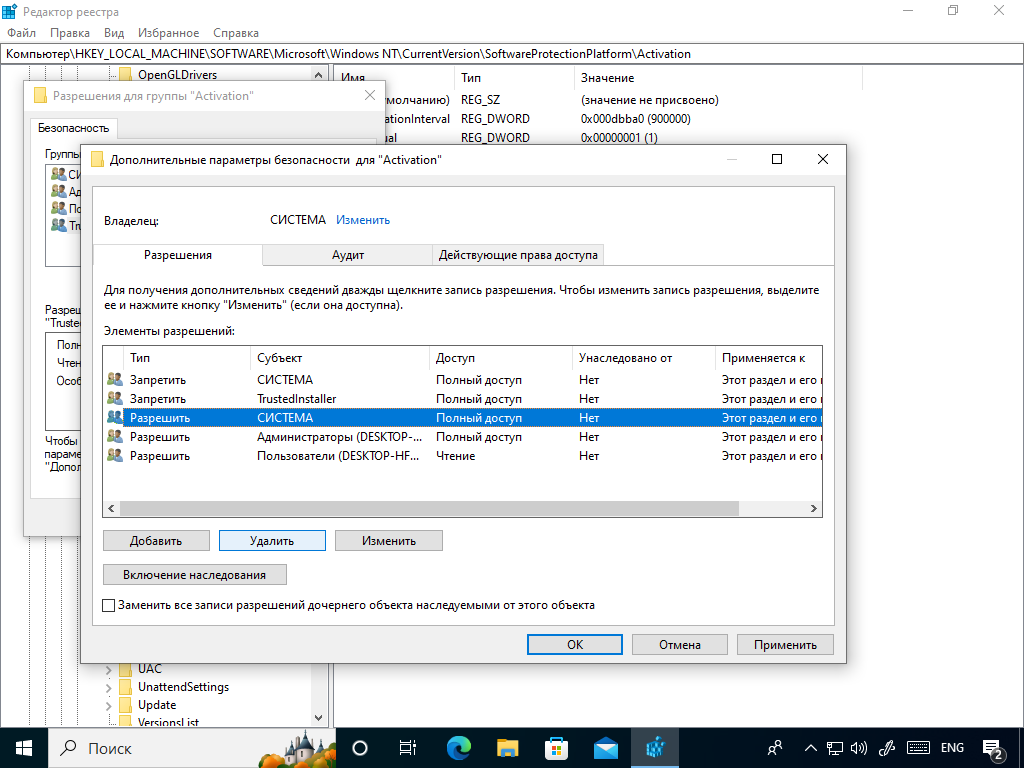
Окно разрешений для группы Activation
Когда вы нажмете кнопку «Дополнительно», появится еще одно окно. Здесь нужно выбрать пункт «Отключить наследования», а после — пункт «Преобразовать унаследованные разрешения в явные разрешения этого объекта». После этого удалите пункты TrustedInstaller и Система, где в колонке «Тип» указано «Разрешить». Одна такая строка выделена синим на скриншоте выше.

Дополнительные настройки разрешений для группы Activation
После проделанных действий останется только нажать везде «ОК» и перезагрузить компьютер. Если вы все сделали верно, то надпись исчезнет и не появится некоторое время. Если вы увидите ее повторно, возможно, система обновилась. Просто повторите действия сначала.
Еще одно решение — скройте фоновые изображения на экране вовсе
В центре специальных возможностей есть настройка, позволяющая скрыть фоновые изображения экрана. Когда их нет, исчезает и надпись. Для применения этой настройки в первую очередь вызовите контрольную панель. Для этого нажмите Win+R и введите в поле надпись control.

Окно запуска с введенной командой
В контрольной панели найдите раздел «Специальные возможности» и под ним ссылку — «Оптимизация изображения на экране». Нажав на нее, вы увидите окно с настройками.
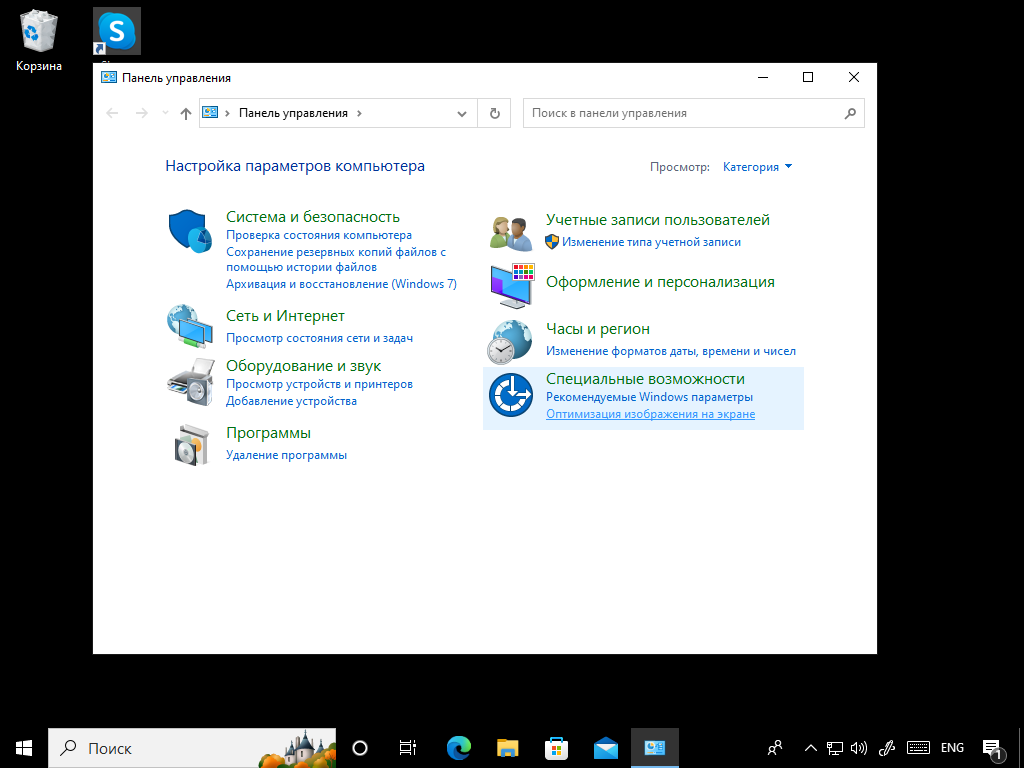
Панель управления с доступом к разделу оптимизации
Прокрутите окно вниз, пока не увидите раздел «Удалить фоновые изображения (по возможности)». Установите напротив этой функции флажок. Перезагрузка компьютера не требуется.

Флажок напротив нужного пункта
Способов, как скрыть надпись «Активация Windows» довольно много, есть и стороннее программное обеспечение, которое мы не будем рекомендовать из этических соображений. Однако рекомендуем использовать два правильных метода: либо приобрести лицензионный ключ и активировать Windows, чтобы пользоваться легальной операционной системой, либо перейти на свободное ПО и установить на компьютер Linux.
Если вы — владелец бизнеса, то компания «Роксис» предлагает помощь в активации Windows, включая Windows Server разных лет, или в переходе на свободное программное обеспечение. Обращайтесь к нам за услугой ИТ-аудита, и мы подберем для вас оптимальные по бюджету и функциональности решения.
Время на прочтение2 мин
Количество просмотров33K

В начале февраля 2023 года в ОС Windows 10 у многих пользователей появилось полноэкранное уведомление о бесплатном обновлении до Windows 11. Отключить новое оповещение невозможно, а при его возникновении пользователям нужно пройти небольшой квест, если они хотят остаться на Windows 10.
Оповещения начали возникать после установки последних обновлений на ПК под управлением Windows 10 21H2 и 22H2.
Всплывающее окно с новым уведомлением напоминает первую загрузку Windows 11. Там написано, что для пользовательского устройства разблокировало предложение «бесплатного обновления» и ПК имеет право на фоновое обновление до Windows 11 или пользователь может продолжить использовать Windows 10, но должен несколько раз правильно кликнуть на кнопки в диалоге, чтобы случайно не согласиться на переход на Windows 11.
В основном окне с уведомлением сложно найти правильный ответ, чтобы остаться на Windows 10. Это кнопка Keep Windows 10.

Однако всплывающее уведомление не закроется, когда нажать эту кнопку. Вместо этого откроется другая страница под названием «Знакомство с Windows 11», на которой выделены несколько функций, которые появятся после обновления до новой ОС, включая новое меню «Пуск», вкладки в проводнике, новые настройки, Microsoft 365 и многое другое.

Если в этом окне нажать кнопку «Назад», то пользователь увидит окно под названием «Microsoft рекомендует Windows 11 для вашего ПК».

В этом третьем окне можно выбрать опцию «отказаться от обновления», но тогда открывается четвёртое окно с окончательным подтверждением «Вы останетесь на Windows 10».

На этой странице опять рекламируются флагманские функции Windows 11, такие как вкладки в проводнике, в последней попытке заманить пользователей и напоминает им, что они всегда могут получить Windows 11, посетив страницу Центра обновления Windows.
Профильные эксперты пояснили, что новый всплывающий интерфейс с уведомлениями на удивление длинный, а для просто выхода из него (там нет одной кнопки, чтобы закрыть сразу уведомление) требуется до пяти кликов, который должен правильно сделать пользователь Windows 10, чтобы не установить себе Windows 11.
31 января Microsoft прекратила продажи цифровых версий Windows 10 Home и Pro в своём магазине. Теперь ссылки на ключи к Windows 10 Home и Pro ведут на страницы с Windows 11 Home и Pro. Компания посоветовала пользователям сразу переходить на более новую и современную операционную систему Windows 11.
Согласно измерениям StatCounter, 11,2% пользователей настольных ПК всё ещё работают в Windows 7, а их доля продолжает снижаться не так быстро после выхода Windows 10 и Windows 11. Причём доля Windows 11 пока составляет 16,97% и растёт не особо быстро. Доля пользователей с Windows 10 в настоящее время составляет 67,95%.

4 октября 2021 года Microsoft выпустила Windows 11. С 5 октября Microsoft разрешила бесплатно обновить Windows 10 до Windows 11 при условии совместимости железа.
20 сентября 2022 года представитель Microsoft подтвердил срок окончания поддержки Windows 10 Home и Pro. Это произойдёт по ранее озвученному плану в октябре 2025 года.
Все способы:
- Важная информация
- Способ 1: Изменение данных конфигурации загрузки (BCD)
- Способ 2: Сторонний софт
- Вопросы и ответы: 0
Важная информация
Тестовый режим Windows 11 – особое состояние операционки, в рамках которого не производится обязательная проверка цифровой подписи инсталлируемых драйверов и отсутствует требование наличия выдаваемого корпорацией Microsoft сертификата проверки подлинности у запускаемых программ.
Включение тестового режима выполняется путём в общем-то несложных манипуляций, но необходимо учитывать, что по умолчанию такая операция защищена политикой безопасной загрузки и не может быть реализована на десктопах и ноутбуках в BIOS которых задействована данная функция. Таким образом, прежде чем осуществлять попытку переключения Виндовс 11 в тестовый режим работы, следует:
- Открыть меню BIOS компьютера (к примеру, и чаще всего — путем нажатия в момент запуска системы назначенной производителем материнской платы кнопки на клавиатуре (варианты: «F1», «F2», «F12», «Del» или «ESC»).
Подробнее: Вызов программы настройки BIOS на компьютере
- Найти параметр «Безопасная загрузка» («Secure Boot») (обычно доступен в разделе «Безопасность» («Security»), «Загрузка» («Boot Options») или «Проверка подлинности» («Authentication»).
- Перевести указанную функцию в состояние «Выключено» («Disabled») либо удостовериться, что это уже сделано.
Подробнее: Отключение функции «Secure Boot» в BIOS компьютера


Способ 1: Изменение данных конфигурации загрузки (BCD)
Самый распространённый метод перехода в «Тестовый режим», к слову, действенный не только в новейшей 11-ой, но также во всех актуальных версиях Windows, выполняется путём изменения конфигурации загрузки операционки с помощью интегрированной в неё программы командной строки BCDEdit. Стоит отметить, что практическое решение нашей задачи будет одинаковым в независимости от предпочитаемого для работы с консолью Windows приложения (то есть указанные в инструкции команды можно отправлять через классическую «Командную строку», оболочку «PowerShell» или, как в примере далее, «Терминал», — результат и эффективность будут одинаковыми).
Читайте также: Запуск «Командной строки» от имени администратора в Windows 11
- Запускаем появившееся в Виндовс с выходом её 11-ой версии приложение «Терминал». Сделать это нужно обязательно от имени Администратора, а проще всего из вызываемого кликом правой кнопкой мыши по элементу «Пуск» на Панели задач ОС либо при помощи клавиатурной комбинации «Win»+ «X» меню —
пункт «Терминал (Администратор)».
Подробнее: Как открыть «Терминал» в Windows 11
- Печатаем с клавиатуры (или копируем из текста этой статьи и вставляем в «Терминал») следующее указание, затем нажимаем «Enter» на клавиатуре:
Bcdedit.exe -set loadoptions DISABLE_INTEGRITY_CHECKS - Далее отправляем на выполнение ещё одну команду:
Bcdedit.exe -set TESTSIGNING ON - Завершающим перевод Виндовс 11 в «Тестовый режим» действием должна стать перезагрузка системы. Это можно выполнить любым привычным способом, а в текущих условиях быстрее всего при помощи следующей консольной команды (т.е. пишем в «Терминале» и нажимаем «Ввод» на клавиатуре):
shutdown /r /t 0 - Подтверждающим эффективность выполненных манипуляций фактором служит появившаяся после перезапуска ОС
в правом нижнем углу её Рабочего стола надпись «Тестовый режим», дополненная сведениями о выпуске установленной на ПК Виндовс 11 и номере её сборки.





Способ 2: Сторонний софт
В большинстве случаев «Тестовый режим» Виндовс 11 вызывается пользователями с конечной целью установки неподписанных цифровой подписью драйверов. Это не так уж и редко встречающаяся задача, что привело к появлению и распространению в некоторой степени облегчающих её решение приложений от сторонних разработчиков. Такой софт подразумевает активацию рассматриваемого режима работы операционки и успешно её выполняет, продемонстрируем это на примере очень простого средства WinOverdriver.
Скачать WinOverdriver
- Переходим по ссылке выше, в результате чего откроется страница WinOverdriver на интернет-ресурсе GitHub. Кликаем «Latest» в блоке «Releases» слева.
- Далее щёлкаем WinOverdriver-vX.Y-release.zip в перечне «Assets»,
скачиваем архив на диск ПК.
- Перемещаемся в папку с полученный на шаге выше ZIP-файлом через «Проводник» Windows.
Извлекаем содержимое архива в отдельный каталог.
и открываем его.
Читайте также: Как открыть «Этот компьютер» в Windows 11
- Кликаем правой кнопкой мыши по наименованию файла WinOverdriver.cmd,
выбираем функцию «Запуск от имени Администратора» в отобразившемся контекстном меню.
Читайте также: Запуск приложений от имени администратора в Windows 11
- Подтверждаем собственное намерение задействовать запускаемое средство: в окне-запросе системного компонента «Контроль учётных записей» кликаем «Да».
- В окно открывшейся «Командной строки» вводим цифру
1, после чего нажимаем «Enter» на клавиатуре. - Ожидаем пару секунд, в результате успешной работы скрипта в окне консоли на короткое время отобразится оповещение «[DONE] Drivers signature verification disabled!».
- Далее вводим
0и нажимаем «Enter», чтобы завершить работу софта. - Перезагружаем компьютер, и,
судя по появлению внизу справа Рабочего стола Windows 11 водяного знака «Тестовый режим», убеждаемся в действенности выполненной операции.







Наша группа в TelegramПолезные советы и помощь












