Если вы любитель «минимализма» и вам нравится постоянно эксперементировать со своей системой, в таком случае, предлагаем узнать более подробно о том: «Что из себя могут представлять скругленные углы в Windows 10?» Ведь в современных реалиях модернизации софта разработанного компанией Майкрософт, есть некоторые новшества, которые уж точно не должны оставаться не замеченными большинством пользователей.
Если вы не догадались, то речь пойдет о том, что из себя представляет обновленный облик операционной системы Windows 10, которая постепенно начинает обновляться не в программном плане, а в плане визуальном, который имеет непосредственное отношение к уникальному интерфейсу «Fluent Design». Задумка использования данного интерфейса, кроется в том, что он имеет более плавные линии и скругленные углы. Все это, в своей совокупности, придает рабочей среде ОС более уникальный и интересный облик.
Как включить скругленные углы в Windows 10?
Для того, чтоб выполнить данные действия, необходимо быть внимательным и не более того, так как лог действий по настройке ОС в этом направлении, хоть и не является совсем простым, но и назвать его сложным, язык не поворачивается.
Для выполнения настройки своей ОС, вам потребуется: воспользоваться «Поиском» и с его помощью открыть «regedit.exe»:
- Перейдите из раздела в раздел по следующему пути «HKEY_CURRENT_USER\Software\Microsoft\Windows\CurrentVersion\Search\» → в последнем подразделе, перейдите в окно справа и используя правую кнопку мыши, вызовите контекстное меню при помощи которого, можно выполнить создания параметра «DWORD 32 бита» → создаваемому параметру нужно прописать имя «ImmersiveSearch», а значение необходимо задать в виде «1».
- Перейдите из раздела в раздел по следующему пути «HKEY_CURRENT_USER\Software\Microsoft\Windows\CurrentVersion\Search\Flighting\» → выполните создание раздела «Override» → перейдите в окно справа и используя правую кнопку мыши, вызовите контекстное меню при помощи которого, можно выполнить создания параметра «DWORD 32 бита» → создаваемому параметру нужно прописать имя «CenterScreenRoundedCornerRadius », а значение нужно задать в виде «9».
- После проделанных настроек в ОС, необходимо произвести перезагрузку устройства. Как только ваш ПК снова загрузится, вы сможете заметить, что удалось сделать скругленные углы в Windows 10 и теперь, рабочее пространство системы весьма сильно отличается от того, которое вы привыкли видеть в повседневной жизни.

Для того, чтоб реализовать скругленные углы в Fluent Design для Windows 10, пользователю не придется долго мучиться, так как в Майкрософт предусмотрели многие аспекты настройки системы и что самое важное, реализовали их так, как об этом мечтало большинство работающих в среде «десятки». Конечно, на данный момент сложно говорить о запуске обновленной визуальной функции системы Fluent Design в один клик мышкой или посредствам использования всего одной кнопки. Соотвественно, вам придется использовать в большинстве своем «Редактор реестра», который придельно просто поддается манипуляциям с ним и позволяет сделать систему именно такой, которая для вас считается приемлемой для работы и развлечений.
Активируем скругленные углы в Fluent Design для Windows 10
Для того, чтоб начать выполнять процесс «скругления», вам придется воспользоваться «Редактором реестра», а для этого, лучше всего пойти одним из двух способов:
- Переходите в меню «Пуск» → кликаете в поле приложения «Поиск» → вводите поисковый запрос «regedit» → из вариантов предложенных системой, выбираете «regedit.exe» → попадаете в «Редактор реестра».
- Нажимаете одновременно «Win+R» → открывается окно «Выполнить» → прописывает в пустую поисковую строку окна «Выполнить» поисковый запрос «regedit» → попадаете в «Редактор реестра».

В окне «Редактора реестра», вас ждет разделение рабочего пространства на две области… Слева, будут папки по средствам которых, необходимо выполнять переход из раздела к разделу, а вот справа, будет область в которой, возможно выполнять создание дополнительных параметров. Следовательно, лог ваших действий в данной ситуации окажется следующим:
- Весь следующий «путь» нужно пройти без ошибок: «HKEY_CURRENT_USER\Software\Microsoft\Windows\CurrentVersion\Search\» → при помощи клика правой кнопки мыши (в правой части окна) выполните создание нового параметра — «DWORD 32-бита» → созданному параметру, обязательно пропишите имя в соответствующее поле — «ImmersiveSearch» → не забудьте и о цифровом значение — «1».
- Теперь, вы должны пройти еще один «путь» без ошибок: «HKEY_CURRENT_USER\Software\Microsoft\Windows\CurrentVersion\Search\Flighting\» → используя правую кнопку мыши, произведите создание раздела → раздел назовите обязательно «Override» → еще один раз используйте правую кнопку мыши для того, чтоб выполнить создания нового параметра «DWORD 32-бита» → созданному параметру, обязательно пропишите имя в соответствующее поле — «CenterScreenRoundedCornerRadius» → не забудьте и о цифровом значение — «9».

Скругленные углы в Fluent Design для Windows 10 практически активированы, единственное, что осталось вам сделать, так это выполнить перезагрузку устройства и можно насладиться уникальным обликом своей системы, который станет для вас действительно открытием.
Hello! Windows 11 has been recently announced. Certainly, the visual redesign is one of its great novelties. In addition, of all the visual changes there is one that attracts a lot of attention. It is the return of rounded edges to windows and menus. Indeed, since Windows 8 the aspect has looked very square. So Windows 11 will come with a smoother look. So if this catches your attention, we bring you a very simple solution. Today we will learn how to have Windows 11 rounded edges in Windows 10.
Bringing rounded edges from Windows 11 to Windows 10.
This time, we will take advantage of a third-party tool. Curtains are used to create and apply different styles for windows in Windows 10. Besides, it is a paid app but you can use it for free for 30 days. After that, a one-time payment is required. This time, we will take advantage of a third-party tool. Curtains are used to create and apply different styles for windows in Windows 10. Besides, it is a paid app but you can use it for free for 30 days. After that, a one-time payment is required. Curtains allow you to create your own image with rounded edges to apply to system windows. However, this is not necessary. Since a designer has already done it, both in light and dark mode.

Customizing the window edges
Therefore, just go to the niivu user’s gallery. Once there, download the Windows 11 theme for Windows 10. In fact, it provides a theme pack that allows you to modify the look of the system. It also includes for use specifically with Curtains. And its purpose is to round the edges in Windows 10. The first thing you need to do is install Curtains. Then download the theme provided by niivu. Finally, unzip the downloaded ZIP file. Now, find the folder named Stardock Curtains. Consequently, you will see a couple of files. They correspond to the themes for Curtains. Just double-click on them, to add them to the list of themes.

From now on, just select the theme from Curtains. Immediately, the edges of the windows will be rounded. Sadly, this change does not apply to floating menus. Nor does it apply to some system tools. Nor even for applications with their own settings, like Telegram and Deezer for example. However, the change is displayed for the vast majority of elements.

Thus, we have seen how to have the rounded edges of Windows 11 in Windows 10. Not everyone will be able to upgrade to the latest Microsoft system. In addition, it is somewhat risky to install preliminary versions. So tutorials like these, allow you to get a taste of the new Windows 11.
— Advertisement —
Everything Linux, A.I, IT News, DataOps, Open Source and more delivered right to you.
Subscribe
«The best Linux newsletter on the web»
Программист с ником Torchgm уже несколько месяцев публикует на GitHub сборки RoundedTB — бесплатной утилиты для Windows 10 и 11, позволяющей округлить панель задач и/или разделить её на две части (чтобы лента приложений и системный трей отображались отдельно). Программа оказалась довольно интересной и спустя время просочилась в СМИ.
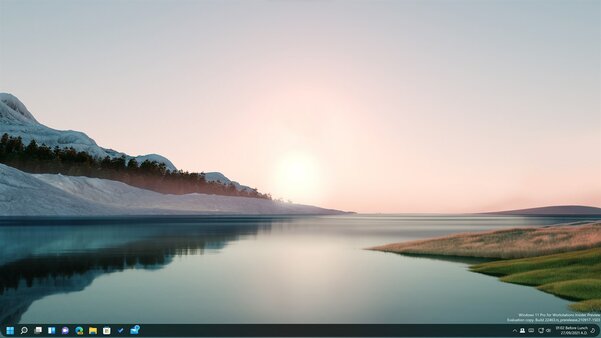
По умолчанию в RoundedTB активирован простой режим, позволяющий регулировать степень закругления панели задач, а также настраивающий отступ между значками и краями меню. Но есть и продвинутый режим, благодаря которому можно детально настраивать все параметры, активировать или деактивировать показ системного трея, а также включать разделение панели задач. Оно работает не только визуально: опустевшее пространство становится полностью активным и с ним можно взаимодействовать.

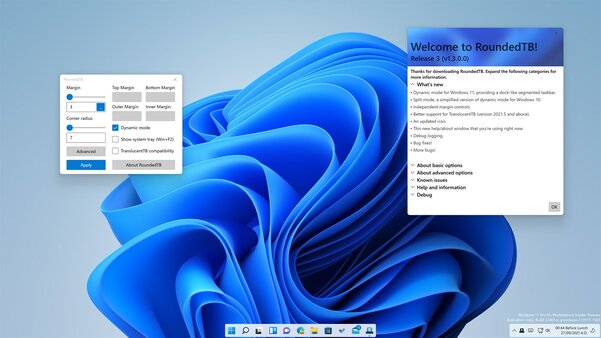
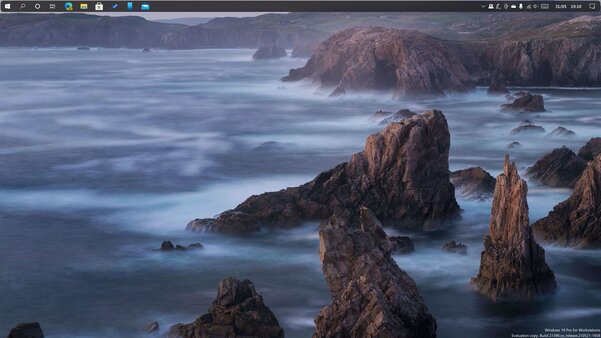
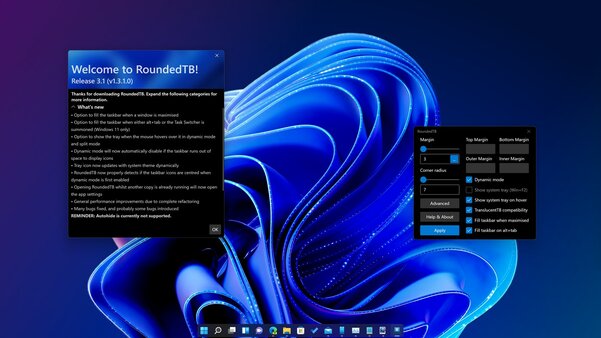
В середине ноября RoundedTB обновился до Release 3.1 (версия 1.3.1.0) — скачать её можно в магазине Microsoft Store или на GitHub.
