
В мире информационных технологий возможность автоматизации рутинных задач является мощным инструментом повышения эффективности. Один из способов достижения этой цели – использование BAT файлов, которые предоставляют пользователям удобный способ выполнения команд в терминале без вмешательства человека. Независимо от того, работаете ли вы с большими проектами или просто хотите упростить повседневные задачи, внедрение автоматизации с помощью BAT файлов может существенно сэкономить ваше время.
BAT файлы, широко используемые для автоматического выполнения команд в среде операционной системы Windows, позволяют автоматизировать процессы, упрощая взаимодействие с командной строкой. Они являются текстовыми документами, содержащими последовательность команд, которые могут быть запущены одно за другим. Понимание того, как создать и использовать такие файлы, открывает огромные возможности для их применения в различных аспектах работы с компьютером.
Создание BAT файлов включает в себя написание инструкций с использованием встроенных команд для управления системой. Это может включать в себя инициализацию системных процессов, создание резервных копий данных, управление файлами и многими другими операциями. Простой, но мощный синтаксис этих файлов позволяет комплексно подходить к выполнению задач и упрощает их повторное использование. В результате, знание о том, как их создать и использовать, становится ценным навыком в арсенале любого IT-специалиста.
Понимание CMD файлов
В операционной системе Windows используется специальный вид текстового документа, который позволяет автоматизировать выполнение задач. Это средство помогает определить последовательность команд для выполнения желаемых действий. Управление процессами через такой текстовый документ делает рабочие процессы более упорядоченными и эффективными, минимизируя количество ручных действий.
Файлы с расширением .bat представляют собой набор инструкций, которые запускаются средой командной строки. Этот документ позволяет вам составлять и исполнять различные скрипты, включая запуск приложений, управление файлами и изменением их атрибутов. Каждый текстовый документ этого типа содержит множество команд, которые выполняются одна за другой после вызова.
Среди основных преимуществ таких документов – простота использования и отсутствие необходимости в дополнительных программных инструментах. Они эффективны для выполнения рутинных задач, таких как автоматическое копирование файлов или настройка системного окружения, что крайне удобно для системных администраторов и продвинутых пользователей.
Важно также понимать, что такие текстовые файлы могут быть мощным инструментом, но при этом их использование требует осторожности. Неправильная настройка или ошибка в команде могут привести к непредвиденным последствиям, таким как потеря данных или сбои в работе системы. Используя командные инструкции, рекомендуется всегда заранее тестировать их в безопасной среде.
Основы языкового синтаксиса
Языковой синтаксис командных файлов значительно упрощает автоматизацию задач. Понимание базовых элементов синтаксиса позволяет эффективно использовать командную строку для управления операционной системой и выполнения различных операций. Знание основ помогает в создании более сложных скриптов и решении разноcложных задач.
Наиболее популярный формат таких скриптов – это .bat файлы. Они состоят из набора команд, которые выполняются последовательно. Каждая команда выполняет определенное действие, от простого копирования файлов до тонкой настройки системных параметров. Важно понимать, что строка команд в таких файлах – это единица выполнения. Главная цель заключается в том, чтобы обеспечить точное выполнение всех команд, включенных в последовательность.
Основные конструкции включают объявление переменных и контроль над потоком выполнения. Переменные позволяют хранить значения, которые могут быть изменены дальше в скрипте. К примеру, оператор SET используется для создания переменной, которая может быть использована в скрипте.
Управление потоком выполнения достигается за счет использования условных операторов и циклов. Если, например, необходимо выполнить команду только при соблюдении определенного условия, используется конструкция IF. Циклы FOR позволяют обрабатывать набор данных или выполнять определенные действия для каждого элемента коллекции. Благодаря такой структуре, автоматизация рутинных задач становится проще.
Владение основами языка даёт возможность не только создавать эффективные bat-скрипты, но и устранять ошибки, а также оптимизировать выполнение команд. Это искусство является важным навыком для IT-специалиста, желающего автоматизировать свои повседневные задачи.
Редакторы для создания CMD файлов
Самым простым вариантом является использование стандартного блокнота, который поставляется с Windows. Несмотря на свои ограниченные возможности, он обладает минималистичным интерфейсом, подходящим для внесения небольших изменений. Его главное преимущество в доступности на любой системе Windows и простоте использования.
Для более профессионального подхода стоит обратить внимание на расширенные текстовые редакторы. К примеру, Notepad++ предоставляет богатый функционал: подсветка синтаксиса облегчает восприятие командных строк, а вкладочная структура ускоряет переключение между несколькими открытыми документами. Это значительно упрощает управление сложными скриптами.
Еще один заметный инструмент – Visual Studio Code. Этот редактор, будучи кроссплатформенной средой, обеспечивает не только комфортную работу с командами, но и множество расширений для повышения функциональности. Например, помощь в автодополнении команд позволяет быстрее и точнее писать скрипты.
Выбор редактора зависит от вашего опыта и сложности выполняемых задач. Начинающим пользователям лучше сосредоточиться на простейших инструментах, тогда как опытным специалистам подойдут редакторы с продвинутыми возможностями, которые повышают продуктивность и уменьшают количество ошибок в написании команд. Независимо от выбранного инструмента, ключевой задачей остается эффективное создание корректных и функциональных командных файлов.
Практическое руководство по написанию кода
Изучение основ написания скриптов помогает автоматизировать разнообразные задачи в операционной системе. Если вы хотите научиться пользоваться скриптами формата .bat, начните с простых командных строк, которые выполняют базовые действия. Это позволит лучше понять, как взаимосвязаны команды и как их применять в различных сценариях.
Перед началом программирования полезно знать, какие команды и их параметры существуют в командной строке. Это позволяет пользователю выстраивать последовательности команд, выполняемые в нужном порядке. Постепенное освоение более сложных скриптов открывает возможности для оптимизации рутинных процессов.
В таблице ниже представлены базовые команды, которые часто используются при написании .bat файлов и их краткое описание:
| Команда | Описание |
|---|---|
echo |
|
start |
Запускает новое окно или программу. |
pause |
Останавливает выполнение скрипта до тех пор, пока пользователь не нажмёт клавишу. |
rem |
Добавляет комментарий в код, помогая его структурированию и объяснению. |
for |
Организует цикл, повторяя выполнении набора команд несколько раз. |
Знание и понимание этих элементов позволит лучше управлять и адаптировать скрипт под ваши нужды. Пробуйте экспериментировать, создавая и изменяя скрипты, чтобы развивать свои навыки в программировании и находить оптимальные способы выполнения задач.
Отладка и тестирование CMD файлов
Когда вы завершили процесс программирования вашего bat-скрипта, следующим важным шагом становится его проверка на наличие ошибок и оптимизация рабочих процессов. Эта часть разработки требует особого внимания, так как небольшие ошибки могут существенно повлиять на выполнение команды в системе. Наша цель – обеспечить стабильность и надежность вашей автоматизации, устранив возможные неполадки.
Использование командного интерфейса Windows открывает множество возможностей для детальной отладки. Начните с запуска вашего скрипта в пошаговом режиме, чтобы видеть порядок выполнения каждой команды. Для этого можно использовать команду pause, что позволит остановить выполнение и проверить текущий статус перед продолжением.
Не забывайте об использовании эмуляторов терминалов, таких как Windows Terminal или аналогичные программы. Эти инструменты предоставляют расширенные возможности для взаимодействия с командной строкой, включая разный уровень подсветки синтаксиса и дополнительные средства мониторинга процессов.
В случае, если ваш скрипт предназначен для запуска на нескольких версиях ОС Windows, убедитесь, что он учтёт возможные различия в командных интерпретаторах и внутреннем функционале. Это позволит избежать несовместимости и обеспечить универсальную производительность вашего кода.
Регулярно выполняйте тестирование в условиях, максимально приближенных к рабочим. Это незаменимый шаг, особенно если ваш скрипт будет использоваться в производственном окружении. Помните, что от качества вашей тестовой базы зависит безопасность и надёжность выполнения вашего скрипта.
Примеры и шаблоны люстрирующие создание
Для более глубокого понимания процесса работы с командными файлами и их кода, полезно изучить примеры и готовые шаблоны. Они помогают увидеть реальное применение языкового синтаксиса и открыть для себя новые возможности. Рассмотрим наборы полезных скриптов, демонстрирующих ключевые аспекты и функции.
- Простейший пример:
Запуск калькулятора и блокнота:
- Откройте текстовый редактор и вставьте строки:
@echo off start calc.exe start notepad.exe
- Сохраните файл с расширением
.bat.
- Откройте текстовый редактор и вставьте строки:
- Создание резервной копии:
Скрипт для автоматического архивирования папки:
- Откройте редактор и добавьте:
@echo off xcopy C:\исходная_папка D:\резервная_копия /E /I /Y
- Сохраните как
backup.bat. - Запустите для создания резервной копии.
- Откройте редактор и добавьте:
- Проверка доступности сайтов:
Командный файл для мониторинга веб-сайтов:
- Вставьте следующий код в текстовый файл:
@echo off ping -n 1 www.example.com >nul if errorlevel 1 ( echo Website is down ) else ( echo Website is up )
- Сохраните под именем
check_website.bat.
- Вставьте следующий код в текстовый файл:
Эти примеры показывают разнообразие задач, которые могут быть автоматизированы. Работая с командными файлами, можно существенно упростить выполнение рутинных операций, повысив эффективность и снизив количество ошибок.
Комментарии
Cmd scripts are batch files that execute a series of commands in the Windows Command Prompt, automating repetitive tasks and simplifying complex operations.
Here’s a simple example of a cmd script that creates a directory and changes into it:
mkdir MyNewFolder
cd MyNewFolder
What is a CMD Script?
A CMD script is a text file that contains a series of commands designed to be executed by the Command Prompt in Windows. Sections of code within the script automate tasks and execute commands without requiring repetitive manual input. CMD scripts are invaluable in streamlining processes, making them essential tools for systems administrators and regular users alike.
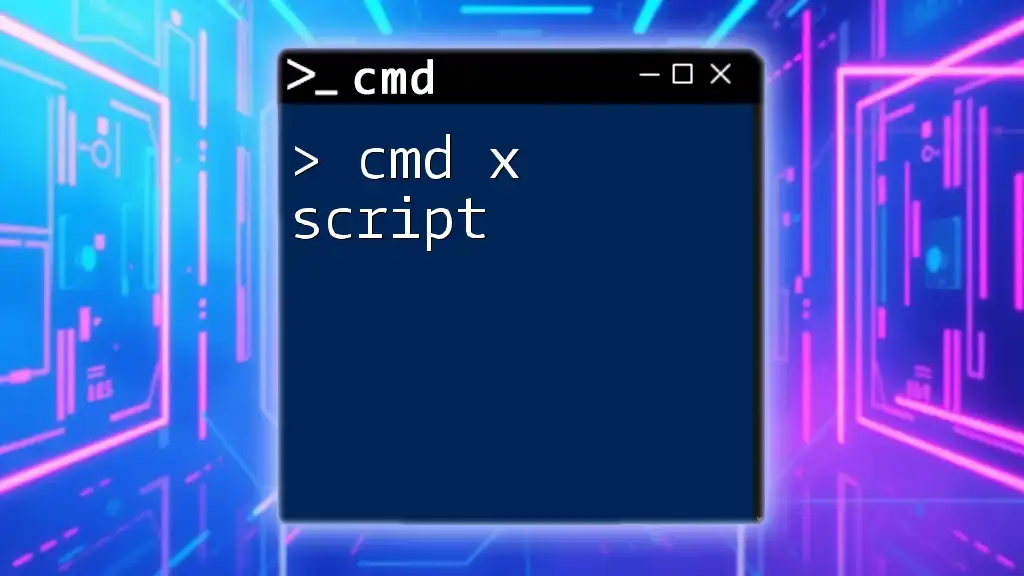
Mastering Cmd X Script: A Quick Start Guide
Benefits of Using CMD Scripts
Using CMD scripts offers several notable benefits:
-
Streamlining Repetitive Tasks: By writing out commands once in a script, you can automate tasks that would otherwise consume a lot of time. For instance, if you’re required to back up files daily, you can easily script this process to perform automatically.
-
Reducing Human Error: Every time a command is executed manually, there’s a chance for error. By using CMD scripts, you ensure consistent command execution each time the script is run, minimizing mistakes.
-
Enhancing Productivity: Scripting allows you to perform complex sequences of commands with a single command, effectively speeding up workflows.

Mastering Cmd Cipher: Quick Guide to Command Encryption
Getting Started with CMD Scripting
Basics of CMD
Before diving into CMD scripting, it’s essential to grasp the basics of the Command Prompt.
-
Understanding the Command Prompt: The Command Prompt is a command-line interpreter in Windows that allows users to execute commands directly. It serves as an interface for users to interact with the operating system.
-
Opening the Command Prompt: To launch the Command Prompt, you can search for it in the Start menu or press `Win + R`, type `cmd`, and hit Enter.
-
Overview of Common Commands: Familiarize yourself with common commands such as `dir`, `cd`, and `exit`. These commands form the foundation upon which more complex scripts are built.
Creating Your First CMD Script
Creating a script is straightforward, but there are some essential steps to follow.
-
Setting Up Your Environment: You can leverage text editors like Notepad, Notepad++, or Visual Studio Code to write your scripts. Use a plain text editor to avoid unwanted formatting that could disrupt the script execution.
-
Writing a Simple CMD Script: Start by creating a `.bat` or `.cmd` file. Open your chosen text editor and type the following:
@echo off
echo Hello, World!
pause
- The `@echo off` command prevents the script from displaying the commands themselves as they execute, making for a cleaner output. The `echo` command outputs text to the screen, while `pause` keeps the window open until you press a key.
Running CMD Scripts
Once you’ve created your script, you’ll want to execute it.
- Executing Your Script: To run your CMD script, navigate to the directory containing the script file in the Command Prompt and type the script’s name. For example:
MyScript.bat
- Running Scripts through Windows Explorer: You can also run CMD scripts by double-clicking the script file in Windows Explorer. This method is quicker for simple tasks.

Mastering Cmd Switches: Quick Guide to Command Power
Common CMD Script Commands
Essential Commands for Scripting
Every CMD script uses specific commands, and understanding these is crucial.
- File Management Commands: Commands like `copy`, `del`, `move`, and `mkdir` help you manage files and directories effectively. For example, you can create a new directory using:
mkdir MyFolder
- System Commands: Additional commands, such as `echo`, `pause`, and `exit`, allow you to control the flow of your script. Each command has its role; for instance, `exit` will terminate the script when encountered.
Advanced CMD Script Commands
Once you’re comfortable with basic commands, you can explore advanced scripting techniques.
- Control Flow Statements: Incorporating `if`, `for`, and `goto` statements allows dynamic responses within your script. For example:
if exist "file.txt" (
echo File exists.
) else (
echo File does not exist.
)
This snippet checks for the existence of `file.txt` and responds accordingly.
- String Manipulation: Utilizing string manipulation within CMD scripts allows you to work with text and data efficiently.

Mastering Cmd Printers: A Quick Guide
Debugging and Error Handling in CMD Scripts
Debugging is a crucial aspect of the scripting process.
Common Errors and Resolving Them
Identifying errors is the first step toward effective debugging. Syntax errors often arise from mistyping commands or missing elements.
- Identifying Common Script Errors: Familiarize yourself with common issues like incorrect paths or unrecognized commands. These mistakes can hinder your script’s execution.
Using `echo` for Debugging
The `echo` command can assist in debugging by outputting variable values or command statuses to help trace the script’s flow. Placing `echo` statements at strategic points can illustrate how commands are executed.
Best Practices for Robust CMD Scripting
Comments in CMD Scripts: Including comments in your scripts improves readability. Use `REM` to write comments:
REM This is a comment
Organizing Your Code: Keep your scripts structured. Group related commands together and separate distinct sections with blank lines to enhance clarity.
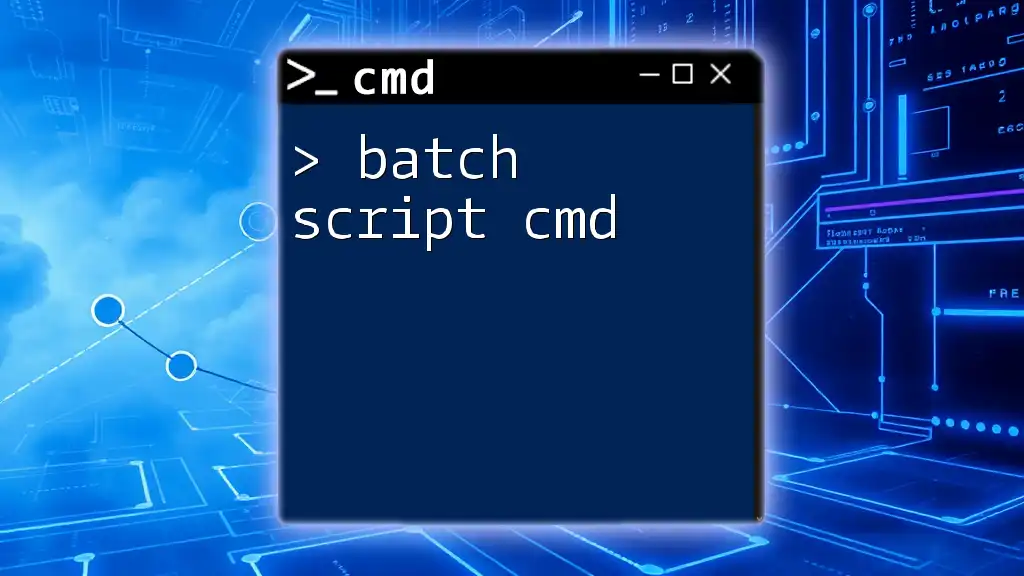
Mastering Batch Script Cmd: Quick Tips and Tricks
Practical Applications of CMD Scripts
Automating Daily Tasks
CMD scripts shine when automating repetitive tasks. For instance, you can create automated backup scripts to save time and effort:
@echo off
xcopy C:\MyData D:\Backup\MyData /E /I /Y
In this example, the `xcopy` command recursively copies files from one directory to another, ensuring comprehensive backups without manual input.
Scheduling CMD Scripts
For ongoing automation, use the Windows Task Scheduler to set up scripts that run at specific intervals, such as daily, weekly, or monthly.
- Open Task Scheduler.
- Create a new task and specify the CMD script to run.
- Set the time and frequency of execution.
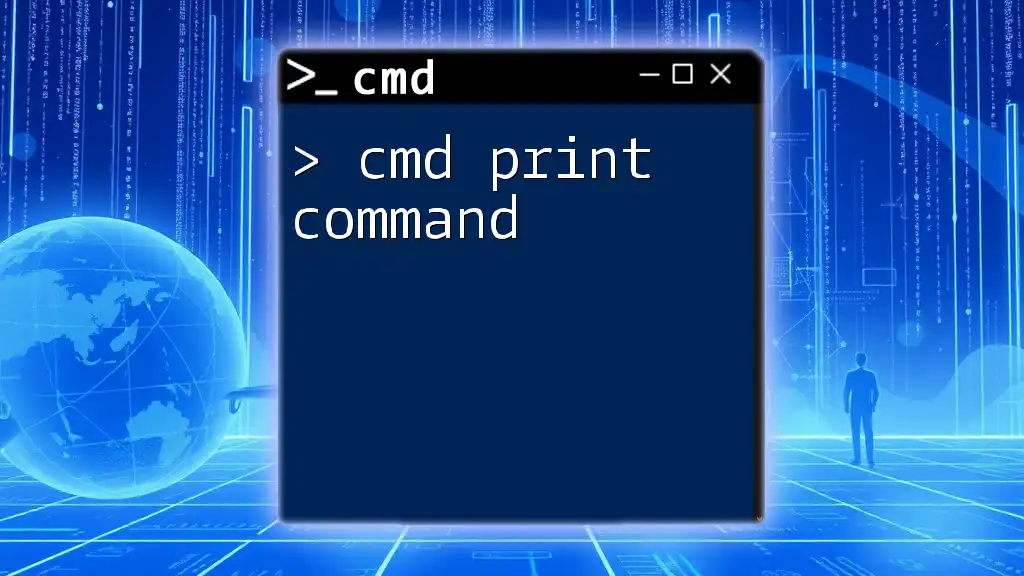
Mastering the Cmd Print Command in Simple Steps
Conclusion
CMD scripts are powerful tools for automating tasks, increasing efficiency, and minimizing errors in the command execution process. Whether you are a beginner or have some experience, understanding how to create, execute, and debug CMD scripts will significantly enhance your productivity. Embrace the automation potential of CMD scripts and explore the vast opportunities they offer!
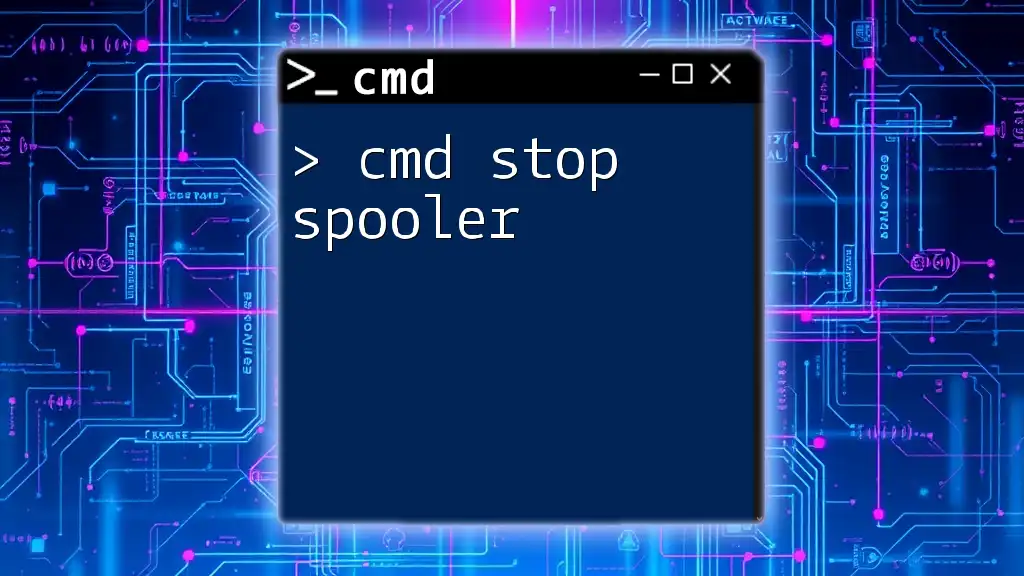
cmd Stop Spooler: A Quick Guide to Command Mastery
Additional Resources
Recommended Tools and Software
For the best CMD scripting experience, consider using efficient text editors and IDEs. Notepad++ and Visual Studio Code support syntax highlighting and offer user-friendly interfaces, making your scripting process more enjoyable.
Further Learning Resources
If you’re looking to deepen your knowledge, consider online courses and tutorials on platforms like Udacity or Coursera. These resources can expand your understanding and proficiency in CMD scripting.
Навигация по странице
- Как сделать и запустить скрипт PowerShell?
- Как запустить скрипт в PowerShell?
- Как разрешить выполнение неподписанного скрипта PowerShell?
- Как запустить скрипт PowerShell в фоновом режиме?
- Как запустить скрипт через PowerShell с параметрами?
- Как запустить скрипт PowerShell с помощью ярлыка?
- Полезные сценарии для Windows
- Что такое командные скрипты Windows?
- Что такое Bat-скрипты Windows?
- Что такое исполняемые скрипты Windows?
- Какое расширение имеют файлы скриптов PowerShell?
- Какие скрипты PowerShell используются администраторами?
Выполнение скриптов в PowerShell
PowerShell представляет собой новую командную оболочку для операционной системы Windows, созданную Microsoft с целью полного замещения и улучшения cmd. Эта оболочка уже включена в состав операционных систем Windows 7 и выше. Если у вас старая версия операционной системы или вы хотите загрузить более новую версию PowerShell. Windows — операционная система, пользующаяся огромной популярностью среди миллионов пользователей по всему миру. В ее арсенале множество функций и возможностей, однако некоторые из них остаются недостаточно известными обычным пользователям. В данной статье мы расскажем о нескольких полезных сценариях, способных сделать вашу работу с Windows более эффективной и удобной.
Политика исполнения PowerShell-скриптов представляет собой механизм безопасности, управляющий условиями загрузки конфигурационных файлов и запуска сценариев в данной среде. Её основное предназначение — предотвращение выполнения потенциально вредоносных сценариев.

Как сделать и запустить скрипт PowerShell
Создать скрипт PowerShell довольно просто. Вот шаги, которые вы можете выполнить, чтобы создать свой первый скрипт:
1. Откройте редактор PowerShell ISE:
PowerShell ISE (Integrated Scripting Environment) предоставляет удобную среду для написания и отладки скриптов. Вы можете его найти в меню «Пуск» (Start) под разделом «Стандартные» (Standard) или выполнить команду `PowerShell_ise` в командной строке.
2. Напишите свой скрипт:
В окне редактора PowerShell ISE напишите свой скрипт. Ниже приведен пример простого скрипта, который выводит «Hello, World!» в консоль:
Write-Host «Hello, World!»
3. Сохраните скрипт:
- Нажмите `Ctrl + S` или выберите «Файл» (File) -> «Сохранить» (Save).
- Укажите имя файла и добавьте расширение `.ps1` (например, `MyScript.ps1`).
4. Запустите скрипт:
- Выберите весь текст скрипта.
- Нажмите `F5` или выберите «Запустить сценарий» (Run Script) в PowerShell ISE.
Примеры более сложных скриптов:
#Скрипт, создающий новую папку:
$folderPath = «C:\Path\To\NewFolder»
New-Item -ItemType Directory -Path $folderPath
#Скрипт, удаляющий все файлы старше 7 дней в папке:
$folderPath = «C:\Path\To\Folder»
$limitDate = (Get-Date).AddDays(-7)
Get-ChildItem $folderPath | Where-Object { $_.LastWriteTime -lt $limitDate } | Remove-Item
#Скрипт, проверяющий статус службы:
$serviceName = «wuauserv»
$serviceStatus = Get-Service -Name $serviceName | Select-Object Status
Write-Host «The status of service $serviceName is: $($serviceStatus.Status)»
Ваши скрипты могут включать более сложные команды, использовать условия, циклы и вызывать функции. Как только вы освоите основы, вы сможете создавать более мощные и гибкие скрипты PowerShell.

Скрипты для Windows — не просто строки кода, а волшебные ключи, открывающие дверь в мир автоматизации. В руках умелого пользователя они становятся инструментом, способным не только сэкономить время, но и превратить рутинные задачи в захватывающее путешествие по потокам байтов и командам.
Как запустить скрипт в PowerShell?
Существует несколько способов запуска скрипта, вот основные из них:
- Запустить оболочку PowerShell и выполнить в ней скрипт, указав путь к файлу и его имя (например, C:\Scripts\test.ps1) или перейдя в каталог скрипта командой cd C:\Scripts и выполнить его с помощью команды .\test.ps1.
- Оболочку можно найти и запустить разными способами. Один из них — через меню «Пуск». Для Windows 7 пройдите по следующему пути: «Все программы» — «Стандартные» — «Windows PowerShell» и запустите оболочку «Windows PowerShell». Для Windows 10 найдите группу по букве «W» и в ней выберите «Windows PowerShell».
- Запустить «Интегрированную среду сценариев Windows PowerShell ISE», которая представляет собой среду разработки, позволяющую редактировать и отлаживать скрипты PowerShell. Откройте программу, выберите «Открыть» или в меню Файл выберите «Открыть» и укажите нужный скрипт, затем нажмите F5 или кнопку «Выполнить скрипт». Поиск Windows PowerShell ISE можно осуществить так же, как и оболочки PowerShell, через меню «Пуск».
- Запустить стандартный командный интерфейс и ввести следующую команду:
PowerShell -file <имя_скрипта> (например: PowerShell -file myscript.ps1)
Если вы ранее не запускали скрипты PowerShell, возможно, вы получите сообщение о том, что файл <имя_скрипта> не может быть загружен, так как выполнение скриптов запрещено для данной системы. В этом случае введите «get-help about_signing» для получения дополнительной информации. Это связано с безопасностью и предотвращением случайного выполнения вредоносного кода, поэтому все скрипты должны быть подписаны цифровой подписью.
Как разрешить выполнение неподписанного скрипта PowerShell?
- В оболочке PowerShell перед запуском скрипта выполните следующую команду для разрешения выполнения неподписанных скриптов в текущем сеансе оболочки:
Set-ExecutionPolicy RemoteSigned -Scope Process
- При запуске из стандартного командного интерфейса используйте параметр -executionpolicy, например:
PowerShell -executionpolicy RemoteSigned -file <имя_скрипта>
Оба способа устанавливают политику только для текущего сеанса, при этом политика безопасности выполнения скриптов PowerShell, установленная в реестре, остается неизменной. Если вы хотите изменить политику безопасности выполнения скриптов «навсегда», используйте следующий способ:
- Разрешить выполнение навсегда: запустите оболочку PowerShell от имени «Администратора» и выполните команду:
Set-ExecutionPolicy RemoteSigned
Однако рекомендуется избегать этого способа, чтобы не подвергать ваш компьютер возможным угрозам, поскольку это разрешает выполнение всех скриптов всегда.
Примечание: Если скрипт был загружен из интернета, чтобы избежать запроса на подтверждение выполнения, используйте параметр Bypass вместо RemoteSigned — это полное отключение любых запросов и предупреждений.

Как запустить скрипт PowerShell в фоновом режиме?
Для этого используйте параметр -WindowStyle, который может принимать значения: Normal, Minimized, Maximized и Hidden. Чтобы запустить неподписанный скрипт в фоновом режиме, выполните команду:
PowerShell -executionpolicy RemoteSigned -WindowStyle Hidden -file <имя_скрипта>
Также при желании вы можете добавить -NonInteractive, чтобы скрипт не задавал никаких вопросов. Таким образом, скрипт выполнится незаметно для пользователя. Однако будьте внимательны, используя этот способ.

Как запустить скрипт через PowerShell с параметрами?
Запуск осуществляется аналогично запуску обычной программы или bat-файла с параметрами. Например, чтобы запустить скрипт с параметрами из командной строки, используйте следующую команду:
PowerShell -executionpolicy RemoteSigned -file <имя_скрипта> param1 param2 «еще один текстовый параметр«
В самом скрипте параметры могут быть получены так:
param ($var1, $var2, $var3)
echo $var1, $var2, $var3
В интегрированной среде PowerShell ISE скрипт с параметрами можно запустить аналогично, используя область команд.

Как запустить скрипт PowerShell с помощью ярлыка?
Это можно сделать двумя способами:
- Создать файл bat/cmd, в котором прописать команду для запуска скрипта (с параметрами, как описано выше).
- Создать ярлык на PowerShell, который находится в папке c:\Windows\System32\WindowsPowerShell\v<версия>\. В свойствах ярлыка в поле «Объект» добавьте необходимые параметры.
Таким образом, например, чтобы запустить скрипт PowerShell при входе пользователя, просто создайте ярлык, как описано во втором пункте, и поместите его в автозагрузку. Также создание ярлыка с использованием одного из вышеописанных методов позволяет легко запускать скрипт от имени администратора или от имени любого другого пользователя, как обычную программу.
Скриптовый язык PowerShell — мощный инструмент для решения различных задач. Однако следует использовать его с осторожностью, поскольку он может быть использован не только для полезных, но и для вредоносных целей. Будьте внимательны при работе с ним.
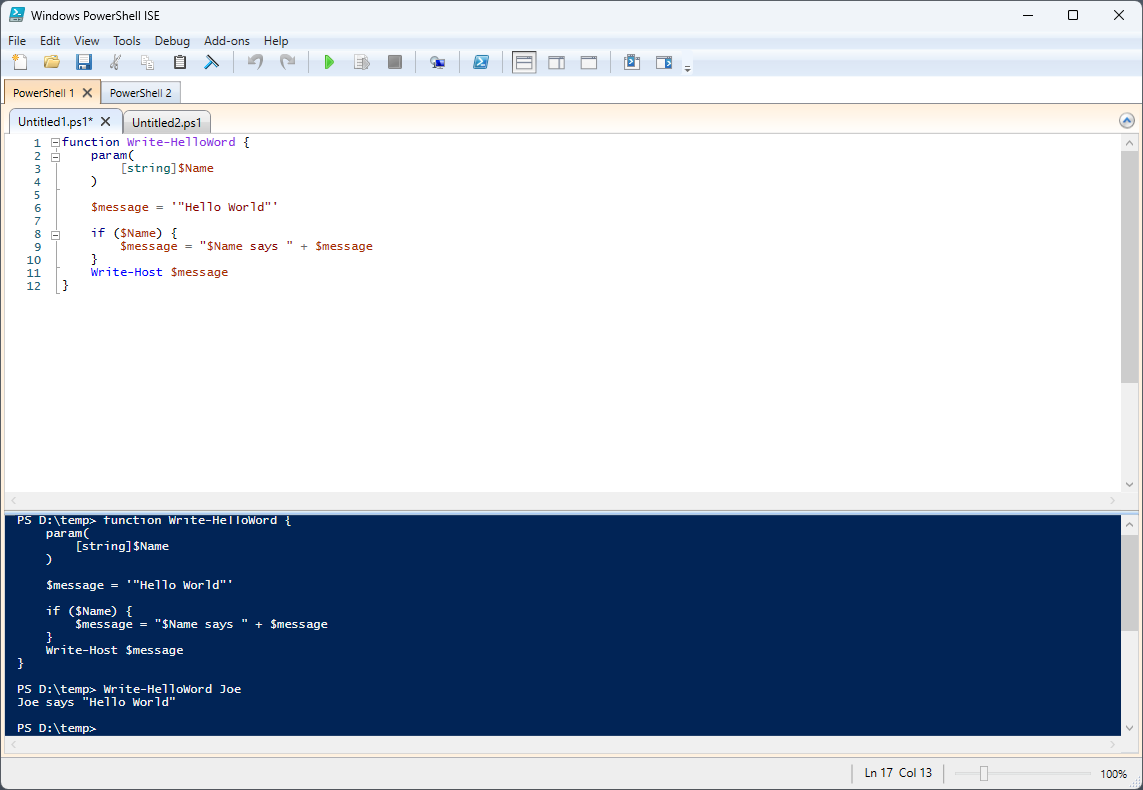
Полезные сценарии для Windows
1. Скрипт выключения Windows (или перезагрузки):
Простейшая операция выключения компьютера. Откройте блокнот и введите:
shutdown -s -t 0
Сохраните файл с расширением *.cmd* (например, *shutdown.cmd*). При запуске этого файла компьютер выключится. Замените «-s» на «-r» для перезагрузки. Параметр «-t» устанавливает таймер; в данном случае, он равен 0 секунд, но можно установить, например, на 60 для выключения через 60 секунд.
2. Удаление ненужных приложений:
С помощью следующего скрипта можно удалить предустановленные приложения:
get-appxpackage -name *APPNAME* | remove-appxpackage
Замените *APPNAME* на название ненужного приложения. Хотя удаление можно выполнить стандартным способом или через программы, этот скрипт делает процесс более удобным.
3. Управление процессами:
Воспользуйтесь PowerShell для борьбы с медленными процессами. Выведите все службы:
Get-Service
Или получите информацию о конкретной службе с кодовым именем *NAME*:
Get-Service *NAME*
Создайте файл, который закрывает процессы с повышенным потреблением ресурсов:
Stop-Service -Name *ANTIVIRUS*
Stop-Service -Name *BROWSER*
Замените *ANTIVIRUS* и *BROWSER* на соответствующие названия.
4. Переименование группы файлов:
Решите проблему однотипных файлов с помощью скрипта группового переименования:
$path = «$comp\desktop\journey\russia»
$filter = ‘*.jpg’
get-childitem -path $path -filter $filter | rename-item -newname {$_.name -replace ‘HGNMD’,’RUSSIA’}
Укажите путь, расширение и выполните замены в строке.
5. Поиск файлов:
Используйте PowerShell для поиска файлов в директории:
Get-Childitem C:\Windows\*.log
Для более сложного поиска в подпапках:
Get-ChildItem C:\Windows\* -Include *.log -Recurse -Force
6. Справка:
Пользуйтесь командой *Get-Help* для получения информации:
Get-Help Services
Для более подробной справки по конкретной команде:
Get-Help —Name *CMDLET*
7. Получение информации о системе:
Используйте PowerShell для получения данных о системе, например, уровне заряда аккумулятора:
Add-Type -AssemblyName System.Windows.Forms
[Windows.Forms.PowerStatus].GetConstructor(‘NonPublic, Instance’, $null, [Type[]]@(), $null ).Invoke($null)
Информация об архитектуре процессора удаленного компьютера:
[PSObject].Assembly.GetType(‘System.Management.Automation.PsUtils’).GetMethod(‘GetProcessorArchitecture’, [Reflection.BindingFlags]40).Invoke($null, @())
Проверка прав администратора текущего пользователя:
[PSObject].Assembly.GetType(‘System.Management.Automation.Utils’).GetMethod(‘IsAdministrator’, [Reflection.BindingFlags]40).Invoke($null, @())
Эти простые и полезные сценарии помогут вам эффективнее управлять вашей системой Windows.
Командные скрипты Windows
Это общий термин, который включает в себя различные типы скриптов и командных файлов, используемых в операционной системе Windows для автоматизации задач. Включают в себя как скрипты на языке командной строки (например, скрипты CMD), так и на более современных языках, таких как PowerShell. Например, Bat-скрипты (*.bat), PowerShell-скрипты (*.ps1), а также другие сценарии, созданные для автоматизации определенных задач.
Bat-скрипты Windows
Bat-скрипты, или файлы пакетных команд (Batch-файлы), представляют собой текстовые файлы, содержащие команды и инструкции для выполнения в командной строке Windows. Основаны на языке пакетных команд (Batch scripting language). Расширение файла: *.bat* (например, *myscript.bat*).
Пример простого bat-скрипта:
«`batch
@echo off
echo Hello, World!
pause
Выполняемые скрипты Windows
Это скрипты, которые могут быть выполнены в среде операционной системы Windows и обычно предназначены для автоматизации различных задач. Включают в себя bat-скрипты (командные файлы), PowerShell-скрипты, а также другие типы скриптов, которые можно выполнять в Windows. Общее отличие между bat-скриптами и PowerShell-скриптами заключается в языке программирования, используемом для написания команд и инструкций. Bat-скрипты используют язык пакетных команд, который является устаревшим и имеет ограниченные возможности по сравнению с PowerShell, который представляет более современный и мощный язык с разнообразными функциональными возможностями для автоматизации задач в Windows.
Какое расширение имеют файлы скриптов PowerShell
PowerShell-скрипты имеют расширение *.ps1*, и для их выполнения часто требуется предварительная настройка политики выполнения скриптов (Execution Policy), чтобы разрешить запуск скрипта через PowerShell в системе.
Скрипты PowerShell для администратора
PowerShell — мощный инструмент для сисадминов Windows, предоставляя широкий набор команд и сценариев для автоматизации и управления системой. Ниже приведены несколько примеров PowerShell-скриптов, которые могут быть полезны администраторам:
1. Создание резервной копии файлов:
$sourcePath = «C:\Path\To\Source»
$destinationPath = «D:\Backup»
$timestamp = Get-Date -Format «yyyyMMddHHmmss»
$backupFolder = «$destinationPath\Backup_$timestamp»
Copy-Item -Path $sourcePath -Destination $backupFolder -Recurse
2. Мониторинг дискового пространства:
$threshold = 80
$disks = Get-WmiObject Win32_LogicalDisk | Where-Object { $_.DriveType -eq 3 }
foreach ($disk in $disks) {
$freeSpacePercentage = [math]::Round(($disk.FreeSpace / $disk.Size) * 100, 2)
$diskLetter = $disk.DeviceID
if ($freeSpacePercentage -lt $threshold) {
Write-Host «Warning: Disk $diskLetter is running low on free space ($freeSpacePercentage%)»
# Можно добавить уведомление администратора
}
}
3. Создание нового пользователя:
$username = «NewUser»
$password = ConvertTo-SecureString «SecurePassword123» -AsPlainText -Force
$fullname = «New User»
$description = «Description of the new user»
$ou = «OU=Users,DC=Domain,DC=com»
New-ADUser -SamAccountName $username -UserPrincipalName «$username@domain.com» -Name $fullname -GivenName $fullname -Surname $username -Description $description -AccountPassword $password -Enabled $true -PassThru -Path $ou
4. Мониторинг событий в журнале событий:
$logName = «System»
$events = Get-WinEvent -LogName $logName -MaxEvents 10
foreach ($event in $events) {
Write-Host «Event ID $($event.Id): $($event.Message)»
}
5. Обновление всех установленных модулей PowerShell:
Get-Module -ListAvailable | ForEach-Object {
Update-Module -Name $_.Name -Force
}
6. Удаление временных файлов в системной директории:
$tempPath = [System.IO.Path]::GetTempPath()
Remove-Item «$tempPath\*» -Force
7. Создание отчета о состоянии служб:
$services = Get-Service | Select-Object DisplayName, Status, StartType
$services | Export-Csv -Path «C:\Path\To\ServiceReport.csv» -NoTypeInformation
8. Настройка правил брандмауэра:
New-NetFirewallRule -DisplayName «Allow-SSH» -Direction Inbound -Protocol TCP -LocalPort 22 -Action Allow
9. Удаление неиспользуемых профилей пользователей:
$inactiveDays = 90
$userProfiles = Get-WmiObject Win32_UserProfile | Where-Object { $_.Special -eq $false }
foreach ($profile in $userProfiles) {
$lastUseDate = $profile.LastUseTime
$difference = (Get-Date) — $lastUseDate
if ($difference.Days -ge $inactiveDays) {
Remove-WmiObject -InputObject $profile -Confirm:$false
Write-Host «User profile $($profile.LocalPath) deleted.»
}
}
Эти примеры предоставляют общее представление о том, как PowerShell может использоваться администраторами для автоматизации различных задач в Windows-среде. Помните, что некоторые команды могут потребовать выполнения от имени администратора.
Для вызова скриптов PowerShell, вы можете использовать команду `Invoke-Expression` или просто указать путь к файлу скрипта. Предположим, у вас есть следующие скрипты: `ClearDisk.ps1`, `InstallPrograms.ps1`, `BackupScript.ps1`, и `UpdateSystem.ps1`.
1. Скрипт очистки диска (ClearDisk.ps1):
# ClearDisk.ps1
# Ваш код для очистки диска
# Пример: удаление временных файлов
Remove-Item -Path «$env:TEMP\*» -Recurse -Force
Как вызвать:
# Используйте Invoke-Expression
Invoke-Expression -Command «.\ClearDisk.ps1»
# Или просто указывайте путь к файлу скрипта
.\ClearDisk.ps1
2. Скрипт автоматической установки программ (InstallPrograms.ps1):
# InstallPrograms.ps1
# Ваш код для автоматической установки программ
# Пример: установка программы Chocolatey и установка пакетов
Set-ExecutionPolicy Bypass -Scope Process -Force; iex ((New-Object System.Net.WebClient).DownloadString(‘https://chocolatey.org/install.ps1’))
choco install packageName -y
Как вызвать:
# Используйте Invoke-Expression
Invoke-Expression -Command «.\InstallPrograms.ps1»
# Или просто указывайте путь к файлу скрипта
.\InstallPrograms.ps1
3. Скрипт резервного копирования (BackupScript.ps1):
# BackupScript.ps1
# Ваш код для создания резервной копии
# Пример: копирование файлов в другую директорию
$sourcePath = «C:\Path\To\Source»
$destinationPath = «D:\Backup»
Copy-Item -Path $sourcePath -Destination $destinationPath -Recurse
Как вызвать:
# Используйте Invoke-Expression
Invoke-Expression -Command «.\BackupScript.ps1»
# Или просто указывайте путь к файлу скрипта
.\BackupScript.ps1
4. Скрипт автоматического обновления системы (UpdateSystem.ps1):
# UpdateSystem.ps1
# Ваш код для автоматического обновления системы
# Пример: обновление всех установленных модулей PowerShell
Get-Module -ListAvailable | ForEach-Object {
Update-Module -Name $_.Name -Force
}
Как вызвать:
# Используйте Invoke-Expression
Invoke-Expression -Command «.\UpdateSystem.ps1»
# Или просто указывайте путь к файлу скрипта
.\UpdateSystem.ps1
Убедитесь, что вы находитесь в той же директории, что и ваши скрипты, или укажите полный путь к файлу скрипта.
В этой статье мы коснулись всех аспектов создания, запуска и использования скриптов в Windows. Надеемся, что эти советы и примеры помогут вам освоить этот увлекательный мир автоматизации и сделают вашу работу более эффективной и приятной.
While the standard Windows command prompt (also known as cmd) is not the most powerful option available, it is still fairly full featured and has most of the scripting constructs you would expect.
To begin simply create a new file and give it a .bat extension. Open it in your favorite text editor and get to scripting.
Writing Output to the Screen
You can use the echo command to write output to the screen.
Note that you do not need to enclose the string Hello World! in single or double quotes. If you enclose the string in quotes they will be included in the terminal output.
One Windows oddity is that it echos each command to the terminal, even when run from within a batch script. In most cases this is not a desired behavior. To remedy the problem be sure to turn off echoing at the beginning of your batch script using the following line:
The at symbol (@) stops the command(s) that follow on the line from being echoed to the terminal.
Batch Script Comments
Comments in a batch script come in two varieties, by using the rem command, or by using double colon characters:
Let’s get started with our first batch script, demo.bat:
Creating and Referencing Variables
Use the set command to store data in variables for later use. Below the value of variable MYVAR is set to the string Hello:
To reference the variable enclose the variable name in percent characters (%):
You can also mix variable references directly with string data, the cmd shell will automatically make the correct replacements:
Capturing User Input
You can use the set command with the /p parameter to obtain input from the user:
You can also use the pause command to temporarily stop script execution until the user hits a key.
Comparing with If Statements
If statements can be written on a single line or multiple lines. Here is a single line example that tests to see if the variable VAR is equal to 5, and if it is it will display VAR is 5 to the screen:
Here is the same example with the multi-line syntax, which allows you to include multiple commands within the if statement:
The Windows cmd shell also supports the else construct:
Here are the operators you can use when comparing values using if statements:
Controlling Program Flow with Goto
The goto command is one of the primary elements used to control program flow in batch scripts. As with other languages, goto allows you to jump to a specific location in your script defined by a label. The goto command can be used to jump forward or backward in the batch script.
In the example below the script will jump to the line of code labeled as Place1 if MYVAR is equal to 1, and it will jump to Place2 if MYVAR is equal to 2.
Note that when the batch script jumps to a label such as Place1, it will execute all of the code that follows until the end of the file, another jump occurs, or the script otherwise exits.
For Loops
In batch scripts for loops can be used to iterate over numeric ranges and lists. Here is an example of looping from 0 to 10 (inclusive) with a step value of 1, the value of variable i will be printed to the screen during each iteration of the loop:
The /l parameter specifies that the for loop will iterate over a range.
You can also iterate over a list that contains any combination of numbers or letters:
Processing Script Parameters
Batch scripts can handle parameters just like any other command line program. To access a parameter within the script simply use the percent symbol [%] followed by the parameter’s index. Indexes begin at 1.
Here is how param.bat looks when executed:
Special parameters also exist which can be referenced as follows:
%0 The name of the batch script as called
%* Returns all parameters
Functions
Batch scripts also support function-like constructs. Functions are defined using the same syntax as a goto label. In the example below the function is called Function1. You can use the call command to call the function. The exit command at the end of the function will exit the function and return processing back to where the call occurred. The /b option for exit allows you to specify a function return value. As is typical of command line programs, you should return 0 if the function succeeds, and a non-zero value if an error occurred.
Error Handling
In a batch script you can automatically take an action based on the success or failure of a command. For example, you can use double ampersands to specify an action to occur if the command succeeds:
Use the double pipe to specify an action to occur if the command fails:
To determine whether or not the last executed command failed or succeeded you can reference the special system variable %ERRORLEVEL%:
Batch Script Example
Here is a more complete example of a Windows batch script. It begins by looping over each of the parameters passed to the script. If a parameter is equal to Carl, it will print Carl is cool! to the screen, other wise it will print Hi <parameter> to the screen.
Here is the output from example.bat when executed with the parameters Dave, Carl, and Paul:
Links and References
-
Windows Commands
-
call
-
echo
-
goto
-
if
-
set
-
#статьи
-
0
Автоматизируем рутину в Windows с помощью скриптов.
Иллюстрация: Оля Ежак для Skillbox Media
Филолог и технарь, пишет об IT так, что поймут даже новички. Коммерческий редактор, автор технических статей для vc.ru и «Хабра».
На Windows часто возникают рутинные задачи, которые хочется автоматизировать. Например, почистить временные файлы, забэкапить важные документы или запустить одним кликом несколько приложений. Для этого есть простой инструмент — BAT-файлы (в простонародье «батники»). В этой статье научимся разрабатывать простые скрипты и запускать их по расписанию.

Эксперт
CTO Flocktory, программный директор профессии «DevOps-инженер» в Skillbox, директор программного комитета DevOpsConf.
Содержание
- Как создать BAT-файл
- Команды и синтаксис
- Как объявить переменную
- Как комментировать строки
- Примеры BAT-файлов
- Как запустить BAT-файл через командную строку
BAT-файлы — это скрипты с набором команд, которые понимает командная строка Windows. Их можно использовать для автоматизации задач, которые часто повторяются или занимают у пользователя много времени. Такие скрипты хранятся в файлах с расширением .bat.
Для создания BAT-файла понадобится любой текстовый редактор, например стандартный «Блокнот». Давайте откроем его и напишем скрипт, который выведет в окне командной строки сообщение Hello, World!:
@echo off echo Hello, World! pause
Теперь нужно сохранить документ в формате .bat. Для этого выберем пункт Сохранить как в разделе меню Файл.
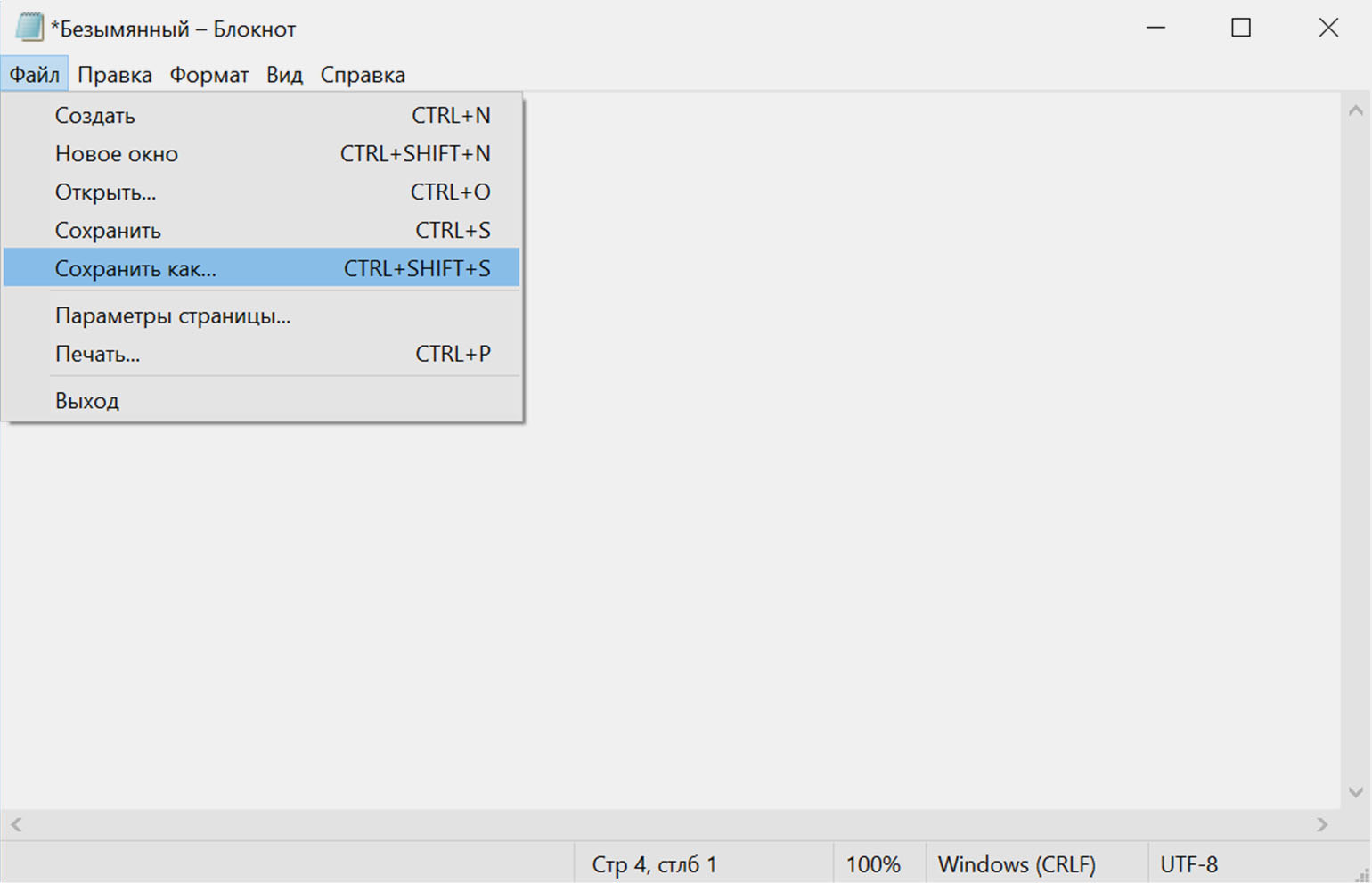
В появившемся окне можно ввести любое название файла, а конце надо обязательно добавить расширение .bat. Затем нажимаем Сохранить:
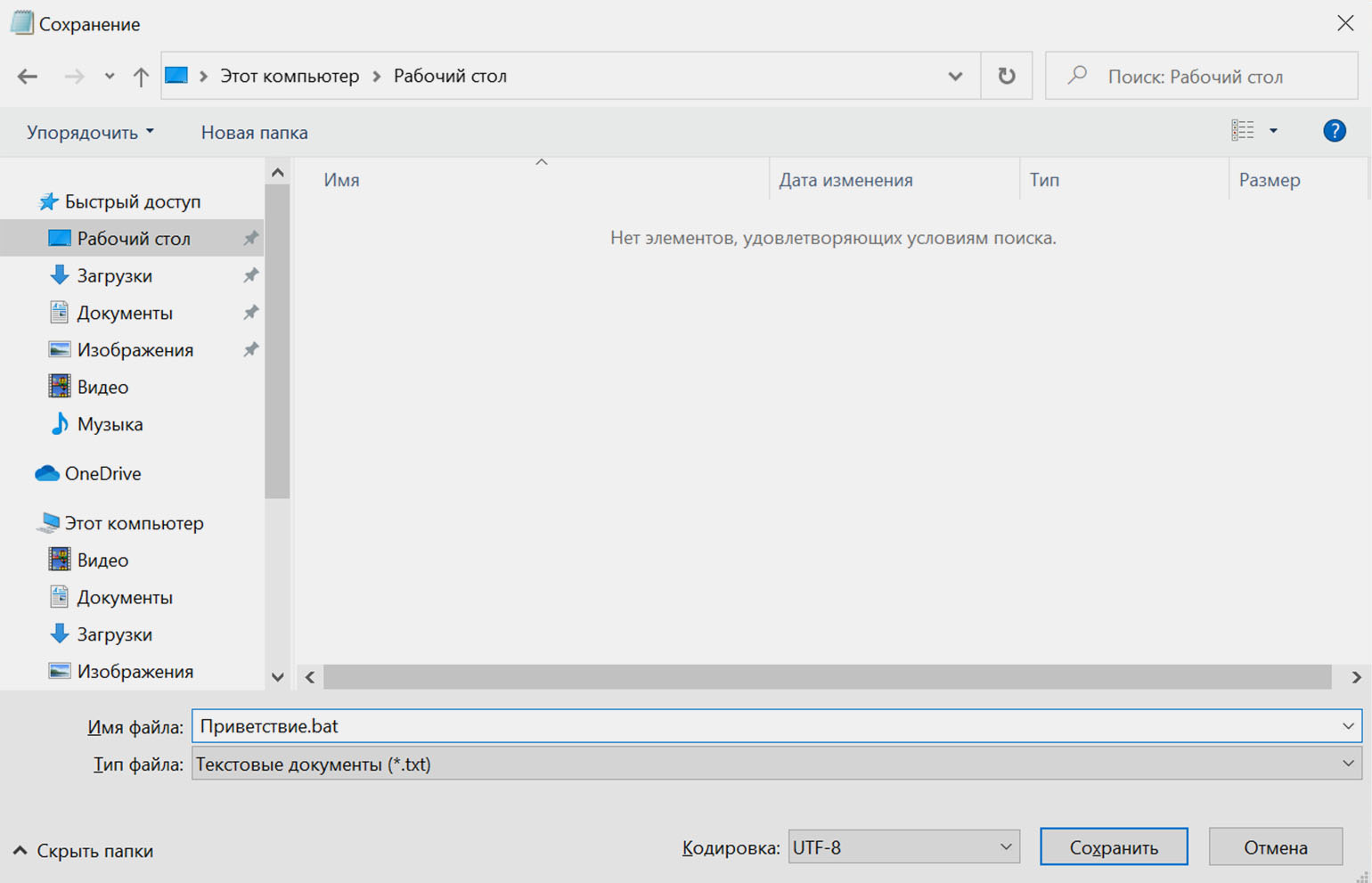
Если запустить получившийся файл, откроется командная строка с нашим сообщением:
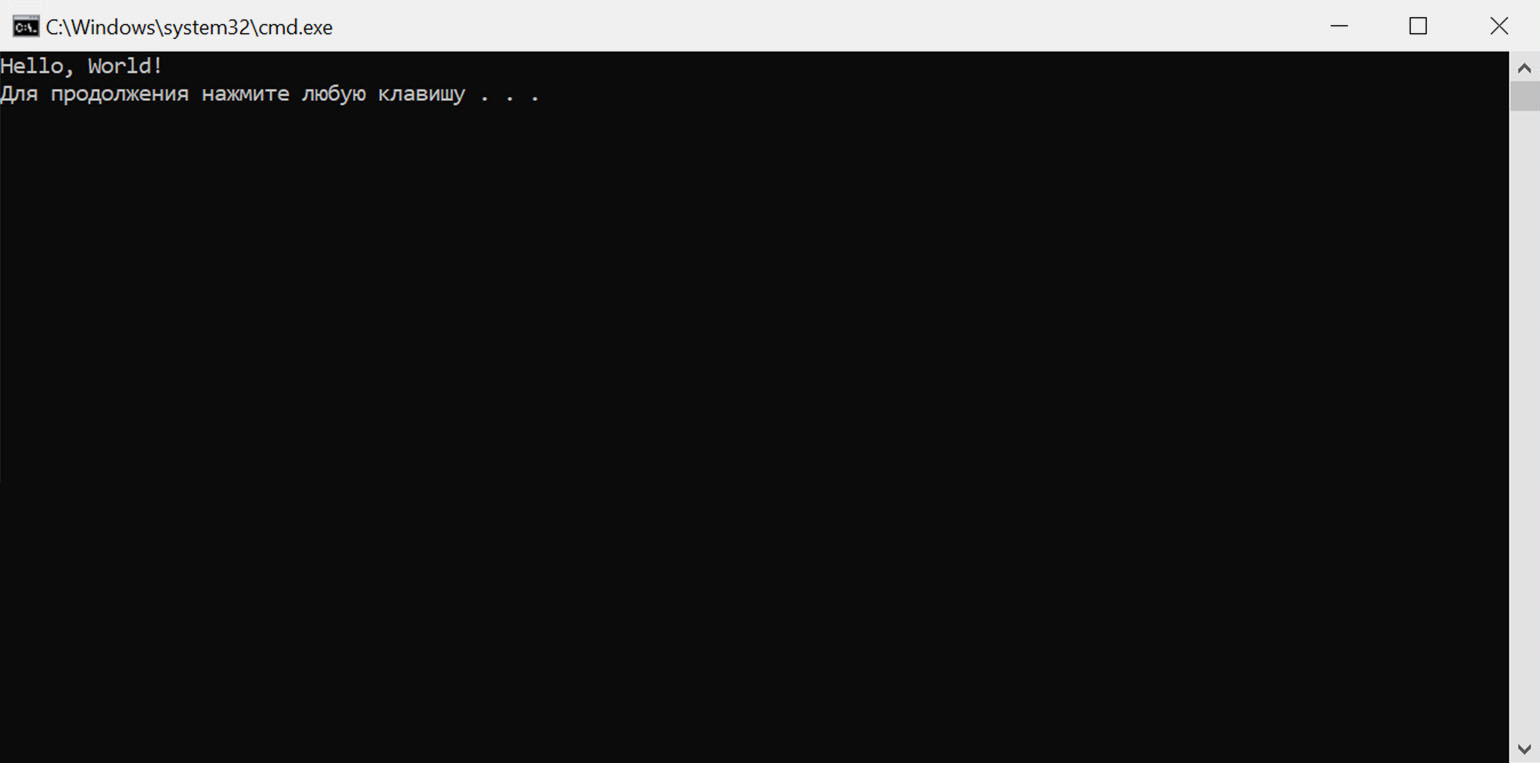
Для разработки батников существует множество команд. Рассмотрим те, что встречаются чаще всего.
| Команда | Аргумент команды | Действие |
|---|---|---|
| title | Желаемый заголовок | Устанавливает заголовок окна командной строки на желаемый |
| cd | Путь к каталогу | Переводит пользователя в каталог, указанный в пути к файлу |
| start | Команда или путь к файлу | Запускает указанный файл программы или выполнение команды в новом окне командной строки |
| mkdir или md | Имя папки | Создаёт папку с указанным именем |
| copy | Имена файлов и путь к папке для копирования | Копирует файлы в указанный каталог |
| xcopy | Имена файлов и путь к папке для копирования | Копирует каталоги и файлы, сохраняя их структуру |
| move | Путь к файлу и к конечному каталогу | Перемещает файлы из одной папки в другую |
| del | Путь к папке | Удаляет файлы внутри каталога. Не трогает папки |
| rd | Путь к папке | Удаляет папку |
| start | Путь к файлу программы | Запускает файл программы |
| color | Обозначение цвета | Меняет цвет фона и текста командной строки |
| echo | Текст | Выводит текст на экран командной строки |
| chcp | Обозначение кодировки | Указывает кодировку текста. Пригодится для корректного отображения кириллицы |
| pause | — | По окончании выполнения команд оставляет окно командной строки запущенным |
| exit | — | Завершает работу командной строки |
Переменная — виртуальная ячейка с присвоенным именем, в которой хранятся данные. Это может быть текст, числа или выражения. К переменной можно обращаться по имени, чтобы использовать её содержимое или перезаписывать его.
В BAT-файлах переменная объявляется с помощью команды set. После команды надо указать уникальное имя переменной и присвоить ей значение:
@echo off set example=Hi,user! echo %example% pause
Разберём строки скрипта:
- @echo off — эта строка отключает отображение команд. Будут показаны только строки, которые начинаются с echo.
- set example=Hi, user! — создаёт переменную с именем primer и записывает в неё строку Hi, user!.
- echo %example% — выводит содержимое переменной на экран.
- pause — эта команда не даёт окну закрыться сразу после выполнения скрипта, чтобы мы могли оценить результат.
Если запустить этот BAT-файл, то в командной строке появится содержимое переменной example:
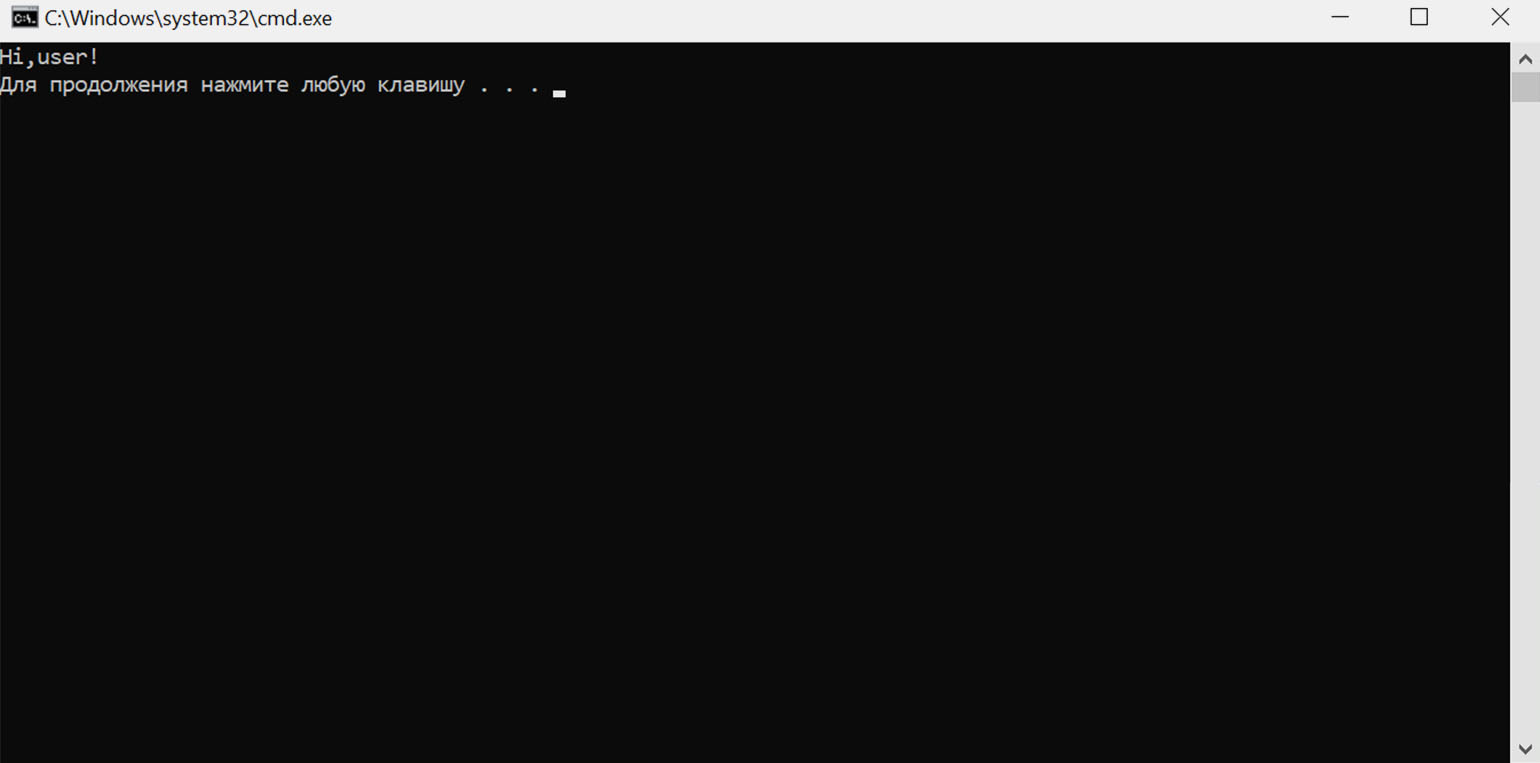
Для записи в переменную значения выражения надо использовать флаг /a перед именем:
set /a example=5*10
В BAT-файлах бывает очень много строк кода. Настолько много, что в них можно заблудиться, а со временем забыть логику всего скрипта. В таких случаях лучше использовать комментарии, объясняющие код. Они не отображаются при запуске и не влияют на выполнение команд.
Для создания однострочных комментариев используют команду rem или двойное двоеточие (::):
rem текст_комментария :: текст_комментария
Например, следующий скрипт не выведет на экран строку Следующие команды выводят текст на экран:
@echo off rem Следующие команды выводят текст на экран set primer=Hi, user! echo %primer% pause
Для больших комментариев на несколько строк можно использовать команду goto:
goto comment === текст_комментария === :comment
Обратите внимание, что после goto следует название метки — comment, она же и закрывает комментарий в конце. На самом деле можно использовать любое название метки, главное — чтобы оно было уникальным.
Разберём примеры готовых BAT-файлов для разных задач. Их можно скопировать и использовать уже сейчас.
Допустим, необходимо время от времени создавать копию всех текстовых файлов, лежащих в каталоге Документы. Чтобы не делать это каждый раз вручную, можно создать скрипт и запускать его с рабочего стола.
Батники лучше начинать с команды @echo off, чтобы избавиться от служебных строк, которые информируют о ходе выполнении скрипта. Убрав их, мы ничего не потеряем. Если нужно будет выводить текст, написанный кириллицей, то второй строчкой BAT-файла нужно указать кодировку:
chcp 65001
При каждом запуске скрипта в папке backup на диске C: будем создавать директорию с текущей датой в названии — так будет проще искать бэкапы. Для этого используем команду md с параметром %DATE%:
md "C:/backup/%DATE%"
Теперь скопируем содержимое папки «Документ» в созданную директорию. С помощью параметра %USERNAME% можно обратиться к файлам текущего пользователя, если на компьютере их несколько:
xcopy "C:/Users/%USERNAME%/Documents" "C:/backup/%DATE%"
Для экономии места будем архивировать бэкапы с помощью 7-zip. Нужно будет предварительно скачать и установить программу по инструкции на сайте разработчика.
Далее переходим в каталог с резервными копиями с помощью команды cd и вызываем 7-zip с параметром -tzip. Появится архив бэкапа в формате .zip:
cd "C:/backup/%DATA%" "C:/Program Files/7-Zip/7z.exe" -tzip a %DATE%.zip %DATE%
Ход выполнения скрипта можно сопровождать сообщениями командной строки, чтобы пользователь узнал, когда резервное копирование завершится. Для вывода сообщений используется команда echo.
Кроме того, текст, выводящийся на экран, можно покрасить с помощью команды color, передав ей код цвета. Эту строчку лучше добавлять в начало батника.
Весь список доступных цветов приведён в таблице:
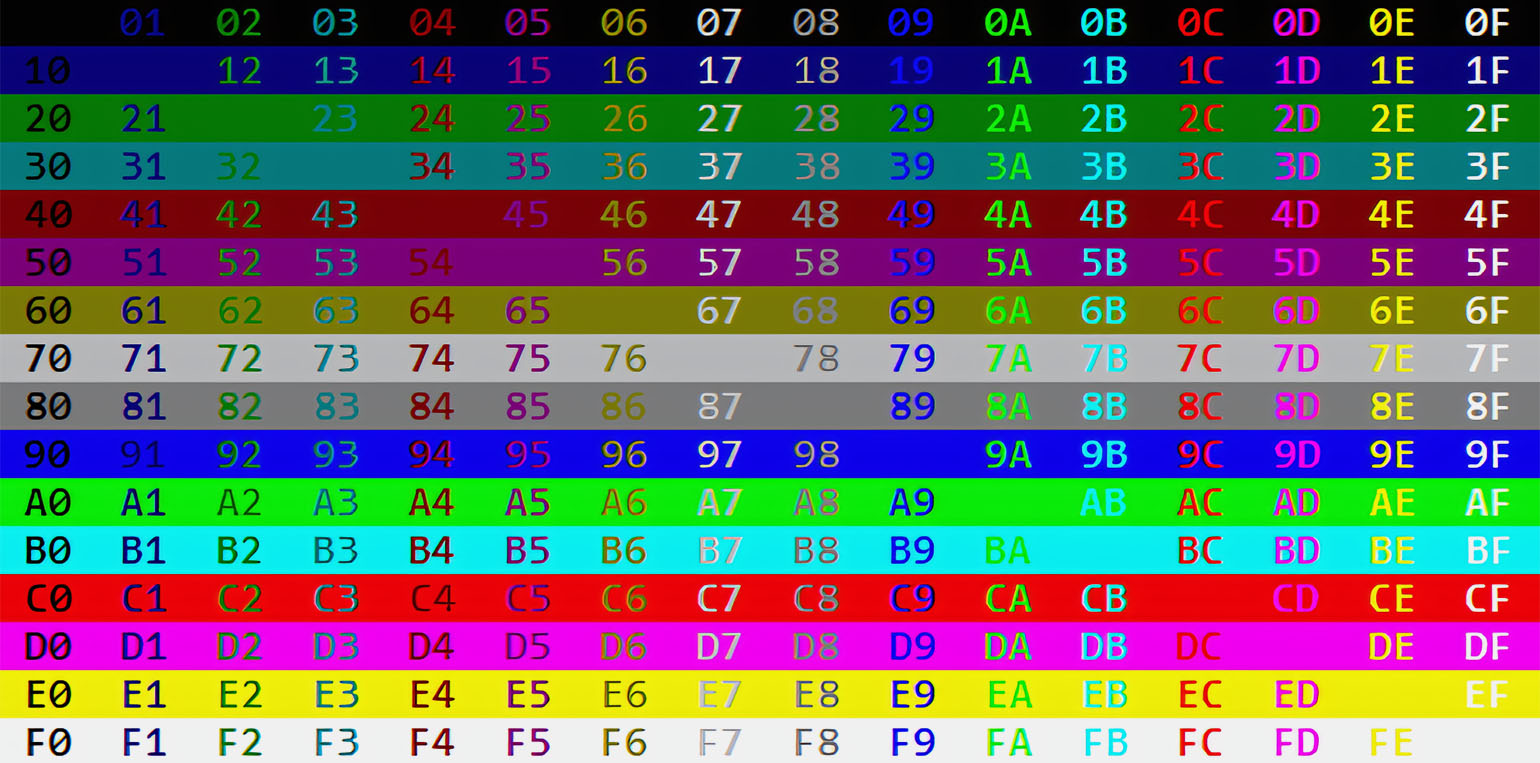
Скриншот: «Командная строка» / Skillbox Media
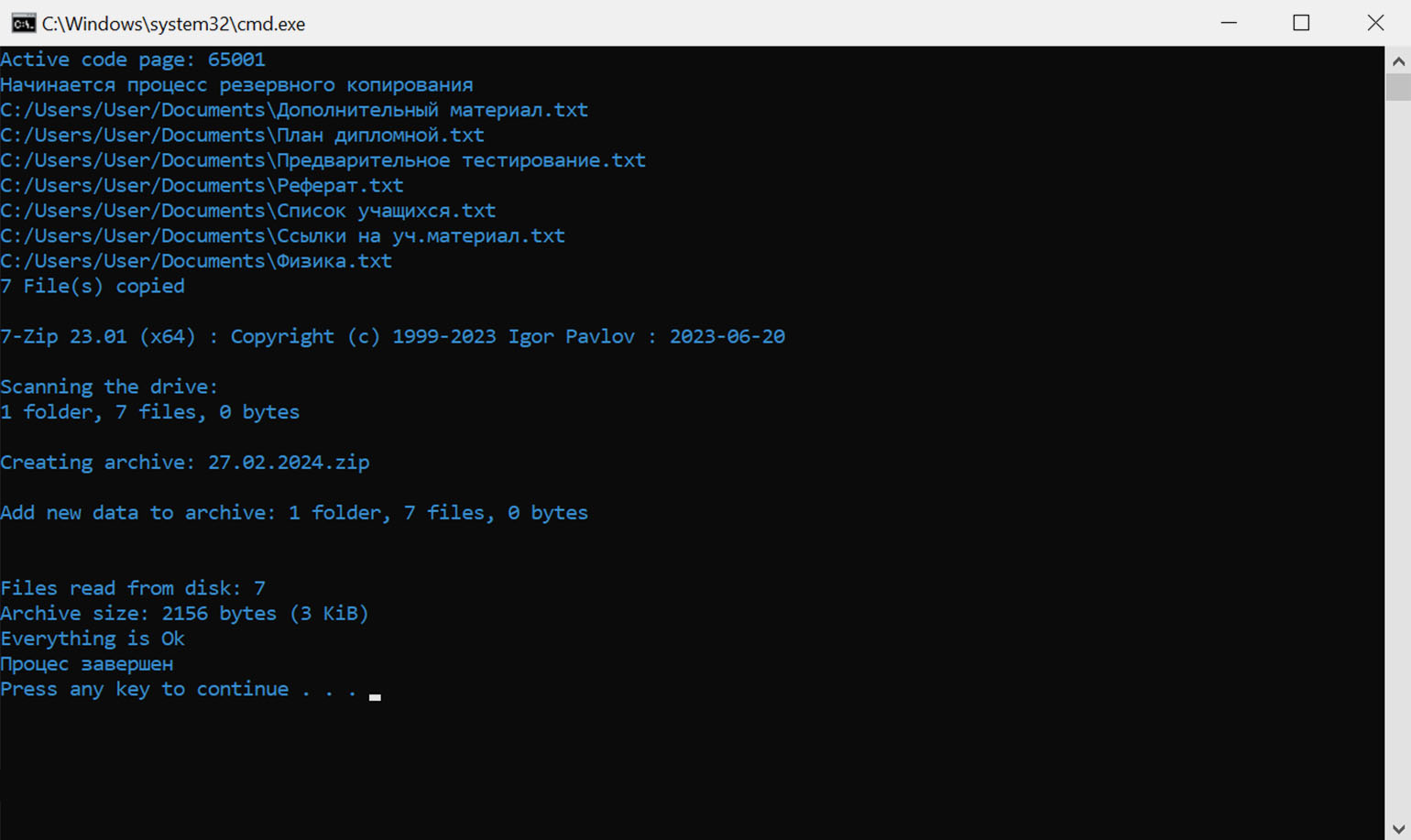
Скриншот: «Командная строка» / Skillbox Media
Полный текст скрипта для резервного копирования файлов:
@echo off chcp 65001 color 03 echo Начинается процесс резервного копирования md "C:/backup/%DATE%" xcopy "C:/Users/%USERNAME%/Documents" "C:/backup/%DATE%" cd "C:/backup/%DATA%" "C:/Program Files/7-Zip/7z.exe" -tzip a %DATE%.zip %DATE% echo Процесс завершен pause
Бывает, что для работы надо запустить одновременно несколько приложений — например, браузер, мессенджер, редактор кода и клиент Git. Этот процесс можно автоматизировать, чтобы все необходимые программы открывались по одному клику.
Исполняемые файлы запускаются командой start. В качестве аргумента ей надо передать путь к файлу на диске:
start "" "путь_к_исполняемому_файлу"
Так, чтобы открыть одновременно браузер Microsoft Edge, текстовый редактор WordPad и приложение «Службы», надо трижды вызвать команду start:
start "" "C:\Program Files (x86)\Microsoft\Edge\Application\msedge.exe" start "" "C:\Program Files\Windows NT\Accessories\wordpad.exe" start "" "C:\Windows\system32\services.msc"
Перед аргументом всегда добавляйте двойные кавычки («»), иначе откроются не программы, а новые экземпляры командной строки.
В Windows есть папка Temp, в которой система собирает временные файлы из браузера и приложений. Если её не очищать, то со временем её размеры могут увеличиться до десятков гигабайт.
Пользователи редко чистят папку с временными файлами. Для этого надо включить отображение скрытых папок, найти директорию на диске и вручную удалять мусор. Проще автоматизировать эту задачу с помощью простого BAT-файла, который будет очищать папку Temp по клику мыши или расписанию.
Сначала вызовем команду rd с параметрами /s и /q — это полностью удалит папку с диска. Затем создадим Temp заново с помощью mkdir:
rd /s /q C:\Users\%USERNAME%\AppData\Local\Temp\ mkdir C:\Users\%USERNAME%\AppData\Local\Temp\
Запускать BAT-файлы можно разными способами. Самый очевидный — двойной щелчок левой кнопкой мыши. Также можно делать это из командной строки или настроить автоматический запуск по расписанию.
- Откройте окно поиска Windows. Он находится рядом с меню «Пуск».
- Введите в строке поиска cmd и запустите инструмент «Командная строка».
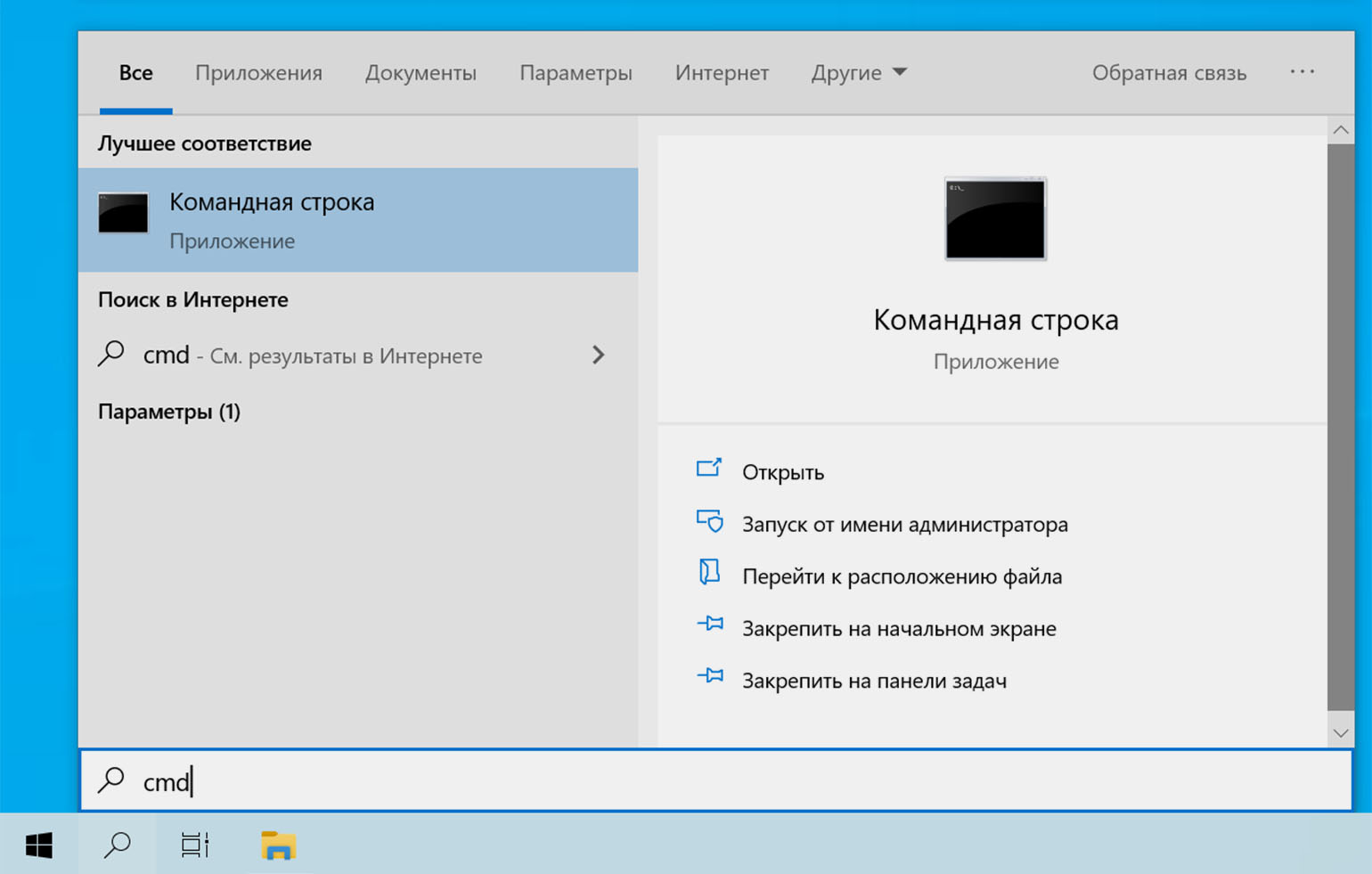
- В окне командной строки укажите полный путь до файла .bat и нажмите Enter.
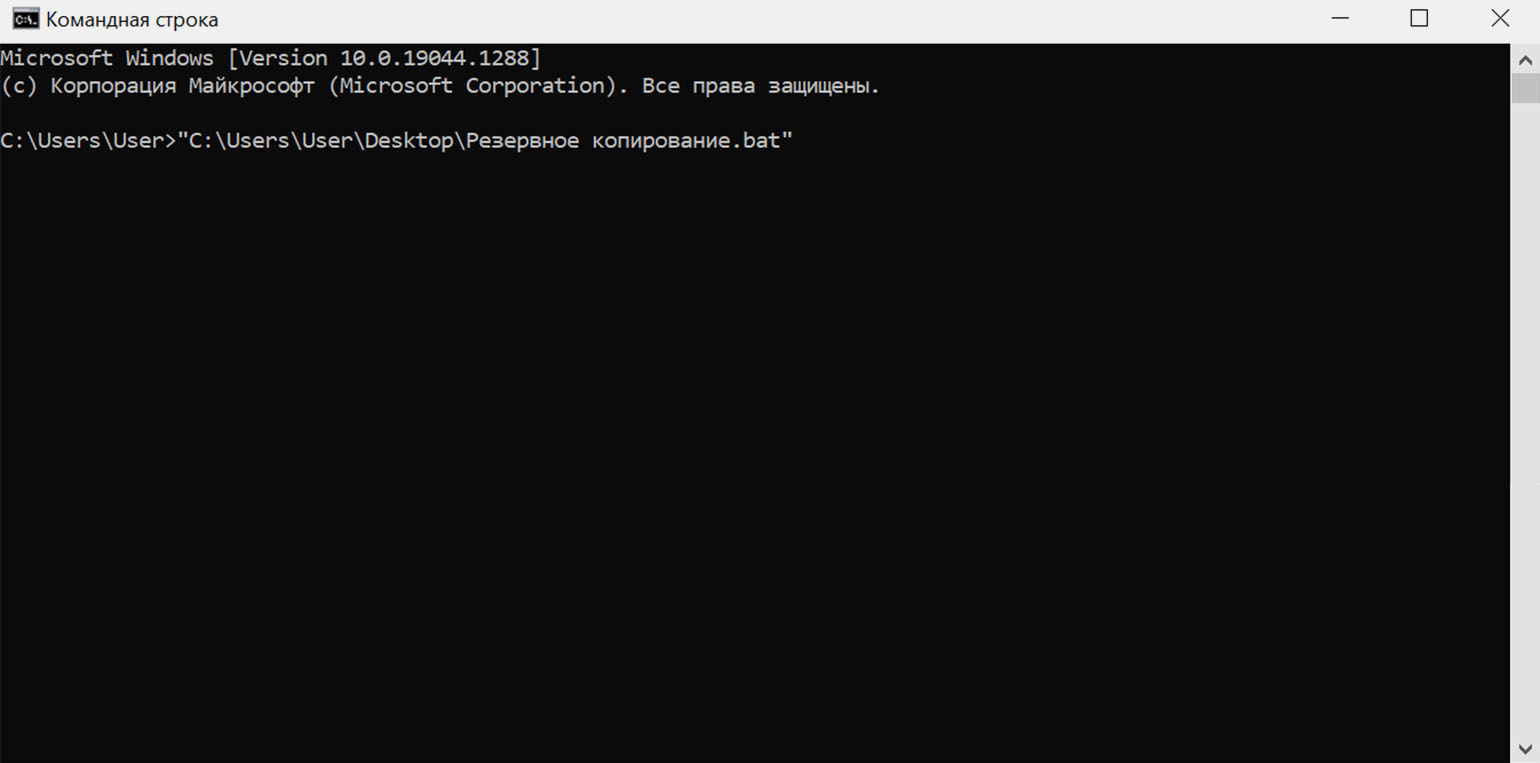
Батники в Windows открываются в окне командной строки, что иногда может мешать в работе. Простой скрипт на языке VBScript позволяет запускать BAT-файлы в фоновом режиме:
- Откройте любой текстовый редактор, например «Блокнот».
- Вставьте в новый документ код скрипта для скрытого запуска:
Set WshShell = CreateObject("WScript.Shell") WshShell.Run chr(34) & "Полный_путь_до_.bat_файла" & Chr(34), 0 Set WshShell = Nothing
- Сохраните файл, но вместо .bat укажите расширение .vbs.
- Запустите файл, щёлкнув по нему дважды левой кнопкой мыши.
Если у вас есть повторяющиеся задачи, то можно настроить запуск BAT-файлов по расписанию. Для этого понадобится встроенный в Windows «Планировщик заданий».
1. Нажмите сочетание клавиш Win + R, в появившемся окне введите taskschd.msc и нажмите Enter.
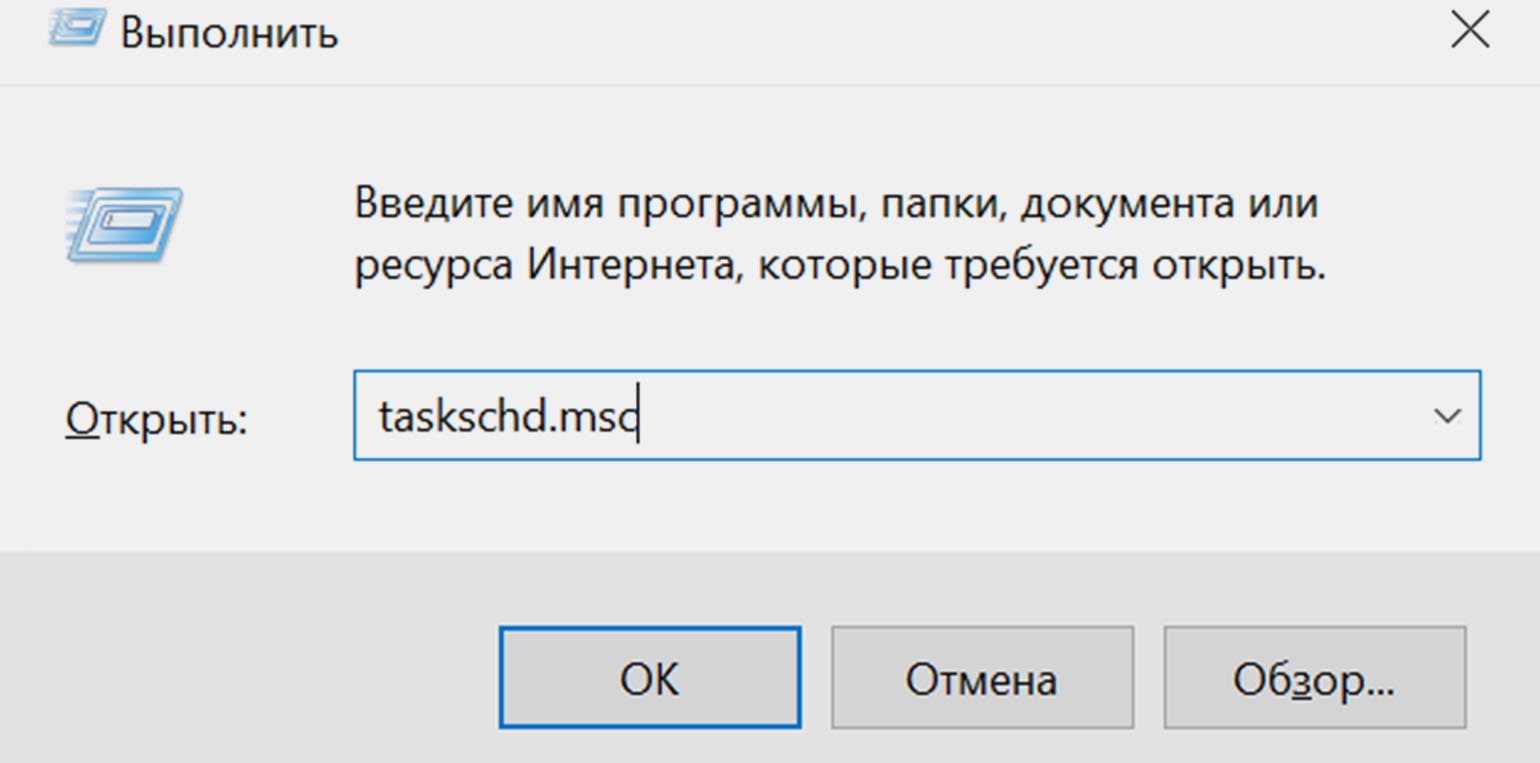
2. Откроется «Планировщик заданий». В правой части его окна нажмите Создать простую задачу.
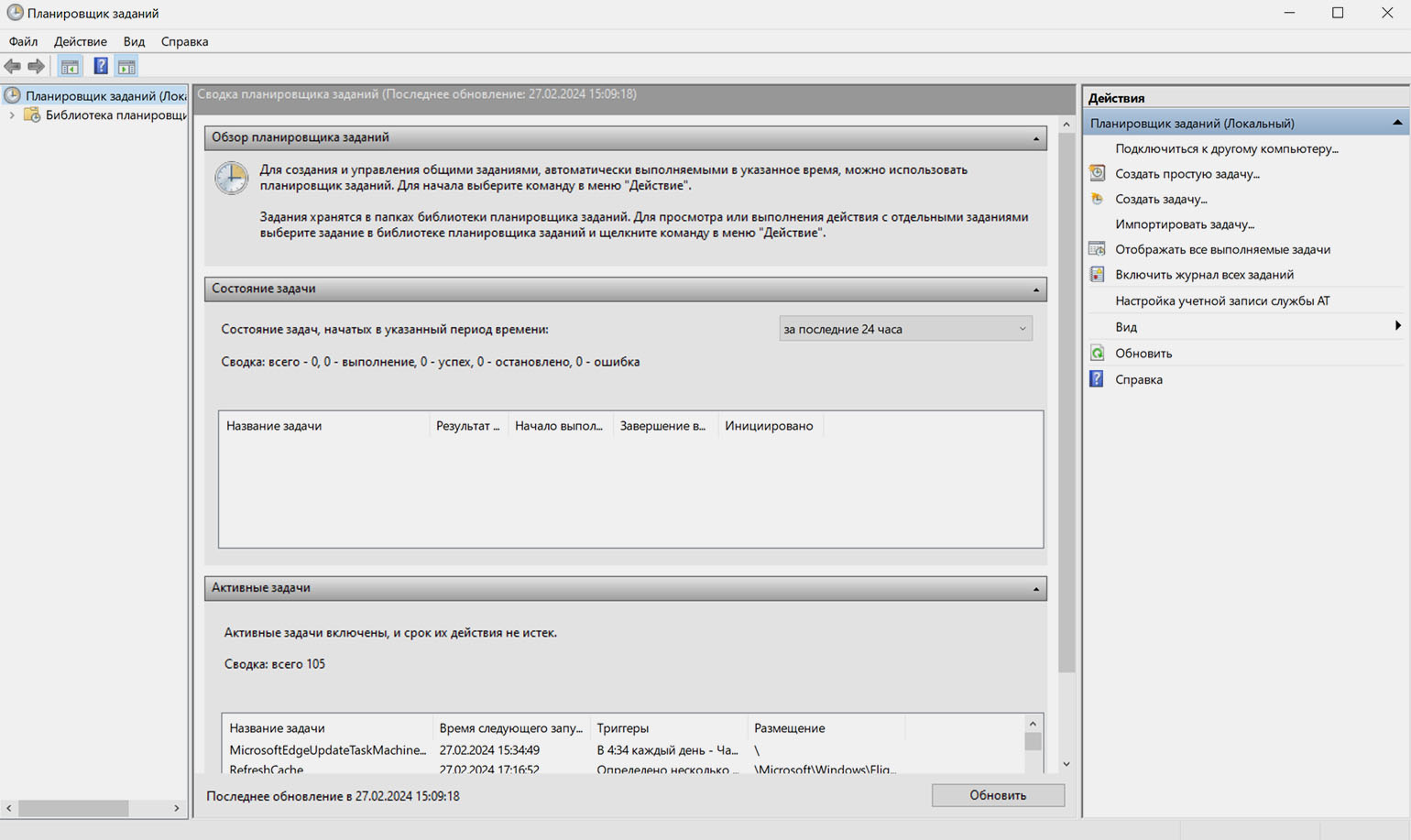
3. В «Мастере создания простой задачи» введите имя новой задачи и её описание. Затем нажмите Далее.
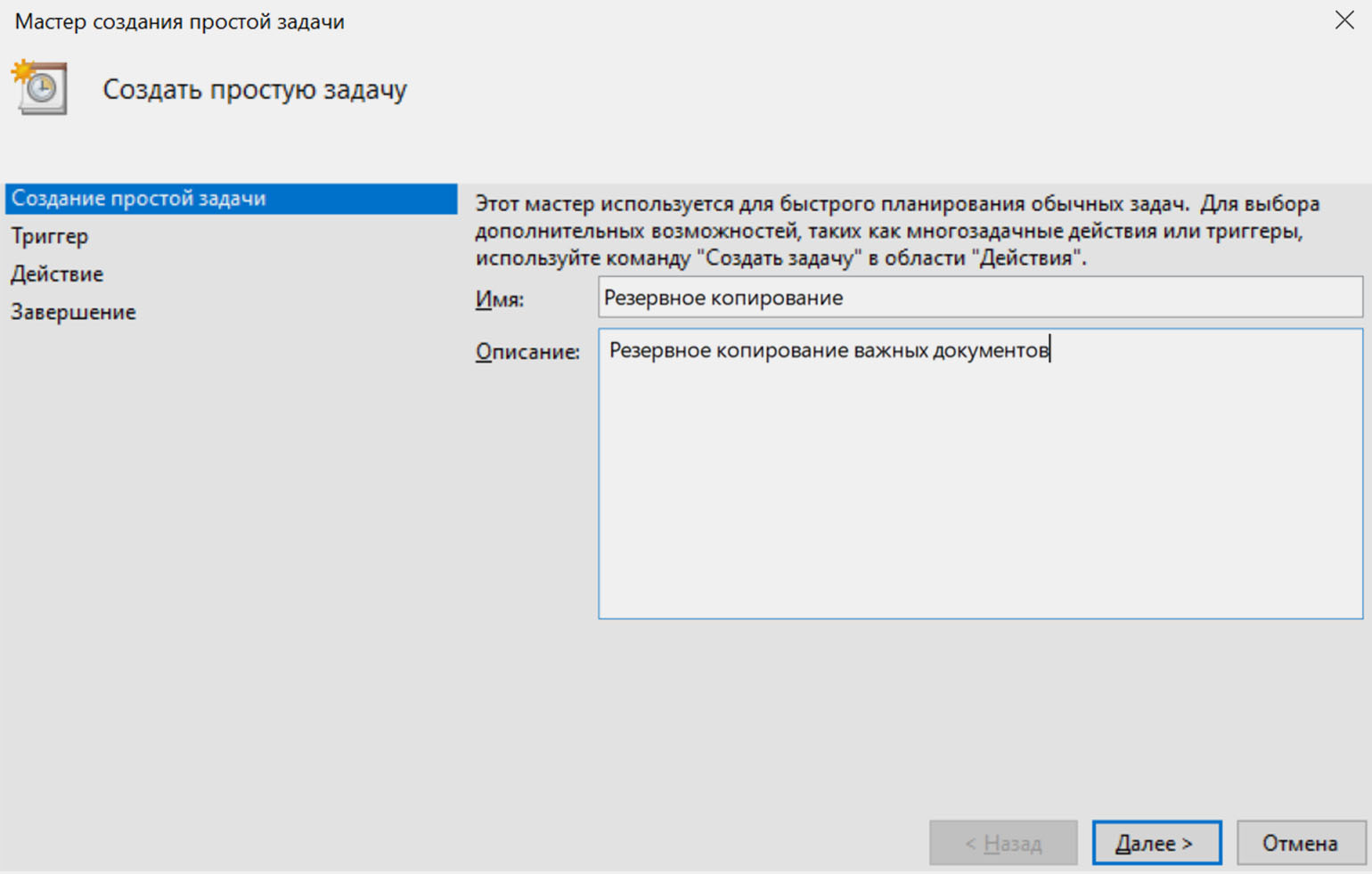
4. Выберите периодичность запуска. Доступны опции с привязкой к конкретному времени или запуску системы.

5. Введите время, в которое нужно запускать задачу.
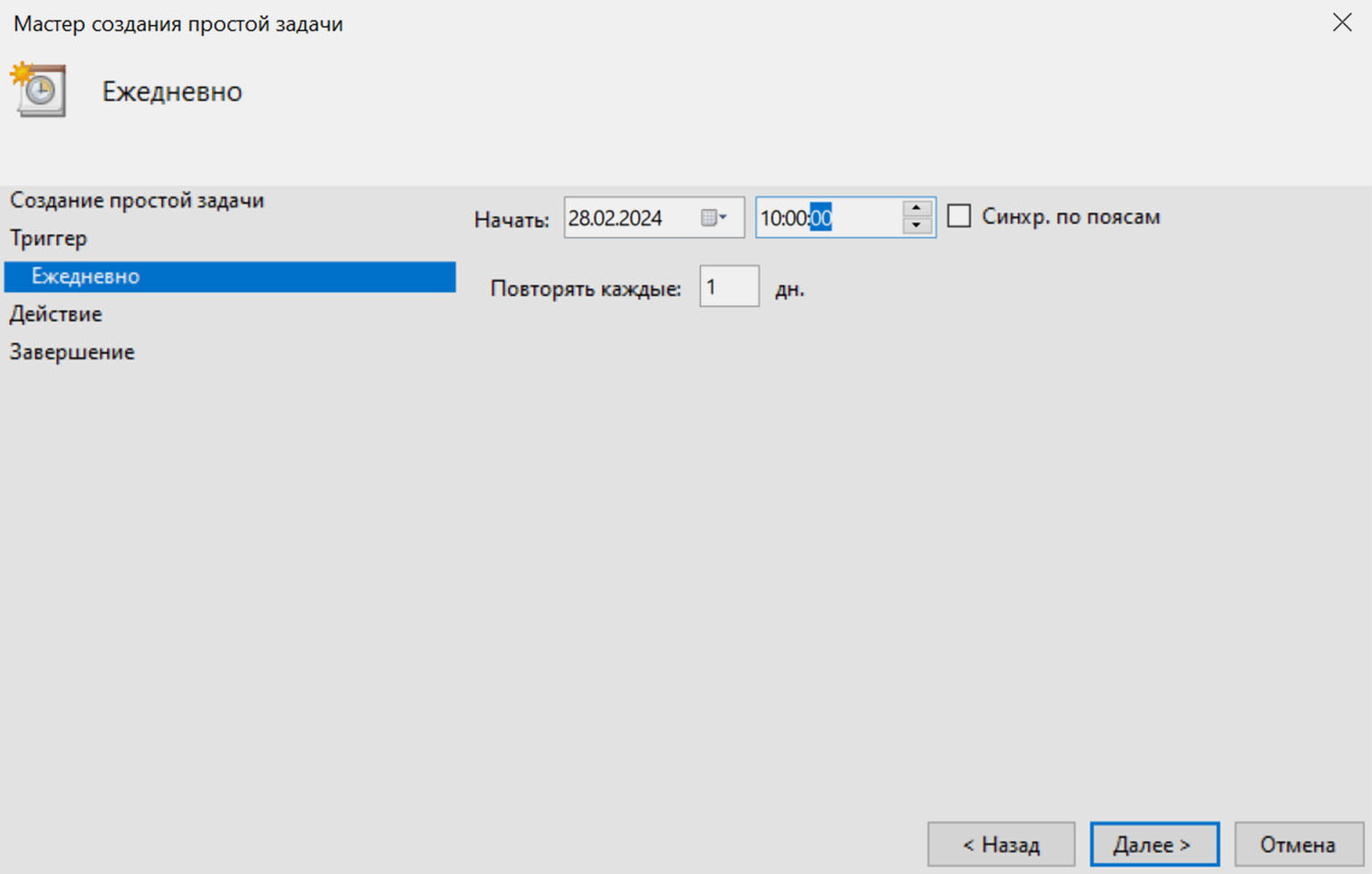
6. Отметьте пункт Запустить программу.

7. Укажите путь до вашего BAT-файла и нажмите Готово.
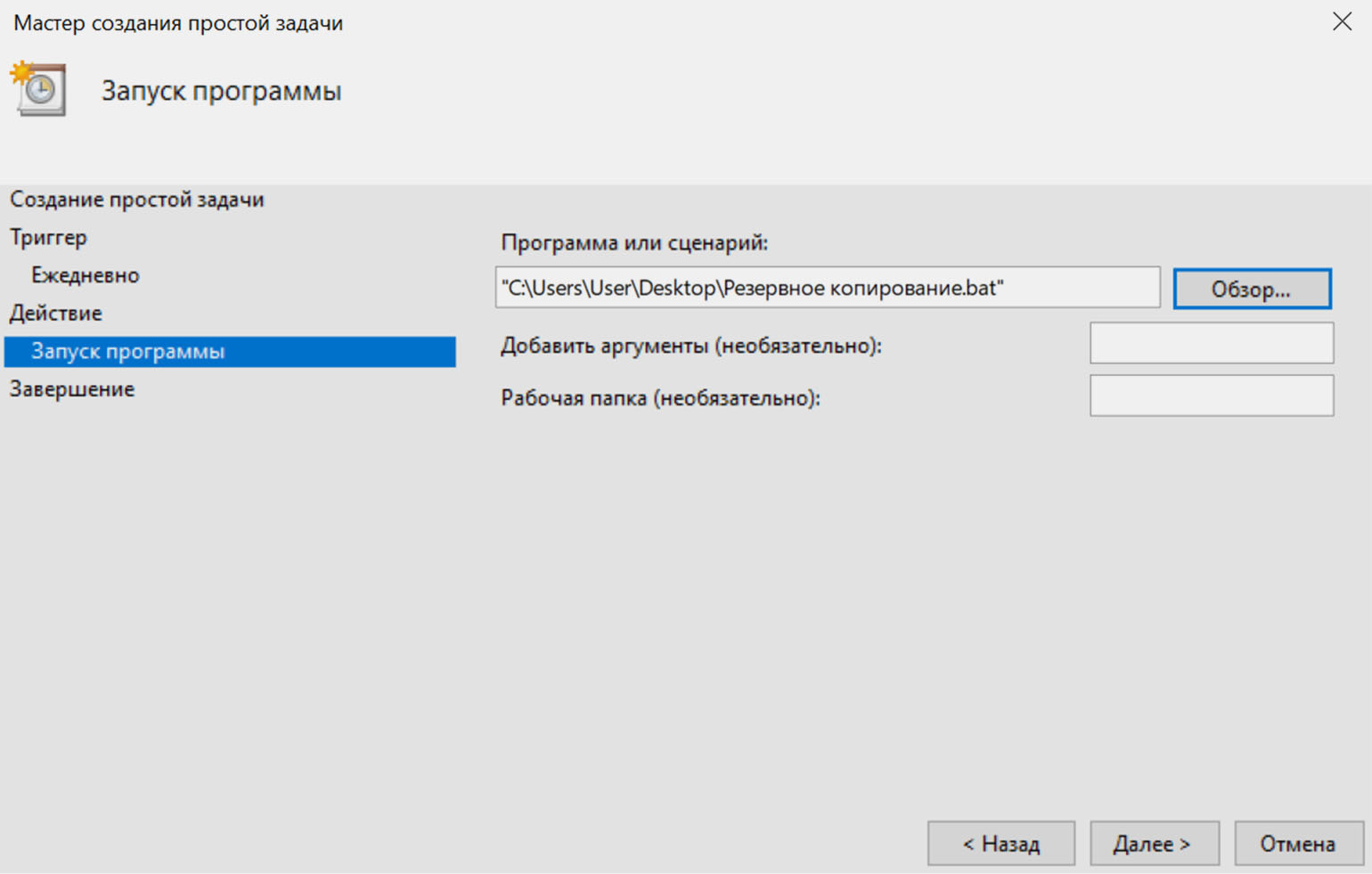
Теперь батник будет запускаться с заданной периодичностью. К примеру, так можно настроить автоматическое удаление временных файлов при каждом запуске системы или создание резервной копии раз в неделю.
BAT-файлы — мощный инструмент для автоматизации задач на компьютерах под управлением Windows. Больше о командах можно узнать из официальной документации Microsoft, а на GitHub разработчики публикуют коллекции полезных батников.
Попробуйте себя в IT бесплатно
Вы познакомитесь с основами разработки, напишете первую программу на Python и поймёте, как быстро устроиться в IT.
Учиться бесплатно →
