Launch the Internet Explored browser on Windows 10/11
Lately, it has become impossible to launch the Internet Explorer browser on Windows 10/11. If try to launch it the IE browser automatically closed and launch the MS Edge browser instead of the Internet Explorer.
But if you still need to use the Internet Explorer browser, you can start it from the vbs script.
This method guaranty works on Windows 10/11 at February 2023.
How to use the script:
Copy the launch_ie.vbs file to your computer and execute it with double click.
It will open the Internet Explored browser.
To set up the start page, opening by this script
- Open the launch_ie.vbs file in any text editor (for example, in Notepad, Notepad++, Visual Studio Code).
- Change the second string — replace the www.microsoft.com address with the required.
- Save the file.
В последнее время стало невозможно запустить браузер Internet Explorer на Windows 10/11. Если попытаться запустить его, браузер IE автоматически закроется и запустит браузер MS Edge вместо Internet Explorer.
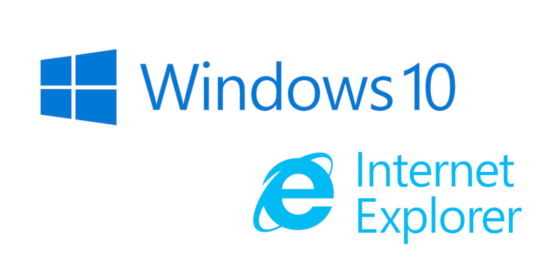
Но если все же нужно воспользоваться браузером Internet Explorer, его можно запустить из скрипта vbs.
Метод гарантированно работает в Windows 10/11 по состоянию на февраль 2023 года.
Как использовать скрипт:
Простейший скрипт для запуска браузера Internet Explorer cостоит всего из трех строк:
|
Set ie = CreateObject(«InternetExplorer.Application») ie.Navigate «https://www.microsoft.com/» ie.Visible = 1 |
Сохраните этот код в файл launch_ie.vbs.
Файл со скриптом так же можно скачать с GitHub.
Скопируйте файл launch_ie.vbs в удобное место, например на рабочий стол, и запустите его двойным щелчком мыши. Откроется браузер Internet Explorer.
Для настройки стартовой страницы, открывающейся этим скриптом
- Откройте файл launch_ie.vbs в любом текстовом редакторе (например, в Notepad, Notepad++, Visual Studio Code).
- Измените вторую строку — замените адрес www.microsoft.com на нужный.
- Сохраните файл.
При открытии браузера Internet Explorer, он закрывается и автоматически открывается браузер Microsoft Edge. Разберём, что с этим делать и как вернуть Internet Explorer.
Корпорация Microsoft всё увереннее продвигает свой новый браузер – Microsoft Edge, базированный на ядре Chrome. В последних обновлениях Windows 10 и 11 так и вовсе: при запуске IE, он автоматически закрывается и открывается Microsoft Edge.
Однако некоторые государственные порталы или сайты, использующие ActiveX-элементы (например панели управления видеорегистраторами) всё так же работают корректно только с браузером Internet Explorer.
Вариант 1 – Работает на Windows 10 не последней версии
Для того, чтобы Microsoft Edge перестал запускаться вместо Internet Explorer необходимо зайти в браузер Microsoft Edge. В правом верхнем углу нажмите на три точки (…). Далее перейдите в Настройки.
Далее перейдите в раздел «Браузер по умолчанию» и в графе «Разрешение Internet Explorer открывать сайты в Microsoft Edge» и установите значение «Никогда».

Согласитесь на изменение параметров, нажав кнопку «Да».

Вариант 2 – Работает на Windows 10 с последними обновлениями (требуются права администратора)
Для восстановление Internet Explorer в Windows 10, нужно сделать несколько вещей:
1. Переименуйте или удалите папку BHO
Для этого перейдите в папку C:\Program Files\Microsoft\Edge\Applications – для Windows 10 32-bit, или C:\Program Files (x86)\Microsoft\Edge\Applications – для Windows 10 64-bit.
Внутри этой папки нужно найти папку с текущей версией Microsoft Edge. Её имя будет иметь вид цифрового ряда, разделённого точками, например «110.0.1587.50». Перейдите внутрь этой папки.
Найдите папку BHO и переименуйте её, например, в BHO.old, либо вовсе удалите её.
2. Переименуйте или удалите папку компонента обновлений Microsoft Edge
Для этого перейдите в папку C:\Program Files\Microsoft – для Windows 10 32-bit, или C:\Program Files (x86)\Microsoft – для Windows 10 x64-bit.
Найдите и переименуйте папку EdgeUpdate, например, в EdgeUpdate.old, либо вовсе удалите её.
Альтернатива:
Скачайте ZIP-архив, извлеките из него bat-файл и запустите его от имени администратора: rename_bho_edgeupdate.zip
Вариант 3 – Работает на Windows 10 с последними обновлениями и на Windows 11
Единственный пока что рабочий вариант запуска Internet Explorer на Windows 11, который работает и на Windows 10 – запускать Internet Explorer через VBS-скрипт.
Скачать файл скрипта, запускающего IE, можно по ссылке: StartIE.vbs (ПКМ — Сохранить как…) или StartIE.zip.
Разместите файл скрипта в любом удобном месте, и при его запуске будет открываться Internet Explorer.
Также можно создать ярлык на этот файл, переименовать и изменить его значок (ПКМ – Свойства – Сменить значок) на значок файла Internet Explorer (C:\Program Files (x86)\Internet Explorer\iexplore.exe).
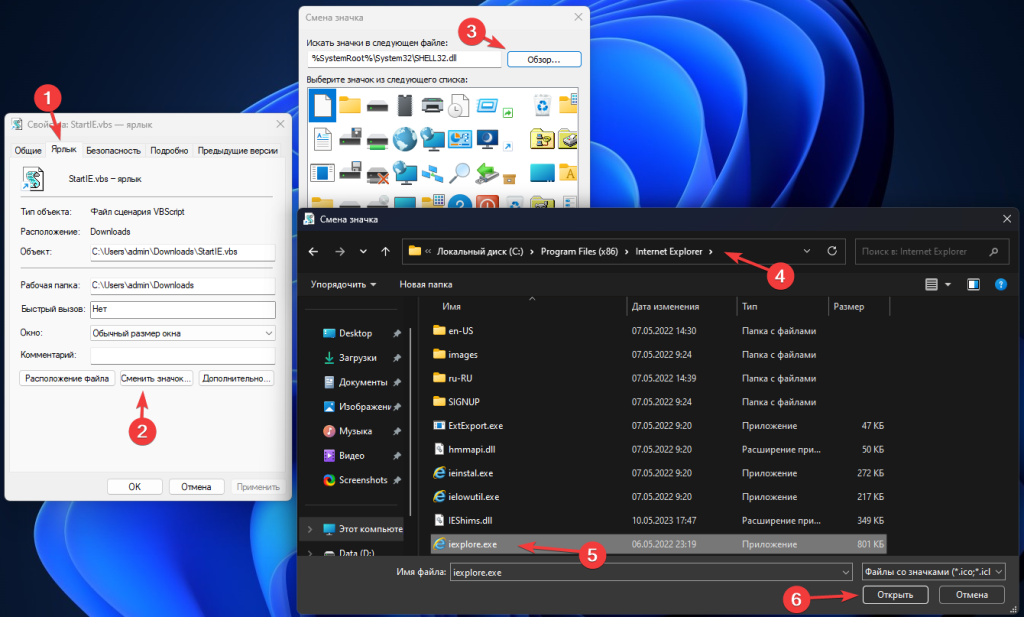
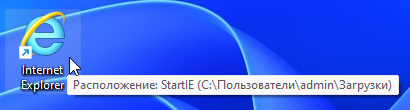
Internet Explorer — если не запускается стандартным путём?
WEB интерфейс в регистраторах и IP камерах поддерживается только в браузере Internet Explorer.
В других браузерах поддержка некорректная (плагин для браузера работает с ошибками).
К сожалению, Microsoft прекратила поддержку этого браузера и в последних версиях Windows происходит автоматическая переадресация всех запросов в новый браузер Microsoft Edge.
Для запуска Internet Explorer используйте следующий скрипт:
CreateObject(«InternetExplorer.Application»).Visible=true
Чтоб его запустить, создайте пустой документ в «Блокноте», скопируйте в него этот скрипт, сохраните документ, закройте, переименуйте расширение на “.vbs” и запустит полученный файл двойным кликом по файлу.
Можете скачать архив с готовым файлом и сразу его запустить. Скачать StartIE
WhatsApp +7(926)525-00-29
Используйте WhatsApp
WhatsApp более удобен для целей техподдержки, так как позволяет отправлять фото, пересылать ссылки и файлы. Это существенно облегчает работу специалиста. Все обращения в техподдержку будут обработаны в обязательном порядке!
Обращаем ваше внимание!
Специалист бывает часто занят и может продолжительное время разговаривать по телефону, занимаясь техподдержкой. Если Вам не ответили, просим проявить терпение и перезвонить в другое время.
Download the zip file
Launch Internet Explorer on Windows 10 or Windows 11
Internet Explorer is still included with Windows 10 and Windows 11. It has only been “disabled” as a general purpose browser. While it would be unwise for anyone to continue to use IE as a general purpose browser, there are those who still need to use IE with old websites and hardware that only work with IE. In general, such sites should work in Edge IE Mode (because it actually uses IE in the background) but if IE Mode will not work, you can use this little launcher to directly run Internet Explorer 11.
Another reason to use an Internet Explorer launcher, instead of Edge IE Mode, is to avoid the 30 day timeout on IE Mode pages (or avoid applying workarounds, such as IEModeExpiryFix).
LaunchIE.exe is more convenienent than equivalent VBScript or JScript solutions. The main advantage is that it’s easier to use with Windows shortcuts.
How to Download and Run
- Download the zip file using the link above.
- Extract LaunchIE.exe.
- Right-click LaunchIE.exe, select Properties, check Unblock, and click OK.
- Optionally move LaunchIE.exe to the folder of your choice.
- Double-click LaunchIE.exe to open Internet Explorer to a blank page.
- If you skipped step 3, then, in the SmartScreen window, click More info and then Run anyway.
- Make a shortcut to LaunchIE.exe and edit the command line to open Internet Explorer to the website of your choice.
Note: Some antivirus software may falsely detect the download as a virus. This can happen any time you download a new executable and may require extra steps to whitelist the file.
Summary
LaunchIE launches Internet Explorer via the Internet Explorer COM object.
Usage examples
Example 1:
Launch Internet Explorer to a blank page
LaunchIE
Example 2:
Launch Internet Explorer to example.com
LaunchIE example.com
Alternatives
Please note that an alternative to using LaunchIE.exe is to use a small VBScript or JScript file to launch IE. In both of the example scripts below, you would replace “example.com” with the URL you want to load with IE.
LaunchIE.vbs
Set oIE = CreateObject(“InternetExplorer.Application”)
oIE.Visible = True
oIE.Navigate “example.com”
LaunchIE.js
oIE = new ActiveXObject(“InternetExplorer.Application”);
oIE.Visible = true;
oIE.Navigate(“example.com”);
