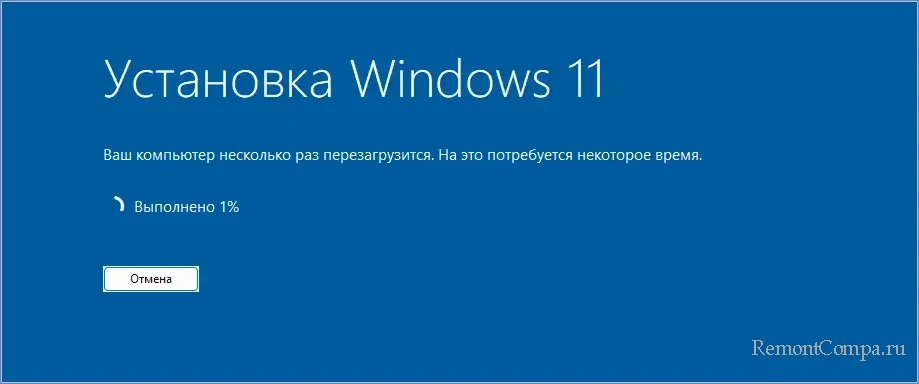Если попробовать выполнить обновление до Windows 11 на компьютере или ноутбуке, где отсутствует или отключен доверенный платформенный модуль TPM 2.0, установлен процессор неподдерживаемого поколения или имеются другие проблемы с совместимостью, вы получите сообщение «Этот компьютер не соответствует минимальным требованиям к системе для установки Windows 11». Однако, это можно обойти.
В этой инструкции о простом способе выполнить автоматическое обновление системы до Windows 11 без TPM 2.0 и в случае, если есть другие несоответствия минимальным требованиям к системе.
Параметры запуска программы установки
Один из самых работоспособных способов обновиться до Windows 11 на неподдерживаемом компьютере, при этом не выполняя чистую установку — использовать специальный ключ запуска setup.exe, шаги будут следующими:
- Скачайте ISO образ Windows 11 с официального сайта или другими способами.
- Смонтируйте образ в системе (правый клик по файлу ISO — Подключить) и запомните букву диска, которая будет присвоена подключенному образу.
- В командной строке или в диалоговом окне «Выполнить» используйте следующую команду, заменив букву диска D на ту, которая используется в вашей системе:
D:\setup.exe /product server
- Запустится программа установки Windows 11, при этом будет сообщаться о том, что устанавливается Windows Server. Однако, будет установлена та же редакция системы, которая уже установлена на вашем компьютере и без проверки совместимости.
Дальнейший процесс установки не должен вызвать каких-либо проблем: почти все действия будут выполнены автоматически, кроме начальной настройки системы после обновления.
Учитывайте, что метод обновления путем запуска setup.exe с указанными параметрами подойдет только для новых версий Windows 10 или 8.1, но может не работать для более старых ОС, для них потребуется использовать чистую установку системы. Здесь вам может пригодиться инструкция про создание загрузочной флешки Windows 11 без проверки совместимости и наличия модуля TPM 2.0.
Автоматическое обновление до Windows 11 без проверки совместимости с помощью Universal Media Creation Tool
Вы можете найти различные способы обхода минимальных системных требований Windows 11 для обновления для установки на несовместимый компьютер, например редактирование образа ISO или реестра. Также можно использовать чистую установку ОС с флешки, однако это не всегда удобно.
Более комфортный способ — Universal Media Creation Tool, простой скрипт, изначально разработанный для возможности загрузки старых версий системы, но позволяющий также выполнить обновление до Windows 11 на неподдерживаемых компьютерах, минуя проверку наличия TPM 2.0, поколения процессора и других аппаратных характеристик. Способ обновления состоит из следующих шагов:
- Зайдите на официальную страницу скрипта Universal Media Creation Tool официальную страницу скрипта Universal Media Creation Tool и скачайте архив с файлами, нажав по стрелке рядом с кнопкой Code, а затем — кнопку Download ZIP.
- Распакуйте архив в удобное вам расположение.
- Запустите файл MediaCreationTool.bat из папки.
- После запуска файла вы можете получить уведомление фильтра SmartScreen, связанное с тем, что программа неизвестна системе. Нажмите «Подробнее», а затем — выполнить в любом случае.
- После запуска откроется командная строка и окно, в котором требуется выбрать версию системы, выбираем Windows 11.
- В следующем окне предлагается выбрать необходимое действие, в нашем случае — Auto Setup (автоматическая установка).
- После запуска автоматической установки сначала будут загружены необходимые файлы напрямую с сайта Майкрософт (что можно будет увидеть в окне командной строки), затем, после подтверждения в PowerShell запустится программа установки.
- Несмотря на то, что в программе установки будет указано, что выполняется загрузка Windows 10, по факту загружается обновление до Windows 11: суть в том, что для установки используется Media Creation Tool от предыдущей системы.
- Останется лишь дождаться завершения загрузки, «создания носителя» (по факту, никакой носитель не записывается и установки Windows 11 — всё это будет выполнено полностью автоматически, компьютер будет перезагружаться в процессе.
- После этапа «Работа с обновлениями» вы попадете на экран входа в Windows 11, а после входа будет выполнена подготовка к первому запуску.
В результате вы получите обновлённую до Windows 11 систему с возможностью отката обновления при необходимости, всё что потребуется с вашей стороны после 6-го шага — дождаться завершения процесса и не выключать компьютер. При «зависании» на каком-либо проценте, лучше не торопитесь что-либо предпринимать, подождите (даже если это займёт около часа). Читатели сообщают, что первые накопительные обновления на установленную таким образом систему успешно пришли.

Официальный способ пропустить проверку модуля TPM и поколения процессора от Майкрософт
На официальной странице, посвященной установке Windows 11, Майкрософт предлагает собственный метод обхода проверки наличия модуля TPM 2.0, однако указывается, что наличие как минимум TPM 1.2 всё равно требуется. Поколение процессора проверяться не будет. Необходимые шаги:
- Нажмите клавиши Win+R на клавиатуре и введите regedit в окно Выполнить, после чего нажмите Enter.
- Перейдите к разделу реестра
HKEY_LOCAL_MACHINE\SYSTEM\Setup\MoSetup
- Нажмите правой кнопкой мыши в правой панели редактора реестра, выберите Создать — Параметр DWORD (32 бита) и создайте параметр с именем AllowUpgradesWithUnsupportedTPMOrCPU
- Дважды нажмите по параметру и задайте значение 1 для него.
- Закройте редактор реестра и запустите помощник по установке Windows 11 с официального сайта для обновления.
Как поведёт установка обновления в случае отсутствия модуля TPM даже версии 1.2 — сказать не могу, жду ваших отзывов в комментариях.
Помощник по установке Windows 11 в режиме совместимости
Ещё один способ (в комментариях сообщают, что уже не срабатывает) — использовать официальный помощник по установке Windows 11 с официального сайта https://www.microsoft.com/ru-ru/software-download/windows11, но запустить его в режиме совместимости с Windows 7. Для этого:
- Скачиваем помощник по установке в удобное расположение.
- Нажав правой кнопкой мыши по загруженному файлу выбираем пункт Свойства в контекстном меню
- На вкладке «Совместимость» отмечаем пункт «Запустить программу в режиме совместимости с» и указываем Windows 7.
- Применяем настройки и запускаем помощник по установке.
Сообщали, что в этом случае проверка совместимости системы с Windows 11 не производится и установка обновления выполняется успешно, но, похоже, уже нет.
В случае, если вы будете использовать один из предложенных способов обновления неподдерживаемой системы до Windows 11, прошу поделиться результатами, особенно интересны следующие моменты: обновление на Legacy-системах с MBR диском, а также результаты при обновлении не с Windows 10, а с более ранних систем (в этих сценариях скрипт мною опробован не был).
5 октября 2021 года состоялся официальный релиз Windows 11, а значит система начала распространяться в качестве бесплатного обновления для Windows 10. Но если вы хотите опробовать новую систему на своём компьютере, то с этим могут возникнуть сложности из-за новых минимальных системных требований.
Ключевая проблема заключается в том, что поддержка Secure Boot и наличие включённого TPM 2.0 проверяется как при попытке обновления системы, так и при чистой установке Windows 11. За время тестирования Microsoft несколько раз подтверждала приверженность новым системным требованиям, так что с момента начала тестирования они почти не изменились.
К счастью, энтузиасты нашли целый ряд способов, позволяющих обойти проверку на соответствие требованиям при установке или обновлении до Windows 11. Кстати, отсутствие Secure Boot и TPM 2.0 сейчас никак не влияет на работоспособность системы, так что можете смело использовать все описанные методы.
P. S. Статья была обновлена 5 октября 2021 года в связи с релизом Windows 11. Первая версия публикации датируется 28 июня.
Метод 1: Universal MediaCreationTool
Энтузиасты подготовили неофициальный инструмент под названием Universal MediaCreationTool, который создаёт ISO-образ любой версии Windows 10 или 11. Сами файлы загружаются с сервера Microsoft, так что беспокоиться по этому поводу не стоит.
- Скачайте Universal MediaCreationTool, перейдя по по этой ссылке и нажав на кнопку «Code» -> «Donwload ZIP».
- Распакуйте скачанный архив в любую папку на вашем компьютере.
- [Только для обновления] Перейдите в папку MCT, нажмите правой кнопкой мыши по файлу
Skip_TPM_Check_on_Dynamic_Update_v1.cmdи выберите «Запустить от имени администратора».
Этот скрипт внесёт изменения в вашу текущую систему, чтобы при обновлении до Windows 11 не производилась проверка наличия TPM 2.0, UEFI, Secure Boot и так далее.
- Если в дальнейшем программа обновления сообщит о несовместимости, то запустите от имени администратора файл
Skip_TPM_Check_on_Dynamic_Update_v2.cmd, после чего повторите попытку.
- Если в дальнейшем программа обновления сообщит о несовместимости, то запустите от имени администратора файл
- Запустите файл
MediaCreationTool.bat. - В появившемся окне выберите Windows 11.
- В следующем окне выберите один из следующих пунктов:
- Auto Setup — предназначен для обновления системы без каких-либо запросов.
- Create ISO — создаёт ISO-образ с интегрированным DIR2ISO, включающим в себя кастомные OEM-настройки.
- Create USB — создаёт загрузочный USB-накопитель через MCT, включающий в себя кастомные OEM-настройки.
- Select in MCT — запускает инструмент Media Creation Tool. Образ будет создан без каких-либо модификаций. Если выбрать этот пункт, то работа скрипта автоматически завершится.
Метод 2: Удаление файла appraiserres.dll для обновления

- Скачайте ISO-образ Windows 11.
- Создайте загрузочную флешку (например, с помощью UltraISO или Rufus) или просто распакуйте ISO-образ как обычный архив (например, с помощью 7-Zip) в любую папку на жёстком диске.
- Перейдите к файлам установщика Windows 11 либо на флешке, либо в папке на жёстком диске.
- Откройте папку Sources.
- Найдите и удалите файлы с названиями appraiserres.dll и appraiser.sdb.
- Вернитесь в корневую папку установщика Windows 11 (там, где находятся файлы setup.exe, autorun.inf и пр.).
- Запустите Setup.exe, чтобы начать обновление до Windows 11.
- Если всё сделано правильно, то при обновлении проверки TPM 2.0 и Secure Boot не будет, так что процесс должен завершиться корректно.
Метод 3: Изменение реестра при чистой установке Windows 11
Прежде всего хотелось бы сказать отдельное спасибо St1ckys, который нашёл этот способ обхода проверки TPM 2.0 и Secure Boot при чистой установке ОС. До этого наилучшим вариантом было использование утилиты DISM.
- Скачайте ISO-образ и создайте загрузочную флешку (например, с помощью UltraISO или Rufus).
- Перейдите к файлам на вашем флеш-накопителе.
- Скачайте архив windows_11_bypass.zip [303 b] (cкачиваний: 6245)
(либо с Cloud.Mail.ru), откройте его и поместите файл Windows_11_Bypass.reg в корень флеш-накопителя (рядом с файлами setup.exe, autorun.inf и пр.). Можно поместить и в любое другое место, но в корне его будет проще найти.
- Перезагрузите ПК, выставите в BIOS загрузку с флешки и начните стандартную установку системы.
- Для начала выбираем язык и регион.
- После этого нажимаем «Установить сейчас».
- Нажимаем на кнопку «У меня нет ключа продукта».
- Выбираем нужную редакцию операционной системы.
- Если на этом этапе появляется сообщение «Windows 11 не может быть запущена на этом ПК», то переходим к следующему шагу. Если ошибки нет, то просто продолжайте установку.
- Если вы увидели ошибку, то в окне установщика нажмите «Далее». Вы вернётесь на этап выбора редакции системы.
- После этого нажмите комбинацию Shift + F10 для запуска «Командной строки».
- В открывшемся окне введите notepad.
- В окне блокнота нажмите «Файл» -> «Открыть…».
- В нижней части диалогового окна установите «Все файлы», как показано на скриншоте ниже.
- В левой части нажмите на «Этот компьютер», найдите и откройте свой флеш-накопитель.
- Щелкните правой кнопкой мыши по файлу Windows_11_Bypass.reg (из шага 3) и выберите «Слияние».
- В диалоговом окне подтвердите внесение изменений в реестр (это коснётся только этапа установки и никак не повлияет на установленную систему).
- Закройте «Блокнот» и «Командную строку».
- Вновь сделайте выбор редакции Windows 11 и нажмите «Далее».
- Если всё прошло успешно, то вы должны увидеть лицензионное соглашение. Далее проверка на TPM 2.0 и Secure Boot проводиться не будет. Продолжайте установку системы.
Метод 4: Программа Windows Insider
Также обновиться до Windows 11 можно по программе Windows Insider, выбрав в ней канал Beta. Однако на неподдерживаемых устройствах в «Параметрах» такой опции не будет, поэтому нам потребуется утилита OfflineInsiderEnroll от abbodi1406 и aleks242007, которая задействует недокументированные параметры программы Windows Insider. Кстати, этот способ будет работать даже с локальными учётными записями.
- Скачайте ORM-Insider 2.9.7 от aleks242007 по этой ссылке.
- Распакуйте скачанный архив.
- Запустите скрипт OfflineInsiderEnroll.cmd от имени администратора.
- В окне командной строки выберите нужный канал:
- Для канала Dev введите цифру 1.
- Для канала Beta введите цифру 2.
- Для канала Release Preview введите цифру 3.
- Нажмите Enter.
- Для полного отключения проверки совместимости введите цифру 1.
- Нажмите Enter.
- Перезагрузите компьютер.
Не исключено, что Microsoft в будущем изменит систему проверки и сделает её более жёсткой, но даже в этом случае энтузиасты скорее всего найдут способ обойти ограничения. Пока что все указанные способы работают, что не может не радовать.
Not just an Universal MediaCreationTool wrapper script with ingenious support for business editions,

A powerful yet simple windows 10 / 11 deployment automation tool as well!
If you had no success launching the script so far, this latest version will work
Presets
1 Auto Upgrade with detected media, script assists setupprep for upgrading directly
— can keep files and apps on more scenarios where os and target edition does not match
— can switch detected edition by adding EditionID to script name
— can troubleshoot upgrade failing by addingno_updateto script name
— auto defaults to 11, so pass version as well for 10:auto 21H2 MediaCreationTool.bat
2 Auto ISO with detected media in current folder directly (or C:\ESD if run from zip)
— can override detected media by adding edition name / language / arch to script name
— example:21H1 Education en-US x86 iso MediaCreationTool.bat
3 Auto USB with detected media in specified usb target
— for data safety, this is not fully automated — must select the usb drive manually in GUI
4 Select with user picked Edition, Language, Arch (x86,x64,both) — on specified target
— implicit choice, includes setup override files (disable by adding
defto script name)
5 MCT Defaults runs unassisted, creating media without script modification
— no added files, script passes
products.xmlto MCT and quits without touching media
1-4 presets will modify created media in the following ways:
— write
auto.cmdto run on demand for auto upgrade with edition switch and skip tpm
— write$ISO$folder content (if it exists) at the root of the media
if you previously used $OEM$ content, must now place it in$ISO$\sources\$OEM$\
— writesources\PID.txtto preselect edition at media boot or within windows (if configured)
— writesources\EI.cfgto prevent product key prompt on Windows 11 consumer media (11 only)
— writeAutoUnattend.xmlin boot.wim to enable local account on Windows 11 Home (11 only)
— patchwinsetup.dllin boot.wim to remove windows 11 setup checks when booting from media (11 only)
— can disable by addingdefto script name for a default, untouched MCT media
Simple deployment
auto.cmd is behind Auto Upgrade preset via GUI
Can run it fully unnatended by renaming script with auto MediaCreationTool.bat
Makes it easy to upgrade keeping files and apps when the OS edition does not match the media
Should allow upgrade from Ultimate, PosReady, Embedded, LTSC or Enterprise Eval as well
Generated script is added to the created media so you can run it again at any time
It is fairly generic — it will detect available editions in install.esd, pick a suitable index,
then set EditionID in the registry to match; can even force another edition, keeping files and apps!
On 11, it will try to skip setup checks (can disable this behavior with script var)
Finally, it sets recommended setup options with least amount of issues on upgrades
Let’s say the current OS is Enterprise LTSC 2019, and you use the business media to upgrade:
auto.cmd selects Enterprise index and adjust EditionID to Enterprise in the registry (backed up as EditionID_undo)
Maybe you also want to switch edition,
ex. by renaming the script toProfessionalWorkstation MediaCreationTool.bat:
auto.cmd selects Professional index and sets EditionID to ProfessionalWorkstation in the registry.Let’s say the OS is Windows 7 Ultimate or PosReady, and you use the consumer media to upgrade:
auto.cmd selects Professional index, and sets EditionID to Professional or Enterprise, respectively.
In all cases, the script tries to pick an existing index, else a compatible one to keep files and apps on upgrade.Let’s say you have a dozen PCs spread with versions: 7, 8.1, 10 and editions: Ultimate, Home, Enterprise LTSB..
If you need to upgrade all to the latest 10 version and only use Pro, you could rename the script as:
auto 21H2 Pro MediaCreationTool.batCan even add a VL / MAK / retail product key in the same way to take care of licensing differences.
The script also picks up any$ISO$folder in the current location — for $OEM$ branding, configuration, tweaks etc.
Changelog
No need to right-click Run as Admin, script will ask itself. Directly saving the Raw files no longer breaks line endings
We did it! We broke the previous gist 
discuss on MDL
2018.10.10: reinstated 1809 [RS5]! using native xml patching for products.xml; fixed syntax bug with exit/b
2018.10.12: added data loss warning for RS5
2018.11.13: RS5 is officially back! + greatly improved choices dialog - feel free to use the small snippet in your own scripts
2019.05.22: 1903 [19H1]
2019.07.11: 1903 __release_svc_refresh__ and enable DynamicUpdate by default to grab latest CU
2019.09.29: UPDATED 19H1 build 18362.356 ; RS5 build 17763.379 and show build number
added LATEST MCT choice to dinamically download the current version (all others have hard-coded links)
2019.11.16: 19H2 18363.418 as default choice (updated hard-coded links)
2020.02.29: 19H2 18363.592
2020.05.28: 2004 19041.264 first release
2020.10.29: 20H2 and aniversary script refactoring to support all MCT versions from 1507 to 20H2!!!
2020.10.30: hotfix utf-8, enterprise on 1909+
2020.11.01: fix remove unsupported options in older versions code breaking when path has spaces.. pff
2020.11.14: generate latest links for 1909,2004; all xml editing now in one go; resolved known cannot run script issues
2020.11.15: one-time clear of cached MCT, as script generates proper 1.0 catalog for 1507,1511,1703 since last update
fixed compatibility with naked windows 7 powershell 2.0 / IPv6 / optional import $OEM$ / 1803+ business typo
updated executables links for 1903 and 2004
2020.11.17: parse first commandline parameter as version, example: MediaCreationTool.bat 1909
2020.12.01: attempt to fix reported issues with 1703; no other changes (skipping 19042.630 leaked esd because it is broken)
2020.12.11: 20H2 19042.631; fixed pesky 1703 decryption bug on dual x86 + x64; improved cleanup; label includes version
2021.03.20: pre-release 21H1; optional auto upgrade or create media presets importing $OEM$ folder and key as PID.txt
2021.05.23: 21H1 release; enhanced script name args parsing, upgrade from embedded, auto.cmd / PID.txt / $OEM$ import
2021.06.06: create iso directly; enhanced dialogs; args from script name or commandline; refactoring is complete!
2021.08.04: done fiddling
2021.09.03: 21H2, both 10 and 11 [unreleased]
2021.09.25: Windows 11
with Skip TPM Check on media boot as well as on dynamic update (standalone toggle script available)
final touches for improved script reliability; enhanced auto upgrade preset; win 7 powershell 2.0 compatible
2021.09.30: fix Auto Setup preset not launching.. automatically
2021.10.04: fix for long standing tr localization quirks; Skip TPM Check v2 (ifeo-based instead of wmi)
2021.10.05: 11 22000.194 Release (rofl W11 MCT has limited capabilities, so still using 21H1 MCT because it works fine)
2021.10.09: outstanding refactoring around Windows 11 MCT; minimize while waiting MCT; unified 7 - 11 appearence
2021.10.20: create generic iso if no edition arg; use Downloads folder; no 11 setup checks on boot in VirtualBox; fixes #2
2021.10.23: 11 22000.258
more intuitive presets; 11 setup override via AutoUnattend.xml or via boot.wim (for VirtualBox 5.x) with FIX arg
only reliable ui automation; enhanced script output
2021.11.03: multiple download methods; improved automation; improved auto.cmd; moved autounattend.xml to boot.wim
revising 11 setup bypass (wip) - not being content with any methods is the reason why I've not updated in a while
2021.11.09: skip windows 11 upgrade checks with setup.exe (not just auto.cmd); no server label; local account on 11 home
auto.cmd has more fixes to keep files and apps on upgrade; reliable ui automation; alternative downloaders
2021.11.15: 11 22000.318
write output to script folder (or C:\ESD if run from zip); style: more consistent separation of arguments
20H2 builds with esd size above 4GB that had to be reverted at 19042.631: en,de,es,pt,fr,it,jp,zh (MCT limits)
2021.11.16: 10 19044.1288 - official release of 10 21H2
10 19043.1348 - newest 10 build - don't ask why ms is releasing these as such, it's not the first time
2021.12.07: skip windows 11 upgrade checks only via auto.cmd - just ignore server label, please
2021.12.15: fix regression with 1507-1709 not getting the correct fallback esd; fix dev '-noe' not autoclosing script
2021.12.22: improved auto.cmd handling of mismatched OS and target edition, obey 'def', 'auto' upgrades 7 to 10, not 11
2022.03.16: prevent launch errors when run from non-canonical paths; USBLayout progress; pickup $ISO$ dir to add on media
DU in 11: auto installs 22000.556 atm; older skip_11_checks, without Server label; Home offline local account
2022.03.18: fix regression with Auto Upgrade; removed powershell -nop arg (issue #41); enhanced 11 AutoUnattend.xml
2022.03.20: stable - all issues ironed out; improved script ui; upgrade keeping files from Eval editions too
last squash I promise ;)
Система Windows 11 довольно требовательна к компонентам ПК или ноутбука, поэтому на некоторые устройства ее автоматически обновить нет возможности. Возникает ошибка, при которой устройство не соответствует требованиям для инсталляции ОС. В «Блоге системного администратора» разберем способы, как выполнить обновление, обходя ограничения.
Скрипт Universal Media Creation Tool
Специальный скрипт представляет собой средство, позволяющее загрузить старые версии операционных систем, но также позволяет обновиться до Windows 11 на ПК и ноутбуках, которые не соответствуют требованиям ОС. Во время апдейта не производится проверка TPM 2.0 и других характеристик, включая поколения процессора.
Чтобы обновить систему до Windows 11 с помощью скрипта, действуйте так:
1. Перейдите на страницу разработчика скрипта GitHub и щелкните по зеленой кнопке под названием Code.
2. Во всплывающем меню выберите загрузку файлов скрипта в архиве – «Download ZIP».

3. Файлы из скачанного архива извлеките в любое место на жестком диске.

4. Найдите программный пакет MediaCreationTool.bat и запустите его двойным нажатием мышки.

5. Откроется окно «MTC Version». Выберите в списке предложенных вариантов «11».
6. В новом окне выберите автоматическую установку – «Auto Upgrade».
7. Запустится командная строка, где будет отображаться загрузка файлов с официального сайта Microsoft.

В программе инсталляции можно посмотреть процесс скачивания и инсталляции файлов на компьютер. Во время процесса устройство может зависнуть, но рекомендуется дождаться окончания обновления. По итогу после работы с апдейтами на экране появится интерфейс новой системы Windows 11 с возможностью откатить до первоначального состояния при необходимости.
Официальный способ
На официальном сайте Microsoft на странице по установке Windows 11 предлагается свой метод, позволяющий обновиться на компьютере, который не поддерживает ОС. При нем не выполняется проверка поколения процессора и модуля TPM 2.0, но версия 1.2 все равно должна быть. В этом случае потребуется редактирование реестра.
Для обновления Windows 11 официальным способом действуйте так:
1. Чтобы открыть редактор реестра, откройте диалоговое окно «Выполнить», одновременно зажав клавиши Win + R. Пропишите команду regedit, затем нажмите на кнопку «OK» или клавишу Enter.

2. Откройте каталог под названием «MoSetup», расположенный в директории HKEY_LOCAL_MACHINE. Здесь откройте папку «SYSTEM», затем «Setup».
3. В интерфейсе редактора по свободной области щелкните правой кнопкой мышки и наведите курсор на опцию создания. Нажмите на «Параметр DWORD (32 бита)».

4. Ему присвойте имя AllowUpgradesWithUnsupportedTPMOrCPU.
5. Задайте «1» в качестве значения для созданного параметра, щелкнув по нему левой кнопкой мышки два раза.

После этого можно закрывать редактор и обновить Windows с помощью утилиты с сайта Microsoft.
Режим совместимости
Еще один метод обновления – это использование официального помощника по установке от Microsoft, но в режиме совместимости с операционной системой Windows 7. В этом случае следуйте инструкции:
1. Скачайте помощник по ссылке. Для этого достаточно нажать на соответствующую кнопку.

2. Перейдите в свойства скачанного файла, вызвав контекстное меню и выбрав нужный пункт.

3. В открывшемся окне перейдите на вкладку «Совместимость».
4. В блоке «Режим совместимости» отметьте галочкой опцию запуска программы в режиме совместимости и в выпадающем меню выберите ОС Windows 7.
5. Подтвердите изменения, кликнув по кнопке «OK».

После настройки совместимости помощника Windows можно запускать утилиту и пробовать обновиться до Windows 11.

Несмотря на то, что у новой операционной системы от Microsoft довольно жесткие требования к аппаратным характеристикам компьютера, обновиться до Windows 11 можно, обходя проверки компонентов. Сделать это возможно с помощью официального помощника или специального скрипта. Также читайте, как скачать Windows 11. Напишите в комментариях, какой способ обновления вам помог.
В этой публикации, друзья, рассмотрим, как обновиться до Windows 11 на не отвечающих системным требованиям компьютерах с помощью Flyby11. Имеется в виду обновиться с Windows 10 или ранней версии Windows 11 до версии более новой. Это ещё один способ в довесок к массе существующих, описанных ранее на нашем сайте – в статье «Как обновиться до Windows 11 на не отвечающих системным требованиям компьютерах». Не все из этих способов остались рабочими с течением времени, так что пополнение их ассортимента не будет лишним. Способ предусматривает использование утилиты Flyby11 с GitHub.
Дисклеймер: обновление Windows 11 до новой версии любым из возможных способов несёт потенциальные риски неудачного завершения этой операции с невозможностью запуска операционной системы. Перед началом обновления рекомендуется создать резервную копию текущей операционной системы и обеспечить возможность восстановления с внешнего загрузочного носителя.
Flyby11 — это бесплатная утилита с GitHub, предлагающая альтернативные способы обновления до новых версий Windows 11. В их числе – таковые, что могут обходить системные требования Windows 11, которые предъявляются к компьютерам компанией Microsoft, дабы эту операционную систему можно было использовать официально, устанавливать и обновлять без препятствий, чинимых самой компанией.
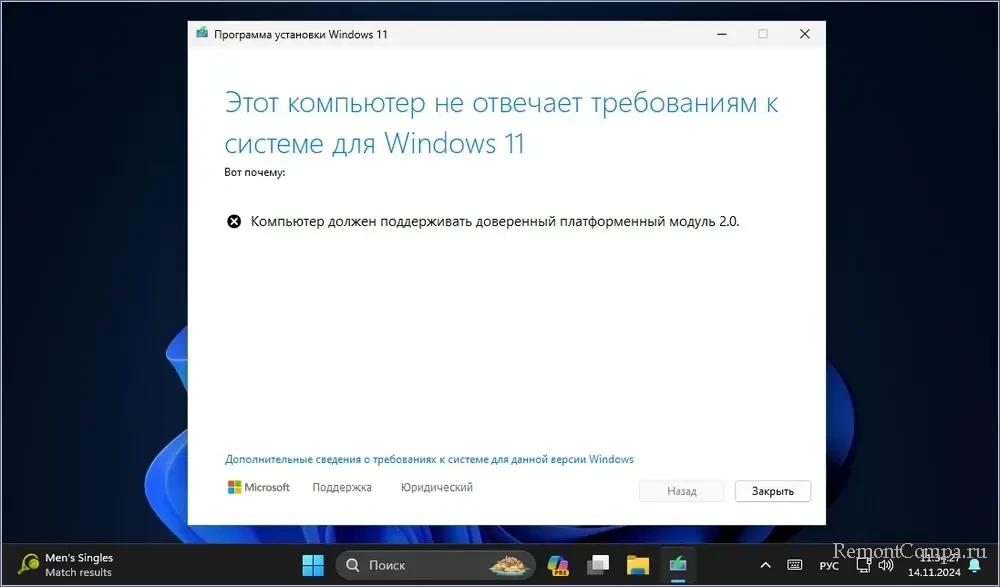
Предлагаемые утилитой способы обновления Windows 11 на неподдерживаемых компьютерах используют установочный ISO новой версии Windows 11, который нам необходимо предварительно скачать. Скачать можно неофициальными способами, многие из них решают вопрос с геоблокировкой ресурсов Microsoft для РФ и Беларуси. Детали – в статье «Как скачать Windows 11: неофициальные способы». Скачанный установочный ISO-образ должен находиться на любом несистемном логическом диске, но не на системном диске С.
Способов обновления до новой версии Windows 11, предлагаемых Flyby11, два:
- Подстановка данных Windows Server в процесс обновления Windows 11, а для установки Windows Server компьютер не должен соответствовать никаким системным требованиям;
- Запуск обычного процесса обновления Windows 11 с предварительным редактированием системного реестра, в который вносится настройка, убирающая проверку компьютера на предмет соответствия системным требованиям Windows 11. Такая настройка используется утилитой Rufus для создания установочного носителя Windows 11 с избавлением от проверки соответствия компьютера её системным требованиям.
Если один из способов не сработает, используем другой.
Помимо этого, Flyby11 предлагает возможность принудительного обновления до новой версии Windows 11 на компьютерах, отвечающих системным требованиям этой операционной системы, через центр обновления Windows. Это на случай, если обновление до новой версии Windows 11 после его релиза долго не появляется в центре обновления, нам его хочется установить, но не хочется заморачиваться со скачиванием установочного образа, чтобы с него запустить обновление.
В Flyby11 интегрирован Fido — скрипт на базе PowerShell, его также можно использовать для загрузки ISO-образов Windows 11 напрямую с серверов Microsoft. Но жителям РФ и Беларуси нужно предварительно решить вопрос геоблокировки на системном уровне.
Также Flyby11 может создать установочную флешку Windows 11. И якобы может ещё и патчить записанные установочные флешки Windows 11, чтобы в процессе установки не проверялись системные требования компьютера. Увы, нашу проверку этот патч не прошёл. Напомним, есть простой и рабочий способ создания установочной флешки Windows 11 с избавлением от проверки соответствия компьютера её системным требованиям с помощью утилиты Rufus.
Вот такая, друзья, утилита Flyby11 с GitHub. И давайте уже рассмотрим предлагаемые ею способы обновления Windows 11 на неподдерживаемых компьютерах.
После запуска утилиты Flyby11 в её окошке выбираем первый способ обновления до новой Windows 11 на неподдерживаемых компьютерах. Устанавливаем галочку «Native (Recommended)». И устанавливаем галочку «Method 1, Inplace Upgrade via Server Setup». Жмём «Mount and Run ISO».
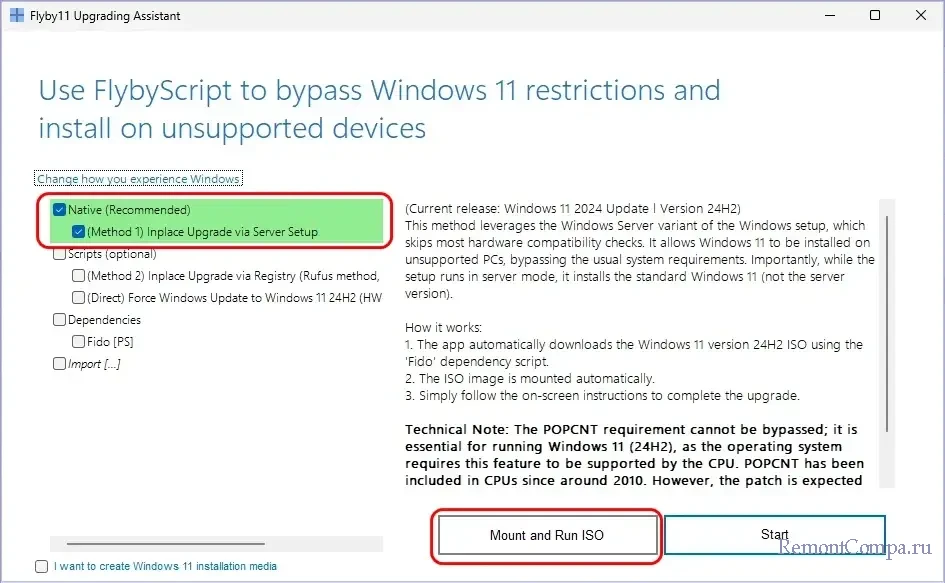
Указываем путь к ранее скачанному установочному ISO новой версии Windows 11.
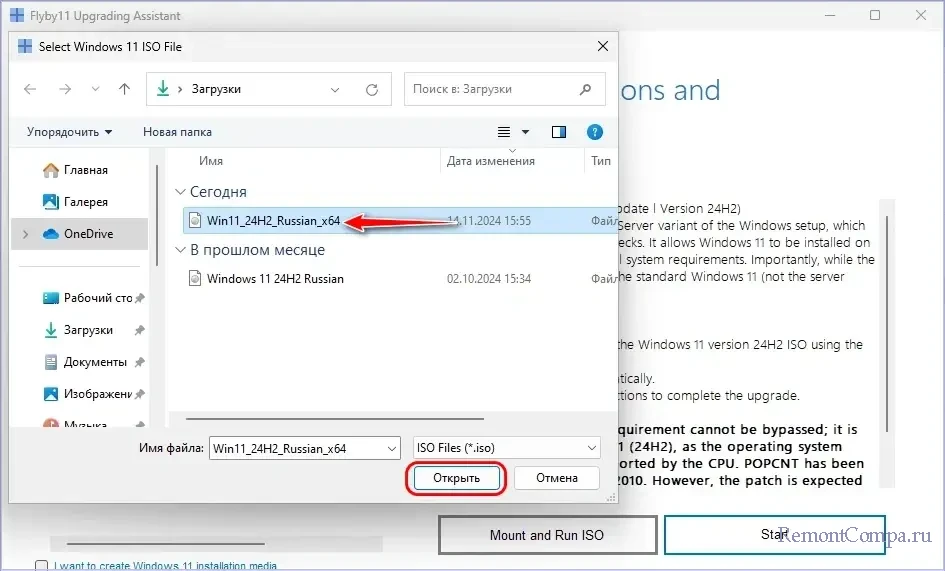
Запустится типичный процесс обновления Windows, но с указанием, что обновляется Windows Server. Идём далее.
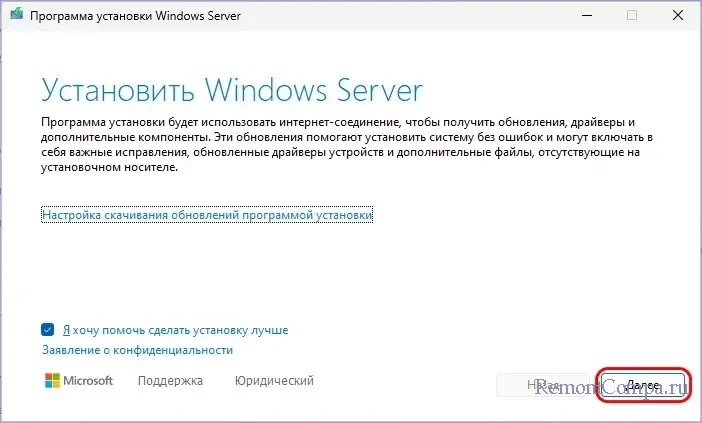
Принимаем лицензионные условия.
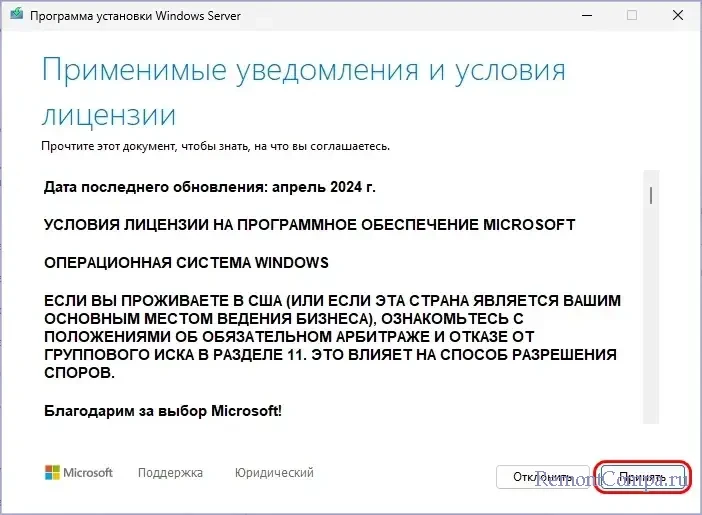
Указываем, что мы хотим сохранить файлы, настройки и приложения.
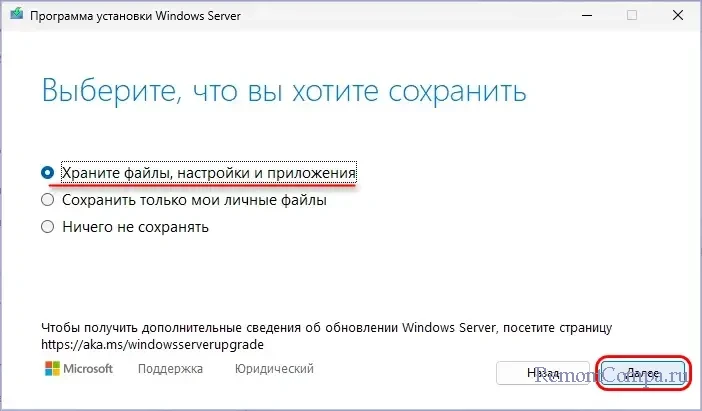
И жмём «Установить» для запуска обновления.
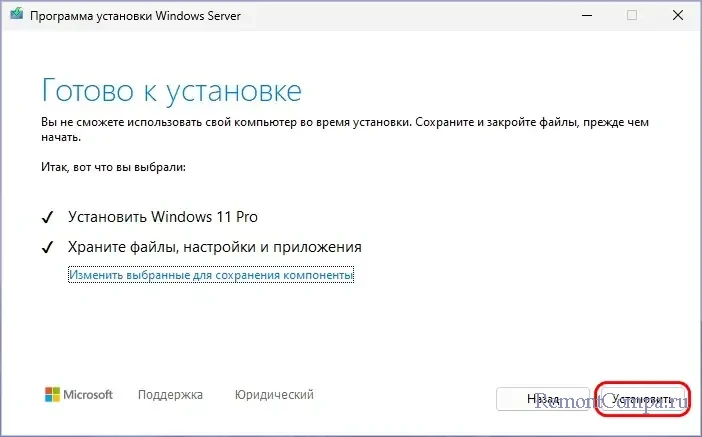
Запустится синий экран прогресса установки Windows. На экране будет указано, что, мол, устанавливается Windows Server.
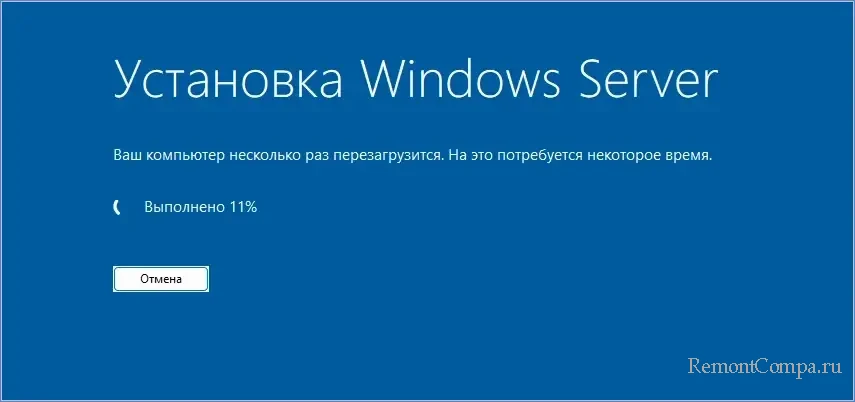
Но не надо ни за что переживать, установится новая версия Windows 11. По итогу установки обновления можем проверить.
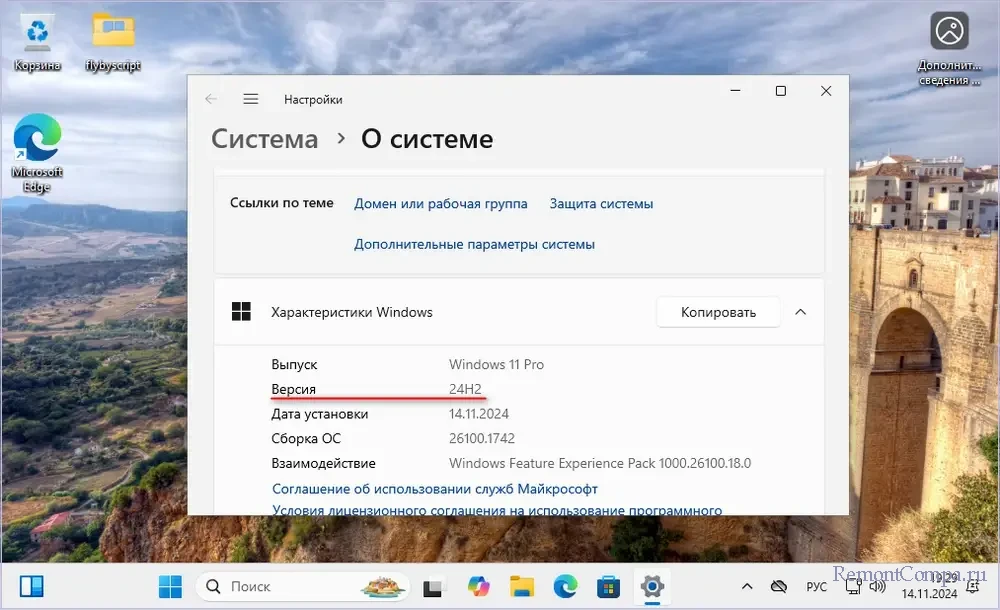
С использованием другого способа обновления до новой Windows 11 на неподдерживаемых компьютерах в окошке утилиты Flyby11 устанавливаем галочку «Scripts (optional)». И устанавливаем галочку «Method 2, Inplace Upgrade via Registry…». Жмём «Start».
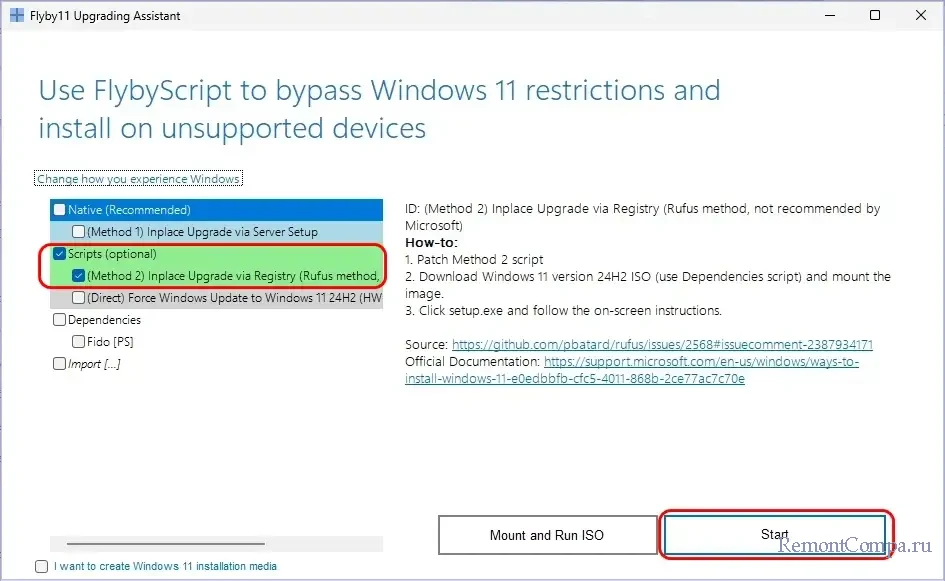
Эта операция внесёт изменения в системный реестр. И мы сможем обновить Windows 11 до новой версии обычным способом с использованием её установочного ISO без каких-либо препятствий. В проводнике Windows двойным кликом подключаем установочный ISO новой версии Windows 11.
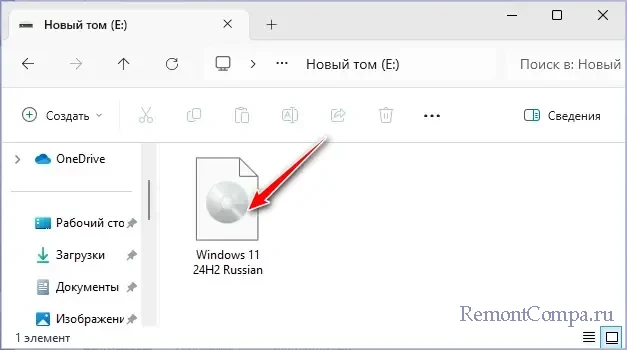
На нём запускаем файл setup.exe.
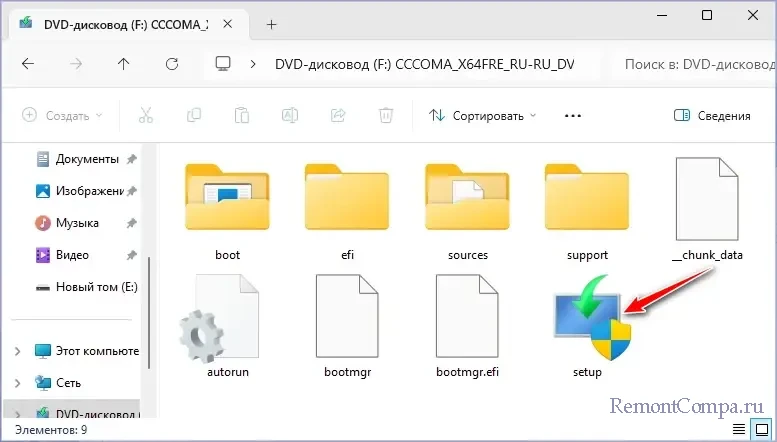
Запустится типичный процесс обновления Windows, идём далее.
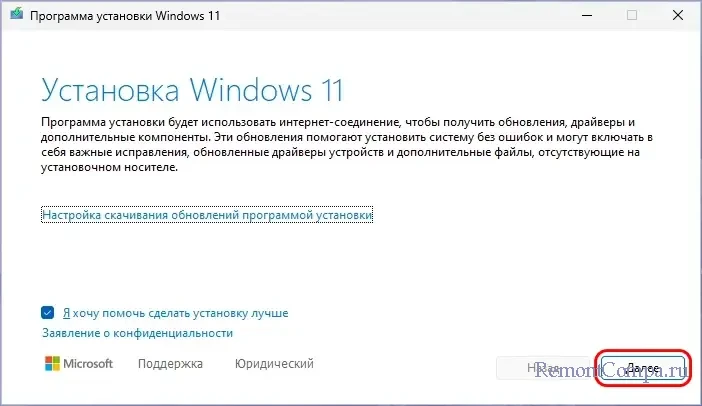
Принимаем лицензионные условия.
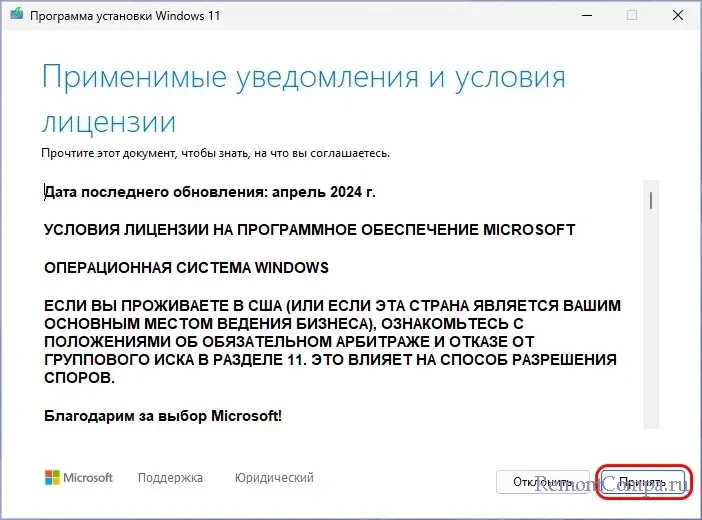
После продолжительных подготовительных этапов в окошке готовности обновления к установке нажимаем «Установить».
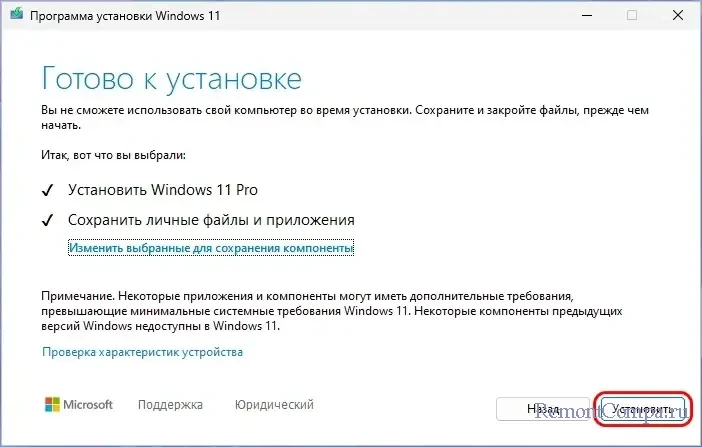
И будем наблюдать синий экран прогресса установки Windows 11, на этот раз уже синий экран именно Windows 11.