|
Скрипт, который позволяет быстрее включать ваш компьютер, качать и устанавливать всем!!!
Для установки, разархивируем файл бутспид например на рабочий стол, нажимаем правой кнопкой на файле и выбираем—>открыть с помощью—>Microsoft Based Script Host |
Категория: Скачать программы | Добавил: Спец-комп |
| Просмотров: 86454 | Загрузок: 5888 | Комментарии: 55 | Рейтинг: 3.8/95 |
| Всего комментариев: 53 | |
|
Порядок вывода комментариев:
Да убери это описание вообще пусть пользователям не «режет глаза»
50 bv555 • 18:01, 26.10.2020 нету ссылки не ищите

здрасти а где прога то сама чет я нее пойму нечего качать то
Спасибо огромное за всё,особенно за прогу»реаниматор Windows на все случаи жизни» вы сделали всё за всех, ещё раз спасибо.
0 Скрипт для ускорения загрузки WINDOWS! как скачать
0 НА данный момент скрип не актуален, в последних обновлениях винды загрузку тяжелых служб и программ сделали отложенными.
Здравствуйте. Проект отложен на долго ?
0 Просто не актуально уже.

я как дурак, исчи кпомочку, пимпочку , для скачки скрипта, нифига уже 20 минит потратит…
в какой то из прог по настройке и оптимизации винды видел утилиту с названием Bootspeed, это оно или что-то другое?
0 Это самописный скрипт который откладывает загрузку тяжелых служб и процессов. Писался он очень давно и уже не актуален.
запустил скрипт, перегрузился, потом еще пару раз перегружался и загружался после выключения и что то особо не заметил ускорения автозагрузки. Ну да ладно хай будет мож позжее что-то даст.
если после запуска скрипта откатить систему назад, вернется все в исходное состояние?
я за др. комп, там 7-кв стоит.
0 Цитата если после запуска скрипта откатить систему назад, вернется все в исходное состояние? Да настройки откатятся тоже.
Скажите, этот скрипт уберёт все лишнее с авто загрузки сам, коль у меня стоят программы которые я знаю, и они мне надо, грузятся в автомате, или как то меняет скорость процессора и оперативы?
0 Он просто откладывает загрузку некоторых служб.
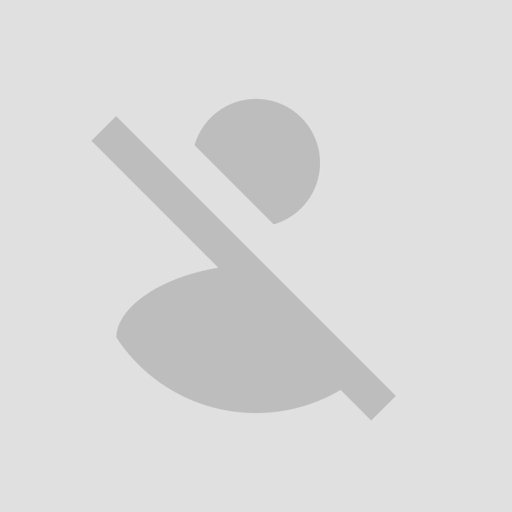
А что делать если в ОТКРЫТЬ ЧЕРЕЗ нету того самого МАЙКР СОФТ
0 В любой windows должно быть, это стандартная утилита.
нет такого у меня Microsoft Based Script Host
24 paha • 11:56, 23.03.2015 Спаибо, всё понял
22 paha • 11:51, 23.03.2015 А где эту программу найти.что бы удалить?
0 Это не программа, это скрипт который меняет настройки автозагрузки.
эту процедуру необходимо провести один раз? и после этого можно удалять скачанный и распакованный файл?

то есть прога ускоряет все в виндовсе ?
0 нет, ускоряет автозагрузку.
0 Думаю нет, там есть подобная функция.

файл можно потом удалять?
0 да, можно потом удалять.

скачать не могу касперский сразу ругаеться
0 Да, потому как этот скрип модифицирует авто загрузку. НО он чисты и вирусов там нет.
11 tatar • 15:10, 05.02.2015 привет у меня проблема такая как только ставлю мод на игру фермер 2015 то сразу игра вылетает что делать ? я уже всё пробовал
Комп не узнать,спасибо
ужасно!!перезагрузил компьютер он не включался,включился только с помощью «восстоновления системы»
0 Проблема однозначно не из-за скрипта к такому привести он не может
скачал, Произвел действие: открыть с помощью—>Microsoft Based Script Host, а что дальше?
0 готово он работает теперь
как это работает? объясните!
0 Чистит автозагрузку и ставит нормальную страницу на загрузку IE
2 Геннадий А почему не скачивается программа
1 lord • 11:14, 02.11.2010 |
|
Ускорение работы компьютера с Windows 10 на старом, слабом железе.
В этой статье рассмотрим настройку, оптимизацию и ускорение Windows 10, с помощью специального скрипта.
Создание точки восстановления.
Правый клик по меню «Пуск», открываем пункт «Система», далее выбираем «Защита системы». Затем выделяем системный диск, нажимаем «Настроить», после чего выбираем «Включить защиту системы» и выделяем память на 5-7%:

Теперь нажимаем «Создать», далее задаём имя для точки восстановления и ждём завершения создания:

Скачивание скрипта.
На официальном сайте необходимо найти нужный скрипты, выглядит он следующим образом:

Как запустить скрипт Sophia?
После скачивания, распаковываем архив, открываем папку, в которой находятся языковые файлы и нужный нам скрипт:

Нажимаем на «Файл» в верхнем меню, выбираем «Запустить Windows Power Shell» и в дополнительном меню выбираем «Запустить Windows Power Shell от имени администратора»:

Power Shell запустился и теперь необходимо дать ему разрешение на запуск скриптов при помощи команды: Set-ExecutionPolicy -ExecutionPolicy Bypass -Scope Process –Force. После того как ввели команду и нажали Enter появляется приглашение:

Сюда нужно ввести команду для запуска скрипта .\Sophia.ps1 и нажимаем Enter:

На следующем этапе нужно оставить список без изменений и нажать «Отключить»:

В следующем появившемся окне можно также оставить всё по умолчанию и нажать «Отключить»:

Следующие компоненты, помеченные галочкой предложено удалить. На выбор можно что-то оставить. После чего нажимаем «Удалить»:

Далее откроется окно «Параметры» где будет стоять вопрос о разрешении работы приложений в фоновом режиме. Также отключаете на ваш выбор:

Далее будет шесть аналогичных предложений о переносе папок с системного диска на другой диск. Если хотите это сделать нужно напечатать русскую букву «и» и нажать Enter. Если нет, то шесть раз пропустить это действие.
После этого, с помощью клавиш со стрелками можно выбрать диск, куда хотите перенести папки, после чего также нажать Enter:

Примечание: Скрипт только создаёт папки, переносить файлы нужно самому.
Удаление встроенных приложений.
Следующее появившееся окно будет удалять встроенные приложения. Просмотрите весь список и снимите галочки с нужных вам приложений, после чего нажмите «Удалить»:

Удаление выглядит следующим образом:

После использования скрипта компьютер необходимо перезагрузить.
Итог.
Без лишних слов, можно посмотреть на показатели производительности, конечно, на компьютере с более мощными характеристиками это улучшение производительности будет не особо заметно, но на компьютере постарше с меньшим объёмом памяти и процессором, изменения будут очень заметны. Для примера, показатели производительности ноутбука, которому около 10 лет, с оперативной памятью 2ГБ и со стареньким Pentium’ом, после скрипта:

0
Windows 10 optimization script
What does this script do?
This script removes potential bloatware comes with Windows 10 and optimizes some settings.
How to use
Clone or download zip this repo, simply unzip it and run optimize.bat file.
optimize.bat is recommended for use after clean Windows install.
optimize - partial system apps remove.bat is recommended for average users, recommended for running Windows installation.
optimize - minimal no apps remove.bat is recommended for Windows fanboys who likes to keep apps and don’t want to change anything.
enable UAC.bat is a simple script to enable UAC who likes to keep it.
Please verify the SHA256 hash of SetACL.exe with the given one to verify the integrity of the file.
What does it optimizes?
The thing it does is listed here.
- Disable metro boot menu (For BIOS/Legacy MBR dual boot users)
- Uninstall OneDrive
- Hide PerfLogs folder
- Reveal Public Desktop folder
- Set Hibernation type to Reduced
- Delete «Microsoft Edge» shortcut from Desktop
- Delete «Your Phone» shortcut from Desktop
- Disable some Services
- Enable Developer mode (disabled due to unwanted issues)
- Change Folder options
- Disable Slideshow during Lock Screen
- Enable Dark Mode
- Remove «- Shortcut» text from shortcuts
- Enable Peek at desktop
- Disable Windows Defender SmartScreen Filter
- Disable first login animation
- Disable all Content Delivery Manager features
- Disable all suggested apps
- Disable mouse acceleration
- Disable User Account Control prompts (Use
enable UAC.batto enable it) - Disable Network Location Wizard prompts
- Disable Gamebar
- Disable Game Mode
- Disable automatic updates
- Change Performance Options to Adjust for best appearence
- File Explorer opens to This PC
- Disable Aero Shake
- Disable «Look for an app in the Store» dialogue
- Disable «You have new apps that can open this type of file» notification
- Disable Automatic Maintenance
- Disable «Windows protected your PC» dialogue
- Disable Malicious Software Removal Tool from installing
- Disable Error Reporting
- Keep thumbnail cache upon Restart
- Increase System Restore point frequency
- Disable Cortana
- Disable JPEG wallpaper quality reduction
- Increase 15 file selection limit that hides context menu items
- Replace «Personalize» with «Appearance» in desktop context menu
- Replace «Display Settings» with «Settings» in desktop context menu
- Add «Open Command Prompt here» to context menus
- Remove «Open PowerShell window here» from Shift+Right-click context menus
- Enable Windows Installer in Safe Mode
- Increase 3 pinned contacts limit on taskbar
- Disable online tips in Settings
- Set «Do this for all current items» checked by default
- Add «.bat» to «New» submenu of Desktop context menu
- Add «.reg» to «New» submenu of Desktop context menu
- Disable wide context menu
- Remove Desktop from This PC
- Remove Documents from This PC
- Remove Downloads from This PC
- Remove Music from This PC
- Remove Pictures from This PC
- Remove Videos from This PC
- Remove 3D Objects from This PC
- Disable search history in File Explorer
- Remove OneDrive from Navigation Pane
- Remove Network from Navigation Pane
- Remove external drives from Navigation Pane
- Disable suggested apps Windows Ink WorkSpace
- Disable Sharing of handwriting data
- Disable Sharing of handwriting error reports
- Disable Inventory Collector
- Disable Camera in login screen
- Disable Advertising ID
- Disable transmission of typing information
- Disable Microsoft conducting experiments with this machine
- Disable advertisements via Bluetooth
- Disable Windows Customer Experience Improvement Program
- Disable syncing of text messages to Microsoft
- Disable application access to user account information
- Disable tracking of application startups
- Disable application access of diagnostic information
- Disable password reveal button
- Disable user steps recorder
- Disable telemetry
- Disable synchronization of all settings to Microsoft
- Disable Input Personalization
- Disable updates for Speech Recognition and Speech Synthesis
- Disable functionality to locate the system
- Disable peer-to-peer functionality in Windows Update
- Disable ads in File Explorer and OneDrive
- Disable feedback reminders
- Remove Search/Cortana, Task View and People button from taskbar
- Hide frequently used folders in «Quick access»
- Hide recent files in «Quick access»
- Disable Timeline
- Enable clipboard history
- Disable Open File security warning
- Remove «Edit with photos» from context menus
- Remove «Edit with Paint 3D» from context menus
- Remove «Include in library» from context menus
- Disable Microsoft Edge prelaunching
- Disable Microsoft Edge tab preloading
- Change active title bar color to black (not in partial and minimal scripts)
- Change inactive title bar color to grey (not in partial and minimal scripts)
- Remove acrylic blur on sign-in screen
- Removes potential bloat except Photos, Music, Paint 3D, Snip and Sketch in partial and nothing removes in minimal. Microsoft store and Edge cannot be removed.
- Delete startup shortcut
Credits
kolossalkernel for making the script and this thread for run as admin code.
Вы тут: Главная → Popular → Создание отчета о скорости загрузки Windows и устранение системных проблем
В состав Windows 7, входят средства диагностики и устранения неполадок, основанные на PowerShell. Я предлагаю вам собственный пакет, который создает отчет о скорости загрузки Windows 7 и исправляет основные системные проблемы, которые могут негативно влиять на нее.
С помощью PowerShell можно получать разнообразные данные о системе, и в том числе очень легко обрабатывать сведения из журналов событий. Именно эти особенности я использовал для своего пакета, чтобы представить в удобном виде информацию о загрузке системы.
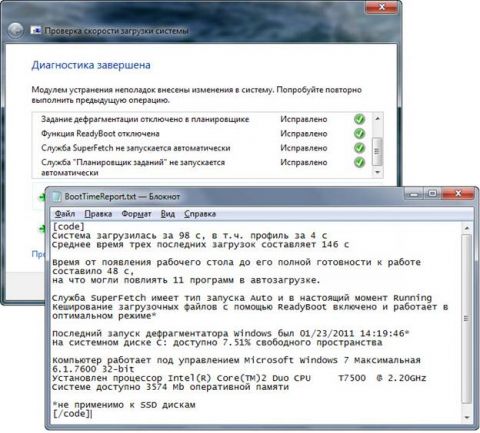
Увеличить рисунок
Входящий в пакет скрипт собирает информацию, а затем выводит в текстовом файле:
- основные сведения о последней загрузке
- состояние службы SuperFetch и ее функции ReadyBoot
- данные о работе дефрагментатора диска
- процент свободного места на системном разделе
- сведения об операционной системе, процессоре и памяти
Второе назначение пакета – это устранение ряда системных проблем, замедляющих загрузку. Не стоит ожидать от него магического ускорения, поскольку фактически речь идет о возврате к исходному состоянию настроек, которые пострадали из-за непонимания их роли в длительности загрузки системы.
Скачать последнюю версию CheckBootSpeed
На этой странице:
- О создании пакета и роли сертификатов безопасности
- Запуск диагностики
- Интерпретация сведений о системе и ее загрузке
- Общее время загрузки
- Загрузка рабочего стола
- ReadyBoot, SuperFetch и Prefetch
- Работа дефрагментатора и свободное пространство на системном диске
- Сведения об аппаратной конфигурации
О создании пакета и роли сертификатов безопасности
Я познакомился с PowerShell совсем недавно, но все оказалось проще, чем я думал. Не без помощи активного «гугления» я относительно быстро создал базовый скрипт по сбору информации (эквивалентный «батник» я бы в жизни не написал). Полезные советы по его оптимизации и тонкостям PowerShell мне дал Василий Гусев, Microsoft MVP и автор блога PowerShell и другие скрипты. Он же заразил меня идей создать диагностический пакет, хотя больше года назад я уже видел его доклад на Платформе на эту тему.
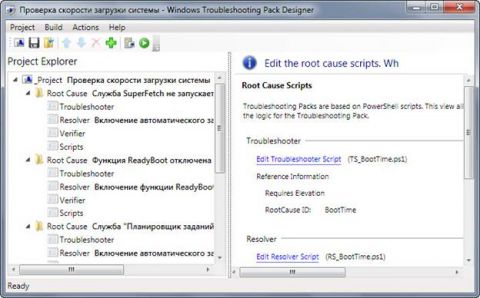
Увеличить рисунок
Создание пакета не таит в себе особых сложностей – это проще, чем создать файл ответов для автоустановки, если уже есть все скрипты. Барьером оказалось то, что пакет должен быть обязательно подписан, а в системе должен быть установлен сертификат, удостоверяющий эту подпись. Иначе ничего не запустится! PowerShell – мощное средство для управления Windows, поэтому Microsoft предпринимает меры предосторожности.
Из бесплатных способов самым быстрым является создание самоподписанного сертификата. Вадимс Поданс, кстати тоже MVP PowerShell, прямо заявляет, что они являются злом (и делает это в статье, описывающей создание такого сертификата средствами PowerShell :).
Диагностический пакет не отправляет никаких данных никуда. Tекущая версия подписана моим личным сертификатом, который выдала компания Digicert, удостоверив мою личность.
Запуск диагностики
Вам понадобятся права администратора.
- Загрузите архив и распакуйте в любую папку.
- Запустите файл CheckBootSpeed.diagcab.
Пакет может устранять проблемы в автоматическом режиме, но если вы хотите подойти к вопросу избирательно, щелкните Дополнительно в первом окне и снимите флажок Автоматически применять исправления. Если у вас в порядке все системные настройки, связанные с загрузкой, вы увидите только предложение создать отчет о загрузке.
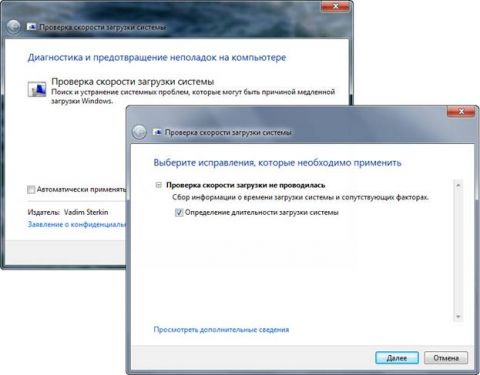
Увеличить рисунок
Через несколько секунд все будет готово. Вы увидите сводку диагностики, а отчет о загрузке и системе откроется в блокноте. Если диагностика исправила проблемы со службами, перезагрузите систему для вступления изменений в силу.
Текстовый файл с отчетом создается во временной папке, чтобы не засорять систему. Вы можете сохранить отчет где угодно, а также вставить на форуме или в блоге, для чего в тексте предусмотрен тег code.
Интерпретация сведений о системе и ее загрузке
Текстовый отчет состоит из пяти маленьких блоков, и подобраны они так, чтобы составить представление о загрузке конкретной системы.
Общее время загрузки
Первые две строки отчета содержат информацию о времени полной загрузки системы, а также профиля в память.
Система загрузилась за 98 с, в т.ч. профиль за 4 с Среднее время трех последних загрузок составляет 146 с
Все значения округлены до целого числа секунд. Обратите внимание, как просто подсчитать среднее время последних трех загрузок. С журналом событий пришлось бы брать в руки калькулятор.
Загрузка рабочего стола
Далее идут сведения о финальном этапе загрузки, который проще всего ускорить. Длительность полной загрузки рабочего стола и количество программ в автозагрузке.
Время от появления рабочего стола до его полной готовности к работе составило 48 с, на что могли повлиять 11 программ в автозагрузке.
Полная готовность рабочего стола с моей точки зрения как пользователя означает окончание загрузки всех программ и моментальную реакцию на мои действия, без всяких «бубликов». Система смотрит на это аналогично, а об алгоритме мы поговорим в будущих статьях.
Строго говоря, на момент начала загрузки рабочего стола еще может продолжаться обработка процессов, запущенных на более раннем этапе.
Программы, стартующие при загрузке системы, играют в длительности этого этапа большую роль. Заметьте, что в моем примере он занял
почти половину от общего времени загрузки системы!
Количество программ в автозагрузке соответствует тому, что вы можете увидеть на вкладке Автозагрузка утилиты msconfig.
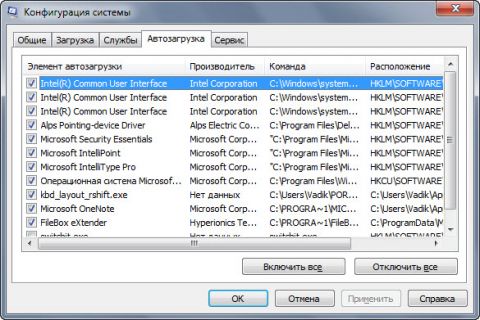
Увеличить рисунок
ReadyBoot, SuperFetch и Prefetch
Функция ReadyBoot работает в рамках службы SuperFetch. После каждой загрузки она, дождавшись бездействия системы, анализирует предыдущий запуск и определяет, какие файлы использовались во время последней загрузки. В следующий раз ReadyBoot ускоряет загрузку Windows за счет кэширования файлов загрузки системы и программ автозагрузки в оперативной памяти, что быстрее, чем считывать файлы с жесткого диска.
Функция Prefetch, появившаяся в Windows XP, служит для упреждающей загрузки данных в память. Служба SuperFetch в Windows 7 выступает в качестве интеллектуальной надстройки над Prefetch, анализирующей ваши сценарии использования системы.
От службы SuperFetch помимо ReadyBoot также зависят функции ReadyBoost и ReadyDrive, предназначенная для не слишком распространенных гибридных дисков.
Служба SuperFetch имеет тип запуска Auto и в настоящий момент Running Кэширование загрузочных файлов с помощью ReadyBoot включено и работает в оптимальном режиме*
Первая строка выводит статус службы SuperFetch. Очевидно, что если служба SuperFetch отключена, ReadyBoot не функционирует.
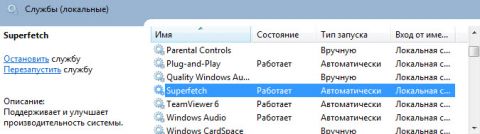
Увеличить рисунок
Вторая строка интерпретирует значение параметров EnablePrefetcher и EnableSuperfetch в разделе реестра
HKEY_LOCAL_MACHINE\SYSTEM\CurrentControlSet\Control\Session Manager\Memory Management\PrefetchParameters
Функция ReadyBoot на жестких дисках считается включенной, если значения каждого параметра 2 или 3 в любых сочетаниях (на рисунке ниже значения по умолчанию):
- 2 – обрабатываются файлы загрузки (системные и программ в автозагрузке)
- 3 — наряду с ними кэшируются также программы, запускаемые во время работы системы

Упоминание об оптимальном режиме здесь тоже не случайно, и оно будет не у всех.
Если на компьютере установлено менее 1.7 Гб оперативной памяти (RAM), ReadyBoot сжимает кэшируемые файлы. В этом случае на их распаковку требуется какое-то время, пусть и совсем небольшое.
Звездочка (*) ссылается на важное примечание о том, что информация о ReadyBoot не является актуальной при загрузке с твердотельного накопителя (SSD). Когда Windows 7 определяет наличие SSD диска, служба SuperFetch отключает функцию ReadyBoot, поскольку в этом случае выигрыша в скорости загрузки нет.
Windows 7 определяет наличие SSD на основе спецификаций ACS-2. Система опрашивает диск и интерпретирует полученный результат в соответствии с таблицей, опубликованной на MSDN.
Накопитель считается твердотельным, если диск определяется как «не вращающийся» (non-rotational).
Microsoft включила утилиту для определения типа диска в состав набора Windows Logo Kit. Однако скриптом извлечь эту информацию невозможно. Впрочем, если вы знаете, как определить SSD с помощью PowerShell, пожалуйста, расскажите мне, и я обновлю пакет.
Работа дефрагментатора и свободное пространство на системном диске
Четвертый блок отчета выводит сведения о работе встроенного дефрагментатора Windows, в т.ч. дату его последнего запуска, а также процент свободного пространства на системном диске.
Служба 'Дефрагментация диска' имеет тип запуска Manual Дефрагментатор выполняет оптимизацию загрузочных файлов Служба 'Планировщик заданий' имеет тип запуска Auto и в настоящий момент Running Запланированная задача дефрагментации включена Последний запуск дефрагментатора Windows был 01/23/2011 14:19:46*
Здесь звездочка также указывает на то, что для SSD дисков это не имеет значения. Windows 7 не выполняет дефрагментацию SSD дисков, поскольку она им не нужна. Поэтому, если система загружается с такого диска, сведения о работе дефрагментатора бесполезны в контексте ускорения загрузки. Однако фрагментированность обычного жесткого диска может негативно влиять на скорость загрузки системы.
Для нормальной работы дефрагментатора требуется, чтобы служба «Дефрагментация диска» не была отключена (по умолчанию она имеет тип запуска «Вручную»). Оптимизация загрузки выполняется отдельной задачей по расписанию, однако этому может препятствовать параметр Enable со значением N в разделе реестра
HKEY_LOCAL_MACHINE\SOFTWARE\Microsoft\Dfrg\BootOptimizeFunction
По умолчанию он отсутствует, но может появляться в результате установки сторонних дефрагментаторов или неумелой настройки системы. В результате при попытке дефрагментировать загрузочные файлы будет возникать ошибка 0x89000018. Диагностический пакет обнаруживает и устраняет обе проблемы.
Windows поддерживает диск в порядке с помощью планировщика заданий, в котором для этого назначена специальная задача ScheduledDefrag в разделе Microsoft — Windows – Defrag. Если отключена эта задача или служба планировщика, дефрагментация не выполняется.
Тип запуска службы планировщика определяется по значению параметра Start в разделе реестра
HKEY_LOCAL_MACHINE\SYSTEM\CurrentControlSet\services\Schedule
Автоматическому запуску соответствует значение 2.
Дату последнего запуска дефрагментатора скрипт извлекает из журнала событий, как и в случае со временем загрузки. Однако здесь используется Журналы Windows – Приложение, куда записываются все действия дефрагментатора (событие 258 с источником Defrag).
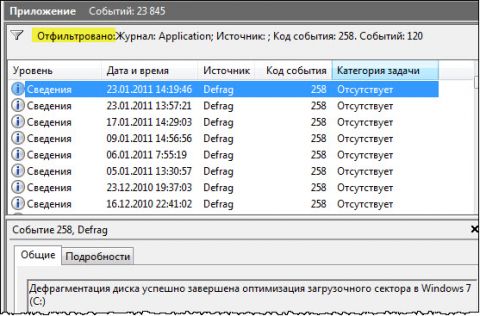
Последнее событие дефрагментации вовсе необязательно относится к обработке системного диска. Если вы отфильтруете записи журнала, то заметите, что там есть отчеты о других разделах и даже съемных дисках. Дефрагментация загрузочных файлов выполняется отдельно, как видно на рисунке выше.
Если у вас дефрагментатор не работал даже пару недель, можно смело сказать, что резерв для оптимизации есть.
Безусловно, мой скрипт не способен определить сценарий, при котором вы пользуетесь сторонним дефрагментатором, а встроенный отключили. В этом случае вы сами несете ответственность за фрагментированность системного диска. Что же касается попеременного использования встроенного и стороннего дефрагментаторов, то я считаю, что в этом как минимум нет смысла. Ведь каждая программа по-своему раскладывает файлы на диске, и программы скорее будут мешать друг другу, чем помогать.
Также в этом блоке приводится информации о проценте свободного пространства на системном диске.
Системный раздел C: объемом 111,79 Гб имеет 7,51% свободного пространства
Вообще-то, у меня в системе немного другая картина, но я создал небольшой недостаток места, чтобы проиллюстрировать один важный момент.
Чтобы обеспечить полную и эффективную дефрагментацию, на разделе должно быть не менее 15% свободного пространства.
В соответствии с официальной документацией и высказываниями разработчиков в противном случае выполняется только частичная дефрагментация, что происходит в том числе и при работе дефрагментатора по расписанию. Да, полную дефрагментацию можно форсировать параметром командной строки, но это уже ручная работа.
Мораль в том, что если вы хотите оптимизировать загрузку, не экономьте на спичках, т.е. на размере системного раздела, и поддерживайте на нем не менее 15% свободного пространства.
Сведения об аппаратной конфигурации
Завершают отчет три строки об операционной системе, процессоре и оперативной памяти.
Компьютер работает под управлением Microsoft Windows 7 Максимальная 6.1.7600 32-bit Установлен процессор Intel(R) Core(TM)2 Duo CPU T7500 @ 2.20GHz Системе доступно 3574 Mb оперативной памяти
Эту информацию вы можете посмотреть, например, в свойствах системы, нажав сочетание клавиш WIN+PAUSE.
Быстрое «железо» не просто положительно влияет на скорость загрузки системы, но и является одним из основных факторов в этом вопросе. В первую очередь это касается мощи процессора и скорости жесткого диска. Я оставил эту информацию напоследок не потому, что она не важна, а потому, что вас, скорее всего, интересует ускорение загрузки без обновления конфигурации 
Если вы поделитесь своей информацией в комментариях или в форуме, будет интересно посмотреть на случаи, когда скромная конфигурация загружается быстрее мощной системы за счет лучшего ухода и оптимизации. Это тем более интересно увидеть, потому что в следующих статьях мы будем заниматься ускорением загрузки, после чего можно будет сравнить прирост в скорости.
Я уверен, что многие читатели уже догадались, как распорядиться полученной информацией для уменьшения времени загрузки. Вы можете сверить свои выводы с моими простыми советами по ускорению загрузки Windows.
Обновлено 27-Feb-11. Добавлена проверка типа запуска службы «Дефрагментация диска» и наличия в реестре параметра, блокирующего дефрагментацию загрузочных файлов. Добавлен вывод информации о размере системного раздела.
Вы прочли главу из электронной книги «Ускорение загрузки Windows». Подпишитесь на уведомления о новых записях по почте и получите книгу в подарок.
