Одна из распространенных проблем пользователей — искажения звука в Windows 10: звук на ноутбуке или компьютере шипит, хрипит, трещит или очень тихий. Как правило, подобное может возникать после переустановки ОС или ее обновлений, хотя не исключены и другие варианты (например, после установки некоторых программ для работы со звуком).
В данной инструкции — способы исправить проблемы со звуком Windows 10, имеющие отношение к его неправильному воспроизведению: посторонним шумам, хрипам, пискам и подобным вещам.
Возможные варианты решения проблемы, пошагово рассматриваемые в руководстве:
- Проверка эффектов аудио, дополнительных средств звука
- Проверка формата воспроизведения звука
- Отключение монопольного режима для звуковой карты
- Изменение параметров связи в свойствах звука Windows 10
- Настройка устройства воспроизведения
- Исправление проблем с драйверами звуковой карты
- Дополнительная информация по искажениям звука в Windows 10
Примечание: прежде чем приступать, не пренебрегите проверкой подключения устройства воспроизведения — если у вас ПК или ноутбук с отдельной аудиосистемой (колонками), попробуйте отключить колонки от разъема звуковой карты и снова подключить, а если аудио-кабели со стороны колонок также подключаются и отключаются, переподключите и их тоже. По возможности, проверьте воспроизведение с другого источника (например, с телефона) — если и с него звук продолжает хрипеть и шипеть, проблема, судя по всему, в кабелях или самих колонках.
Отключение эффектов аудио и дополнительных средств звука
Первое, что следует попробовать сделать при появлении описываемых проблем со звуком в Windows 10 — попробовать отключить все «усовершенствования» и эффекты для воспроизводимого аудио, именно они могут приводить к искажениям.
- Откройте список устройств записи и воспроизведения звука Windows 10. В разных версиях Windows 10 это делается слегка по-разному. Все актуальные методы в материале: Как открыть устройства записи и воспроизведения Windows 10.
- Выберите устройство воспроизведения по умолчанию. А заодно убедитесь, что в качестве него выбрано именно нужное устройство (например, динамики или наушники), а не какое-то другое (например, программно-созданное виртуальное аудио устройство, что само по себе может приводить к искажениям. В этом случае просто кликните правой кнопкой мыши по нужному устройству и выберите пункт меню «Использовать по умолчанию» — возможно, уже это решит проблему).
- Нажмите кнопку «Свойства».
- На вкладке «Дополнительно» отключите пункт «Включить дополнительные средства звука» (при наличии такого пункта). Также, если у вас имеется (может отсутствовать) вкладка «Дополнительные возможности», на ней отметьте пункт «Отключить все эффекты» и примените настройки.
После этого можно проверить, нормализовалось ли воспроизведение аудио на вашем ноутбуке или компьютере, или все так же звук шипит и хрипит.
Формат воспроизведения аудио
Если предыдущий вариант не помог, то попробуйте следующий: точно так же, как в пунктах 1-3 предыдущего способа зайдите в свойства устройства воспроизведения Windows 10, после чего откройте вкладку «Дополнительно».

Обратите внимание на раздел «Формат по умолчанию». Попробуйте задать 16 бит, 44100 Гц и применить настройки: этот формат поддерживается практически всеми звуковыми картами (кроме, может, тех, которым более 10-15 лет) и, если дело в неподдерживаемом формате воспроизведения, то изменение этой опции может помочь исправить проблему с воспроизведением звука.
Отключение монопольного режима для звуковой карты в Windows 10
Иногда в Windows 10, даже с «родными» драйверами для звуковой платы, звук может воспроизводиться неправильно при включении монопольного режима (включается и отключается там же, на вкладке «Дополнительно» в свойствах устройства воспроизведения).

Попробуйте отключить опции монопольного режима для устройства воспроизведения, применить настройки и снова проверить, восстановилось ли качество звука, или он все также воспроизводится с посторонними шумами или другими дефектами.
Параметры связи Windows 10, которые могут создавать проблемы со звуком
В Windows 10 по умолчанию включены опции, которые заглушают воспроизводимые на компьютере или ноутбуке звуки при разговоре «по телефону», в мессенджерах и т.д.
Иногда эти параметры работают неправильно, а это может выливаться в то, что громкость всегда низкая или же вы слышите плохой звук при воспроизведении аудио.

Попробуйте отключить уменьшение громкости при разговоре, установив значение «Действие не требуется» и применить настройки. Сделать это можно на вкладке «Связь» в окне параметров звука (попасть в которое можно через правый клик по значку динамика в области уведомлений или через «Панель управления» — «Звук»).
Настройка устройства воспроизведения
Если в списке устройств воспроизведения выбрать ваше устройство по умолчанию и нажать кнопку «настройка» слева вниу, откроется мастер настройки параметров воспроизведения, параметры которого могут отличаться в зависимости от звуковой карты компьютера.

Попробуйте провести настройку исходя из того, какое у вас оборудования (колонки), по возможности выбрав двухканальный звук и отсутствие дополнительных средств обработки. Можно попробовать настройку несколько раз с разными параметрами — иногда это помогает привести воспроизводимый звук к тому состоянию, который был до появления проблемы.
Установка драйверов звуковой карты Windows 10
Очень часто неправильно работающий звук, то что он хрипит и шипит, и многие другие проблемы с аудио бывают вызваны неправильными драйверами звуковой карты для Windows 10.

При этом, по моему опыту большинство пользователей в таких ситуациях бывают уверены, что с драйверами всё в порядке, так как:
- Диспетчер устройств пишет, что драйвер не нуждается в обновлении (а это говорит лишь о том, что Windows 10 не может предложить другого драйвера, а не о том, что всё в порядке).
- Последний драйвер был успешно установлен с использованием драйвер-пака или какой-либо программы для обновления драйверов (то же самое, что и в предыдущем случае).
В обоих случаях пользователь часто оказывается не прав и простая ручная установка официального драйвера с сайта производителя ноутбука (даже если там есть драйверы только для Windows 7 и 
Более подробно по всем аспектам установки нужного драйвера звуковой карты в Windows 10 в отдельной статье: Пропал звук в Windows 10 (подойдет и для рассматриваемой здесь ситуации, когда он не пропал, но воспроизводится не так, как нужно).
Дополнительная информация
В завершение — несколько дополнительных, не частых, но возможных сценариев проблем с воспроизведением звука, чаще всего выражающихся в том, что он хрипит или воспроизводится прерывисто:
- Если Windows 10 не только неправильно воспроизводит звук, но и тормозит сама, замирает указатель мыши, происходят другие похожие вещи — дело может быть в вирусах, неправильно работающих программах (например, два антивируса могут вызывать такое), неправильных драйверах устройств (не только звука), неисправном оборудовании. Возможно, здесь полезной окажется инструкция «Тормозит Windows 10 — что делать?».
- Если звук прерывается при работе в виртуальной машине, эмуляторе Android (или другом), тут, как правило, ничего поделать не получится — просто особенность работы в виртуальных средах на конкретном оборудовании и с использованием конкретных виртуальных машин.
На этом завершаю. Если у вас есть дополнительные решения или не рассмотренные выше ситуации, ваши комментарии ниже могут оказаться полезными.
Все способы:
- Устраняем хрипы звука в Виндовс 10
- Способ 1: Отключение дополнительных эффектов
- Способ 2: Изменение формата вывода
- Способ 3: Отключение монопольного режима
- Способ 4: Переустановка драйверов звуковой карты
- Способ 5: Проверка аппаратного обеспечения
- Заключение
- Вопросы и ответы: 0
Многие пользователи задействуют свои компьютеры под управлением «десятки» в качестве мультимедийного центра. Некоторые из них сталкиваются с неприятной особенностью – воспроизводимый звук хрипит, скрипит и в целом очень низкого качества. Давайте узнаем, как справиться с этой проблемой.
Устраняем хрипы звука в Виндовс 10
Проблема появляется по нескольким причинам, самые распространённые из них:
- неполадки с драйверами звукового оборудования;
- в системе установлен программный аудиофильтр;
- некорректные параметры операционной системы;
- физические неполадки с устройствами.
Способ устранения зависит от источника появления проблемы.
Способ 1: Отключение дополнительных эффектов
Наиболее частая программная причина описываемой проблемы – активность «улучшалок» звука. Следовательно, для её устранения эти эффекты требуется отключить.
- Откройте диспетчер звуковых устройств – проще всего это сделать посредством окна «Выполнить». Нажмите сочетание клавиш Win+R, затем введите в поле код
mmsys.cplи нажмите «ОК». - Перейдите на вкладку «Воспроизведение» и внимательно изучите список устройств аудиовывода. Убедитесь, что по умолчанию выбран основной девайс, такой как встроенные динамики, подключаемые колонки либо наушники. Если это не так, дважды кликните левой кнопкой мыши по нужной позиции.
- Далее выделите выбранный компонент и воспользуйтесь кнопкой «Свойства».
- Откройте вкладку «Улучшения» и поставьте отметку на опции «Отключение всех звуковых эффектов».
Нажмите кнопки «Применить» и «ОК», после чего закрывайте средство и перезагрузите компьютер.



Проверьте, вернулся ли звук в норму после ваших манипуляций – если источником были дополнительные эффекты, вывод должен работать без сторонних шумов.
Способ 2: Изменение формата вывода
Нередко причиной проблемы являются и неподходящие параметры вывода аудио, а именно разрядность и частота.
- Повторите шаги 1-2 предыдущего метода и откройте вкладку «Дополнительно».
- В меню «Формат по умолчанию» выберите комбинацию «16 бит, 44100 Гц (Компакт-диск)» — этот вариант обеспечивает совместимость со всеми современными аудиокартами, — и примените изменения.


Установка совместимого формата должна помочь в устранении неполадки.
Способ 3: Отключение монопольного режима
Современные аудиокарты могут работать в режиме монополии, когда перехватывают на себя воспроизведение всех без исключения звуков. Этот режим может влиять на звукоизвлечение.
- Повторите шаг 1 Способа 2.
- Найдите на вкладке блок «Монопольный режим» и снимите отметки со всех опций внутри него.
- Примените изменения и проверьте работоспособность – если проблема заключалась в монопольном режиме, она должна быть устранена.

Способ 4: Переустановка драйверов звуковой карты
Источником проблемы могут быть и непосредственно драйвера оборудования – например, из-за повреждения файлов или некорректной инсталляции. Попробуйте переустановить служебное ПО для звукоизвлекающего устройства одним из представленных по ссылке далее методов.

Подробнее:
Как узнать, какая звуковая карта установлена на компьютере
Пример установки драйверов для звуковой карты
Способ 5: Проверка аппаратного обеспечения
Также возможно, что причиной появления хрипов и скрипения является аппаратная неисправность устройства аудиовывода. Проверка включает в себя следующие шаги:
- Первым следует проверить внешнее оборудование: колонки, динамики, аудиосистему объёмного звука. Отключите все устройства от компьютера и проверьте их на заведомо рабочей машине – если неполадка воспроизводится, проблема точно во внешних компонентах.
- Далее следует проверить звуковую карту и качество её контакта с материнской платой. Важно убедится, что карта плотно закреплена в соответствующем разъёме, не люфтит, а контакты чистые и без коррозии. Также нелишним будет проверить оборудование на другой, полностью исправной машине. В случае проблем со звуковой картой самым целесообразным решением будет её замена, поскольку ремонт образцов для массового рынка нерентабелен.
- Редкий, но неприятный источник возникновения проблемы – наводки от другого оборудования, в частности аналоговых приёмников радио или TV-сигнала либо источников магнитного поля. Постарайтесь убрать такие компоненты, если это возможно.
Заключение
Мы рассмотрели причины, по которым звук в Виндовс 10 может хрипеть и скрипеть. Напоследок отметим, что в подавляющем большинстве случаев источник проблемы заключается либо в неправильных настройках либо неисправном внешнем оборудовании.
Наша группа в TelegramПолезные советы и помощь
Проблемы со звуковоспроизведением после установки или переустановки операционной системы — явление относительно редкое, если пользователям и приходится сталкиваться с хрипами, писками и другими искажениями звука, то как правило, после экспериментов с системными аудио настройками или сторонними программами для настройки звука. Реже проблема возникает после обновления драйверов аудиокарты, в том числе звуковых драйверов, входящих в пакеты обновления Windows. Соответственно, принимаемые меры по устранению проблемы будут зависеть от того, какие действия выполнялись на компьютере до появления неполадки.
Если звук стал хрипеть без видимых причин, прежде чем ковыряться в системе, проверьте первым делом устройства вывода — внешние колонки, сабвуферы и наушники. Если звук хрипит в динамиках, но воспроизводится без помех в наушниках, со значительной долей вероятности можно предположить, что источник проблемы кроется в динамиках, хотя наверняка это утверждать нельзя. Искажения звука часто коррелируют с громкостью и нередко дают о себе знать в момент превышении некоего условного левела, что особенно характерно для недорогого оборудования. Поэтому лучшим способом исключить неполадки с внешними устройствами аудиовывода будет подключение их к другому компьютеру или на худой конец к планшету либо мобильному телефону. Если звук продолжает хрипеть, ищите проблему в колонках и соединяющих кабелях.
Тут всё понятно и не требует особых пояснений: если проблемы со звуком начались после его настройки в системном эквалайзере типа Equalizer APO, сбросьте настройки к значениям по умолчанию. То же самое касается браузерных «усилителей» громкости, например, Sound Booster, высокие значения в котором часто приводят к искажениям воспроизводимого в веб-обозревателе звука.
После установки Windows 10 или накопительных обновлений следует проверить состояние системных настроек звука. Откройте командой mmsys.cpl окошко «Звук», выберите устройство воспроизведения и нажмите кнопку «Свойства».

Перейдите в открывшемся окошке на вкладку «Дополнительные возможности», «Enhancements» или «Улучшения звука», установите флажок в чекбоксе «Отключить все эффекты» (англ. Disable all enhancements). Если в окне свойств у вас имеется вкладка «Дополнительно», отключите на ней, если доступна, настройку «Включить дополнительные средства звука».


На этой же вкладке у вас должна быть настройка «Разрешить приложениям использовать устройство в монопольном режиме», попробуйте ее отключить. Посмотрите, решит ли это вашу проблему. Объёмное звучание (пространственный звук) тоже, кстати, следует отключить.


В системных настройках звука, на вкладке «Дополнительно» есть такая опция как «Формат по умолчанию». Если у вас выбран формат, отличающийся от «16 бит, 44100 Гц (Компакт-диск)», найдите и выберите его в выпадающем списке. Это универсальный формат, совместимый с большинством аудиокарт, за исключением разве что очень старых, выпущенных до 2005-2007 года.

Наконец, причиной искажений звука может стать некорректная работа драйвера аудиокарты. Тут возможно два варианта: менее вероятный и более вероятный. В первом случае проблема вызывается некорректной работой драйвера, с которым раньше всё было в порядке; во втором случае проблема возникает после установки неподходящего аудиодрайвера, например, в рамках обновления Windows 10. При этом в диспетчере устройств ничто может и не напоминать о наличии проблемы. Была ли вызвана неполадка первой или второй причиной, устраняется она установкой родного драйвера аудиокарты, скачанного с официального сайта производителя.

Приведённый список причин хрипа и шипения при воспроизведении звука в Windows 10 неполный. Источником проблем могут стать и внешние факторы, например, электромагнитные помехи, а также неполадки в работе оборудования — аудиокарты и встроенных динамиков, но если первые ещё можно устранить собственными силами, то для устранения последних наверняка понадобится помощь профессионалов.
Всем привет! Купил я недавно себе новый ноутбук от MSI. Принес домой, установил винду, поставил все драйвера с официального сайта. Бук вроде работает нормально, но есть одна неприятная проблема – при прослушивании музыки или любого звука через встроенные динамики, наушники или внешние колонки я слышу характерный хрип, который может сменяться треском или щёлканием.
Хрип звука может возникать на любой операционной системе семейства Windows: 10, 11, 7 или 8. Так как я частенько лечу подобные проблемы, я все же решил написать подробную инструкцию, где смог собрать все возможные советы из интернета и форумов. Поехали!
Содержание
- ШАГ 1: Настройка звука и выбор режимов
- ШАГ 2: Драйвера на звуковую карту
- ШАГ 3: Исправление конфликта
- ШАГ 4: Изменения настройки электропитания
- ШАГ 5: Устранение неполадок
- ШАГ 6: Перепрошивка BIOS
- ШАГ 7: Оперативная память и файл подкачки
- ШАГ 8: Решение проблем с ОС
- Задать вопрос автору статьи
ШАГ 1: Настройка звука и выбор режимов

Если звук хрипит на ноутбуке или ПК с Windows, то это может указывать на проблему самого железа. Это иногда лечится отключением некоторых параметров.
- Зажимаем клавиши:
+ R
- Вводим команду:
control

- Переходим в «Звук».

- На первой вкладке выберите устройство воспроизведения, нажмите ПКМ и зайдите в «Свойства». Далее после каждого изменения в настройках жмем «Применить» и проверяем звук.

- В первую очередь на вкладке «Уровни» попробуйте уменьшить громкость и усиления. Возможно, звук захлебывается из-за этого.

- Очень часто треск и щелчки появляются из-за включенных улучшений на вкладке «Enhancements» – выключите все, указав настройку «Disable all enhancements».

- На вкладке «Дополнительно» можно выбрать другой параметр разрядности и дискретизации. Уменьшите параметр, примените настройку и проверьте звук.
- Дополнительно тут же можно попробовать поиграться с галочками и, например, отключить монопольный режим или аппаратное ускорение. Напоминаю, что после каждого действия пробуем применить настройку и проверяем звучание.

- Последнее, что мы можем сделать, это убрать настройку уменьшения громкости на вкладке «Связь».

ШАГ 2: Драйвера на звуковую карту
Как правило, если вы слышите треск в наушниках или динамиках на компьютере с Windows, то в 90% случаев это проблема драйверов. Сразу хочу вас предупредить и посоветовать запостись терпением, так как данная проблема одна из самых противных. Решается она не сразу и может занять у вас много времени и нервов.
Обычно проблема идет от криво установленных драйверов на вашу встроенную звуковую карту. Но тут встает вопрос – а где взять нормальные драйвера? – к сожалению на него нет ответа. Кто-то может возразить и сказать, что дескать можно же скачать дрова с официального сайта. Да, но и там они могут быть кривыми. Именно с этим я столкнулся на своем новом ноутбуке. Но в любом случае нужно начинать именно с этого.
- Если у вас стационарный компьютер, то звуковая карта вшита в материнскую плату. Вам нужно найти название материнки, зайти на официальный сайт производителя и скачать оттуда все драйвера с пометкой Audio.
- Если у вас ноутбук, то все делается еще проще – все драйвера находятся на официальном сайте производителя бука.
ПРИМЕЧАНИЕ! Старайтесь устанавливать драйвера для той ОС, которая у вас установлена. Это также касается и разрядности. Некоторые дрова могут подходить для нескольких ОС (Windows Vista, 7 и 8), а некоторые могут работать только для одной системы – например, для Windows 10. Поэтому если у вас установлена, например, Windows 7, а дрова есть только для Windows 8, то проблема может быть именно в этом. Тут для нормальной работы придется переустанавливать ОС.
Вот ссылка на инструкцию по установке драйверов – обращайте к ней, если у вас будут вопросы.
ВНИМАНИЕ! Обязательно установите и остальные драйвера к материнской плате или ноутбуку. Сначала устанавливаем дрова на Chipset, потом все остальные и уже в самом конце делаем установку драйверов на Аудио карту.
Итак, вы попробовали установить официальные драйвера, или вообще изначально сделали именно так, но звук все равно трещит, пищит или хрипит на компьютере или ноутбуке с Windows. Такое часто встречается на новом оборудовании, когда производитель Realtek не успевает выпустить нормальные дрова. Что же нам делать дальше? – давайте попробуем, наоборот, удалить эти официальные дрова и попробуем их установить через «Диспетчер устройств» с серверов Microsoft. Обычно на серверах находятся старые дрова, проверенные временем. Они могут работать вполне нормально.
- Чтобы попасть в «Диспетчер устройств», нажмите правой кнопкой мыши по кнопке «Пуск».
- Откройте вкладку со звуком, нажмите ПКМ по вашей звуковой карте и удалите её. Если вы не знаете, какая звуковуха ваша – удалите все.

- Подтверждаем действие.
- Чтобы запустить установку дров с сервера Microsoft, нажмите по кнопке в самом верху для обновления оборудования. Если кнопка не сработала – просто перезагрузите компьютер. Устройство при этом должно быть подключено к интернету.
В моем случае мне и это не помогло. Сейчас я опишу два интересных способа. Первый был рассказан моим другом, и также я его нашел на форуме MSI, который помог некоторым ребятам. Сам способ очень простой – мы попробуем выполнить установку дров с помощью стороннего программного обеспечения. В первую очередь мы будем использовать CCleaner Pro триальную версию. Я так и не смог понять почему, но именно через неё можно установить более свежие драйвера, которых нет даже на официальном сайте.
- Заходим на сайт CCleaner.
- Скачиваем триальную Pro версию, так как именно она помогает выполнять установку драйверов. Если вы из России или Беларуси – для скачивания может понадобиться VPN.

- После установки и запуска переходим на вкладку «Driver Updater» и на вкладке «Устаревшие драйвера» жмем «Обновить все». После установки обязательно перезагрузите систему.

Если и это не даст результата, можно еще попробовать приложение DPS. Если вы все же будете его использовать, не забудьте после этого удалить весь хлам, который будет установлен вместе с программой. Еще один способ – это попробовать перебрать разные версии драйверов по ID.
- Зайдите в «Диспетчер устройств» найдите вашу звуковую карту, нажмите ПКМ и откройте «Свойства».

- На вкладке «Сведения» установите в свойствах «ИД оборудование» и через ПКМ скопируйте в буфер обмена верхнюю строчку.

- Через поиск вводим запрос:
Драйвер ИД
- Открываем любой сайт с базой данных драйверов. Их может быть несколько штук.

- В строку поиска копируем нашу строчку и ищем драйвера. Вы можете заметить сразу несколько вариантов. Сначала проверьте, какая версия драйвера установлена у вас – это можно посмотреть там же в «Свойствах» на вкладке «Драйвер». Теперь скачиваем и устанавливаем версии, отличающиеся от той, которая у вас уже установлена. Ну и после каждой проверяем звук. На моем старом ПК я таким образом сумел найти только одни рабочие дрова. Возился с этим часа 3.

ШАГ 3: Исправление конфликта
Если вы перепробовали все драйвера, но у вас ничего не вышло – возможно, проблема не в них, а в конфликте железа или программного обеспечения. Для начала еще раз установите последние дрова с официального сайта. Теперь открываем «Диспетчер устройств» и заходим в раздел звука. Попробуйте отключить все звуковые драйвера кроме того, который вы используете для вывода звука. Это также касается всех дров, которые устанавливаются дополнительно для улучшения звука, как, например, Nahimic.

Некоторым ребятам на форумах помогало отключить в разделе «Системные устройства»:
- Сервер виртуальных дисков Microsoft Hyper-V
- Сервер PCI Microsoft Hyper-V
- Поставщик шины виртуальной машины Microsoft Hyper-V
Конфликт может быть на программном уровне. Если вместе с драйверами вы дополнительно устанавливали какие-то приложения, которые улучшают звук – попробуйте выключить их в трее.
Даже после выключения они могут продолжить работать. Заходим в «Пуск» – «Параметры» – «Приложения» и удалите все приложения, которые каким-то образом влияют на вывод звука.

Дополнительно можно удалить приложения на ноутбуках, которые настраивают работу материнской платы и подключенного устройства. К таким программам относят MSI Center (или MSI Dragon Center), Lenovo Vantage, Armoury Crate. Все эти приложения могут влиять на звук.
ШАГ 4: Изменения настройки электропитания
Данный шаг больше поможет владельцам ноутбука. Обычно при работе звуковой карты, почти весь объем звуковой информации обрабатывается центральным процессором. Если у вас стоит сбалансированная или экономная настройка электропитания, то проблема может быть в этом.
- Заходим в «Панель управления».
- Переходим в «Электропитание».

- Если есть возможность включите «Полную производительность». Если такой схемы нет, зайдите в настройки действующей.

- Кликаем по ссылке «Изменить дополнительные параметры питания».

- Раскройте «Управление питанием процессора» и в «Минимальном состоянии процессора» в конфигурации «От сети» поставьте 100%. В конце жмем «Применить».

Опять же хрип может появляться при работе от батареи, но при подключении к сети он будет пропадать. В таком случае я бы грешил на состояние вашего аккумулятора. Проблема может проявляться и на ноутбуках, на которых была вынута батарея по причине вздутия или поломки. Напомню, что без батареи ноутбука процессор будет работать в разы медленнее, даже при подключении к электросети. Такова особенность почти всех ноутбуков. Так что, если у вас нет аккумулятора на ноуте, на котором он должен быть – нужно его прикупить и поставить. Батарею можно поискать на Алике.
ШАГ 5: Устранение неполадок
Иногда помогает функция устранения неполадок, которая вшита в современные ОС.
- «Пуск» – «Параметры» – «Обновление и безопасность» (в Windows 11 «Система») – «Устранение неполадок».
- Найдите ссылку «Дополнительные средства устранения неполадок».

- Находим раздел «Воспроизведение звука», запускаем проверку и действуем согласно инструкциям.

ШАГ 6: Перепрошивка BIOS
Есть вероятность, что проблема со звуком связана с неправильной работой железа всего компьютера. Поэтому можно попробовать обновить БИОС. BIOS можно скачать на официальном сайте ноутбука или материнской платы. Инструкцию по обновлению BIOS можете глянуть в этой инструкции.

ШАГ 7: Оперативная память и файл подкачки
На данный шаг меня натолкнул комментарий под этой статьей. Парень написал, что ему помогла настройка файла подкачки – просто выставляем исходный и максимальный в 4 ГБ (4096МБ).
Читаем – как изменить файл подкачки.
Но это еще не все. На сайте магазина, где я оставил в свое время отзыв о некогда временном ноутбуке, наткнулся на ответ, где парень написал, что у него проблема пропала после смены плашек оперативной памяти. Конечно брать и покупать новые плашки только ради проверки этой теории такое себе, но в голове эту теорию тоже стоит держать. На всякий случай оставлю ссылку на инструкцию проверки RAM.
Читаем – как проверить оперативную память.
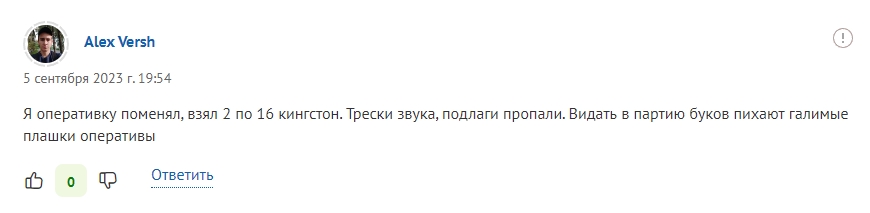
ШАГ 8: Решение проблем с ОС
Прежде чем мы приступим к дальнейшим действиям – попробуйте вывести звук через другое устройство. Можете попробовать подключить колонки или использовать встроенные на ноутбуке. Если вы используете исключительно наушники – попробуйте их подключить к другому компьютеру или устройству, чтобы проверить их исправность.
Последнее, что мы можем сделать – это попробовать пошаманить с самой операционной системой. Я дам ряд советов и ссылку на инструкции, которые в теории могут помочь.
- Проверьте целостность системных файлов.
- Зайдите в автозагрузку и выключите все, кроме драйвера звуковой карты.
- Если проблема произошла внезапно – попробуйте откат системы.
- У вас установлена официальная версия Windows или стороння сборка? – во втором случае я бы советовал выполнить чистую установку с официального образа.
- Отключите антивирусную защиту в трее. Можно даже попробовать вообще удалить антивирус и проверить работоспособность звука.
- Попробуйте отключить от компьютера и ноутбука все лишние внешние устройства и проверьте звук.
- Если есть возможность, проверьте звук через беспроводные наушники, подключенные через Bluetooth.
- Если вместе со звуком сильно тормозит операционная система, то вот две статьи, которые вам могут помочь:
- Ускорение операционной системы.
- Как очистить комп от различного мусора.
- Проверьте температуру процессора – возможно из-за перегрева в момент тротлинга в ноутбуке идут щелчки, искажения звука или шипение. Если процессор сильно горячий – стоит на нем поменять термопасту и почистить радиатор от пыли.
- Попробуйте отключить в диспетчере устройств Bluetooth адаптер и всё что с ним связано.
Все возможные советы, которые я встречал на форумах и знаю сам, мы рассмотрели. Далее есть два варианта. Первый – если у вас новый ноутбук или ПК, то я бы на вашем месте вернул это оборудование обратно в магазин. Со стороны ПК я говорю про материнскую плату. Опять же, это может быть проблема в кривых драйверах, и, возможно, производитель выпустит обновление, которое все починит. Но что если эта проблема стоит со стороны электроники или это «железный» брак?
Второй случай – когда у вас старый ПК и ноутбук, и проблема появилась внезапно. Так как с программной точки зрения мы сделали всё возможное – остается винить только железо. В таком случае несем аппарат в сервисный центр, который занимается ремонтом плат.
Вроде бы ничего не забыл. Если вы нашли какое-то свое решение – напишите об этом в комментариях, и я добавлю его в статью. Всем добра и до новых встреч на портале WiFiGiD.RU.
Добрый вечер.
Я подключил новые наушники к пк.
В виндовс 10 появился шум и небольшой свист, который стоит всегда, как только загрузил систему.
У меня на втором диске убунту, там все в порядке.
У же час рою в сети, настроил все что только можно, но без результатно.
В настройках звука стоит восклицательный знак
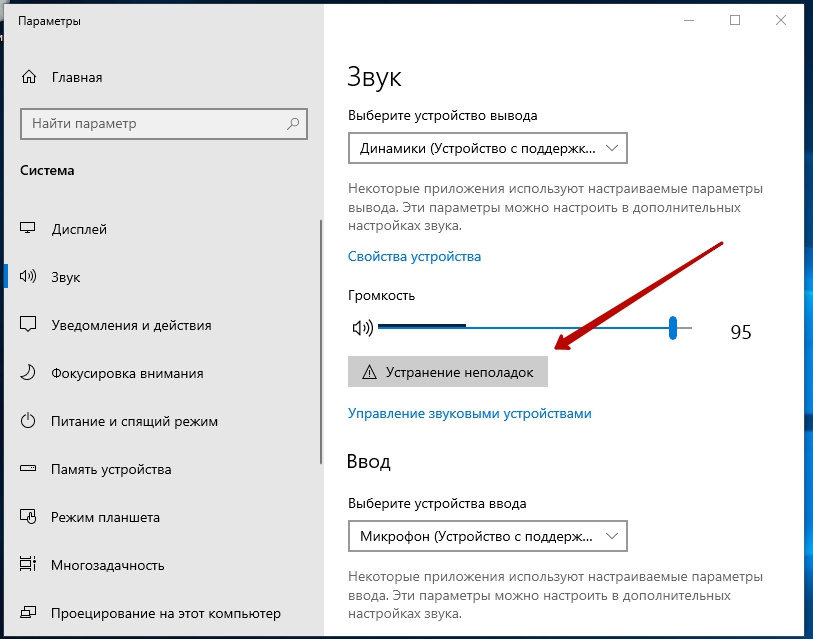
В чем может быть проблема.
Заранее благодарен.
-
Вопрос задан
-
16740 просмотров
Отключить пункт: прослушивать с данного устройства> в микрофонах и микшерах
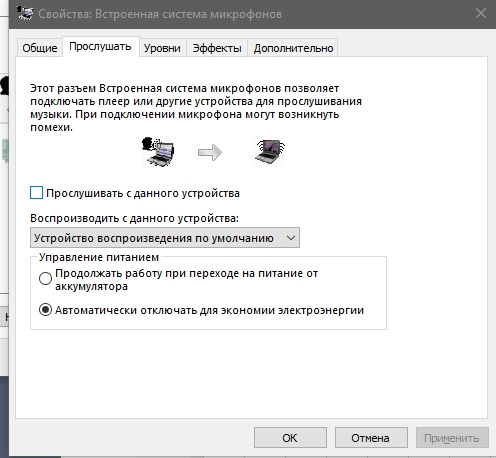
Пригласить эксперта
Всем спасибо за участие, проблему решил полностью.
Нужно убрать галочку в свойства микрофона -> прослушать -> прослушать с данного устройства
Почему шипят колонки и наушники в виндовс 10?
Потому что идут наводки на аудиотракт.
И Windows 10 при всех ее недостатках тут ни при чем. Хоть XP ставьте, хоть Ubuntu.
Проблема в качестве аудиотракта. Если у вас звуковая карта впаяна в мат плату и никак не экранирована, чего вы еще хотели?
Если же у вас звуковая карта отделена от прочих комплектующих хорошим экраном, или вообще вынесена за пределы системного блока и имеет свой корпус, то там конечно все будет лучше.
Скорее всего косячные настройки в драйверах, по умолчанию включено что-то типа «режима микшера», когда звук с микрофона подмешивается к выходному сигналу.
Сходите на сайт realtek’а и найдите свежие дрова и «центр управления» или как оно там называется. Там должно быть в разы больше настроек чем в интерфейсе винды.
-
Показать ещё
Загружается…



