Windows 10 позволяет быстро делать Скриншоты (Снимки экрана), одновременно нажав клавиши Windows + PrtSc (Print Screen). Полученный снимок экрана автоматически сохраняется в папке «Изображения» → «Снимки экрана».

Многие пользователи жалуются, что Windows 10 не сохраняет автоматически сделанный снимок в папку «Изображения» → «Снимки экрана».
Если вы также столкнулись с этим, решения ниже помогут вам исправить проблему.
Решение 1 из 3
Проверьте, сохраняет ли Windows 10 скриншоты в OneDrive
Если вы используете учетную запись Microsoft для входа в Windows 10, вы должны проверить, сохраняются ли автоматически скриншоты в вашей учетной записи OneDrive. Хотя Windows 10 отображает уведомление при сохранении снимка «Снимок экрана был добавлен в OneDrive» (если вы не отключили уведомления), мы рекомендуем вам проверить настройки OneDrive.
Шаг 1: Кликните правой кнопкой мыши по значку OneDrive на панели задач, нажмите « Другое …», а затем «Параметры».

Шаг 2: Перейдите на вкладку «Автосохранение». Убедитесь, что опция «Автоматически сохранять снимки экрана в OneDrive», НЕ включена. Если отметка установлена, отмените выбор, а затем нажмите кнопку «ОК».
Решение 2 из 3
Проверьте, где Windows 10 сохраняет скриншоты
Если экран мигает, когда вы нажимаете клавиши Win + PrtSc, но не сохраняет скриншот в папке «Снимки экрана», вы можете легко проверить, где сохранится скриншот. Вот как это сделать:
Шаг 1: Откройте Быстрый доступ в Проводнике.

Шаг 2: В разделе «Последние файлы» файл в верхней части списка — найдите недавно сделанный снимок экрана, кликните правой кнопкой мыши файл и выберите пункт «Свойства», чтобы посмотреть его исходное местоположение.

Решение 3 из 3
Проверить разрешения для папки «Снимки экрана»
Если для папке «Снимки экрана» отсутствует разрешения на запись, Windows 10 может не сохранить снимки в этой папке. Вот как проверить и изменить разрешения.
Шаг 1: Кликните правой кнопкой мыши папку «Снимки экрана» и выберите «Свойства», чтобы открыть диалоговое окно.
Шаг 2: На вкладке «Безопасность» нажмите кнопку «Изменить». Убедитесь, что учетная запись «Система» имеет «Полный контроль».

Если эти решения не помогли вам решить проблему, попробуйте сбросить настройки системы или переустановить Windows 10 без потери данных.
Все способы:
- Вариант 1: Сохранение в хранилище OneDrive
- Вариант 2: Сохранение из буфера обмена
- Вариант 3: Разрешения для папки со скринами
- Вариант 4: Смена папки
- Вопросы и ответы: 1
Вариант 1: Сохранение в хранилище OneDrive
Когда не удается найти сделанные скриншоты в Windows 10, сперва следует проверить, не сохраняются ли они по умолчанию в фирменное облачное хранилище Microsoft – OneDrive. Если это так, можно выбрать сохранение изображений на компьютер:
- Приложение OneDrive по умолчанию запускается вместе с системой, а его иконка находится в трее. Щелкните по ней левой кнопкой мыши, чтобы развернуть окно программы. Кликните по значку в виде шестерни в правом верхнем углу и выберите пункт «Параметры».
- Перейдите на вкладку «Резервное копирование». В блоке «Снимки экрана» снимите галочку у опции «Автоматически сохранять снимки экрана в OneDrive». Сохраните настройки нажатием на кнопку «ОК».

После этого все созданные скриншоты будут сохраняться только на диск компьютера.
Читайте также:
Отключение облачного хранилища OneDrive в Windows 10
Куда сохраняются скриншоты в Windows 10
Вариант 2: Сохранение из буфера обмена
При использовании специальной клавиши «PrtSc» на клавиатуре для создания скриншота, визуально ничего не происходит, поскольку он временно размещается в буфере обмена Windows. В этом случае для сохранения его как файла нужно вставить изображение в любой графический редактор. Подойдет даже стандартный Paint:
- Запустите Paint, отыскав его в меню «Пуск» через системный поиск.
- Откроется окно с пустым фоном. Одновременно зажмите «Ctrl + V», чтобы вставить сделанный снимок из буфера обмена. Также вставка предусматривается кнопкой «Вставить» на вкладке «Главная». Нажмите на нее, затем выберите пункт «Вставить».
- Если редактирование с помощью встроенных средств программы не требуется, изображение можно сохранить в любую директорию и даже выбрать нужный формат. В этом случае кликните по вкладке «Файл» и выберите «Сохранить как». В дополнительном меню нажмите на тот формат, который более предпочтителен.
- Откроется окно «Проводника», где нужно указать путь сохранения файла.




Преимущество такого способа создания скриншота в том, что пользователь может выбрать любую программу для редактирования файла, и его не придется искать в ОС. Но если нужно сделать быстрый снимок, который самостоятельно сохранится в определенный каталог, лучше воспользоваться другими инструментами.
Вариант 3: Разрешения для папки со скринами
Еще одна причина проблем с сохранением скриншотов – это запрет на запись файлов у папки со снимками. Чтобы устранить неполадку, проверьте разрешения каталога с изображениями:
- Перейдите в «Свойства» папки «Снимки экрана» через контекстное меню, вызвав его правой кнопкой мыши. К слову, этот каталог располагается по умолчанию в пользовательской директории «Изображения».
- В новом окне переключитесь на вкладку «Безопасность». Убедитесь, что «Система» и пользователи имеют все права на данный каталог. То есть в столбце «Разрешить» напротив почти всех основных пунктов должны стоять галочки.
- Чтобы поменять разрешения, нажмите на кнопку «Изменить».
- В новом окне выберите пользователя и отметьте разрешения, в том числе «Запись», что позволит сохранять скриншоты в этот каталог. Сохраните изменения.

Поскольку теперь активный пользователь в системе может записывать данные в выбранную папку, то после создания скриншоты будут автоматически сохраняться в этом каталоге. Конечно, речь идет о тех снимках экрана, которые делаются через стандартные горячие клавиши Windows.
Вариант 4: Смена папки
Вероятно, вы не можете найти скрины, потому что по умолчанию они сохраняются в другую папку, а не в «Снимки экрана», как это должно быть изначально в соответствии с настройками системы (это касается только встроенных в ОС средств создания снимков). В сторонних программах настройки каталога для сохранения происходят через раздел с параметрами.
Вы можете посмотреть, куда именно в Windows были сохранены недавно созданные снимки экрана:
- Запустите «Проводник» или откройте содержимое «Этого компьютера», дважды щелкнув по иконке на рабочем столе.
- На панели слева нажмите на «Быстрый доступ». В центральной части окна отобразятся блоки с часто используемыми папками и недавними файлами. Разверните второе. Справа можно посмотреть адрес папки, в которую был сохранен файл. В списке отыщите недавно созданный скриншот, который вы потеряли, чтобы узнать, куда он был помещен.


Чтобы восстановить системные настройки папок по умолчанию, особенно когда снимки сохраняются в другую папку, например в «Документы», то через «Проводник» найдите проблемный каталог и нажмите на его название правой кнопкой мыши. Из контекстного меню выберите «Свойства», переключитесь на вкладку «Расположение» и щелкните по кнопке «По умолчанию», затем сохраните настройки.
Скорее всего, отобразится уведомление, что директории не существует, а также предложение создать ее. Согласитесь с действием, и тогда появится отдельная папка «Снимки экрана», куда автоматически будут перенесены скрины.
Наша группа в TelegramПолезные советы и помощь
Quick Answer
- If you can see the screenshot under Recent Files in the File Explorer, the screenshot is getting saved somewhere on your Windows computer.
- If you use your Microsoft Account as a sign-in method or OneDrive on your Windows PC, you should check whether your computer is saving your screenshots to OneDrive instead.
- Here, let’s see working methods to fix the screenshot not saving to the Screenshots folder on Windows 11 or 10.
Does pressing Windows + Print Screen combination not save the screenshot automatically on your Windows PC? Well, do not worry, there’s no problem with the Windows running on your computer. All you need to do is check a few things to fix this issue. Here, let’s see working methods to fix the screenshot not saving to the Screenshots folder on Windows 11 or 10.
Also, Read | Top 5 Ways to Enable Dark Mode in Windows 11 Native Apps
Fix Windows Not Saving Screenshot to Screenshots Folder
Windows allows auto-save the screenshot of the entire screen by pressing Windows + PrtScn together. However, if you are experiencing issues in auto-saving the screenshot on your Windows PC, follow these solutions below.
Method 1- Check the Screenshot Key Combination
On some Windows PCs, you need to press an additional button to capture and save a screenshot. Try pressing the Fn Key (Function key) + PrtScn, or you can use another combination, i.e., Fn Key + Windows Key + PrtScn, to capture a screenshot.

Your screenshot should appear in the Screenshots folder, under Pictures.
Also, Read | 6 Easy Ways to Take Screenshot on Any Windows Laptop
Method 2- Check Your Microsoft OneDrive
If you use your Microsoft Account as a sign-in method or OneDrive on your Windows PC, you should check whether your computer is saving your screenshots to OneDrive instead.
Generally, Windows displays a message when it saves the screenshot to OneDrive, but there are chances you might have accidentally disabled the notification. In that case, you can check whether your screenshots are getting saved in OneDrive or not as follows:
1. Right-click the OneDrive icon near the clock on your taskbar. Click More > Settings.
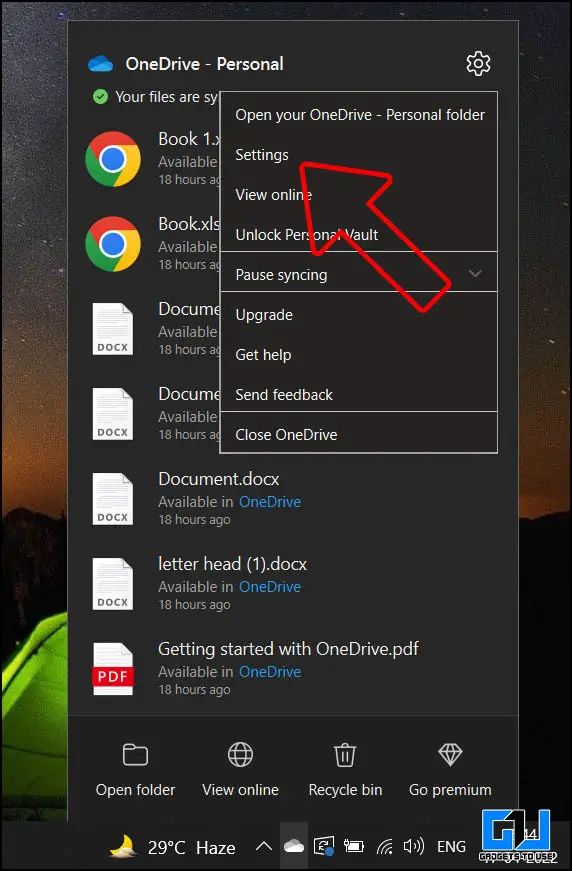
2. Switch to the Backup tab. Make sure the check box for “Automatically save screenshots I capture to OneDrive” is un-checked. In case it is selected, then un-select it.
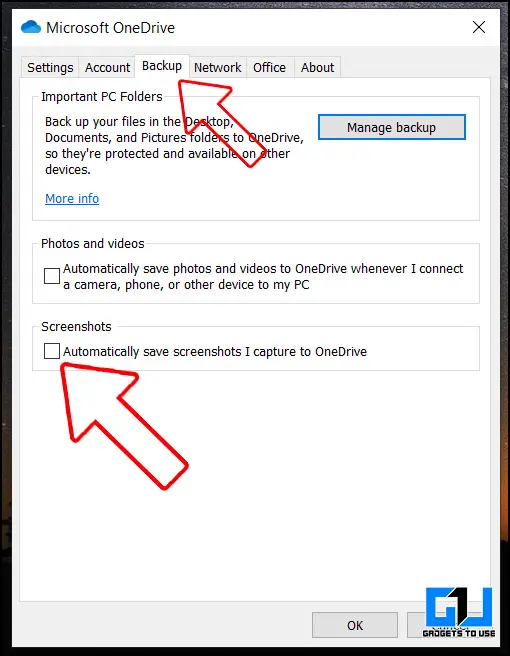
Also, Read | 5 Ways to Fix Slow Printing Issue on Any Printer in Windows and Mac
Method 3- Check System Permissions of Screenshots Folder
If the above method didn’t work for you, there is a possibility that something is wrong with the screenshot folder. You can check and fix the issue as follows:
1. Go to the Screenshots folder on your Windows PC (File Explorer > Pictures > Screenshots).
2. Right-click the folder and go to Properties.
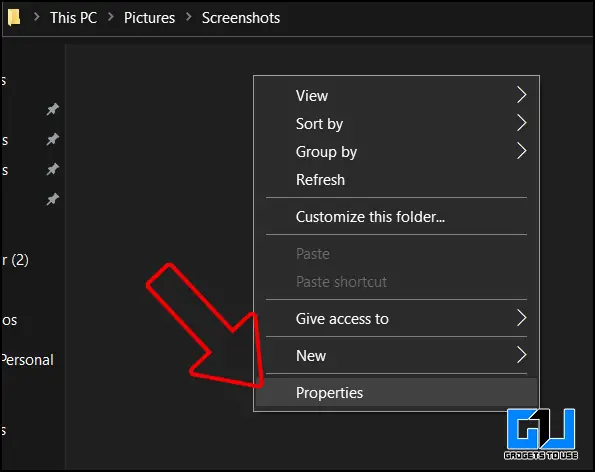
3. Switch to Security Tab and check if there’s a tick mark in front of Full Control.
4. If not, click on Edit and select the box in front of Full Control.
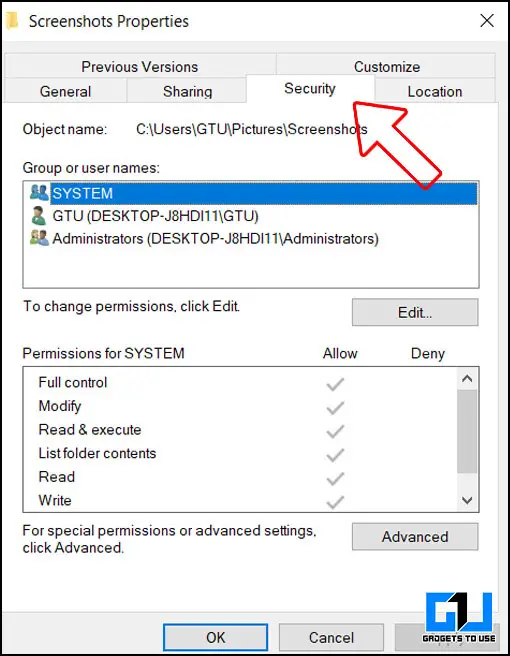
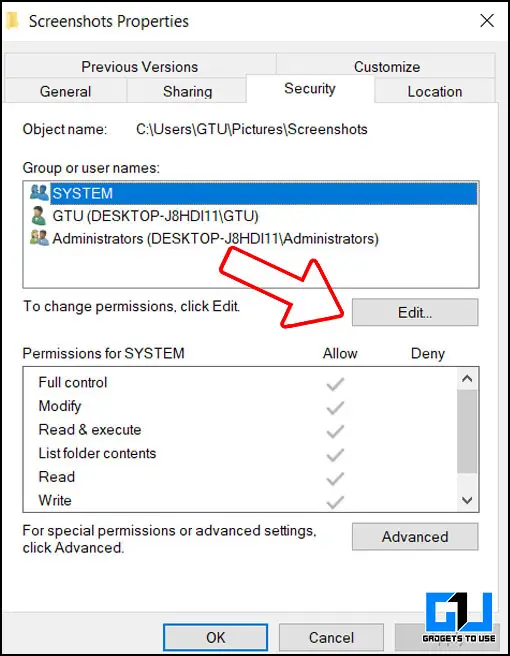
Also, Read | 15 Best Ways to Fix USB Not Detected on Windows 11
Method 4- Enable PrintScreen Key to Save Screenshot on Windows
If Windows is still not saving screenshots automatically, then you need to check whether your Print Screen key is not disabled. To do so, you need to follow these steps:
1. Press Window + U on your Windows computer to launch the Ease of Access menu.
2. Go to the Keyboard from the left pane bar under the Interactions category.
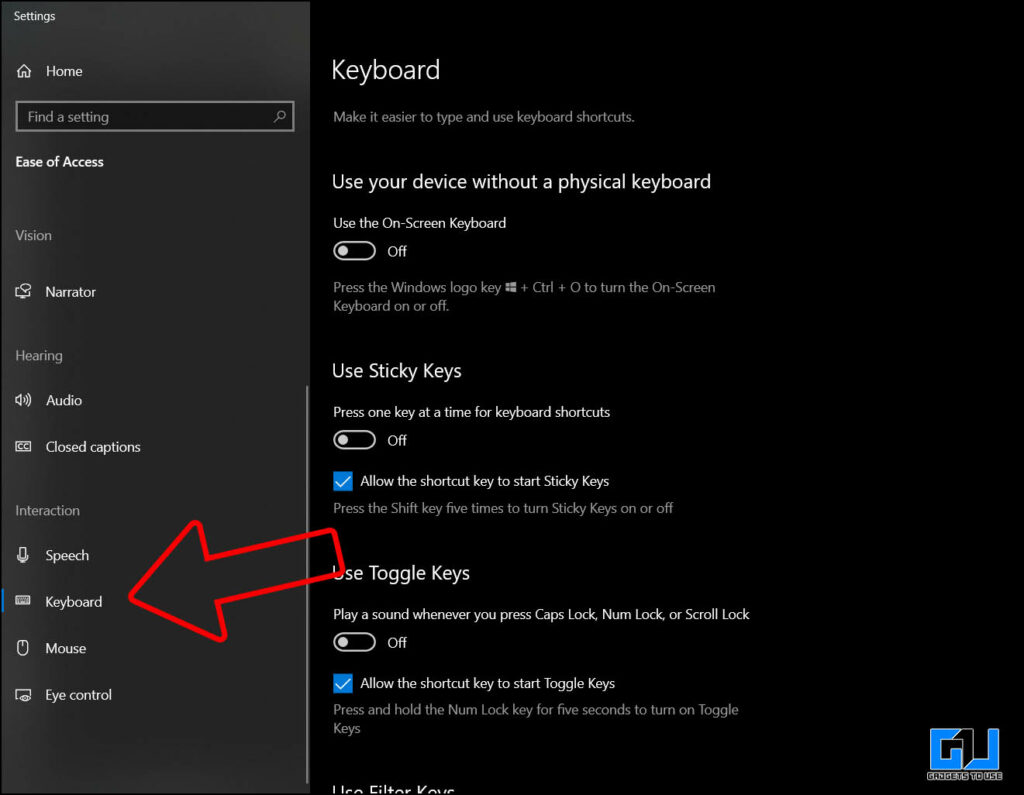
3. Scroll down and ensure the toggle of “Use PrtScn button to open screen snipping” is enabled. If not, enable it.
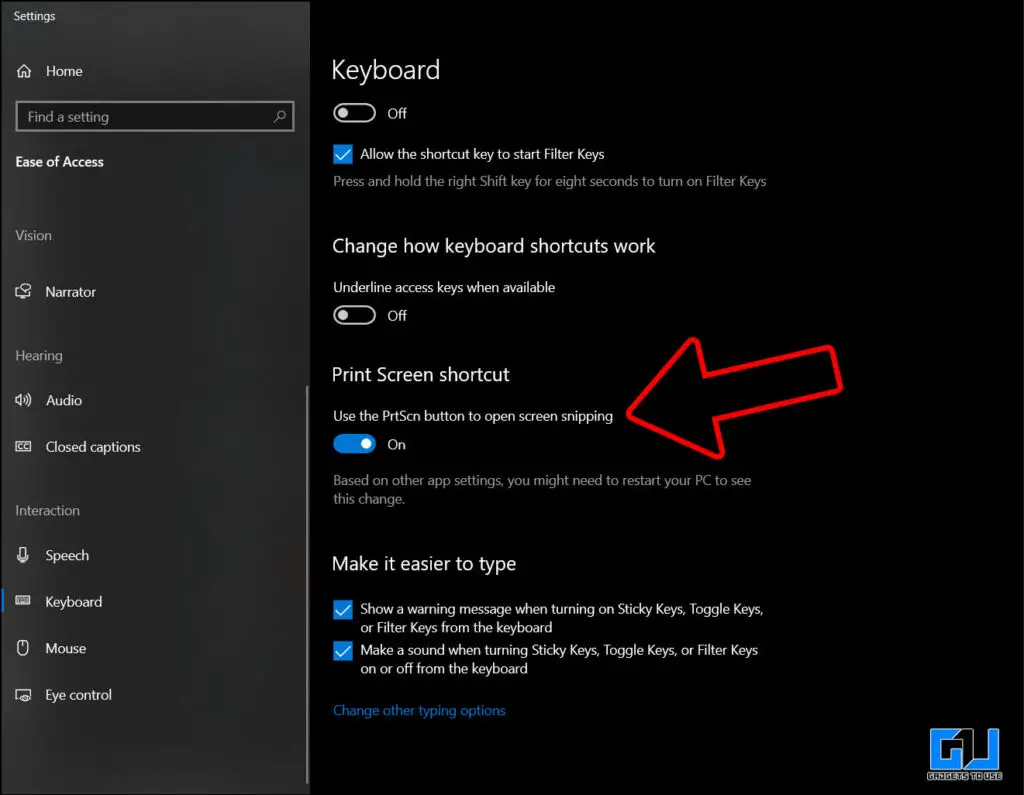
Also, Read | Top 12 Ways to Clear Cache Files in Windows 11
Method 5- Check Where the Screenshot is Getting Saved Locally
If you can see the screenshot under Recent Files in the File Explorer, the screenshot is getting saved somewhere on your Windows computer. You need to check where Windows is storing it. To do so, do the following:
1. Open File Explorer on your Windows PC. Go to Quick Access from the left pane.
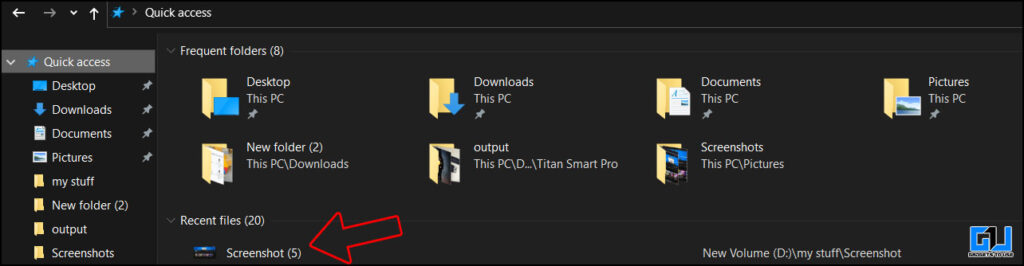
2. Under Recent Files, right-click on the screenshot and tap Open file location.
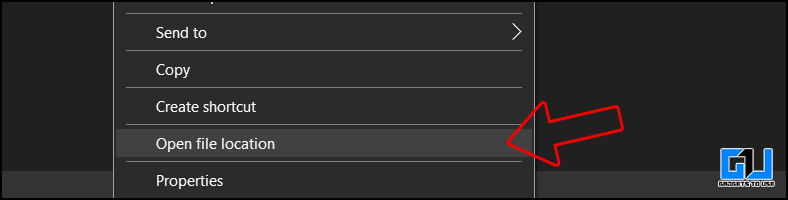
That’s it. You now know where Windows is saving the screenshots you have captured so far.
Also, Read | 5 Ways to Fix Dark Screenshots Issue on iPhone- iOS 14
Method 6- Fix the Registry
Whenever you press the key combination, the screen gets dim, i.e., the Windows captures screenshots but they are not getting saved? In such a situation, you need to check the Windows Registry. Here’s how to do it:
1. Launch Run by pressing Windows + R. Type and enter Regedit.
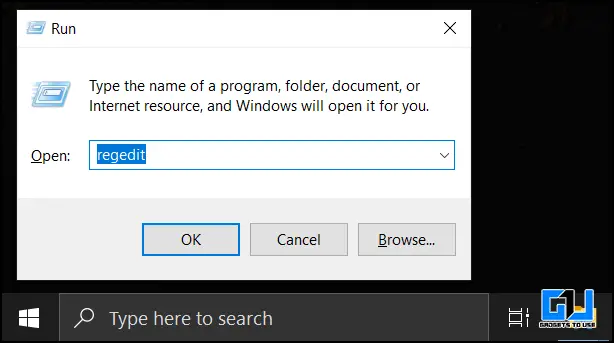
2. From the left pane, go to HKEY_CURRENT_USER\Software\Microsoft\Windows\CurrentVersion\Explorer (click on explorer).
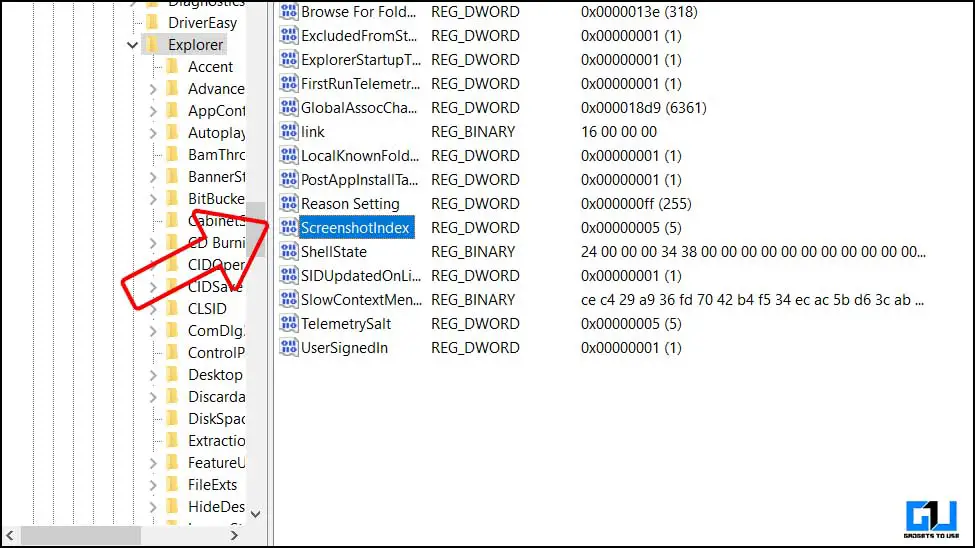
3. Look for ScreenshotIndex with registry REG_DWORD in the window towards the right.
If it doesn’t exist, you need to create it by right-clicking in the empty area > New > DWORD value and renaming it.
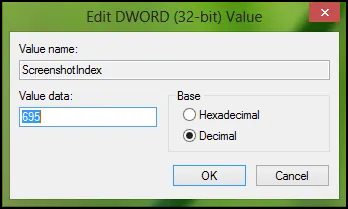
4. Double click on the new DWORD to modify it. Set the base to Decimal, and change the value to 695. Click OK.
5. Now go to this registry:
HKEY_CURRENT_USER\Software\Microsoft\Windows\CurrentVersion\Explorer\User Shell Folders
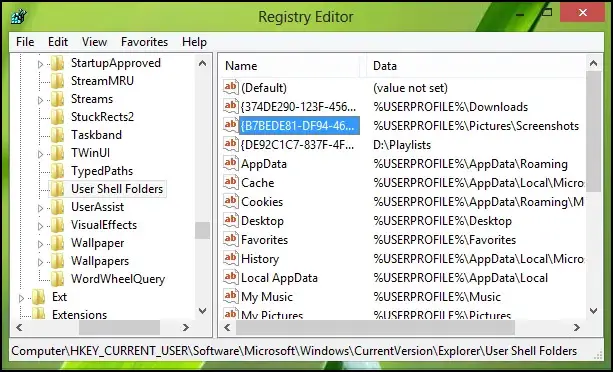
6. Look for {B7BEDE81-DF94-4682-A7D8-57A52620B86F}, which is an expandable string (REG_EXPAND_SZ).
7. Make sure the data value is %USERPROFILE%\Pictures\Screenshots.
8. Close the registry editor, reboot your Windows PC, and take a screenshot. It should now get saved to the screenshots folder.
Also, Read | 3 Ways to Use Focus Assist on Windows 11 to Block Apps and Sites
(Resolved) Windows Not Saving Screenshots
The above methods will likely fix the problem wherein screenshots you take on your Windows PC are not getting saved to the Screenshots folder. If still the issue is not solved, you need to run the Windows Repair program to fix any corrupted or accidentally deleted internal files of the operating system. Stay tuned for more such tech tips and tricks.
You can also follow us for instant tech news at Google News or for tips and tricks, smartphones & gadgets reviews, join GadgetsToUse Telegram Group or for the latest review videos subscribe GadgetsToUse Youtube Channel.
Was this article helpful?
YesNo
You are here:
Home » Windows 10 » Fix: Windows 10 Not Saving Screenshots To Screenshots Folder
Windows 10 allows you to quickly capture the screen by simultaneously pressing Windows logo + PrtSc (Print Screen) keys. The captured screenshot is automatically saved to the Pictures > Screenshots folder.
We have seen many users complaining that Windows 10 doesn’t automatically save the captured screenshot in the Pictures > Screenshots folder.

If you are also experiencing this issue, the given below solutions should help you fix the issue.
Solution 1 of 3
Check if Windows 10 saving screenshots to OneDrive
If you are using a Microsoft account to sign in to Windows 10 or using OneDrive on your Windows 10 PC, you should check if Windows 10 is automatically saving screenshots to your OneDrive account. Although Windows 10 displays a “The screenshot was added to your OneDrive” desktop notification upon saving the screenshot to your OneDrive (unless you have turned off the notification), we suggest you check OneDrive settings.
Step 1: Right-click on the OneDrive icon in the system tray, click More and then click Settings.

Step 2: Navigate to the AutoSave tab. Make sure that Automatically save screenshots I capture to OneDrive option is NOT selected. If selected, unselect it and then click OK button.

Solution 2 of 3
Check where Windows 10 is saving screenshots
If the screen is dimming for a moment when you press Windows logo + Print Screen but not saving the screenshot in the Screenshots folder, you can easily check where the screenshot is being saved. Here is how:
Step 1: Open the Quick Access in File Explorer.
Step 2: In the Recent files section, the file at the top of the list is the recently taken screenshot (with the same name). Right-click on the file and then click the Open file location option to open its original location.

Solution 3 of 3
Check permissions for the Screenshots folder
If the Screenshot folder doesn’t have the write permission, Windows 10 might not be able to save in that folder. Here is how to check and alter permissions.
Step 1: Right-click on the Screenshots folder and then click Properties to open the Properties dialog.
Step 2: In the Security tab, click on the Edit button. Make sure the system account has “Full control.”
If these solutions didn’t help you resolve the issue, try resetting Windows 10 to default settings without data loss or reinstall Windows 10 without data loss.
Let us know which solution fixed your issue!
Quick Tips
- OneDrive default settings allow it to take and upload screenshots to the cloud.
- Multiple screenshot tools may interfere with hotkeys.
- The snipping tool can perform HDR color correction for screenshots.
Fix 1: Close Interfering Apps
We often install multiple screenshot software, each taking over the Print screen shortcuts. If that is the case, you can uninstall the rest of the apps and use only one or close the app you don’t want to use from running in the background.
Cloud storage apps like Dropbox, OneDrive, and the Windows Snipping Tool are commonly responsible for this interference. Some users have also reported that closing third-party snipping tools and photo editing apps helped restore their PC’s screenshot functionality.
Step 1: Open the Windows Task Manager using the Ctrl + Shift + Esc keyboard shortcut.
Step 2: Scan through the Apps and Background processes list and close any active cloud storage or photo editing app preventing your Windows PC from taking screenshots.
Step 3: To close an app from the Windows Task Manager, right-click on it and click on End task.

Try taking a screenshot after closing these apps and check if it works.
Fix 2: Modify Cloud Drive Settings
Apps from Dropbox, OneDrive, and others have an option to instantly take a screenshot and save it on the cloud when you press the Print screen key.
So, if you press the hotkey but don’t see anything happening, it is possible that the screenshots are being saved elsewhere on your PC.
Here is how to disable it on OneDrive. Other apps have similar settings that you can turn off.
Step 1: Right-click the OneDrive icon at the bottom-right corner of your PC’s taskbar.
Step 2: Next, click on Settings. That will open a new OneDrive Settings window.
Step 3: Toggle off the Save screenshots I capture to the OneDrive option.

Take screenshots and check if they are visible in your PC’s default screenshot folder.
On Dropbox, you must go to Preferences > Backups and toggle off Screenshots.

Fix 3: Enable Print Screen for Screen Snipping
If pressing the Print screen button doesn’t do anything, including saving the screen to a cloud app, you can set it to launch the Snipping tool.
Step 1: Press Win + S, type snipping, and click to launch the Snipping tool.
Step 2: Click on the three-dot menu > select Settings.
Step 3: Scroll to find the Shortcuts section and click on Change in Windows settings link to open the Keyboard settings of the Accessibility section.

Step 4: Toggle on Use the Print screen key to open screen capture.

Fix 4: Use Print Screen + Hotkey Combinations
If you use a professional screenshot tool that offers varied features, check the hotkey combination of these tools. You will usually find combinations such as Alt + PrtScn or Win + PrtScn. Some of these hotkeys allow you to instantly capture the active windows, or select an area on the screen, and so on.

FAQs
Does the Print Screen Key Work Without Any Tool?
Yes, and if you want to check, use Ctrl + V in any image editor. You should see the same content you had when you pressed the Print screen key. Pressing Print Screen captures an image of your entire screen and copies it to the Clipboard in your computer’s memory.
What Are the Popular Keyboard Shortcuts for Taking Screenshots?
Windows Logo Key + PrtScn and Fn + Windows logo key + Space Bar are the most popular keyboard shortcuts used on PCs and Laptops.
Was this helpful?
Thanks for your feedback!
The article above may contain affiliate links which help support Guiding Tech. The content remains unbiased and authentic and will never affect our editorial integrity.
