Лучший софт для автоматизации скриншотов
Уровень сложностиПростой
Время на прочтение6 мин
Количество просмотров36K

Такие скриншоты присылала Таня
У нас была знакомая девушка Таня (имя изменено), которая делала скриншоты ПК только смартфоном. То есть фотографировала экран — и присылала сделанную фотографию. Всё с телефончика, очень удобно…
В то же время есть масса эффективных инструментов для сохранения копии экрана каждую секунду или минуту, хранения архива, поиска по нему, автоматического копирования на удалённый хостинг и т. д.
▍ Важность скриншотов
Трудно переоценить значение скриншотов для рабочего архива.
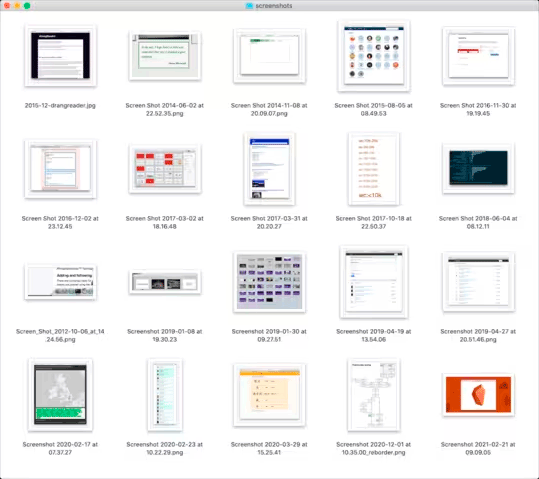
Скриншоты с датами помогают быстро восстановить контекст, то есть вспомнить рабочий проект
В резервных копиях часто сохраняют только файлы. Но это не совсем полноценный подход. Дело в том, что файлы не содержат полной информации о вашей работе. Цифровая работа крайне эфемерна.
Очень много контекстной информации не попадает в файлы. Например, в случае программной разработки это могут быть такие детали:
- конфигурация рабочего компьютера (аппаратная платформа, CPU, память, ОС);
- конфигурация среды разработки (IDE, версии вспомогательных инструментов);
- условия сборки, компиляции и выполнения программы;
- внешний вид среды разработки и рабочей системы.
Важно, в какой конкретно системе выполняется программа, какие там шрифты, размер экрана, архитектура CPU, память. В идеале хорошо бы сохранять программу вместе с железом, на котором она выполняется. Но в реальности спустя годы железо поменяется, поэтому результат непредсказуем.
Даже если открыть обычный текстовый файл *.doc 20-летней давности, вы увидите совсем не то, что было у вас на экране в Microsoft Word 6.0 под DOS два десятилетия назад. Текст поехал, шрифты изменились, нумерация страниц сбилась и т. д. Хорошо, если кодировка вообще распознаётся…
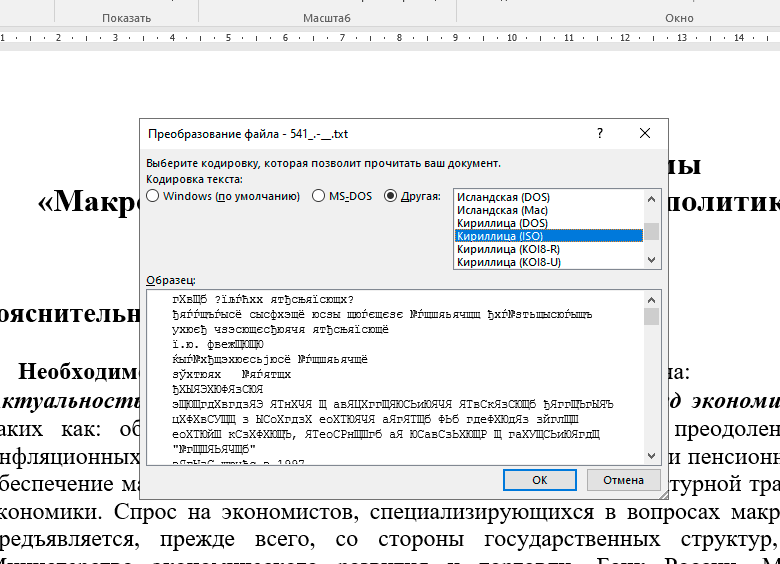
Если потомки получат в своё распоряжение лишь программный код, то вряд ли смогут запустить его без контекстной информации. Без картинок никто вообще не поймёт, что это такое и для чего программа. Да и сам автор не вспомнит все детали через несколько десятилетий, если увидит свои файлы без всякого контекста.
Если в проекте есть графика — интерфейс, дизайн, вёрстка — то важность скриншотов многократно увеличивается. Спустя годы компьютеры станут совсем другими. Процессоры, ОС, системные шрифты, графический софт, браузеры, текстовые редакторы, форматы файлов — всё меняется. Только скриншоты покажут ту самую картинку, которую вы сейчас видите на экране. И то, если софт будущего сможет прочитать этот графический формат.
Поэтому архив скриншотов и хронология проекта в картинках — очень важная часть бэкапа. В некоторых случаях только она позволит восстановить контекст и важные детали, записать которые вам даже в голову не приходит. Чем больше скриншотов — тем лучше. Есть смысл установить автоматическое снятие по таймеру с сохранением в рабочую папку, наряду с ручным сохранением ключевых моментов.
▍ Автоматическое снятие и архивирование
Некоторые программы для снятия скриншотов можно запрограммировать на автоматическое сохранение рабочего стола, чтобы потом легко восстановить историю событий по дате и времени. Они настраиваются на сохранение скриншотов в указанной папке. А уже эту папку средствами операционной системы можно синхронизировать с облачным хранилищем типа iCloud Drive, Google Drive или Яндекс.Диск. Таким образом, всё делается автоматически, а мы не боимся ничего потерять. Просмотреть визуальную историю в архиве можно в любой момент.
Предупреждение безопасности. В случае с автоматической системой скриншотов в архив может попасть конфиденциальная информация, которая иногда выводится на экран. Таким образом, есть смысл приравнять правила сохранения визуальной истории к правилам хранения паролей, то есть в зашифрованном виде под защитой мастер-пароля. Если подумать, то программа с такой функциональностью (автоматическое снятие и сохранение скриншотов через заданные интервалы) несильно отличается от spyware. Так что не устанавливайте её на чужие компьютеры, это некрасиво и незаконно.
Другой способ автоматизировать снятие скриншотов — простой шелл-скрипт, который можно запустить при старте системы. Например, вот простенький скрипт для сохранения скриншотов каждые 10 секунд:
#!/bin/bash
t=10
#s="foo.png"
s=""
while true; do
f="$(date "+%Y-%m-%d%.%H.%M.%S").png"
echo "$f"
screencapture -x "$s" "$f"
[ "$s" != "" ] && rm "$s"
sleep "$t" || break
done
Более удобный вариант — использовать кроссплатформенную библиотеку типа screenshots-rs, которая поддерживает в том числе скриншоты для определённой области экрана по указанным координатам. Эту библиотеку использует консольная утилита mgcapture. Там настройки в файле config.json имеют следующий вид:
{
"output_directory": "screenshots",
"interval_seconds": 600,
"folder_format": "%Y-%m-%d",
"file_format": "%Y-%m-%d_%H-%M-%S",
"image_quality": 80
}
Изменяем параметры на необходимые нам — и просто добавляем mgcapture.exe в автозапуск. Ну или вручную можно запускать/останавливать её, когда надо. Понятно, что нет особого смысла в работе программы, когда на экране ничего не меняется, только лишняя трата дискового пространства под скриншоты (хотя есть инструменты дедупликации PNG, см. ниже).
Тут уж кому что привычнее, писать скрипты, использовать библиотеку или настраивать специализированную программу.
Удивительно, но довольно примитивные программы, которые просто снимают скриншоты через заданный интервал, стоят приличных денег. Например, самая примитивная утилита TimeSnapper стоит от $30 (индивидуальная лицензия) до $300 (корпоративная лицензия). Вот уж где настоящие
барыги
коммерсанты…
TimeSnapper
Хотя есть опенсорсные (и бесплатные) альтернативы на порядок функциональнее.
▍ Скриншоты под Linux
Под Linux можно рекомендовать замечательную программу Flameshot (она также работает под Windows и Mac).
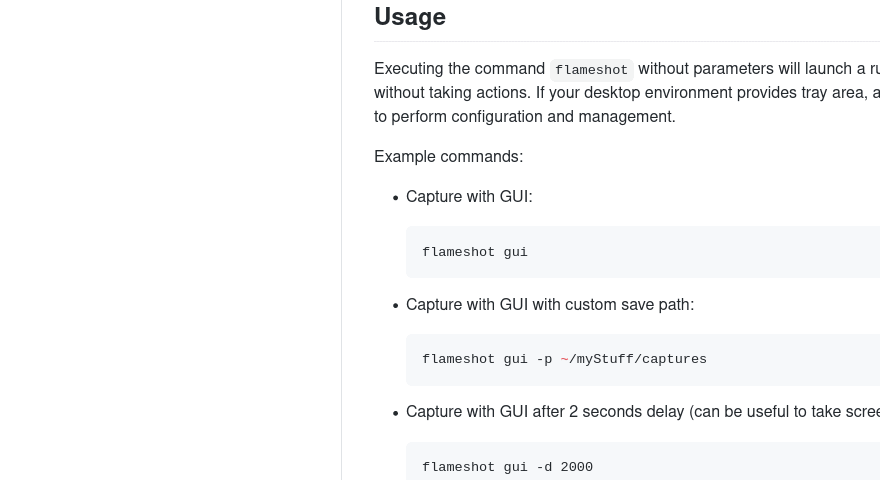
Flameshot
Некоторые функции:
- быстрое редактирование скриншотов (стрелочки, полоски, прямоугольники, кружки, цифры, текст, произвольные линии и др.);
- настройка элементов интерфейса, горячих клавиш и др.;
- автоматическое снятие экрана через заданные интервалы времени
- автоматическая загрузка скриншотов на удалённый хостинг;
- консольный интерфейс
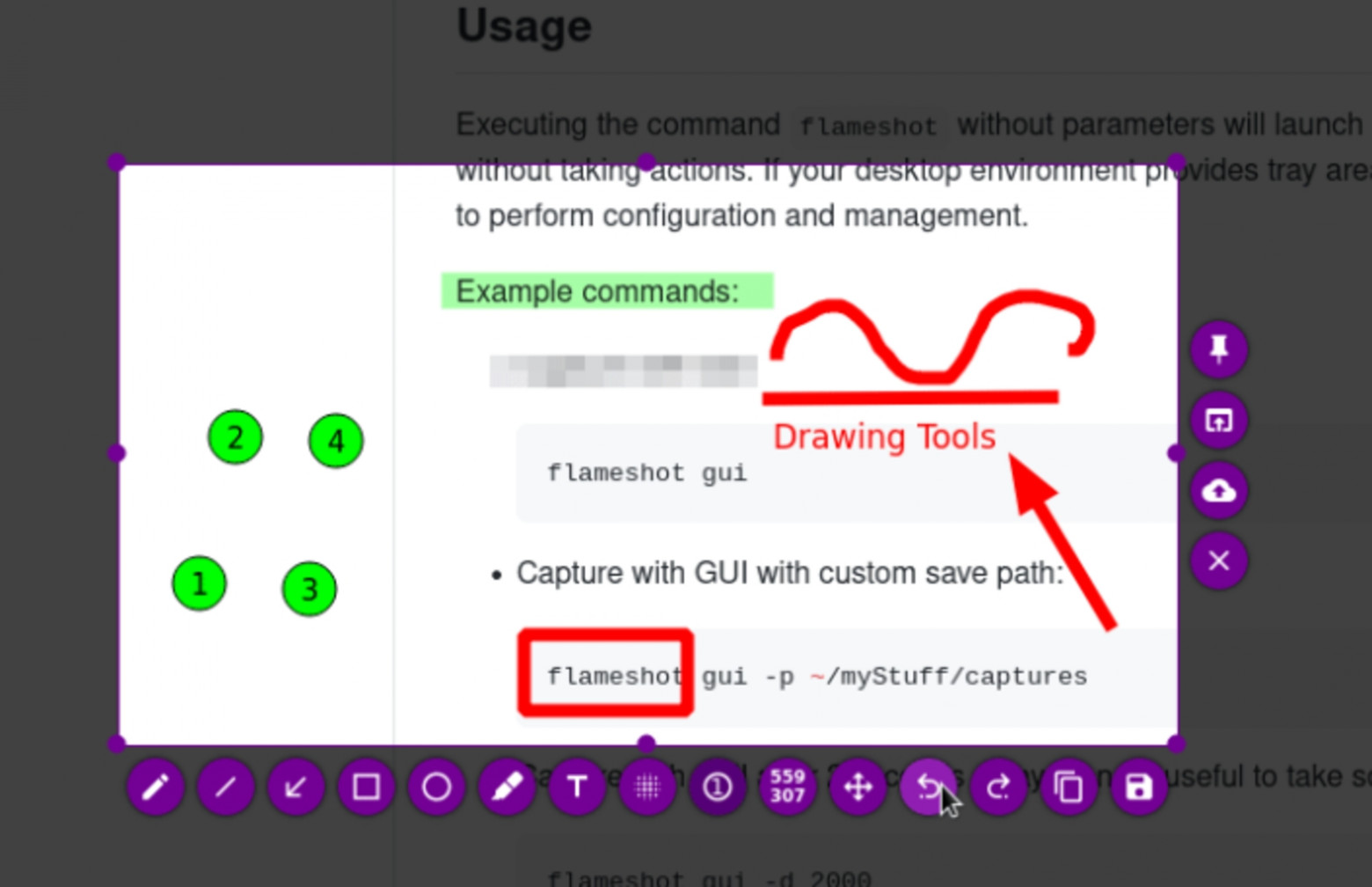
Быстрое редактирование
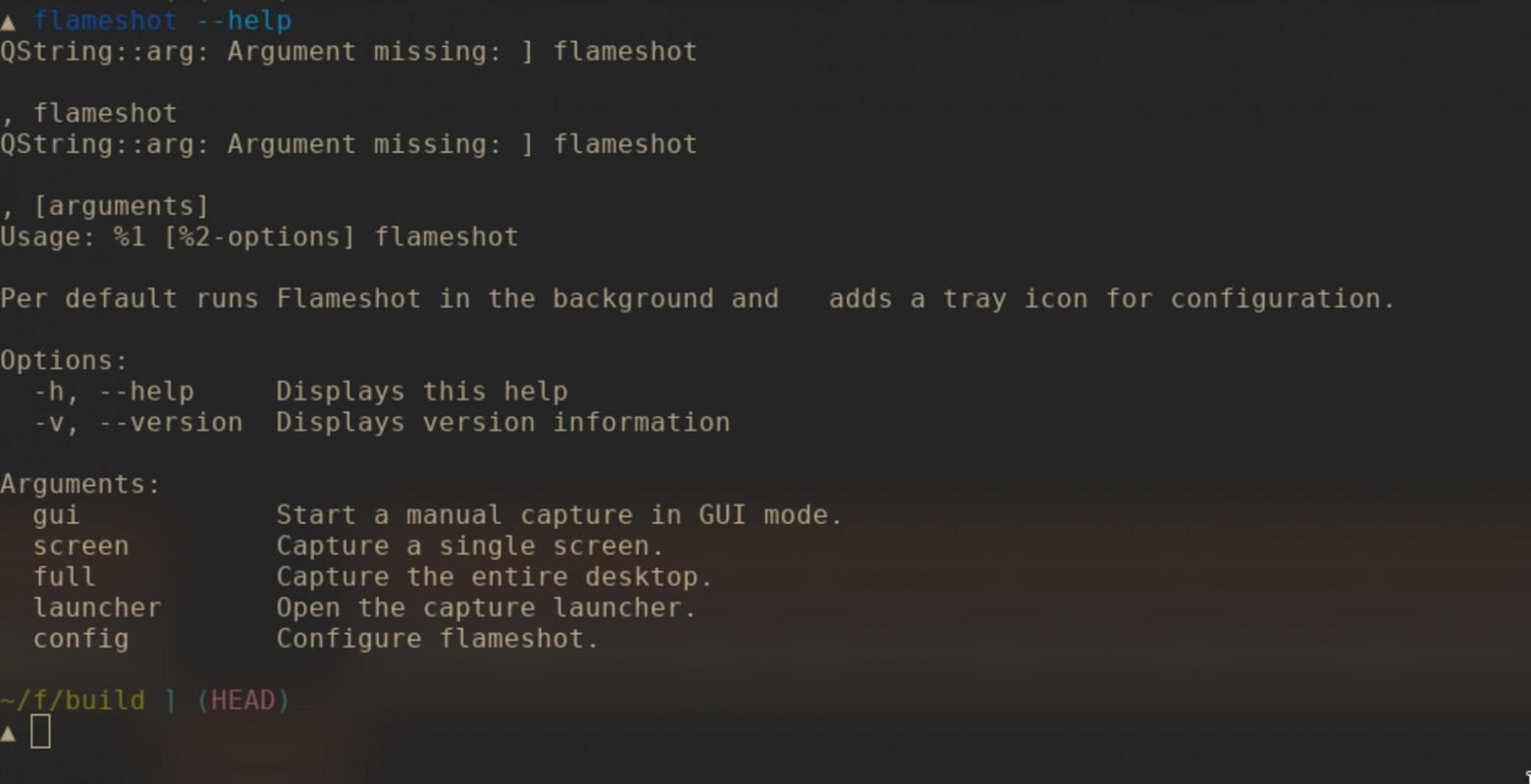
Консольный интерфейс
Как вариант, можно просто запустить известную программу для записи скринкастов OBS с низким фреймрейтом. Скажем, записывать кадр каждые 3 или 5 секунд, со звуком или без. Примерно то же самое делает Dashcam — скрин-рекордер для разработчиков.
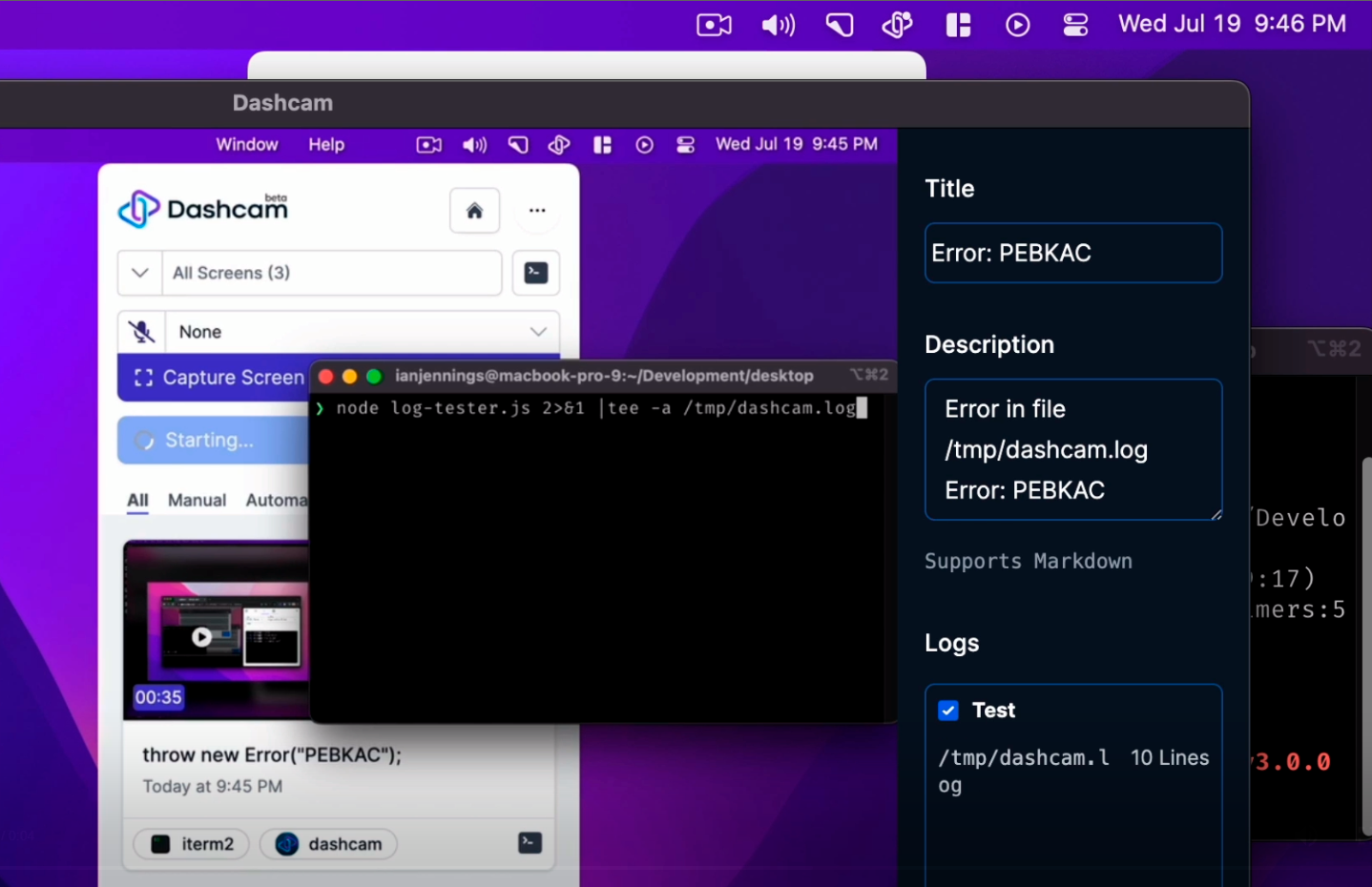
Dashcam
Ну или скрипты, упомянутые выше.
▍ Скриншоты под Windows и Mac
Под Windows и Mac много программ для скриншотов, так что сложно рекомендовать что-то конкретное. Из самых популярных под Windows можно назвать ShareX и Greenshot. Они тоже поддерживают функцию автоматизации, как описано выше, когда скриншоты делаются через заданные интервалы и складываются в папку с именами файлов, соответствующими дате и времени снятия.
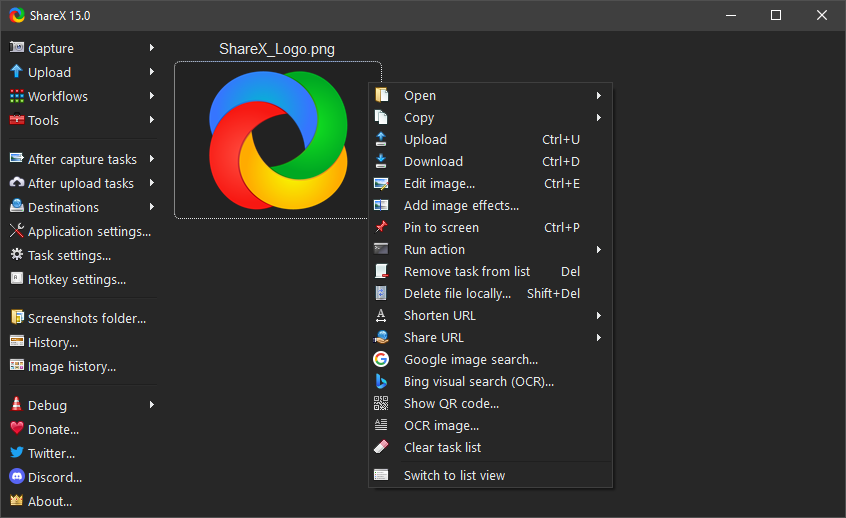
ShareX
Под Mac есть CleanShot. Это очень продвинутая программа с 50 функциями для скриншотов: поддержка скроллинга вниз (мультистраничные скриншоты), запись скринкастов в видео или GIF (с видеоредактором), распознавание текста, очистка фона и замена его на произвольные цвета, запись нажатий клавиш и многое другое. Но программа платная.
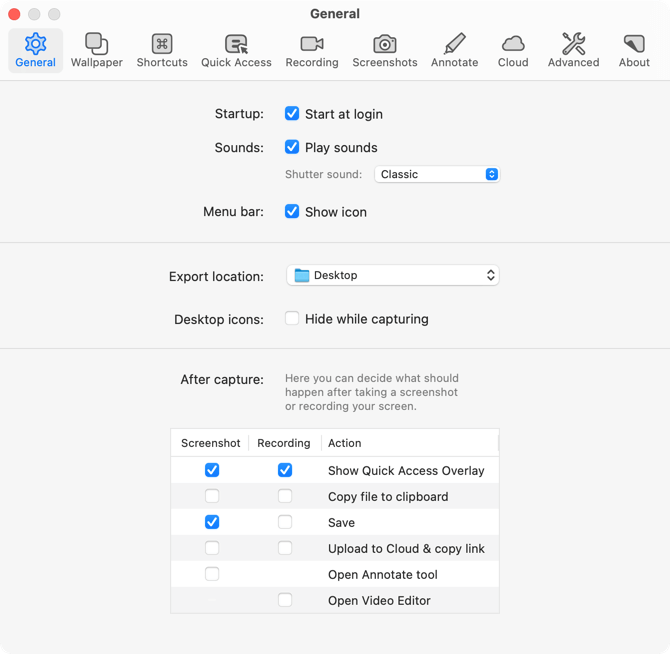
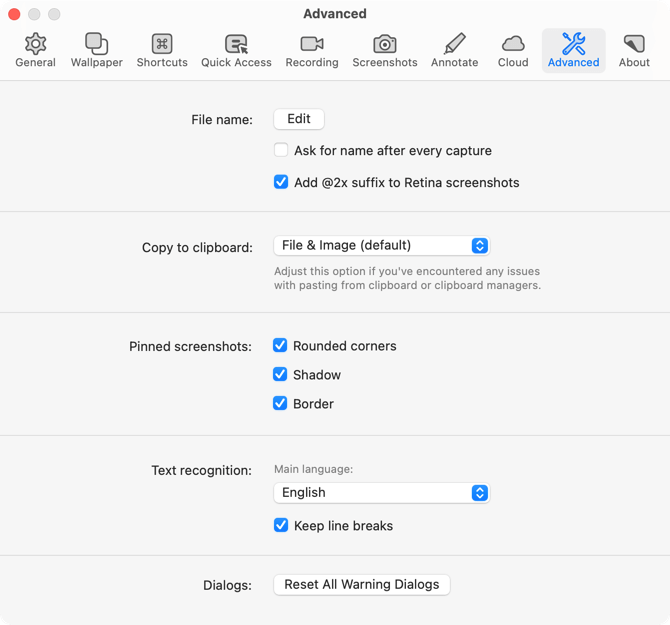
Некоторые из 50 функций CleanShot
Реализовать базовую функциональность автоматизации несложно с помощью опенсорсных инструментов. Например, можно порекомендовать бесплатный кроссплатформенный Flameshot.
Под MacOS и iOS есть ещё интересная программка Rewind AI, которая тоже автоматически записывает всё, что появляется на экране — и позволяет искать в архиве записей, но со встроенным GPT-4. Архив хранится локально ради приватности. Поиск можно фильтровать по приложениям:
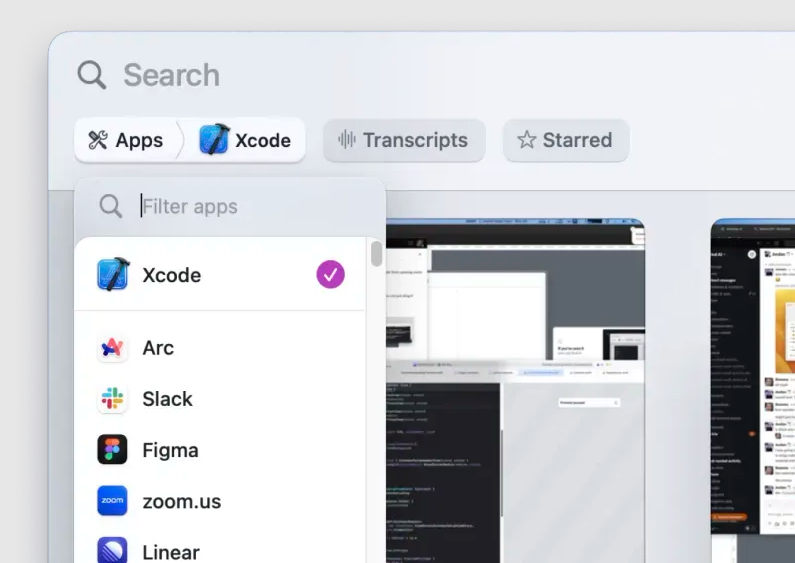
Программа распознаёт текст и отвечает на вопросы с использованием AI. Это решает сразу несколько задач:
- автоматическое сохранение работы на случай системного сбоя;
- автоматическая запись созвонов и совещаний;
- применение GPT-4 для составления писем и других рабочих заметок.
К сожалению, программа довольно дорогая, полная версия RewindAI без ограничения на количество поисков стоит $30 в месяц.
Повторим, что необязательно использовать специализированный софт. Если вы обладаете навыками написания скриптов, то можно все функции прописать в нём, включая копирование файлов на удалённый хостинг (с архивированием и шифрованием). Есть специализированная БД для хранения PNG с дедупликацией блоков. Как вариант, для этих целей можно использовать pixelmatch.
В общем, каждый выбирает удобный для себя способ копирования экрана, также как дальнейший метод автоматизации и резервного копирования зашифрованных архивов со скриншотами. Такой архив — наиболее эффективный способ сохранить все наши действия и всю увиденную информацию, воспроизвести баги и вспомнить всю работу в малейших деталях. Любые изменения кода и все написанные сообщения. Теперь никогда не возникнет ситуация, что вы точно видели какой-то интересный сайт или анекдот, но не можете найти его ни в интернете, ни в истории браузера, нигде. Больше такого не случится. В архиве скриншотов хранится всё, что вы видели.
Telegram-канал с розыгрышами призов, новостями IT и постами о ретроиграх ?️

Auto Screen Capture
для Windows
Auto Screen Capture — утилита для автоматического снятия скриншотов, которая позволяет автоматически делать снимки рабочего стола через заданный промежуток времени.
Auto Screen Capture работает в фоновом режиме на вашем компьютере, делая скриншоты рабочего стола в течение всей недели. Можно запланировать, чтобы скриншоты делались каждый час, минуту, секунду или даже миллисекунду. Календарь показывает, в какие дни были сделаны скриншоты.
Данная утилита будет полезна в том случае, если вам к примеру необходимо сохранить запись того, что вы делали в течение определенного времени. Программа поддерживает захват не только активного рабочего стола, но и до 4 дополнительных экранов мониторов.
Ключевые особенности Auto Screen Capture:
- автоматические снимки рабочего стола через заданный промежуток времени;
- сохранение скриншотов в формате BMP, EMF, GIF, JPEG, PNG, TIFF или WMF;
- настройка расписания захвата скриншотов (каждый час, минуту, секунду, миллисекунду);
- наличие календаря, отображающего, в какие дни были сделаны скриншоты;
- предпросмотр скриншотов;
- поддержка захвата не только активного рабочего стола, но и до 4 дополнительных экранов мониторов.
ТОП-сегодня раздела «Захват экрана»
Lightshot 5.5.0.7
Lightshot — бесплатная утилита для создания снимков экрана, с возможностью быстро выложить…
Bandicam 8.1.1.2518
Bandicam — программа для захвата видео и снятия скриншотов в высоком качестве. Имеет простое…
ShareX 17.0.0
ShareX — мощная многофункциональная утилита для снятия скриншотов с экрана монитора с…
Отзывы о программе Auto Screen Capture
Admin
Отзывов о программе Auto Screen Capture 2.5.1.7 пока нет, можете добавить…
- Home
- Windows Tips
- Schedule screenshots on windows 10
A tool that can take screenshots is basic nowadays. Windows 10 has two different screenshot tools out of the box and there are a lot of great, free screenshot tools that compete with it. A feature that’s absent on most screenshot apps though is a scheduling feature. Screenshot tools are meant to, mostly, work with user interaction. If you need to schedule screenshots on Windows 10, Auto Screen Capture is the tool for the job. It doesn’t just schedule screenshots a few minutes or some hours ahead. Instead, it can schedule and take regular screenshots for months on end.
Download and run Auto Screen Capture. Its interface is going to give away how amazing the app is. It can schedule screenshots for multiple screens and/or an active window.
Run the app and wait for it to load your screens. It takes a while to show a preview of the screen so wait until it does or the screenshots will all come out black. Once you’ve done that, use the calendar on the left to select what day(s) of the month you want to take screenshots on, and then scroll down to the tabs that trigger screenshots.
You can set screenshots to be taken on a specific time, or after regular intervals, or you can go to the Triggers and set a screenshot capture when, for example, an app is launched.
To set the format of the screenshot, go to the Screen tab and scroll down. You can choose either JPEG, BMP, GIF, PNG, TIFF, and more.
When you’re ready to start taking screenshots, click Start and close the app. It will minimize to the system tray.
If you need to take these screenshots and make sure no one interrupts them or turns the app off, you can password protect it. To password protect the app, scroll further down the Screen tab and you’ll see a Security section where you can set a password that will be required to stop the app.
It goes without saying that this app, in addition to being a good screenshot tool, is also something of a surveillance tool. If you need to keep an eye on what someone is doing on their system e.g., on a child’s computer, but you don’t want to drag the system down with a screen recording tool, this app is worth a shot. If you want to hide the app from the system tray, click the Options button and uncheck the option to show the icon in the system tray.
Need to disable screenshots on Windows 10? It’s possible.

Fatima Wahab
Fatima has been writing for AddictiveTips for six years. She began as a junior writer and has been working as the Editor in Chief since 2014.
Fatima gets an adrenaline rush from figuring out how technology works, and how to manipulate it. A well-designed app, something that solves a common everyday problem and looks
Возможности ScreenMaster
Зачастую у пользователей компьютеров возникает вопрос — как снимать скриншоты с экрана? Для этого нужно нажать кнопку PrintScreen на клавиатуре и вставить снимок в редактор MS Paint. Однако при этом на скриншоте не отобразится курсор мыши. Также этот способ неудобен, если необходимо снять множество скриншотов экрана, не отвлекаясь на лишние действия: открытие редактора, вставку скриншота, вырезку нужного участка экрана, ввод имени файла при сохранении.
По этим причинам, для создания быстрых скриншотов экрана, предлагаем использовать программу для снятия скриншотов ScreenMaster .
Скачать ScreenMaster
Функции ScreenMaster:
Автоматическое снятие скриншотов экрана с заданной периодичностью
Автоматическое присвоение имен файлам со скриншотами (порядковый номер или дата-время)
Снятие скриншота с определенной области, активного окна или всего экрана
Поддержка нескольких мониторов — съемка скриншотов с одного или всех мониторов для мультимониторных систем
Удобное меню из системном трее
Захват быстрых скриншотов по горячей клавише, в том числе — кнопкой «PrintScreen«
Поддержка сохранения в сетевые расшаренные папки
Опция создания папок для скриншотов с именем, заданным по шаблону
Возможность ручного выбора пути и имени скриншота после каждого снимка экрана (диалог «Сохранить как..»)
Функция автоматического открытия созданного скриншота в MS Paint
Автоматический старт съемки после запуска программы
Пауза автосъемки при простое компьютера
Автоматическая очистка старых скриншотов
Ограничение максимального размера папки со скриншотами
Сохранение в форматы BMP, JPEG, PNG, с настройкой степени сжатия снимка
Единые настройки для всех пользователей или личные для каждого пользователя
Ведение лога событий в текстовом файле
Незарегистрированная версия имеет ограничения
Автоматическое снятие скриншотов экрана с заданным интервалом времени
ScreenMaster может осуществлять автоматическую съемку экрана через заданные периоды времени. В зависимости от настроек, скриншоты автоматически сохраняются в указанную вами папку с названиями, соответствующими времени их создания либо с добавлением порядкового номера скриншота. Возможно сохранение в один файл с перезаписью.
Интервал периодической съемки скриншотов от 1 секунды до 1 часа.
Во время автоматической съемки в окне программы отображается линейка отсчета времени до следующего снимка:
Автоматическое присвоение имен файлам со скриншотами

Автоматическое присвоение названий файлам-скриншотам позволяет быстро снимать скриншоты, не отвлекаясь на ручной выбор пути и имени файлов.
Директория для сохранения скриншотов и префикс имён файлов задается в следующих полях:
Возможно присвоение номеров скриншота в формате до шести значащих цифр либо даты и времени создания скриншота.
Примеры:
screen_000002.jpg
screen_20141107_163350.jpg
Снятие скриншотов с прямоугольного участка, активного окна или всего экрана
Опция «Выбранный участок» позволяет снимать прямоугольный скриншот с указанного участка экрана. Для этого, удерживая левую кнопку мыши, необходимо выделить область снимка. После выбора требуется нажать кнопку ОК или Enter и изображение, в зависимости от настроек, сохранится в файл или будет скопировано в буфер обмена.
Автоматическая очистка скриншотов
Две функции для автоматической очистки скриншотов:
Удаление старых файлов, старше заданного количества дней
Ограничение места для хранения скриншотов на жестком диске
Ограничения незарегистрированной версии ScreenMaster:
Бесплатный тестовый период работы программы — 30 дней.
Максимальное количество снимков экрана при автоматической съемке — 1000 шт.
Возможные причины:
-
Превышение лимита трафика.
В этом случае необходимо увеличить тарифный план в биллинге, в разделе «сайты» — «подробно» формируете заявку на смену тарифного плана, в разделе «неподтверждённые заявки» в этой заявке будет рассчитана сумма доплаты необходимая для смены тарифа. Если в чём-то ошиблись, то данную заявку можете удалить и сформировать другую. Если в сформированной заявке всё правильно — подтверждайте её, при необходимости пополняйте баланс.
-
Закончился оплаченный период.
Продлите срок действия сайта в биллинге в разделе «сайты» — «подробно» укажите необходимое количество месяцев для продления и нажмите «продлить», сформированную заявку подтвердите в разделе «неподтверждённые заявки», при необходимости пополните баланс любым удобным способом в разделе «баланс».
Рекомендуем включить бесплатное SMS уведомление об изменении статуса услуг.
-
Нарушение правил хостинга.
Если возникли дополнительные вопросы — пишите в службу технической поддержки.
