Applies ToWindows 11 Windows 10

С помощью снимков можно копировать слова или изображения со всего экрана ПК или его части. Используйте приложение «Ножницы», чтобы вносить изменения, добавлять заметки, а также сохранять и отправлять снимки.
Поддерживаются следующие типы фрагментов:
|
Свободное поле |
Нарисуйте фигуру свободной формы вокруг объекта. |
|
Прямоугольник |
Обведите указатель вокруг объекта, чтобы образовать прямоугольник. |
|
Окно |
Выберите окно, которое требуется захватить, например диалоговое окно. |
|
Полноэкранный режим |
Захват всего экрана. |
|
Фрагмент видео |
Запишите видеоклип прямоугольного фрагмента любой части экрана, который вам нравится. |
После того как снимок экрана сделан, он автоматически копируется в окно приложения «Ножницы», где его можно изменить, сохранить и отправить.
Открыть инструмент «Ножницы»
Нажмите кнопку Пуск , введите ножницы, а затем выберите Инструмент ножницы в результатах. Вы можете использовать эти сочетания клавиш для ускорения выполнения задач с помощью ножницы :
-
Нажмите клавишу с логотипом Windows +SHIFT+S, чтобы открыть наложение средства ножницы, чтобы захватить изображение snapshot.
-
Нажмите клавишу с логотипом Windows +SHIFT+ R , чтобы открыть наложение ножницы для захвата видеоклипа.
-
Нажмите кнопку Print Screen (PrtSc) для статического изображения snapshot всего экрана и поместите его в буфер обмена.
Работа со снимками экранов
Открыв ножницы, выберите один из следующих вариантов, чтобы создать снимки экрана и работать с ним.
В средстве ножницы выберите Режим ножницы. выберите нужный тип фрагмента и нажмите кнопку Создать.
-
Прямоугольник: позволяет выбрать прямоугольную область для захвата.
-
Окно. Позволяет выбрать окно, которое требуется записать.
-
Полноэкранный режим: немедленно захватывает snapshot всего экрана.
-
Свободная форма: позволяет нарисовать фигуру свободной формы, чтобы выбрать область, которую требуется записать.
В зависимости от выбранного параметра вы увидите, что весь экран немного изменится на серый, указывая, что вы готовы записать фрагмент.

После захвата фрагмента изображения вы можете:
-
Напишите или рисуйте на или вокруг него, нажав кнопки Перо или Маркер.
-
Добавьте фигуры или эмодзи в фрагмент, нажав кнопку Фигуры .
-
Выберите Ластик, чтобы удалить добавленные линии или фигуры.
-
Обрезка изображения, нажав кнопку Обрезка изображения .
-
Нажмите кнопку Текстовые действия , чтобы извлечь и скопировать нужный текст из фрагмента.
-
Выберите Отменить или Повторить, чтобы отменить или повторить заметки.

Чтобы записать фрагмент видео, откройте ножницы, нажмите кнопку Записать , а затем выберите Создать или нажмите клавишу с логотипом Windows +SHIFT+ R. Выберите область экрана, которую вы хотите записать, а затем нажмите кнопку Пуск. По завершении нажмите кнопку Остановить. На этом этапе вы можете сохранить запись как есть или выбрать Изменить в Clipchamp, чтобы работать с ней в редакторе видео Clipchamp.
Завершив запись фрагмента видео, нажмите кнопку Изменить в Clipchamp, чтобы добавить субтитры или Аудио.

Создание и добавление субтитров
-
Перейдите на вкладку Субтитры и нажмите кнопку Транскрибировать мультимедиа .
-
Выберите язык и параметры фильтрации во всплывающем окне.
-
Перейдите и выберите Transcribe media (Транскрибировать носитель), чтобы создать субтитры.
Добавление и отключение звука из фрагмента видео
-
Выберите вкладку Звук на боковой панели.
-
Настройте громкость в диапазоне от 0 до 200 %.
-
Чтобы скачать звук отдельно, нажмите кнопку Отсоединить звук .
-
Чтобы открыть скачанный аудиофайл, нажмите клавишу с логотипом Windows + R и введите «downloads» в диалоговом окне.
Дополнительные сведения см. в статье Добавление субтитров и звукового описания к фрагменту видео.
Примечания:
-
Сведения о добавлении автоматического подпись в фрагмент видео см. в статье Использование автопакетов в Clipchamp.
-
Сведения о том, как использовать функцию преобразования текста в речь, см. в статье Использование функции преобразования текста в речь.
После записи фрагмента кода он автоматически сохраняется в папке Снимки экрана. Чтобы изменить поведение автоматического сохранения или папку Снимки экрана по умолчанию, выберите Дополнительные сведения , а затем выберите Параметры.
Вы также можете сохранить дополнительную копию записанного фрагмента, нажав кнопку Сохранить как , а затем выберите расположение и имя файла и сохраните файл.
После записи фрагмента выберите меню Дополнительно в правом верхнем углу, а затем выберите Поделиться.
После захвата фрагмента нажмите кнопку Действия текста , чтобы активировать функцию оптического распознавания символов (OCR). Это позволяет извлекать текст непосредственно из изображения. Здесь вы можете выбрать и скопировать определенный текст или использовать инструменты для копирования всего текста или быстро отредактировать все адреса электронной почты или номера телефонов в фрагменте. Все процессы распознавания текста выполняются локально на вашем устройстве.
|
Клавиши |
Действие |
|---|---|
|
ALT + M |
Выбор режима ножниц. |
|
ALT + N |
Создание нового фрагмента в том же режиме, что и последний. |
|
SHIFT +клавиши со стрелками |
Перемещение курсора для выбора различных типов фрагментов. |
|
ALT + D |
Задержка захвата на 1-5 секунд |
|
CTRL + C |
Копирование фрагмента в буфер обмена |
|
CTRL + S |
Сохранение фрагмента |
Открыв запись в инструменте ножницы, выберите Изменить > Изменить с помощью paint, чтобы использовать функции для изменения размера, цвета, текста и многих других улучшений.
В папке, в которую вы сохранили фрагмент, щелкните правой кнопкой нужный фрагмент. Выберите Печать из параметров и выберите способ печати изображения.
В поле поиска на панели задач введите ножницы. Вы увидите приложение «Ножницы» и список действий, которые можно выполнить. Выберите Закрепить на панели задач.
Сначала определите меню или другие компоненты, которые требуется записать. В инструменте ножницы выберите Задержка , а затем выберите, например, 5 секунд. Выберите нужный режим ножницы, а затем нажмите кнопку Создать , чтобы начать 5-секундный обратный отсчет. В течение 5 секунд откройте меню или составьте изображение иным образом. Через 5 секунд, когда вы увидите, что экран становится серым, используйте мышь для рисования вокруг нужной области.
Нужна дополнительная помощь?
Нужны дополнительные параметры?
Изучите преимущества подписки, просмотрите учебные курсы, узнайте, как защитить свое устройство и т. д.
Все способы:
- Запуск приложения
- Интерфейс
- Настройки
- Создание скриншота
- Редактирование снимка
- Сохранение готового изображения
- Набросок на фрагменте экрана
- Вопросы и ответы: 0
Встроенное приложение для создания скриншотов «Ножницы» — простое программное решение, которое распространяется бесплатно, оснащенное минимумом функций, но при этом способное делать скрины различного типа, а также редактировать их, используя базовые средства.
Запуск приложения
По умолчанию штатное средство «Ножницы» располагается в главном меню Windows 10, и запустить его можно с помощью системной поисковой строки. Разверните «Пуск» и начните набирать название скриншотера. В меню отобразится наиболее подходящий результат – щелкните по нему.

Вы также всегда можете воспользоваться альтернативным вариантом. Одновременно зажмите клавиши «Win + R», чтобы открыть окно «Выполнить». В строке напишите snippingtool, затем кликните по кнопке «ОК».

Можно самостоятельно задать комбинацию для запуска приложения, что удобно для быстрого создания скрина.
- Найдите через поиск «Пуска» приложение и выберите из списка «Перейти к расположению файла».
- В окне «Проводника» вы увидите список ярлыков штатных инструментов. Найдите в нем «Ножницы», кликните по этому названию ПКМ и из контекстного меню выберите «Свойства».
- На вкладке «Ярлык» в строке «Быстрый вызов» нужно задать клавишу для запуска. По умолчанию она будет уже в сочетании с «Ctrl + Alt». Поставьте курсор в соответствующем поле и нажмите удобную клавишу, например «E». Примените и сохраните настройки ярлыка.



После того как комбинация была задана, достаточно запомнить ее и использовать при необходимости – окно приложения «Ножницы» запустится без поиска среди установленных приложений на ПК.
Интерфейс
После запуска «Ножниц» отобразится небольшое окно. Он состоит из нескольких вкладок с основными параметрами:
| Вкладка | Описание |
|---|---|
| «Создать» | Кнопка, нажатие на которую запускает непосредственное ручное создание скриншота |
| «Режим» | Разворачивается меню с выбором типа захвата: произвольная форма, прямоугольник, определенное активное окно или весь экран |
| «Задержать» | Функция задержки создания снимка, позволяющая задать время от 1 до 5 секунд: выбор доступен в разворачивающемся меню |
| «Отмена» | Кнопка становится активна после того, как выбрана функция создания скриншота, и позволяет вернуться в обычный режим |
| «Параметры» | Переход в настройки приложения |

Это и есть основные функции «Ножниц», но в приложении дополнительно предусмотрен простой редактор, который становится активным уже после создания снимка. О нем мы поговорим ниже.
Следует отметить, что «Ножницы», в отличие от большинства аналогичных программ, не позволяют изменять уже готовые изображения, которые хранятся на жестком диске или другом накопителе.
Настройки
Разберем параметры приложения, их не слишком много. Чтобы перейти в раздел с настройками, кликните по кнопке «Параметры» на верхней панели.

Отобразится дополнительное окошко с двумя разделами: настройками функции выделения и самого приложения. В первом случае пользователь может определить некоторые простые, но полезные опции, например запрос сохранения файла перед выходом из режима редактирования или же включение копирования снимков в буфер обмена, что позволяет вставить сделанный скриншот в любое другое место, такое как окно стороннего редактора или документ. В настройках приложения доступен выбор цвета чернил при изменении снимка экрана, а также отображение линии выделения после создания скрина.
Если вы изменили параметры приложения, не забудьте нажать на «ОК», чтобы настройки вступили в силу.
Создание скриншота
Создание скриншота происходит в несколько кликов. В интерфейсе приложения сначала выберите тип захвата экрана, нажав на кнопку «Режим». После этого сразу запустится инструмент для захвата.

Если режим уже выбран, кликните по «Создать». Дальнейшие действия зависят от выбранного режима: если это «Весь экран», то никаких действий не требуется, а при выборе типа захвата «Окно» понадобится просто указать то окно, скрин которого нужно сделать. Оно будет окантовано красным цветом. «Произвольная форма» и «Прямоугольник» подразумевают ручной выбор области захвата путем перетаскивания курсора с зажатой левой кнопкой мыши.

Когда область для захвата выделена, просто отпустите ЛКМ.
Если вы передумали делать скрин или решили выбрать другой режим, нажмите на кнопку «Отмена» или клавишу «Esc».
Редактирование снимка
После того как скриншот создан, автоматически откроется окно встроенного редактора. Он располагает простыми инструментами для изменения изображения. Панель с ними находится в правом верхнем углу:
| Инструмент | Описание |
|---|---|
| «Перо» | Есть выбор из нескольких цветов, а также переход в более тонкие настройки, где можно задать толщину линии и тип |
| «Маркер» | Инструмент, с помощью которого выделяются важные объекты на изображении |
| «Ластик» | Средство, убирающее ранее внесенные изменения, например, выделения или подчеркивания |

Для более расширенного изменения изображения можно перенести снимок напрямую во встроенный редактор Paint 3D. Через его интерфейс накладываются различные эффекты и текст, доступен выбор маркеров и карандашей, а также инструмент для обрезки лишних областей снимка.

В середине панели инструментов есть кнопки для действий со скриншотом: сохранение, копирование в буфер обмена и прямая отправка на адрес электронной почты.

Сохранение готового изображения
При выборе кнопки «Сохранить» запустится окно системного «Проводника», где нужно указать путь и задать имя файлу и выбрать формат изображения, если это необходимо. По умолчанию снимок будет сохранен с расширением PNG.

«Проводник» также может быть запущен, если просто закрыть окно встроенного редактора (при условии, что опция запроса установлена в разделе с параметрами приложениями).
Набросок на фрагменте экрана
Следует отметить, что в более новых версиях «десятки» функции и инструменты «Ножниц» постепенно переносятся в другое встроенное средство – «Набросок на фрагменте экрана». Его панель инструментов запускается нажатием сочетания клавиш «Win + Shift + S».

Перейти в новое приложение пока что можно прямо из интерфейса «Ножниц». Для этого кликните по «Попробовать программу «Набросок на фрагменте экрана»» в главном окне.

Если кнопки нет, то, вероятно, блок находится в свернутом состоянии, и чтобы его развернуть, кликните по стрелочке. Также новое приложение Windows 10 отсутствует в устаревших сборках.

Читайте также: Обновление Windows 10 до последней версии
При запуске только панели (сочетанием клавиш) редактирование скриншотов, которые могут быть также захвачены в нескольких режимах, не предусматривается: созданный снимок автоматически отправляется в буфер обмена.
А вот если делать снимок из интерфейса «Наброска на фрагменте экрана», после станут доступны дополнительные инструменты для редактирования изображения: маркер, ручка, карандаш, линейка, обрезка и другие средства.

Наша группа в TelegramПолезные советы и помощь
Optical Character Recognition has been around for years, and it’s improved so that photographs of printed text, e.g., from a book, can be read accurately. Most OCR apps target scanned documents or PDFs that do not allow users to copy text. That said, if you ever need to extract text from a screenshot, an OCR tool is what you need.
OneNote OCR tool
If you have OneNote 2016 on your Windows 10 PC, all you need to do to extract text from a screenshot is insert the screenshot into a note/page, right-click it, and select ‘Copy text from picture’ from the context menu. Newer versions of OneNote still have this feature, but it is cloud-based. What this means is that you will have to insert an image, wait a few minutes, and then the ‘Copy text from picture’ option will show up.
Once copied, you can paste it anywhere, including on the same OneNote page.
PhotoScan OCR
OneNote works great, but it makes you wait a while before you can extract text, and you have to insert a screenshot into a page first. The process is basically much longer than it needs to be. If you want a quicker solution, give PhotoScan a try. It’s a free app, but it has advanced features that you need to buy. For OCR, the free version is enough.
Install PhotoScan from the Microsoft Store.
Open the app and go through its brief tutorial. Click ‘Browse Photo’ and add the screenshot that you want to extract text from.
The app will automatically show you all the text it found in the image, and you can copy it to your clipboard and paste it anywhere you like.
The text will be read left to right, but the app won’t care for any ‘borders’ or ‘dividers’ that separate text. What this means is that text that is in an app window will not be differentiated from the text in the system tray. In the previous screenshot, the app has found and displayed text from the Command Prompt window and, it has also displayed text from the system tray, i.e., the language button, and the time and date. The time and date are not displayed together. Instead, the language button’s text is inserted between them.
If this is a problem for you, and you need the app to keep the text separate, you can crop an image into smaller parts so that each part contains only a specific text which the app will read. It’s a little time consuming but it’s easier than typing the text out yourself.

Fatima Wahab
Fatima has been writing for AddictiveTips for six years. She began as a junior writer and has been working as the Editor in Chief since 2014.
Fatima gets an adrenaline rush from figuring out how technology works, and how to manipulate it. A well-designed app, something that solves a common everyday problem and looks
Table of Content
Screenshot OCR is a technology that allows users to extract text from screenshots and convert it into editable text. There are various screenshots to image OCR tools available that utilize Optical Character Recognition (OCR) algorithms to recognize and extract text from images of screenshots.
These tools are useful in several scenarios. Some use-cases for screenshot OCR and screenshot to image OCR tools include:
- Extracting Text from Screenshots: Screenshot OCR tools enable users to capture a screenshot containing text and extract the text from it. This is particularly helpful when you want to copy text from an image or document that cannot be easily selected or copied.
- Converting Images to Editable Text: Screenshot to image OCR tools allow users to convert screenshots or images containing text into editable formats such as plain text or searchable PDFs. This can save time and effort by eliminating the need for manual retyping.
- Capturing Information from Non-selectable UI Elements: In situations where the user interface (UI) elements, such as error messages or non-selectable text, cannot be copied directly, screenshot OCR tools can capture the text from the image and make it accessible for further use or analysis.
- Translating Text on Screenshots: Some screenshot OCR tools offer translation capabilities, allowing users to extract text from screenshots and translate it into different languages. This can be useful when working with multilingual content or when you need to understand the meaning of text in a different language.
- Automating Data Extraction: Screenshot OCR tools can be used in automated workflows or data extraction processes. By extracting relevant information from screenshots, these tools can assist in tasks such as extracting data from invoices, receipts, or forms.
- Extract text from screenshots you received via mail. This can be done by using Optical Character Recognition (OCR) technology to convert the text within the screenshots into editable and searchable content.
- Copy error messages from non-selectable UI elements. In situations where error messages are displayed in non-selectable UI elements, such as images or graphical interfaces, you can manually transcribe the error messages to ensure accurate documentation and troubleshooting.
- Retrieve information from photos. By analyzing and interpreting the content of photos, you can extract relevant information such as text, objects, or even handwritten notes. This can be particularly useful when dealing with documents or images that contain important data.
- Capture mail addresses from «crawler safe» images on the web. When encountering images on the web that are designed to prevent automated crawling, you can employ techniques to identify and capture email addresses embedded within these images. This enables you to gather contact information from sources that may otherwise be inaccessible.
These are just a few examples of how screenshot OCR and screenshot to image OCR tools can be utilized. They provide a convenient way to extract and work with text from screenshots, saving time and improving productivity.
1- TRex (macOS)

TRex is an exceptional open-source lightweight application that empowers macOS users to effortlessly capture any desired section of their screen and seamlessly convert the text within it into a readily usable format.
TRex is a Screen OCR Text Reader for macOS
TRex is a free and open-source app that enables you to capture almost any text on your screen directly to your clipboard. With TRex, you have the amazing ability to effortlessly capture any text that appears on your screen. This means that you can conveniently copy and paste any text

MEDevel.comHmza
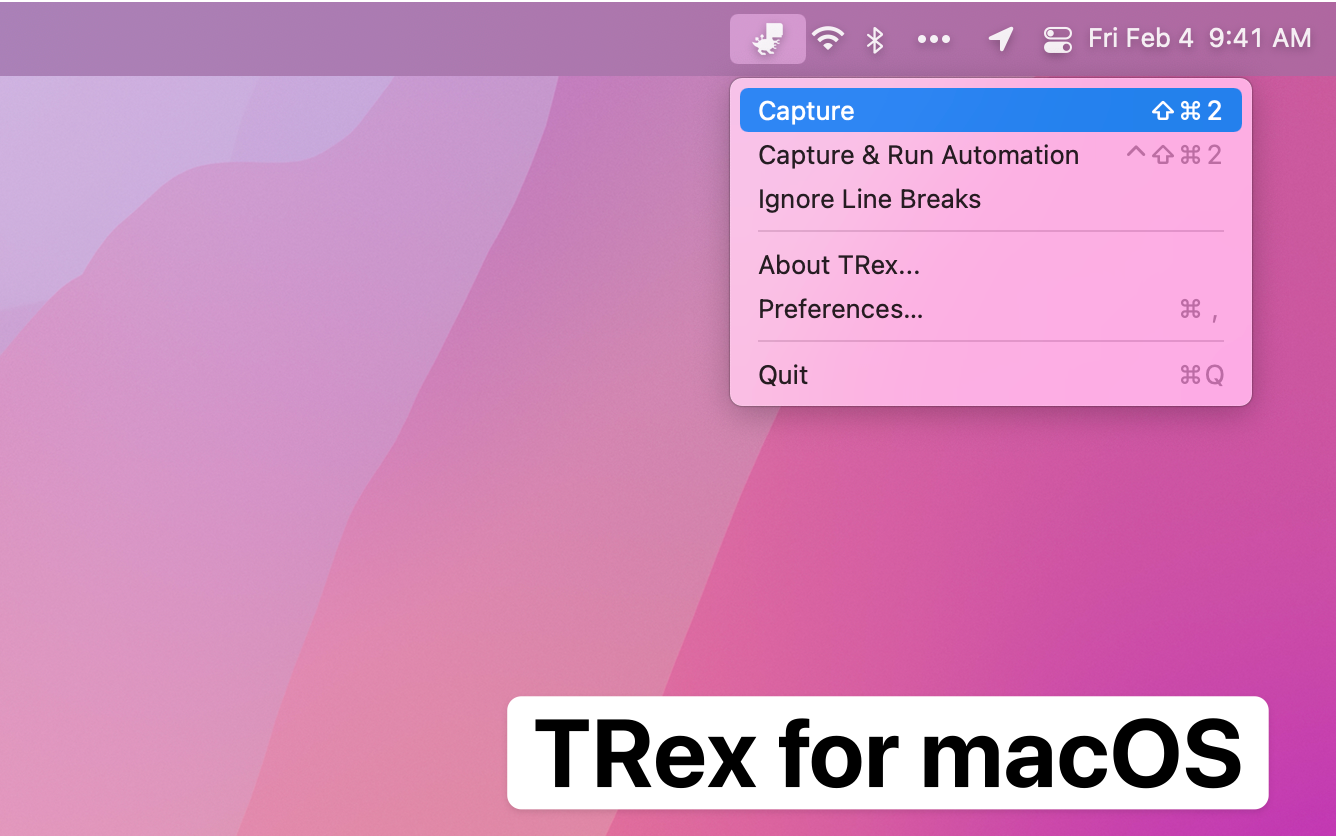
GitHub — amebalabs/TRex: Copy any text on your screen, stop retyping.
Copy any text on your screen, stop retyping. Contribute to amebalabs/TRex development by creating an account on GitHub.
GitHubamebalabs
2- TextShot

TextShot empowers you to effortlessly capture a screenshot and seamlessly copy its text content to the clipboard.
The application functions flawlessly on Windows, macOS, and virtually all contemporary Linux distributions.
To run this tool without opening a console and typing in the command, it is recommended to attach a global hotkey.
On Windows, you can achieve this by using an AutoHotkey script. The file textshot.ahk contains a sample AHK script that can be used.
On Ubuntu, open the Keyboard Settings, which displays all the Gnome shortcuts. At the bottom, there is a + button to add your own shortcuts. Click it and set the command to textshot. If you are using a virtual environment, make sure the textshot path points to the environment’s textshot location.
GitHub — ianzhao05/textshot: Python tool for grabbing text via screenshot
Python tool for grabbing text via screenshot. Contribute to ianzhao05/textshot development by creating an account on GitHub.
GitHubianzhao05
3- Capture2Text (Windows)
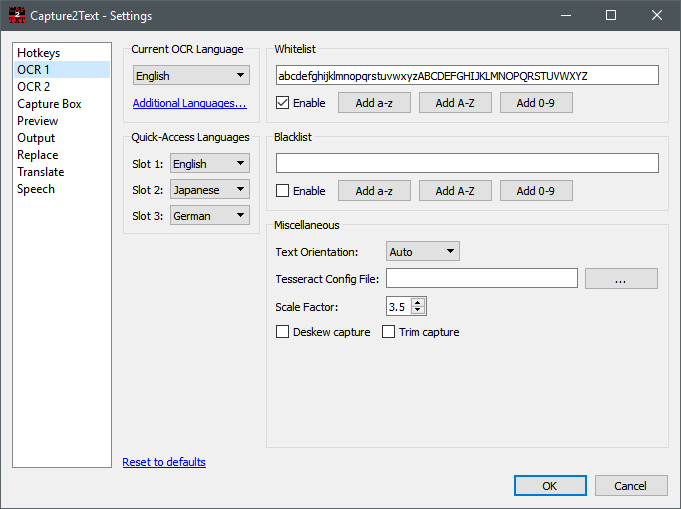
Capture2Text is a free app that allows users to quickly perform OCR (Optical Character Recognition) on a selected portion of the screen using a keyboard shortcut. The extracted text is automatically saved to the clipboard.
It supports over 90 languages, including Chinese, English, French, German, Japanese, Korean, Russian, and Spanish.
Capture2Text
Download Capture2Text for free. Quickly OCR part of the screen and save resulting text to clipboard. Capture2Text enables users to quickly OCR a portion of the screen using a keyboard shortcut. The resulting text will be saved to the clipboard by default.
SourceForgecraisin1
4- Text-Grab (Windows)

TextGrab is a minimal OCR utility for Windows 10/11 that extracts text from images and applications using the Windows API. It takes a screenshot, passes it to the OCR engine, and puts the text into the clipboard. With different modes, it offers fast and easy text manipulation.
GitHub — TheJoeFin/Text-Grab: Use OCR in Windows quickly and easily with Text Grab. With optional background process and popups.
Use OCR in Windows quickly and easily with Text Grab. With optional background process and popups. — GitHub — TheJoeFin/Text-Grab: Use OCR in Windows quickly and easily with Text Grab. With optiona…
GitHubTheJoeFin
5- Python ScreenGrabber
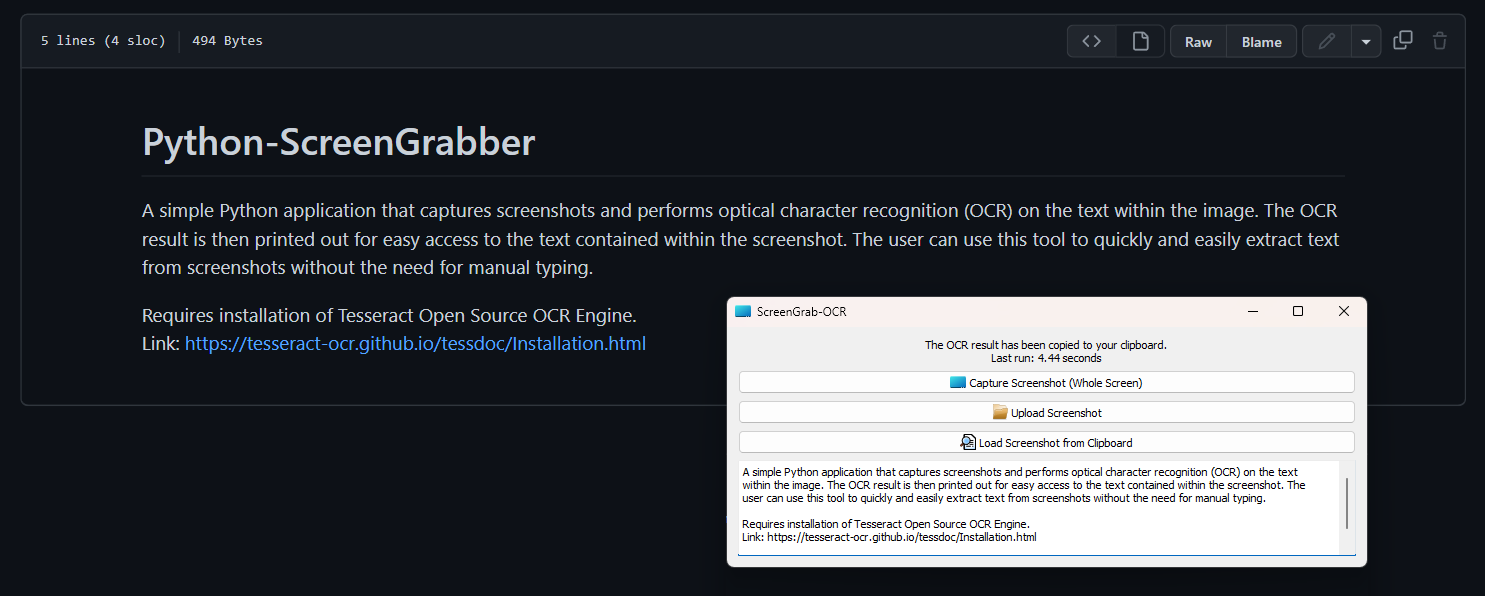
This is a basic Python application that captures screenshots and performs optical character recognition (OCR) on the text within the image. The OCR result is then printed for convenient access to the text contained in the screenshot.
Users can utilize this tool to efficiently extract text from screenshots without the need for manual typing.
GitHub — bhvsh/screengrab-ocr: A Python application that captures screenshots and performs optical character recognition (OCR) on the text within the image.
A Python application that captures screenshots and performs optical character recognition (OCR) on the text within the image. — GitHub — bhvsh/screengrab-ocr: A Python application that captures scr…
GitHubbhvsh
6- Screen OCR (Python)
The screen-ocr is a Python package that simplifies performing OCR on sections of the screen. It utilizes Tesseract as the OCR engine.
GitHub — wolfmanstout/screen-ocr: Easily perform OCR on portions of the screen, choosing from a selection of backends.
Easily perform OCR on portions of the screen, choosing from a selection of backends. — GitHub — wolfmanstout/screen-ocr: Easily perform OCR on portions of the screen, choosing from a selection of b…
GitHubwolfmanstout
7- Convert-Screenshot-To-Text (Windows)

Convert-Screenshot-To-Text is an impressive open-source tool for Windows users. With this application, you can effortlessly capture a screenshot and convert the text within it into usable text.
Convert-Screenshot-To-Text
Download Convert-Screenshot-To-Text for free. “Note that by default, three languages are selected. If you only need to recognize English, please only select English.” -No installation required.
SourceForgea-a-kent
8- Screen Translator
Screen Translator is a software that enables you to translate any text displayed on your screen. It combines screen capture, OCR, and translation tools. The translation process is currently carried out using online services.
Platforms: Windows, Linux (AppImage), and macOS
Note that the project status is abandoned by its core developer.
GitHub — OneMoreGres/ScreenTranslator: Screen capture, OCR and translation tool.
Screen capture, OCR and translation tool. Contribute to OneMoreGres/ScreenTranslator development by creating an account on GitHub.
GitHubOneMoreGres
9- Screenshot to clipboard (Python)
This script enables you to select a rectangular region on your screen containing text and copy it to the clipboard, introducing a next-generation copy-paste feature.
GitHub — luke-gto/screenshot_OCR: Select a screen rectangular region with some text, pass it to OCR and then the text appears in the clipboard by magic.
Select a screen rectangular region with some text, pass it to OCR and then the text appears in the clipboard by magic. — GitHub — luke-gto/screenshot_OCR: Select a screen rectangular region with so…
GitHubluke-gto
10- CaptuocrToy (macOS)
GitHub — sfragrance/CaptuocrToy: A tool to capture screenshot and recognize text by online ocr apis
A tool to capture screenshot and recognize text by online ocr apis — GitHub — sfragrance/CaptuocrToy: A tool to capture screenshot and recognize text by online ocr apis
GitHubsfragrance
11- NormCap
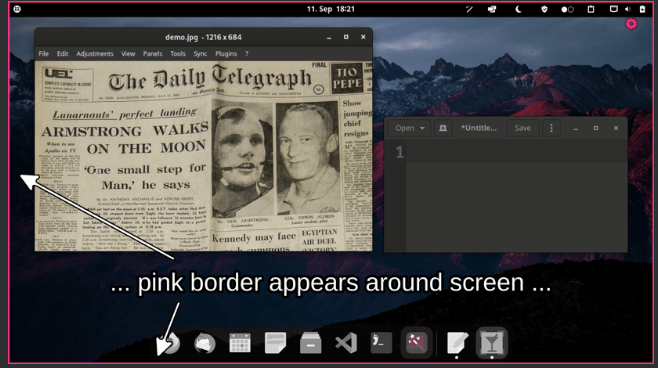
NormCap is an impressive, free, open-source OCR-powered screenshot tool that excels at capturing text instead of images.
Platforms: Windows, Linux, macOS (Apple Intel, and M1)
Its features include:
- Works completely offline
- Supports many languages
- Supports multi monitors
- Supports heuristic parsing
- comes with different capture modes
GitHub — dynobo/normcap: OCR powered screen-capture tool to capture information instead of images
OCR powered screen-capture tool to capture information instead of images — GitHub — dynobo/normcap: OCR powered screen-capture tool to capture information instead of images
GitHubdynobo
NormCap
OCR-powered screenshot tool to capture text instead of images.
NormCap
12- Screenshot OCR
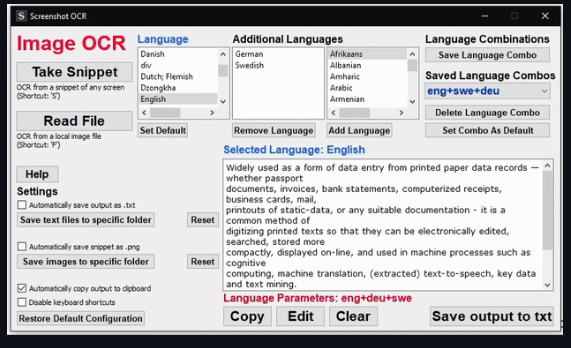
Screenshot OCR is a cool desktop tool for Windows that lets you easily extract text from screenshots.
With this app, you can simply select a part of your screen, and it will automatically use the powerful Tesseract OCR Engine to convert the text in the screenshot into editable text.
Features
- Select a snippet of your screen to perform OCR on, without needing to save or load an image
- Automatically copy OCR output to clipboard
- Perform OCR on a local file
- Keyboard shortcuts (Can be disabled)
- Select language to perform OCR on from a list of installed languages in Tesseract
- Add additional languages as parameters to OCR
- Save default language between uses
- Save combinations of base language + additional language parameters between uses
- Edit output text in application
- Option to save OCR output as .txt file (Also option to select destination folder)
- Option to save screen snippet as .png file (Also option to select destination folder)
- Save user configuration between uses
GitHub — vik-ma/screenshot-OCR: Desktop application that lets the user extract text from images by just marking a section of the screen, instead of having to load an image file. Serves as a front-end for the Tesseract OCR Engine.
Desktop application that lets the user extract text from images by just marking a section of the screen, instead of having to load an image file. Serves as a front-end for the Tesseract OCR Engine.…
GitHubvik-ma
Windows предлагает различные способы создания снимков экрана. Например, вы можете использовать Print Screen, Snipping Tool и многое другое, чтобы обрезать снимок экрана в Windows 11/10/8/7. Хотите обработать скриншот с прокруткой в Windows? Надеюсь сделать полный скриншот? Вы можете просмотреть это полное руководство, чтобы использовать инструменты для резки обрезать снимок экрана на Windows 11/8/7 компьютер шаг за шагом.

- Способ 1. Как обрезать и редактировать снимок экрана в Windows (рекомендуется)
- Способ 2. Снимок экрана в Windows с помощью Print Screen
- Способ 3. Снимок экрана в Windows с помощью ножниц
- Способ 4. Снимок экрана в Windows с помощью Snip & Sketch
- Способ 5. Скриншот в Windows с помощью Game Bar
- Способ 6. Скриншот в Windows с логотипом Windows
- Часто задаваемые вопросы по обрезке снимков экрана в Windows
Необходимо ли запускать стороннее программное обеспечение для создания снимков экрана? На самом деле, ответ — да.
Сочетания клавиш и инструменты создания снимков экрана Windows по умолчанию ограничены. Не поддерживается применение эффектов редактирования в реальном времени к снимкам экрана. Вам нужно открыть Photoshop или другой графический редактор, чтобы добавить аннотации и другие инструменты рисования. Это неудобно делать, особенно когда нужно рисовать и редактировать различные изображения.
За это время вы можете запустить AnyMP4 программа записи экрана чтобы сэкономить время и получить лучший результат.
- Обрежьте снимок экрана в Windows в полноэкранном режиме, на экране с прокруткой, в окне или в произвольном размере экрана.
- Сохраняйте снимки экрана Windows в формате JPG, JPEG, TIFF, BMP или GIF с исходным качеством.
- Добавляйте предоставленные фигуры или фигуры, написанные от руки, текст, выноски и другие инструменты рисования в реальном времени к снимкам экрана в Windows.
- Установите собственные настройки горячих клавиш, чтобы быстро сделать снимок экрана на компьютере с Windows.
- Совместим с Windows 11, Windows 10, Windows 8 и Windows 7.
Общий рейтинг
Шаг 1. Бесплатно скачайте, установите и запустите этот инструмент для резки в Windows. Нажмите Snapchat чтобы получить доступ к режимам обрезки экрана из Скриншот, Прокручивающееся окно, и Захват всплывающего меню.

Шаг 2. Затем он начнет обрезать снимок экрана как обрезанную область, экран прокрутки, экран окна или любой другой настроенный экран. Если вы хотите обрезать скриншот браузера, просто наведите на него курсор мыши. Это программное обеспечение для создания снимков экрана Windows распознает ваше окно с умом. Или вы также можете выбрать любую область, перетащив ее.
Шаг 3. Выбирайте любую нужную вам форму. Затем выберите размер и цвет. Вы можете сделать рисунок на скриншоте где угодно. Наконец, нажмите Сохранять или Копировать чтобы экспортировать снимок экрана Windows.

Чтобы изменить формат и расположение снимка экрана Windows, даже горячие клавиши, вам следует выбрать Предпочтения опция в правом верхнем меню. Перейдите к Выход перед началом обрезки снимка экрана. Здесь вы можете указать настройки вывода скриншотов.

Способ 2. Снимок экрана в Windows с помощью Print Screen
Вы можете найти Снимок экрана в правом верхнем углу клавиатуры, которая обозначена как PrtScn, PrintScrn, Print Scr или другие подобные. Вот различные комбинации ярлыков для обрезки снимка экрана в Windows 11/10 и более ранних версиях.
- Нажимать ПртСкн – Обрезать полноэкранный снимок экрана в Windows. Затем скопируйте скриншот в буфер обмена.
- Нажимать Windows + ПртСкн – Обрезать снимок экрана всей страницы в Windows. Этот скриншот вы можете найти в Скриншоты папка.
- Нажимать Альт + ПртСкн – Обрезать активное окно Windows в буфер обмена. Вам нужно вставить его в Paint или другой графический редактор, чтобы сохранить.
Способ 3. Снимок экрана в Windows с помощью ножниц
Snipping Tool — это бесплатный инструмент для создания снимков экрана, начиная с Windows Vista. Ты можешь сделать снимок экрана в Windows 11/10/8/7/Vista также с использованием ножниц любого размера. В версии «Ножницы» для Windows 10 появилась новая Задерживать особенность. Таким образом, через несколько секунд вы можете обрезать снимок экрана в Windows 10 с помощью ножниц. (Узнать больше о Ножницы для Mac)
Шаг 1. Откройте «Ножницы». Вы можете найти «Ножницы» в меню «Пуск». Или вы можете использовать ярлык «Ножницы» через Windows + Шифт + Клавиши S тоже.
Шаг 2. Нажмите кнопку Новый вариант. Выберите режим захвата экрана из Режим выпадающий список.
Шаг 3. Инструмент «Ножницы» заморозит ваш экран и исчезнет, чтобы обрезать снимок экрана.
Шаг 4. Вставьте снимок экрана из буфера обмена на локальный диск.

Способ 4. Снимок экрана в Windows с помощью Snip & Sketch
Snip & Sketch — это новый инструмент для создания снимков экрана после обновления Windows 10 за октябрь 2018 года. Вы можете получить еще один способ сделать снимок экрана в Windows 10/11, используя Snip & Sketch.
Шаг 1. Открыть Начинать и искать Снип и эскиз.
Шаг 2. Нажмите Новый в верхнем левом углу окна.
Шаг 3. Выберите тип снимка экрана, чтобы сделать снимок экрана в Windows 10.

Способ 5. Снимок экрана в Windows с игровой панелью
Game Bar — это встроенный инструмент записи и захвата экрана для всех пользователей Windows 10 и Windows 11. Таким образом, вы можете обрезать скриншот в Windows 10 с помощью Game Bar.
Шаг 1. Активируйте игровую панель с помощью Окна и клавиши G.
Шаг 2. Нажмите кнопку Скриншот Значок, чтобы сделать снимок экрана в полноэкранном режиме Windows 10.
Шаг 3. Найдите снимок экрана Windows 10 через C:\Users\[ваше имя пользователя]\Videos\Captures.

Способ 6. Снимок экрана в Windows с логотипом Windows
Если вы используете поверхностное устройство Microsoft Windows, вы можете нажать Окна и Звук тише. Это работоспособный способ обрезать снимок экрана на телефоне или планшете с Windows. Экран вашего дисплея потускнеет через секунду. Позже вы сможете найти Скриншоты папка в Картинки. (Хотеть обрезать скриншот на Mac?)
Часто задаваемые вопросы по обрезке снимков экрана в Windows
-
Почему мой скриншот выглядит размытым?
Когда вы обрезаете снимок экрана с помощью PrtScn, он будет скопирован в буфер обмена. Позже вам нужно вставить его в редактор изображений. Если редактор изображений сожмет его, снимок экрана Windows будет нечетким. Поэтому вам необходимо сохранять скриншоты с полным количеством пикселей.
-
Как сохранить скриншоты в формате JPG?
Если вы хотите сохранить снимок экрана из формата PNG в JPG, вы можете выбрать JPG из меню Сохранить как тип список во время процесса экспорта.
-
Что делать, если ярлык скриншота перестал работать?
Проверьте, есть ли на вашей клавиатуре клавиша режима F или клавиша блокировки F. Если да, нажмите ее, чтобы снова включить клавишу Print Screen. Или вы можете обновить драйвер клавиатуры и прекратить запуск других фоновых программ, чтобы решить проблему.
Вот и все, чтобы обрезать скриншот в Windows. Вы можете обрезать и редактировать снимок экрана любого размера на своем компьютере с Windows. Если у вас все еще есть вопросы, вы можете связаться с нами или оставить сообщение ниже.
Подведение итогов
Вот 6 различных способов обрезать скриншот полноэкранного режима или только части экрана вашего компьютера. Все эти инструменты уже установлены на вашем компьютере с Windows. Что ж, просто прочитайте и выберите любой инструмент для создания снимков экрана, чтобы сделать снимок экрана в Windows 11, Windows 10, Windows 8 или Windows 7.
Выберите рейтинг продукта:
Рейтинг: 4.9/5 (на основе 407 голосов)
