Applies ToWindows 11 Windows 10

С помощью снимков можно копировать слова или изображения со всего экрана ПК или его части. Используйте приложение «Ножницы», чтобы вносить изменения, добавлять заметки, а также сохранять и отправлять снимки.
Поддерживаются следующие типы фрагментов:
|
Свободное поле |
Нарисуйте фигуру свободной формы вокруг объекта. |
|
Прямоугольник |
Обведите указатель вокруг объекта, чтобы образовать прямоугольник. |
|
Окно |
Выберите окно, которое требуется захватить, например диалоговое окно. |
|
Полноэкранный режим |
Захват всего экрана. |
|
Фрагмент видео |
Запишите видеоклип прямоугольного фрагмента любой части экрана, который вам нравится. |
После того как снимок экрана сделан, он автоматически копируется в окно приложения «Ножницы», где его можно изменить, сохранить и отправить.
Открыть инструмент «Ножницы»
Нажмите кнопку Пуск , введите ножницы, а затем выберите Инструмент ножницы в результатах. Вы можете использовать эти сочетания клавиш для ускорения выполнения задач с помощью ножницы :
-
Нажмите клавишу с логотипом Windows +SHIFT+S, чтобы открыть наложение средства ножницы, чтобы захватить изображение snapshot.
-
Нажмите клавишу с логотипом Windows +SHIFT+ R , чтобы открыть наложение ножницы для захвата видеоклипа.
-
Нажмите кнопку Print Screen (PrtSc) для статического изображения snapshot всего экрана и поместите его в буфер обмена.
Работа со снимками экранов
Открыв ножницы, выберите один из следующих вариантов, чтобы создать снимки экрана и работать с ним.
В средстве ножницы выберите Режим ножницы. выберите нужный тип фрагмента и нажмите кнопку Создать.
-
Прямоугольник: позволяет выбрать прямоугольную область для захвата.
-
Окно. Позволяет выбрать окно, которое требуется записать.
-
Полноэкранный режим: немедленно захватывает snapshot всего экрана.
-
Свободная форма: позволяет нарисовать фигуру свободной формы, чтобы выбрать область, которую требуется записать.
В зависимости от выбранного параметра вы увидите, что весь экран немного изменится на серый, указывая, что вы готовы записать фрагмент.

После захвата фрагмента изображения вы можете:
-
Напишите или рисуйте на или вокруг него, нажав кнопки Перо или Маркер.
-
Добавьте фигуры или эмодзи в фрагмент, нажав кнопку Фигуры .
-
Выберите Ластик, чтобы удалить добавленные линии или фигуры.
-
Обрезка изображения, нажав кнопку Обрезка изображения .
-
Нажмите кнопку Текстовые действия , чтобы извлечь и скопировать нужный текст из фрагмента.
-
Выберите Отменить или Повторить, чтобы отменить или повторить заметки.

Чтобы записать фрагмент видео, откройте ножницы, нажмите кнопку Записать , а затем выберите Создать или нажмите клавишу с логотипом Windows +SHIFT+ R. Выберите область экрана, которую вы хотите записать, а затем нажмите кнопку Пуск. По завершении нажмите кнопку Остановить. На этом этапе вы можете сохранить запись как есть или выбрать Изменить в Clipchamp, чтобы работать с ней в редакторе видео Clipchamp.
Завершив запись фрагмента видео, нажмите кнопку Изменить в Clipchamp, чтобы добавить субтитры или Аудио.

Создание и добавление субтитров
-
Перейдите на вкладку Субтитры и нажмите кнопку Транскрибировать мультимедиа .
-
Выберите язык и параметры фильтрации во всплывающем окне.
-
Перейдите и выберите Transcribe media (Транскрибировать носитель), чтобы создать субтитры.
Добавление и отключение звука из фрагмента видео
-
Выберите вкладку Звук на боковой панели.
-
Настройте громкость в диапазоне от 0 до 200 %.
-
Чтобы скачать звук отдельно, нажмите кнопку Отсоединить звук .
-
Чтобы открыть скачанный аудиофайл, нажмите клавишу с логотипом Windows + R и введите «downloads» в диалоговом окне.
Дополнительные сведения см. в статье Добавление субтитров и звукового описания к фрагменту видео.
Примечания:
-
Сведения о добавлении автоматического подпись в фрагмент видео см. в статье Использование автопакетов в Clipchamp.
-
Сведения о том, как использовать функцию преобразования текста в речь, см. в статье Использование функции преобразования текста в речь.
После записи фрагмента кода он автоматически сохраняется в папке Снимки экрана. Чтобы изменить поведение автоматического сохранения или папку Снимки экрана по умолчанию, выберите Дополнительные сведения , а затем выберите Параметры.
Вы также можете сохранить дополнительную копию записанного фрагмента, нажав кнопку Сохранить как , а затем выберите расположение и имя файла и сохраните файл.
После записи фрагмента выберите меню Дополнительно в правом верхнем углу, а затем выберите Поделиться.
После захвата фрагмента нажмите кнопку Действия текста , чтобы активировать функцию оптического распознавания символов (OCR). Это позволяет извлекать текст непосредственно из изображения. Здесь вы можете выбрать и скопировать определенный текст или использовать инструменты для копирования всего текста или быстро отредактировать все адреса электронной почты или номера телефонов в фрагменте. Все процессы распознавания текста выполняются локально на вашем устройстве.
|
Клавиши |
Действие |
|---|---|
|
ALT + M |
Выбор режима ножниц. |
|
ALT + N |
Создание нового фрагмента в том же режиме, что и последний. |
|
SHIFT +клавиши со стрелками |
Перемещение курсора для выбора различных типов фрагментов. |
|
ALT + D |
Задержка захвата на 1-5 секунд |
|
CTRL + C |
Копирование фрагмента в буфер обмена |
|
CTRL + S |
Сохранение фрагмента |
Открыв запись в инструменте ножницы, выберите Изменить > Изменить с помощью paint, чтобы использовать функции для изменения размера, цвета, текста и многих других улучшений.
В папке, в которую вы сохранили фрагмент, щелкните правой кнопкой нужный фрагмент. Выберите Печать из параметров и выберите способ печати изображения.
В поле поиска на панели задач введите ножницы. Вы увидите приложение «Ножницы» и список действий, которые можно выполнить. Выберите Закрепить на панели задач.
Сначала определите меню или другие компоненты, которые требуется записать. В инструменте ножницы выберите Задержка , а затем выберите, например, 5 секунд. Выберите нужный режим ножницы, а затем нажмите кнопку Создать , чтобы начать 5-секундный обратный отсчет. В течение 5 секунд откройте меню или составьте изображение иным образом. Через 5 секунд, когда вы увидите, что экран становится серым, используйте мышь для рисования вокруг нужной области.
Нужна дополнительная помощь?
Нужны дополнительные параметры?
Изучите преимущества подписки, просмотрите учебные курсы, узнайте, как защитить свое устройство и т. д.
Все способы:
- Вариант 1: Встроенные средства
- Способ 1: Paint
- Способ 2: «Набросок на фрагменте экрана»
- Вариант 2: Сторонние программы
- Способ 1: FastStone Capture
- Способ 2: Microsoft Office Picture Manager
- Вопросы и ответы: 0
Вариант 1: Встроенные средства
В операционной системе Windows 10 предусмотрены фирменные средства для работы с изображениями и скриншотами. Чтобы их обрезать, предполагается, что приложение оснащено редактором со специальными инструментами. Рассмотрим несколько самых простых решений, позволяющих быстро отредактировать снимок экрана.
Способ 1: Paint
Paint – простой редактор, располагающий базовыми инструментами для редактирования различных изображений, в том числе скриншотов.
- Запустите приложение Paint. Найти его можно в списке установленного софта в главном меню или через поиск по системе.
- Если хотите отредактировать готовый скрин, переходите к Шагу 3. А если снимка экрана еще нет — сделайте его. Проще всего использовать специальную клавишу на клавиатуре – «PrtSc» («Print Screen»). Созданный скриншот всего окна временно разместится в буфере обмена Windows. После этого пропустите Шаг 3 и переходите к Шагу 4.
- Кликните по вкладке «Файл» и из появившегося меню выберите пункт «Открыть». Запустится системный «Проводник», через который нужно указать изображение, отыскав его в папках.
- Созданный только что скриншот вставьте, используя одноименную кнопку на панели вверху, или вместо этого нажмите сочетание клавиш «Ctrl + V». Изображение, скорее всего, не поместится на экране, поэтому уменьшите его масштаб. На вкладке «Вид» воспользуйтесь предназначенными для этого параметрами или покрутите колесико мыши с зажатой клавишей «Ctrl». Если покрутить колесо вверх, то картинка увеличится, а если вниз – уменьшится.
- В разделе «Главная» кликните по стрелочке под кнопкой «Выделить», чтобы выбрать один из доступных вариантов. Можно использовать прямоугольное и произвольное выделение.
- После выбора функции с помощью зажатой левой кнопкой мыши выделите ту область, которая должна остаться после обрезки скрина. Отпустите кнопку мыши, и границы отметятся пунктирными линиями.
- Щелкните правой кнопкой мыши по выделенной области и из контекстного меню выберите пункт «Обрезать».
- На этом редактирование завершено. В главном окне Paint останется только та часть скрина, которая была выделена пользователем. После этого полученный результат можно сохранить через вкладку «Файл». При выборе пункта «Сохранить» оригинальное изображение будет заменено отредактированным, а при «Сохранить как…» появится возможность указать другой путь через «Проводник», причем тогда первоначальный вариант снимка останется неизменным.








Читайте также: Делаем прозрачной картинку в Paint
Способ 2: «Набросок на фрагменте экрана»
В «десятке» предусмотрено собственное решение для создания скриншотов – «Набросок на фрагменте экрана» и, в отличие от «Ножниц», оно позволяет открыть уже созданный снимок экрана.
- Запустите «Набросок на фрагменте экрана». Это встроенное приложение легко находится через главное меню Windows.
- Если надо отредактировать снимок, который уже хранится на жестком диске или съемном накопителе, щелкните по трем вертикальным точкам, расположенным в верхнем правом углу, и выберите пункт «Открыть». После чего достаточно отыскать изображение через штатный «Проводник». Если это ваш случай, пропустите следующий шаг и переходите к Шагу 4.
- Если скрин только планируется сделать, то нажмите на «Создать». Экран затемнится, а вверху появится новая рабочая панель, где можно выбрать способы выделения фрагмента. Снимок делается с помощью перетаскивания курсора по нужным областям экрана с зажатой левой кнопкой мыши.
- Изображение появится в главном окне. Вверху доступны инструменты встроенного редактора. Чтобы обрезать скриншот, нажмите на кнопку «Обрезать», расположенную на верхней панели.
- Фиксаторами обрежьте скрин, перетаскивая их в нужное место. Как только редактирование закончено, кликните по значку в виде галочки вверху.


Чтобы сделать скриншот через средство «Набросок на фрагменте экрана», а затем обрезать его, также можно использовать сочетание клавиш «Windows + Shift + S» и нажать на всплывающее окно со снимком, чтобы запустить редактор.


Останется сохранить полученное изображение, нажав на кнопку в виде дискеты на верхней панели. В запустившемся «Проводнике» укажите путь.
Вариант 2: Сторонние программы
Если возможности системы не подходят, можете дополнительно установить программное обеспечение, которое совмещает в себе не только функции создания снимка экрана, но и простой редактор графических файлов.
Способ 1: FastStone Capture
Программа FastStone Capture – многофункциональный инструмент, позволяющий не только делать скриншоты, но и сразу их редактировать. Она платная, но доступен ознакомительный период, в течение которого можно ознакомиться со всеми функциями приложения.
- Установите скриншотер и запустите его. В программе реализовано плавающее окно с основными инструментами. Через него можно открыть существующий снимок экрана. Для этого нажмите на иконку в виде открытой папки и в новом меню выберите нужное.
- Чтобы создать скриншот, выберите способ захвата. На панели доступно несколько вариантов, включая прямоугольную область, активное окно или экран с прокруткой.
- Созданный скриншот автоматически откроется во встроенном редакторе. Чтобы обрезать его, выделите область, которую надо оставить, с помощью зажатой левой кнопкой мыши и перетаскивания. Выбранный фрагмент выделится пунктирной линией. Нажмите по кнопке «Обрезать» на верхней панели инструментов.
- Сохраните готовый результат, нажав на значок в виде дискеты, и выберите путь сохранения через «Проводник».


Во многие программы для создания скриншотов интегрирован простой редактор, с помощью которого можно выделять элементы на изображении, добавлять различные объекты, изменять цвет картинки и в том числе обрезать ее.

Способ 2: Microsoft Office Picture Manager
Просмотрщик графических файлов от компании Microsoft содержит встроенный редактор изображений с базовыми инструментами, включая обрезку. В отличие от предыдущих вариантов, в нем не реализована функция создания скринов, но он подойдет, если надо изменить готовый снимок экрана.
Программа бесплатная, но чаще всего требуется дополнительная установка, поскольку в «чистой» версии Windows ее нет. Используя простой редактор (Picture Manager является частью SharePoint Designer 2010), можно обрезать любую картинку, в том числе скриншот:
Скачать Microsoft Office Picture Manager с официального сайта
- Скачайте и установите диспетчер картинок. Щелкните правой кнопкой мыши по файлу, наведите курсор на пункт «Открыть с помощью» и из дополнительного контекстного меню выберите «Microsoft Office 2010».
- В запустившемся приложении нажмите по кнопке «Изменить рисунки» на панели с инструментами. Справа появится список, где кликните по функции «Обрезка».
- Фиксаторами по краям скрина выберите область, которую нужно оставить. Нажмите на «ОК» справа.



Принцип работы таких редакторов схож, поэтому, чтобы обрезать готовый скриншот, можно использовать любые программы для работы с графическими файлами.

Наша группа в TelegramПолезные советы и помощь
Чтобы сделать скриншот на компьютере с Windows, не обязательно скачивать отдельную программу, достаточно знать и использовать встроенные инструменты и комбинации клавиш. Они довольно удобные. Делимся разными способами.
Быстрый скриншот в буфер обмена и на диск
Подойдет, если нужен простой скриншот, без выделения отдельных элементов. Такой скриншот вы сможете сразу вставить в сообщение в Telegram или прикрепить к электронному письму. Достаточно установить курсор в текстовое поле и использовать простую команду «Вставить» — Ctrl + V. Если картинка понадобится позже, вы сможете найти ее в разделе «Изображения», она автоматически сохранится там в формате PNG.
Скриншот всего экрана: PrtScr или Win + F11 на ноутбуке без цифрового блока клавиш.
Скриншот активного окна: Alt + PrtScr или Win + Alt + F11 на ноутбуке без цифрового блока клавиш.
Вызов панели скриншотов: Win + Shift + S. В верхней части экрана появится меню с кнопками для четырех разных скриншотов.
Для скриншотов области экрана или отдельного окна после нажатия на кнопку нужно мышкой выделить часть изображения, которое хотите сохранить. Скриншот всего экрана автоматически скопируется в буфер обмена после нажатия на кнопку.
В режиме «Скриншот отдельного окна» оно подсвечивается ярче, чем неактивное. Выбрать нужное окно в панели скриншотов можно с помощью команды Alt + Tab
Скриншот с помощью программы «Ножницы»
«Ножницы» удобно использовать, если нужно быстро обработать скриншот: выделить фрагмент, добавить стрелки или подчеркнуть слово маркером. Картинку можно не только скопировать в буфер обмена, но и сохранить в разных форматах.
По умолчанию программа «Ножницы» установлена только в Windows 10. На компьютере с Windows 11 ее нужно скачать и установить из магазина приложений Microsoft Store.
Чтобы открыть программу, нажмите на клавишу Windows на клавиатуре, в поле поиска напишите «Ножницы» и нажмите Enter. Приложение появится первым в списке.
Меню поиска в Windows 10
Меню поиска в Windows 11
Если собираетесь часто делать скриншоты, поместите иконку программы «Ножницы» на рабочий стол или панель задач в нижней части экрана — для быстрого запуска. Просто захватите ее левой кнопкой мыши и перетяните.
Как сделать скриншот. В окне программы «Ножницы» нажмите на кнопку «Режим» в верхней части меню, чтобы выбрать формат скриншота — «Произвольная форма», «Прямоугольник», «Окно», «Весь экран». Затем нажмите на кнопку «Создать» в левом верхнем углу.
Программа «Ножницы» для Windows 10 и 11 выглядит по-разному, но набор функций везде одинаковый.
«Ножницы» в Windows 10
«Ножницы» в Windows 11
После того как вы сделаете скриншот, на экране появится окно для редактирования. В верхней панели можно выбрать инструмент: перо, маркер или ластик. В Windows 10 изображение можно перенести в программу Paint и редактировать в ней. Для этого нажмите на кнопку с разноцветной каплей в панели инструментов. В Windows 11 для этого нужно нажать на кнопку экспорта (кнопка со стрелкой в правом верхнем углу) и выбрать Paint.
Меню редактирования скриншота в программе «Ножницы» в Windows 10
Меню редактирования скриншота в программе «Ножницы» в Windows 11
После редактирования скриншота его можно скопировать в буфер обмена, сохранить на компьютер или отправить через электронную почту или мессенджер.
Программа позволяет сохранить скриншот в формате JPEG, PNG или GIF. Доступные варианты будут видны в поле «Тип файла». По умолчанию файлы сохраняются в папке «Изображения» в формате PNG.
- PrtScr или Win + F11 (для ультрабуков) — быстрый скриншот всего экрана.
- Alt + PrtScr или Win + Alt + F11 (для ультрабуков) — скриншот активного окна.
- Win + Shift + S — скриншот произвольной области (нужно выбрать в панели скриншотов).
- «Ножницы» — если нужно сделать и быстро отредактировать скриншот.
В осеннем обновлении Windows 10 версии 1809 появился новый инструмент для создания скриншотов экрана или его области и простого редактирования созданного снимка экрана. В разных местах системы этот инструмент называется слегка по-разному: Фрагмент экрана, Фрагмент и набросок, Набросок на фрагменте экрана, но имеется в виду одна и та же утилита.
В этой простой инструкции о том, как сделать скриншот Windows 10 с помощью новой функции, которая в будущем должна будет заменить собой встроенную утилиту «Ножницы». Остальные способы для создания снимков экрана продолжают работать так же, как и раньше: Как создать скриншот Windows 10.
Как запустить «Фрагмент и набросок»
Я нашел 5 способов запустить создание скриншотов с помощью «Фрагмент экрана», не уверен, что все они пригодятся вам, но поделюсь:
- Использовать горячие клавиши Win + Shift + S (Win — это клавиша с эмблемой Windows).
- В меню пуск или в поиске на панели задач найти приложение «Фрагмент и набросок» и запустить его.
- Запустить пункт «Фрагмент экрана» в области уведомлений Windows (может отсутствовать там по умолчанию).
- Запустить стандартное приложение «Ножницы», а уже из него — «Набросок на фрагменте экрана».
Также есть возможность назначить запуск утилиты на клавишу Print Screen: для этого зайдите в Параметры — Специальные возможности — Клавиатура.

Включите пункт «Используйте кнопку Print Screen, чтобы запустить функцию создания фрагмента экрана».
Создание снимка экрана
Если запускать утилиту из меню Пуск, поиска или из «Ножницы», откроется редактор созданных скриншотов (где нужно нажать «Создать» для того, чтобы сделать снимок экрана), если же использовать остальные способы — сразу откроется создание скриншотов, работают они слегка отличающимся образом (будет отличаться второй шаг):
- Вверху экрана вы увидите три кнопки: для создания снимка прямоугольной области экрана, фрагмента экрана произвольной формы или скриншота всего экрана Windows 10 (четвертая кнопка — для выхода из инструмента). Нажмите по нужной кнопке и, если требуется выберите нужную область экрана.
- Если вы запускали создание скриншота в уже запущенном приложении «Фрагмент и набросок», вновь созданный снимок откроется в нём. Если с помощью горячих клавиш или из области уведомлений, скриншот будет помещен в буфер обмена с возможностью вставить в любую программу, а также появится уведомление, по нажатию на которых откроется «Фрагмент экрана» с этим изображением.
В приложении «Фрагмент и набросок» вы можете добавить надписи на созданный скриншот, удалить что-то с изображения, обрезать его, сохранить его на компьютер.

Здесь же присутствуют возможности для копирования отредактированного изображения в буфер обмена и стандартная для приложений Windows 10 кнопка «Поделиться», позволяющая отправить его через поддерживаемые приложения на компьютере.
Не берусь оценить, насколько новая возможность удобна, но, думаю, для начинающего пользователя будет полезна: большинство функций, которые могут потребоваться, присутствуют (кроме, разве что создания скриншота по таймеру, эту возможность вы можете найти в утилите «Ножницы»).
Как обрезать скриншот в Windows 7/8/10/11? Когда вы говорите об интересном деле со своими друзьями или объясняете важные знания с помощью изображения, вы можете сделать снимки экрана в своей Windows, чтобы поделиться ими с другими. В Windows есть собственные инструменты для создания снимков, как на мобильных устройствах, поэтому вы можете попробовать встроенные ярлыки или инструменты для снятия снимков, чтобы делать и обрезать снимки экрана в Windows. Однако инструменты по умолчанию поддерживают только захват полного экрана без каких-либо функций редактирования, что требует использования других инструментов для редактирования и обрезки снимков экрана в Windows.
Таким образом, в этой статье будет представлен самый простой способ делать снимки экрана и обрезать их с индивидуальными настройками в Windows 7/8/10. Конечно, вы можете изучить три способа по умолчанию с подробными инструкциями по быстрому захвату экрана.
Самый простой способ обрезать снимок экрана с настраиваемой областью
Чтобы обрезать снимок экрана в Windows с настроенным регионом и настройками, лучше выбрать AnyRec Screen Recorder. в отличие от встроенные ярлыки в Windows, вы можете выбрать нужную область или окно, чтобы свободно обрезать снимок экрана в Windows. А после того, как вы сделаете снимки экрана, вы сможете отредактировать их, используя различные формы, линии и тексты. Кроме того, он предоставляет ярлык для создания скриншотов в любое время в соответствии с вашими потребностями.

Программное обеспечение для создания скриншотов Windows
Создавайте и обрезайте скриншоты в Windows простым щелчком.
Обеспечьте полный экран и выбранный регион, чтобы вы могли свободно выбирать.
Инструменты редактирования с несколькими формами, линиями, стрелками, текстом и т. Д.
Ярлык для обрезки снимка экрана в Windows в любом месте и в любое время.
Настройте параметры вывода, чтобы сохранить высокое качество.
Затем вы можете выполнить подробные шаги, чтобы обрезать снимок экрана в Windows 7/8/10/11.
Шаг 1.Бесплатно скачайте и запустите AnyRec Screen Recorder в Windows. Затем вы можете нажать кнопку «Снимок» справа, чтобы начать делать скриншоты. Или вы можете просто нажать кнопки «Ctrl+Alt+C» на клавиатуре, чтобы быстро обрезать снимок экрана в Windows.

Если вы хотите изменить ярлыки, вы можете нажать кнопку «Меню» и выбрать пункт «Настройки». Затем щелкните панель «Горячие клавиши» и настройте нужные сочетания клавиш. Вы также можете выбрать опцию «Вывод», чтобы изменить формат и качество изображения.
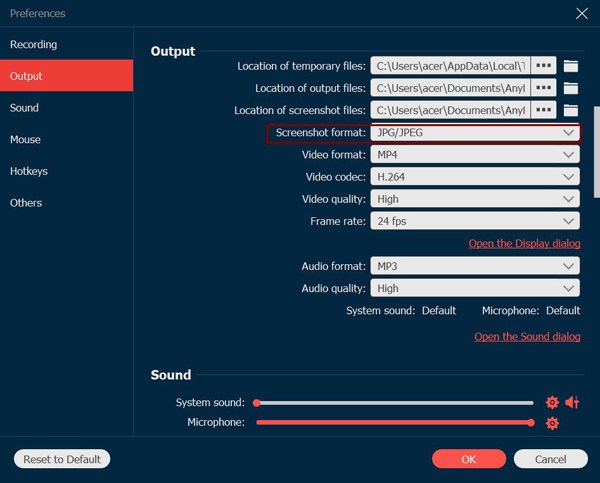
Шаг 2.Теперь вы можете выбрать желаемый регион или окна для захвата. По первому щелчку можно определить верхний левый угол. Вы также можете потянуть за границу, чтобы еще больше обрезать скриншоты в Windows.

Шаг 3.После этого появится панель инструментов с несколькими инструментами редактирования. Вы можете добавлять прямоугольники, эллипсы, стрелки, линии, текст, выноски и эффекты размытия с разными цветами. Он также предоставляет кнопку «Отменить», чтобы отменить редактирование.

Шаг 4.Наконец, нажмите кнопку «Сохранить» справа от панели инструментов и выберите нужную папку с файлами во всплывающем окне. Затем нажмите кнопку «Открыть», чтобы сохранить снимки экрана в Windows.
3 метода по умолчанию для кадрирования скриншотов в Windows 7/8/10/11
В Windows есть три инструмента для обрезки скриншотов(скриншот на виндовс 11). И у каждого есть свои преимущества и недостатки. Продолжайте читать и узнайте, как использовать их для кадрирования скриншотов.
Метод 1: кнопка Print Screen для быстрого создания снимков экрана.
Снимок экрана это сочетание клавиш на клавиатуре для создания скриншотов в Windows в любое время. Но он захватывает только полный экран и не имеет функции обрезки снимка экрана в Windows. Вы должны полагаться на другие редакторы, чтобы настроить дополнительные параметры.
Шаг 1.Запустите желаемое окно и нажмите кнопку «PrtSc» кнопку в верхней части клавиатуры. Затем захватывается полный экран и сохраняется в папке «Снимки экрана» в папке «Изображения» по умолчанию.
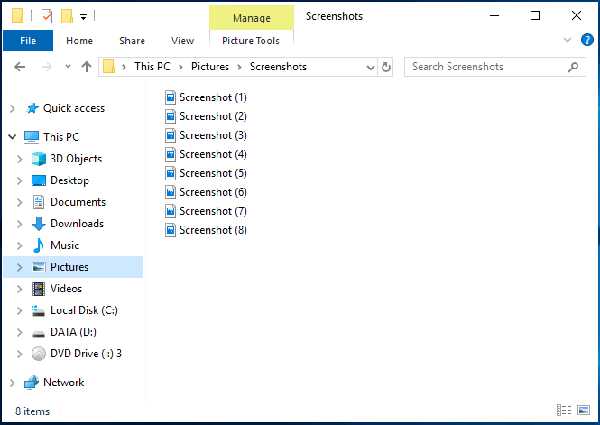
Шаг 2.Чтобы обрезать снимок экрана в Windows, вы должны запустить программу «Paint» на своем компьютере и нажать «Ctrl + V», чтобы ввести снимок экрана, сделанный только что. Затем вы можете обрезать изображение и редактировать его с помощью нескольких форм, линий и текстов.
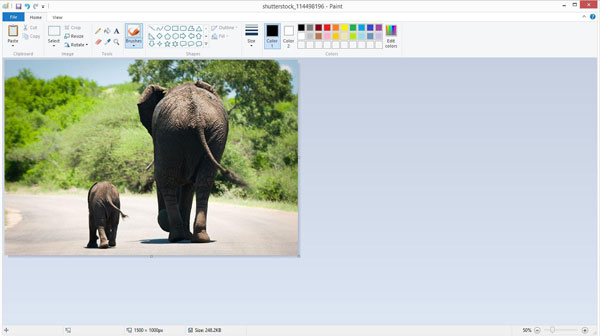
Шаг 3.Наконец, нажмите кнопку «Сохранить» в верхнем левом углу и выберите желаемый путь хранения для сохранения.
Метод 2: кадрирование снимка экрана в Windows с помощью Snip & Sketch
Snip&Sketch — относительно профессиональный встроенный инструмент для обрезки (Инструмент для обрезки Windows 11), чтобы делать и обрезать скриншоты в Windows. Он поддерживает создание снимков экрана с настраиваемой областью и предоставляет функции редактирования, но вы можете сохранять их только в формате PNG с большими размерами, чем JPG.
Шаг 1.Щелкните меню «Windows» и прокрутите вниз, чтобы найти программное обеспечение «Snip&Sketch». После запуска этой программы вы можете нажать кнопку «Создать» в верхнем левом углу или нажать кнопку «Ctrl + N», чтобы запустить инструмент для создания снимков экрана.
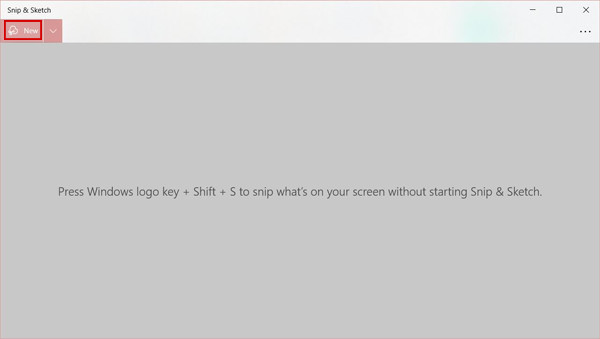
Шаг 2.На панели инструментов вы можете выбрать полный экран, окна или выбранную область с различными формами. Затем вы можете свободно обрезать снимок экрана в соответствии с вашими потребностями.

Шаг 3.Затем снимок экрана будет показан в программном обеспечении. И вы можете использовать разные ручки для редактирования скриншота. После этого нажмите кнопку «Сохранить», чтобы выбрать нужную локальную папку для сохранения.
Способ 3: обрезать снимок экрана в Windows 7/8/10/11 с игровой панелью
На самом деле это программа для записи экрана по умолчанию для игрового процесса. Но он также легко поддерживает создание снимков экрана. Без каких-либо функций редактирования вам также следует полагаться на программное обеспечение Paint для обрезки снимков экрана в Windows.
Шаг 1.Нажмите кнопки «Window + G» на клавиатуре, чтобы запустить программное обеспечение Game Bar. Найдите поле «Снимок» и нажмите кнопку «Сделать снимки экрана», чтобы сделать снимок экрана в полноэкранном режиме. Нажатие кнопок «Windows+Alt+PrtSc» также полезно.

Шаг 2.Нажмите кнопку «Показать все снимки», чтобы проверить информацию об изображении. Вы можете нажать кнопку «Копировать в буфер обмена», а затем вставить ее в программу «Paint», чтобы обрезать скриншоты в Windows.

Дальнейшее чтение
- Скриншоты Google Maps — 5 лучших способов получить офлайн-скриншоты Google Maps с аннотациями
- Как сделать/сохранить/отправить/поделиться/найти скриншоты FaceTime | для начинающих
Часто задаваемые вопросы об обрезке снимка экрана в Windows 7/8/10/11
-
1. Где сохраняются скриншоты, сделанные PrtSc?
Когда вы делаете снимок экрана в Windows с помощью PrtSc, он сохраняется в буфере обмена, и вы можете вставить его в Paint. При этом он сохраняется на вашем компьютере. Вы можете щелкнуть приложение «Мой компьютер» и открыть файл «Изображение». Затем вы можете найти их в файле «Скриншоты».
-
2. Как обрезать скриншоты в Windows как JPG с помощью Snip & Sketch?
На самом деле Snip & Sketch может сохранять скриншоты только в формате PNG. Чтобы обрезать снимок экрана в Windows в формате JPG, вы можете положиться на профессиональный снимок экрана — AnyRec Screen Recorder.
-
3. Могу ли я сделать снимок экрана детали и обрезать его в Windows с помощью встроенных инструментов?
Хотя в Windows есть три встроенных инструмента для захвата экрана, вы можете использовать Snip&Sketch только для обрезать скриншот части в Windows. А два других простых в использовании инструмента поддерживают только полноэкранный режим.
Заключение
В этой статье представлены четыре простых метода обрезки снимков экрана в Windows 7/8/10/11. Поскольку встроенные инструменты поддерживают только полноэкранный захват без пользовательских настроек, вам следует использовать программное обеспечение Paint для дальнейшего кадрирования скриншотов. Таким образом, вам лучше использовать профессиональный AnyRec Screen Recorder, который поможет вам легко делать и обрезать скриншоты на Windows/Mac.

