Все способы:
- Способ 1: Проверка клавиатуры
- Способ 2: Устранение программных проблем
- Как сделать скриншот без PrintScreen
- Программа для снятия скриншотов
- Инструментарий системы
- Вопросы и ответы: 5
Время от времени пользователям Виндовс 10 требуется сделать скриншот «Рабочего стола» или того, что происходит на экране компьютера. Самый простой метод решения этой задачи – нажатие PrintScreen и последующая вставка скриншота в любой графический редактор (Adobe Photoshop, CorelDRAW или обычный встроенный Paint). Порой эта функция перестаёт работать – нажатие на клавишу не приносит результата. Сегодня мы рассмотрим варианты решения этой проблемы.
Способ 1: Проверка клавиатуры
Первым делом следует проверить, работоспособна ли клавиатура вообще. Методика следующая:
- На некоторых клавиатурах настольных компьютеров может присутствовать кнопка блокировки функциональных клавиш под названием F Lock. Обычно она встречается на устройствах от Microsoft старых моделей.
Нажатие F Lock блокирует в том числе и PrintScreen. Если вы являетесь владельцем девайса с такой возможностью, убедитесь, что Ф Лок не нажата.
- Если проблема наблюдается на ноутбуке, нажатие PrintScreen может быть завязано на комбинацию с Fn, которая присутствует в большинстве подобных устройств.
- Наиболее неприятной причиной дефекта является выход из строя самой клавиши – увы, но даже самая надёжная периферия подвержена поломкам. Обычно имеет смысл ремонтировать только дорогие механические клавиатуры, а офисные мембранные проще будет заменить или воспользоваться одним из альтернативных способов получения снимков, о чем мы расскажем в последней части статьи.

Способ 2: Устранение программных проблем
Порой причина, по которой PrintScreen не работает, кроется в самой операционной системе либо одном из установленных приложений.
- Проверьте, не установлен ли софт, который перехватывает системную функцию снятия скриншотов. К таковым относятся клиенты облачных хранилищ (Яндекс.Диск, Google Диск, OneDrive, Dropbox и подобные им), сторонние утилиты для получения снимков либо некоторые менеджеры буфера обмена (вроде Clipdiary). Попробуйте отключить эти программы и проверить, вернулась ли работоспособность PrintScreen. Также в большинстве из них присутствует настройка, которая отключает перехват функции.
- Рассматриваемая клавиша может быть отключена программно – например, если используются средства для переназначения, и на ПринтСкрин «повешена» какая-то другая функция. С работой в популярных приложениях для этой цели вы можете познакомиться в статье по ссылке далее.
Подробнее: Способы переназначения клавиш на Windows 10
- Также на работоспособность некоторых системных функций, в частности, работоспособности рассматриваемой функции, могут влиять вредоносные программы, так что не лишним будет проверить ОС на предмет заражения.
Урок: Борьба с компьютерными вирусами
Описанных шагов достаточно для восстановления работы PrintScreen в случае программного источника сбоя.
Как сделать скриншот без PrintScreen
Нажатие ПринтСкрин и вставка изображения в графический редактор – далеко не единственный вариант получения скриншотов в Виндовс 10. Рассмотрим возможные альтернативы.
Программа для снятия скриншотов
Выше мы уже упоминали, что приложения, перехватывающие сделанный снимок, могут быть причиной рассматриваемой проблемы. Этот же софт может быть и решением в случае неисправности нужной клавиши. В качестве примера рассмотрим Lightshot.
- Инсталлируйте программу на компьютер. Далее откройте системный трей, найдите в нём значок Lightshot, кликните по нему правой кнопкой мыши и выберите пункт «Сделать скриншот».
- Выделите требуемую область – поддерживается также весь экран, но выбрать его нужно самостоятельно. Затем обратите внимание на правый нижний угол, в нём появится панель инструментов. Кликните левой кнопкой мыши по значку дискеты или воспользуйтесь сочетанием Ctrl+S.
- Откроется диалоговое окно «Проводника», задайте в нём местоположение снимка, его имя и формат, после чего нажмите «Сохранить».
- Лайтшот также поддерживает задание горячих клавиш для снимка. Для этого вызовите меню приложения и выберите «Настройки».
Перейдите на вкладку «Горячие клавиши». Убедитесь, что опция «Основная горячая клавиша» активна, затем один раз кликните ЛКМ по строке с именем хоткея (по умолчанию это та же PrintScreen), после чего нажмите на клавиатуре альтернативу – например, F10. Для сохранения изменений нажмите «ОК».



Инструментарий системы
В «десятке» присутствует несколько альтернатив привычному ПринтСкрин, так что можно обойтись и без установки стороннего софта.
Системный скриншотер
В Виндовс 10 версии 1703 и новее присутствует встроенное средство получения скриншотов как всего экрана, так и его области. В редакции 1809 это средство получило обновление и называется теперь «Фрагмент и набросок». Использовать его можно следующим образом:
- Нажмите сочетание клавиш Win+Shift+S – экран компьютера затемнится, а курсор примет вид крестика. Для получения изображения всего рабочего пространства наведите курсор на панель инструментов вверху и кликните по кнопке «Вырезка во весь экран».
- Появится уведомление о том, что скриншот помещён в буфер обмена. Щёлкните по этому уведомлению.
- Откроется средство редактирования. Внесите в нём требуемые изменения (например, обрежьте кадр или закрасьте персональные данные), после чего воспользуйтесь кнопкой «Сохранить как», отмеченной на изображении далее.
Появится стандартный для Виндовс диалог сохранения файлов.



«Ножницы»
Пользователи, которые перешли на Windows 10 с седьмой версии ОС от Microsoft, будут рады узнать, что знакомый им инструмент «Ножницы» остался в этой редакции.
- Откройте «Поиск» и начните набирать в поле слово ножницы. Будет обнаружена соответствующая программа, кликните по ней для начала работы.
- Открываются «Ножницы» в виде небольшого плавающего окна. Нажмите на пункт «Режим» и выберите предпочитаемый вариант – например, для нашей цели это «Весь экран».
- После получения картинки можете изменить её во встроенном редакторе. Для сохранения изображения воспользуйтесь пунктами «Файл» – «Сохранить как».
Выберите опции сохранения и кликните по соответствующей кнопке.



«Игровой режим»
В свежих версиях Виндовс 10 предусмотрен специальный игровой режим, в котором можно сделать запись экрана или единичный снимок.
- Откройте игру или прикладную программу, скриншот которой хотите получить, и разверните на весь экран. Далее воспользуйтесь комбинацией Win+G – должен появиться интерфейс как на изображении ниже.
Воспользуйтесь кнопкой «Снимок экрана».
- Скриншот будет сделан автоматически и сохранён по адресу
Видео/Клипы. - Если «Игровой режим» не открывается, это может означать следующее:
- приложение/игра не поддерживаются этой возможностью;
- на целевом компьютере отсутствует приложение «Xbox», частью которого является «Игровой режим»;
- видеокарта не позволяет этой функции работать.
В первом случае ничего не остаётся, кроме как использовать альтернативы. Во втором стоит произвести сброс системы к заводским настройкам. Для устранения третьей причины рекомендуется переустановить драйвера GPU.

Мы рассмотрели причины, по которым может не работать клавиша PrintScreen и что нужно делать для устранения сбоя, а также подсказали альтернативные методы создания скриншота в Windows 10.
Наша группа в TelegramПолезные советы и помощь
У некоторых пользователей Windows 10 и предыдущих версий системы, клавиша Print Screen (PrtScn) — одна из наиболее часто используемых при работе, например, именно так обстоят дела у меня. И иногда можно столкнуться с тем, что эта клавиша перестает работать.
В этой инструкции подробно о том, что делать, если не работает Print Screen на клавиатуре компьютера или ноутбука и чем это может быть вызвано. На всякий случай о том, для чего нужна эта клавиша: Как сделать скриншот в Windows 10.
- Важная информация про Print Screen для начинающих
- Print Screen не работает — как это исправить
- Дополнительная информация
Информация про клавишу Print Screen для начинающих пользователей
Иногда случается, что пользователь делает неверные выводы о работоспособности клавиши Print Screen (иногда бывает подписана как PrtScn или иным сокращением), ожидая от нее создания скриншота экрана на рабочем столе Windows 10, в папке «Изображения», открытия окна со снимком экрана или чего-то подобного. И, возможно, при наличии сторонних программ для создания скриншотов, когда-то эта клавиша действительно вела себя у этого пользователя именно таким образом.
В действительности, по умолчанию в Windows 10, 8.1 и Windows 7 нажатие клавиши Print Screen на клавиатуре создает скриншот в буфере обмена, то есть в оперативной памяти компьютера. Этот скриншот затем можно вставить (например, клавишами Ctrl+V) в документ, в графическом редакторе или где-то еще.
На чистой системе каких-либо визуальных сигналов при нажатии этой клавиши не появляется, новые файлы сами по себе не появляются. Это следует учитывать: ведь может оказаться, что клавиша работает, а вы просто ожидаете от неё не того, что она на самом деле должна делать.
Print Screen не работает — как это исправить
Далее по порядку перечислены действия, которые помогут разобраться, действительно ли проблема с самой клавишей Print Screen на клавиатуре или причина проблемы в чем-то другом:
- Если у вас Windows 10, попробуйте нажать клавиши Win + Print Screen (клавиша Win — клавиша с эмблемой Windows). Если при этом экран на короткое время потемнел, а скриншот был сохранен в системной папке Изображения — Снимки экрана, то с клавишей всё в порядке.
- Проверьте сочетание клавиш Alt + Print Screen (оно так же должно помещать снимок в буфер обмена, то есть после использования этого сочетания пробуем вставить изображение где-либо, например, в графическом редакторе).
- Если у вас ноутбук, проверьте, а срабатывает ли сочетание Fn + Print Screen (не забываем, что результат действия — снимок в буфере обмена, который следует попробовать вставить в графическом редакторе или в какой-либо программе для работы с документами). Иногда клавиша Print Screen выполняет более одного действия и для активации создания скриншота требуется удерживать Fn. Обратите внимание на еще один момент: иногда для работы Fn-сочетаний клавиш на ноутбуке нужно устанавливать дополнительное ПО от производителя, подробнее: Что делать, если не работает клавиша Fn на ноутбуке.
- На некоторых клавиатурах ПК клавиша Print Screen также может выполнять более одного действия. Например, на фото ниже — клавиатура Microsoft. Обратите внимание на синие и белые подписи, на клавише Print Screen это PrtScn и Insert. Когда переключатель справа в нижнем положении, клавиша срабатывает в соответствии с белой подписью, в верхнем — с синей. Что-то подобное может быть и на вашей клавиатуре.
- Если у вас какая-то особенная, обычно дорогая игровая или механическая клавиатура, проверьте: возможно на официальном сайте производителя есть специальные драйверы для неё, которые настраивают Windows специально для работы с этой клавиатурой.
- В случае, если на вашем компьютере есть какие-то, работающие в автоматическом режиме программы для очистки памяти, теоретически они могут очищать и буфер обмена, куда помещается скриншот. Попробуйте временно отключить такие программы и посмотреть, исправило ли это ситуацию.
- Если ни один из способов не помогает, но в наличии есть другая клавиатура, проверьте — а будет ли работать клавиша Print Screen на этой клавиатуре, если её подключить к этому же компьютеру.
- Учитывайте, что при воспроизведении видео на весь экран и в некоторых играх создание скриншотов клавишей Print Screen может не работать или же в буфере может оказываться черный экран.
Надеюсь, один из методов поможет вам. Если же нет, в следующем разделе описаны дополнительные методы создавать снимки экрана.
Дополнительная информация
В случае, если разобраться не удалось, напомню следующие моменты:
- В Windows 10 существует метод создания скриншотов с помощью сочетания клавиш Win+Shift+S
- Также в стандартных приложениях вы найдете программу «Ножницы» для удобного создания снимков экрана.
- Есть удобные сторонние платные и бесплатные программы для создания скриншотов и записи видео с экрана. Одна из очень простых, качественных и полностью бесплатных — ShareX.
Возможно, вам удалось решить проблему как-то иначе, в таком случае и я и читатели будут вам благодарны, если вы сможете поделиться своим решением в комментариях ниже.
Клавиша Print Screen (PrtSc) в Windows 10 и Windows 11 используется для создания скриншотов экрана или активного окна. При нажатии PrtSc или Alt+PrtSc снимок копируется в буфер обмена и может быть вставлен в любое приложение (например, Paint или Word) с помощью Ctrl+V. Сочетание Win+PrtSc автоматически сохраняет скриншот в папку %UserProfile%\Pictures\Screenshots. Однако пользователи иногда сталкиваются с проблемой, когда Print Screen не работает, и скриншоты не создаются.
Проблема может быть вызвана отключением клавиши в реестре, конфликтами с функциональными клавишами на ноутбуках, настройками пути сохранения или программными ограничениями. В этой статье расскажем про все способы устранения неполадок с Print Screen и альтернативные методы создания скриншотов в Windows.
Приобрести оригинальные ключи активации Windows всегда можно у нас в каталоге от 1099 ₽
Проверка альтернативных сочетаний клавиш
Если Print Screen не работает, попробуйте другие комбинации клавиш для создания скриншотов:
1. Ctrl+PrtSc — копирует скриншот всего экрана в буфер обмена.
2. Alt+PrtSc — копирует скриншот активного окна в буфер обмена.
3. Win+PrtSc — сохраняет скриншот экрана в %UserProfile%\Pictures\Screenshots.
4. Win+Ctrl+PrtSc — аналогично Win+PrtSc, сохраняет скриншот в папку.
5. Win+Shift+S — открывает инструмент Фрагмент и набросок (Snip & Sketch) в Windows 10 (версия 1809 и выше) или Ножницы (Snipping Tool) в более ранних версиях, позволяя выбрать область для скриншота.
Примечание для ноутбуков: На некоторых ноутбуках клавиша PrtSc работает только в сочетании с функциональной клавишей Fn. Попробуйте комбинации, такие как Fn+PrtSc, Fn+Alt+PrtSc или Win+Fn+PrtSc.
Способ 1: Проверка настроек сохранения скриншотов
Если при использовании Win+PrtSc скриншоты не сохраняются в папке %UserProfile%\Pictures\Screenshots, проверьте настройки реестра.
1. Откройте редактор реестра, выполнив команду
regedit.exe
2. Перейдите в раздел
HKEY_CURRENT_USER\Software\Microsoft\Windows\CurrentVersion\Explorer

3. Найдите параметр ScreenShotIndex (тип REG_DWORD).

– Убедитесь, что его значение равно 1.
– Если параметр отсутствует, создайте его:
– Щелкните правой кнопкой мыши по разделу Explorer, выберите Создать -> Параметр DWORD (32 бита) (New -> DWORD (32-bit) Value).

– Назовите параметр ScreenShotIndex и установите значение 1.
4. Перейдите в раздел
HKEY_CURRENT_USER\Software\Microsoft\Windows\CurrentVersion\Explorer\User Shell Folders

5. Найдите параметр с именем {B7BEDE81-DF94-4682-A7D8-57A52620B86F} (тип REG_EXPAND_SZ)
– Убедитесь, что его значение равно %USERPROFILE%\Pictures\Screenshots
– Если значение отличается, дважды щелкните по параметру и исправьте путь.

6. Закройте редактор реестра и перезагрузите компьютер.
Проверьте, сохраняются ли скриншоты после нажатия Win+PrtSc. Откройте папку Изображения -> Снимки экрана (Pictures -> Screenshots), чтобы убедиться, что файлы появляются.
Способ 2: Проверка блокировки клавиши Print Screen в реестре
Клавиша Print Screen может быть заблокирована настройками реестра, что часто происходит в корпоративных средах или из-за стороннего программного обеспечения.
1. Откройте редактор реестра, выполнив команду
regedit.exe
2. Перейдите в раздел
HKEY_LOCAL_MACHINE\SYSTEM\CurrentControlSet\Control\Keyboard Layout
3. Найдите параметр Scancode Map (тип REG_BINARY).
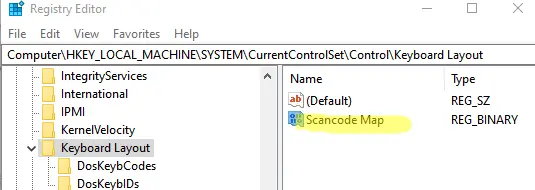
4. Если параметр существует и содержит значение, например:
00,00,00,00,00,00,00,00,04,00,00,00,00,00,2a,e0,00,00,37,e0,00,00,54,00,00,00,00,00
это указывает на блокировку клавиши PrtSc.
5. Удалите параметр Scancode Map:
– Щелкните по нему правой кнопкой мыши и выберите Удалить (Delete).
6. Закройте редактор реестра и перезагрузите компьютер.
После удаления параметра проверьте работу Print Screen с помощью комбинаций PrtSc, Alt+PrtSc или Win+PrtSc.
Способ 3: Проверка конфликтов с другими приложениями
Некоторые приложения, такие как OneDrive, Dropbox или сторонние утилиты для скриншотов, могут перехватывать клавишу Print Screen, вызывая ее неработоспособность.
1. Проверьте настройки сторонних приложений:
– В OneDrive:
– Щелкните по значку OneDrive в трее, выберите Настройки -> Резервное копирование (Settings -> Backup).

– Убедитесь, что опция Автоматически сохранять снимки экрана (Automatically save screenshots) отключена.

– В других приложениях для скриншотов (например, Snagit, Greenshot) проверьте горячие клавиши в их настройках.
2. Отключите фоновые приложения:
– Откройте диспетчер задач (Ctrl+Shift+Esc) или команда:
taskmgr.exe

– На вкладке Автозагрузка (Startup) отключите ненужные приложения, которые могут перехватывать клавиши.

3. Перезагрузите компьютер и проверьте работу Print Screen.
Способ 4: Использование альтернативных инструментов для скриншотов
Если восстановить работу Print Screen не удалось, используйте встроенные или сторонние инструменты для создания скриншотов.
Встроенные инструменты Windows
1. Фрагмент и набросок (Snip & Sketch) или Ножницы (Snipping Tool):
– Нажмите Win+Shift+S или выполните команду
snippingtool.exe

– Выберите область экрана для захвата.
– Скриншот сохраняется в буфер обмена или открывается для редактирования.

2. Игровая панель Xbox (Xbox Game Bar):
– Нажмите Win+G.
– Нажмите кнопку Сделать снимок экрана (Capture screenshot).
– Скриншоты сохраняются в %UserProfile%\Videos\Captures.

Сторонние утилиты
– Greenshot: Бесплатная программа с настраиваемыми горячими клавишами и функциями редактирования.
– Snagit: Профессиональный инструмент для захвата и аннотации скриншотов.
– Lightshot: Легкая утилита для быстрого создания и загрузки скриншотов.
Дополнительные рекомендации
– Проверьте физическое состояние клавиши PrtSc и клавиатуры: подключите другую клавиатуру, чтобы исключить аппаратные неисправности.
– Убедитесь, что драйверы клавиатуры обновлены:
1. Откройте диспетчер устройств (devmgmt.msc).

2. Найдите раздел Клавиатуры (Keyboards), щелкните правой кнопкой по устройству и выберите Обновить драйвер (Update driver).
– Проверьте наличие обновлений Windows, так как они могут исправлять ошибки ввода:
1. Перейдите в Параметры -> Обновление и безопасность -> Центр обновления Windows (Settings -> Update & Security -> Windows Update).
2. Установите все доступные обновления.

– Если вы работаете в корпоративной среде, обратитесь к администратору, так как Print Screen может быть заблокирован групповыми политиками (GPO):
1. Выполните, для просмотра примененных политик.
gpresult /r
– Для диагностики используйте журнал событий:
1. Откройте Просмотр событий (Event Viewer), выполнив
eventvwr.msc
2. Проверьте Журналы Windows -> Система (Windows Logs -> System) на наличие ошибок, связанных с клавиатурой или буфером обмена.
Эти шаги помогут восстановить работу клавиши Print Screen или предоставят альтернативные способы создания скриншотов в Windows 10 и Windows 11.
Клавиша «Print Screen» используется для создания скриншотов — снимков экрана. При нажатии этой клавиши изображение на экране копируется в буфер обмена, откуда его при помощи горячих клавиш «Ctrl» + «V» можно вставить в любую программу, например, в стандартное приложение Windows для работы с рисунками — «Paint». Сочетание клавиш «Alt» + «Print Screen» помещает в буфер обмена скриншот активного окна.
Также в Windows 10 используется комбинация клавиш «Windows» + «Print Screen» для сохранения скриншота всего экрана в виде файла в папке «Снимки экрана», расположенной в папке с именем пользователя и подпапке «Изображения». Обычно путь к папке со скриншотами выглядит так: C:\Пользователи\Имя_пользователя\Изображения\Снимки экрана.
Но что делать, если клавиша «Print Screen» перестала работать? Ответы вы найдете в этой статье.
Используем специальные клавиши
Есть клавиатуры, на которых имеется специальная клавиша под названием «F Lock». При ее нажатии назначение некоторых клавиш меняется. Если у вас не работает клавиша «Print Screen», попробуйте отключить режим «F Lock».

Возможно, клавиша «F Lock» изменила назначение некоторых клавиш
Также на клавиатурах ноутбуков, а иногда и настольных ПК находится клавиша «Fn». Вполне возможно, что для создания скриншота вам нужно нажать не одну клавишу «Print Screen», а сочетание клавиш «Fn» + «Print Screen» (на отдельных ноутбуках «Alt» + «Fn» + «Print Screen»). Обратите внимание, что на некоторых клавиатурах название клавиши «Print Screen» может быть обозначено сокращенно — «Prt Sc».

Чтобы сделать скриншот на ноутбуке, попробуйте одновременно нажать «Fn» и «Prt Sc»
Если предыдущие советы не помогли, возможно, какие-то программы перехватывают нажатие клавиши «Print Screen». Это могут делать приложения для работы с облачными хранилищами, такие как «Яндекс.Диск».
При установке приложения «Яндекс.Диск» на компьютере появляется также программа «Скриншоты в Яндекс.Диске». Если вы не хотите использовать ее для создания скриншотов, откройте настройки программы. Для этого кликните правой кнопкой мыши по значку «Яндекс.Диска» в области уведомлений на панели задач (если значок скрыт, нажмите стрелку) и выберите команду «Настройки».
Открываем настройки «Яндекс.Диска»
В открывшемся окне переходим на вкладку «Скриншоты», снимаем флажок «Сочетания клавиш» и нажимаем кнопку «ОК».

Отключаем перехват нажатий клавиш программой «Скриншоты в Яндекс.Диске»
Используем для создания скриншота специальную утилиту
Еще один вариант решения проблемы с неработающей клавишей «Print Screen» — установить специально предназначенную для съемки скриншотов утилиту и настроить свои клавиши для их создания. Предлагаем воспользоваться простой и удобной бесплатной программой «Lightshot». Загрузите ее с официального сайта. После установки приложения в области уведомлений на панели задач появится значок с изображением пера. Чтобы открыть параметры программы, нажимаем на нем правой кнопкой мыши и выбираем команду «Настройки».
Открываем настройки «Lightshot»
Появится окно, в котором нас интересует вкладка «Горячие клавиши». Мы можем установить курсор в поле «Основная горячая клавиша» и нажать клавишу или сочетание клавиш, которые будут использоваться для съемки скриншотов. Таким образом, даже если клавиша «Print Screen» на клавиатуре вашего компьютера повреждена, вы все равно сможете делать скриншоты при помощи другой заданной вами клавиши или комбинации.
Здесь можно также назначить комбинацию клавиш для сохранения скриншота всего экрана в виде графического файла. После задания всех настроек нажимаем кнопку «ОК», чтобы сохранить изменения и закрыть окно.

Меняем горячие клавиши в программе «Lightshot»
Утилита «Lightshot» удобна еще и тем, что при нажатии выбранной для создания скриншота клавиши, мы можем выделить интересующую нас область экрана, добавлять к изображению текст, выделять определенные части рамками, рисовать линии и стрелки разных цветов, а затем скопировать скриншот в буфер обмена либо сохранить в виде графического файла в указанном нами месте с помощью специальных кнопок.

Кнопки для выполнения различных действий со скриншотом в «Lightshot»
Заключение
Итак, вы узнали, как исправить работу клавиши «Print Screen» в Windows 10. Первым делом проверьте специальные клавиши, если это не поможет, измените настройки приложения, перехватывающего нажатие клавиши «Print Screen». Но даже если эта клавиша вышла из строя, вы сможете назначить для создания скриншотов другую клавишу с помощью специальной утилиты.
Загрузка …
Post Views: 11 022
Readers help support Windows Report. We may get a commission if you buy through our links.
Read our disclosure page to find out how can you help Windows Report sustain the editorial team. Read more
Since Windows 8, users have been used to taking screenshots with the built-in feature on their PC. Unfortunately, some users are complaining that the screenshot feature is not working on Windows 10.
This can be pretty frustrating, especially if you don’t have a third-party tool for taking screenshots. Knowing the gravity of the issue, we have prepared this detailed guide to help you solve the problem quickly.
Why can’t I take a screenshot on Windows 10?
Below are some of the reasons you can’t take a screenshot on Windows 10:
- Outdated drivers: One of the major causes of this issue is an outdated keyboard driver. You should be able to fix it quickly by updating your drivers.
- Wrong key combinations: In some cases, the problem might appear because you used the wrong key combinations to take the screenshot. Knowing the key that works for PC is the only way out of this.
- Faulty hardware: Sometimes, the screenshot not working on Windows 10 issue can be down to problematic hardware. To know this for sure and fix potential issues, you should run the hardware and devices troubleshooter.
How to fix print screen not working on Windows 10?
1. Edit Registry
- Press the Windows key + R, type regedit, and click OK.
- Navigate to the path below in the left pane:
HKEY_CURRENT_USER/SOFTWARE/Microsoft/Windows/CurrentVersion/Explorer - Now in the right pane, you need to find ScreenshotIndex. If you can’t find it, right-click the space there and choose New > DWORD (32-bit) Value.
- Type ScreenshotIndex as the name of the new DWORD and double-click it.
- Now, set its Value data to 695 and click OK.
- Next, navigate to the path below in the left pane:
HKEY_CURRENT_USER/SOFTWARE/Microsoft/Windows/CurrentVersion/Explorer/User Shell Folders - Double-click the {B7BEDE81-DF94-4682-A7D8-57A52620B86F} entry on the right pane.
- Set its Value data to %USERPROFILE%PicturesScreenshots and click OK.
- Finally, close the Registry Editor and restart your PC.
2. Check if you’re using the correct key combination
If you’re using a Windows 10 laptop’s keyboard, the key combination for taking a screenshot is different. In most PCs, you must press the Fn key beside the usual Ctrl +PrtScr.
So, you have to note that. However, you will not need to use the Fn key on some PCs.
3. Update keyboard drivers
- Press the Windows key + X and select Device Manager.
- Double-click the Keyboards option to expand it and right-click the device there.
- Now, choose the Update driver option.
- Finally, choose the Search automatically for drivers option.
We often point to outdated drivers if something’s wrong with your keyboard. Nevertheless, keeping all your drivers up to date is always a good idea.
So, if the screenshot feature is still not working on Windows 10 after tweaking the registry, go and update your keyboard drivers.
If you don’t want the hassle of searching for drivers on your own, you can use a tool in Outbyte Driver Updater that will do this for you automatically. This tool is very easy to use, lightweight, and reported to update and repair any driver without any issues successfully
- Fix: PRIMARY_TRANSPORT_CONNECT_FAILED Error
- ERROR_IO_PRIVILEGE_FAILED: How to Fix
- How to Allow Screenshots in Chrome Incognito Mode
- How to Fix MFReadWrite.dll is Missing on Windows N
- DWMAPI.DLL Missing/Loading Errors – Fix-it Guide
4. Run the Hardware and Device troubleshooter
- Press the Windows key, type cmd, and select Run as administrator under Command Prompt.
- Type the command below and hit Enter:
msdt.exe -id DeviceDiagnostic - Finally, wait for the command to finish running.
If none of the previous solutions resolved the issue, we would use Windows 10’s built-in troubleshooting tool. This tool can be used to address various kinds of issues, including hardware problems.
5. Use a dedicated tool

While there are a series of third-party screenshot tools you can use, we recommend using Icecream Screen Recorder. This is because it is a straightforward, simple, yet highly professional tool with enough features to accomplish what you want but not confuse you.
If you plan to capture an image to highlight particular areas or a specific section, this tool will be quite an innovative program. Also, it is the ideal solution if you use multiple browsers during your daily Internet sessions.
Feel free to check out more features on their official website. A fully-functional trial version is available, so you can try it out now.
⇒ Get Icecream Screen Recorder
The screenshot not working on Windows 10 issue can be pretty annoying. Fortunately, it is one that can be fixed, as we have shown in this guide.
If you are looking for ways to fix tinted screenshots on Windows 10, check our detailed guide for the steps you need to follow.
Feel free to let us know the solution that helped you fix this issue in the comments below.
Ivan Jenic
Windows Hardware Expert
Passionate about all elements related to Windows and combined with his innate curiosity, Ivan has delved deep into understanding this operating system, with a specialization in drivers and driver troubleshooting.
When he’s not tackling diverse driver-related problems, Ivan enjoys watching good movies and spending time hiking with his family and friends.














