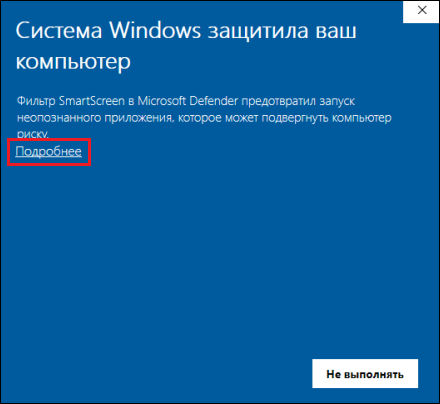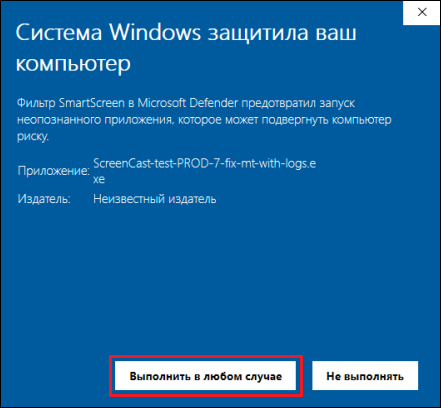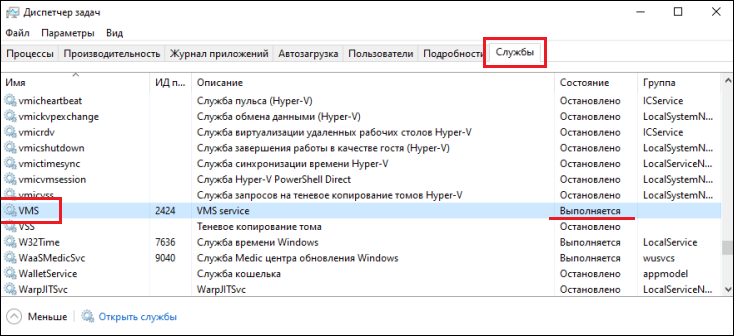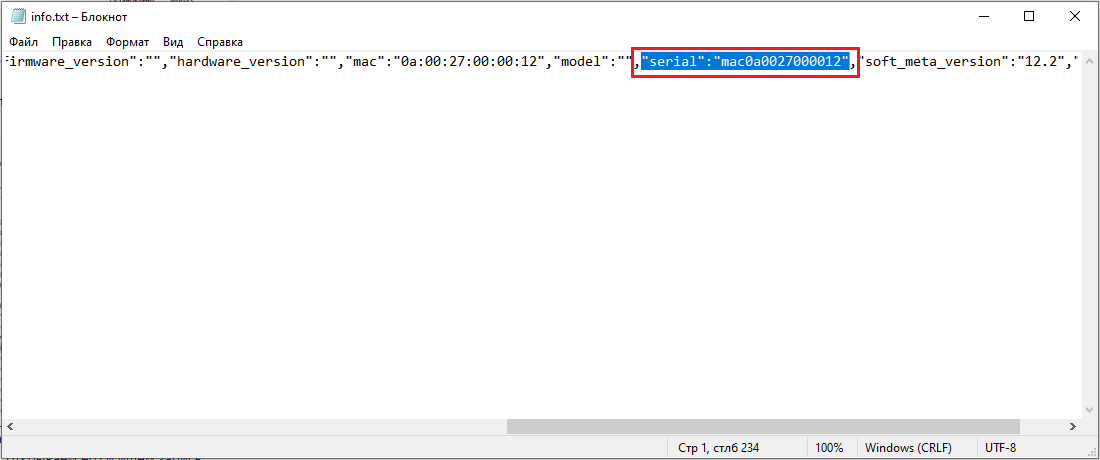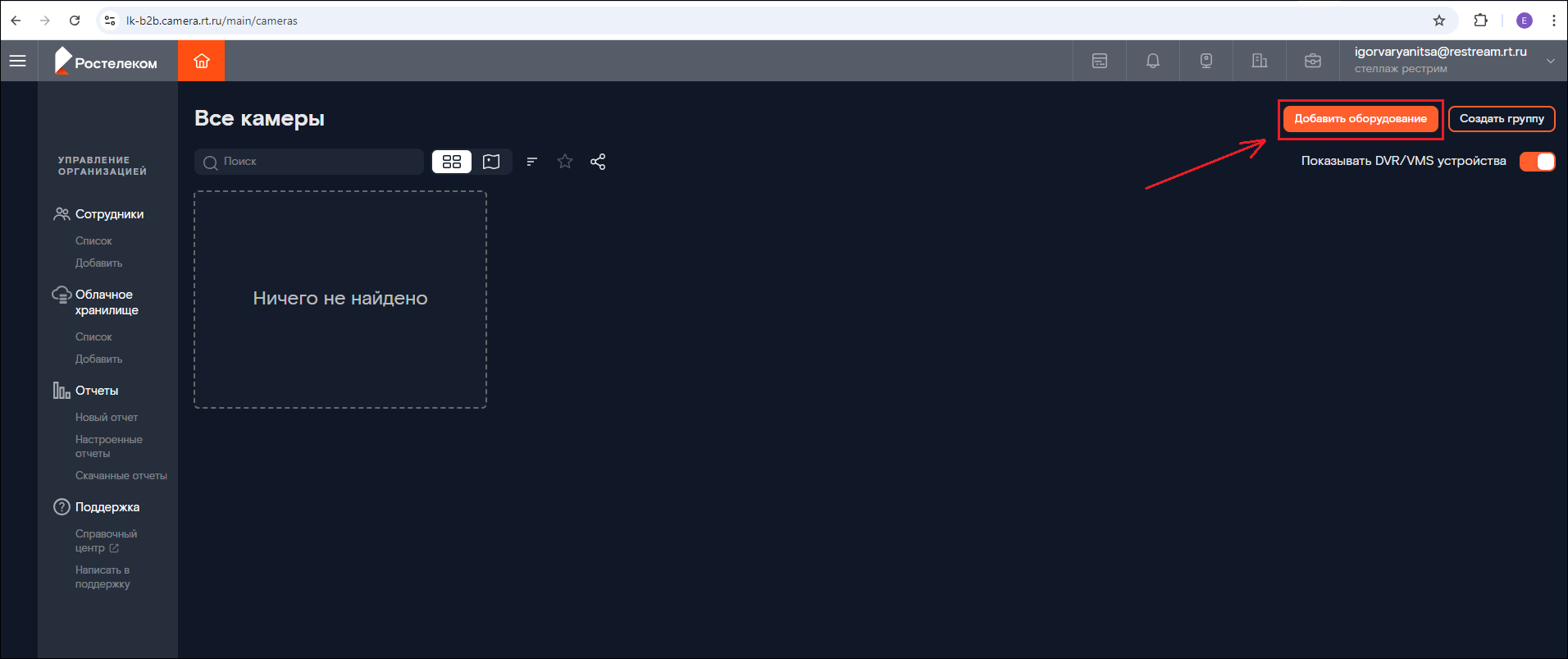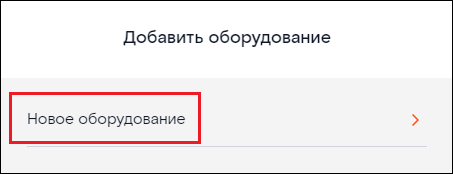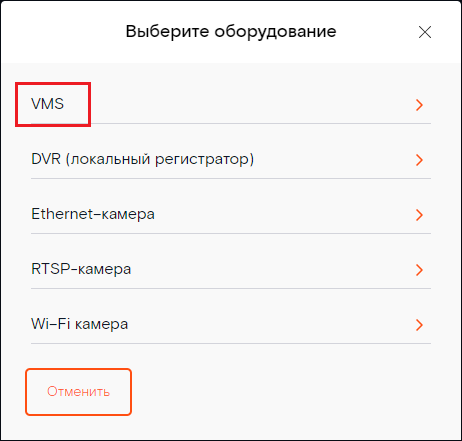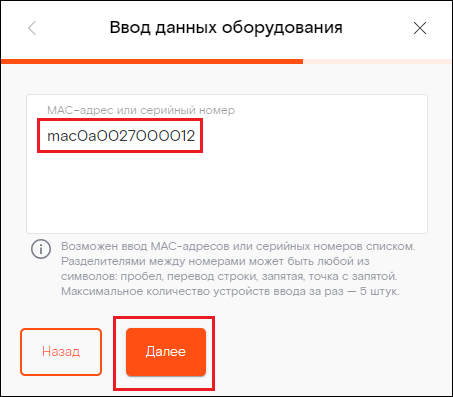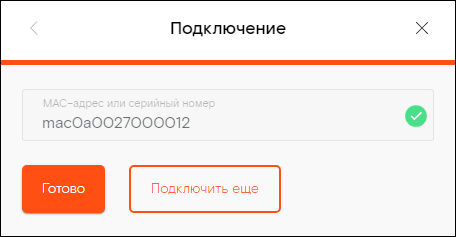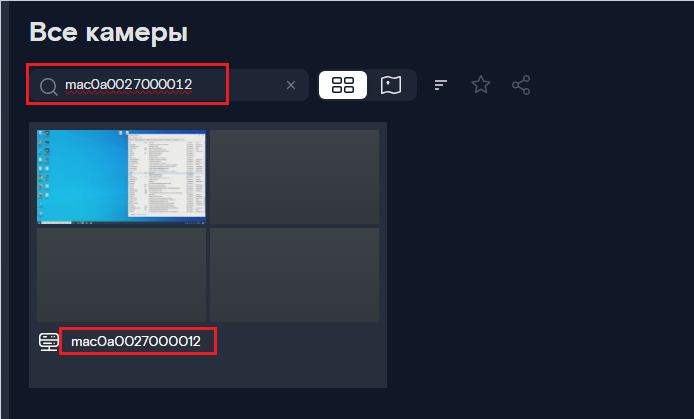Запись скринкаста Windows 10: 5 простых способов выбора!
Если вы хотите записать презентацию, ленту социальных сетей, фильм и т. д., лучшим инструментом для записи экрана будет программа записи экрана! Теперь, если вы используете Windows 10, в ней есть встроенный инструмент записи экрана, который вы можете использовать для записи экрана. Но вам следует рассмотреть и другие варианты, и в этом посте вы увидите пять инструментов записи экрана для записи экрана Windows 10! Итак, без лишних слов, изучите каждый и посмотрите, какой из них соответствует вашим потребностям!
Лучший способ записать скринкаст в Windows 10/11
Если вы ищете лучший способ записать скринкаст Windows 10, профессиональный 4Easysoft Screen Recorder то, что вы ищете! Этот совместимый с Windows 10 и 11 инструмент может записывать все действия на экране вашего компьютера, такие как игры, встречи, онлайн-видео, обучающие программы, презентации и т. д. Вы можете записывать их на весь экран, в определенной его области или в активном окне. Более того, этот инструмент обеспечивает высококачественные настройки с частотой до 60 кадров в секунду и разрешением 4K. По сравнению со встроенным инструментом записи экрана Windows 10, 4Easysoft Screen Recorder поддерживает основную опцию редактирования, записывает скринкасты на Windows 10/11 в разных областях и поддерживает различные форматы вывода!
Особенности 4Easysoft Screen Recorder
Оснащен встроенным триммером, который можно использовать для обрезки ненужных частей.
Позволяет настраивать горячие клавиши по вашему желанию: запуск, пауза, остановка и т. д.
Поддержка инструмента SnapShot, позволяющего делать снимки экрана в выбранных областях в любое время.
Позволяет добавлять аннотации, текст, стрелки, линии, фигуры и т. д. во время записи.
Как записать скринкаст в Windows 10/11 с помощью инструмента 4Easysoft Screen Recorder:
Шаг 1Загрузите и установите 4Easysoft Screen Recorder инструмент на вашем Windows 10/11. Затем перейдите к скринкасту, который вы хотите записать, запустите инструмент и выберите опцию «Видеозапись».

Шаг 2После этого выберите опцию «Полный», чтобы захватить весь экран Windows 10/11. В противном случае нажмите кнопку «Пользовательский» и выберите нужное разрешение. Вы также можете вручную изменить границы, чтобы настроить область захвата.

Шаг 3Затем включите опцию «Системный звук», чтобы записать звук скринкаста. Вы также можете включить «Микрофон», чтобы записать свой голос, если хотите.

Шаг 4Затем отметьте кнопку «REC», чтобы начать процесс записи, который начнется после 3-секундного обратного отсчета. Затем на всплывающей панели инструментов вы можете добавлять фигуры, линии и выноски, а также делать снимок экрана во время записи.

Шаг 5После завершения записи нажмите значок «Стоп», чтобы завершить процесс записи. Затем в окне предварительного просмотра вы можете обрезать ненужные начальные и конечные части записи. Наконец, отметьте кнопку «Сохранить», чтобы экспортировать запись.

Встроенная игровая панель для записи скринкаста в Windows
Вот и все! Это лучший способ записать скринкаст в Windows 10/11! Хотя первый инструмент дает много преимуществ, вы все равно можете использовать Game Bar для записи скринкаста в Windows 10/11. Поскольку он встроен, вам больше не нужно загружать программное обеспечение для записи скринкаста. Более того, этот инструмент прост в использовании с минимальной настройкой и снимает высококачественные кадры. Однако он не предлагает функций редактирования для изменения вашего вывода! Теперь, как записать скринкаст с помощью Game Bar в Windows 10/11? Вот шаги, которые вам необходимо выполнить:
Шаг 1Откройте скринкаст, который вы хотите записать, и нажмите клавиши «Windows + G» на клавиатуре, чтобы открыть игровую панель. После этого отметьте значок «Круг/Точка» в окне Capture, чтобы начать процесс записи.
Шаг 2После этого в окне «Capture Status» вы увидите длительность записи, а также элементы управления микрофоном и остановкой. Вы можете отметить значок «Microphone», чтобы записать свой голос. После завершения записи отметьте значок «Stop» или нажмите клавиши «Windows + Alt + R».

Шаг 3Затем на правой стороне экрана появится всплывающее диалоговое окно. Щелкните по нему, чтобы получить доступ к своим записям. И все! Вот как записывается скринкаст в Windows 10/11.

3 более эффективных способа записи скринкаста в Windows
Вот и все! Это первые два инструмента для записи скринкаста в Windows 10/11. Помимо этих инструментов, вот еще три инструмента для эффективной записи скринкаста в Windows. Изучите каждый из них прямо сейчас!
1. Скринкастимулировать
Первый инструмент, который вы можете использовать для записи скринкаста в Windows 10/11, — это Screencastify. В отличие от инструментов выше, вы можете использовать Screencastify как расширение браузера или инструмент рабочего стола. Этот инструмент также поддерживает основные функции, которые обычно предлагает средство записи экрана. К ним относятся параметры захвата экрана, запись с веб-камеры и микрофона, триммер, инструменты рисования и многое другое. Однако, в отличие от инструментов выше, Screencastify не предлагает расширенных функций. Теперь, как записать скринкаст с помощью Screencastify? Вот шаги, которые вам необходимо выполнить:
Шаг 1Зайдите на сайт Screencastify и нажмите кнопку «Добавить в Chrome». После этого перейдите к объекту, который вы хотите записать, выберите между опциями «Вкладка браузера, Рабочий стол, Только веб-камера» в главном интерфейсе инструмента и отметьте кнопку «Запись».

Шаг 2После завершения записи нажмите значок «Стоп». Затем войдите в свою учетную запись и отметьте кнопку «Открыть в редакторе». Оттуда вы можете немедленно приступить к процессу редактирования. После этого вы можете загрузить/экспортировать запись, чтобы сохранить ее.

2. Скринкастимулировать
Помимо Screencastify, вы также можете использовать Screen Record Pro для записи скринкаста на Windows 10! Подобно инструментам выше, Screen Record Pro также является мощным инструментом, который вы можете использовать для записи всего, что происходит на вашем экране. Более того, он поддерживает веб-камеру, аудиозапись и отслеживание курсора, которые вы можете использовать для записи обучающего видео. Однако во время записи могут возникнуть сбои или нестабильность. Теперь, как записать скринкаст с помощью Screen Record Pro? Вот шаги, которые вам следует выполнить:
Шаг 1Зайдите в Microsoft Store, загрузите и установите Screen Record Pro на Windows 10/11. После этого программа автоматически перенесет вас в раздел настройки качества видео и звука. Вы можете выбрать область для захвата в разделе «Источник видео».

Шаг 2Далее нажмите на значок «Старт», чтобы начать процесс записи. Вы можете сделать снимок экрана во время записи и включить веб-камеру и микрофон. После завершения записи отметьте значок «Стоп». Затем вы можете обрезать или добавить закадровый голос к своим записям.

3. Бесплатная камера
Последний инструмент, который вы можете использовать для записи скринкаста Windows 10/11, — это Free Cam. Этот инструмент предоставляет простое решение для захвата действий на экране вашего компьютера. То же самое касается и инструментов выше; Free Cam также позволяет вам легко и быстро захватывать весь рабочий стол или определенную область экрана. Более того, этот инструмент также позволяет вам выделять мышь (как указатель), записывать закадровый голос, системный звук, фоновую музыку и многое другое. Однако, в отличие от инструментов выше, этот инструмент не поддерживает запись веб-камеры. Как записать скринкаст в Windows 10/11 с помощью Free Cam? Вот как это сделать:
Шаг 1Загрузите и установите Free Cam на свой компьютер. После этого откройте скринкаст, который вы хотите захватить, запустите Free Cam и выберите «область записи» для захвата.
Шаг 2 После этого выберите аудиовыход между опциями «Микрофон и системный звук». Затем отметьте кнопку «Запись», чтобы начать процесс записи.
Шаг 3Затем, во время записи, вы можете добавлять аннотации, выделять важные области, добавлять текст и т. д. После завершения записи нажмите кнопку «Стоп», и программа предложит вам сохранить записи.

Часто задаваемые вопросы о том, как захватить скринкаст в Windows
-
1. Как записать скринкаст на Mac?
Чтобы записать скринкаст на Mac, запустите QuickTime Player и нажмите кнопку Файл. После этого выберите опцию Новая запись экрана, чтобы получить доступ к снимку экрана и отобразить инструменты. Затем отметьте красный значок, чтобы начать процесс записи.
-
2. Могу ли я записать игру с помощью игровой панели с наложенной веб-камерой?
К сожалению, вы не можете записывать геймплей на экране и веб-камеру одновременно. Вы можете использовать инструменты, представленные здесь, как альтернативное решение для одновременной записи геймплея и веб-камеры.
-
3. Где я могу найти записи, сделанные в Xbox Game Bar?
Захваченные записи из Xbox Game Bar сохраняются и хранятся по умолчанию в вашей пользовательской папке в категории Video внутри папки Captures. Эти записи сохраняются по умолчанию в формате MP4.
Заключение
Вот и все! Это пять простых способов записать снимок экрана в Windows 10/11. С помощью этих инструментов вы теперь можете записывать все скринкасты в Windows. Если вам нужен инструмент, который предлагает продвинутый, но простой способ записи экрана вашего компьютера, вы можете использовать инструмент 4Easysoft Screen Recorder! Этот инструмент позволяет вам захватывать ваш экран в разных областях, включая микрофон и веб-камеру, и предлагает инструменты рисования и обрезки! Чтобы узнать больше об этом инструменте, посетите его официальный сайт сегодня!
Статьи по Теме
Попробуйте Мовавика Запись экрана!
- Удобство записи
- HD-качество
- Сверхбыстрая обработка
Запись экрана Windows 10 часто выручает при работе с софтом и обучении. Из этой статьи вы узнаете, как можно захватывать экран на Windows 10 стандартными средствами и какие бесплатные программы можно для этого использовать.
Как сделать запись экрана Windows 10 с помощью игровой панели
Xbox Game Bar – встроенная программа для Windows 10, которая активируется с помощью горячих клавиш.
Как сделать запись экрана Windows 10 с помощью игровой панели:
-
Нажмите комбинацию клавиш Win + G.
-
Откройте Настройки, чтобы установить параметры записи.
-
Нажмите Начать запись или комбинацию клавиш Win + Alt + R.
-
Чтобы остановить запись, нажмите это же сочетание клавиш повторно.
Сочетание горячих клавиш для работы в Game Bar:
-
Win + G – запустить Game Bar
-
Win + Alt + R – начать/остановить запись
-
Win + Alt + G – сохранить последние 30 секунд (промежуток времени можно изменить в параметрах Game Bar)
-
Win + Alt + PrtScn – сделать скриншот
-
Win + Alt + M – включить/выключить микрофон
О старте и остановке записи экран сигнализирует миганием. Чтобы движения были более плавными и реалистичными, можно включить опцию FPS. Для этого нажмите на значок мини-приложений, выберите опцию Производительность и настройте данные, которые нужно отображать в оверлее. После этого панель можно скрыть, оставив только отображение счетчика частоты кадров.
Программы для записи видео с экрана компьютера в Windows 10
Мовавика Запись экрана
Программа Мовавика Запись экрана дает возможность записывать происходящее на экране компьютера, создавать видео со звуком из нескольких источников, делать скрины. Также доступно редактирование сделанных записей, в том числе сохранение их в разных форматах.
После скачивания и установки программа предлагает выбрать нужное действие: захват экрана, запись с камеры или микрофона, редактирование видео. Эти опции можно совмещать, например, записывать происходящее на экране с одновременной надиктовкой своих комментариев к нему.
Конвертировать и обрабатывать файл можно, используя простые функции в окне просмотра или в полноценном редакторе. В редакторе можно добавлять эффекты, медиафайлы, титры, работать со звуком, создавать стоп-кадры, стабилизировать видео.
Плюсы:
-
Интуитивно понятный интерфейс
-
Встроенные функции редактирования
-
Низкая стоимость
Минусы:
-
Водяной знак в бесплатной версии
Как записать экран с помощью Мовавика Запись экрана
Шаг 1. Установите программу
Скачайте, установите и запустите программу. С правой стороны экрана появится компактная панель записи.
Шаг 2. Выберите функцию видеозаписи
Нажмите на значок видеокамеры, чтобы активировать видеозахват экрана.
Шаг 3. Обозначьте зону записи
Вы можете записать весь экран или его часть. Обрисуйте с помощью рамки тот участок экрана, который хотите захватить.
Шаг 4. Запишите экран
Проверьте, что значок динамика светится зеленым, это означает, что будет записан системный звук. Если это не так, нажмите на него, чтобы активировать. Затем нажмите на REC.
Когда нужно остановить запись нажмите на Стоп.
Шаг 5. Отредактируйте полученное видео (по желанию)
Используйте Ножницы, бегунки и Корзину, чтобы удалить из видео лишние фрагменты.
Шаг 6. Сохраните запись экрана
Нажмите Экспорт и в новом окне задайте имя файла и папку сохранения. Также здесь можно выбрать формат. Когда все готово нажмите кнопку Сохранить.
Через две минуты ваш видеофайл готов.
TeamViewer
Предназначенную для получения удаленного доступа к компьютерам и сетям программу TeamViewer можно использовать и для видеозаписи экранных данных. Она выпускается в версиях для работы в профессиональной среде (платная) и дома (бесплатная). Программа обеспечивает возможность записывать сеансы конференц-связи, удаленного управления, включая системные звуки, изображения веб-камер, аудио. Для обеспечения удаленного доступа и удаленной поддержки разработаны отдельные решения.
Чтобы записать происходящее на экране на видео, следует скачать и установить инсталляционный файл. Затем запустите сеанс связи. Выберите вкладку Файл и дополнительные возможности, нажмите на Запись сеанса. Окончив сеанс, снятое видео можно просмотреть в программе. Чтобы выкладывать снятые видео в Сеть, запись придется конвертировать в другой формат. Для этого перейдите во вкладку Дополнительно, в выпадающем меню выберите пункт Воспроизвести или конвертировать сеанс, выберите нужный формат и конвертируйте видео.
Перед тем, как начать запись, можно настроить высокое разрешение изображения. Для этого следует перейти в раздел Видео и выбрать нужные качество изображения, скорость записи, настройки видеодрайверов, проверить работу камеры, указать источник, с которого будет вестись запись.
Скачать программу с официального сайта
Плюсы:
-
Совместимость с большинством устройств
-
Удобный интерфейс
-
Функция удаленного доступа
Минусы:
-
В бесплатной версии нет функции конференц-связи
BB FlashBack
BB FlashBack используется для захвата видео, записи видеоинструкций, тренингов, семинаров, видеозвонков, презентаций, создания YouTube-роликов. Установочный файл скачивается бесплатно. Существует бесплатная версия и две платные, в которых по окончании пробного периода за дальнейшее использование программы придется заплатить. Стоимость программы зависит от количества компьютеров, на которые она будет установлена. Чтобы получать премиум-поддержку, придется делать ежегодный взнос.
BB FlashBack содержит пакеты для записи, просмотра и редактирования видео. Есть также FlashBack Connect – программа, позволяющая организовать совместный просмотр видеофайлов. BB FlashBack RecorderChecker дает возможность находить и исправлять допущенные в процессе записи ошибки. Запись ведется в любом качестве, включая HD и 4K. Разрешение записи зависит от разрешения выбранной области экрана.
Алгоритм, как делать запись, по сути, не отличается от аналогичных программ. Следует скачать и установить инсталляционный файл. В открывшемся окне выбрать область записи, настроить параметры и запустить процесс записывания с микрофоном или без. После того, как запись окончена, ее можно будет обработать в редакторе.
Перейти на официальный сайт разработчика
Плюсы:
-
Запись веб-камеры
-
Легко поделиться видео в соцсетях
-
В бесплатной версии нет ограничений по времени и водяных знаков
Минусы:
-
Некоторые функции доступны только в платной версии
My Screen Recorder Pro
Скачать My Screen Recorder Pro можно для записи всего происходящего на экране – демонстрации функций веб-сайтов, рабочего стола, окон, меню, видеоряда с курсором, озвученных видео.
Запись может вестись также на веб-камеру или мобильный телефон. В качестве источника звука используются микрофон или/и динамики. Во время записи можно без дополнительных программ использовать такие эффекты:
- картинка в картинке;
- увеличение или уменьшение выделенной области (например, увеличение области вокруг курсора);
- отслеживание мыши (необходимо для создания профессиональных видеозаписей хорошего качества).
В дополнение к функциям записи My Screen Recorder Pro обеспечивает возможность удаленно транслировать и записывать происходящее на экране мобильного телефона. Видео быстро конвертируется в форматы WebM, AVI, WMV. Если компьютер оснащен записывающим приводом, можно создавать самовоспроизводящиеся DVD и CD. Программа обеспечивает быстрый доступ к хранящимся на жестком диске записям и их оперативную выгрузку в учетные записи.
My Screen Recorder Pro может работать в скрытом режиме. Это полезно при контроле работы в Сети детей, сотрудников, а также доступа к компьютеру во время отсутствия пользователя. Бесплатная пробная версия имеет ограниченный функционал, платная профессиональная – расширенный.
Скачать программу с официального сайта
Плюсы:
-
Поддержка популярных форматов видео и аудио
-
Доступны различные эффекты во время записи
Минусы:
-
Ограничения бесплатной версии
Apowersoft Recorder
Apowersoft Recorder позволяет записывать активность на экране в полноэкранном режиме с веб-камеры или в выбранном окне, одновременно со звуком. В программе можно:
- записывать видео с экрана, веб-камеры;
- записывать звуки с аудиосистемы, микрофона или обоих источников одновременно;
- делать скриншоты;
- редактировать видеофайлы – настраивать разрешение, поворачивать видео, вырезать фрагменты, изменять скорость воспроизведения записи, контрастность и т.д.;
- добавлять аннотации, субтитры, выделять некоторые области, объекты;
- преобразовывать снятое в формате WMV HD-видео в форматы AVI, MKV, FLV, MP4, SWF;
- быстро выкладывать полученные видео в YouTube или соцсети.
Запускать Apowersoft Recorder можно непосредственно в браузере либо скачать приложение. Чтобы запустить программу в браузере:
- Перейдите на веб-страницу бесплатной онлайн-записи;
- Нажмите Start Recording;
- Установите параметры записи (выберите источник записи, установите размер окна, микрофон и системные звуки);
- Запустите запись (кнопка Rec);
- Чтобы добавлять в видео надписи, субтитры, выноски, нажмите на значок карандаша;
- Когда запись нужно окончить, нажмите Stop. Укажите, куда следует сохранить запись.
Официальный сайт разработчика
Плюсы:
-
Бесплатная программа
-
Может делать скриншоты и редактировать их
-
Простота использования
-
Можно добавлять аннотации, субтитры
Минусы:
-
Нельзя записывать изображение со второго монитора
-
Плохо подходит для записи игр
Bandicam
Программа Bandicam дает возможность записывать все происходящее на экране, не потребляя при этом лишних системных ресурсов. В бесплатной версии поверх изображения будет размещен водяной знак. Максимальная длительность ролика – 10 минут. Чтобы записывать видео большей длительности и без водяных знаков, придется использовать платную версию программы.
- Скачайте и запустите установочный файл. В процессе настройки можно выбрать ярлыки для установки.
- Когда программа установлена, запустите ее.
- Чтобы настроить параметры записи, откройте вкладку Video, нажмите Settings, затем – Record и выберите вкладку Sound. Поставьте галочку, если вам нужно записывать издаваемые программой звуки и микрофон. Если вам это не нужно, галочку не ставьте (или снимите).
- Выберите основной источник звука. Чтобы записывать программные звуки, в качестве Primary Sound Device должны быть выбраны звуки операционной системы.
- Выберите дополнительный источник звука – Secondary Sound Device. Чтобы уменьшить объем итогового файла, выберите двухканальное смешивание – Two sound Mixing.
- Настройки видео выставляются в пункте Video Format. После перехода из вкладок Video и Format выберите пункт Settings. Здесь можно настроить разрешение экрана, частоту кадров в секунду FPS (помните, что файлы с высокой FPS самые большие).
- Выберите кодек – программу, которая будет обрабатывать видео во время записи и переводить его в соответствующий формат.
- Выберите, какую часть экрана будете записывать, и показывать ли курсор.
- Нажмите Rectangle on a screen, чтобы увидеть окно записи.
- Обозначьте область записи и запустите ее.
- Чтобы сделать скриншот, нажмите на кнопку Camera.
Скачать программу с официального сайта разработчика
Плюсы:
-
Сохраняет видео в высоком качестве и большинстве известных форматов
-
Легко настраивается для прямых трансляций
-
Интерфейс на русском языке
-
Есть бесплатная пробная версия
Минусы:
-
Лицензия достаточно дорогая для домашнего использования – $36,95 на один ПК
-
Интерфейс может показаться немного сложным и перегруженным
Free Cam
Разработчики Free Cam специализируются на создании ПО для дистанционного обучения. Поэтому программа оптимальна для создания обучающих видеоматериалов, а вот записывать игры с ее помощью не так удобно. Как следует из названия, Free Cam распространяется бесплатно.
- Загрузите и запустите инсталляционный файл. После установки программа полностью готова к работе.
- Чтобы запись стартовала, нажмите Новая запись.
- В ходе записи можно выделить область, которая будет записываться, и настройки параметров записи.
- Когда запись будет готова, ее можно обработать – обрезать лишние кадры, убрать шумы, настроить оптимальную громкость.
Готовую запись можно сохранить и сразу же выложить, например, в YouTube. Программа выдает видео только в WMV-формате. При сохранении проекта в отдельной папке сохраняются также записи в форматах AVI и WAV, с которыми можно работать в сторонних редакторах.
Скачать программу с сайта разработчика
Плюсы:
-
Удобный интерфейс
-
Нет водяного знака и ограничения по времени записи
Минусы:
-
В бесплатной версии нельзя записывать веб-камеру
-
Обрезать видео можно только с точностью до 2 секунд
Ezvid
Ezvid – бесплатная программа, предназначенная для создания слайд-шоу, видео, захвата экрана. Программа обладает скромными системными требованиями, поэтому будет работать даже на слабеньком компьютере. Есть возможность выбирать язык. Готовые изображения хранятся в файлах с расширениями AVI, MOV и WMV, изображения – GIF, PNG, JPEG. Обрабатывать изображения и видео можно во встроенном редакторе.
- Скачайте и установите приложение, откройте его.
- Заполните окна с информацией о ролике – название, описание, тематика.
- Включите запись. Максимальная длительность одного сеанса записи – 45 минут.
4. После того, как видео записано, обработайте его в редакторе, сохраните и выложите в соцсети. Доступны опции обрезки фрагментов, склеивания кадров, наложения музыки, добавления титров, эффектов, надписей, вставки роликов в фильм.
Перейти на официальный сайт разработчика
Плюсы:
-
Удобный редактор видео
-
Простой интерфейс
-
Множество инструментов для редактирования
Минусы:
-
Максимальное время записи – 45 минут
UvScreenCamera
Программа UvScreenCamera предназначена для записи происходящего на экране с возможностью одновременной записи звука и дальнейшего редактирования полученного видео. Оптимально работает в русскоязычных версиях Windows. Готовые файлы преобразуются в форматы GIF, UVF, EXE, FLV, AVI, SWF.
В процессе записи программа дает возможность выбирать определенную область, с которой будет записываться видео, накладывать звуковой фон через колонки или микрофон, корректировать звуковые дорожки, работать в графическом редакторе (делать надписи, выделять объекты или области экрана, делать сноски).
В ходе редактирования видео можно менять кадры местами, делать паузы, стоп-кадры, добавлять графическую информацию.
Скачать программу с сайта разработчика
Плюсы:
-
Широкие возможности для редактирования
-
Простота и удобство в использовании
Минусы:
-
Поддерживает малое количество форматов
-
Нет встроенного редактора звука
Screen2Avi
Screen2Avi – небольшая легкая программа, которая позволяет записывать происходящее на экране монитора в формате AVI и делать скриншоты. Можно настраивать:
- качество готовых роликов;
- возможность накладывать на снимаемое видео звук с колонок и микрофона (даже одновременно);
- захват мыши;
- «горячие клавиши»;
- возможность отсутствия фонового захвата. При этом во время записи можно переключаться на рабочий стол;
- прозрачность области захвата.
В перечне языков интерфейса русский отсутствует, однако англоязычная версия интуитивно понятна даже людям с минимальными знаниями языка. Особенность программы – полная поддержка кодеков Lagarith и HuffYUV.
Screen2Avi выпускается в двух версиях. Первую можно устанавливать на компьютер, вторую (Screen2Avi Portable) – записать на переносное устройство, например, флешку.
Перейти на сайт разработчика
Плюсы:
-
Простая в использовании программа
-
Поддерживает все основные функции записи
Минусы:
-
Нет русскоязычного интерфейса
-
Доступна запись только в формате AVI
OBS Studio
Бесплатная программа OBS Studio используется для захвата видеоизображений, создания скриншотов, ведения онлайн-трансляций (например, в YouTube).
- Скачайте, установите и запустите программу.
- Ознакомьтесь с интерфейсом.
- Нажмите в графе Сцена на значок +, введите название записи.
4. Выберите источник видео. Нажмите на + в одноименной графе, выберите в открывшемся перечне пункт Захват окна, затем поставьте галочку возле слов Сделать источник видимым. Чтобы сделать картинку в картинке, в качестве устройства захвата видео следует указать веб-камеру.
5. Настройте звук.
6. Начните запись.
7. Чтобы начать стримить в YouTube, следует поставить соответствующую отметку в графе Трансляции. В строке Название потока находится StreamKey, который необходимо вставить в соответствующее окно при создании прямой трансляции.
Скачать программу с сайта разработчика
Плюсы:
-
Приложение полностью бесплатно
-
Русифицированный интерфейс
-
Программа не требовательна к производительности ПК
Минусы:
-
Некоторые пользователи отмечают нестабильность работы программы (появление черных полос во время записи)
-
Невозможность изменения битрейта во время трансляции
SRecorder
Бесплатная программа SRecorder используется для создания видеоклипов, лекций, презентаций, разноплановых видео, в том числе о прохождении видеоигр, записи видео- и аудиозвонков.
- Скачайте, установите и откройте программу. Для запуска приложения нужно нажать ярлык на рабочем столе.
- Программа сразу же предлагает выделить область экрана, с которой будет вестись запись. Затем нужно выбрать, запись будет вестись со звуком или без.
3. Запустите запись.
4. После завершения сеанса сохраните видео на ПК. Если запись следует выгрузить на сервер или в соцсети, используйте соответствующие опции. При этом ссылка на видео сохраняется в буфере обмена.
Если вы часто работаете с видео, перед тем, как начать записывать видео с экрана компьютера, убедитесь, что для его сохранения есть достаточно свободного места.
Скачать программу с официального сайта разработчика
Плюсы:
-
Бесплатная программа, которая делает свою работу
-
Работает на слабых ПК
Минусы:
-
Крайне мало функций
Fraps
Кроме захвата потока видео в реальном времени и возможности делать скриншоты, в бесплатной программе Fraps есть инструменты, позволяющие подсчитывать FPS (количество кадров в секунду) в программах и приложениях, которые работают на Direct 3D и OpenGL-технологиях.
В бесплатной версии можно снимать видеоролики длительностью до 30 минут. При этом на изображение накладывается водяной знак. Скриншоты делаются в формате BMP.
Платная версия программы дает возможность делать более длинные видео, водяные знаки отсутствуют, в перечень форматов скриншотов добавляются JPG, TGA, PNG.
Благодаря расширенным возможностям Fraps часто используется для записи игр.
- Загрузите, установите и запустите программу.
- Настройте рабочие окна по своему усмотрению (например, назначьте «горячие клавиши», выберите FPS, настройте звук).
- Выберите папку, в которую будут сохраняться видео. Записанные ролики могут иметь размеры более 1 Гб, поэтому места понадобится много.
- Настройте звук (будет записываться звук или нет, источник звука).
- Настройте параметры захвата видео, курсора и оверлея.
- Запустите запись.
Скачать программу с официального сайта
Плюсы:
-
Хорошо подходит для записи игр
-
Встроенный счетчик FPS
Минусы:
-
Ограничения бесплатной версии
-
Заметно влияет на производительность
AVS Video Editor
AVS Video Editor – это не просто программа для захвата экрана, это полноценный видеоредактор, в котором вы сможете полностью оформить, например, обучающее видео. Если вы ищете программу, в которой сможете не только записывать короткие клипы с экрана, но и смонтировать видеоролик (добавить переходы, текст, введение, заключение, эффекты), AVS вам подойдет. У программы есть только версия для Windows.
Также если вы хотите пользоваться программой без ограничений пробной версии, вам придется приобрести годовую подписку или безлимитную лицензию.
Для съемки экрана с AVS Video Editor запустите программу и во вкладке Медиабиблиотека выберите Захват экрана. После этого появится возможность выбрать область записи. Чтобы записать скринкаст, нажмите на кнопку Начать запись.
Скачать программу с официального сайта
Плюсы:
-
Полноценный видеоредактор с функцией захвата экрана
-
Есть все основные функции для видеозаписи
Минусы:
-
Не подойдет тем, кому нужна просто программа для записи
Screencast-O-Matic
Если нужен удобный способ записать экран онлайн, попробуйте Screencast-O-Matic. С интуитивным интерфейсом снятие видео и скриншотов происходит очень просто. А благодаря онлайн-интеграции вы сможете сохранять видео и снимки в облако и пересылать коллегам и друзьям. Ещё одно преимущество Screencast-O-Matic в том, что вы сможете пользоваться одной подпиской на любом количестве устройств. К сожалению, если вам нужен онлайн-сервис, который работает без установки, программа вам не подойдет: перед началом работы необходимо установить онлайн-клиент.
Чтобы начать запись на Windows 10, на официальном сайте нажмите на кнопку Record for Free, а затем Launch Free Recorder. Начнется скачивание установочного файла. По окончании скачивания файл нужно будет запустить и следовать инструкциям по установке на экране. Когда вы будете готовы начать запись, нажмите Rec. Начнется обратный отсчет, по окончании которого начнется запись. Чтобы остановить процесс, нажмите на иконку паузы, затем кликните Done, выберите Save / Upload, чтобы сохранить результат без правок. В появившемся окне можно выбрать одну из опций для сохранения: на жесткий диск, в облако Screencast-O-Matic или на YouTube.
Перейти на официальный сайт разработчика
Плюсы:
-
Основные функции бесплатны
-
Подходит для начинающих пользователей
-
Поддерживает запись веб-камеры
Минусы:
-
Много платных функций
-
Запутанный интерфейс редактирования
-
Ограничения бесплатной версии
Очевидно, что для полноценной записи экрана без программ с достойным функционалом не обойтись. С поставленной задачей все рассмотренные приложения справляются на «отлично». Одни программы многофункциональны, другие, наоборот, предназначены для решения отдельных задач, например, создания видеороликов для обучения. В перечень важных для программы характеристик входят системные требования, поэтому в предназначенных для работы на слабых компьютерах программах собирается только минимально необходимый функционал.
Краткий обзор
-
Мощная и удобная программа для начинающих: Мовавика Запись экрана
-
Хорошо подходит для записи игр: Bandicam
-
Простой бесплатный инструмент для записи экрана: SRecorder
Нас часто спрашивают
Чтобы записать часть экрана, воспользуйтесь Мовавика Запись экрана:
-
Скачайте и установите программу.
-
На панели программы нажмите на иконку камеры.
-
С помощью мыши выберите область экрана, которую хотите записать. До начала записи вы можете изменить область, если потянете за угол выбранной области в программе.
-
Нажмите Начать запись.
-
Чтобы остановить запись, нажмите Стоп.
Записать экран ноутбука можно с помощью Мовавика Запись экрана: программа нетребовательна к системе и занимает совсем немного места.
-
Скачайте и установите программу.
-
Нажмите на кнопку Начать запись.
-
Выберите участок экрана, который хотите записать.
-
Нажмите на кнопку REC.
-
В конце нажмите Стоп.
Комбинации клавиш для записи зависят от ОС вашего компьютера и программы, которую вы используете:
-
Windows 10: Win + Alt + R для начала и остановк записи.
-
Mac: ⇧ + ⌘ + 5, чтобы включить интерфейс записи, затем выберите режим захвата и нажмите Запись.
-
Мовавика Запись экрана для Windows: F10, чтобы запустить интерфейс записи; затем Пробел, чтобы выделить весь экран; снова F10, чтобы начать запись; F9 для паузы паузу и F10 для завершения записи.
-
Мовавика Запись экрана для Mac: ⌥ + ⌘ + 2, чтобы запустить интерфейс записи; затем Пробел, чтобы выделить весь экран; снова ⌥ + ⌘ + 2, чтобы начать запись; ⌥ + ⌘ + 1, чтобы поставить на паузу и ⌥ + ⌘ + 2, чтобы завершить.
Чтобы записывать экран ПК на Windows 7, попробуйте Мовавика Запись экрана:
-
Скачайте и установите программу.
-
Нажмите на иконку камеры на панели программы.
-
Выберите область захвата с помощью мыши.
-
Нажмите Начать запись.
-
Когда нужно окончить запись, нажмите Стоп.
Чтобы подробнее узнать о записи и настройках, прочитайте статью по ссылке ниже:
Как сделать запись экрана на Windows 7
Экран компьютера на Windows 10 и Mac можно записать без дополнительных программ. Воспользуйтесь следующими способами:
-
Windows 10: нажмите Win + G, чтобы запустить Xbox Game Bar; затем нажмите Начать запись.
-
Mac: нажмите ⇧ + ⌘ + 5, чтобы включить интерфейс записи, затем выберите режим захвата (весь экран или его часть) и нажмите Запись.
В Windows 10 есть встроенное средство записи экрана: Xbox Game Bar. Однако он может записывать только окно приложения, а не экран целиком. Чтобы записать весь экран, скачайте Мовавика Запись экрана:
-
Скачайте и установите программу.
-
Нажмите на кнопку Начать запись.
-
Чтобы выбрать весь экран как область захвата, нажмите Пробел.
-
Нажмите на кнопку REC.
-
Чтобы остановить запись, нажмите Стоп.
У ноутбуков ASUS нет встроенных программ для записи экрана, кроме стандартного для всех компьютеров на Windows приложения Xbox Game Bar. Чтобы записать экран ноутбука, воспользуйтесь им или попробуйте Мовавика Запись экрана:
-
Скачайте и установите программу.
-
На панели программы нажмите на иконку камеры.
-
Выберите область захвата с помощью мыши.
-
Нажмите Начать запись.
-
Чтобы закончить запись, нажмите Стоп.
Наша цель – предоставлять вам актуальную и проверенную информацию. Для этого команда Мовавика делает следующее:
- Мы протестировали все продукты, упомянутые в этой статье.
- При тестировании мы сравниваем ключевые характеристики продуктов, в том числе выбор области захвата, запись по расписанию, отображение нажатий клавиш и мыши и другие важные функции.
Удобная запись экрана для эффективной работы или учебы
Обратите внимание: программа Мовавика Запись экрана не предназначена для записи видео и других материалов, защищенных от копирования.
Другие полезные инструкции
-
3 бесплатных способа сделать запись экрана на Mac OS
-
Как записывать видео с рабочего стола
-
Программы для захвата видео с экрана онлайн
-
Простой способ записать звонок на ПК или телефоне
-
Как записать онлайн-видео
-
Как записать вебинар на компьютер
-
ТОП-11 лучших программ для записи экрана компьютера в 2025 году
-
Как озвучивать мультики самому | Озвучка мультфильмов
-
🎬 Топ-8 бесплатных программ для записи экрана без водяного знака и ограничений
Остались вопросы?
Если вы не можете найти ответ на свой вопрос, обратитесь в нашу службу поддержки.
Подпишитесь и получайте скидки, советы по монтажу и идеи для контента
На нашу рассылку подписалось уже более 1,5 млн. пользователей
Установка ScreenCast¶
Для установки ScreenCast выполните следующие действия:
- Запустите установочный файл ScreenCast.exe от имени администратора.
В случае открытия окна системы Windows о предотвращении запуска, следуйте далее по инструкции, если окно не отобразилось – перейдите к шагу 4.
-
В открывшемся окне системы Windows нажмите кнопку «Подробнее».
-
Нажмите кнопку «Выполнить в любом случае».
-
В случае отображения запроса «Разрешить приложению вносить изменения на устройстве», нажмите кнопку «Да».
-
Дождитесь выполнения установки приложения и появления окна с предложением перезагрузить компьютер, затем нажмите кнопку «Да».
-
После перезагрузки компьютера откройте «Диспетчер задач» → вкладка «Службы» и найдите процесс «VMS». Убедитесь, что процесс находится в состоянии «Выполняется».
Добавление ScreenCast в ЛК B2B¶
Для добавления ScreenCast в ЛК B2B выполните следующие действия:
-
Найдите на Рабочем столе «screencast-info» (этот ярлык создается после установки ScreenCast) и запустите файл двойным нажатием левой кнопки мыши.
-
На Рабочем столе отобразится файл «info.txt». Откройте файл (название может быть «info») с помощью «Блокнота».
-
В записях файла найдите строку «serial» с серийным номером ПО с трансляцией рабочего стола. Скопируйте серийный номер без кавычек (на скрине выше, для примера, это mac0a0027000012).
-
Перейти в Личный кабинет B2B и авторизуйтесь под своей учетной записью.
-
На открывшейся главной странице нажмите кнопку «Добавить оборудование».
-
В открывшемся окне выберите пункт «Новое оборудование».
-
Далее выберите пункт «VMS».
-
Нажмите кнопку «Далее».
-
В поле «MAC-адрес или серийный номер» укажите скопированный серийный номер ПО с трансляцией рабочего стола.
-
В окне подключения отобразится добавленное оборудование. Нажмите кнопку «Готово».
-
В ЛК в разделе «Все камеры» найдите по серийному номеру в названии добавленное устройство или воспользуйтесь поиском. Это и есть устройство для трансляции рабочего стола.
Внимание
Обратите внимание:
- камера с трансляцией рабочего стола отображается через 2-5 минут после добавления screencast в ЛК;
- в случае если на Windows 11 камера screencast не отобразилась за добавленным VMS, необходимо перезагрузить операционную систему. Если камера screencast отобразилась за VMS, но трансляция рабочего стола не заработала, требуется дополнительная перезагрузка операционной системы.
-
Для просмотра трансляции нажмите на изображение устройства.
В результате откроется трансляция экрана с установленным и запущенным «ScreenCast».
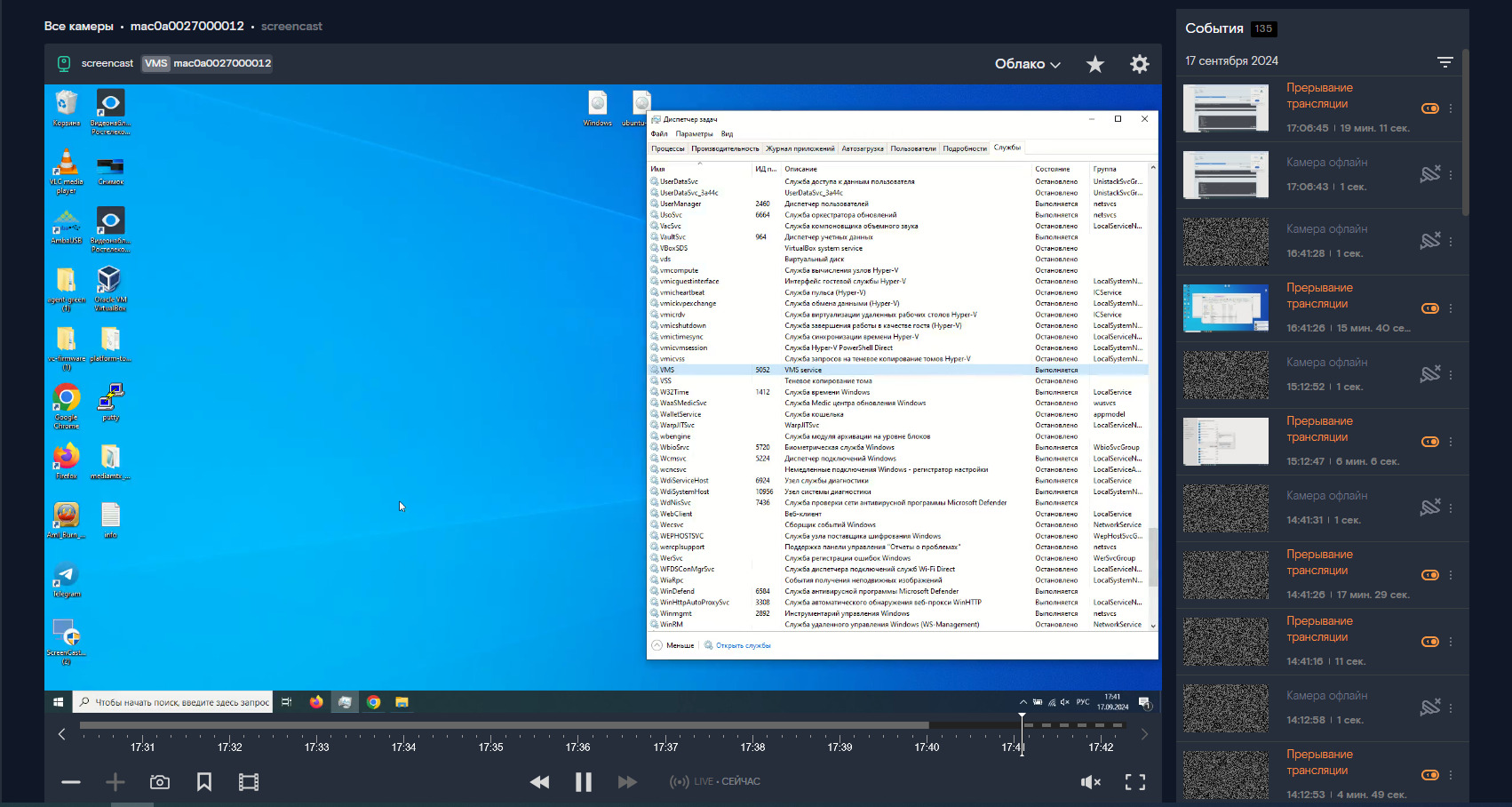
Удаление ScreenCast¶
Для удаления программы ScreenCast с файлами конфигурации выполните следующие действия:
- Перейдите в раздел «Панель управления» → «Установка и удаление программ» и удалите приложение «ScreenCast».
- Перезагрузите компьютер,
- Удалите директорию VMS, расположенную (по умолчанию) в папке C:\VMS.
- Удалите на Рабочем столе файл info.txt.
Рекомендуемые системные требования:¶
- Выпуск Windows: Windows 10 Home, Windows 10 Pro, Windows 10 Enterprise, Windows 11.
- Процессор: Intel(R) Core(TM) i5-8265U CPU @ 1.60GHz 1.80 GHz.
- Тип системы: 64-разрядная разрядная операционная система, процессор х64.
- Установленная память (ОЗУ): DDR4 8,00 ГБ.
Дополнительная информация:¶
Размещение и корректная эксплуатация ПО ScreenCast и ПО VMS на одном сервере невозможны.
Последнее обновление: 2025-03-10
#Руководства
-
0
Возможно, даже не придётся ничего скачивать. Рассказали не только о сторонних программах и онлайн-сервисах, но и о встроенных возможностях ОС.
Иллюстрация: Катя Павловская для Skillbox Media
Редактор и иллюстратор. Перепробовал пару десятков профессий — от тестировщика до модели, но нашёл себя в удалёнке. Учится в Skillbox и делится в своих текстах новыми знаниями.
Функция записи экрана полезна не только стримерам и блогерам, которые проводят трансляции, но и другим пользователям. С помощью записи экрана можно, например, показать рабочие процессы, объяснить, как работает программа, сохранить полезный вебинар или видео с онлайн-встречи.
На клавиатуре некоторых ноутбуков есть специальная кнопка для записи видео с экрана — как правило, это игровые ноутбуки. Если такой кнопки нет, можно использовать встроенные инструменты операционной системы компьютера, сторонние программы или онлайн-сервисы. В статье подробно рассмотрим все эти способы.
- Встроенные средства для записи экрана на Windows
- Встроенные средства для записи экрана на macOS
- Программы и онлайн-сервисы для записи видео с экрана
Записать экран на компьютерах с Windows 10 можно без установки дополнительных программ — с помощью панели Xbox Game Bar или встроенных программ от производителей видеокарт NVIDIA или AMD. Давайте разбираться.
Чтобы начать запись, нажмите комбинацию клавиш Windows + Alt + R.
Для остановки записи снова нажмите это же сочетание клавиш или кликните по значку индикатора в углу экрана.

Скриншот: Xbox Game Bar / Skillbox Media
Когда запись завершится, откроется окно предпросмотра видео.

Скриншот: Xbox Game Bar / Skillbox Media
Чтобы настроить параметры записи, нажмите сочетание клавиш Windows + G.

Скриншот: Windows / Skillbox Media
В более старых версиях Windows, таких как 7 или 8, этот способ не сработает — в них нет встроенных возможностей для записи экрана. Поэтому потребуется установить дополнительные программы — расскажем о них ниже.
Если в вашем компьютере установлена видеокарта NVIDIA, вы можете записывать экран с помощью программы GeForce Experience.
Обычно эта программа предустановлена вместе с драйверами, но, если у вас её нет, можно скачать её отдельно с официального сайта. Будьте внимательны: не все модели видеокарт поддерживают GeForce Experience, поэтому перед скачиванием проверьте системные требования.
Откройте GeForce Experience и войдите в систему. Для этого можно использовать учётную запись NVIDIA либо авторизоваться через Google или «Фейсбук»*.
Для начала записи нажмите сочетание клавиш Alt + Z и выберите «Запись». Чтобы завершить запись, снова нажмите Alt + Z и выберите «Остановить и сохранить».

В программное обеспечение AMD для Windows входит программа Radeon ReLive, с помощью которой можно записывать происходящее на экране.
Щёлкните правой кнопкой мыши на рабочем столе и выберите «Настройки Radeon». Другой способ открыть программу — найти её в поиске. Перейдите на вкладку «Запись и трансляция».
При первом открытии программы вам предложат пройти несколько шагов для настройки её параметров. Обратите внимание на последний экран — здесь нужно активировать опцию «Записать видео с рабочего стола».
После завершения настройки нажмите комбинацию клавиш Alt + Z — откроется боковая панель. Чтобы начать запись экрана, кликните на «Запись видео» или используйте сочетание клавиш Ctrl + Shift + E.
Когда запись начнётся, в углу экрана появится индикатор. Кликнув по нему, вы сможете вернуться в окно управления записью и остановить её. На вкладке «Дом» можно просматривать сохранённые видео, делиться ими, редактировать их и удалять.
На компьютерах macOS записывать видео с экрана можно с помощью встроенного приложения QuickTime Player. Вот как это сделать.
Вызовите окно настроек. Нажмите сочетание клавиш Command + Shift + 5. В нижней части экрана появится окно настроек записи. В нём нужно выбрать область записи — весь экран или его часть, а также источник звука и другие параметры.

Скриншот: macOS / Skillbox Media
После этого нужно нажать кнопку «Запись» или клавишу Return (Enter).

Скриншот: macOS / Skillbox Media
Запишите экран и завершите запись. Когда запись начнётся, на панели управления в верхней части экрана появится кнопка «Стоп». Кликните по ней, когда нужно будет завершить запись.

Скриншот: macOS / Skillbox Media
После завершения записи видео автоматически откроется в QuickTime Player. А файл с записью появится на рабочем столе.

Скриншот: macOS / Skillbox Media
Также открыть программу можно другим способом — найти её в папке «Программы» в Finder или с помощью поисковика в LaunchPad. Но для этого нужно выполнить больше действий. Вызывать окно записи сочетанием клавиш Command + Shift + 5 проще.

Скриншот: macOS / Skillbox Media
Существует много сторонних программ, которые используют для записи видео с экрана компьютера. Расскажем о некоторых популярных.
Это бесплатная программа, которая больше известна как проигрыватель видео и музыки на компьютере. Принадлежит компании VideoLAN. Работает на Windows, Linux, macOS, Unix, iOS, Android.
VLC записывает видео в формате MP4. Поддерживает запись видео со звуком.
Чтобы записать видео, в верхнем меню программы нажмите «Медиа», а затем «Выбрать устройство захвата».

Скриншот: VLC Media Player / Skillbox Media
Ещё одна бесплатная программа для записи видео с экрана компьютера. Выпущена компанией RenderSoft Software. Работает только на Windows.
С помощью CamStudio можно записывать видео всего экрана, открытого окна или выделенной части экрана — со звуком или без. При записи стандартный курсор мыши можно заменить на анимированный.
Записанное видео сохраняется в формате AVI или MP4, также есть возможность конвертировать его в формат SWF.

Скриншот: CamStudio / Skillbox Media
Эта программа для записи экрана тоже работает только на Windows. Принадлежит компании Bandicam Company.
Программа условно-бесплатная. При бесплатном использовании можно записать видео до 10 минут. На полученной записи программа разместит своё название в виде водяного знака.
Платная подписка — от 2,78 доллара в месяц при ежемесячной оплате. Купить программу можно с помощью карты Visa, Mastercard. Но российские карты для оплаты не поддерживаются.
С помощью Bandicam можно создавать рисунки на видео в режиме реального времени, добавлять на видеоролик запись с веб-камеры или закадровый голос, создавать видео с эффектом хромакея, а ещё добавлять анимацию щелчка мыши.
Полученное видео сохраняется в форматах AVI и MP4.

Скриншот: Bandicam / Skillbox Media
Бесплатная программа для стриминга и записи видео с экрана. Разработана независимым сообществом разработчиков OBS. Программа работает на Windows, macOS и Linux.
Программа позволяет записывать видео со звуком — при этом в настройках можно регулировать громкость разных источников звука. На видео можно накладывать фильтры.
Ещё в OBS Studio есть готовые предустановки для прямой трансляции на YouTube, в Twitch, «Инстаграме»*.
Записанное видео по умолчанию сохраняется в формате MKV. Можно выбрать и другие форматы — например, MP4 или MOV.

Скриншот: OBS Studio / Skillbox Media
Вот ещё три программы, которые можно использовать для записи видео с экрана компьютера:
- iSpring Free Cam российской компании «Ричмедиа». Предназначена для создания видеоуроков и презентаций. Можно выбрать отдельную область экрана для записи, записать голос с микрофона, а также системные звуки. Кроме того на записи можно подсветить курсор мыши и добавить звуковые эффекты. Программа бесплатная.
- iTop Screen Recorder китайского разработчика IObit. Подходит для создания видеоуроков и записи геймплея. Поддерживает веб-камеры. Программа бесплатная.
- Camtasia Studio компании TechSmith — программа для записи видео с экрана и видеоредактор в одном флаконе. Платная версия стоит от 179,88 доллара в год. Сервис не принимает карты российских банков. Есть бесплатный пробный период.
Если вы не хотите устанавливать дополнительные программы, можно воспользоваться онлайн-сервисами для записи экрана. Расскажем о трёх таких сервисах — все они бесплатные. С помощью них можно записывать экран не только компьютеров, но и смартфонов.
Snipclip Record
Сервис работает без рекламы, регистрации и не оставляет водяных знаков на записанных видео.
Чтобы записать экран, откройте сайт сервиса и нажмите на Start recording. Выберите источник записи — веб-камеру, экран или всё сразу — и определите область для записи. При необходимости откройте доступ к записи звука и кликните «Поделиться этим окном».
После окончания записи вы сможете скачать видео в формате WebM.
Аналогичный сервис для записи экрана через браузер. Перейдите на сайт программы и нажмите Record. Затем выберите источник записи, укажите область, которую нужно записать, и нажмите на Start Recording. Полученное видео также можно будет скачать себе на устройство.

Скриншот: RecordScreen / Skillbox Media
Расширение для браузера Chrome. От других сервисов для записи экрана отличается тем, что поддерживает запись в офлайн-режиме и автоматически сохраняет ролики на «Google Диск». Также можно сохранить полученное видео на своём устройстве или поделиться им в YouTube и соцсетях.
Чтобы использовать Screencastify, его нужно скачать и установить через магазин расширений Chrome. Перед первым использованием нужно войти в аккаунт Google и настроить параметры записи.
Для начала записи нажмите сочетание клавиш Alt + Shift + S, выберите источник записи и нажмите на Record.

Скриншот: Screencastify / Skillbox Media
Другие полезные материалы Skillbox Media
* Решением суда запрещена «деятельность компании Meta Platforms Inc. по реализации продуктов — социальных сетей Facebook и Instagram на территории Российской Федерации по основаниям осуществления экстремистской деятельности».
В какой профессии на удалёнке вы добьётесь успеха?
Пройдите бесплатный тест и узнайте ответ за 15 минут. А потом попробуйте свои силы в выбранной специальности.
Пройти тест →
Бесплатный тест: какая digital-профессия вам подходит?
Узнайте ответ за 15 минут и попробуйте свои силы в новой специальности.
Пройти тест →
Рейтинг лучших бесплатных программ для записи экрана со звуком Windows 10
Мы собрали бесплатные программы для записи экрана Windows 10 для начинающих и продвинутых пользователей. Все приложения позволят захватить монитор со звуком системы и подключиться к гарнитуре.
Посмотрите видеоурок о простых способах съемки монитора в Windows 10:
Экранная Студия
№1 в рейтинге
Лучший вариант для видеоуроков, инструкций и геймплеев, сохранения роликов из сети и прямых трансляций. Экранная Студия поможет снять любую часть монитора со звуком с динамиков и микрофона. Затем вы сможете обработать медиа во встроенном видеоредакторе. В нем можно импортировать клипы с веб-камеры и жесткого диска, вырезать лишние отрывки из начала, середины и конца, наложить надписи, отрегулировать освещение и оттенки.
Также можно добавить фоновую музыку или голосовые комментарии. Вы сможете настроить громкость каждой аудиодорожки по отдельности, и также создать плавное появление и затухание.
Особенности
- Функционал: 10
- Интерфейс: 10
- Цена/функциональность: 10
- Общая оценка: 10

- Плюсы
- большая коллекция встроенных элементов: шаблоны титров, стрелки, фигуры, переходы, эффекты;
- адаптация файла к смартфонам, ТВ, соцсетям;
- быстрая работа на слабых компьютерах и ноутбуках.
- Минусы
- ПО доступно бесплатно только на демо-период;
- небольшой выбор видеоэффектов.
Как пользоваться:
- Запустите рекордер и нажмите «Записать видео с экрана». Задайте режим: весь монитор, выделенный фрагмент или открытое окно. А также, при необходимости поставьте галочки рядом с опциями для звукозаписи.
- Включите видеозахват. Начнется обратный отсчет — за это время можно открыть браузер или запустить фильм. Для паузы зажмите F8 на клавиатуре, для завершения — F10.
- Результат будет загружен в редактор, где длину клипа можно уменьшить.Нажмите на значок ножниц и настройте положение голубых ползунков. Точное время начала и конца можно задать в окошках отсчета.
- Продолжите редактирование — наложите мелодию из раздела «Файлы», добавьте интригующую заставку и сгладьте «рваные» переходы.
- Щелкните «Сохранить видео» и выберите предустановку. Можно подготовить видеофайл для просмотра на ПК или мобильном устройстве, поделиться им на YouTube.
Программа №1
для записи экрана в Windows 10
По оценкам независимых экспертов
Xbox Game Bar
№2 в рейтинге
Задумана разработчиками как программа для летсплеев, стримов и общения с другими игроками на Виндовс 10. В Xbox Game Bar можно снимать дисплей в хорошем качестве, делать фоновую запись игр и запечатлеть финал матча или прохождения уровня. Это штатное средство в операционной системе и установлено по умолчанию. Но Game Bar интересен не только геймерам, поскольку работает не только в играх, но и в браузерах и любых приложениях. А еще он помогает делать скриншоты, отслеживать производительность ПК и может подключаться к Twitter, Discord и другим платформам.

- Плюсы
- регулирование громкости каждого источника звука: динамики, вкладки, система и т.д.;
- отображение или скрытие курсора;
- простое управление, а значит подходит новичкам.
- Минусы
- съемка только в полноэкранном режиме;
- нельзя записать директорию (проводник);
- сохранение только в формате MP4.
Как сделать запись экрана на Windows 10?
- Введите в поисковик системы «Xbox» и вызовите найденное приложение. Также можно зажать Win + G на клавиатуре. На панели «Аудио» настройте уровень громкости каждого аудиоисточника. Если требуется записать голос, жмите на сочетание клавиш Win + Alt + M.
- Откройте игру или другое ПО. Кликните по кнопке видеозахвата или зажмите Win + Alt + R. Для завершения воспользуйтесь той же комбинацией клавиш.
- Результат будет сохранен на диск C в библиотеку видеозаписей пользователя.
OBS Studio
№3 в рейтинге
Подходит для продвинутой съемки монитора и стриминга на YouTube Live и Twitch. OBS Studio может подключиться к нескольким источникам одновременно: веб-камере, видеомагнитофону и другим устройствам. В процессе можно переключаться между сценами и добавлять плавные переходы.

- Плюсы
- интуитивно понятный аудиомикшер для шумоподавления и усиления громкости;
- встроенные фильтры для замены фона, маски, цветокоррекции и т.д.;
- создание пользовательских профилей скринкаста.
- Минусы
- Новичкам будет сложно разобраться в функционале — много тонких настроек, которые легко испортить по незнанию.
- OBS требовательна к системным ресурсам: рекомендуется использовать оборудование с 16 ГБ ОЗУ и современный многоядерный процессор.
- Иногда появляются черные полосы во время стриминга и демонстрации видеоигр.
Как пользоваться?
- Скачайте и установите ПО. Откройте «Настройки» в правой части меню. В разделе «Вывод» укажите путь сохранения медиафайла, качество и формат. Подтвердите изменения.
- На панели «Сцены» уже должен отображаться дисплей. Если он отсутствует, наведите на значок «+». Выберите подходящий источник и параметры съемки — например, отобразите или скройте курсор.
- В разделе «Микшер» найдите свой микрофон и щелкните по шестеренкам. Здесь можно улучшить качество аудио.
- Когда будете готовы, нажмите «Начать». По завершению файл будет экспортирован в указанную ранее папку.
Camtasia
№4 в рейтинге
Больше всего подходит для оформления презентаций и интерактивных викторин. В Camtasia вы сможете смонтировать материал в редакторе, создать интерактивные тесты, совместить скринкаст с видеофайлами с ПК, выделить и скорректировать вид мыши.

- Плюсы
- выходной файл в HD-качестве;
- обширная коллекция шаблонов, стоковых клипов, анимаций, видеоэффектов и аннотаций;
- распознавание 16 форматов, включая AVI, MP4, MP3, MPEG, JPG, BMP и GIF.
- Минусы
- рекордер требователен к ресурсам компьютера — нужна техника с 16 GB ОЗУ и 4 ГБ свободного места на жестком диске;
- высокая стоимость лицензионной версии — 269.99 долларов;
- нет перевода на русский язык.
Для записи экрана Windows 10:
- Оформите новый проект, выбрав функцию «New Recording». Установите полноэкранный режим или введите пользовательские размеры. Наложите изображение с веб-камеры и подключитесь к микрофону.
- Кликните красную кнопку. Перед стартом будет несколько секунд, чтобы перейти в нужную вкладку или игру. Чтобы приостановить, зажмите F9, чтобы завершить — F10.
- Далее можно обработать ролик. Например, в категории «Media» импортируйте дополнительные файлы. В «Audio Effects» устраните шум, примените эффект «появления» и «исчезновения» звукового фона.
- Тапните по «Share» и подберите профиль экспорта. Также можно настроить параметры вывода вручную.
iSpring Free Cam
№5 в рейтинге
Предназначена для разработки инструкций и обучающих видеоклипов. В iSpring Free Cam можно не только снять выделенную часть, но и обработать материал. Вы сможете обрезать лишние отрывки, отобразить курсор и показать, какие клавиши использовали.

- Плюсы
- нет ограничений по длительности
записи видеоматерила; - устранение фонового шума;
- регулирование громкости аудиодорожки, эффект постепенных затухания и нарастания звука.
- Минусы
- для загрузки ПО необходимо указать электронную почту на сайте разработчика;
- на слабых компьютерах софт часто зависает;
- экспорт возможен только в формате WMV.
Как пользоваться?
- Начните новую запись и отрегулируйте размер рамки. Щелкните по иконке микрофона для добавления закадровых комментариев.
- Щелкните по красному кругу, чтобы запустить съемку. Ее можно приостановить на панели ПО или с помощью «F9». Для завершения используйте «Esc» на клавиатуре.
- На следующем этапе можно обработать дорожку. Удалите звуковой фон, отрегулируйте громкость. Сохраните и закройте редактор.
- Выведите итог на компьютер или выгрузите результат напрямую на YouTube.
Action!
№6 в рейтинге
Содержит инструменты для оформления захватывающих геймерских скринкастов. Подходит для игрового стриминга, музыкальных и блогерских прямых трансляций. В Action! можно делать снимки, рисовать поверх кадра, заменять однотонный задний план. На прямых эфирах можно добавлять себя в кадр с веб-камеры и общаться со зрителями.

- Плюсы
- тестирование производительности: демонстрация текущего и среднего ФПС;
- моментальное автоматическое сохранение лучших моментов игры;
- вывод в разрешении 2K, 3K, 4K.
- Минусы
- создает громоздкие файлы, поэтому рендеринг замедлен;
- снижает FPS, что влияет на качество видеоигры и вызывает лаги и черные полосы;
- стоимость лицензии — около 890 рублей.
Как пользоваться?
- На правой панели выберите подходящий тип видеозахвата: игра, окно или устройство. Отрегулируйте параметры: формат, размер и частоту кадров, звуковой источник. Подключите к процессу вебку.
- Наведите на «Rec» или зажмите F9. В процессе можно рисовать и выделять важные элементы красным цветом. Чтобы завершить, снова кликните F9.
- Сохранение идет в папку, которая указана вверху меню. Чтобы отправить публикацию на ютуб-канал, выберите «Загрузить на YouTube» и войдите в аккаунт прямо из приложения.
Debut Video Capture
№7 в рейтинге
Позволяет заснять происходящее на рабочем столе, изображение с веб-камеры или другого подключенного оборудования. Также в Debut Video Capture можно наложить текст во время захвата, скорректировать цвета, заменить задний план. Вывести итог можно в популярных расширениях: AVI, ASF, 3GP, MP4 и MOV.

- Плюсы
- масштабирование кадра и подсветка курсора;
- добавление пользовательского логотипа или водяного знака;
- публикация результата напрямую на Vimeo, Flickr и прочие видеохостинги.
- Минусы
- нет перевода и технической поддержки на русском;
- полный функционал доступен только в платной версии стоимостью 24.99 долларов;
- нельзя добавить аудиокомментарии после завершения видеосъемки или удалить нежелательные отрезки.
Как пользоваться?
- Перейдите в раздел «Screen». Оставьте по умолчанию съемку всего дисплея или укажите режим под надписью «Select Recording Window». Подберите видеоформат и аудиоисточник.
- Чтобы начать, тапните по красной кнопке или комбинации Ctrl + F9. Для завершения жмите на значок «Стоп» или Ctrl + F10 на клавиатуре.
- В разделе «Recordings» выберите «Save As», чтобы сохранить записанное на ПК. Для загрузки на видеохостинги нажмите «Upload».
FlashBack Express
№8 в рейтинге
Подходит для оформления игровых и обучающих роликов с ведущим в кадре. В FlashBack Express можно снять рабочий стол с аудио из колонок и записывающей техники, а также получить картинку с вебки. Результат можно сохранить в MP4, AVI, WMV.

- Плюсы
- быстрая выгрузка на YouTube;
- нет ограничений по длине скринкаста;
- распространяется бесплатно и не размещает водяных знаков.
- Минусы
- сперва видеофайл сохраняется в формате FBR — для перевода в другие расширения нужно переконвертировать медиаданные в плеере FlashBack;
- низкое качество видеоролика в базовом пакете;
- озвучка через микрофон доступна только после регистрации.
Как записать видео с экрана компьютера Windows 10?
- В выпадающем меню «Record» установите, какой режим использовать FlashBack Express. Поставьте галочку рядом с «Record Sound» и укажите один или два источника. Также можно подключиться к камере.
- Наведите на красный круг и начните видеозахват. Выключите, зажав Ctrl + F10.
- Откроется список с вашей видеозаписью. Вызовите контекстное меню и нажмите «Export», чтобы скачать ее, «Save Online» — чтобы выгрузить в интернет.
Fraps
№9 в рейтинге
Нужна для оценки производительности оборудования, создания снимков и скринкастов из приложений. Особенно полезна для игр со сложной и детальной графикой, так как умеет подсчитывать FPS. Также Fraps умеет работать с многоканальными аудиодорожками и «ловит» звук из подключенных устройств.

- Плюсы
- снятие скриншотов через определенные промежутки;
- видеосъемка с фиксированным FPS;
- поддержка до 120 кадров в секунду.
- Минусы
- нельзя снимать только определенный участок или открытое окно;
- нет встроенного конвертера, вывод только в AVI;
- только 30 секунд на съемку в базовом пакете.
Как пользоваться?
- Во вкладке «Movies» укажите путь экспорта. Отрегулируйте ФПС и выберите аудиоисточник. Настройте отображение курсора и частоты кадров.
- Используйте команду, которая установлена в поле «Video Capture Hotkey». По умолчанию это F9.
- По окончанию снова кликните F9.
Apowersoft Free Screen Recorder
№10 в рейтинге
Онлайн-сервис Apowersoft позволяет снимать рабочий стол без установки стационарных приложений. Вы сможете выбирать разрешение видеоряда и аудиовход, добавлять стрелки, текст и линии в реальном времени. Экспортировать клип можно в MP4, WMV, AVI, FLV, MPEG, VOB, ASF и GIF, либо загрузить на платформы RecCloud и YouTube.

- Плюсы
- быстрое переключение между проводником, открытым ПО или вкладкой интернет-браузера;
- установка качества, FPS, битрейта и кодека;
- отображение или скрытие мышки.
- Минусы
- для использования без лагов требуется стабильное интернет-соединение;
- навязчивый баннер с предложением купить и активировать полноценную утилиту ApowerREC;
- добавление небольшого полупрозрачного вотермарка на видеокадр.
Как пользоваться?
- Установите загрузчик с веб-страницы разработчика, затем вернитесь на сайт. Тапните по «Start Recording» и настройте область и источники аудиоряда.
- Щелкните «Rec» или Ctrl + Alt + F1. Во время видеозаписи можно рисовать и добавлять текст, нажав на иконку карандаша.
- Наведите на «Стоп» или примените команду Ctrl + Alt + F2, чтобы завершить.
Bandicam
№11 в рейтинге
Подходит для игр, съемки данных с веб-камеры и подключенных устройств: IP-камер, видеомагнитофонов и т.д. Также в Bandicam можно делать снимки, добавлять аудиокомментарии, оформлять надписи и рисунки любого цвета.

- Плюсы
- поддержка аппаратного ускорения для быстрого кодирования;
- выбор разрешения, выходного формата и ФПС;
- использование хромакей для смены заднего плана.
- Минусы
- в базовой версии можно создавать десятиминутный скринкаст с водяным знаком — для снятия ограничений нужно купить лицензию;
- зависает при создании геймплея, так как снижает уровень ФПС;
- нельзя разделить папки для вывода скриншотов и видеофайлов.
Как пользоваться?
- После запуска перейдите в раздел «Видео» и скорректируйте параметры: разрешение, кодек, формат и т.д.
- В типе работы укажите режим видеосъемки и размер изображения. Можно снимать только область вокруг курсора, прямоугольный участок или весь монитор.
- Чтобы начать, нажмите «Rec» или F12. Завершить можно теми же кнопками, приостановить — Shift + F12.
FreeCam
№12 в рейтинге
Предоставляет функционал для записи рабочего стола Windows 10, базовой обработки видеодорожки и аудиотрека. Вы сможете стереть испорченные фрагменты,
обнаружить и удалить шумы, нормализовать звучание. Результат в FreeCam можно выгрузить на диск или опубликовать на видеохостингах.

- Плюсы
- устранение фоновых шумов из аудиодорожки;
- не размещает водяной знак;
- не требовательна к ресурсам ПК.
- Минусы
- вывод результата возможен только в WMV;
- максимальное разрешение картинки 760p;
- нет функций для подключения к вебке.
Как пользоваться?
- Откройте ПО. Тапните по «New Recording» и скорректируйте рамку. Щелкните по иконке микрофона.
- Включите съемку, нажав на красный круг. Приостановить можно с помощью F9, завершить — клавишей «Esc».
- Далее обрежьте видеоряд и обработайте аудиотрек. Подтвердите коррекцию.
- Кликните «Save As Video» для скачивания итога на компьютер.
Ezvid
№13 в рейтинге
Захватывает все действия, которые происходят на рабочем столе, и предоставляет функционал для базового редактирования видеодорожки. В Ezvid можно синтезировать голос на основе текста, рисовать, управлять скоростью видеоряда, монтировать клипы и создавать титры.

- Плюсы
- каталог музыкальных композиций со свободной лицензией;
- публикация напрямую на канал YouTube;
- поддержка популярных расширений: AVI, MOV и другие.
- Минусы
- много весит — нужно минимум 9 ГБ свободного дискового пространства;
- максимальная продолжительность ограничена 45 минутами;
- во время захвата нельзя скрыть виджет приложения.
Как пользоваться?
- Щелкните «Capture» — «Start Capture now». Кликните по «X» и медиа будет автоматически добавлено на временную шкалу.
- Добавьте голосовые комментарии, нажав «Record voice». Слева можно выбрать фоновую мелодию. Перетащите элемент из раздела «Music». Также можно синтезировать речь, нажав на иконку с говорящим человеком.
- Перед экспортом воспроизведите клип, кликнув пробел. Для сохранения нажмите «Save Video».
Screencast-O-Matic
№14 в рейтинге
Позволит снять рабочий стол или выделенную область, добавить изображение с веб-камеры. Также в Screencast-O-Matic можно импортировать сценарий, рисовать и редактировать полученное видео: обрезать длину, добавлять субтитры и музыкальные композиции.

- Плюсы
- выгрузка видеоконтента напрямую на YouTube;
- встроенное облачное хранилище;
- 30 аудиотреков в бесплатном каталоге.
- Минусы
- без активации ключа можно получить только 15-минутный видеоролик с водяным знаком и без системных звуков.
- только годовая подписка без разделения платежей по месяцам;
- без подписки доступ к аудиосистеме закрыт.
Как пользоваться?
- Если вы хотите захватить весь монитор, нажмите «Screen». Для совмещения с веб-камерой установите «Both». Подберите качество картинки — FullScreen, 480p и 720p. Поставьте или уберите галочку рядом с микрофоном.
- Начните видеозапись, нажав на «Rec». Для паузы зажмите соответствующую кнопку или Alt + P. Завершить процесс можно по кнопке «Done».
- Просмотрите видеоматериал в плеере и удалите лишние фрагменты в начале и конце дорожки.
- Подберите тип вывода — создайте видеофайл на ПК или отправьте его на видеоплатформу.
AVS Video Editor
№15 в рейтинге
В первую очередь предназначена для коррекции и монтажа видеоклипов. Однако вы также можете задействовать редактор AVS Video Editor для записи экрана со звуком Windows 10. В нем можно подключаться к видеокамерам VHS, магнитофонам и веб-камерам и склеивать все в одну ленту.

- Плюсы
- возможности для полноценного видеомонтажа;
- поддержка высокого разрешения до 4К;
- встроенные видеоэффекты, переходы, титры.
- Минусы
- мало онлайн-руководств, которые бы помогли разобраться в функционале;
- нет редактирования нескольких видеодорожек;
- при коррекции сложных проектов часто возникают ошибки.
Как пользоваться?
- Тапните на «Захват экрана». Определите область съемки: весь дисплей, определенное окно или указанная часть.
- Кликните по «Начать захват». Вы можете рисовать, добавлять стрелки и линии разных оттенков прямо в процессе. Нажмите Ctrl + F10, чтобы остановить рекордер. Для паузы примените команду Ctrl + F11.
- Сохраните итог на ПК. Его можно вернуть AVS Editor и обработать: удалить все лишнее, оформить озвучку и так далее.
My Screen Recorder Pro
№16 в рейтинге
Профессиональный инструмент, чтобы записывать дисплей, редактировать и публиковать данные с экрана напрямую на веб-платформы. В My Screen Recorder Pro можно зафиксировать любые окна, вкладки и игры с системным аудио и голосовым сопровождением. Вывести медиафайл можно в AVI, WMV и WebM.

- Плюсы
- масштабирование для увеличения видимого участка вокруг курсора;
- удаленная трансляция мобильного устройства на компьютер;
- автоматическое отслеживание мышки.
- Минусы
- в демоверсии размещается логотип рекордера;
- высокая стоимость лицензии — около 9 600 рублей единоразово.
Как пользоваться?
- Вызовите настройки через «Settings» — «Recording». В «Record Screen» подберите область видеосъемки и поставьте галочку у «Record Audio». Чтобы комментировать происходящее голосом, отметьте подключение к входу «Microphone».
- В категории «Format» укажите расширение, кодек, ФПС и битрейт. Подтвердите изменения.
- Тапните «Record» или F10. Увеличивать видимую зону рядом с мышкой можно командой F4. Завершается процесс с помощью «Stop» или F11.
NVidia ShadowPlay
№17 в рейтинге
Штатная служба для оборудования с видеокартой от компании Nvidia. Сервис ShadowPlay создает видеофайлы с разрешением до 8К, транслирует в прямом эфире прохождение видеоигры на Twitch, делает скриншоты.

- Плюсы
- аппаратное ускорение для моментальной загрузки в фоновом режиме;
- автоматическое запечатление последних 30 секунд матча;
- управление горячими клавишами.
- Минусы
- совместимость только с видеокартами NVidia GeForce;
- пользователи сообщают о том, что служба потребляет много ресурсов и тормозит игру;
- нет функций для редактирования видеоконтента.
Как пользоваться?
- Для запуска службы вбейте в системный поисковик «GeForce Experience». Если средство отсутствует, скачайте его с официального портала. Откройте NVidia.
- Войдите в свой аккаунт. Для быстрого запуска ShadowPlay примените комбинацию Alt + Z.
- На панели выберите желаемый тип работы или сразу запустите захват через Alt + F9. Для прекращения пользуйтесь теми же кнопками.
Вопросы и Ответы
Куда сохраняется запись экрана Windows 10?
Экранная Студия экспортирует видеофайл в указанное место на ПК или может отправить публикацию сразу на YouTube. Game Bar по умолчанию выводит клип на жесткий диск. Куда сохраняется видеоролик, обычно задается в настройках самого ПО.
Какая комбинация клавиш используется для записи экрана?
У всех программ установлены разные сочетания для захвата видео с экрана Windows 10. Изменить комбинацию через настройки внутри приложения или посмотреть доступные сочетания в нашем обзоре.
Как сделать запись видео с экрана на Windows 8.1?
Данная операционная система не предлагает стандартных средств, как Windows 10. Лучше воспользоваться Экранной Студией. Она предлагает простой интерфейс на русском и работает на слабых ПК. С подробной инструкцией можно ознакомиться в начале статьи.
Как записать экран без установки программ онлайн?
Используйте Apowersoft Free Screen Recorder. Для использования сервиса установите лаунчер. Затем просто перейдите на сайт портала и кликните «Start Recording». Подробнее об этом сервисе рассказываем в статье.
Как записать участок дисплея Windows 10?
- Установите Экранную Студию.
- Кликните «Записать видео с экрана».
- Выделите фрагмент, настроив размер рамки.
- Начните видеозахват.
- Для завершения зажмите F10.
Поделиться с друзьями: